Как установить Офис на Windows 10 подробная инструкция с картинками
Пакет программ Microsoft Office – это универсальное решение, с которым знакомы большинство офисных работников, а также людей, которые так или иначе связанны с бизнесом и финансовыми расчётами на компьютере. Для пользователей представлен целый комплекс разнообразного программного обеспечения для работы с таблицами, создания презентаций, редактирования документов и разработки проектов. Это далеко не весь функционал, которые предлагают разработчики, но есть одна проблема. Все перечисленное программное обеспечение очень дорогостоящие, даже с учетом региональных цен для стран СНГ региона. В этом материале расскажем, как установить офис на виндовс 10 бесплатно с пошаговой фото инструкцией.
Процесс установки
За долгое время существования Office вышло несколько версий приложений, именуемых по году выпуска программы. По мере выхода продуктов совершенствовался функционал и менялся дизайн рабочей среды и соответственно отличались способы установки программы на компьютер.
Microsoft Office 2016 – 2019
На данный момент это последние версии комплекта офисных программ с наиболее совершенным функционал. Стоит учесть, что Office 2019 можно установить только на операционной системе Windows 10. Это связано с тем, что в 10 версии ОС появились новые библиотеки и модули, которые используют для своей работы такие программы как Word, Access и Outlook. Поэтому далее расскажем, как установить ворд и другие компоненты на виндовс 10.
Для начала необходимо найти рабочий инсталлятор с активатором и скачать его с проверенного сайта, чтобы не скачать вместе с программой нежелательный вредоносный код. В статье не будет приведено ссылки на скачивания и будет взят условный популярный вариант. Итак, программа скачана в виде образа диска, который необходимо смонтировать с помощью программы Daemon Tools или любым другим походим программным обеспечением.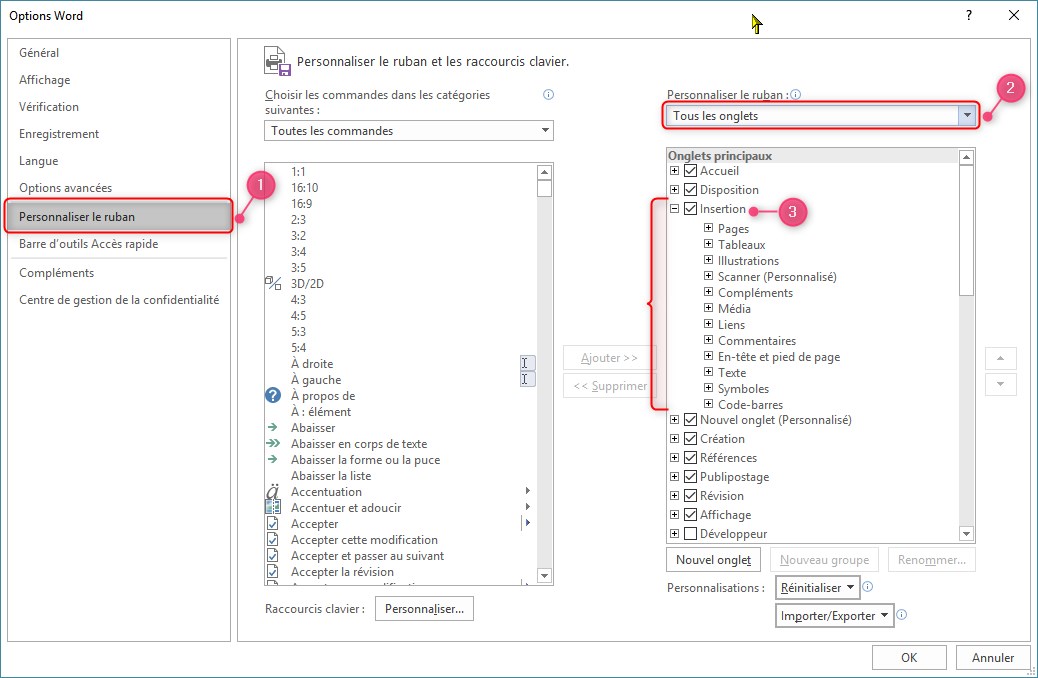
В последних обновлениях Windows 10 реализована возможность монтирования виртуального образа диска без подключения дополнительных программ. Поэтому если ОС обновлена до последней версии Daemon Tools не понадобится.
После успешного монтирования образа появится окно установки пакета программ, это неофициальный вид установщика с большим количеством функций, поэтому стоит рассмотреть его подробнее.
Далее необходимо вверху выбрать какой версии установить Word и другие компоненты на Windows 10 бесплатно. Напоминаем, что версия 2019 работа только с Windows 10, 16 года функционирует с более ранними версиями системы.
Чуть ниже будет находиться список компонентов, отмеченных галочками, именно они будут установлены на компьютер в последствии. При необходимости можно убрать ненужные галочки, чтобы не устанавливать бесполезные продукты. В колонке справа находятся приложения, которые можно установить отдельно, среди них также можно выбрать Project и Visio предназначенные для составления проектов и графиков.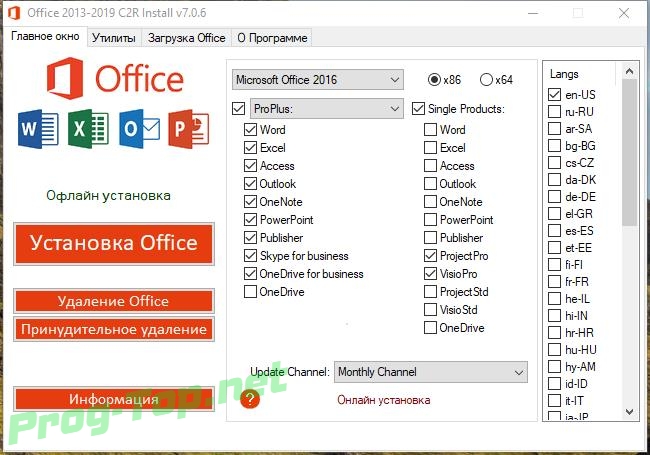
В поле справа с подписью “Langs” расположен список из доступных язык. В данном случае, на выбор можно установить только русский или английский язык. Ставим галочку напротив нужного перевода.
Последний пункт перед установкой находится в нижней части окна и называется «Update Channel». Этот пункт оставляем без изменений так как с помощью будет указываться частота обновления активации программы. Нажимаем на оранжевую кнопку “Install”, после чего начнется процесс установки. После завершения инсталляции необходимо перейти в раздел «Utilities».
Эта панель отвечает за активацию приложений. Для того чтобы активация была бесконечной, необходимо поставить галочку напротив надписи «Office reactivation task». Также, если компьютер имеет стабильное подключение к сети интернет желательно поставить галочку напротив строки «Online KMS». Таким образом активатор не будет установлен непосредственно на компьютер и будет работать через интернет, что исключает проблемы с антивирусом.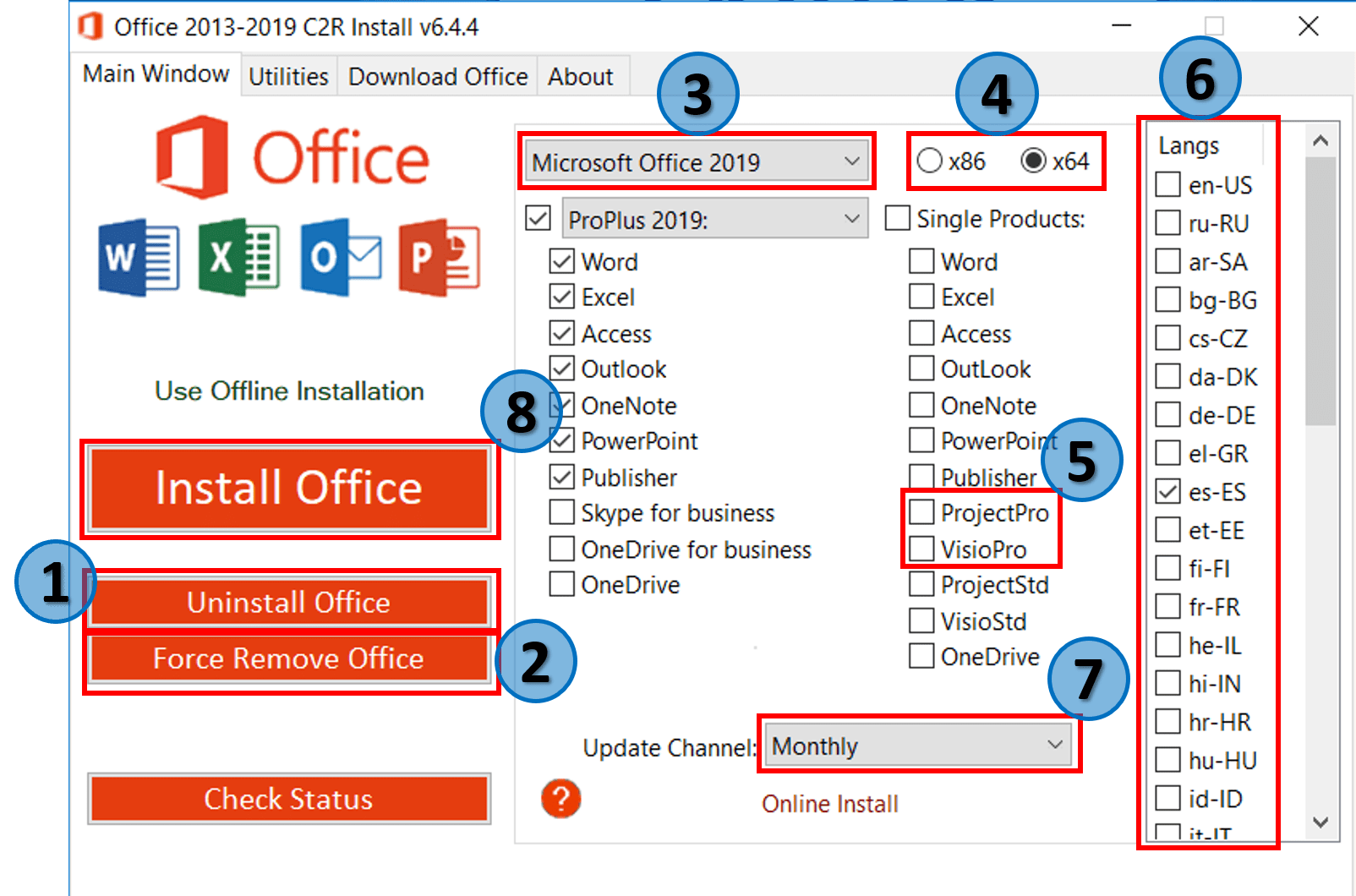 Чтобы провести активацию, нужно хотя бы один раз запустить одну из установленных программ. Нажимаем на любое наименование в панели справа и затем закрывает открывшееся приложение.
Чтобы провести активацию, нужно хотя бы один раз запустить одну из установленных программ. Нажимаем на любое наименование в панели справа и затем закрывает открывшееся приложение.
Теперь кликаем по кнопке «Office RETAIL=>VL». Она меняет лицензионные ключи активации, по которым доступны продукты на пиратские аналоги. Это может занять некоторое время. Последний шаг, кликаем на «Activate Office» после чего начнется процедура активации. В случае необходимости, с помощью инсталлятора можно заново установить и активировать Office на Windows 10.
| Рекомендуем!InstallPack | Стандартный установщик | |
|---|---|---|
| Официальный дистрибутив Microsoft Office Word Viewer | ||
| Тихая установка без диалоговых окон | ||
| Рекомендации по установке необходимых программ | ||
| Пакетная установка нескольких программ |
kak-ustanovit. rf рекомендует InstallPack, с его помощью вы сможете быстро установить программы на компьютер, подробнее на сайте.
rf рекомендует InstallPack, с его помощью вы сможете быстро установить программы на компьютер, подробнее на сайте.
@как-установить.рф
Рекомендуем ознакомиться:
Как перенести легальный ключ Office 2019 на другой ПК — В гостях у Шманича
Здравствуйте, дорогие читатели моего блога. Сегодня я расскажу Вам о своём эксперименте по переносу легального ключа активации Office 2019 Pro Plus с одного компьютера на другой. Сразу скажу, что эксперимент прошёл удачно. Дочитав мою статью до конца, и вооружившись несколькими командами и терпением, Вы, с большим процентом вероятности успеха, сможете его повторить. Такая необходимость может возникнуть, если Вы приобрели новый ПК или просто заменили системный диск (т. е. тот диск, на котором установлена Windows, тип диска: SSD или HDD — не важно).
Содержание:
1. Предыстория.
Всё началось после того, как я заменил системный SSD на своём ПК. Тогда у меня был установлен Office 2016 Pro Plus и после переустановки Windows 10, пакет Office 2016 ни в какую не хотел активироваться старым ключом. Тогда я вернул старый SSD обратно и на нём переустановил пакет. Он
Тогда я вернул старый SSD обратно и на нём переустановил пакет. Он
Старый SSD по определённым обстоятельствам надо было всё равно менять, пришлось поработать в бесплатном LibreOffice, но он меня не устраивал, поэтому, как только мой партнёр подогнал ключ к максимальной редакции Office 2019 Pro Plus, я его незамедлительно купил.
Через какое-то время я задался вопросом, что будет, если SSD понадобится заменить снова, а 1 год гарантии на ключ пройдёт? Неужели придётся опять раскошеливаться? Одолжив ноутбук у друга и вооружившись несколькими командами, найденными в Интернете, я решился на эксперимент. Итак, за дело!
2. Отвязываем ключ активации Office от ПК.
Первым делом отвязываем ключ активации Office 2019 от старого ПК.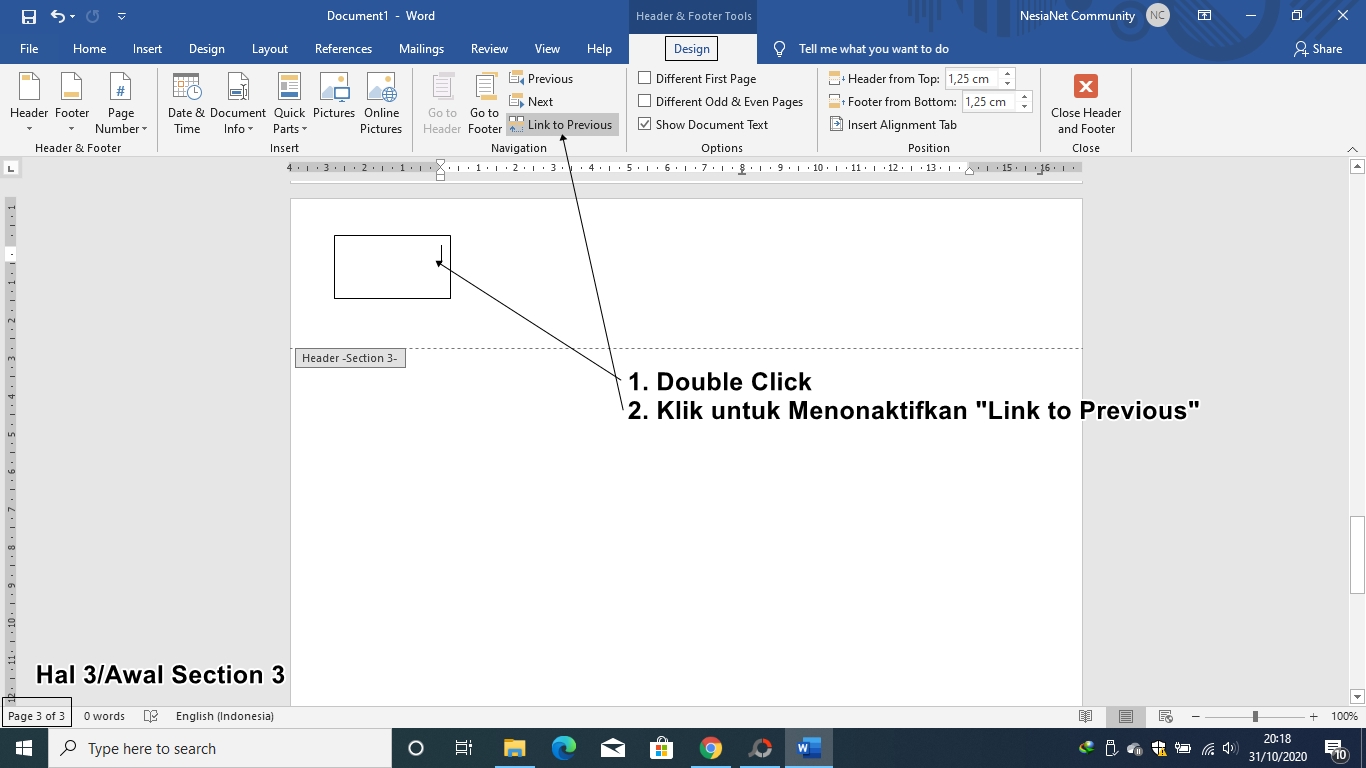
Вводим следующие команды, после каждой жмём “Enter”:
cd C:\Program Files\Microsoft Office\Office16
cscript ospp.vbs /rearm Первая команда переносит нас в папку с установленным Офисом, вторая, аннулирует активацию. Не обращайте внимания, что первая строка заканчивается на цифре “16”, хотя по логике должна быть “19”, просто Office 2019 почему-то устанавливается в ту же папку, что и Office 2016.
Теперь запускаем любое приложение Office 2019, например, Word и видим следующую картину.
Это значит, полдела сделано! Активация сброшена! Теперь обязательно полностью деинсталлируем Office 2019 через Пуск –> Параметры –> Приложения –> Приложения и возможности
3. Активируем Office на другом ПК.
Активируем Office на другом ПК.
Дальше всё просто. Устанавливаем и активируем Office 2019 на другом ПК по ЭТОМУ МАНУАЛУ, но вместо покупки нового ключа, вписываем старый в это окно.
Ещё один способ активировать продукт — это воспользоваться уже знакомой нам командной строкой. Вписываем в неё две команды (не забывая нажимать “Enter” после каждой):
cd C:\Program Files\Microsoft Office\Office16
cscript ospp.vbs /inpkey:ВВЕДИТЕ ВАШ КЛЮЧ АКТИВАЦИИЧто делает первая команда мы уже знаем, вторая активирует пакет с помощью введённого ключа.
Запускаем Word и смотрим результат. Если всё сделано правильно, продукт будет активирован.
Обратно на мой компьютер ключ переносить не стали. Он так и остался на ПК друга, а мне скоро подвезут бессрочный Office 365, и, конечно, о нём будет обзор. 😉
В заключении хочу процитировать заявление от Microsoft, которое я нашёл ЗДЕСЬ:
Переустановить приобретённый пакет на новый компьютер можно будет только один раз в течение 90 дней.
По истечении этого срока перенести пакет можно будет снова. Об ограничении по количеству переносов не упоминается.
Хоть там речь идёт об версиях 2010 и 2013, думаю этим правилом стоит руководствоваться и в отношении к Офису 2019. А вот поведение Офиса 2016 мне до сих пор остаётся непонятным (если вы что-то знаете об этом, напиши в комментариях).
Как бы там ни было, всем удачной активации! 🙂
Как использовать активатор Office 365 для Windows 10
Microsoft Office 365 состоит не только из офисных программ Word, Excel, PowerPoint, OneNote, Publisher, Outlook, Access, OneDrive для бизнеса, Skype для бизнеса, но и имеет доступ к облачному хранилищу OneDrive объёмом в 1 Тб, электронной почте, сервису по созданию сайтов-визиток. Также через офис 365 можно запустить демонстрацию экрана и обмениваться текстовыми и аудио сообщениями. Microsoft Office 365 отличается от других Office 2019, 2016, 2013 тем что Office 365 активируется только помесячно или на год и может обновляться без потери активации, а каждая версия Office 2019, 2016, 2013 активируется на всегда но не может обновляться.
Открыв первую страницу вам нужно будет в пяти строчках выбрать:
- Офис Майкрософт.
- Microsoft Office 365.
- Office 365 Профессиональный плюс.
- Русский.
- O365ProPlusRetail.НВФ.
После этого появится кнопка Скачать. Нажмите на неё и дождитесь завершения закачки файла на компьютер. На компьютере скачанный файл откройте программой UltraISO.
Скачать Microsoft Office 365 для Windows 10Выберите все файлы и нажмите правую кнопку мыши. В открывшемся меню выберите пункт Извлечь в. В открывшемся окне укажите папку куда нужно выгрузить файлы.
Активация Office 365 ключом
При первом запуске любой офисной программы из Office 365 появится окно с предложением ввести ключ продукта для активации Office 365.
Если вы закроете это окно нажав на крестик расположенный в верхней правой части окна, то вам предложат воспользоваться пробным периодом Office 365 сроком на 4 дня. Для этого необходимо в новом открывшемся окне нажать на кнопку Принять.
Как активировать Офис 365 на Виндовс 10Однако в пробной версии Office 365 многие функции будут отключены. Покупая ключ для Office 365 знайте что он временный и максимум через один год вам снова потребуется приобретать ключ. Если вы приобрели ключ, то чтобы активировать Office 365 вам нужно будет подключить свой компьютер или ноутбук к интернету, а затем запустите любую из программ входящую в состав Office 365. В результате этого откроется окно с предложением ввести ключ продукта Office 365. Введите 25 значный ключ в специальное окошко. Непродолжительное время будет производится проверка ключа Office 365 и как только она закончится ваш Office 365 станет активированным.
Активация Офис 365 на Windows 10 прошла успешноТеперь вам нужно запустить любое приложение входящее в состав Office 365. В результате откроется окно с предложением принять условия лицензии, вам нужно будет нажать на кнопку с надписью Принять. Вот некоторые ключи которые могут подойти к вашей версии:
В результате откроется окно с предложением принять условия лицензии, вам нужно будет нажать на кнопку с надписью Принять. Вот некоторые ключи которые могут подойти к вашей версии:
- 4YYXN-6CQVX-PD8G4-J23KD-PYT97
- JXTBB-4NX7D-B2PBT-32HKF-WFG97
- GKN82-DBYMW-7WBWJ-QJ66R-Q9MVH
- 22N9F-VR8HC-PW8TJ-HR6HM-X4TDV
- HNWFX-3G3J7-MC2JF-W6QJ2-KW3K7
- RKG2G-K2N7K-B33RT-8JGPC-4RG97
- GRP69-NDWPD-64GC6-MQ67X-7XMVH
Активация Office 365 программой
Почти все компании выпускающие антивирусные программы в том числе и компания майкрософт делают так что их антивирусы считают любые активаторы вирусами. Поэтому как только вы закачаете на компьютер или ноутбук любой активатор, то он сразу будет удалён антивирусной программой. Чтобы этого не происходило, то рекомендую временно отключить антивирус или занести файл активатора в белый список антивируса. Например в Windows 10 нужно будет открыть Параметры — Обновление и безопасность — Безопасность Windows — Защита от вирусов и угроз.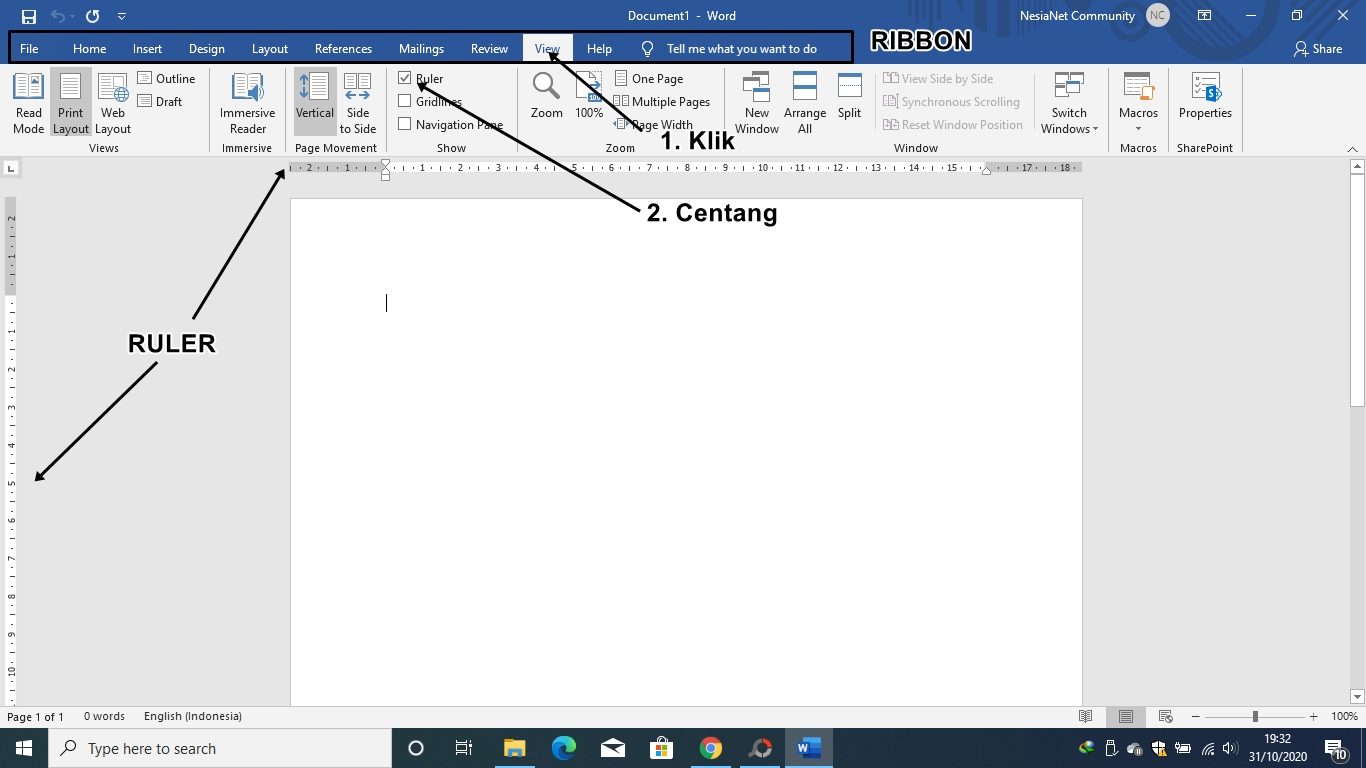
Затем перейдите в Журнал защиты.
Активация Офиса 365 в Windows 10 бесплатноНайдите ваш удалённый активатор, нажмите на него. Затем нажмите на кнопку Действия и выберите пункт Восстановить.
Как получить Office 365 бесплатноПосле этого перейдите в разрешённые угрозы.
Как активировать Office 365 бесплатноОткройте Журнал защиты.
Office 365 как активировать бесплатноНайдите ваш активатор, нажмите на него.
Как активировать Microsoft Office 365 на Windows 10Нажмите на кнопку Действия и выберите пункт Разрешить.
Активатор Офиса 365 для Windows 10 бесплатноПосле этого ваш активатор удаляться антивирусом не будет.
Активация Office 365 программой Re-Loader
Скачайте программу Re-Loader и запустите её.
Для Microsoft Office 365 activator скачатьОткроется окно в котором нужно будет нажать на кнопку с надписью согласен.
MS Office 365 активаторЗатем откроется окно программы в котором нужно будет оставить галочку только у ворда вашей версии. После этого нажмите на кнопку с надписью Активация.
После этого нажмите на кнопку с надписью Активация.
Откроется окошко с надписью Приступить к активации?. Нажмите в этом окошке кнопку с надписью Да и сразу программа начнёт процесс активации офиса.
Скачать активатор Microsoft Office 365 для Windows 10О завершении активации офиса вы сможете узнать по надписи внизу программы Статус: Завершено! и около иконки появится небольшой круг. После этого программу можете закрыть так как программа будет активирована сроком от нескольких дней до 1 года, каждый раз по разному.
Активация Office 365 программой KMSAuto Net
Данной программой можно не только активировать Office 365, но легко активировать другие версии такие как Office 2013, Office 2014, Office 2015 и другие. Скачайте программу KMSAuto Net и распакуйте её. Запускается программа прямо из папки. Для запуска программы сделайте двойной клик левой кнопкой мыши по файлу KMSAuto Net.
Запускается программа прямо из папки. Для запуска программы сделайте двойной клик левой кнопкой мыши по файлу KMSAuto Net.
Фильтр SmartScreen в целях безопасности автоматически не запустит данную программу так как она не от майкрософта. Поэтому нужно будет вручную дать разрешение на запуск программы. Для этого в открывшемся окне нажмите на кнопку с надписью Запустить.
КМС активатор Офис 365 скачать бесплатноКогда программа запустится, то в окне программы нажмите на кнопку с надписью Активация.
Microsoft Office 365 активатор KMSНажмите Активировать Office. После этого нужно будет подождать когда программа завершит активацию офиса. При успешном завершении активации вы увидите в самом низу надпись Продукт успешно активирован.
KMS активатор Office 365 для Windows 10Чтобы посмотреть на какой срок у вас активировался офис 365 нужно нажать на кнопку Информация. В результате в нижней части окна программы отобразится информация.
Активация Office 365 программой Microsoft Toolkit
Данной программой можно активировать не только Office 365, но и другие версии такие как Office 2013, Office 2014, Office 2015, Office 2016.
Как активировать Офис 365 на Windows 10 бесплатноВначале необходимо узнать версию вашего Office 365. Для этого откройте Параметры Windows — Приложения — Приложения и возможности. В правой части найдите ваш Office 365 и нажмите на него. Первые две цифры это и будет версия вашего Office 365. Затем скачайте программу Microsoft Toolkit и запустите её от имени администратора.
Этой программой можно активировать Майкрософт Офис 365 бесплатноПрограмма может активировать офис и систему. Когда откроется программа нажмите на иконку офиса которая расположена в нижней части окна программы.
Откроется окно для работы с офисом, нужно выбрать офис с вашей версией. В этом окне перейдите на вторую вкладку под названием Activation.
Как активировать Офис 365 бесплатноДля запуска процесса активации офиса нажмите на кнопку с надписью Activate. Длительность процесса активации будет зависеть от характеристик вашего компьютера или ноутбука, но длится он недолго.
Можете скачать активатор Office 365 на Windows 10Узнать об окончании процесса активации офиса вы сможете в нижнем окне программы в которой появится надпись Product activation successful.
Скачать активатор Офис 365 для Windows 10После этого окно программы можете закрыть.
Исправляем ошибку установки Office в Windows 10
Установка Microsoft Office обычно проста и не вызывает проблем.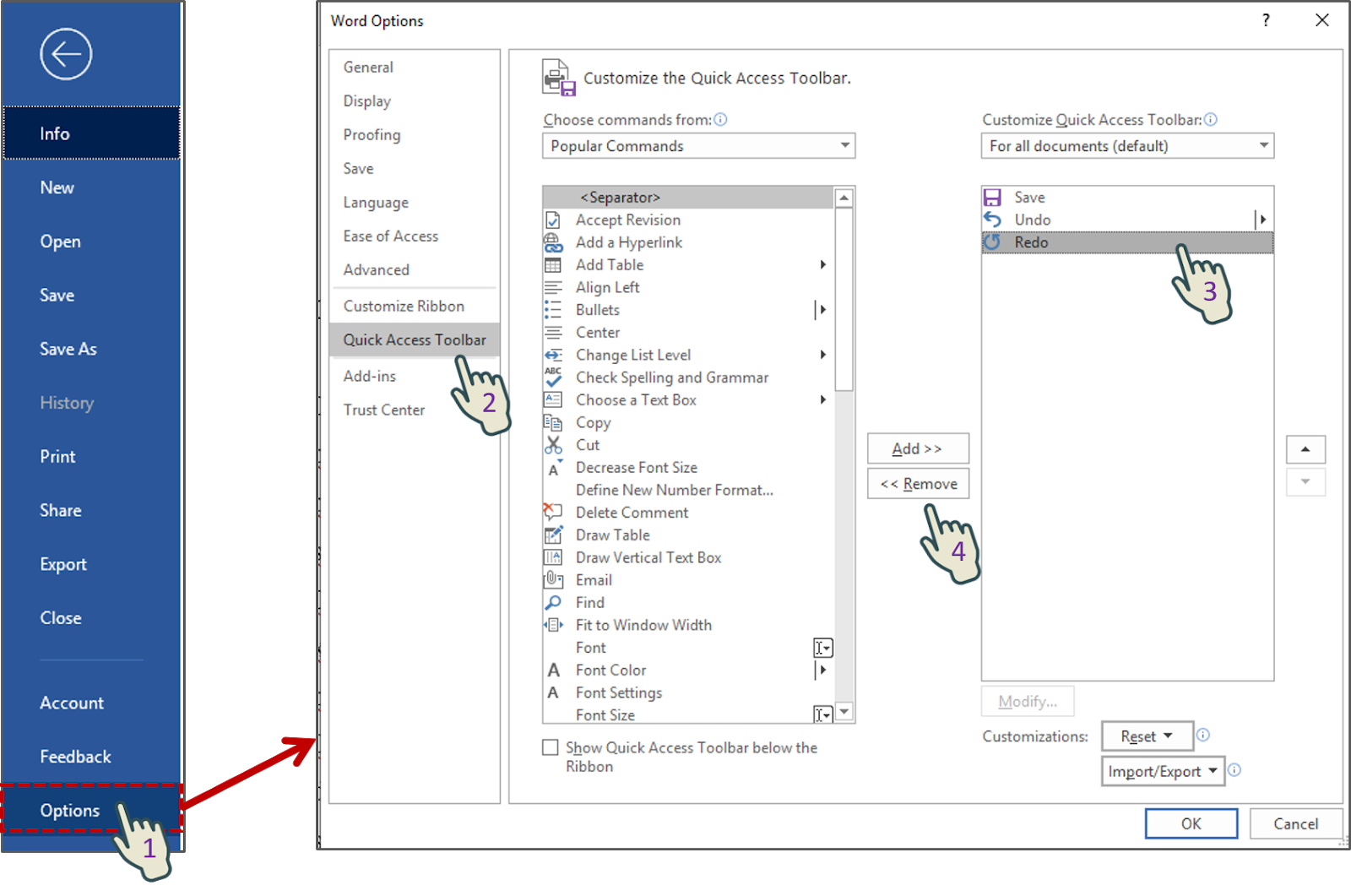 Однако как и у любой программы, в Office могут возникать ошибки при установке в Windows 10. Мы рассмотрим проблемы, связанные с Office 2013, Office 2015, Office 2019 и Office 365. При прочтении статьи советуем применять решения для устранения ошибки установки Office в Windows 10 в том порядке, в котором они идут.
Однако как и у любой программы, в Office могут возникать ошибки при установке в Windows 10. Мы рассмотрим проблемы, связанные с Office 2013, Office 2015, Office 2019 и Office 365. При прочтении статьи советуем применять решения для устранения ошибки установки Office в Windows 10 в том порядке, в котором они идут.
В то время как Office предлагает множество инструментов, которые доступны практически через любой интернет-браузер, многие предпочитают использовать настольные версии популярных программ Office, такие как Word, Excel и PowerPoint. Эти версии Office для настольных компьютеров включены в некоторые бизнес-планы Office 365 без дополнительной оплаты.
Перед установкой Office в Windows 10 убедитесь, что:
- у вас есть активная лицензия Office;
- вы не превысили ограничение количества разрешенных устройств для установки;
- используете ту же учетную запись, в которой совершили покупку.
Если у вас есть личная учетная запись Office (домашняя версия), вы будете использовать адрес электронной почты и пароль, связанные с вашей копией. И поскольку вы можете использовать адрес электронной почты для создания учетной записи Microsoft, это может быть ваш основной адрес электронной почты (Outlook.com, Hotmail.com, Gmail.com).
И поскольку вы можете использовать адрес электронной почты для создания учетной записи Microsoft, это может быть ваш основной адрес электронной почты (Outlook.com, Hotmail.com, Gmail.com).
Если у вас есть рабочая или учебная учетная запись (Office 365 для бизнеса или учебы), вам понадобятся имя пользователя и пароль, которые создали вы или кто-то создал для вас.
Решение 1: переустановите Office
Первое, что вы должны сделать, это прервать установку, перезагрузить компьютер и после чего попытаться возобновить установку. Если это не сработает – удалите Office и попробуйте установить его заново. Ранее у Microsoft был инструмент Fix it, который можно использовать для удаления Office, но теперь он не поддерживается. Так что вам придется удалить Office вручную.
Зайдите в Панель управления -> В поиск введите «программ» -> Выберите «Установка и удаление программ»
Выберите пакет Microsoft Office и нажмите кнопку «Удалить».
Решение 2: проверьте соответствие минимальным системным требованиям
Хоть мы и пишем статью для тех, кто сталкивается с ошибкой установки Office в Windows 10, все же стоит отметить что современные пакеты Office не будут работать в системах Windows XP и Windows Vista.
Также немаловажным является выбор разрядности Office. Есть версии Office x86 и x64. Если ваша операционная система 32-битная, тогда вам надо установить версию офиса x86. Если же система 64-битная, то обе версии офиса (x86 и x64) будут работать. Однако, если у вас не более 2 Гб оперативной памяти, мы советуем поставить x86-версию офиса.
Проверить разрядность Windows 10 можно во вкладке «Система» в панели управления. Тут же можно посмотреть технические характеристики своего компьютера.
Системные требования для Office. Перейдите по ссылки и сравните со своими.
Решение 3: временно выключите антивирус
Антивирус часто может мешать при установке многих программ. Временно выключите антивирусное программное обеспечение и попробуйте установить Office.
Пример выключение антивируса Касперский.
Решение 4: остановите все процессы, связанные с Office
Часто многие пользователи по нескольку раз щелкают по установщику Office в надежде, что он быстрее запуститься. Однако это приводит к обратному результату – компьютер начинает сильно тормозить и установка затягивается. Проверьте, есть ли у вас процессы, связанные с Office. Для этого зайдите в диспетчер задач Ctrl + Alt + Del. При установке Office создается процесс OfficeclickTorun.exe. Вы можете вручную остановить задачу, нажав правую клавишу мыши -> «Завершить». После этого попробуйте снова запустить установщик Office.
Однако это приводит к обратному результату – компьютер начинает сильно тормозить и установка затягивается. Проверьте, есть ли у вас процессы, связанные с Office. Для этого зайдите в диспетчер задач Ctrl + Alt + Del. При установке Office создается процесс OfficeclickTorun.exe. Вы можете вручную остановить задачу, нажав правую клавишу мыши -> «Завершить». После этого попробуйте снова запустить установщик Office.
Решение 5: не работает кнопка «Установить»
Если кнопка «Установить» не работает:
- Проверьте, установлен уже ли Office на вашем компьютере.
- Удалите ваши временные файлы Интернета.
- Отключите все надстройки, расширения или плагины для вашего веб-браузера.
- Попробуйте сбросить настройки вашего веб-браузера.
Если кнопка «Установить» неактивна или выделена серым цветом, это означает, что у вас нет активной подписки на Office. Для домашней версии вы можете обновить ее вручную, а для предприятия – подключиться к администратору.
Вывод
Приведенные выше решения должны помощь в решении общий проблем, связанных с установкой Office. Если у вас есть какой-то конкретный код ошибки установки Office в Windows 10 поделитесь им в комментариях, и мы рассмотрим его в отдельных публикациях.
Помогла ли вам статья? Да Нет Стоп Спасибо! Ваш голос учтен.Как обновить office 2007 до 2016 бесплатно
Пакет программ Майкрософт Офис активно используется как в частном, так и в корпоративном сегменте. И неудивительно, ведь он содержит в своем арсенале необходимый набор инструментов для комфортной работы с документами. Ранее мы уже рассказывали о том, как установить Microsoft Office на компьютер, в этом же материале речь пойдет о его обновлении.
Обновляем офисный пакет от Microsoft
По умолчанию все программы, входящие в состав Майкрософт Офис, обновляются автоматически, но иногда этого не происходит.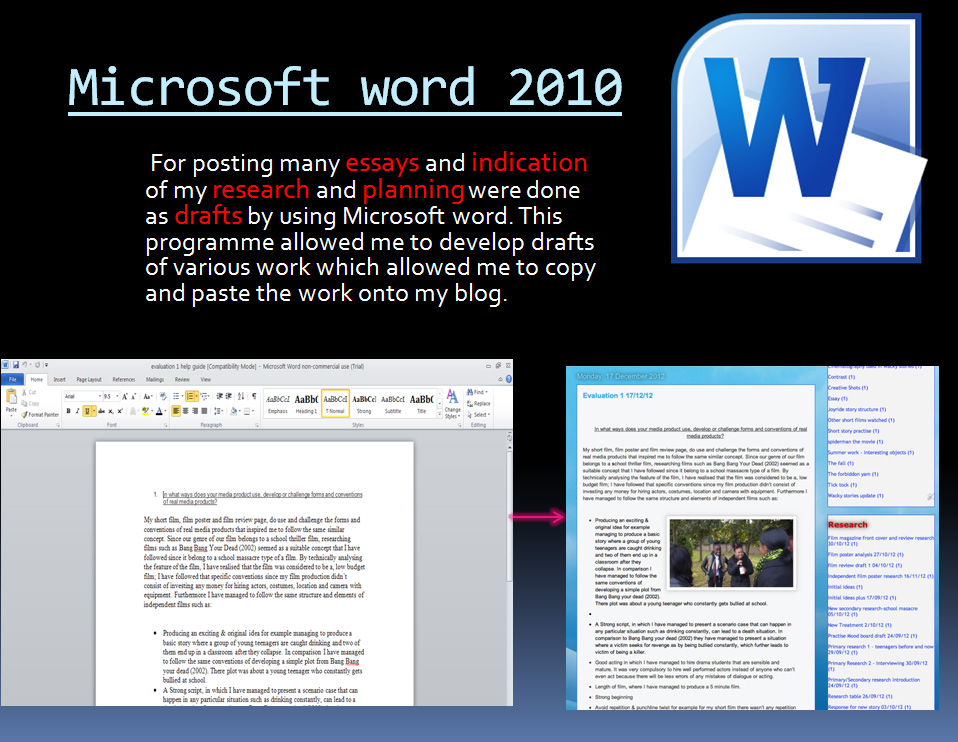 Последнее особенно актуально в случае использования пиратских сборок пакета – они в принципе могут не обновляться никогда, и это нормально. Но бывают и другие причины – установка апдейта был отключена или в системе произошел сбой. Как бы то ни было, обновить официальный MS Office можно буквально в несколько кликов, и сейчас вы узнаете как.
Последнее особенно актуально в случае использования пиратских сборок пакета – они в принципе могут не обновляться никогда, и это нормально. Но бывают и другие причины – установка апдейта был отключена или в системе произошел сбой. Как бы то ни было, обновить официальный MS Office можно буквально в несколько кликов, и сейчас вы узнаете как.
Проверка наличия обновлений
Для того чтобы проверить, доступен ли апдейт для офисного пакета, можно использовать любое из приложений, входящих в его состав. Это может быть PowerPoint, OneNote, Excel, Word и т.д.
- Запустите любую программу Майкрософт Офис и перейдите в меню «Файл».
Выберите пункт «Учетные записи», расположенный в самом низу.
В разделе «Сведения о продукте» найдите кнопку «Параметры обновления» (с подписью «Обновления Office») и нажмите на нее.
Начнется процедура проверки наличия обновления и, если таковые будут обнаружены, запустится их скачивание и последующая установка, просто следуйте подсказкам пошагового Мастера.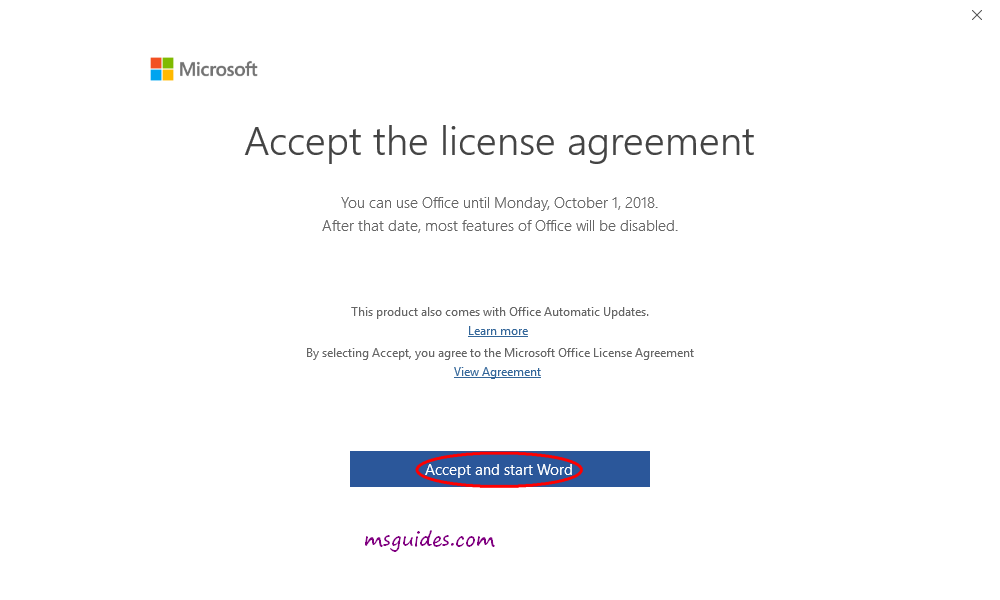 Если же актуальная версия Microsoft Office у вас уже установлена, появится следующее уведомление:
Если же актуальная версия Microsoft Office у вас уже установлена, появится следующее уведомление:
Вот так просто, буквально в несколько шагов, можно установить обновления для всех программ из офисного пакета от Майкрософт. Если же вы хотите, чтобы апдейты устанавливались автоматически, ознакомьтесь со следующей частью данной статьи.
Включение и отключение автоматического обновления
Бывает так, что фоновая установка апдейтов в приложениях Майкрософт Офис отключена, и поэтому ее требуется активировать. Делается это по аналогичному вышеописанному алгоритму.
- Повторите шаги № 1-2 предыдущей инструкции. Расположенная в разделе «Сведения о продукте» кнопка «Параметры обновления» будет подсвечена желтым цветом. Нажмите на нее.
Появится небольшое диалоговое окно, в котором следует нажать «Да» для подтверждения своих намерений.
Включить автоматическое обновление компонентов Microsoft Office так же просто, как и обновить их, при условии наличия новой версии программного обеспечения.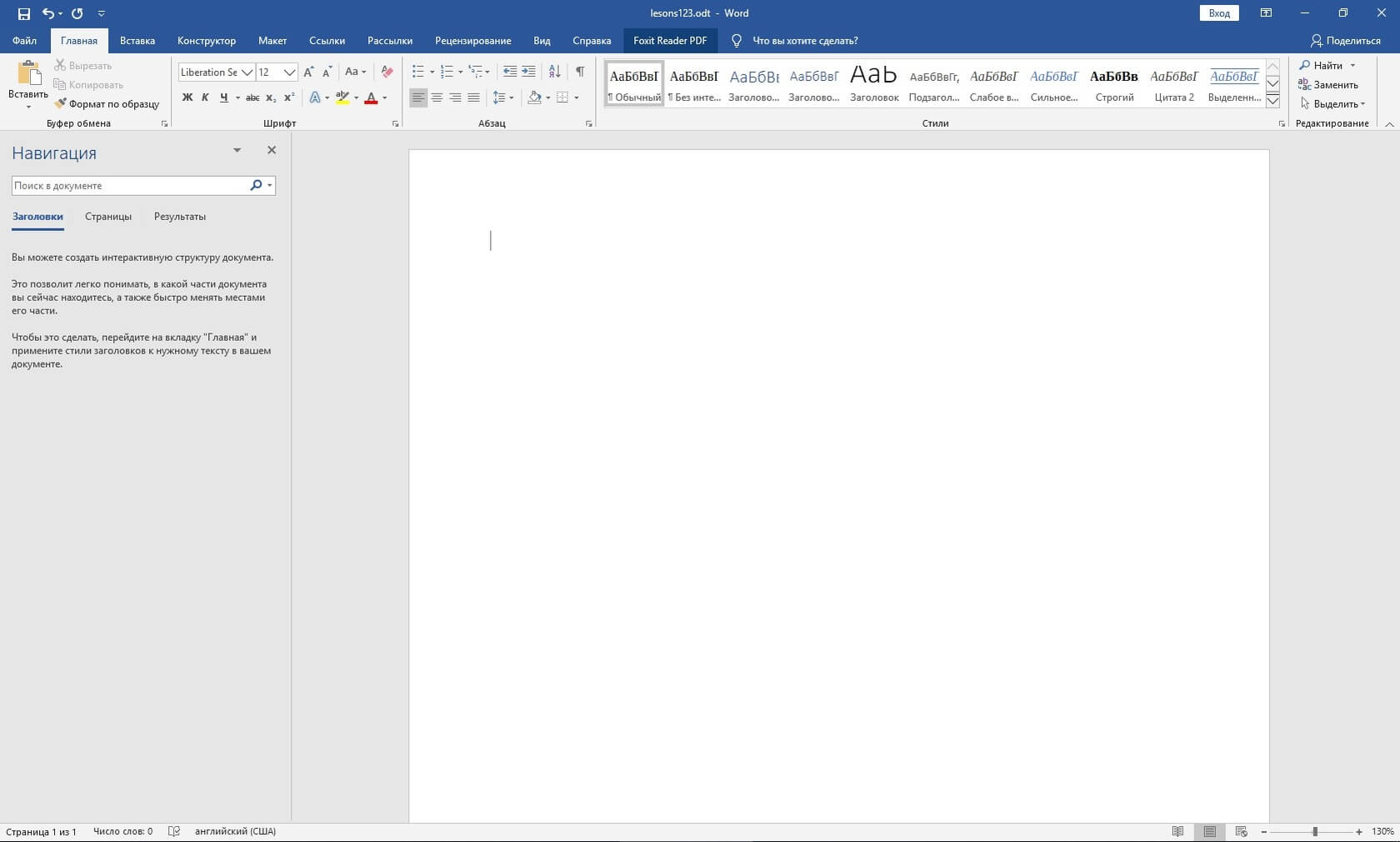
Обновление Офиса через Microsoft Store (Windows 8 — 10)
В статье об установке офисного пакета, которую мы упомянули в начале данного материала, рассказывается в том числе и о том, где и в каком виде можно приобрести фирменное ПО Майкрософт. Один из возможных вариантов – покупка Office 2016 в Microsoft Store, который интегрирован в актуальные версии операционной системы Windows. Приобретенный таким образом пакет программ можно обновить непосредственно через Магазин, при этом по умолчанию Офис, как и любые другие представленные там приложения, обновляются автоматически.
Примечание: Для выполнения описанных ниже рекомендаций необходимо быть авторизованным в системе под своей учетной записью Майкрософт, и она обязательно должна совпадать с той, что используется в MS Office.
- Откройте Microsoft Store. Найти его можно в меню «Пуск» или через встроенный в систему поиск («WIN+S»).
В правом верхнем углу отыщите три горизонтальных точки, расположенные справа от иконки своего профиля, и кликните по ним.
В выпадающем меню выберите первый пункт – «Загрузки и обновления».
Просмотрите список доступных апдейтов
и, если в их числе будут компоненты Майкрософт Офис, нажмите по расположенной вверху кнопке «Получить обновления».
Таким образом можно обвить Microsoft Office, если он был приобретен через встроенный в Windows Магазин приложений.
Доступные в нем апдейты могут устанавливаться автоматически, вместе с обновлением операционной системы.
Решение распространенных проблем
Как уже было сказано в начале статьи, иногда с установкой обновлений возникают различные проблемы. Рассмотрим причины возникновения наиболее распространенных из них и то, как их устранить.
Отсутствие кнопки «Параметры обновления»
Бывает так, что кнопка «Параметры обновления», необходимая для проверки наличия и получения апдейта в программах Майкрософт Офис, отсутствует в разделе «Сведения о продукте».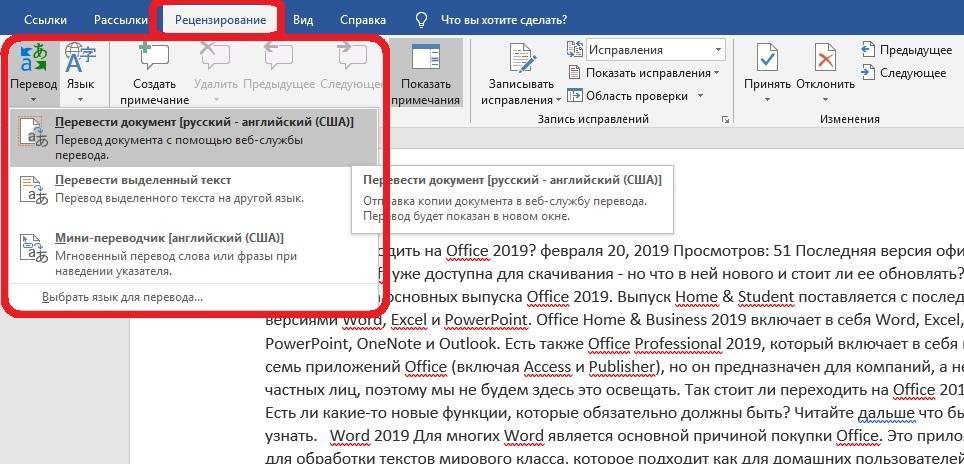 Такое характерно для пиратских версий рассматриваемого ПО, но не только для них.
Такое характерно для пиратских версий рассматриваемого ПО, но не только для них.
Корпоративная лицензия
Если используемый офисный пакет имеет корпоративную лицензию, то обновить его можно только через «Центр обновлений» Windows. То есть в данном случае Microsoft Office может быть обновлен точно таким же образом, как и операционная система в целом. О том, как это сделать, вы можете узнать из отдельных статей на нашем сайте.
Подробнее: Как обновить Windows 7 / 8 / 10
Групповая политика организации
Кнопка «Параметры обновления» может отсутствовать, если офисный пакет используется в организации – в таком случае управление апдейтами осуществляется посредством специальной групповой политики. Единственное возможное решение – обращение во внутреннюю службу поддержки или к системному администратору.
Не запускаются программы из пакета MS Office
Бывает так, что Майкрософт Офис, точнее, входящие в его состав программы, перестают запускаться.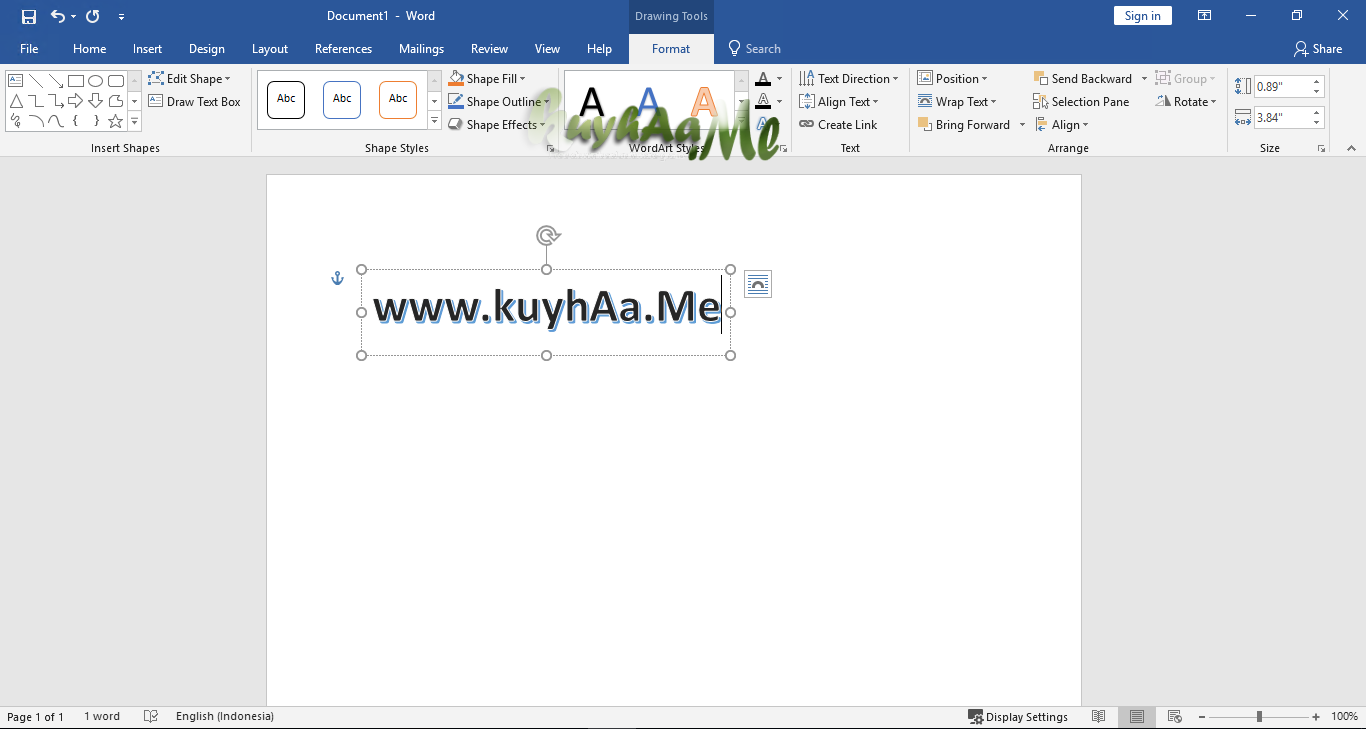 Следовательно, установить обновления обычным способом (через параметры «Учетной записи», в разделе «Сведения о продукте») не получится. Хорошо, если MS Office куплен через Microsoft Store, тогда апдейт можно будет установить из него, но что делать во всех остальных случаях? Существует довольно простое решение, которое, к тому же, еще и применимо ко всем версиям ОС Windows.
Следовательно, установить обновления обычным способом (через параметры «Учетной записи», в разделе «Сведения о продукте») не получится. Хорошо, если MS Office куплен через Microsoft Store, тогда апдейт можно будет установить из него, но что делать во всех остальных случаях? Существует довольно простое решение, которое, к тому же, еще и применимо ко всем версиям ОС Windows.
- Откройте «Панель управления». Сделать это можно следующим образом: комбинация клавиш «WIN+R», ввод команды «control» (без кавычек) и нажатие «ОК» или «ENTER».
В появившемся окне найдите раздел «Программы» и кликните по расположенной под ним ссылке – «Удаление программ».
Перед вами появится список всех установленных на компьютере программ. Найдите в нем Майкрософт Офис и кликните ЛКМ для выделения. На верхней панели нажмите кнопку «Изменить».
В окне с запросом на внесение изменений, которое появится на экране, нажмите «Да».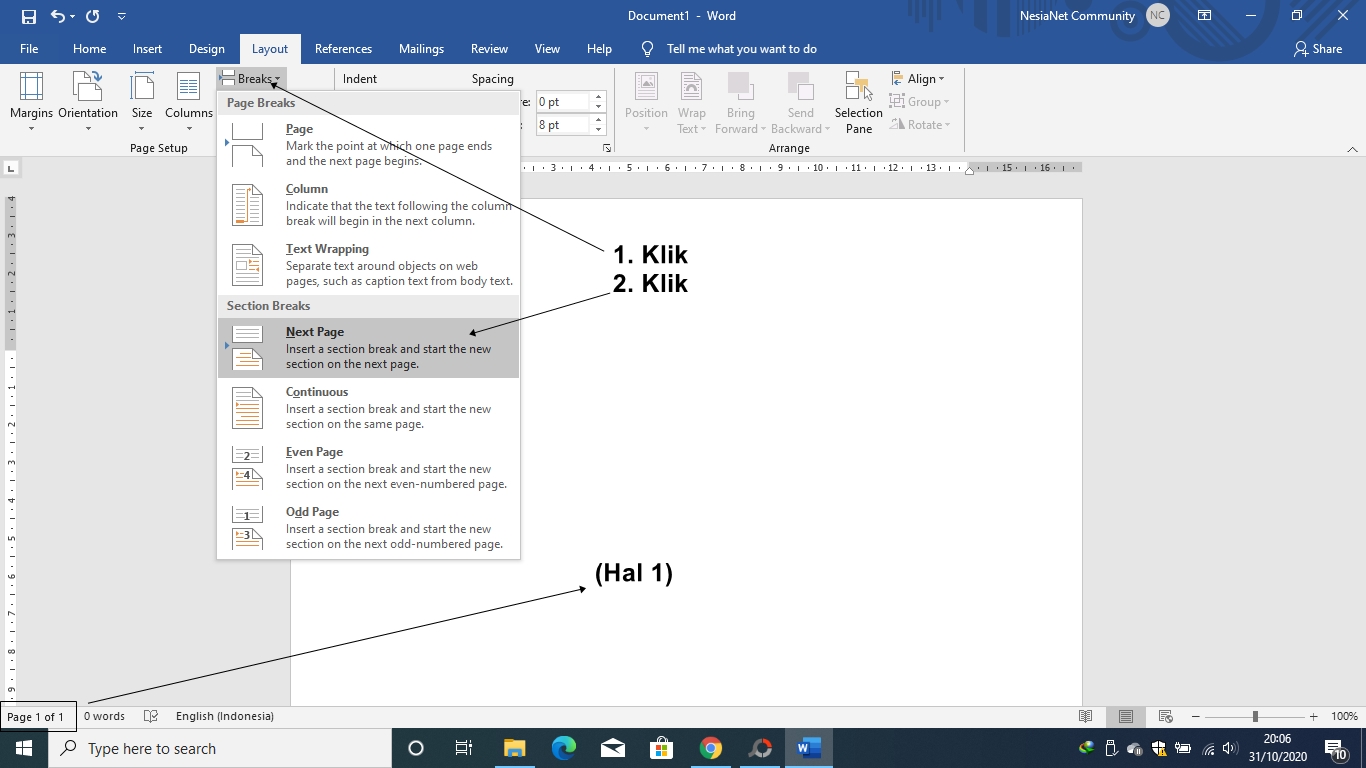 Затем, в окне изменения текущей установки Microsoft Office выберите пункт «Восстановить», отметив его маркером, и нажмите кнопку «Продолжить».
Затем, в окне изменения текущей установки Microsoft Office выберите пункт «Восстановить», отметив его маркером, и нажмите кнопку «Продолжить».
Далее следуйте пошаговым подсказкам. По завершении процедуры восстановления перезагрузите компьютер, а затем запустите любую из программ Майкрософт Офис и обновите пакет одним из описанных выше способов.
Если выполнение описанных выше действий не помогло и приложения по-прежнему не запускаются, потребуется переустановить Майкрософт Офис. Сделать этом вам помогут следующие материалы на нашем сайте:
Другие причины
Когда не получается обновить Майкрософт Офис ни одним из описанных нами способов, можно попробовать загрузить и установить необходимый апдейт вручную. Этот же вариант заинтересует пользователей, желающих полностью контролировать процесс обновления.
- Перейдя по вышеуказанной ссылке, вы попадете на страницу скачивания последних доступных обновлений для программ из пакета Microsoft Office.
 Примечательно, что на ней можно найти апдейты не только для версии 2016 года, но и для более старых 2013 и 2010. Помимо этого, там же представлен архив всех обновлений, выпущенных за последние 12 месяцев.
Примечательно, что на ней можно найти апдейты не только для версии 2016 года, но и для более старых 2013 и 2010. Помимо этого, там же представлен архив всех обновлений, выпущенных за последние 12 месяцев.Выберите апдейт, подходящий под вашу версию Офиса, и кликните по активной ссылке для его скачивания. В нашем примере будет выбран вариант Офис 2016 и единственное доступное обновление.
На следующей странице необходимо также определиться с тем, какой именно файл апдейта вы планируете скачать для установки. Важно учитывать следующее – если вы давно не обновляли Office и не знаете, какой из файлов вам подойдет, просто выбирайте самый «свежий», расположенный выше в таблице.
Примечание: Кроме обновлений для всего офисного пакета, можно отдельно скачать актуальную версию для каждой из программ, входящих в его состав – все они доступны в этой же таблице.
Выбрав необходимую версию апдейта, вы будете переправлены на страницу загрузки. Правда, предварительно потребуется сделать правильный выбор между 32-х и 64-битной версией.
Правда, предварительно потребуется сделать правильный выбор между 32-х и 64-битной версией.
При выборе пакета для скачивания необходимо учитывать не только разрядность операционной системы, но и аналогичные характеристики установленного на вашем компьютере Офиса. Определившись, нажмите по одной из ссылок для перехода на следующую страницу.
Выберите язык загружаемого пакета обновлений («Русский»), используя соответствующий выпадающий список, а затем нажмите по кнопке «Скачать».
Укажите папку, в которую желаете поместить апдейт, и нажмите «Сохранить».
По завершении загрузки запустите файл установщика и нажмите «Да» в появившемся окне-запросе.
В следующем окне установите галочку напротив расположенного внизу пункта «Щелкните здесь, чтобы принять условия…» и нажмите кнопку «Продолжить».
Будет запущен процесс инсталляции обновлений Microsoft Office,
который займет буквально несколько минут.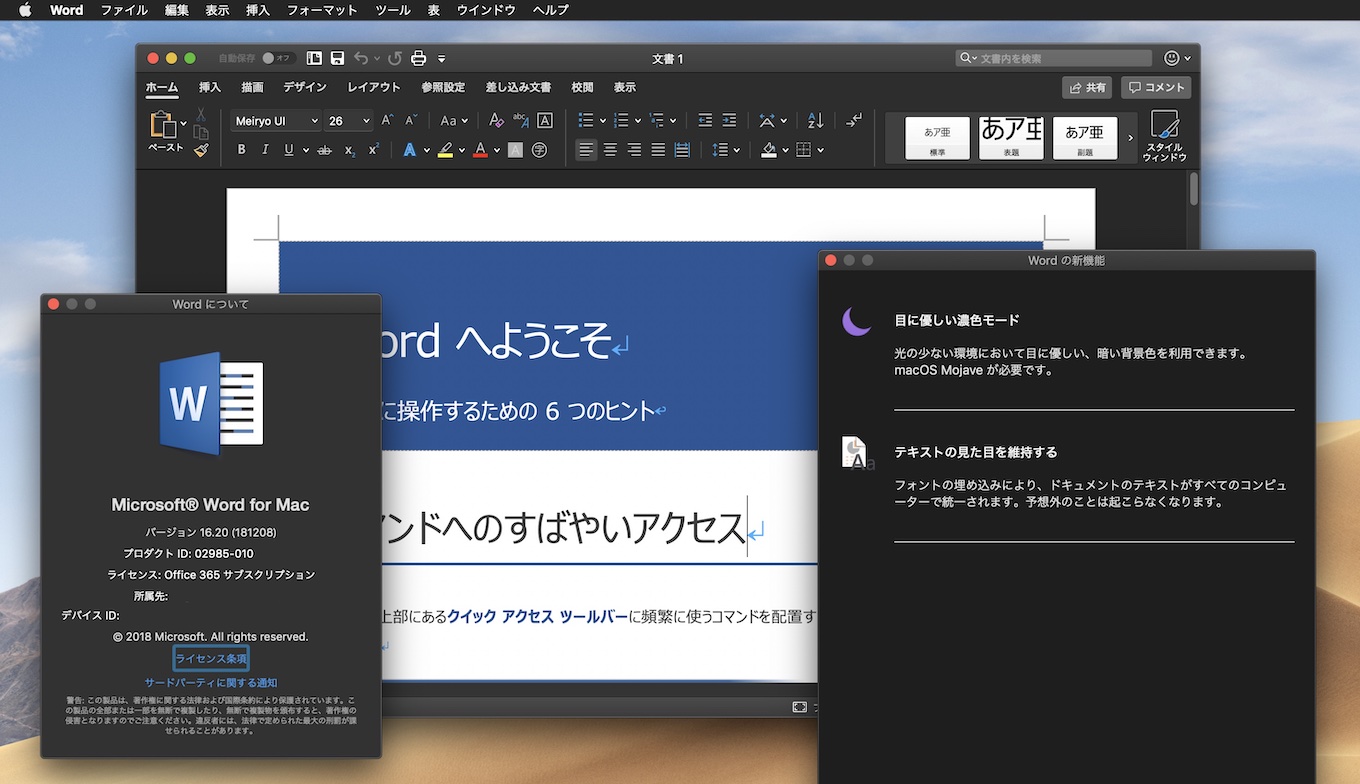
После того как апдейт будет установлен, компьютер потребуется перезагрузить. Нажмите в появившемся окошке «Да», если вы желаете сделать это прямо сейчас, или «Нет», если хотите отложить перезагрузку системы на потом.
Теперь вы знаете, как можно обновить Офис вручную. Процедура не самая простая и быстрая, но эффективная в случаях, когда не срабатывают другие варианты, описанные нами в первой части этой статьи.
Заключение
На этом можно закончить. Мы рассказали о том, как обновить пакет программ Microsoft Office, а также о том, как устранить возможные проблемы, препятствующие нормальному выполнению данной процедуры. Надеемся, эта статья была полезной для вас.
Отблагодарите автора, поделитесь статьей в социальных сетях.
На некоторых компьютерах с Виндовс поставляется предустановленным офисный пакет приложений Microsoft Office. И многие пользователи используют в основном Word, для написания дипломных работ, статей и других текстовых задач.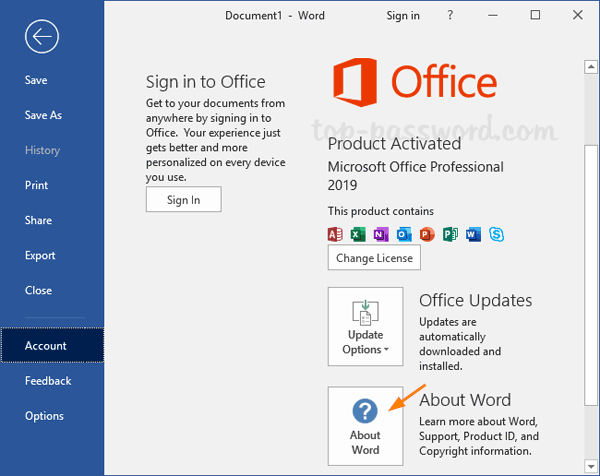 Но дело в том, что Ворд часто обновляется и это необходимо отслеживать, чтобы файлы без проблем открывались на разных устройствах.
Но дело в том, что Ворд часто обновляется и это необходимо отслеживать, чтобы файлы без проблем открывались на разных устройствах.
Стандартное обновление
Обновить приложение Word в Windows 7, 8, 10 можно следующим образом, при чем совершенно бесплатно:
- Открыть Ворд (создать новый документ или открыть уже существующий) и перейти в меню “Файл”, расположенный в левом верхнем углу.
- Перейти на вкладку учетной записи.
- В сведениях о продукте нажать на параметры обновления.
- Кликнуть на пункт “Обновить”.
- Если у пользователя не последняя версия, то начнется обновление. В противном случае система сообщит, что все в порядке.
Таким же образом можно обновить любой компонент пакета Майкрософт Офис, например Эксель или PowerPoint.
Включение автоматической проверки обновлений
Если в предыдущем способе раздел обновлений выделен желтым, то вероятно, что у пользователя отключена эта функция. Включить обновление Microsoft Office можно следующим образом:
Включить обновление Microsoft Office можно следующим образом:
- Перейти в параметры обновления.
- Включить автоматический режим.
- Подтвердить действие во всплывающем окошке.
Такое действие включит автоматическое обновления для всего пакета Майкрософт Офис.
Через Microsoft Store
Обновить Майрософт Офис на компьютере можно через магазин игр и приложений следующим образом:
- Зайти в Microsoft Store.
- Нажать на три точки в правом углу окна.
- Откроется выпадающее меню, в котором требуется выбрать загрузку и обновления.
- Откроется окно со списком. Кликнуть на “получить все”.
- После этого все новые версии, в том числе Ворда и всего пакета офисных приложений будут загружены.
Обновление старых версий
При переходе на более новую версию (например, обновление с 2007 до 2010, с 2010 до 2016) не нужно удалять старые приложения. Для запуск обновления офиса на компьютере или ноутбуке следует скачать новую версию. Далее сделать следующее:
Для запуск обновления офиса на компьютере или ноутбуке следует скачать новую версию. Далее сделать следующее:
- При установки нового пакета офисных программ 2010 система просто предложит обновиться.
- Выбрать необходимые элементы.
- Дождаться окончания процесса. Иногда это может занят некоторое время.
Распространенные проблемы
При попытке обновить офисное приложения могут возникать различные проблемы. Они решаются, как правило, достаточно быстро.
Нет кнопки «параметры обновления»
Обычно большинство пользователей сталкиваются с проблемой отсутствия кнопки параметров обновления. Это характерно для пиратских продуктов, но также и для корпоративной лицензии или если управление обновлениями диктуется политикой организации.
Если у пользователя в наличие корпоративная версия продукта, то обновить ее все равно можно с центра обновлений Виндовс, т.е. как и компоненты операционной системы в целом. Необходимо просто выполнить поиск апдейтов и установить их.
Если групповая политика полностью контролирует обновления, то рекомендуется обратиться к системному администратору. Возможно, что новые версии будут установлены, если только организация не придерживается использования определенной версии по каким-то причинам.
Не запускаются программы из пакета MS Office
В некоторых случаях приложения входящие в пакет Майкрософт Офис перестают запускаться. Это может значительно усложнить процесс установки. Решить данную проблему можно следующим образом:
- Перейти в панель управления любым удобным способом.
- Перейти в раздел удаления программ.
- Откроется окно, в котором будут отображены все установленные программы на компьютере. Найти Майкрософт Офис и кликнуть по нему один раз. На верхней панели появится кнопка “Изменить”, нажать на нее.
- Появится окно, в котором необходимо подтвердить внесение изменений, после чего откроется новое. В нем необходимо выделить маркером строку восстановления и кликнуть на “ОК”.
- После этого необходимо следовать подсказкам системы.
Другие возможные причины
Иногда обновить программу не получается ни одним из вышеописанных способов, в таком случае необходимо поступить следующим образом:
- Перейти на официальную страницу Майкрософт для скачивания обновлений.
- Выбрать подходящую версию.
- Выбрать определенный пакет.
- Скачать нужное.
- Выбрать язык установки.
- Указать место, куда сохранить скачиваемый пакет.
- Установить новую версию программы.
- Проследовать всем рекомендациям системы и перезагрузить ОС после установки.
Примечание: Мы стараемся как можно оперативнее обеспечивать вас актуальными справочными материалами на вашем языке. Эта страница переведена автоматически, поэтому ее текст может содержать неточности и грамматические ошибки. Для нас важно, чтобы эта статья была вам полезна. Просим вас уделить пару секунд и сообщить, помогла ли она вам, с помощью кнопок внизу страницы. Для удобства также приводим ссылку на оригинал (на английском языке).
Выберите свою версию Office:
Более поздние версии Office
1. Откройте любое приложение Office, например Word, и создайте новый документ.
2. Перейдите в раздел учетНая запись файла _гт_ (или учетная запись Office , если вы открыли Outlook).
3. В разделе Сведения о продукте выберите элементы Параметры обновления > Обновить.
Примечание: Возможно, потребуется нажать Включить обновления, если вы сразу не увидите команды Обновить.
4. После того как Office завершит поиск и установку обновлений, закройте окно с сообщением » У вас все в порядке».
В меню кнопки Параметры обновления также можно выбрать пункт Отключить обновления или Просмотреть обновления (ранее установленные).
Office в Microsoft Store
Если вы приобрели Оффицефром приложения Microsoft Store на устройстве с ОС Windows, вы можете обновить Office на одном и том же месте!
Закройте все приложения Office.
Откройте приложение Microsoft Store. Для этого введите в поле поиска на панели задач запрос «Microsoft Store» и нажмите клавишу ВВОД.
Щелкните значок и убедитесь, что вы вошли в учетную запись Майкрософт, связанную с вашей лицензией на Office.
Щелкните значок и выберите пункт Загрузки и обновления.
Нажмите кнопку Получить обновления.
Примечание: Если после нажатия кнопки Получить обновления появится сообщение «Вы полностью готовы», значит, у вас уже установлены все последние обновления.
Не получается? Попробуйте так:
Убедитесь, что ваш компьютер подключен к Интернету.
Если кнопка Параметры обновления не отображается и видна только кнопка О программе, у вас либо корпоративная лицензия, либо в вашей организации используется групповая политика для управления обновлениями Office. Посетите Центр обновления Майкрософт или обратитесь в службу поддержки своей организации.
Чтобы загрузить обновление вручную, ознакомьтесь с обновления Office.
Если вы хотите обновить Office, но не можете открыть ни одного приложения Office, попробуйте восстановить набор Office:
Откройте Панель управления > Программы > Удаление программы.
Найдите и выберите свою версию Microsoft Office на компьютере. В строке вверху нажмите кнопку Изменить.
Выберите Быстрое восстановление > Восстановить. Если это не помогло, повторите действия, но теперь выберите Восстановление по сети. Если по-прежнему не удается открыть приложения, удалите и переустановите Office.
Office 2013
1. Откройте любое приложение Office 2013, например Word, и создайте документ.
2. Выберите Файл > Учетная запись (или Учетная запись Office в Outlook 2013).
3. В разделе Сведения о продукте нажмите кнопку Параметры обновления.
Посмотрите видео, в котором показаны соответствующие действия.
4. Нажмите Включить обновления, если этот параметр доступен.
5. Чтобы вручную проверить наличие обновлений Office и установить их, выберите вариант Обновить сейчас.
6. После того как Office завершит поиск и установку обновлений, закройте окно с сообщением » У вас все в порядке».
Не получается? Попробуйте так:
Убедитесь, что ваш компьютер подключен к Интернету.
Если в разделе Сведения о продукте нет кнопки Параметры обновления, а есть только кнопка О программе, у вас либо корпоративная лицензия или в вашей организации используется групповая политика для управления обновлениями Office. Попробуйте получить последние обновления для в Центре обновления Майкрософт или обратитесь в службу технической поддержки своей организации.
Чтобы загрузить обновление вручную, ознакомьтесь с обновления Office.
Если вы хотите обновить Office, но не можете открыть ни одного приложения Office, попробуйте восстановить набор Office.
Office 2010
Откройте любое приложение Office 2010, например Word 2010, и создайте документ.
Выберите Файл > Справка > Проверить наличие обновлений.
Выберите команду Установить обновления или Проверить наличие обновлений. Если обе команды недоступны, выполните дополнительные действия, указанные во всплывающем окне, которое появляется после нажатия кнопки Проверить наличие обновлений.
Не получается? Попробуйте так:
Убедитесь, что ваш компьютер подключен к Интернету.
Если отсутствует команда обновления или вам не удается обновить программу, попробуйте посетить Центр обновления Майкрософт для установки обновлений Office средствами Windows.
Чтобы загрузить обновление вручную, ознакомьтесь с обновления Office.
Если вы хотите обновить Office, но не можете открыть ни одного приложения Office, попробуйте восстановить набор Office:
Откройте Панель управления > Программы > Удаление программы.
Найдите и выберите свою версию Microsoft Office на компьютере. В строке вверху нажмите кнопку Изменить.
Если вы хотите обновить Office, но не можете открыть ни одного приложения Office, попробуйте восстановить набор Office.
Office 2007
Спасибо, что используете Office 2007. Если вы ищете обновления, поддержка Office 2007 завершена.
Чтобы использовать новые возможности и получить последние обновления для системы безопасности, мы рекомендуем вам получить последнюю версию Office.
Office 2003
Спасибо, что используете Office 2003. Если вы ищете обновления, поддержка Office 2003 завершена.
Чтобы использовать новые возможности и получить последние обновления для системы безопасности, мы рекомендуем вам получить последнюю версию Office.
Изменить выравнивание абзаца — обучающее видео по Word 2019 Essential
«— [Инструктор] Вы действительно можете изменить внешний вид своих документов здесь, в Word 2019, внеся изменения в форматирование абзацев. Об этом мы и поговорим в этой главе. Начнем с согласования, и мы продолжим работать с нашим документом Tech Connect, Tech Connect0401, если вы догоняете. Обратите внимание, что ниже у нас есть заголовок, и мы выполнили некоторое форматирование текста, но теперь, когда мы посмотрим на левую сторону, вы увидите, что каждый абзац — это то, что мы бы назвали выровненным по левому краю или выровненным по левому краю .Слева мы видим ровные края, а справа — неровные края. Прокрутите вниз, и вы увидите, что все абзацы на этой странице отформатированы одинаково. Но мы можем изменить выравнивание для отдельных абзацев или групп абзацев. Начнем с названия. Он считается отдельным абзацем, потому что кто-то нажал Enter в конце этой строки. Щелкните в любом месте заголовка, и теперь мы перейдем к ленте с выбранной вкладкой «Главная». Посмотрите группу абзацев здесь. Есть несколько кнопок выравнивания, и в настоящее время одна из них уже заштрихована.Это кнопка выравнивания по левому краю. Control + L — это сочетание клавиш для выравнивания текста по левому краю. Это уже происходит с этим конкретным абзацем или заголовком, но следующий находится по центру. Control + E — это сочетание клавиш, давайте кликнем по нему. Теперь вы можете видеть, что наш заголовок, весь заголовок, центрирован. Это может подойти для заголовков ниже. Щелкните в любом месте внутри. Вам не нужно выделять весь абзац и нажимать центральную кнопку. Попробуем еще раз. Мы перейдем ко второму заголовку.Попробуем на этот раз Control + E, сделает то же самое. Теперь все по центру, и теперь мы переходим к тексту абзаца. Что ж, давайте немного поэкспериментируем с некоторыми выравниваниями с этим первым реальным абзацем, полным текста, мы щелкнем где-нибудь там и посмотрим, как это выглядит по центру. На самом деле это не имеет смысла, но вы можете увидеть, как каждая линия центрирована. Как насчет правильного выравнивания? Хотя это не имеет смысла для этого типа текста, но будут моменты, когда выравнивание по правому краю действительно имеет смысл, например, та памятка, которую мы создали ранее, с датой на правой стороне, выровненной по правому полю.Хотя этот может иметь смысл. Это называется «Выровнять по ширине» или иногда его называют «Полное выравнивание», сочетание клавиш Control + J. Он будет создавать дополнительные пробелы между словами на полных строках текста, чтобы мы видели ровные края слева и справа. Идите вперед и нажмите, и вы увидите внизу слева, что у нас снова есть этот плоский край. То же самое с правой стороны. Единственная строка, которой не будет, — это последняя строка в абзаце. Попробуйте еще раз с тем, что внизу. Щелкните в любом месте абзаца и выберите «Выровнять по ширине».Очень здорово, и, конечно же, мы можем вносить изменения в несколько абзацев, нам просто нужно их выбрать. Давайте щелкнем и перетащим из «Во время» вверх сюда в этот третий полный абзац текста и перетащим вниз до самого низа последнего абзаца после этой веб-ссылки. Выделив все это, мы перейдем к «Выровнять», щелкнем по нему, щелкнем фон, чтобы увидеть, как это выглядит. Вы можете увидеть, как это действительно изменило внешний вид нашего документа и нашей страницы. Хорошо, теперь давайте возьмем заголовок и два заголовка и вернем их слева.Это означает, что мы можем щелкнуть и перетащить от T in Tech к D in World в конце, и перейти сюда, чтобы выровнять по левому краю, чтобы вернуть их. Щелкните фон, и это выглядит неплохо. Вы действительно можете изменить внешний вид своего документа, изменив выравнивание абзаца.
Как переустановить или перенести Adobe Acrobat DC на новый компьютер
Мы предполагаем, что вы хотите переместить Adobe Acrobat DC на новый компьютер, но не знаете, как перенести лицензию на продукт Adobe на другой компьютер без установочных дисков, компакт-диска или серийного номера.Из этого туториала Вы узнаете, как перенести Adobe Acrobat DC с одного компьютера на другой и найти серийный номер для активации приложения Acrobat DC на новом компьютере.
Как перенести Adobe Acrobat DC со старого компьютера на новый
Обычно Adobe позволяет пользователям устанавливать и активировать программы Adobe на двух компьютерах. Однако вы не можете использовать его на обоих компьютерах одновременно. Если вам нужно установить программное обеспечение на какие-либо дополнительные компьютеры, вы должны деактивировать одну из других компьютерных лицензий.Только если лицензия Adobe Acrobat будет освобождена, вы сможете активировать Adobe Acrobat на новом ПК.
Шаг 1. Деактивируйте Adobe Acrobat в старой системе.
Чтобы деактивировать приложение Acrobat DC , запустите приложение и выберите Справка > Выйти (ваш Adobe ID).
Если вы не можете получить доступ к предыдущему компьютеру, на котором вы устанавливали приложение, если он был украден, был потерян, разбился или заблокирован, вы можете деактивировать устройство со своей учетной записи Страница на Adobe.com.
Чтобы деактивировать Acrobat XI / X , Creative Suite 6 или более раннюю версию, запустите приложение, выберите Справка > Деактивировать .
Выберите Деактивировать или Приостановить приложение в следующем окне. Если вы приостановите активацию, вы больше не сможете использовать Acrobat на этом компьютере. Однако вы можете активировать его снова на этом компьютере в любое время.
Шаг 2: Найдите серийный номер Adobe Acrobat.
Если вы приобрели Adobe Acrobat на веб-сайте Adobe, вы можете найти его в Интернете, войдя в свою учетную запись Adobe ID и войдя в систему со своим Adobe ID и паролем. Выберите Мои продукты и услуги. Щелкните стрелку рядом с Adobe Acrobat DC , чтобы просмотреть серийный номер.
Примечание : Если вы не видите его в списке, вы можете получить его из старой системы с помощью Product Key Finder . Узнайте, как найти серийный номер Adobe Acrobat на компьютере для справки.
Шаг 3. Загрузите установочный файл с веб-сайта Adobe и установите его на новый компьютер.
Если вы потеряли исходный установочный файл или диск, вы можете загрузить и установить бесплатную пробную версию Acrobat с официального сайта Adobe (https://creative.adobe.com/products/download/acrobat) на свой новый компьютер. Чтобы активировать версию Acrobat DC по подписке, запустите приложение и выберите Справка > Войти введите свой Adobe ID и пароль, после чего вы готовы к использованию Acrobat DC.
Если у вас есть автономная версия Acrobat DC без подписки, вам необходимо ввести действительный серийный номер, она преобразуется в полную и постоянную версию Adobe Acrobat.
Информация в этой статье также применима к любой редакции Acrobat, включая Adobe Acrobat XI , Adobe Acrobat X , Adobe Acrobat 9 и т. Д., А также к другим продуктам Adobe, включая Adobe Photoshop , Dreamweaver , и т.д.
Не удается открыть несколько документов Word (Microsoft Word)
Обратите внимание: Эта статья написана для пользователей следующих версий Microsoft Word: 2007, 2010, 2013, 2016, 2019 и Word в Office 365. Если вы используете более раннюю версию (Word 2003 или более раннюю), этот совет может не работать для Ты . Чтобы просмотреть версию этого совета, написанного специально для более ранних версий Word, щелкните здесь: Невозможно открыть несколько документов Word.
Шэрон указала, что одновременно может открывать только один документ Word. Каждый раз, когда она открывает новый документ, предыдущий документ автоматически закрывается. Она задается вопросом, как ей исправить это состояние.
Хороший вопрос. Word определенно не должен работать таким образом. Если это происходит только с определенным документом (конкретный документ открыт и закрывается, когда вы открываете другой или когда вы открываете определенный документ, ваш предыдущий документ всегда закрыт), то это может быть потому, что документ каким-то образом поврежден. . Вы захотите провести небольшую детективную работу, чтобы увидеть, является ли это конкретным документом, и, если да, скопируйте текст (за вычетом последнего знака абзаца) в другой документ.Тогда проблема может исчезнуть.
Также возможно, что вы действительно можете открывать несколько документов, но Word сворачивает или скрывает все документы, кроме того, над которым вы работаете. Проверьте в Windows, не открыто ли несколько окон документов; затем вы можете выбрать тот, с которым хотите работать.
Если проблема все еще существует, то это может быть связано с каким-то макросом, запущенным в вашей системе, или это может быть связано с проблемой самого Word. Попробуйте запустить Word и отключите все надстройки, которые могут быть загружены, используя следующую команду из командной строки:
Winword.exe / а
Вы также можете попробовать отключить любые макросы, которые автоматически запускаются при запуске Word, используя эту команду:
winword.exe / м
Наконец, вам нужно проверить папку автозагрузки для Word. Вы можете найти папку автозагрузки, выполнив следующие действия:
- Отобразить диалоговое окно «Параметры Word». (В Word 2007 нажмите кнопку Office, а затем выберите «Параметры Word». В Word 2010 или более поздней версии откройте вкладку «Файл» на ленте и нажмите кнопку «Параметры».)
- Щелкните «Дополнительно» в левой части диалогового окна.
- Прокрутите список параметров вниз и нажмите «Расположение файлов». Word отображает диалоговое окно «Расположение файлов». (См. Рисунок 1.)
- В списке типов файлов выберите «Запуск».
- Щелкните «Изменить».
Рисунок 1. Диалоговое окно «Расположение файлов».
В появившемся диалоговом окне показано расположение папки автозагрузки, используемой Word.Определив местоположение папки автозагрузки, закройте Word и используйте Windows для проверки содержимого этой папки. Переместите все программы или шаблоны из папки, а затем перезапустите Word. Если проблема исчезнет, значит, вы нашли своего виновника. Если он не исчезнет, вы можете переустановить Word.
WordTips — ваш источник экономичного обучения работе с Microsoft Word. (Microsoft Word — самая популярная программа для обработки текстов в мире.) Этот совет (7126) применим к Microsoft Word 2007, 2010, 2013, 2016, 2019 и Word в Office 365. Вы можете найти версию этого совета для старого интерфейса меню Word здесь: Не удается открыть несколько документов Word .
Автор Биография
Аллен Вятт
Аллен Вятт — всемирно признанный автор, автор более чем 50 научно-популярных книг и многочисленных журнальных статей.Он является президентом Sharon Parq Associates, компании, предоставляющей компьютерные и издательские услуги. Узнать больше о Allen …
Изменяющиеся единицы по умолчанию
Word позволяет вам указать единицу измерения, которую вы хотели бы использовать в диалоговых окнах по всей программе. Может получить …
Узнайте большеИзбавление от пустых строк после импорта
Импортируйте данные в рабочий лист (или вставьте их туда), и вы можете обнаружить, что в итоге получите группу пустых ячеек, которые вам нужны…
Узнайте большеНастройка меню «Отправить в»
Добавление элементов в меню «Отправить» может быть отличным способом открытия файлов с помощью определенных программ. Вот как легко добавить …
Узнайте большеКак переустановить и повторно активировать мой продукт — База знаний
Corel поддерживает текущую и предыдущую версии вашего продукта, просмотрите список поддерживаемых продуктов
После того, как вы подтвердите, что ваш продукт поддерживается, вам необходимо знать источник программного обеспечения.Источником программного обеспечения будет компакт-диск, купленный вами в магазине Corel или у другого розничного продавца ( коробочная версия ), или установочный файл, который вы загрузили из Подтверждения заказа (, версия для загрузки ). На самом деле это один и тот же файл, но способ переустановки программного обеспечения будет другим.
Для переустановки коробочной версии:
Для его установки вам понадобятся CD / DVD и привод CD / DVD. Просто вставьте CD / DVD и следуйте инструкциям на экране.
Если у вас больше нет диска CD / DVD, позвоните по телефону 1 877 582 6735, чтобы купить замену DVD / CD, которая будет отправлена по вашему адресу. (Взимается плата за обработку / доставку.)
Чтобы переустановить недавно приобретенную загружаемую версию:
Вам потребуется доступ к ссылке для загрузки, указанной в Подтверждении заказа. Подтверждение вашего заказа было отправлено вам по электронной почте в день покупки или, в качестве альтернативы, вы можете найти свое подтверждение заказа в своей учетной записи
Чтобы найти подтверждение заказа в своей учетной записи Corel:
- Перейти на www.corel.com
- Нажмите «Войти» в правом верхнем углу
- После входа в учетную запись Corel.com
- Прокрутите вниз до раздела « Статус и история вашего заказа» и щелкните ссылку с номером заказа, соответствующую продукту, который вы хотите загрузить или повторно загрузить.
- Подтверждение вашего заказа отобразится со ссылкой для загрузки / повторной загрузки вашего программного обеспечения.
Найдите дополнительную информацию о том, как загрузить / повторно загрузить.
Для повторной активации загружаемой версии:
Если вы достигли лимита активации и хотите установить программное обеспечение на новый компьютер, обратитесь в службу поддержки, отправив запрос, по телефону или в чате
. Активируем Office на другом ПК.
Активируем Office на другом ПК.  По истечении этого срока перенести пакет можно будет снова. Об ограничении по количеству переносов не упоминается.
По истечении этого срока перенести пакет можно будет снова. Об ограничении по количеству переносов не упоминается.