Не работает звук на Windows 7, 10
Операционная система Windows 10 имеет много нововведений, каждый день совершенствуется благодаря работе команды инсайдеров со всего мира. К сожалению, некоторые проблемы всё ещё остались и не решены, к примеру, звук. После переустановки многие пользователи жалуются, что он пропал. Нельзя ни послушать музыку, ни посмотреть видео с аудио-сопровождением, ни банально созвониться по Скайпу. Такая проблема осталась ещё с Windows 7. Рассмотрим подробнее решение вопроса неработающего звука на семёрке и десятке далее.
Перед тем, как вникать в вопрос решения работы звука, нужно узнать, «видит» ли система звуковую карту. Чтобы это сделать, необходимо:
- Открываем «Пуск», далее в поиск вбить «Диспетчер устройств». Если у вас Windows 10, то просто прописываем в поиске то же самое;
- Далее действия аналогичны для обеих систем. Кликаем по «Звуковые, видео и игровые устройства»;
- Смотрим, что на месте звуковых устройств находятся нужные устройства.
 Значит, проблема вполне решаема. Обращаем внимание, что не должно быть никаких значков возле «динамиков» устройств. У нас они отсутствуют. Если у вас они есть, значит попробуйте «Обновить драйверы». Для этого кликните правой кнопкой мыши по устройству и выберите эту позицию. Система начнёт искать актуальный файл в Интернете и сразу же его установит.
Значит, проблема вполне решаема. Обращаем внимание, что не должно быть никаких значков возле «динамиков» устройств. У нас они отсутствуют. Если у вас они есть, значит попробуйте «Обновить драйверы». Для этого кликните правой кнопкой мыши по устройству и выберите эту позицию. Система начнёт искать актуальный файл в Интернете и сразу же его установит.
После переустановки Windows 7 не работает звук
Переустановка драйверов – это больше 50% успеха. В большинстве случаев — причина неисправности в них. Если этот способ не помог, значит:
- Драйвера не подходят для вашего устройства.
- Компьютер передаёт звук на другое звуковое устройство. (например, на наушники, даже если они у вас отсутствуют или другое).
В первом случае, нужно переустановить и обновить драйвера еще раз. Во втором переключиться на воспроизведение звука через динамики.
(Еще один немаловажный момент, посмотрите на иконку звука, которая находится в панели задач, там же где часы.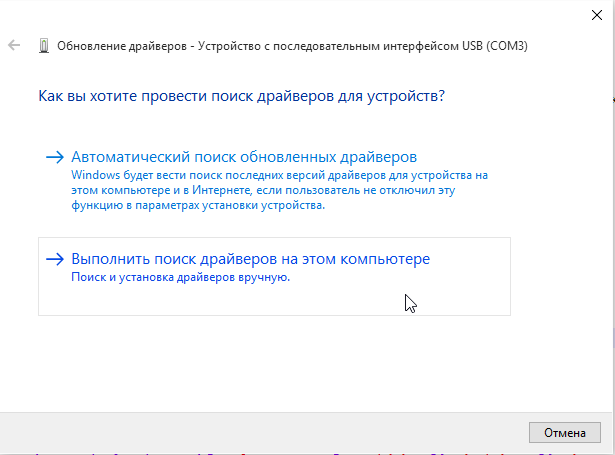 Иконка должна быть без дополнительных значков. Проверьте регулятор громкости, иногда он стоит на минимальной отметке).
Иконка должна быть без дополнительных значков. Проверьте регулятор громкости, иногда он стоит на минимальной отметке).
Из панели управления, перейдите в раздел «Оборудование и звук». Найдите вкладку «Воспроизведение», и выберите нужное устройство воспроизведения аудио. Нужно, в выпавшем окошке выбрать динамики. Скорее всего — это будет устройство «Realtek». После нажмите «Ок», и наслаждайтесь воспроизведением звука.
Если после этого, звук так и не появился, то нужно проверить подключена ли служба Windows Audio. Для проверки, нажмите на клавишу «Пуск», в поиске наберите Службы в открывшемся окошке, выберите строку Windows Audio. Дважды щелкните правой кнопкой мыши. В выпавшем окошке, показывается рабочий статус Windows Audio. Выберите «Автоматически» в подменю «Тип запуска». Кликните по кнопкам «Запустить» и «Применить», нажмите «Enter» или «Ок».
Иногда, по необъяснимой причине, при включении компьютера эта служба не хочет запускаться, хотя до этого все функционировало нормально. В этом случае, просто подвигайте ползунок вверх на регуляторе громкости.
В этом случае, просто подвигайте ползунок вверх на регуляторе громкости.
После переустановки Windows 10 не работает звук
Для десятки всё, в принципе, аналогично. Вы можете проделать все манипуляции, как и с Windows 7, чтобы попробовать вернуть звук.
Один из эффективных способов реанимировать звук – зайти в BIOS и изменить некоторые параметры. Этот способ подходит для обеих ОС. Нажимаем кнопку перезагрузки. Как только компьютер включился, тыкаем на F2. Готово! Ищем вкладку «Integrated». Смотрим на звуковую карту. Если она не активна, нажимаем клавишу «Enter», сохраняем параметры, нажав на F10. Выходим из BIOS, и перезагружаемся.
Похожие записи
Почему не работает ПУСК в Windows 10?
Windows 10 очень часто обновляется, потому что почти каждый день программисты и инсайдеры находят в системе какие-то недочёты. Из-за обновлений, некоторые компоненты системы перестают нормально работать, из-за чего появляются глюки. Не…
Что делать, если не работает микрофон Windows 10: диагностика и настройка звукозаписывающих устройств
Использование компьютерной техники позволяет решать многие задачи.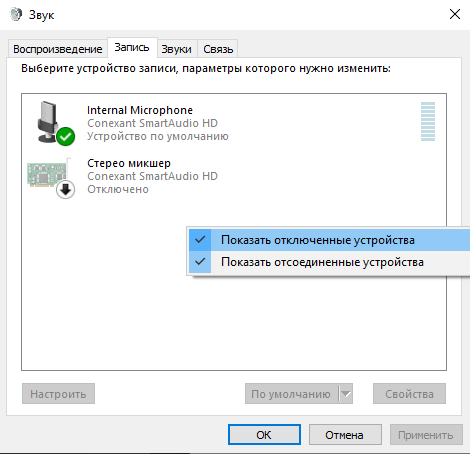 Одна из них – коммуникация. Для общения используются дополнительные мультимедийные устройства, такие как микрофон и веб-камера, требующие одноразовой…
Одна из них – коммуникация. Для общения используются дополнительные мультимедийные устройства, такие как микрофон и веб-камера, требующие одноразовой…
Что делать, если не работает Wi-Fi (код 10)
Беспроводной доступ в Интернет в полной мере раскрывает функционал и достоинства мобильного ноутбука. Пользоваться ноутбуком с Windows на борту – сплошное удовольствие, если он более-менее качественный, а операционная система как можно…
Как загрузить и переустановить Realtek HD Audio Manager в Windows 10
Драйвер HD Realtek HD является наиболее часто используемым звуковым драйвером для управления настройками звука для системы Windows. Realtek High Definition Audio Manager поставляется вместе с драйвером Realtek Audio. В основном это наиболее часто используемый звуковой драйвер, который загружается с невероятными функциями и поддерживает шестиканальный цифроаналоговый преобразователь (ЦАП) с 16.20.24-битной импульсно-кодовой модуляцией в канальном аудио 5. 1.
1.
По сути, звуковой драйвер облегчает воспроизведение звука на рабочем столе Windows и, как известно, предлагает высококачественный звук для вашей системы через звуковую карту. Он помечен вашим аудиоустройством для улучшения звука. Недавно пользователи Window сообщили о трудностях с доступом к звуковому драйверу. У пользователей также есть Realtek HD Audio Manager значок теряется или сбивается с панели задач, в системном трее и в разделе уведомлений. Вероятно, проблема может возникнуть либо после обновления Windows, либо из-за изменения драйвера звуковой карты.
В этой статье мы обсудим, как загрузить и переустановить Realtek HD Audio Manager. В этот пост также включены предложения по следующим вопросам:
Отсутствует значок Realtek HD Audio Manager
Проигрыватель HD Realtek отсутствует
Realtek HD Audio Manager не открывается.
Прежде чем начать, вы можете создать точку восстановления системы.
Загрузка и переустановка Realtek HD Audio Manager
Перед загрузкой новых драйверов удалите все текущие драйверы.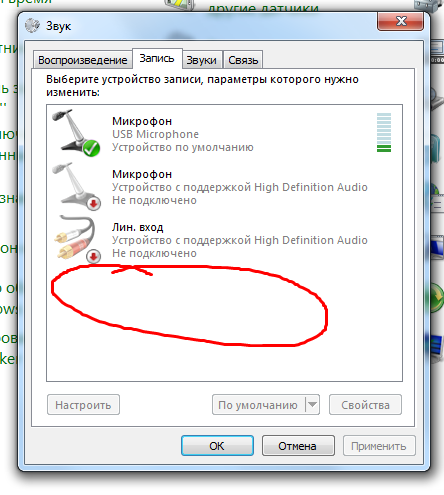 Чтобы избежать дублирования конфликтов между несколькими драйверами, необходимо также удалить дубликаты аудио драйверов.
Чтобы избежать дублирования конфликтов между несколькими драйверами, необходимо также удалить дубликаты аудио драйверов.
Для этого выполните следующие действия:
Нажмите кнопку «Пуск» и перейдите к Диспетчер устройств.
расширять Звуковые, видео и игровые контроллеры из списка в диспетчере устройств.
В этом случае найдите аудиодрайвер Realtek High Definition Audio.
Щелкните его правой кнопкой мыши и выберите Удалить устройство в раскрывающемся меню.
ImageПроверьте параметр с помощью Удалить программное обеспечение драйвера для этого устройства и нажмите деинсталляция кнопка.
ImageПерейдите на вкладку «Виды» и нажмите « Показать скрытые устройства в раскрывающемся меню.
Теперь найдите дубликаты аудио-драйверов, если они есть.Щелкните его правой кнопкой мыши и нажмите кнопку «Удалить».
Перезагрузите систему.
Чтобы вручную загрузить звуковой драйвер, перейдите на официальный сайт Realtek здесь — realtek. com/downloads. Нажмите на Аудио кодеки высокой четкости (программное обеспечение).
com/downloads. Нажмите на Аудио кодеки высокой четкости (программное обеспечение).
Ознакомьтесь с условиями и установите флажок «Я принимаю это».
Нажмите кнопку «Далее».На странице загрузки будут перечислены доступные драйверы для загрузки с цветным шрифтом.
ImageДля операционных систем с 32-разрядной спецификацией найдите описание только с 32-битными, Vista, Windows 7, Windows 8, Windows 8.1, Windows 10 (исполняемый файл) и нажмите Глобальный чтобы начать процесс загрузки.
Для операционной системы с 64-разрядной спецификацией найдите описание только с 64-битным, Vista, Windows 7, Windows 8, Windows 8.1, Windows 10 (исполняемый файл) и нажмите Глобальный для начала процесса загрузки.
По завершении процесса загрузки дважды щелкните файлы настроек и следуйте инструкциям для завершения установки.
Если, несмотря на переустановку Realtek HD Audio, если вы все еще находите отсутствующий компонент или если вам трудно открыть его, следуйте этим рекомендациям.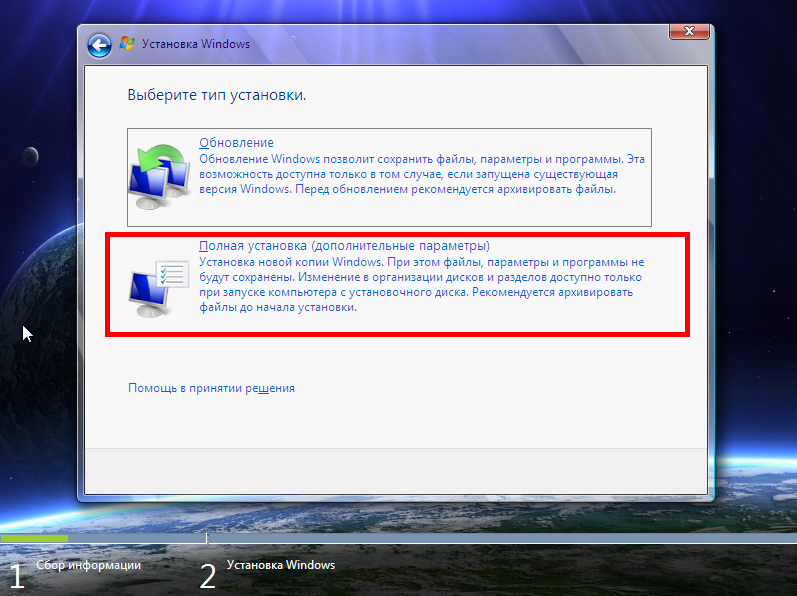
Устранение неполадок Realtek HD Audio Manager
1] Отключить драйвер шины Microsoft UAA для HD Audio и устранить конфликты драйверов
В диспетчере устройств разверните системные устройства
Поиск и поиск Драйвер шины Microsoft UAA для аудио высокой четкости.
Щелкните его правой кнопкой мыши и выберите «Отключить» из раскрывающегося списка.
Откройте «Настройки Windows» и перейдите к Приложения и функции
Нажмите на Realtek High Definition Audio Driver и нажмите кнопку Удалить водитель.
Теперь перейдите в Диспетчер устройств и щелкните правой кнопкой мыши отключенный драйвер Microsoft.Нажмите «Удалить» в раскрывающемся меню.
Сделав это, теперь переустановите Realtek HD Audio Driver
2] Включить запуск в диспетчере задач
Откройте «Пуск» и откройте диспетчер задач.
Перейдите к Запускать Вкладка.
Найдите и найдите Realtek HD Audio Manager.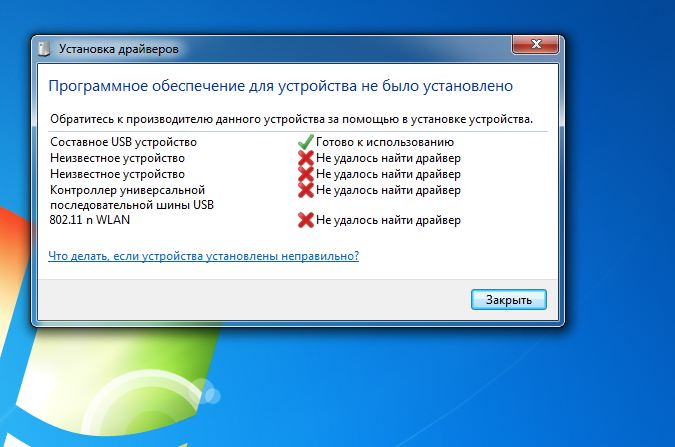
Если статус отключен, щелкните его правой кнопкой мыши и нажмите включить в раскрывающемся меню.
ImageПерезагрузите систему.
3] Обновите программное обеспечение драйвера Sound
Если Realtek HD Audio по-прежнему отсутствует, выполните следующие действия.
Откройте диспетчер устройств.
расширять Звуковые, видео и игровые контроллеры.
Щелкните правой кнопкой мыши Realtek High Definition Audio и нажмите Обновить драйвер в раскрывающемся меню.
ImageПредполагая, что у вас есть последний файл настроек драйвера на вашем компьютере, выберите Просмотрите мой компьютер для программного обеспечения драйвера.
ImageВыберите и выберите Позвольте мне выбрать из списка доступных драйверов на моем компьютере.
Найдите и выберите последний драйвер по дате и нажмите «Далее» для обновления.
4] Добавить устаревшее оборудование
Войдите в диспетчер устройств.
Найдите и нажмите Звуковые, видео и игровые контроллеры.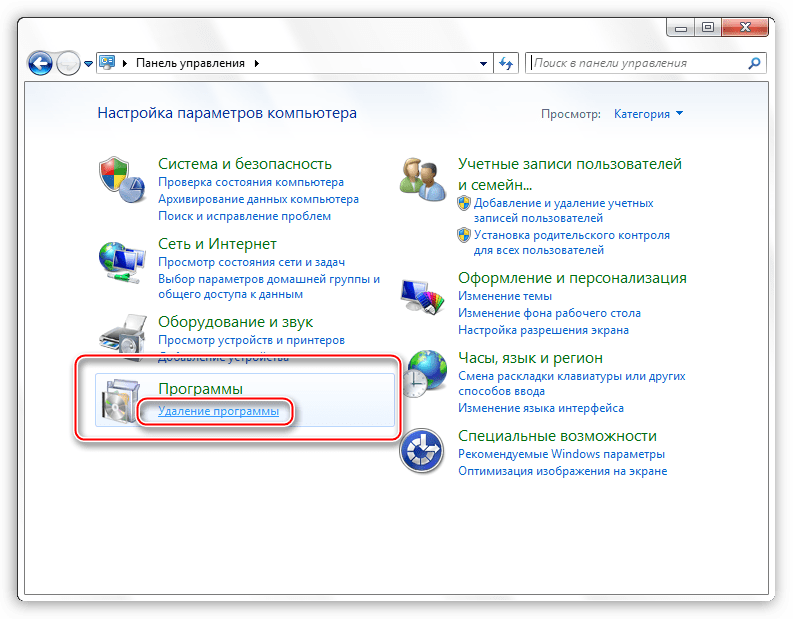
Нажми на действие Вкладка.
Поиск и нажмите Добавить устаревшее оборудование в раскрывающемся меню.
ImageНажмите кнопку «Далее» и выберите переключатель для Поиск и установка аппаратного обеспечения автоматически (рекомендуется).
Нажмите «Далее» и вручную установите драйвер снова.Надеюсь, что-то поможет!
Похожие сообщения:
- Устранение неполадок в Windows 10 «Звук и звук»
- Отсутствует звук или звук на компьютере с Windows 10/8/7
- Удаление, отключение, откат, обновление драйверов устройств в Windows 10/8/7
- Список бесплатного программного обеспечения для обновления драйверов для Windows 10/8/7
- AIMP Audio Player поставляется с аудио-конвертером, звуковым риппером, звукозаписывающим устройством, редактором тегов
Как переустановить последнюю версию Realtek HD Audio Manager в Windows 10 и 11
Realtek HD Audio Manager — это удобный способ управления аудиоадаптерами и быстрой настройки без особых усилий.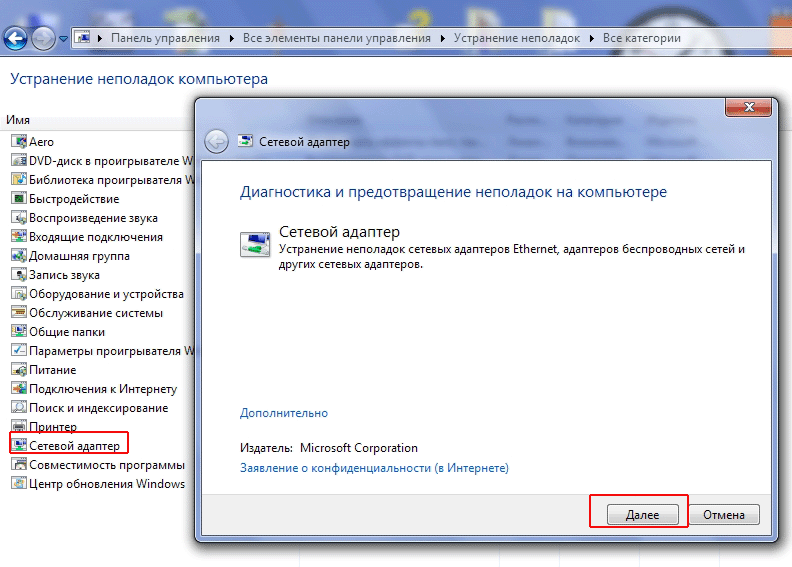 Более того, он автоматически обнаруживает недавно добавленные аудиоаксессуары, что делает настройку звука более удобной для вас. Он также имеет множество функций, которые любители музыки найдут полезными каждый раз, от шумоподавления и подавления акустического эха до записи звука и многого другого. Однако, как и другие программы, иногда возникают проблемы. И если вы один из тех, кто недавно обнаружил, что он отсутствует в вашей системе Windows, для этого есть простое решение: загрузите и переустановите Realtek HD Audio Manager в своей Windows.
Более того, он автоматически обнаруживает недавно добавленные аудиоаксессуары, что делает настройку звука более удобной для вас. Он также имеет множество функций, которые любители музыки найдут полезными каждый раз, от шумоподавления и подавления акустического эха до записи звука и многого другого. Однако, как и другие программы, иногда возникают проблемы. И если вы один из тех, кто недавно обнаружил, что он отсутствует в вашей системе Windows, для этого есть простое решение: загрузите и переустановите Realtek HD Audio Manager в своей Windows.
Большинство компьютеров с ОС Windows поставляются с установленным Realtek HD Audio Manager или драйвером. Вы можете проверить это, зайдя в диспетчер устройств, просто щелкнув правой кнопкой мыши кнопку «Пуск». Открыв его, прокрутите вниз и найдите параметр «Звуковые, видео и игровые контроллеры». Щелкните ее, чтобы развернуть список устройств или драйверов. Если вы найдете Realtek High Definition Audio, это подтверждает, что на вашем компьютере действительно установлен Realtek HD Audio Manager, и вы, вероятно, столкнулись с проблемой.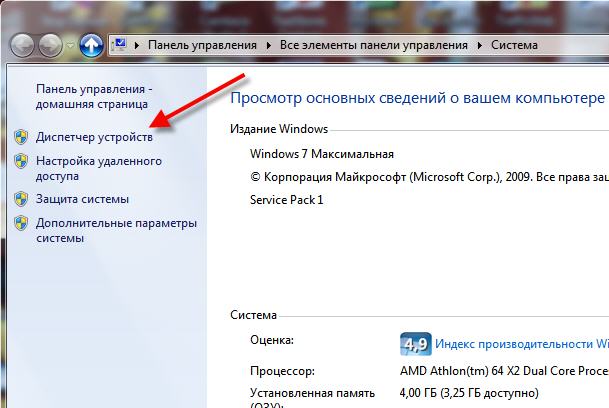 Обновление Realtek HD Audio — быстрый способ решить вашу проблему . Просто щелкните его правой кнопкой мыши, чтобы получить опцию «обновить драйвер», выберите «Автоматический поиск обновленного программного обеспечения драйвера», и Windows сделает всю работу за вас. Однако это не гарантирует наилучших результатов, поэтому гораздо более рекомендуется загружать и переустанавливать Realtek HD Audio Manager вручную в Windows 10 или 11.
Обновление Realtek HD Audio — быстрый способ решить вашу проблему . Просто щелкните его правой кнопкой мыши, чтобы получить опцию «обновить драйвер», выберите «Автоматический поиск обновленного программного обеспечения драйвера», и Windows сделает всю работу за вас. Однако это не гарантирует наилучших результатов, поэтому гораздо более рекомендуется загружать и переустанавливать Realtek HD Audio Manager вручную в Windows 10 или 11.
Первым шагом является удаление Realtek High Definition Audio из элементов в разделе «Звуковые, видео и игровые контроллеры» в диспетчере устройств. Это важный шаг для обеспечения успешной переустановки драйвера Realtek HD Audio и предотвращения дальнейших проблем. Поэтому вместо выбора варианта обновления для Realtek High Definition Audio выберите «Удалить устройство». Подтвердите свое решение, установив флажок «Удалить драйвер для этого устройства» и выберите «ОК». Следуйте инструкциям, которые появятся в приглашении, чтобы завершить процесс. После этого перейдите на вкладку «Вид» в верхней части диспетчера устройств и выберите «Показать скрытые устройства», чтобы удалить другие дубликаты драйверов.
После этого перейдите на вкладку «Вид» в верхней части диспетчера устройств и выберите «Показать скрытые устройства», чтобы удалить другие дубликаты драйверов.
После того, как на вашем ПК будет установлен драйвер Realtek HD Audio, вам необходимо получить подходящий драйвер Realtek HD Audio для вашей системы. Realtek предоставляет список различных версий своего программного обеспечения для аудиокодеков HD на своей странице загрузки, включая версии ZIP и исполняемых файлов. Найдите тот, который подходит для вашей системы, и щелкните значок загрузки рядом с ним. Если вы используете продукты Intel NUC8i7BE, NUC8i5BE и NUC8i3BE, вы можете проверить аудиодрайвер Realtek High Definition Audio для Windows 10 и Windows 11 на сайте Intel. Intel также предлагает аудиодрайвер Realtek High Definition Audio для 64-разрядной версии Windows 10 и Windows 11 для продуктов Intel NUC11PHKi7C 11-го поколения. Вы также можете попытаться получить последнюю версию драйвера Realtek HD Audio через веб-сайт производителя вашей материнской платы.
После загрузки файла найдите его в системе ПК и запустите процесс установки (если вы выбрали ZIP-версию, сначала разархивируйте ее в легкодоступном месте). Запустите загруженный файл и нажмите Далее, чтобы подтвердить свои действия. Это может занять некоторое время, но после переустановки Realtek HD Audio Manager ваш компьютер запросит перезагрузку. Сделайте это, чтобы выполнить шаги. После перезапуска вы можете проверить успешность установки, снова зайдя в Диспетчер устройств и выполнив поиск обновленного Realtek High Definition Audio в разделе «Звуковые, видео и игровые контроллеры». Если его нет, можно просто повторять процесс запуска скачанного файла, пока драйвер не появится в Диспетчере устройств.
Исправить ошибку «Различный аудиодрайвер Realtek» с помощью 13 способов
Исправить различные проблемы с аудиодрайвером Realtek
Ознакомьтесь с решениями, чтобы исправить проблему « аудиодрайвер Realtek не устанавливает », и исправьте поврежденные аудиофайлы с помощью Repairit — Audio Repair одним щелчком мыши.
Попробуйте бесплатно
Попробуйте бесплатно
Пользователи Windows 10 недавно сообщили об ошибке « Драйвер Realtek не устанавливает » на своих ПК. Однако аудио высокой четкости Realtek является предустановленной аудиослужбой, но это не означает, что в ней нет ошибок. Если вы стали жертвой этого, изучение причин и способов устранения может помочь вам определить точную проблему и устранить ошибку. Итак, без лишних слов, давайте приступим. Помните, при проверке вопросов; убедитесь, что вы знаете о технических знаниях. В противном случае вы можете обратиться за помощью в службу поддержки.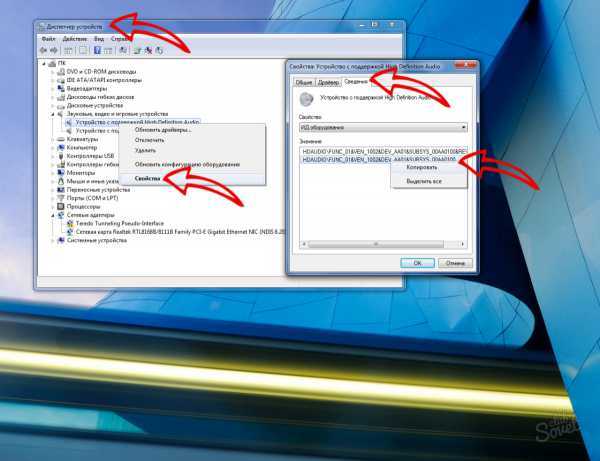
Содержание
01 Что такое аудиодрайвер Realtek
02 Случаи и решения различных проблем с аудиодрайвером Realtek
03 Как восстановить невоспроизводимый звук на локальном ПК
Часть 1. Что такое аудиодрайвер Realtek?
Аудиодрайвер Realtek — один из самых популярных аудиодрайверов, предустановленных в Windows 10. Он помогает управлять звуком, звуковой системой DTS и Dolby на компьютере. Этот драйвер нравится многим пользователям, так как он улучшает качество аудиоустройства. Удаление драйвера может вызвать серьезные звуковые ошибки, такие как « не установлено устройство вывода звука Windows 7 Realtek ». Загрузите диспетчер аудио высокой четкости Realtek, чтобы настроить звук по своему вкусу.
Часть 2. Случаи и исправления различных проблем с аудиодрайвером Realtek
Быстро найдите причины и исправления « устройство вывода звука не установлено Windows 7 Realtek » в Windows 10.
Общие исправления:
1.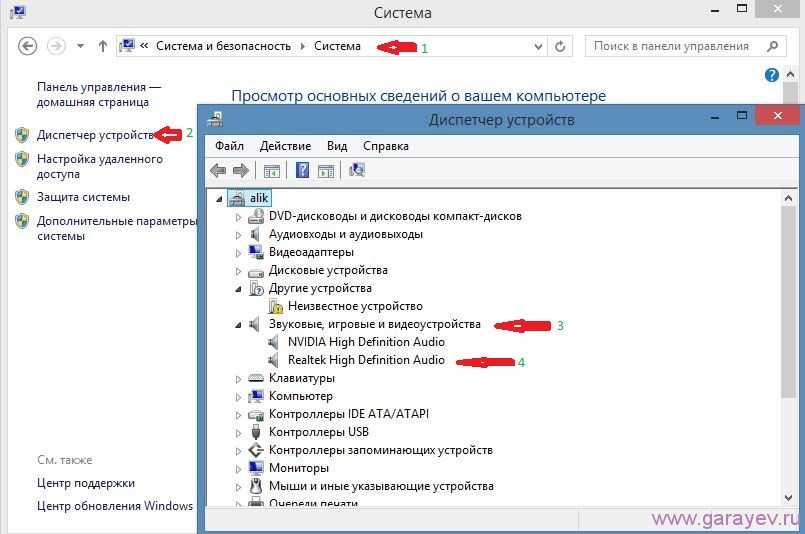 Обновите аудиоустройство
Обновите аудиоустройство
Если у вас возникли проблемы со звуком, обновление аудиоустройства может помочь решить проблему. Итак, вот как вы можете это сделать.
Шаг 1. Перейдите в строку поиска и введите средство устранения неполадок со звуком .
Шаг 2: Выберите из результатов «найти и устранить проблемы с воспроизведением звука». Затем нажмите на следующий .
Шаг 3. Выберите устройство, для которого требуется устранить неполадки, и продолжите работу с помощью средства устранения неполадок .
2. Удалите и переустановите аудиодрайверы
Устаревший аудиодрайвер может привести к тому, что « Аудиодрайвер Realtek не отображается в диспетчере устройств». Таким образом, удаление и переустановка аудиодрайверов может столкнуться с проблемой и решить ее для вас. Чтобы переустановить аудиодрайверы, необходимо заполнить следующие данные.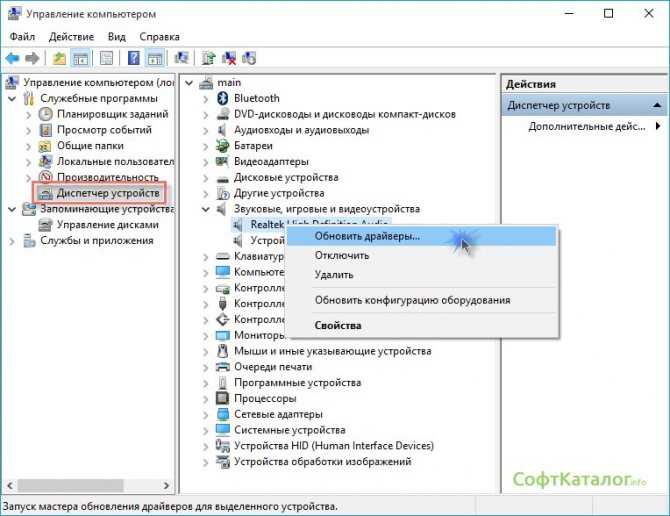
Шаг 1. Перезапустите диспетчер устройств и найдите «Аудиоустройство Realtek».
Шаг 2. Щелкните правой кнопкой мыши аудиоустройство Realtek и выберите «Удалить устройство».
Шаг 3: Нажмите на окно подтверждения «удалить» .
Затем перезагрузите компьютер. Windows автоматически обновит свежую версию драйверов.
Проверьте, не устранена ли проблема « Наушники Realtek hd audio manager не работают ».
3. Отключите «обнаружение разъема на передней панели» в диспетчере аудио Realtek
Если « аудиодрайвер Realtek не отображается в диспетчере устройств», отключение обнаружения разъема на передней панели может решить проблему. Однако вы можете отключить его с помощью редактора реестра Windows.
Шаг 1: Запустите команду запуска, нажав одновременно клавиши Windows + R .
Затем введите «regedit» и нажмите кнопку «ОК».
Шаг 2: Найдите указанную часть реестра .
HKEY_LOCAL_MACHINE\SOFTWARE\Microsoft\Windows\CurrentVersion\MMDevices\Audio\Render
Шаг 3: Разверните ключ рендеринга в левой части окна и откройте свойства .
Выберите подраздел каждого глобального уникального идентификатора, пока не найдете устройство вывода, которое хотите отключить.
Пример GUID: {106817ea-5798-4f12-b707-73dfd781ac23}
Шаг 4. После проверки GUID нажмите на него. Затем дважды щелкните DWORD состояния устройства и измените его значение .
Чтобы отключить, нужно увеличить значение поля данных с 1 до 1000000001.
Вот и все! Если проблема « Аудиодрайвер наушников Realtek не работает » не устранена, изучите несколько случаев и исправлений.
Исправление 1: проверьте настройку и подключение устройства воспроизведения
Чтобы наслаждаться типичным звуком, вы должны установить динамики в качестве устройства воспроизведения по умолчанию.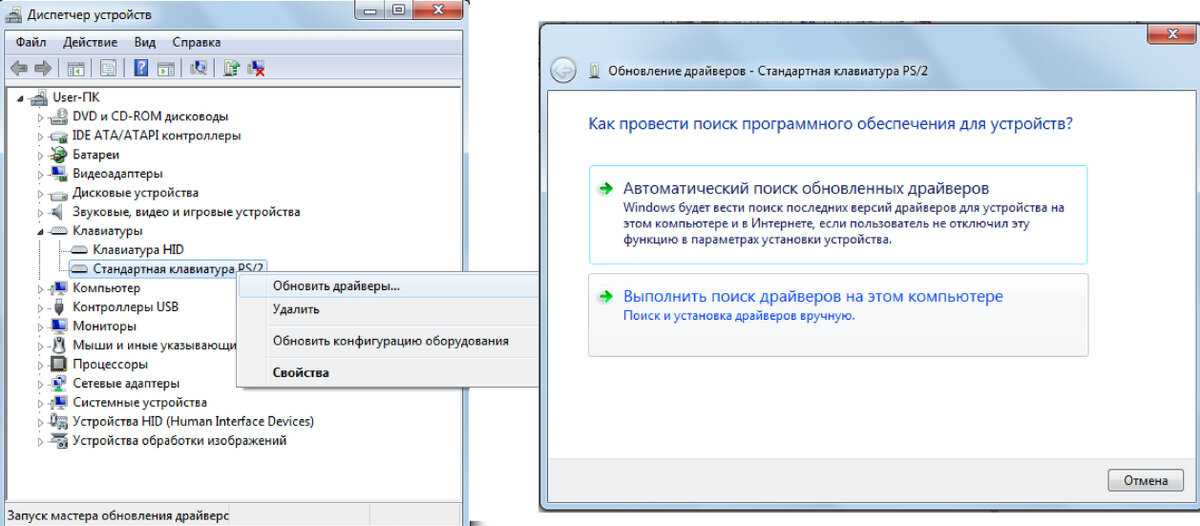
Шаг 1: Щелкните правой кнопкой мыши значок динамика и выберите устройство воспроизведения .
Шаг 2: В окне звука выберите вкладку воспроизведения и нажмите на динамики. Затем выберите установить в качестве устройства по умолчанию .
Шаг 3: Нажмите кнопку OK .
Теперь ваш динамик подключен. Надеюсь, это решит проблему.
Исправление 2. Проверьте состояние устройства и драйвера в диспетчере устройств .
Шаг 1: Запустите Диспетчер устройств. Щелкните правой кнопкой мыши устройства и выберите свойства .
Шаг 2: Вы можете проверить статус устройства или статус проблемы .
Помните, что если ваше устройство работает правильно, вы можете увидеть такой статус:
Если это не так, то он будет выглядеть так:
Исправление 3: Проверьте звуковое оборудование
Используйте инструмент Windows для диагностики оборудования, чтобы выполнить тестирование аудиооборудования. Это обеспечивает функциональность аудиоподсистемы, включая аудиоконтроллеры и кодеки.
Это обеспечивает функциональность аудиоподсистемы, включая аудиоконтроллеры и кодеки.
Вариант 2. Аудиодрайвер Realtek не отображается в диспетчере устройств
Исправление 1. Добавление устаревшего оборудования
Диспетчер устройств позволяет добавлять устаревшее оборудование в Windows 11/10.
Шаг 1: Запустите диспетчер устройств. Выберите имя устройства, к которому вы хотите добавить устаревшее оборудование .
Шаг 2: Перейдите в строку меню и щелкните действие. Затем выберите опцию «добавить устаревшее оборудование» .
Шаг 3: Нажмите «Далее» в мастере «Добавить оборудование», чтобы перейти к следующему окну .
Шаг 4: Появится всплывающее окно; выберите первый вариант, как указано ниже .
Затем нажмите следующую кнопку, что займет 10 минут, чтобы добавить устаревшее оборудование.
Исправление 2: восстановление настроек BIOS по умолчанию .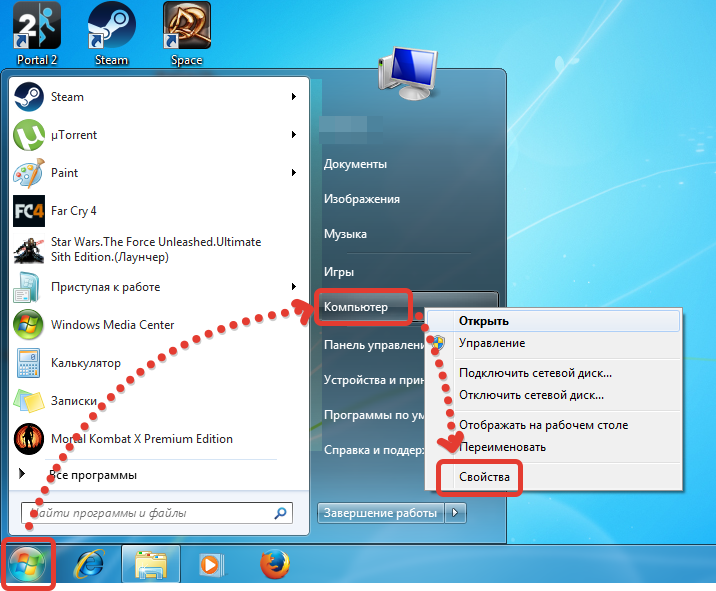
BIOS — это настройка передней панели, поэтому вы должны быть точны в шагах, которые будете выполнять.
Шаг 1: Включите компьютер. Нажмите F1 или F10, чтобы попасть в меню BIOS .
Шаг 2: В некоторых ПК, таких как HP, вы можете увидеть в BIOS возможность войти в настройки .
Если это ваш случай, нажмите Enter или запустите его.
Шаг 3. Перейдите к конфигурации встроенных устройств в меню BIOS .
Нажимайте клавиши со стрелками для перехода между параметрами и ввода.
Шаг 4: Когда вы найдете опцию, выберите тип передней панели от HD audio до AC97 .
Шаг 5: Сохраните настройки и нажмите ESC для выхода из окна .
Исправление 3. Включить диспетчер звука Realtek при запуске
Если вы хотите включить диспетчер звука при запуске, перейдите на панель управления и перейдите по ней, чтобы включить это. Другой способ запустить Realtek при запуске:
Другой способ запустить Realtek при запуске:
Шаг 1: Нажмите ctrl + shift + Esc, чтобы открыть диспетчер задач .
Шаг 2. Щелкните вкладку «Автозагрузка», щелкните правой кнопкой мыши диспетчер звука Realtek HD и выберите «Включить ».
Перезагрузите компьютер и убедитесь, что ошибка «Аудио Realtek не подключена» устранена.
Случай 3: Наушники с аудиодрайвером Realtek не работают
Если Наушники с аудиодрайвером Realtek не работают , попробуйте следующие методы, чтобы улучшить качество звука.
Исправление 1: подключите наушники и перезагрузите компьютер
Это просто!
Шаг 1: Подключите наушники к ПК .
Шаг 2: Выберите вариант перезагрузки ПК и проверьте, работают ли они .
Исправление 2: Включите обнаружение наушников на вашем ПК
Запуск средства устранения неполадок оборудования может обнаружить проблему с наушниками, не работающими в Windows 10.
Шаг 1: Нажмите клавиши Windows + X и выберите панель управления .
Шаг 2: Введите поиск и устранение неисправностей в строке поиска .
Шаг 3: Выберите оборудование и устройства и нажмите «Запуск от имени администратора» .
Далее следуйте инструкциям на экране для завершения процесса.
Исправление 3. Включите устройство воспроизведения
Шаг 1. Щелкните правой кнопкой мыши значок динамика и выберите звуки .
Шаг 2: Если вы обнаружите, что ваши наушники не указаны на вкладке воспроизведения .
Затем выберите «показать отключенные устройства». Здесь должны появиться ваши устройства.
Шаг 3: Щелкните правой кнопкой мыши наушники и выберите параметр «Включить» .
Шаг 4: Нажмите «ОК», чтобы сохранить изменения .
Исправление 4. Удаление аудиоустройства IDT
Удаление аудиоустройства IDT
Шаг 1. Нажмите одновременно клавиши Windows + X .
Шаг 2: Выберите панель управления во всплывающем меню .
Шаг 3: Выберите программы и функции .
Шаг 4. Перейдите к звуковому драйверу IDT и выберите «Удалить» .
Шаг 5: Перезагрузите компьютер и проверьте, не работают ли наушники Realtek hd audio manager .
Исправление 5: переход на ChromeOS
Windows — самая надежная и старая технология. Но пришло время обновить вас и попрощаться со старой системой. Благодаря этому вы получите больше функций и технологий, которые могут дать вам полный контроль над ChromeOS.
Случай 4: Аудио Realtek не подключено
Если на вашем устройстве отображается Аудио Realtek не подключено , выполните указанные исправления.
Исправление 1. Запустите средство устранения неполадок со звуком
Запустите средство устранения неполадок со звуком
Шаг 1. Откройте панель управления и выберите параметр устранения неполадок .
Шаг 2: Выберите аппаратное и программное обеспечение .
Шаг 3: Нажмите «Воспроизведение аудио», затем нажмите «».
Остальные, вы должны следить за деталями на экране.
Исправление 2: Запустите средство проверки системных файлов
Иногда поврежденные системные файлы могут вызывать ошибку Realtek не подключен. Чтобы решить этот вопрос, вам нужно сделать следующее.
Шаг 1: Найдите командную строку в строке поиска и выберите запуск от имени администратора .
Шаг 2: Скопируйте и вставьте следующее и нажмите Enter .
Шаг 3: Подождите, пока процесс не завершится на 100% .
Шаг 4: Введите exit в cmd и нажмите Enter .
Перезагрузите компьютер и убедитесь, что проблема решена.
Часть 3: Как восстановить невоспроизводимый звук на локальном ПК?
Если вы здесь, вы нашли этот пост полезным для решения основных проблем аудиодрайвера Realtek. Исходя из этого, я делюсь отличным секретом/инструментом для исправления/восстановления невоспроизводимого звука на локальном ПК.
Wondershare Repairit — Audio Repair — один из лучших инструментов для восстановления аудио, который восстанавливает аудиофайлы и возвращает их без потери качества. Лучше всего то, что он восстанавливает несколько форматов файлов, таких как m4a, wav, FLAC и многие другие, без потери качества. Несмотря на то, что он поддерживает как устройства Windows, так и устройства Mac, вы можете получить лучшую возможность.
Попробуйте бесплатно Попробуйте бесплатно
5 481 435 человек скачали его.
- edrawsoft.com/images2021/new-edrawsoft/mark_check.svg»/>
Восстановление поврежденных звуков со всеми уровнями искажений, таких как неработающий звук, обрезка звука, гудящий звук, грохочущий звук, свистящий звук, рассинхронизированный звук и т. д.
-
Восстановление аудио различных форматов, включая MP3, M4A, FLAC, AAC, WAV и т. д.
-
Восстановление поврежденных или испорченных аудиозаписей с различных устройств: портативного диктофона, программного обеспечения для записи, съемочных устройств, SD-карт, телефонов, жестких дисков, USB-накопителей и т. д.
-
Совместимость с ПК с ОС Windows, Mac OS и поддержка передачи/совместного использования с ПК на мобильное устройство.
Если вы хотите получить все самое лучшее, попробуйте Wondershare Repairit.
 Значит, проблема вполне решаема. Обращаем внимание, что не должно быть никаких значков возле «динамиков» устройств. У нас они отсутствуют. Если у вас они есть, значит попробуйте «Обновить драйверы». Для этого кликните правой кнопкой мыши по устройству и выберите эту позицию. Система начнёт искать актуальный файл в Интернете и сразу же его установит.
Значит, проблема вполне решаема. Обращаем внимание, что не должно быть никаких значков возле «динамиков» устройств. У нас они отсутствуют. Если у вас они есть, значит попробуйте «Обновить драйверы». Для этого кликните правой кнопкой мыши по устройству и выберите эту позицию. Система начнёт искать актуальный файл в Интернете и сразу же его установит.