Как пересылать картинки и видео? — ROCIT.RU
Как пересылать картинки и видео? — ROCIT.RUДелиться фото и видео с друзьями здорово. Как это сделать? Следуйте нашим инструкциям!
Отправляем изображения (фото и картинки) по электронной почте
С компьютера:
Войдите в почту на сайте или через почтовый клиент.
Нажмите кнопку «Написать» (иконка с карандашом) вверху страницы.
Нажмите «Прикрепить файл».
В открывшемся окне зайдите в папку, где лежит нужное изображение, и выделите его курсором.
Чтобы добавить сразу несколько фото, выделите их, удерживая нажатой кнопку Ctrl (для Windows) или Command (для Mac OS).
Нажмите кнопку «Открыть». После этого добавленные изображения появятся на экране.
Из интернета:
Наведите курсор на картинку/фото, которое хотите отправить и щелкните правой кнопкой мыши.

Выберите «Копировать URL картинки».
Поместите курсор в поле «Текст» и нажмите Ctrl + V (для Windows) или Command + V (для Mac OS).
В теле письма появится ссылка на изображение.
По желанию напишите письмо, но можно и оставить поле «Текст» пустым. Лучше добавить что-то в поле «Тема письма». Например, «Фото с прогулки». Не забудьте вписать электронный адрес получателя! Жмите «Отправить».
Если нужно отправить очень много фото, лучше сделать архив. Для этого сложите все изображения, которые хотите отправить, в одну папку, выделите ее правой кнопкой мыши, выберите «Отправить» → «Сжатая ZIP-папка» (для Windows) или «Сжать «Имя папки» (для Mac OS). Архив появится рядом. Теперь его можно отправить по почте (см. пункты 3-4) или загрузить в облако и дать на него ссылку. Про облачные сервисы мы рассказывали в посте «Где лежат фотографии».
Отправляем видео по электронной почте
С компьютера:
Повторяем пункты инструкции 1-5.
! Важно: видеофайлы весят гораздо больше, чем изображения. Поэтому если нужно отправить сразу несколько видео — делаем архив или загружаем их в облако, а потом даем на него ссылку.
Из интернета:
Копируем ссылку на видео из адресной строки и вставляем в тело письма. Точно так же, ссылками, надо отправлять видеофайлы через мессенджеры.
Отправляем изображения в мессенджерах:
Чтобы отправить изображение с телефона через WhatsApp, нажмите на стрелочку слева от поля ввода текста и выберите пункт «Фото/Видео библиотека».
В Telegram откройте чат с нужным собеседником, нажмите на иконку со скрепкой слева от поля ввода текста и выберите «Фото/Видео».
В любом мессенджере можно также, как и в почте, отправить ссылку на нужное изображение. Теперь у вас есть инструкция, как ее получить.
отправить изображение по электронной почте или в текстовом сообщении?
Главная » Андроид
Автор Milena Anderson На чтение 5 мин.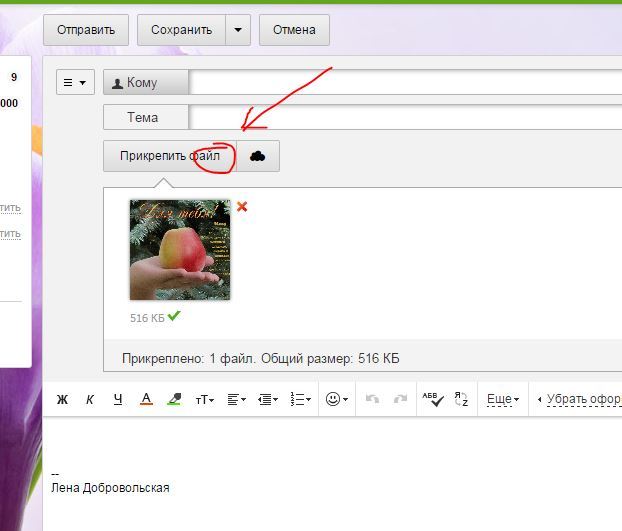 Просмотров 8 Опубликовано
Просмотров 8 Опубликовано
Краткий ответ
- Пользователи Android могут отправлять изображения в сообщениях электронной почты и текстовых сообщениях.
- Для этого они должны сначала прикрепить изображение к сообщению.
- Затем они должны ввести адрес электронной почты или номер телефона получателя и написать сообщение. Изображение будет автоматически отправлено, когда пользователь нажмет “отправить”.
Как прикрепить и отправить изображение, видео, файлы в Gmail на Android
Как легко отправить текст с изображением на Android – инструкции, руководство по отправке текстового сообщения с изображением
youtube.com/embed/qvV-WNfHV60?feature=oembed» frameborder=»0″ allow=»accelerometer; autoplay; clipboard-write; encrypted-media; gyroscope; picture-in-picture» allowfullscreen=»»>Почему я не могу отправлять изображения через текст на моем Android?
Есть несколько причин, по которым вы не сможете отправлять изображения через текст на Android. Одна из возможностей заключается в том, что в настройках вашего телефона отключены мультимедийные сообщения (MMS). Чтобы проверить это, откройте приложение “Настройки” и выберите “Беспроводные сети” > “Дополнительно” > “Сотовые сети” > “Имена точек доступа”. Если MMS APN отключен, включите его и повторите попытку отправки изображений.
Есть несколько причин, по которым вы не сможете отправлять фотографии по электронной почте со своего телефона Android. Одна из возможностей заключается в том, что почтовое приложение вашего телефона не поддерживает тип файла фотографий, которые вы пытаетесь отправить.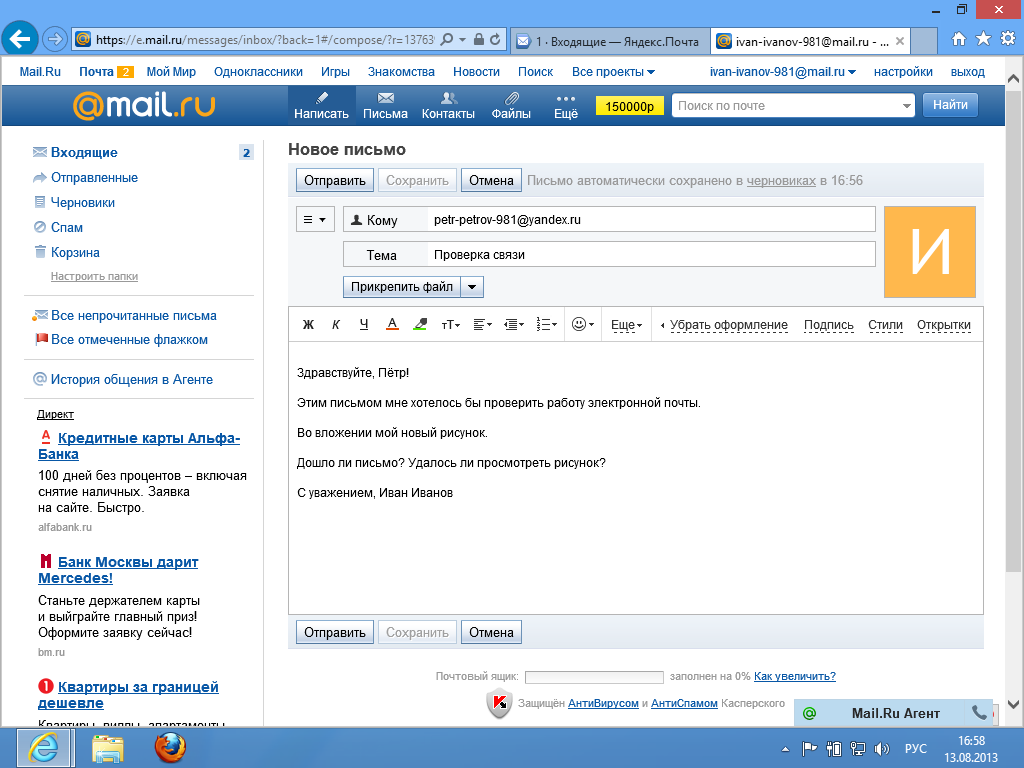 Другая возможность заключается в том, что у вас нет подключения к Интернету.
Другая возможность заключается в том, что у вас нет подключения к Интернету.
Как отправить изображение с телефона Android на электронную почту?
Есть несколько способов сделать это. Один из способов — отправить изображение из галереи по электронной почте. Другой способ — использовать файловый менеджер, такой как Astro File Manager, для отправки изображения по электронной почте.
Почему мои изображения не отправляются по электронной почте?
Есть несколько причин, по которым ваши фотографии могут не отправляться на вашу электронную почту. Одной из причин может быть то, что ваш адрес электронной почты не зарегистрирован в качестве основного адреса электронной почты для вашей учетной записи. Чтобы проверить это, перейдите в настройки своей учетной записи и убедитесь, что установлен флажок “Получать уведомления по электронной почте”.
Другая возможность заключается в том, что ваш почтовый сервер блокирует отправку изображений.
Как отправить изображение по электронной почте с телефона Samsung?
Чтобы отправить изображение с телефона Samsung по электронной почте, откройте его и выберите значок “Поделиться”. Выберите приложение электронной почты, а затем введите адрес электронной почты получателя. Вы также можете добавить тему и сообщение, если хотите. Когда будете готовы, нажмите “Отправить”!
Как отправить фотографии с телефона на адрес электронной почты?
Чтобы отправлять изображения с телефона на адрес электронной почты, сначала необходимо убедиться, что ваш телефон подключен к Интернету. Затем откройте приложение электронной почты на своем телефоне и создайте новое электронное письмо. В поле “Кому” введите адрес электронной почты человека, которому вы хотите отправить фотографии.. В поле “Тема” введите краткое описание снимков. Затем нажмите кнопку “Прикрепить” и выберите изображения, которые хотите отправить.
Как отправить изображение с текстовым сообщением?
Чтобы отправить изображение с текстовым сообщением, вы можете либо прикрепить изображение к сообщению, либо отправить ссылку на изображение.
Как мне отправить картинку с мобильного телефона на моя электронная почта?
Чтобы отправить изображение с мобильного телефона на электронную почту, вам потребуется приложение, которое может это сделать. Есть много разных приложений, которые могут это сделать, поэтому вам просто нужно найти то, которое работает для вас. Установив приложение, откройте его и следуйте инструкциям по отправке изображения.
Как отправить изображение с устройства Android?
Существует несколько способов отправки изображений с телефона Android. Один из способов — отправить изображение по электронной почте. Для этого откройте изображение в приложении “Галерея” и нажмите кнопку “Поделиться”. Затем выберите адрес электронной почты и введите адрес электронной почты получателя.
Еще один способ отправки изображений — использовать приложение для обмена сообщениями, например WhatsApp или Facebook Messenger. Для этого откройте приложение “Галерея” и выберите изображение, которое хотите отправить.
Как отправить изображение в текстовое сообщение с устройства Android?
Чтобы отправить изображение с устройства Android, откройте приложение “Сообщения” и выберите контакт, которому хотите отправить изображение. Коснитесь значка скрепки и выберите изображение, которое хотите отправить.
Как отправить изображение с телефона?
Чтобы отправить изображение с телефона, откройте приложение для работы с фотографиями и выберите изображение, которое хотите отправить. Затем нажмите кнопку “Поделиться” и выберите способ отправки изображения.
Как отправить изображение из текста на электронную почту?
Чтобы отправить изображение из текста на электронную почту, вы можете либо сохранить изображение на свой телефон, а затем отправить его по электронной почте, либо использовать приложение, которое позволит вам отправить изображение по электронной почте прямо из вашего текста.
Как отправить изображение в виде вложения в сообщение электронной почты?
Есть несколько способов сделать это.
Самый распространенный способ — щелкнуть значок скрепки на панели инструментов, а затем выбрать файл, который нужно прикрепить.
Другой способ — перетащить файл в сообщение электронной почты.
Вы также можете скопировать и вставить ссылку на файл в сообщение электронной почты.
Почему Gmail не отправить фотографии?
Существует несколько причин, по которым Gmail может не отправлять изображения. Одна из возможностей заключается в том, что адрес электронной почты отправителя не распознается Gmail. Другая возможность заключается в том, что есть проблема с самим изображением.. Если у вас возникли проблемы с отправкой или получением изображений, попробуйте проверить размер файла изображения и убедиться, что он соответствует требованиям к вложениям электронной почты.
Откройте для себя лучших в мире поставщиков услуг и программного обеспечения
Многие люди используют приложения для обмена сообщениями для обмена файлами практически любого типа, но они часто не работают, когда дело доходит до обмена большими вложениями. А поскольку люди требуют от камер своих смартфонов как качества, так и количества, размеры файлов изображений постоянно увеличиваются, в то время как проблема их отправки без потери данных или изменения их размера остается.
А поскольку люди требуют от камер своих смартфонов как качества, так и количества, размеры файлов изображений постоянно увеличиваются, в то время как проблема их отправки без потери данных или изменения их размера остается.
Вот почему электронная почта остается наиболее предпочтительным способом обмена фотографиями. Тем не менее, многие люди не знают, как отправить несколько фотографий по электронной почте. Итак, если вы хотите поделиться несколькими фотографиями по электронной почте, есть несколько вещей, которые вы можете сделать, чтобы процесс прошел гладко. Взглянем.
Как отправить несколько фотографий по электронной почте
По сути, существует два способа отправки нескольких фотографий по электронной почте, в зависимости от того, хотите ли вы, чтобы все изображения поступали в папку «Входящие» получателя в виде вложений, или хотите, чтобы электронное письмо содержало все изображения с текстом. Однако для целей этого руководства мы сосредоточимся на первом, поскольку это самый удобный и простой способ отправить по электронной почте много изображений. Вот оно.
Вот оно.
Как отправить несколько фотографий в электронной почте Outlook
- Создайте новое сообщение и перейдите на вкладку «Вставка».
- Выберите Библиотеку изображений (или папку, содержащую фотографии) в раскрывающемся меню, чтобы прикрепить к сообщению несколько фотографий.
- Чтобы вставить несколько фотографий в сообщение электронной почты в виде фотоальбома, перейдите в раздел «Изображения» > «Фотоальбом» и выберите фотографии, которые хотите отправить.
Однако, если ваши фотографии превышают ограничение в 25 МБ, Outlook предложит вам загрузить их в OneDrive, облачное хранилище Microsoft, и поделиться ссылкой оттуда. Вот как это сделать:
- Перейдите в OneDrive и загрузите фотографии, которыми хотите поделиться.
- После загрузки фотографий в OneDrive вернитесь к своей электронной почте в Outlook.com.
- Создайте новое сообщение электронной почты и выберите «Вставить» > «Поделиться из OneDrive».

- Выберите фотографии, которые вы загрузили, введите текст и нажмите «Отправить».
При отправке фотографий по электронной почте помните, что максимальный размер отдельного вложения составляет 34 МБ, а файла, прикрепленного к ссылке OneDrive, — 2 ГБ.
Как отправить несколько фотографий по электронной почте в Gmail
- Начните с нажатия символа «+», чтобы создать новое письмо, затем нажмите значок скрепки, чтобы прикрепить свои фотографии.
- Выберите все фотографии, которые вы хотите прикрепить (вы можете выбрать несколько файлов, удерживая нажатой клавишу «Ctrl» на клавиатуре, щелкая каждый файл) и нажмите «Открыть».
- Теперь фотографии будут загружены в виде вложений в вашу электронную почту. Когда будете готовы, введите сообщение и нажмите «Отправить».
Если размер ваших фотографий превышает 25 МБ, Gmail предложит вам использовать Google Диск, где файлы могут иметь размер до 10 ГБ (10 000 МБ). Таким образом, альтернативный и, возможно, лучший способ отправки фотографий — создать фотоальбом в Google Фото, а затем поделиться этим альбомом с получателем.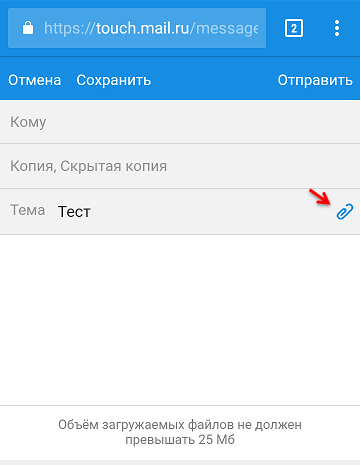 Для этого:
Для этого:
- Перейдите на сайт photos.google.com и войдите в свою учетную запись Gmail.
- Нажмите «+ Новый альбом» и дайте ему имя.
- Выберите фотографии, которые вы хотите добавить в свой альбом, и нажмите «Открыть», чтобы начать их загрузку.
- Теперь щелкните значок «Поделиться» в правом верхнем углу страницы и выберите, с кем вы хотите поделиться своим альбомом.
- Когда закончите, нажмите «Отправить».
Самое замечательное в этом методе то, что вы можете адресовать свою электронную почту нескольким людям, чтобы все, с кем вы поделились альбомом, могли видеть фотографии, даже если у них нет учетной записи Google.
Как отправить несколько фотографий в Yahoo Mail
- Начните с создания нового электронного письма и щелкните значок «Прикрепить».
- Нажмите «Фотографии», а затем выберите в раскрывающемся меню альбом, которым хотите поделиться.
- Чтобы выбрать несколько фотографий, удерживайте нажатой клавишу «Ctrl» на клавиатуре и щелкните каждую фотографию, которую хотите прикрепить.
 Когда закончите, нажмите «Открыть».
Когда закончите, нажмите «Открыть». - Теперь фотографии начнут загружаться в виде вложений. Когда все будет готово, введите свое сообщение и нажмите «Отправить».
Опять же, существует ограничение в 25 МБ на электронное письмо, и хотя Yahoo Mail занимает высокое место по количеству пользователей электронной почты, у него нет собственного облака. Вместо этого Yahoo Mail предлагает сторонний сервис Dropbox, который работает аналогично Google Диску и OneDrive. Вот как это сделать:
- Перейдите в свою почту Yahoo и нажмите «Написать».
- Выберите «Прикрепить» > «Поделиться из Dropbox».
- Появится всплывающее окно с папками и файлами из Dropbox.
- Выберите фотографии, которые хотите отправить, и нажмите «Отправить».
И вуаля, теперь вы знаете лучший способ отправить много фотографий по электронной почте на Yahoo Mail без необходимости обрезать или изменять их размер!
Как отправить несколько фотографий по электронной почте на iPhone или iPad
Отправка фотографий по электронной почте на iPhone или iPad работает немного иначе, чем в других почтовых клиентах. Чтобы сделать вещи еще проще, разработчики iOS заставляют вас начинать с фотографий, которые вы хотите отправить. Гениально, да? Вот как это происходит:
Чтобы сделать вещи еще проще, разработчики iOS заставляют вас начинать с фотографий, которые вы хотите отправить. Гениально, да? Вот как это происходит:
- Откройте приложение «Фотографии» и выберите альбом, содержащий фотографии, которые вы хотите отправить.
- Нажмите «Выбрать» в правом верхнем углу экрана, затем нажмите на каждую фотографию, которую хотите добавить.
- После того, как вы выбрали все нужные фотографии, нажмите значок «Поделиться» в левом нижнем углу экрана и выберите «Почта».
- Далее появится окно создания письма с выбранными вами фотографиями.
- Введите сообщение и нажмите «Отправить».
Обратите внимание, что Apple Mail имеет ограничение в 25 МБ на электронное письмо, и если ваши фотографии превышают ограничение, вам будет предложено либо уменьшить размер файла, либо использовать iCloud. Таким образом, вместо того, чтобы уменьшать размер и терять драгоценные пиксели, вам следует выбрать iCloud, поскольку это лучший способ отправки больших фотографий по электронной почте. Вот как:
Вот как:
- Начните с выбора фотографий, которыми вы хотите поделиться в iCloud.
- Щелкните значок общего доступа и выберите «Электронная почта» > «Открыть электронную почту».
- Откроется новое сообщение со вставленными фотографиями.
- Введите адрес электронной почты человека, с которым вы хотите поделиться фотографиями, и нажмите «Отправить»!
В iCloud нет ограничений на размер файла, что означает, что это может быть лучшим способом отправки нескольких фотографий по электронной почте, если указанные фотографии имеют полное разрешение. Единственным недостатком является то, что не все используют iCloud и не знают, как он работает, поэтому обязательно отправьте его людям, знакомым с платформой.
Как отправить много фотографий по электронной почте в виде сжатых файлов
Если вы хотите отправить изображения по электронной почте в виде сжатых файлов, лучший способ сделать это — создать файл .zip. Файл .zip — это, по сути, папка, полная других файлов, которые были сжаты и преобразованы в один файл. Таким образом, вместо 10 разных вложений ваш получатель увидит, например, только одно вложение с именем «Photos.zip». Создать файл .zip довольно просто, вам просто нужно щелкнуть правой кнопкой мыши один из выбранных файлов и отправить их в сжатую (заархивированную) папку.
Таким образом, вместо 10 разных вложений ваш получатель увидит, например, только одно вложение с именем «Photos.zip». Создать файл .zip довольно просто, вам просто нужно щелкнуть правой кнопкой мыши один из выбранных файлов и отправить их в сжатую (заархивированную) папку.
Вот и все!
Теперь, когда вы знаете, как отправить несколько фотографий по электронной почте через различные приложения, вы можете выбрать метод, который лучше всего соответствует вашим потребностям. Будь то через Google Диск, Dropbox, iCloud или путем создания ZIP-файла, у каждого варианта есть свой набор плюсов и минусов. Поэтому обязательно ознакомьтесь с ними, прежде чем принимать решение! Приятного обмена!
Как отправлять фотографии или вложения на iPhone и iPad
Отправка электронной почты на iPhone (Изображение предоставлено iMore) Думаете, вы умеете пользоваться приложением Почта? Но знаете ли вы, как отправлять фотографии или вложения на iPhone и iPad? Не волнуйтесь, на самом деле это проще, чем вы думаете. Просто выполните следующие действия.
Просто выполните следующие действия.
Как вставить фото или видео в электронное письмо в приложении «Почта» для iPhone и iPad
Попытка отправить фото или вложения на iPhone и iPad может оказаться непростой задачей, если вы никогда раньше этого не делали. К счастью, если вы знаете, что делать, это довольно простой процесс. Выполните следующие шаги:
- Запустите приложение Mail с главного экрана iPhone или iPad или из панели приложений.
- Нажмите кнопку Написать в правом нижнем углу.
- Введите информацию об отправителе , тему и поля тела так же, как для обычного электронного письма.
- Метчик в корпусе .
 Появится меню.
Появится меню. - Выберите значок Фото .
- Выберите фото или видео , которые вы хотите вставить. Вы увидите предварительный просмотр изображения.
- Нажмите кнопку Отправить в правом верхнем углу, когда закончите писать письмо.
Как добавить вложение в приложение «Почта» для iPhone и iPad
- Запустите приложение Почта с главного экрана или панели приложений iPhone или iPad.
- Нажмите кнопку Написать в правом нижнем углу.
- Нажмите и введите информацию об отправителе , тему и текст так же, как и для обычного электронного письма.
 (Изображение предоставлено iMore)
(Изображение предоставлено iMore)- Метчик в корпусе . Появится меню.
- Выберите значок вложения .
- Выберите файл , который вы хотите отправить. Вы увидите предварительный просмотр изображения.
- Нажмите кнопку Отправить в правом верхнем углу, когда закончите писать письмо.
Поздравляем! Теперь вы можете отправлять фотографии или вложения на iPhone и iPad, не используя Mac или ноутбук. Вы на шаг ближе к освоению Mail.
Есть вопросы?
Остались вопросы о том, как отправлять фотографии или вложения на iPhone или iPad? Дайте нам знать ниже.
Обновлено в октябре 2020 г.: Обновлено для iOS 14 и iPadOS 14.
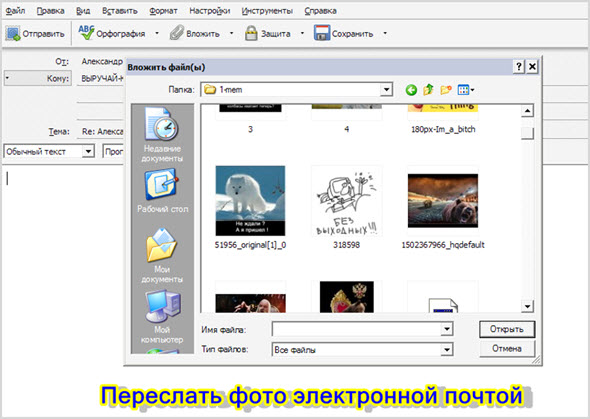
 Когда закончите, нажмите «Открыть».
Когда закончите, нажмите «Открыть».