Как легко изменить размер изображений в Illustrator с помощью полных шагов
Если вы хотите изменить размер изображения, вы не ошибетесь, выбрав Illustrator, поскольку он поддерживает различные функции редактирования, которые вы можете использовать для изменения размера изображений. Однако не все, у кого есть Illustrator, знают, как работает эта функция, в основном, если вы недавно использовали ее или являетесь новичком. Вы читаете эту статью, потому что хотите знать как изменить размер изображения в иллюстраторе ? Если вы хотите этого, тогда впитывайте знания, которые мы вводим здесь, которые могут помочь вам сделать это немедленно.
- Часть 1. 3 эффективных функции редактирования, которые необходимо использовать для немедленного изменения размера изображения в Illustrator!
- Часть 2. Лучшая бесплатная онлайн-альтернатива изменения размера изображения Adobe Illustrator [Рекомендуется!]
- Часть 3. Часто задаваемые вопросы о том, как изменить размер изображения в Illustrator
Часть 1.
 3 эффективных функции редактирования, которые необходимо использовать для немедленного изменения размера изображения в Illustrator!
3 эффективных функции редактирования, которые необходимо использовать для немедленного изменения размера изображения в Illustrator!Чтобы изменить размер изображения в Illustrator, вам необходимо загрузить программное обеспечение на свой рабочий стол. Вы можете безопасно установить инструмент, если посетите официальный сайт Adobe. Итак, теперь, когда вы загрузили программное обеспечение на свой рабочий стол, вы должны знать несколько способов изменить размер изображения здесь. Мы познакомим вас с тремя обнаруженными нами способами использования Illustrator. Продолжайте читать способы, которые мы добавляем, с учебным пособием и кратким введением по каждому из них.
1-й способ. Использование инструмента Масштаб (S)
Один из самых простых способов изменить размер монтажной области в Illustrator — это Инструмент масштабирования. Это наиболее известная функция, которую вы можете использовать для изменения размера изображения; возможно, вы уже использовали его. Но если вы этого не сделаете, попробуйте скопировать приведенные здесь шаги, чтобы использовать инструмент масштабирования.
Шаг 1:
Загрузите изображение, размер которого вы хотите изменить, в Illustrator.
Шаг 2:
Чтобы использовать инструмент масштабирования, нажмите кнопку S на клавиатуре, а затем нажмите Enter or Return если вы пользователь Mac.
Шаг 3:
Затем на вашем экране появится диалоговое окно; здесь вы можете настроить масштаб объекта или изображения, которое вы загружаете в Illustrator. Добавьте правильное измерение, которое вы хотите получить, и нажмите OK, чтобы сохранить масштаб, который вы применяете к изображению.
2-й способ. Использование инструмента Трансформация (E)
Инструмент преобразования позволяет пользователю регулировать масштаб изображения, которое вы загружаете в Illustrator, но перетаскивая его рамку. Вы можете свободно изменять размер холста в Illustrator, не добавляя правильный размер. Однако плохая сторона этого заключается в том, что он не показывает, каким должен быть размер изображения после его преобразования. Но он намного проще первого, поэтому, если вы хотите его использовать, следуйте инструкциям.
Шаг 1:
После запуска программы вставьте файл, который вы хотите преобразовать, в Illustrator.
Шаг 2:
Щелкните изображение, которое хотите преобразовать, затем нажмите кнопку E на клавиатуре.
Шаг 3:
Удерживайте и перетащите рамку, чтобы отрегулировать ее размер в соответствии с вашими предпочтениями. Вот так просто, теперь вы отрегулировали размер изображения с помощью Transform; дополнительные параметры, доступные при преобразовании, — это удерживание Control, Shift и т. д.
3-й способ. Использование ограничивающей рамки
Ограничительная рамка это ваш типичный способ изменить размер изображения, который вы, возможно, захотите узнать. Однако существует несколько проблем, потому что он не появляется, когда это необходимо. Итак, чтобы научить вас изменять размер изображения в Illustrator без искажений, вы можете выполнить шаги, которые мы добавляем.
Шаг 1:
Откройте Illustrator и импортируйте сюда изображение, размер которого вы хотите изменить.
Шаг 2:
В верхней части нажмите кнопку Вид из окон опции. Под ним есть несколько функций, которые вы можете использовать, нажмите кнопку Показать ограничивающую рамку чтобы отобразить ограничивающую рамку на изображении, размер которого вы хотите изменить.
Шаг 3:
Отрегулируйте рамку изображения, которое вы загружаете сюда, перетащив ограничивающую рамку, которая появится на вашем изображении.
Дальнейшее чтение:
- Как удалить фон и сделать его прозрачным в Illustrator
- Как изменить цвет фона с помощью Adobe Illustrator
Часть 2. Лучшая бесплатная онлайн-альтернатива изменения размера изображения Adobe Illustrator [Рекомендуется!]
Aiseesoft Image Upscaler онлайн это лучшая альтернатива Adobe Illustrator для изменения размера изображений в Интернете, если вам это нужно. С этим онлайн-инструментом вам не нужно запоминать все шаги, как в Illustrator, а изменение размера изображения с помощью этого инструмента доставляет меньше хлопот. В отличие от Illustrator, вам не нужно загружать и устанавливать это программное обеспечение на свое устройство, чтобы использовать его, потому что оно широко доступно в Интернете. Если вам интересно, как использовать этот инструмент, следуйте инструкциям, которые мы добавляем здесь!
В отличие от Illustrator, вам не нужно загружать и устанавливать это программное обеспечение на свое устройство, чтобы использовать его, потому что оно широко доступно в Интернете. Если вам интересно, как использовать этот инструмент, следуйте инструкциям, которые мы добавляем здесь!
Шаг 1:
Как мы уже говорили, этот инструмент доступен, вы можете нажать на него ссылке, а браузер или вкладка напрямую приведут вас к онлайн-ресайсеру Aiseesoft.
Шаг 2:
Нажмите Загрузить фотографии чтобы добавить сюда изображение, размер которого вы хотите изменить. Появится папка; вы можете найти файл здесь, или вы можете перетащить файл, если хотите.
Шаг 3:
После добавления файла инструмент начнет обнаруживать изображение с помощью технологии AI. Теперь вы можете выбрать, какой тип увеличения вы хотите применить к изображению, размер которого хотите изменить. Мы предлагаем вам попробовать их все и посмотреть, какой из них лучше подходит вашему образу.
Шаг 4:
Если вы найдете нужный размер изображения, нажмите кнопку Сохраните кнопку, и инструмент экспортирует отредактированный здесь файл.
Часть 3. Часто задаваемые вопросы о том, как изменить размер изображения в Illustrator
Можно ли использовать Illustrator бесплатно?
Инструмент поддерживает плату за подписку в размере 20.99 долларов США, если вы хотите воспользоваться годовой подпиской или ежемесячной подпиской за 31.49 долларов США; в зависимости от вашего местоположения цена может варьироваться. Но если вы не можете оплатить его стоимость, вы можете попробовать использовать его пробную версию в течение 7 дней. После этого вам нужно будет подписаться, если вы продолжите его использовать.
Доступен ли иллюстратор на Mac?
Да, у Adobe Illustrator есть версия для Mac, которую вы можете использовать для создания одного из лучших графических дизайнов, которые могут вам понадобиться для презентаций, бизнеса, иллюстраций и т. д. Функция, представленная в Windows, доступна в версии для Mac.
Где можно скачать иллюстратор?
Вы можете посетить официальный сайт Adobe, чтобы загрузить версию Illustrator для Windows или Mac.
Заключение
Как изменить размер изображения в Illustrator? Этот вопрос решен, поскольку мы представили вам три практических способа изменить размер изображения. Вы сомневаетесь в шагах, которые мы добавляем? Затем попробуйте следовать ему, и мы можем заверить вас, что вы можете вручную изменить размер изображения в Illustrator этими способами. Но если у вас возникнут проблемы с использованием Illustrator, как и у многих других, попробуйте использовать добавленную нами альтернативу, которая бесплатна и более удобна для пользователя, чем Illustrator. Хотите поделиться своими мыслями на эту тему? Тогда вы можете оставить комментарий ниже и поделиться им с нами!
Что вы думаете об этом посте.
- 1
- 3
- 4
- 5
Прекрасно
Рейтинг: 4. 9 / 5 (на основе голосов 300)Подпишитесь на нас в
9 / 5 (на основе голосов 300)Подпишитесь на нас в
Оставьте свой комментарий и присоединяйтесь к нашему обсуждению
Как изменить размер изображения в Illustrator с помощью 3 онлайн-инструментов
Эрика Феррерас 29 августа 2022 г. Редактировать изображение
Иногда размер конкретных фотографий не позволяет использовать их в вашей работе. Что делать, если фотографии не соответствуют требованиям по размеру? Вы измените их размер! Однако при изменении размера фотографий нужно быть осторожным, чтобы не исказить их каким-либо образом. При этом вы можете использовать Adobe Illustrator. Этот пост научит вас как изменить размер изображения в иллюстраторе. Следуйте приведенным ниже инструкциям и альтернативным инструментам, которые помогут вам изменить размер фотографий.
- Часть 1. Как изменить размер изображения в Illustrator
- Часть 2. Альтернативные способы изменения размера изображений
- Часть 3. Часто задаваемые вопросы об изменении размера изображения в Illustrator
Часть 1.
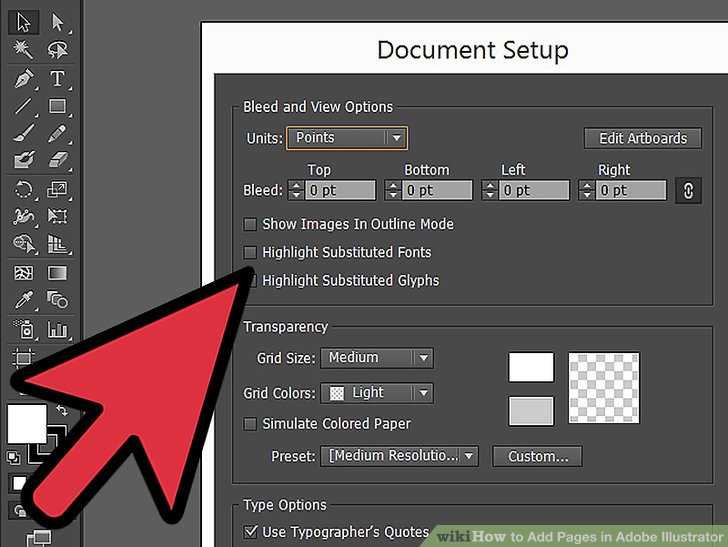 Как изменить размер изображения в Illustrator
Как изменить размер изображения в IllustratorIllustrator — это настольное программное обеспечение, поэтому вам необходимо установить его на свой компьютер, чтобы изменить размер изображения. Если вы загрузите инструмент с основного веб-сайта Adobe, вы можете быть уверены, что он не содержит вирусов. Теперь вы можете следовать этим инструкциям после установки программного обеспечения на свой рабочий стол.
Шаг 1: Чтобы начать корректировать пропорции изображения с помощью Illustrator, мы должны сначала открыть изображение. Перейти к файл меню и выберите открыто кнопку, чтобы завершить это. Найдите изображение, которое вы хотите открыть, на жестком диске, затем выберите его открытие.
Шаг 2: Чтобы выбрать область открытого изображения, используйте кнопку Инструмент выделения и мышь. После выбора вы увидите полосы изменения размера по краям и бокам изображения. Вы можете изменить размер изображения и выполнить ряд других преобразований с помощью этих маркеров преобразования. Вы можете предотвратить изменение соотношения сторон изображения при изменении его размера, щелкнув и удерживая кнопку сдвиг клавишу на клавиатуре. Он работает независимо от того, какой дескриптор преобразования вы используете. После того, как вы отрегулируете размер изображения по своему усмотрению, вы можете отпустить кнопку мыши.
Вы можете предотвратить изменение соотношения сторон изображения при изменении его размера, щелкнув и удерживая кнопку сдвиг клавишу на клавиатуре. Он работает независимо от того, какой дескриптор преобразования вы используете. После того, как вы отрегулируете размер изображения по своему усмотрению, вы можете отпустить кнопку мыши.
Шаг 3: Наконец, с изображением, выбранным с помощью Инструмент выделения, щелкните его правой кнопкой мыши и выберите Экспорт выбор из появившегося меню. Выберите значок папки в Экспорт области, чтобы выбрать место назначения на компьютере для изображения с измененным размером. Когда будете готовы, выберите изображение, размер которого хотите изменить, и нажмите кнопку Экспорт актива вариант. После сохранения изображения вы можете получить к нему доступ в любом месте на жестком диске.
Часть 2. Альтернативные способы изменения размера изображений
Vidmore Free Image Upscaler
Предположим, вам нужна альтернатива Adobe Illustrator для изменения размера фотографий для использования в Интернете. В этом случае, Vidmore Free Image Upscaler онлайн на данный момент наиболее приемлемый вариант. Если бы вы использовали этот онлайн-инструмент вместо Illustrator, вам не пришлось бы запоминать каждый шаг, как если бы вы использовали Illustrator. И масштабирование изображения будет менее сложной задачей. Помимо Illustrator, этот инструмент не требует установки чего-либо на ваш компьютер, прежде чем вы сможете его использовать. Он просто размещен на веб-сайте, к которому имеют доступ миллионы людей. Мы включили инструкции ниже, если вам интересно, как использовать этот ресурс.
В этом случае, Vidmore Free Image Upscaler онлайн на данный момент наиболее приемлемый вариант. Если бы вы использовали этот онлайн-инструмент вместо Illustrator, вам не пришлось бы запоминать каждый шаг, как если бы вы использовали Illustrator. И масштабирование изображения будет менее сложной задачей. Помимо Illustrator, этот инструмент не требует установки чего-либо на ваш компьютер, прежде чем вы сможете его использовать. Он просто размещен на веб-сайте, к которому имеют доступ миллионы людей. Мы включили инструкции ниже, если вам интересно, как использовать этот ресурс.
Шаг 1: Как мы уже говорили, вы можете легко найти этот инструмент с помощью веб-поиска. Это приведет вас прямо к онлайн-ресайсеру Vidmore. Чтобы загрузить изображение, размер которого вы хотите изменить, используйте кнопку Загрузить фотографии кнопка. Откроется каталог, внутри которого вы можете либо просмотреть нужный файл, либо сбросить его.
Шаг 2: Просто загрузив файл, программа сразу же начнет использовать ИИ, чтобы определить, что это за изображение. Изображение, размер которого вы хотите изменить, теперь имеет раскрывающееся меню, в котором вы можете выбрать Увеличение режим, который вам нравится. Желательно попробовать их все, чтобы выбрать тот, который лучше всего дополняет вашу личность.
Изображение, размер которого вы хотите изменить, теперь имеет раскрывающееся меню, в котором вы можете выбрать Увеличение режим, который вам нравится. Желательно попробовать их все, чтобы выбрать тот, который лучше всего дополняет вашу личность.
Шаг 3: Когда вы определились с оптимальными размерами изображения, нажмите кнопку Сохранить кнопку, чтобы ваши изменения были экспортированы.
2. Изменение размера фотографий
Если вам нужно изменить размер ваших фотографий, Photo Resizer — отличная программа, которую вы можете использовать. Программное обеспечение позволяет выполнять различные действия по редактированию изображений, такие как кадрирование, изменение размера и регулировка контрастности. С помощью этого инструмента у вас будет возможность обрезать только что загруженное изображение. У вас также есть возможность изменить размер изображения, указав параметры нового размера, который вы хотите. У вас будет возможность просмотреть изображение после его обработки, а затем сохранить его в выбранном вами формате изображения.
Шаг 1: Щелкните значок Просматривать возможность найти изображение на своем компьютере, а затем добавить его в Photo Resizer. Увеличьте количество вариантов, отображаемых в Обрезать тянуть вниз. Такие параметры, как фотографии профиля и обложки, теперь будут видны в пользовательском интерфейсе. Выберите размер, который вам больше всего импонирует.
Шаг 2: Если вы хотите указать свои значения высоты и ширины, вам нужно нажать кнопку Изменить размер кнопка. Щелкните значок Применять кнопку, чтобы убедиться в правильности настроек.
Шаг 3: Чтобы сохранить изображение на свой компьютер, нажмите Открыть файл а затем выберите Такой же из появившегося выбора.
3. ПикМанки
BeFunky выделяется как единственная в своем роде онлайн-платформа для изменения изображений, поскольку она позволяет фотографам-любителям и профессионалам изменять размер своих снимков. Вы можете вручную управлять освещением вашего изображения, что позволит вам настроить яркость экспозиции вашего снимка.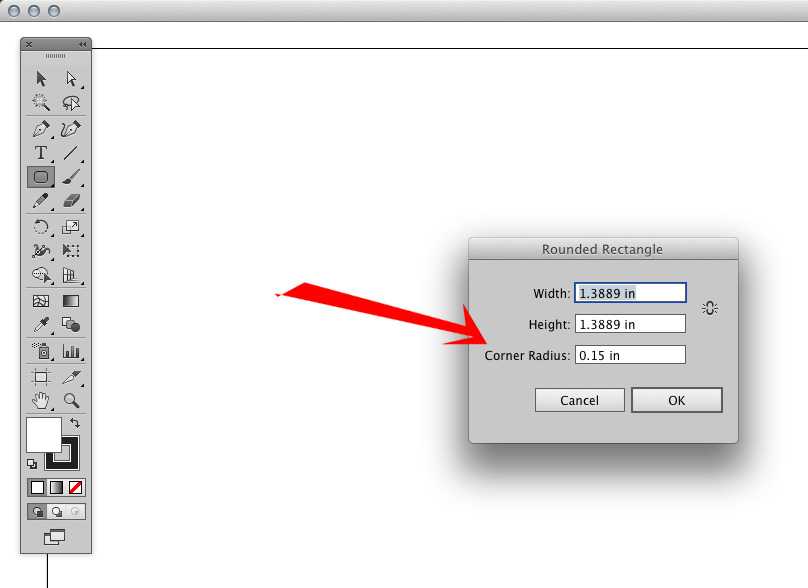 Вы также можете использовать средство улучшения изображения, которое потенциально может исправить любые проблемы с вашими фотографиями одним щелчком мыши. Выбор этого метода может помочь вам сэкономить время. Это отличный способ одновременного изменения размера изображения.
Вы также можете использовать средство улучшения изображения, которое потенциально может исправить любые проблемы с вашими фотографиями одним щелчком мыши. Выбор этого метода может помочь вам сэкономить время. Это отличный способ одновременного изменения размера изображения.
Шаг 1: Чтобы начать работу с фоторедактором, вы можете принести фотографию по вашему выбору, выбрав открыто кнопка. Вы также можете использовать функцию перетаскивания интерфейса для быстрого импорта изображения. Этот вариант доступен в качестве альтернативы. Чтобы изменить размер изображения, перейдите в редактировать меню в левой части экрана и выберите Изменить размер вариант.
Шаг 2: Отрегулируйте масштаб изображения или количество пикселей, чтобы добиться желаемых изменений размера, если вы хотите увеличить или уменьшить изображение. Вы можете отрегулировать размер в дискретных пикселях, нажимая кнопки со стрелками рядом с Ширина и высота этикетки. Вместо работы с процентами вы можете использовать стрелки вверх и вниз рядом с метками X и Y.
Шаг 3: Вы можете изучить фотографию с помощью функции обрезки, чтобы увидеть, не становится ли она деформированной, прежде чем изменять ее размер до необходимого количества пикселей. После этого измените размер пикселя по мере необходимости, чтобы получить желаемый уровень разрешения.
ДАЛЬНЕЙШЕЕ ЧТЕНИЕ
- Сенсационные способы изменить размер фото для Instagram без потери качества
- Улучшите качество изображения на рабочем столе, iPhone и в Интернете
Часть 3. Часто задаваемые вопросы об изменении размера изображения в Illustrator
Является ли Adobe Illustrator платной программой?
Вы можете получить бесплатную пробную версию Illustrator на семь дней. Полнофункциональная официальная версия приложения включена в бесплатную пробную версию. Он включает в себя все новые функции и улучшения, включенные в самую последнюю версию Illustrator.
Что лучше, иллюстратор или фотошоп?
Когда дело доходит до создания четкой графической графики, Illustrator — ваш лучший выбор, тогда как Photoshop отлично подходит для иллюстраций на основе фотографий.
Существует ли версия Illustrator для Mac?
Да, вы можете создать один из самых профессиональных графических дизайнов для своей презентации, компании, иллюстрации или любых других целей, используя версию Adobe Illustrator для Mac. И Mac доступен для покупки.
Выводы
Вопрос о том, как изменить размер изображения в Illustrator решается. Но если перед вами стоит задача изменить размер изображений, вы можете рассчитывать на альтернативные инструменты. И если говорить об альтернативных вариантах, обязательно попробуйте Vidmore Free Image Upscaler Online!
Как изменить размер изображения в Adobe Illustrator
Поддержите Украину 🇺🇦 во время российского вторжения. Пожертвовать украинской армии можно через официальный счет Национального банка Украины
Stop World War III!
Adobe Illustrator — один из лучших редакторов векторной графики. Он практически не имеет границ и может воплотить в жизнь самые смелые идеи вашего воображения. Он известен своей отличной работой и отличными результатами. Профессиональные фотографы и веб-дизайнеры не могут обойтись без этого программатора. Поначалу кажется, что с ним сложно работать, но мы не пугаемся и не можем упустить возможность освоить Adobe Illustrator для изменения размера изображения в иллюстраторе.
Он известен своей отличной работой и отличными результатами. Профессиональные фотографы и веб-дизайнеры не могут обойтись без этого программатора. Поначалу кажется, что с ним сложно работать, но мы не пугаемся и не можем упустить возможность освоить Adobe Illustrator для изменения размера изображения в иллюстраторе.
И простые люди тоже успешно пользуются, так как никаких трудностей в работе нет, тем более с этой короткой инструкцией. Теперь мы начнем говорить о приземленных вещах, в частности об изменении размера изображений в иллюстраторе. Для этого есть три метода, и мы рассмотрим их все.
Изменение размера изображений в Adobe Illustrator
Первый способ
Первый способ изменения размера изображений в Illustrator великолепен и прост в исполнении.
- Очевидно, вам следует запустить Adobe Illustrator.
- Щелкните <меню файлов> и выберите <открыть>. Теперь вам нужно выбрать картинку, размер которой нужно изменить.
3) Нажмите на изображение.
4) Кликнуть на <Объектное меню> через подменю <преобразование> и выбрать <масштаб>, установить в едином поле размер который вам нужен например 50%. Вы можете указать в этом поле любой желаемый размер, чтобы изменить размер изображения в Illustrator.
5) Как правило, мы хотим сохранить пропорции наших картинок, поэтому выбираем униформу. Но вы также можете выбрать неравномерный и самостоятельно определить горизонтальный и вертикальный размер вашей будущей картинки. Кроме того, у вас есть возможность переключать превью, чтобы вы могли видеть отражения ваших манипуляций с вашей фотографией слева. Подтвердите изменения, нажав
Это довольно простой и быстрый способ изменить размер изображения в иллюстраторе.
Второй способ
Еще одна идея, как изменить размер изображения в Illustrator, замечательна, особенно если вы знаете точные размеры желаемой картинки.
Нажмите на изображение через справа вы увидите панель управления.
Вам необходимо установить желаемые параметры ширины и высоты вашей фотографии и нажать Enter.
Этот способ хорош еще и тем, что прост в исполнении и дает отличный результат.
Третий способ
Третий способ самый очевидный, так как вы можете самостоятельно перетаскивать углы вашего изображения в желаемое состояние. С помощью инструмента масштабирования
Хотя в этом случае, если вы масштабируете такое изображение, пиксели будут покрывать всю вашу фотографию, что выглядит действительно недоступным.
Но вы также можете воспользоваться следующим советом: выберите справа маленький треугольник Image Trace и нажмите High Fidelity Photo, обработка займет пару секунд.
После ожиданий нажмите Развернуть. Это действие позволит перетаскивать ваши изображения, как мы делали это раньше, но теперь оно сохранит пропорции и позволит вам избавиться от пикселей. Работает очень хорошо с логотипами , но с лицами или объектами после масштабирования появляется эффект размытия, что тоже нежелательно.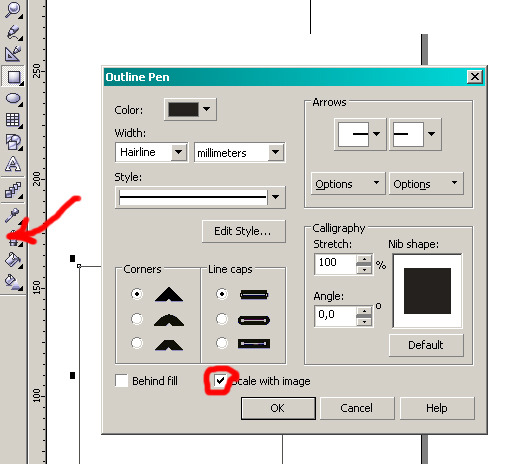 Вот почему два предыдущих метода лучше работают с реальными объектами и лицами людей.
Вот почему два предыдущих метода лучше работают с реальными объектами и лицами людей.
Преимущества изменения размера изображений в Illustrator
- Вероятно, вы привыкли думать об Adobe Illustrator как о суперпрогрессивном редакторе для веб-дизайнеров и профессиональных фотографов, но это только одна сторона медали. Adobe Illustrator доступен для всех, у кого есть желание научиться с ним работать, так как иллюстратор способен выполнять даже самые элементарные действия, а результат и качество вас точно удовлетворит.
- Он доступен для разных IOS как Windows, так и Mac, что делает этот программатор таким доступным.
- Многие люди считают Adobe Illustrator отличным помощником, в то время как Photoshop бесполезен. К тому же эти два обычно дополняют друг друга.
Вы также можете воспользоваться Adobe Creative Cloud . Я должен упомянуть об этом, так как при загрузке Adobe Illustrator вам, вероятно, порекомендуют попробовать этот сервис. Он состоит из набора различных приложений, которые предоставляют системы Adobe. Кроме того, он предлагает немедленное обновление многочисленных приложений, предназначенных для веб-дизайна, рисования и редактирования фотографий. Наиболее известными приложениями являются Photoshop, GIMP Photoshop Lightroom и Adobe Illustrator. Creative Cloud предоставляет материалы и советы, которые помогут начать работу.
Он состоит из набора различных приложений, которые предоставляют системы Adobe. Кроме того, он предлагает немедленное обновление многочисленных приложений, предназначенных для веб-дизайна, рисования и редактирования фотографий. Наиболее известными приложениями являются Photoshop, GIMP Photoshop Lightroom и Adobe Illustrator. Creative Cloud предоставляет материалы и советы, которые помогут начать работу.
Членство в Creative cloud может быть очень полезным для прогрессивных веб-дизайнеров, которые ценят редактирование фотографий и заняты этим почти каждый день. Что также важно, так это то, что студенты и преподаватели могут получить скидку на использование до 60%! Новички также могут получить членство, чтобы попробовать это. В случае, если вы понимаете, что это не ваша чашка чая или что вам это не нужно, вы можете отменить покупку в течение 14 дней. И вы вернете свои деньги. Более того, вы можете использовать Creative Cloud на нескольких компьютерах.
Как вы можете заметить, изменение размера изображения в иллюстраторе практически не требует усилий и дает отличные результаты, особенно если вы знаете несколько советов по его использованию.
Как легко изменить размер изображения в Illustrator с помощью полных шагов
Если вы хотите изменить размер изображения, вы не ошибетесь, выбрав Illustrator, поскольку он поддерживает различные функции редактирования, которые можно использовать для изменения размера изображений. Однако не все, у кого есть Illustrator, знают, как работает эта функция, в основном, если вы недавно использовали ее или являетесь новичком. Вы читаете эту статью, потому что хотите знать , как изменить размер изображений в Illustrator ? Если вы хотите этого, тогда впитывайте знания, которые мы вводим здесь, которые могут помочь вам сделать это немедленно.
- Часть 1. 3 эффективные функции редактирования, которые необходимо использовать для немедленного изменения размера изображения в Illustrator!
- Часть 2. Лучшая бесплатная онлайн-альтернатива изменения размера изображения Adobe Illustrator [Рекомендуется!]
- Часть 3. Часто задаваемые вопросы о том, как изменить размер изображения в Illustrator
Часть 1. 3 эффективных функции редактирования, которые необходимо использовать для немедленного изменения размера изображения в Illustrator!
Чтобы изменить размер изображения в Illustrator, вам необходимо загрузить программное обеспечение на свой рабочий стол. Вы можете безопасно установить инструмент, если посетите официальный сайт Adobe. Итак, теперь, когда вы загрузили программное обеспечение на свой рабочий стол, вы должны знать несколько способов изменить размер изображения здесь. Мы познакомим вас с тремя обнаруженными нами способами использования Illustrator. Продолжайте читать способы, которые мы добавляем, с учебным пособием и кратким введением по каждому из них.
Продолжайте читать способы, которые мы добавляем, с учебным пособием и кратким введением по каждому из них.
1-й путь. Использование инструмента «Масштаб» (S)
Одним из самых простых способов изменить размер монтажной области в Illustrator является инструмент «Масштаб». Это наиболее известная функция, которую вы можете использовать для изменения размера изображения; возможно, вы уже использовали его. Но если вы этого не сделаете, попробуйте скопировать приведенные здесь шаги, чтобы использовать инструмент масштабирования.
Шаг 1:
Загрузите изображение, размер которого вы хотите изменить, в Illustrator.
Шаг 2:
Чтобы использовать инструмент масштабирования, вы можете щелкнуть S на клавиатуре, а затем нажать Enter или Return, если вы пользователь Mac.
Шаг 3:
Затем на экране появится диалоговое окно; здесь вы можете настроить масштаб объекта или изображения, которое вы загружаете в Illustrator. Добавьте правильное измерение, которое вы хотите получить, и нажмите OK, чтобы сохранить масштаб, который вы применяете к изображению.
2-й путь. Использование инструмента «Трансформация» (E)
Инструмент «Трансформация» позволяет пользователю регулировать масштаб изображения, которое вы загружаете в Illustrator, перетаскивая его рамку. Вы можете свободно изменять размер холста в Illustrator, не добавляя правильный размер. Однако плохая сторона этого заключается в том, что он не показывает, каким должен быть размер изображения после его преобразования. Но он намного проще первого, поэтому, если вы хотите его использовать, следуйте инструкциям.
Шаг 1:
После запуска программы вставьте файл, который вы хотите преобразовать, в Illustrator.
Шаг 2:
Щелкните изображение, которое хотите преобразовать, затем нажмите E на клавиатуре.
Шаг 3:
Удерживая и перетаскивая рамку, отрегулируйте ее размер в соответствии с вашими предпочтениями. Вот так просто, теперь вы отрегулировали размер изображения с помощью Transform; дополнительные опции, доступные при преобразовании, — это удерживание Control, Shift и т. д.
д.
3-й способ. Использование ограничительной рамки
Граничная рамка — это типичный способ изменить размер изображения, о котором вы, возможно, захотите узнать. Однако существует несколько проблем, потому что он не появляется, когда это необходимо. Итак, чтобы научить вас изменять размер изображения в Illustrator без искажений, вы можете выполнить шаги, которые мы добавляем.
Шаг 1:
Откройте Illustrator и импортируйте сюда изображение, размер которого вы хотите изменить.
Шаг 2:
В верхней части нажмите «Параметры просмотра». Под ним есть несколько функций, которые вы можете использовать. Нажмите «Показать ограничивающую рамку», чтобы отобразить ограничивающую рамку на изображении, размер которого вы хотите изменить.
Шаг 3:
Отрегулируйте рамку изображения, которое вы загружаете сюда, перетащив ограничивающую рамку, которая появится на вашем изображении.
Дополнительная литература:
- Как удалить фон и сделать его прозрачным в Illustrator
- Как изменить цвет фона с помощью Adobe Illustrator
Часть 2.
 Лучшая бесплатная онлайн-альтернатива Adobe Illustrator для изменения размера изображения [Рекомендуется!]
Лучшая бесплатная онлайн-альтернатива Adobe Illustrator для изменения размера изображения [Рекомендуется!]Aiseesoft Image Upscaler Online — лучшая альтернатива Adobe Illustrator для изменения размера изображений в Интернете, если она вам нужна. С этим онлайн-инструментом вам не нужно запоминать все шаги, как в Illustrator, а изменение размера изображения с помощью этого инструмента доставляет меньше хлопот. В отличие от Illustrator, вам не нужно загружать и устанавливать это программное обеспечение на свое устройство, чтобы использовать его, потому что оно широко доступно в Интернете. Если вам интересно, как использовать этот инструмент, следуйте инструкциям, которые мы добавляем здесь!
Шаг 1:
Как мы уже говорили, этот инструмент доступен, вы можете щелкнуть эту ссылку, и браузер или вкладка приведет вас прямо к онлайн-ресайсеру Aiseesoft.
Шаг 2:
Нажмите «Загрузить фотографии», чтобы добавить сюда изображение, размер которого вы хотите изменить.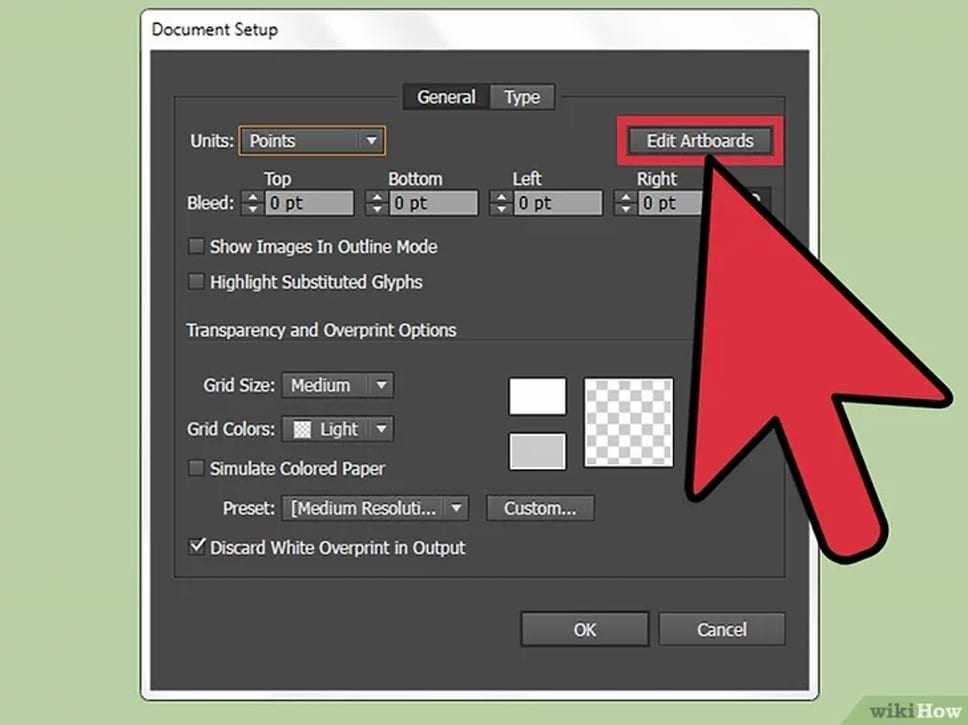 Появится папка; вы можете найти файл здесь, или вы можете перетащить файл, если хотите.
Появится папка; вы можете найти файл здесь, или вы можете перетащить файл, если хотите.
Шаг 3:
После добавления файла инструмент начнет обнаруживать изображение с помощью технологии искусственного интеллекта. Теперь вы можете выбрать, какой тип увеличения вы хотите применить к изображению, размер которого хотите изменить. Мы предлагаем вам попробовать их все и посмотреть, какой из них лучше подходит вашему образу.
Шаг 4:
Если вы найдете нужный размер изображения, нажмите кнопку «Сохранить», и инструмент экспортирует отредактированный здесь файл.
Часть 3. Часто задаваемые вопросы об изменении размера изображения в Illustrator
Можно ли использовать Illustrator бесплатно?
Инструмент поддерживает плату за подписку в размере 20,99 долларов США, если вы хотите воспользоваться годовой подпиской или ежемесячной подпиской за 31,49 долларов США; в зависимости от вашего местоположения цена может варьироваться. Но если вы не можете оплатить его стоимость, вы можете попробовать использовать его пробную версию в течение 7 дней. После этого вам нужно будет подписаться, если вы продолжите его использовать.
После этого вам нужно будет подписаться, если вы продолжите его использовать.
Доступен ли иллюстратор на Mac?
Да, у Adobe Illustrator есть версия для Mac, которую вы можете использовать для создания одного из лучших графических дизайнов, которые могут вам понадобиться для презентаций, бизнеса, иллюстраций и т. д. Функция, представленная в Windows, доступна в версии для Mac.
Где я могу скачать Illustrator?
Вы можете посетить официальный сайт Adobe, чтобы загрузить версию Illustrator для Windows или Mac. Загрузка Illustrator со стороннего веб-сайта — это не то, что мы рекомендуем чаще всего, потому что файл может содержать вирус или он неполный. Вы можете избежать таких проблем, если скачаете приложение с официального сайта бесплатно.
Заключение
Как изменить размер изображения в Illustrator? Этот вопрос решен, поскольку мы представили вам три практических способа изменить размер изображения. Вы сомневаетесь в шагах, которые мы добавляем? Затем попробуйте следовать ему, и мы можем заверить вас, что вы можете вручную изменить размер изображения в Illustrator этими способами.