«Как скопировать слой в фотошопе в другой файл?» — Яндекс Кью
Популярное
Сообщества
Веб-дизайнФотошопРабота в фотошопе
Анонимный вопрос
·
26,0 K
ОтветитьУточнитьАльберт Филатов
Дизайн
1,5 K
UX/UI дизайнер. Веду подкаст, в котором общаюсь с творческими людьми. · 4 нояб 2019 ·
alfi_podcast
Сам слой скопировать невозможно, но можно перенести содержимое слоя из файла в файл и слой скопируется автоматически. Для этого нужно открыть документ из которого будем копировать слой и документ куда будем переносить. В фотошоп есть вид окна, когда на рабочей области открыты сразу два файла. Включить его можно в меню Window > Arrange выбрав в выпадающем списке «2 окна». Когда на рабочей области открыты два окна одновременно, можно просто перетащить необходимые элементы из одного файла в другой, а слой в новом файле появится согласно копируемому. Данную операцию можно провести и без открытия двух окон одновременно, перетаскиванием элементов на вкладку файла в рабочей области. Наведя курсор мыши (не отпуская перетаскиваемые объекты) на вкладку второго файла, по её открытию можно поместить (отпустить) объекты в новом файле.
Включить его можно в меню Window > Arrange выбрав в выпадающем списке «2 окна». Когда на рабочей области открыты два окна одновременно, можно просто перетащить необходимые элементы из одного файла в другой, а слой в новом файле появится согласно копируемому. Данную операцию можно провести и без открытия двух окон одновременно, перетаскиванием элементов на вкладку файла в рабочей области. Наведя курсор мыши (не отпуская перетаскиваемые объекты) на вкладку второго файла, по её открытию можно поместить (отпустить) объекты в новом файле.
UX/UI дизайнер. Веду подкаст, в котором общаюсь с творческими людьми.
Перейти на vk.com/alfi_podcast15,3 K
Оксана А.
12 ноября 2019
Благодарю, для меня очень полезная информация!
Комментировать ответ…Комментировать…
Сергей Гринёв
Туризм
256
Специалист по фотографии, альпинист, путешественник, иногда помогаю людям имеющим психол.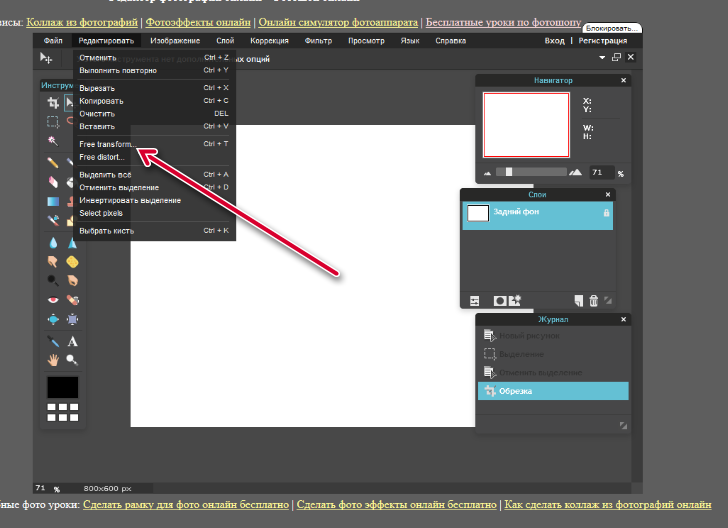 .. · 12 июл 2021
.. · 12 июл 2021
Как архив слой ( т.е. объект ) можно сохранить как однослойный фотошоповский PSD или как PNG, оба с прозрачным фоном. Для этого сделайте видимые все слои кроме нужного. Сведите их вместе. Затем удалите сведённые. Останется только этот слой. Сохраните его как PSD или PNG. Если сохранили как PNG — в просмотровщике фон будет или белым или чёрным. А если откроете в… Читать далее
Комментировать ответ…Комментировать…
Rodion Vlasov aka LookeR
399
Здесь был графический дизайнер и фотограф с богатым практическим опытом эникейщика. · 8 дек 2021
Правой кнопкой на слое, группе или выборочном наборе слоев. Duplicate Layer или Group. Дальше появляется окно в котором указать в какой файл надо перенести копии.
Комментировать ответ…Комментировать…
Вы знаете ответ на этот вопрос?
Поделитесь своим опытом и знаниями
Войти и ответить на вопрос
Перенос фотографий из Lightroom в Photoshop и обратно
63 акции
- Поделиться
- Твит
Когда вы начинаете редактировать фотографии, Adobe Lightroom и Adobe Photoshop — это два названия, с которыми вы будете сталкиваться снова и снова.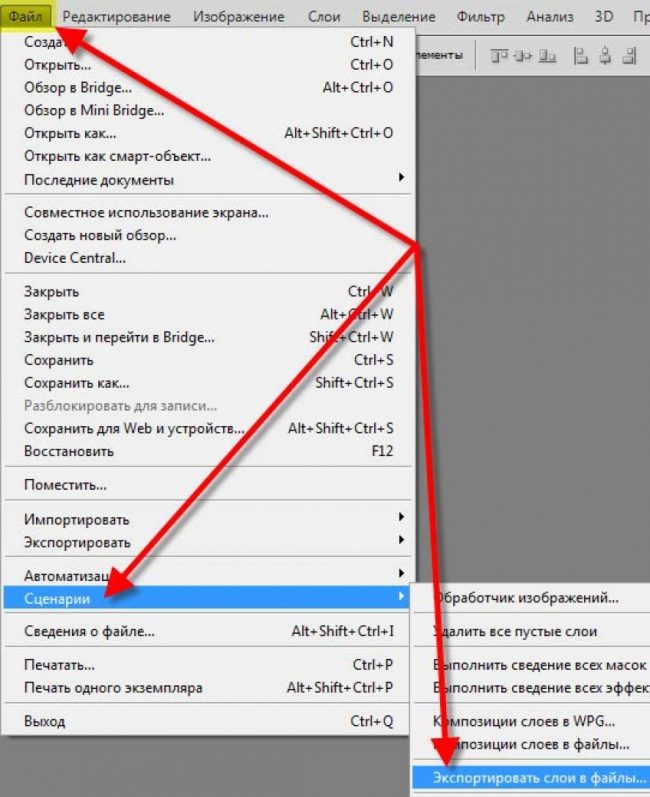 Это основные приложения для редактирования фотографий, и они потрясающие… если вы знаете, как использовать их в полной мере.
Это основные приложения для редактирования фотографий, и они потрясающие… если вы знаете, как использовать их в полной мере.
Сами по себе они представляют собой отличное автономное программное обеспечение для редактирования, но еще лучше то, что вы можете редактировать изображение в Lightroom, перемещать его в Photoshop, редактировать его там и возвращать обратно в Lightroom!
Делая это, вы можете использовать ценные инструменты Lightroom и Photoshop , сохраняя при этом эффективность . И самое приятное то, что процесс передачи между ними занимает секунды, что дает вам больше времени для редактирования!
Если вы хотите приобрести один из планов Adobe, нажмите здесь.
Перенос фотографий из Lightroom в Photoshop
Лично я всегда начинаю редактировать в Lightroom. Сюда я импортирую все свои фотографии, выбираю лучшие и начинаю настраивать параметры.
Если вы хотите узнать, как использовать Lightroom, нажмите здесь.
Когда изображение будет готово для передачи в Photoshop для дальнейшего редактирования, сделайте следующее:
- Щелкните изображение правой кнопкой мыши
- Выберите «Редактировать в» > «Редактировать в Adobe Photoshop CC 2021…»
Если вы хотите добавить 2 или более изображений в Photoshop, вы также можете это сделать. Как только вы выберете все изображения, которые хотите (нажав на них клавишу Shift) выполните точно такой же процесс, как описано выше.
Вот и все! Вам даже не нужно иметь уже открытый Photoshop, он откроется автоматически, когда вы выполните вышеуказанные шаги.
В Lightroom может появиться окно с вопросом, хотите ли вы сохранить изменения Lightroom. Нажмите «Да», , чтобы при редактировании изображения в Photoshop все изменения, внесенные вами в него, сохранялись в Lightroom.
Перемещение фотографий из Photoshop в Lightroom
Если вы удовлетворены результатом редактирования в Photoshop, вы можете переместить фотографию обратно в Lightroom. И это еще более простой процесс!
Все, что вам нужно сделать, это:
- Выберите «Файл» > «Сохранить» (Cmd/Ctrl + S)
После того, как вы сохраните изображение в Photoshop, вернитесь в Lightroom, и вы увидите только что отредактированное изображение!
Будет должен быть подключен к исходному изображению, с которого вы начали, , чтобы вы знали, где находится новый.
Левое изображение — это то, которое мы только что перенесли из Photoshop. Правое изображение (темно-серое) — старое редактирование Lightroom.
Если вас устраивает изображение, вы можете экспортировать его из Lightroom и Viola! Готово!
Заключение
Хотя это простой процесс, удивительно, сколько времени он экономит.
В качестве альтернативы можно экспортировать изображение в Lightroom, открыть его в Photoshop, сохранить изображение в Photoshop, а затем снова импортировать его в Lightroom.
При редактировании вы хотите быть точным, но при этом максимально эффективным . К счастью, Lightroom и Photoshop работают рука об руку, а делает весь процесс редактирования более плавным.
Оба приложения имеют свои преимущества и недостатки, но когда вы их комбинируете, ваши правки будут улучшаться каждый раз!
Получайте удовольствие и продолжайте фотографировать!
Как анимировать изображение в Photoshop
Немного потренировавшись и набравшись терпения, вы научитесь анимировать в Photoshop и превращать свою работу в GIF-файл для публикации в Интернете. Инструменты анимации Photoshop часто неизвестны, но их стоит изучить. Мы проведем вас через каждый шаг, необходимый, чтобы научиться анимировать в Photoshop.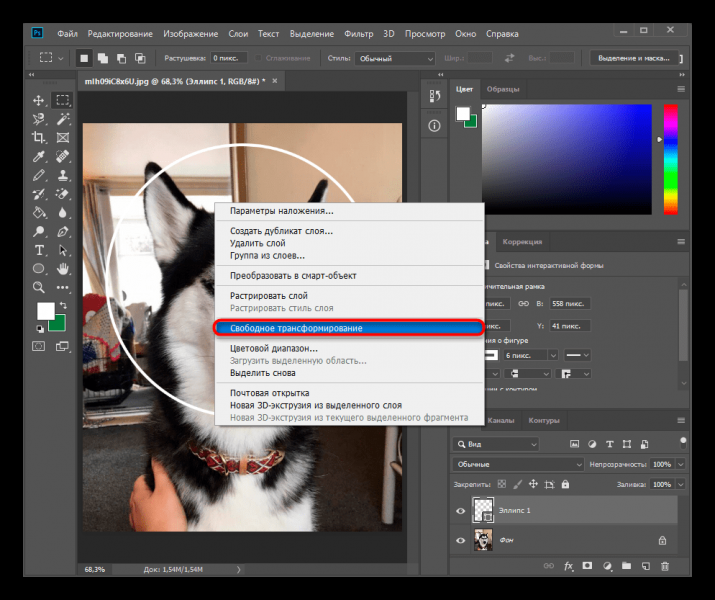
Как и в большинстве инструментов для анимации, вам нужно будет создавать каждый кадр как отдельное изображение, поэтому вам потребуется некоторое время, чтобы создать каждый кадр вручную, особенно если вы планируете создать сложную анимацию.
Содержание
Для начала вам нужно сохранить отдельное изображение для каждого кадра, который вы планируете использовать. Вам решать, насколько сложной вы хотите сделать свою анимацию, но для этого теста мы создадим простой анимированный логотип.
Хитрость в обучении анимации в Photoshop состоит в том, чтобы делать небольшие движения и сохранять новую фотографию каждый раз, когда вы делаете движение. Каждое движение должно иметь одинаковый вес. Например, если вы хотите, чтобы строка текста скользила по экрану, в каждом кадре текст должен перемещаться на одинаковое количество пикселей, чтобы анимация выглядела гладкой.
Если вы не знаете, как добраться из точки А в точку Б в анимации, сначала начните с конечного кадра, а затем создайте первый кадр. Наконец, заполните рамки между ними.
Наконец, заполните рамки между ними.
При сохранении каждого изображения называйте их числовыми именами, чтобы не запутаться с их положением.
Как анимировать последовательность изображений в PhotoshopКогда у вас есть покадровые изображения, пришло время превратить их в анимацию. Обязательно тщательно следуйте приведенным ниже инструкциям.
- Щелкните File , щелкните Scripts , затем щелкните Load Files Into Stack..
- Щелкните Browse… и выберите все кадры для анимации.
- Нажмите OK и подождите, пока изображения загрузятся в отдельные слои.
- Щелкните Окно , а затем Временная шкала , чтобы открыть окно анимации.
- Щелкните стрелку раскрывающегося списка на панели временной шкалы и выберите Создать анимацию кадра .
- Нажмите Создать анимацию кадра .

Теперь у вас есть слой на временной шкале. Следующий шаг — превратить каждый из ваших слоев в новый кадр. Следуйте инструкциям ниже.
- Нажмите Выберите вверху, а затем нажмите Все слои.
- Щелкните значок меню с тремя стеками в левой части панели временной шкалы.
- В появившемся меню нажмите Создать новый слой для каждого нового кадра .
- Щелкните значок меню с тремя стеками , а затем щелкните Создать кадры из слоев .
Теперь все ваши изображения будут загружены в отдельные рамки. Следующая задача — выбрать время, в течение которого будет воспроизводиться каждый кадр. Чтобы получить правильную скорость, может потребоваться некоторое тестирование, но вы можете выбрать время кадра для каждого отдельного кадра, нажав 9.0021 стрелка под каждым кадром рядом с текстом 0 sec .
Вы можете поэкспериментировать с разным временем, но лучше всего начать с выбора одного и того же времени для каждого кадра. Если анимация содержит разные сцены или фазы анимации, вы можете настроить время для каждой из этих фаз/сцен по отдельности.
Если анимация содержит разные сцены или фазы анимации, вы можете настроить время для каждой из этих фаз/сцен по отдельности.
В любой момент вы можете нажать кнопку воспроизведения, чтобы просмотреть анимацию. В окне временной шкалы также есть ряд других элементов управления, которые мы объяснили слева направо ниже.
Переключение шкалы времениПереключение шкалы времени между покадровой шкалой времени и традиционной шкалой времени кино.
Уровень воспроизведенияИзмените, будет ли анимация воспроизводиться вечно или в течение определенного количества циклов перед остановкой. Это повлияет на конечный результат после сохранения в формате GIF. Вы можете снова изменить этот параметр, прежде чем экспортировать анимацию позже.
Раскрывающийся список воспроизведения Стрелка раскрывающегося списка, которую вы видите на элементах управления временной шкалой, — это еще один способ доступа к количеству воспроизведения.
Воспроизведение, пауза, остановка и переход анимации в конец или начало с помощью четырех доступных элементов управления воспроизведением.
TweenИспользуйте функцию Tween для создания «промежуточных» кадров, чтобы ваша анимация выглядела более плавно. Функция Tween будет объяснена более подробно ниже.
Дублировать кадрЭта кнопка дублирует любой выбранный в данный момент кадр и размещает его на временной шкале после оригинала.
Удалить кадрЭта опция удалит любой выбранный кадр.
Как экспортировать анимацию PhotoshopЕсли вы довольны своей анимацией Photoshop, вы можете экспортировать ее, выполнив следующие действия.
- Щелкните Новый .
- Щелкните Экспорт , а затем щелкните Сохранить для Интернета (предыдущая версия)…
- Если у вас есть анимация с детализированными цветами, выберите GIF 128 Dithered в раскрывающемся списке пресетов.

- Если у вас есть анимация с простыми блочными цветами, выберите GIF 128 No Dither .
- Убедитесь, что выбранный вами параметр установлен в Параметры цикла внизу.
- Наконец, нажмите Сохранить… и выберите место для сохранения GIF на вашем ПК.
Если у вас нет опыта создания покадровой анимации, конечный результат может выглядеть немного дерганым. К счастью, вы можете использовать функцию Tween для автоматического заполнения пробелов в анимации, чтобы все выглядело более плавно.
Для этого, удерживая клавишу Shift


