КАК ПЕРЕМЕЩАТЬ ЛЮДЕЙ С ОДНОЙ ФОТОГРАФИИ НА ДРУГУЮ В PHOTOSHOP
Иногда у вас будет изображение, которое человеку нужно удалить из одного кадра и вставить в другой. Редакторы журналов часто используют этот метод, чтобы вырезать модели и размещать их на ярком, ярком фоне.
Вы можете создать новое изображение, вырезав человека из одной фотографии и вставив его в другую с помощью Adobe Photoshop. Это очень простой процесс и обычно занимает всего несколько минут.
Меня зовут Али, у меня более пяти лет опыта работы с Photoshop, а также я сертифицирован по Adobe Photoshop, и я здесь, чтобы показать вам, как можно удалить человека с одного изображения и поместить его на другое.
КАК ПЕРЕМЕСТИТЬ ЧЕЛОВЕКА С ОДНОЙ ФОТО НА ДРУГУЮ
С помощью Adobe Photoshop вы можете вырезать человека из одной фотографии и вставить его в другую фотографию, чтобы создать новое изображение.
шаг 1 : Откройте Adobe Photoshop. выбирать открытый в выпадающем меню под архив в верхнем меню навигации. Выберите изображение, содержащее тему, которую вы хотите удалить, нажав на нее.
Выберите изображение, содержащее тему, которую вы хотите удалить, нажав на нее.
Нажмите на второе изображение, на которое вы поместите человека, удерживая нажатой клавишу Ctrl . Чтобы одновременно открыть обе фотографии, нажмите кнопку открытый .
Paso 2: Теперь у вас должны быть открыты две вкладки в Photoshop: одна — это изображение, из которого вы хотите вырезать человека, а другая — фотография, на которой вы хотите, чтобы человек был.
Найдите инструмент Быстрый выбор на панели инструментов с левой стороны. Сначала выберите вкладку человека, которого вы хотите вырезать.
Paso 3: Затем нажмите на своего человека, когда выбран инструмент быстрого выбора. Если вам нужно, чтобы ваша кисть была больше, нажмите и удерживайте ] (правая скобка). Если вам нужно, чтобы ваша кисть была меньше, удерживайте [ (левая скобка).
Вы начнете видеть пунктирные линии вокруг человека. Продолжайте нажимать и перетаскивать то, как вы, по сути, обрисовываете свою персону, пока вся персона не будет окружена пунктирными линиями.
Продолжайте нажимать и перетаскивать то, как вы, по сути, обрисовываете свою персону, пока вся персона не будет окружена пунктирными линиями.
Если вы допустили ошибку, то увидите в верхней части строки меню маленькую значок (-) . Вы можете щелкнуть по нему и выбрать ошибку, и она переместит пунктирные линии туда, где они вам нужны.
Paso 4: Как только вы будете довольны выбором персоны, перейдите в верхнее меню, и вы увидите, что выделить и замаскировать нажмите на нее, чтобы мы могли очистить наши границы и увидеть другие настройки.
Paso 5: Появится пункт меню. Здесь есть много настроек, но главная, на которой мы хотим сосредоточиться, — это уточнение краев. Уточнение краев очистит маленькие кусочки, которых не мог достичь наш курсор, например, волосы и дополнительное пространство.
Ваши настройки уточнения не будут похожи на мои, так как инструмент быстрого выбора зависит от человека. Но вы увидите, что есть список настроек для изменения.
Лично мне нравится устанавливать радиус между 2px и 5px. В фотошопе, параметр радиуса управляет размером границы выделения, где происходит уточнение края. Для острых краев используйте небольшой радиус; для более гладких краев, большего радиуса.
Мягкость, перо и контраст будут зависеть от вас. Мне нравится смягчать изображение, чтобы оно не было таким резким, но я бы не стал слишком усердствовать с параметром сглаживания, так как это может сделать изображение размытым.
Растушевка — это метод уменьшения острых краев объекта на фотографии. Здесь я обычно играю между мягким и затухающим, чтобы получить правильный вид.
Paso 6: Когда вы закончите уточнение краев, нажмите OK. Теперь вы увидите, что ваша персона обведена пунктирными линиями, это хорошо, это означает, что мы готовы извлечь вашу персону и переместить ее.
Paso 7: пока пунктирные линии все еще вокруг вашего лица, нажмите и удерживайте клавиши команда + C копировать твоего человека.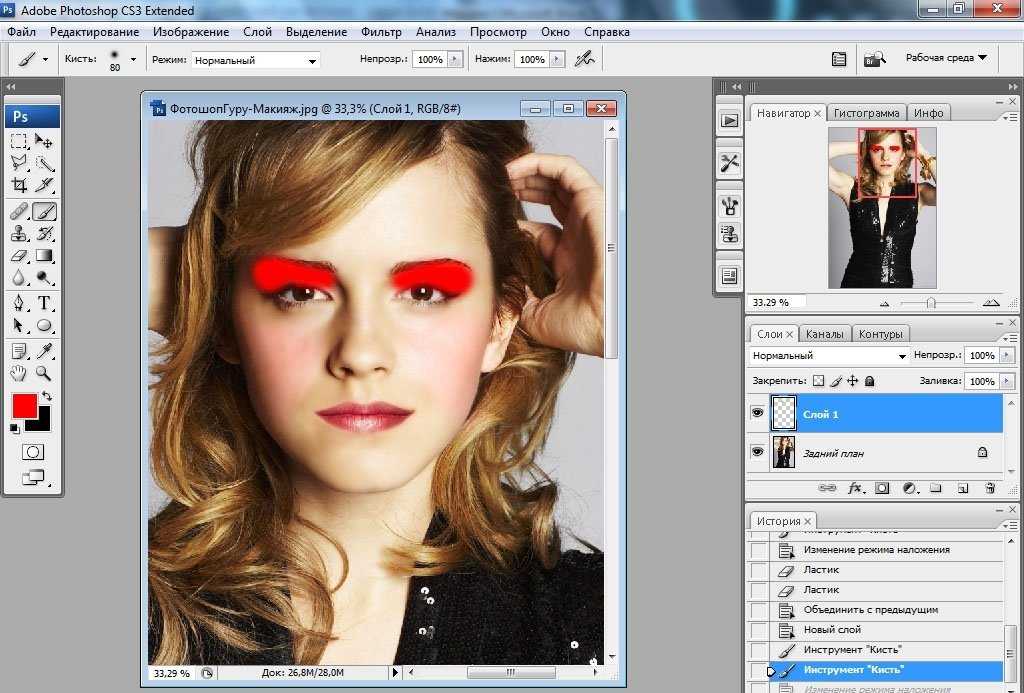 Затем переключитесь на фон или изображение новой вкладки, щелкнув другую вкладку рядом с текущей вкладкой.
Затем переключитесь на фон или изображение новой вкладки, щелкнув другую вкладку рядом с текущей вкладкой.
Paso 8: Теперь, поскольку вы уже скопировали свою персону на другую вкладку, давайте продолжим и нажмем команда + V чтобы вставить нашего человека в наше новое изображение или фон. Вы можете заметить, что человек слишком большой или слишком маленький для нашего нового изображения или фона. Это нормально.
Нажмите на своего человека, и он должен быть выделен рамкой вокруг него. Вот как мы собираемся исправить их размер на вашем новом изображении или фоне.
Нажмите и удерживайте один из квадратов в любом из четырех углов вашего лица. Перетащите мышь внутрь или наружу, чтобы изменить размер человека. Нажмите и перетащите человека, чтобы переместить его в нужное место на новом изображении или фоне.
Paso 9: Идеально! Теперь ваш человек застрял на вашем новом изображении, но, как вы можете видеть на моем, между человеком и фоном есть тональная разница, поэтому нам нужно исправить это, чтобы оно лучше сочеталось, как будто она уже там.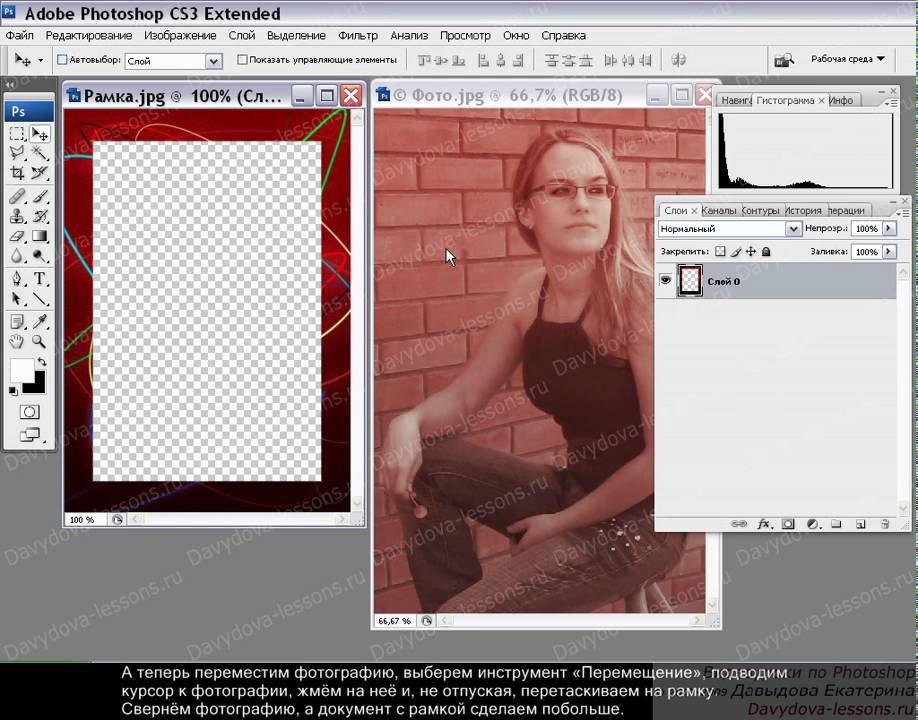
Paso 10: Выберите фоновый слой на панели «Слои», а затем перейдите к Фильтр > Размытие > Средний.
Вы увидите, что ваш фон теперь цветной, Photoshop выбрал средний оттенок, который был на вашем фоновом слое. Нам придется взять свое пипетка инструмент на панели инструментов, пока наш фоновый слой все еще выделен.
Вы увидите, что ваш фон теперь цветной, Photoshop выбрал средний оттенок, который был на вашем фоновом слое. Нам придется взять свое пипетка инструмент на панели инструментов, пока наш фоновый слой все еще выделен.
Шаг 12 – Нажмите Alt > Control > Z (Виндовс) ты вариант > команда > Z (Mac), чтобы удалить цвет с фона. Теперь нам нужно создать новый слой, поэтому спуститесь в меню слоев и выберите Создать новый слой как показано на моем изображении ниже.
Paso 13: как только вы создали новый слой, возьмите инструмент Paint Bucket Tool, расположенный в меню слева. Когда вы выбрали банку с краской, убедитесь, что вы работаете над новым слоем (Слой 2).
Выбрав инструмент Paint Bucket Tool, щелкните в любом месте изображения, чтобы опрокинуть банку с краской и высвободить цвет. Теперь ваше изображение будет покрыто предыдущим цветом.
Paso 14: Теперь нам нужно создать обтравочную маску, чтобы цвет покрывал только ваше лицо.
Теперь вы можете видеть на изображении ниже, что цвет только на моем лице.
Paso 15: на панели слоев вы увидите ползунок светонепроницаемость
Как только вы определили правильный уровень непрозрачности для вашего изображения, оно должно выглядеть намного лучше, чем раньше. Ваше изображение должно иметь похожий тон и создавать впечатление, что человек всегда был там.
Ваше изображение должно иметь похожий тон и создавать впечатление, что человек всегда был там.
И это так! Теперь вы успешно извлекли человека из одного изображения в другое!
ПОСЛЕДНИЕ МЫСЛИ
Хотя этот процесс требует на несколько шагов больше, чем другие учебные пособия, он действительно проходит быстро, как только вы изучите процесс извлечения. Вы можете попробовать это со всеми типами изображений.
Самое интересное в этом процессе то, что теперь вы можете извлечь из изображения все, что захотите, а не только человека, что, по моему опыту, приводит к забавным проектам.
как двигать изображения в фотошопе?
Новых Dernières
- Скачать Jio Saavn Pro Apk (100% рабочий мод) 2022
- Скачать обои Preppy для Android, iOS и ПК
- Скачать обои Preppy для Android, iOS и ПК
- Скачать Месяц черной истории 2022 HD WhatsApp DP и загрузка изображений
- Скачать обои Preppy для Android, iOS и ПК
- Скачать обои Rod Wave – Android, iOS и ПК
- Скачать обои Baby Yoda для Android, iOS и ПК
- Скачать обои Baby Yoda для Android, iOS и ПК
- Скачать обои Baby Yoda для Android, iOS и ПК
- Скачать обои ко Дню святого Валентина на Android, iOS и ПК
Администратор Август 10, 2022 Гид Оставить комментарий Просмотры 39
Как выбрать и переместить изображение в Photoshop?
Есть несколько способов выделить и переместить изображение в Photoshop. Самый распространенный способ — использовать инструмент «Выделение» (V). Вы также можете использовать Lasso Tool (L) или Quick Selection Tool (Q).
Самый распространенный способ — использовать инструмент «Выделение» (V). Вы также можете использовать Lasso Tool (L) или Quick Selection Tool (Q).
Как переместить изображение в слое в Photoshop?
Чтобы переместить изображение в слой в Photoshop, сначала выберите изображение в документе, затем нажмите пункт меню «Слои». В меню «Слои» выберите «Создать новый слой». Назовите новый слой «Изображение». Нажмите на слой «Изображение», чтобы выбрать его, затем используйте клавиши со стрелками на клавиатуре, чтобы переместить изображение вверх или вниз в документе.
Как свободно перемещать объекты в Photoshop?
Есть несколько способов перемещения объектов в Photoshop. Один из способов — использовать инструмент «Перемещение» (М). Вы можете перетащить объект в новое место. Вы также можете использовать сочетания клавиш: Ctrl + M для перемещения объекта и Ctrl + Shift + M для одновременного перемещения нескольких объектов.
Почему я не могу перетаскивать изображения Photoshop?
Может быть несколько причин, по которым у вас возникают трудности с перетаскиванием изображений в Photoshop. Одна из возможностей заключается в том, что изображение заблокировано, что означает, что оно защищено авторским правом или каким-либо другим законом об интеллектуальной собственности. Если вы пытаетесь перетащить заблокированное изображение, вам необходимо обратиться к владельцу изображения за разрешением на его использование.
Другая возможная причина, по которой у вас возникают проблемы с перетаскиванием изображений в Photoshop, заключается в том, что они слишком большие.
Можно ли переместить изображение в Photoshop?
В Photoshop вы можете переместить изображение, выбрав его, щелкнув инструмент «Перемещение» (M) и перетащив его.
Как перетащить изображение в Photoshop?
Чтобы перетащить изображение в Photoshop, сначала выберите изображение, которое вы хотите перетащить на холст.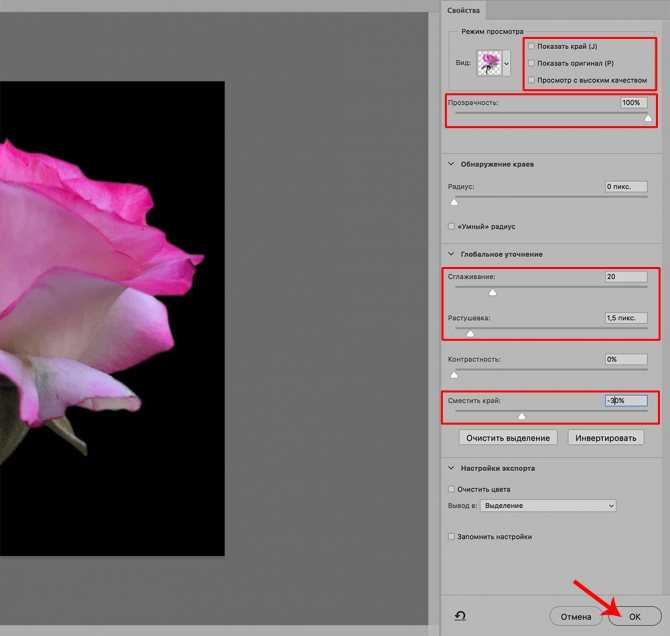
Что такое инструмент перемещения в Photoshop?
Инструмент «Перемещение» расположен на панели инструментов в верхней части окна Photoshop.
Как наложить одну фотографию на другую?
Есть несколько способов переместить фотографии из одного места в другое на вашем компьютере. Один из способов — использовать проводник Windows. Откройте проводник, выберите фотографию, которую хотите переместить, и перетащите ее в нужную папку или на диск. Другой способ — использовать программу управления фотографиями, такую как Adobe Photoshop или GIMP. В этих программах можно выделить все фотографии в папке или альбоме и перетащить их в нужное место.
Как перетащить изображение в Adobe?
Чтобы перетащить изображение в Adobe, сначала откройте файл, который вы хотите перетащить, и выберите его с помощью мыши. Затем нажмите и удерживайте левую кнопку мыши и перетащите изображение в нужное место.
Затем нажмите и удерживайте левую кнопку мыши и перетащите изображение в нужное место.
Как использовать инструмент «Перемещение» в Photoshop 2022?
В Photoshop 2022 инструмент «Перемещение» находится в меню «Правка». Чтобы использовать инструмент «Перемещение», сначала выберите его в меню, затем щелкните и перетащите нужную точку назначения туда, куда вы хотите переместить изображение. Как только вы выбрали точку назначения, отпустите кнопку мыши, и Photoshop начнет перемещать изображение.
Что такое Ctrl F в фотошопе?
Ctrl F — это сочетание клавиш для поиска слова или фразы в документе.
Что такое Ctrl D в фотошопе?
Ctrl D — это ярлык для «Копировать» в Photoshop.
Что такое Ctrl + J в фотошопе?
Ctrl+J — это сочетание клавиш «J» в Photoshop.
Что делает Ctrl K?
Ctrl K — это сочетание клавиш для «вырезать» в большинстве приложений.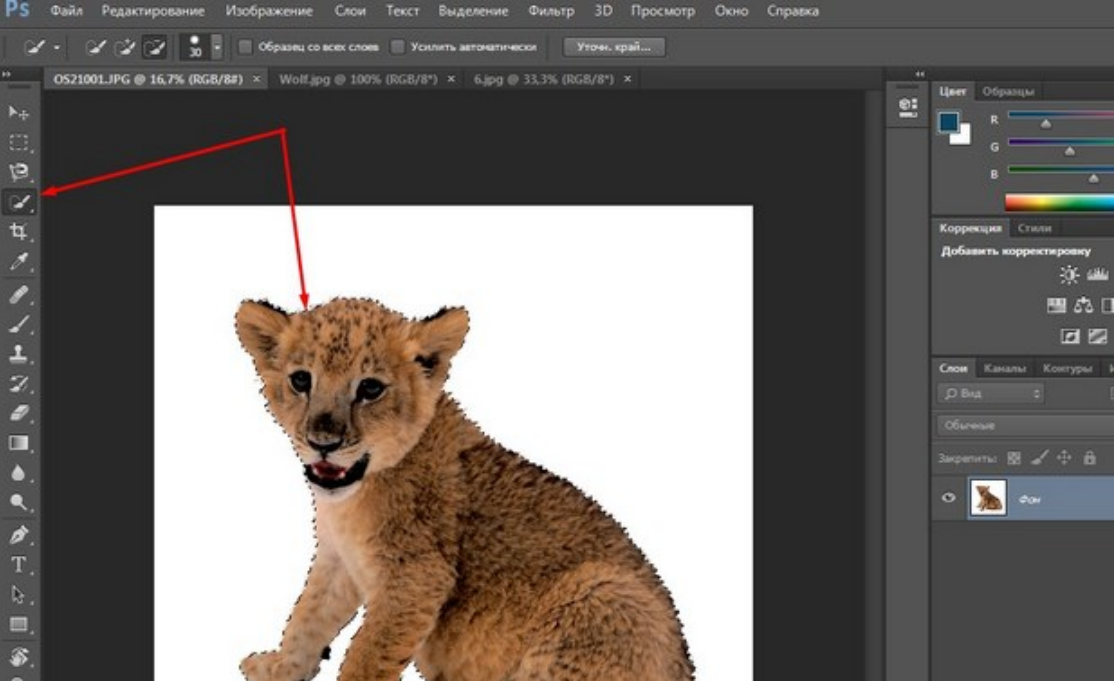
Об админке
предыдущая Как скачать 8-битную версию Brawl Stars APK последнюю версию 44.242 для Android
следующая Как скачать AndroDumpper Pro APK последнюю версию 3.11 МБ для Android
Смотрите также
Одна из лучших частей подписки на кого-то на YouTube в течение длительного времени — это смотреть…
Как переместить людей с одной фотографии на другую в Photoshop
Иногда у вас будет изображение, на котором человека нужно будет удалить из одного снимка и вставить в другой. Этот метод часто используется издателями журналов для вырезания моделей и размещения их на привлекательных красочных фонах.
Вы можете создать новое изображение, вырезав человека из одной фотографии и вставив его в другую с помощью Adobe Photoshop. Это очень простой процесс, который обычно занимает всего несколько минут.
Меня зовут Эли, я работаю в Photoshop более пяти лет, а также имею сертификат Adobe Photoshop, и я здесь, чтобы показать вам, как можно удалить человека с изображения и поместить его на другое.
Как переместить одного человека с фотографии на другую
Используя Adobe Photoshop, вы можете вырезать человека с одной фотографии и вставить его в другую фотографию, чтобы создать новое изображение.
Шаг 1 : Откройте Adobe Photoshop. Выберите Открыть из выпадающего меню под Файл в верхнем меню навигации. Выберите изображение, содержащее объект, который вы хотите удалить, нажав на него.
Нажмите на второе изображение, в которое вы будете помещать человека, удерживая нажатой клавишу Ctrl . Чтобы одновременно открыть обе фотографии, нажмите кнопку Открыть .
Шаг 2: Теперь у вас должны быть открыты две вкладки в Photoshop, одна с изображением, из которого вы хотите вырезать человека, а другая с фотографией, на которую вы хотите поместить этого человека.
Найдите инструмент быстрого выбора на левой панели инструментов.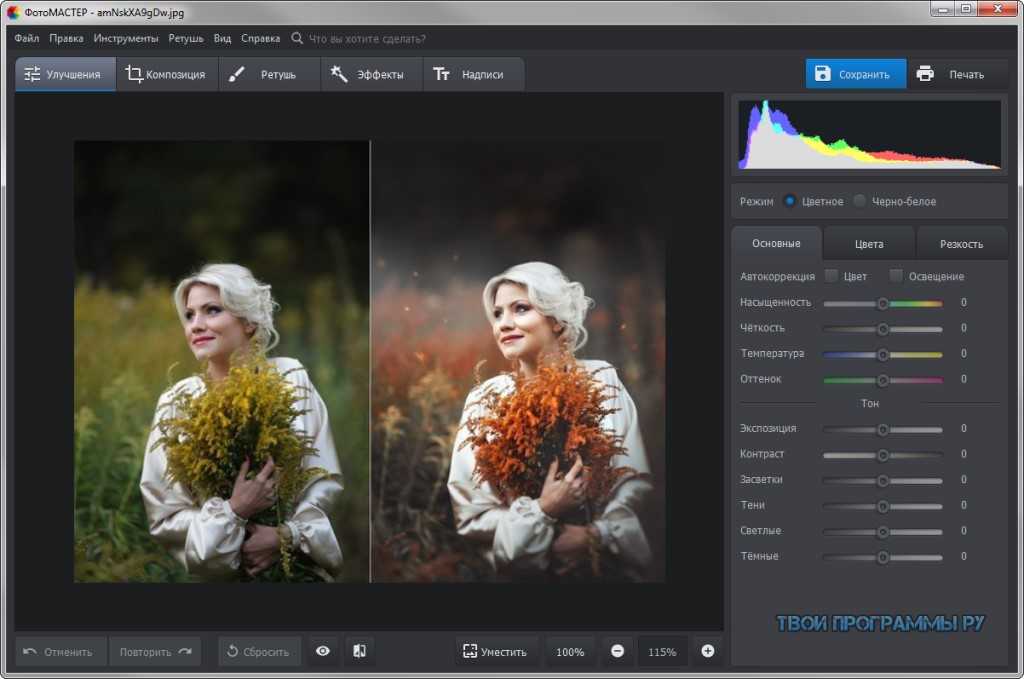 Сначала выберите вкладку человека, которого вы хотите вырезать.
Сначала выберите вкладку человека, которого вы хотите вырезать.
Шаг 3: Затем нажмите на свое лицо, когда выбран инструмент быстрого выбора. Если вам нужна кисть большего размера, удерживайте ] (правая скобка) , если вам нужна кисть меньшего размера, удерживайте [ (левая скобка).
Вы начнете видеть пунктирные линии вокруг человека. Продолжайте нажимать и перетаскивать так, как вы, по сути, обрисовываете свое лицо, пока весь человек не будет окружен пунктирными линиями.
Если вы допустили ошибку, вы увидите в верхней части строки меню маленький значок (-) . Вы можете щелкнуть по нему и выбрать ошибку, и пунктирные линии вернутся туда, где они вам нужны.
Шаг 4: Как только вы будете удовлетворены выбором своего человека, перейдите в верхнее меню, и вы увидите Select and Mask , продолжайте и нажмите, чтобы мы могли очистить наши края и проверить другие настройки.
Шаг 5: Появится пункт меню. Здесь есть много настроек, но главная из них, на которой мы хотим сосредоточиться, — это уточнение краев. Уточнение краев уберет крошечные осколки, которых не мог достичь наш курсор, такие как волосы и дополнительный интервал.
Ваши настройки уточнения не будут похожи на мои, так как инструмент быстрого выбора зависит от человека. Но вы увидите, что есть список настроек для изменения.
Лично мне нравится устанавливать радиус где-то между 2px-5px. В Photoshop параметр радиуса управляет размером границы выделения, где происходит уточнение краев. Для острых краев используйте небольшой радиус; для более мягких краев — больший радиус.
Гладкость, растушевка и контрастность на ваше усмотрение. Мне нравится сглаживать изображение, чтобы оно не было таким резким, но я бы не стал слишком усердствовать с параметром сглаживания, так как это может сделать ваше изображение размытым.
Растушевка — это метод уменьшения острых краев объекта на фотографии.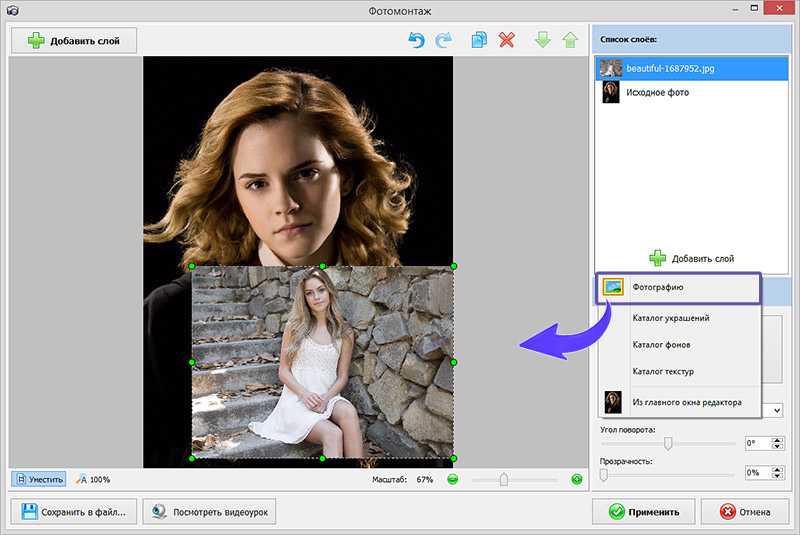 Здесь я обычно играю между гладкостью и растушевкой, чтобы получить правильный вид.
Здесь я обычно играю между гладкостью и растушевкой, чтобы получить правильный вид.
Шаг 6: Когда вы закончите уточнение краев, нажмите OK. Теперь вы увидите, что вокруг вашего персонажа пунктирные линии, это хорошо, это означает, что мы готовы извлечь вашего человека и переместить его.
Шаг 7: Пока пунктирные линии все еще находятся вокруг вашего лица, нажмите и удерживайте Команда + C для копирования вашего лица. Затем переключитесь на новую вкладку фона или изображения, щелкнув другую вкладку рядом с текущей вкладкой.
Шаг 8: Теперь, поскольку вы уже скопировали своего человека на другой вкладке, давайте продолжим и нажмем Command + V , чтобы вставить нашего человека в наше новое изображение или фон. Вы можете заметить, что человек слишком большой или слишком маленький для нашего нового изображения или фона. Это нормально.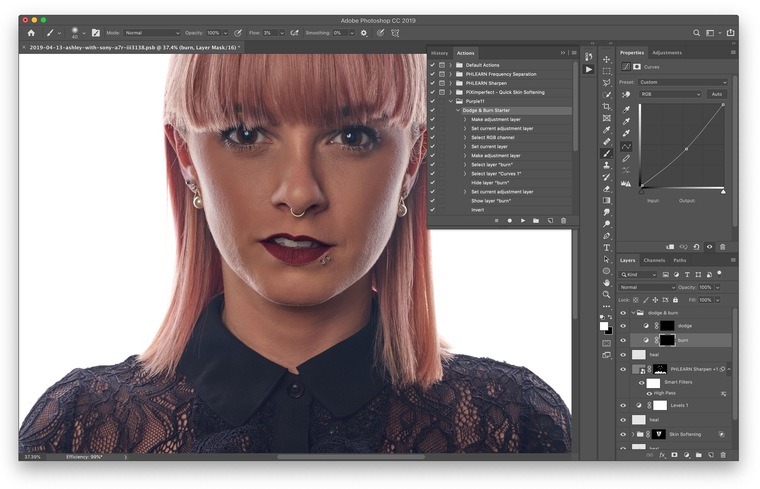
Нажмите на своего человека, и он должен быть выделен рамкой вокруг него. Вот как мы собираемся исправить их размер на вашем новом изображении или фоне.
Нажмите и удерживайте один из квадратов в любом из четырех углов вашего лица. Перетащите мышь внутрь или наружу, чтобы изменить размер человека. Нажмите и перетащите человека, чтобы переместить его в нужное место на новом изображении или фоне.
Шаг 9: Отлично! Теперь ваш человек вставлен в ваше новое изображение, но, как вы можете видеть на моем, между человеком и фоном есть тональная разница, поэтому нам нужно исправить это, чтобы он лучше сочетался, как если бы она уже была там.
Шаг 10: Выберите фоновый слой на панели «Слои», а затем перейдите к Фильтр > Размытие > Среднее.
Вы увидите, что ваш фон теперь цветной, что сделал Photoshop, так это выбрал средний тон, который был в вашем фоновом слое. Нам нужно взять наш инструмент «Пипетка» с панели инструментов, пока наш фоновый слой все еще выделен.
Шаг 11: Выберите инструмент «Пипетка» и нажмите на показанный новый цвет фона, это переместит этот цвет в поле цвета переднего плана, расположенное в левом боковом меню ближе к нижней части.
Шаг 12: Нажмите Alt > Control > Z (Windows) или Option > Command > Z (Mac) , чтобы удалить цвет с фона. Теперь нам нужно создать новый слой, поэтому перейдите в меню слоев и выберите Create New Layer , как показано на моем изображении ниже.
Шаг 13: Создав новый слой, возьмите Paint Bucket Tool, расположенный в меню слева. Когда вы выбрали краску, убедитесь, что вы работаете над новым слоем (Слой 2).
Выбрав инструмент Paint Bucket Tool, щелкните в любом месте изображения, чтобы вылить банку с краской и выпустить цвет. Теперь ваше изображение будет покрыто предыдущим цветом.
Шаг 14: Теперь нам нужно создать обтравочную маску, чтобы цвет покрывал только ваше лицо.
Теперь вы можете видеть на изображении ниже цвет только на моем лице.
Шаг 15: На панели слоев вы увидите ползунок Opacity , перетащите его вниз до 0%. Медленно начните увеличивать непрозрачность, перетаскивая ползунок вправо. Вы начнете видеть тон, которым вас представляют.
После того, как вы определили правильный уровень непрозрачности для вашего изображения, оно должно выглядеть намного лучше, чем раньше. Ваше изображение должно иметь похожий тон и создавать впечатление, что человек всегда был рядом.
И все! Теперь вы успешно извлекли человека из одного изображения в другое!
Заключительные мысли
Несмотря на то, что этот процесс на несколько шагов больше, чем в других обучающих программах, он действительно проходит быстро, как только вы изучите процесс извлечения. Вы можете попробовать это со всеми различными типами изображений.
Что забавно в этом процессе, так это то, что теперь вы можете извлечь из изображения все, что захотите, а не только человека, что, по моему опыту, приводит к забавным проектам.
Есть вопросы о перемещении одного человека с фотографии на другую в Photoshop? Оставьте комментарий и дайте мне знать.
Об Эли Уолтерс
Как графический дизайнер, который ежедневно использует весь пакет Adobe Suite, я вдохновляюсь Photoshop, тем более что я сертифицирован Adobe и чаще всего использую его для графики и веб-изображений.
Блог Джулианны Кост | Открытие изображений из Lightroom Classic в Photoshop
В зависимости от вашего рабочего процесса может потребоваться изменить настройки по умолчанию, которые Lightroom Classic использует для передачи файлов в Photoshop. Примечание: i Если вы новичок в этом рабочем процессе, это видео (Переход между Lightroom Classic и Photoshop) покажет вам краткий обзор .
Начните с выбора «Настройки» > «Внешнее редактирование» и выберите предпочитаемый формат файла, цветовое пространство, разрядность и разрешение.
Если вы часто используете разные настройки для разных проектов (например, разную глубину цвета, цветовые пространства, даже разные внешние редакторы), выберите альтернативные параметры в разделе «Дополнительный внешний редактор».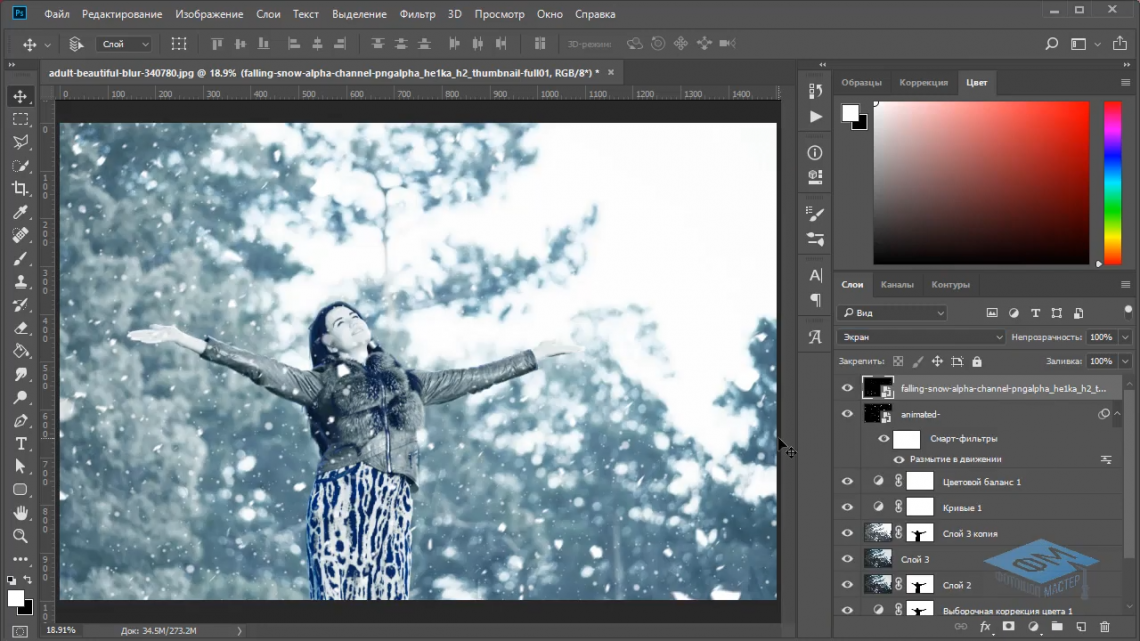
Затем используйте раскрывающееся меню Preset, чтобы сохранить текущие настройки как новый Preset.
Примечание. Эти предустановки появятся в разделе «Фото» > «Редактировать в», что упрощает выбор между различными настройками.
В настройках внешнего редактирования вы также можете выбрать, следует ли совмещать отредактированную фотографию с оригиналом. (Нажмите здесь для получения дополнительной информации о стеке в Lightroom Classic.
А чтобы создать собственный шаблон имени файла для изображений, отредактированных извне, выберите шаблон из раскрывающегося списка или создайте собственный. Например, я сохраняю исходное имя файла. и добавьте _ME (для «основного редактирования») к моим отредактированным файлам.
Command + E (Mac) | Control + E (Win) открывает выбранные файлы в вашем основном внешнем редакторе. В большинстве случаев это будет самый последний версия Photoshop, установленная на вашем компьютере. Или вы можете настроить дополнительный редактор, нажав кнопку «Выбрать» справа от параметра «Приложение» в дополнительном внешнем редакторе, и в этом случае Command + Option + E (Mac) | Control + Alt + E (Win) открывает выбранные файлы во втором редакторе.
Или вы можете настроить дополнительный редактор, нажав кнопку «Выбрать» справа от параметра «Приложение» в дополнительном внешнем редакторе, и в этом случае Command + Option + E (Mac) | Control + Alt + E (Win) открывает выбранные файлы во втором редакторе.
После выбора настроек для вашего рабочего процесса выберите «Фото» > «Редактировать в» > «Редактировать в Photoshop» (или используйте сочетание клавиш Command + E (Mac) | Control + E (Win)), чтобы Lightroom Classic передал копию файла к фотошопу. После внесения изменений в Photoshop, сохранения и последующего закрытия файла Photoshop вернет отредактированный файл в Lightroom Classic, где он будет автоматически импортирован в каталог. Примечание. Если вы выберете «Редактировать в Photoshop», а затем создадите копию отредактированного изображения в Photoshop (или выберите «Сохранить как» или скопируете и вставьте фотографию в другой документ), а затем сохраните и закроете этот дублированный файл, Photoshop не вернет файл в Lightroom Classic, поэтому он не будет автоматически импортирован. Вместо этого вам нужно будет вернуться в Lightroom Classic и вручную импортировать файл (или, если вы сохранили его в папку, о которой Lightroom Classic уже знает, вы можете синхронизировать папку).
Вместо этого вам нужно будет вернуться в Lightroom Classic и вручную импортировать файл (или, если вы сохранили его в папку, о которой Lightroom Classic уже знает, вы можете синхронизировать папку).
Чтобы открыть несколько файлов из Lightroom Classic в один многослойный документ Photoshop, выберите «Фото» > «Редактировать в» > «Открыть как слои в Photoshop». Этот быстрый совет (Открытие нескольких фотографий из Lightroom Classic в один файл Photoshop) покажет вам, как это сделать.
Чтобы открыть файлы из Lightroom Classic как смарт-объекты в Photoshop, выберите «Фото» > «Редактировать в» > «Открыть как смарт-объект» в Photoshop. Если вы не знакомы со смарт-объектами, в этом посте (15 советов по работе со смарт-объектами) объясняется, как, когда и зачем их использовать.
Примечание. Следующая функция доступна только для Mac. Чтобы открыть несколько файлов из Lightroom Classic в Photoshop как смарт-объекты и поместить их в один документ, откройте документ в Photoshop.