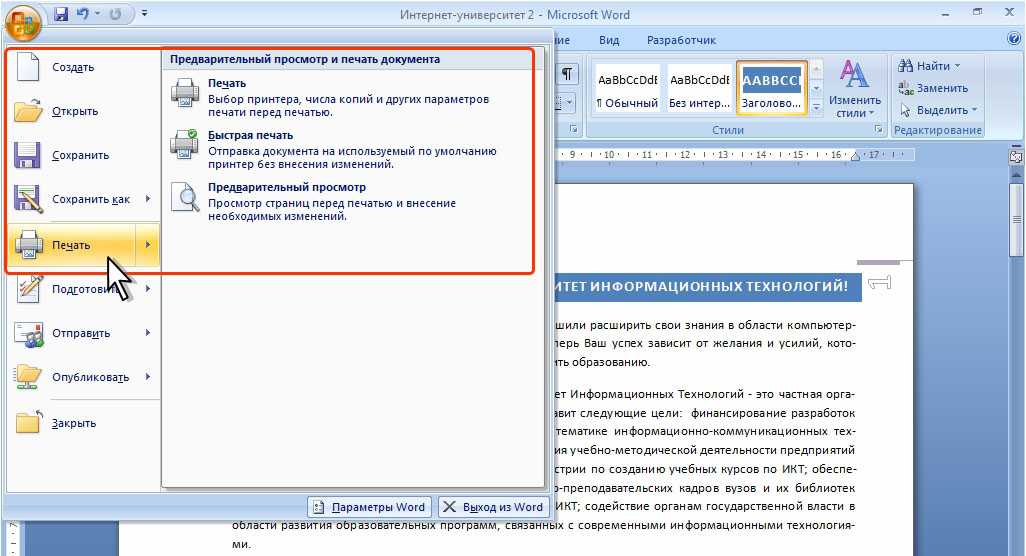Печать этикетки из Word на STI 2120TF | Видео
Описание к видео В публикациях упоминается Другие видео
Описание к видео
Печать этикетки на термопринтере из обычного Word — это реально!
Удобная видеоинструкция, где подробно описаны:
— процесс установки драйвера
— загрузка ленты 58 x 40
— создание шаблона 58 x 40 в Microsoft Word
— печать этикетки 58 x 40
— загрузка ленты 58 x 60
— создание шаблона 58 x 60 в Microsoft Word
— печать этикетки 58 x 60
— загрузка ленты 30 x 20
— создание шаблона 30 x 20 в Microsoft Word
— печать этикетки 30 x 20
В публикациях упоминается
9 500 ₽
добавить
Другие видео
27. 03.18
03.18
Печать этикетки в 1C на принтере STI 9025T
Руководство по печати этикеток в 1С на термотрансферном принтере STI 9025T
17.03.21
Установка принтеров STI на Windows
Установка принтеров штрихкода STI на ОС Windows 10 и печать в программе Bartender
Закрыть
Через e-mail По SMS Через телефон
Телефон*
Забыли пароль?
Зарегистрироваться
Телефон*
Пароль*
Забыли пароль?
Зарегистрироваться
Закрыть
E-mail*
Телефон*
Имя*Фамилия
Пароль*
Даю согласие на обработку персональных данных в соответстии с политикой конфиденциальности
Закрыть
Закрыть
Закрыть
Часто ищут
- Маркировка
- Контрольно-кассовая техника
- Оборудование штрихового кодирования и маркировки
- Видеонаблюдение
- Весовое оборудование
- POS-периферия
- Банковское оборудование
- Антикражное оборудование
- Системы вызова и оповещения персонала
- 1С:Предприятие
- 1C:Битрикс
Закрыть
Выбрать
Ваш город
Новосибирск?
Да, верно Нет, выбрать другой
Мы используем файлы ‘cookie’, чтобы обеспечить максимальное удобство пользователям.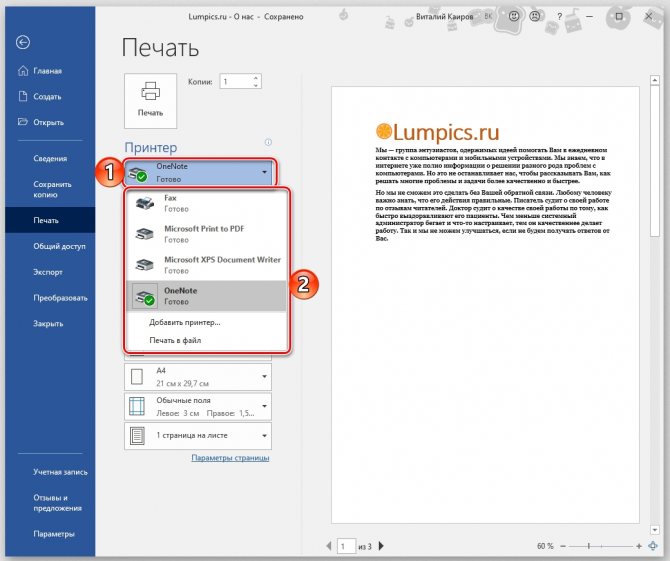
Как печатать двустороннюю печать на Word
Автор Лёвкин Борис На чтение 5 мин. Просмотров 550 Опубликовано
Двусторонняя печать, также называемая двусторонней печатью, имеет множество очевидных преимуществ. Во-первых, двусторонняя печать вдвое сокращает количество бумаги, необходимое для печати документа, а использование вдвое меньшего количества бумаги означает, что вы экономите не только деньги, но и окружающую среду. Кроме того, двусторонняя печать актуальна для самых разных документов. Поскольку двусторонняя печать имеет массу очевидных преимуществ и также требуется во многих случаях, пользователи Microsoft Word часто задаются вопросом, как они могут печатать двустороннюю печать в Word.
Microsoft Word – возможно, лучший текстовый редактор из существующих. там для компьютеров – безусловно, поддерживает двустороннюю печать, но возможность двусторонней печати в Word зависит от того, поддерживает ли ваш принтер двустороннюю печать.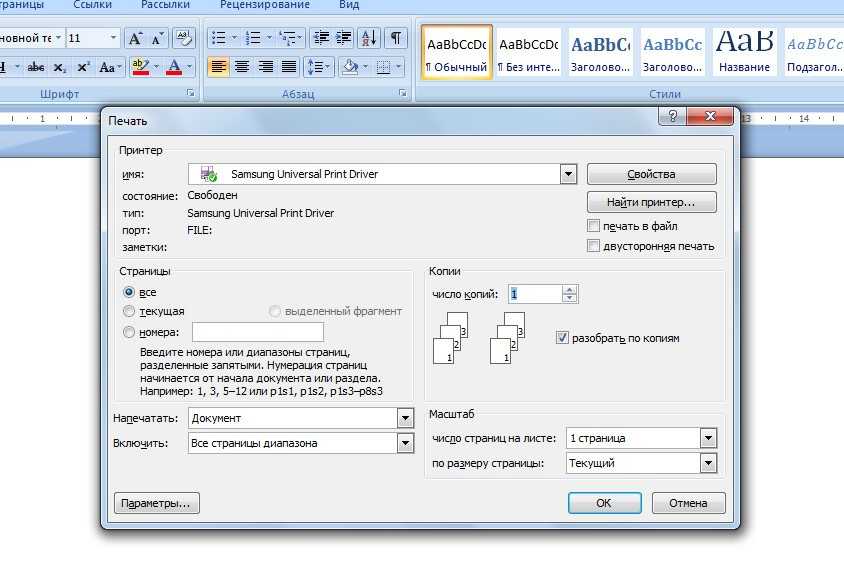 Большинство современных принтеров поддерживают автоматическую двустороннюю печать, при которой пользователю не нужно ничего делать, а принтер автоматически печатает весь документ на двух сторонах. Некоторые принтеры поддерживают только ручную двустороннюю печать, при которой принтер печатает половину документа, а затем предоставляет пользователю инструкции по повторной вставке распечатанных страниц в принтер для печати второй стороны документа. Однако некоторые принтеры не поддерживают двустороннюю печать любой формы или формы, и именно в таких случаях вам просто придется импровизировать.
Большинство современных принтеров поддерживают автоматическую двустороннюю печать, при которой пользователю не нужно ничего делать, а принтер автоматически печатает весь документ на двух сторонах. Некоторые принтеры поддерживают только ручную двустороннюю печать, при которой принтер печатает половину документа, а затем предоставляет пользователю инструкции по повторной вставке распечатанных страниц в принтер для печати второй стороны документа. Однако некоторые принтеры не поддерживают двустороннюю печать любой формы или формы, и именно в таких случаях вам просто придется импровизировать.
Двусторонняя печать не является чем-то вроде ракетостроения – Microsoft сделала упор на облегчение пользователям печати на обеих сторонах страницы в Word. Однако двусторонняя печать в Word 2007 работает несколько иначе, чем во всех последующих версиях. Однако без лишних слов, вот как вы можете печатать на двух сторонах в Word:
Содержание
- В Microsoft Word 2007
- Метод 1.
 Двусторонняя печать вручную
Двусторонняя печать вручную - В Microsoft Word 2010, 2013 и 2016
- Метод 1. Автоматическая двусторонняя печать
- Метод 2: ручная двусторонняя печать
- Метод 3. Распечатайте нечетные страницы с одной стороны, а затем четные – с другой.
Если вы ‘ Если вы используете Word 2007 и хотите проверить, поддерживает ли ваш принтер автоматическую двустороннюю печать, все, что вам нужно сделать, это щелкнуть логотип Microsoft Office в верхнем левом углу окна, щелкнуть на Печать > Свойства и просмотрите все вкладки в Свойства документа диалоговое окно для параметров печати на обеих сторонах бумаги. Эти параметры могут называться как угодно, от двусторонней печати и автоматической двусторонней печати до двусторонней печати – как название этой опции, так и макет окна Document Properties различаются от одного принтера к другому, поэтому универсального практического правила не существует.
Если вы найдете параметры автоматической двусторонней печати в окне Свойства документа , вы можете использовать их для автоматической печати на обе стороны бумаги. Если таких параметров для вас нет, вы все равно можете использовать следующие методы для двусторонней печати в Word:
Метод 1. Двусторонняя печать вручную- Откройте документ, который хотите распечатать на обеих сторонах листа..
- Щелкните логотип Microsoft Office в верхнем левом углу окна.
- Щелкните Печать .
- Найдите параметр Двусторонняя печать вручную и включите его, установив флажок рядом с ним.
- Нажмите OK .
Как только при этом начнется печать документа. Word напечатает половину документа на одной стороне листов бумаги и, после этого, предложит вам перевернуть стопку напечатанных листов бумаги и повторно подать их на принтер, чтобы Word мог распечатать вторую половину документа. на другой стороне листов бумаги.
на другой стороне листов бумаги.
Метод 2: распечатать нечетные страницы с одной стороны, а затем четные – с другой.
Этот метод работает по тому же основному принципу, что и Метод 1 , но требует немного больше ручного труда и размышлений со стороны пользователя.
- Откройте документ, который хотите распечатать на обеих сторонах бумаги.
- Щелкните логотип Microsoft Office в верхнем левом углу окна.
- Щелкните Печать .
- Откройте раскрывающееся меню, расположенное непосредственно рядом с параметром Печать: и нажмите Нечетные страницы .
- Нажмите OK .
- Подождите, пока нечетные страницы будут напечатаны на одной стороне листов бумаги.
- После успешной печати нечетных страниц документа , переверните стопку уже напечатанных страниц и повторно подайте их (и только их) в принтер.
- Повторите шаги 2 – 5 , но на этот раз нажмите Четные страницы , когда откроете раскрывающееся меню рядом с Печать : вариант.

- Word теперь будет печатать оставшиеся страницы документа (страницы с четными номерами) на пустых сторонах листов бумаги. Все, что вам нужно сделать, это подождать.
Ниже приведены три метода двусторонней печати документов, если вы используете Word 2010, 2013 или 2016:
Метод 1. Автоматическая двусторонняя печать- Откройте документ, который нужно напечатать на обеих сторонах бумаги.
- Щелкните Файл> Печать .
- В разделе Настройки нажмите Односторонняя печать , чтобы открыть раскрывающееся меню и посмотреть, есть ли в нем параметр. с надписью Печать на обеих сторонах . Если такая опция существует, ваш принтер поддерживает автоматическую двустороннюю печать (что значительно облегчит вашу жизнь). Однако, если такой возможности нет, вам необходимо перейти к другому методу, так как ваш принтер не поддерживает автоматическую двустороннюю печать.

- Щелкните Печать на обеих сторонах , чтобы выбрать его.
- Нажмите Печать и просто дождитесь, пока документ будет напечатан на обеих сторонах листов бумаги.
Если ваш принтер не поддерживает автоматическую двустороннюю печать, вы все равно можете выполнять двустороннюю печать вручную. Для этого просто:
- Откройте документ, который вы хотите напечатать на обеих сторонах бумаги.
- Нажмите Файл > Печать .
- В разделе Настройки нажмите Печать одного Стороны , чтобы открыть раскрывающееся меню, и нажмите Ручная печать на обеих сторонах , чтобы выбрать его.
- Щелкните
После того, как половина документа будет напечатана на одной стороне листов бумаги, Word предложит вам перевернуть стопку распечатанных листов и повторно подать их на принтер, чтобы остальную часть документа можно было напечатать на пустых сторонах.
- Откройте документ, который вы хотите распечатать с обеих сторон. бумаги.
- Нажмите Файл > Печать .
- Под Настройки , нажмите Печатать все страницы , чтобы открыть раскрывающееся меню, и нажмите Печатать только нечетные страницы , чтобы выбрать его.
- Щелкните Печать .
- Подождите, пока не будут напечатаны страницы документа с нечетными номерами, а затем переверните стопку напечатанные страницы и повторно подайте их на принтер.
- Повторите шаги 2 – 4 , но на этот раз нажмите Печатать только четные страницы , когда вы открываете раскрывающееся меню Печатать все страницы .
- Просто дождитесь оставшейся части документа – все четные страницы для печати на пустых сторонах листов бумаги.

Как распечатать документ Word на Windows 10/11 или Mac
- Миниинструмент
- Центр новостей MiniTool
- Как распечатать документ Word на Windows 10/11 или Mac
Алиса | Подписаться | Последнее обновление
Подробные инструкции о том, как распечатать документ Word на компьютере с Windows 10/11 или Mac. Если вы хотите восстановить удаленные или потерянные документы с компьютера под управлением Windows или других устройств хранения данных, вам поможет MiniTool Power Data Recovery.
В этом посте рассказывается, как распечатать документ Word на компьютере с Windows или Mac. Тем не менее, если вам нужно восстановить удаленные или потерянные документы с устройств хранения, для справки также включена чистая и бесплатная программа восстановления данных.
Как распечатать документ Word в Windows 10/11
Шаг 1. Сначала убедитесь, что ваш принтер правильно подключен и включен. Для беспроводного принтера вы должны убедиться, что он подключен к той же сети, что и ваш компьютер. Для проводного принтера вы можете просто подключить USB-кабель принтера к компьютеру.
Для беспроводного принтера вы должны убедиться, что он подключен к той же сети, что и ваш компьютер. Для проводного принтера вы можете просто подключить USB-кабель принтера к компьютеру.
Шаг 2. Затем вы можете открыть проводник и найти документ Word, который хотите распечатать.
Шаг 3. Щелкните целевой файл Word и щелкните вкладку Поделиться . Затем вы можете нажать «Распечатать » в разделе «Отправить».
Кроме того, вы также можете щелкнуть правой кнопкой мыши документ Word и выбрать параметр «Печать». Или вы можете открыть документ Word, перейти на вкладку «Файл» и нажать «Печать». Или вы можете нажать сочетание клавиш Ctrl + P, чтобы открыть окно печати.
Шаг 4. В окне «Печать» выберите принтер, копии, страницы, размер страницы, ориентацию и т. д. Нажмите 9.0028 Печать Кнопка для отправки документа на принтер.
Если принтер поддерживает цветной режим и вы хотите напечатать документ в цвете, вы можете выбрать этот параметр в разделе «Настройки».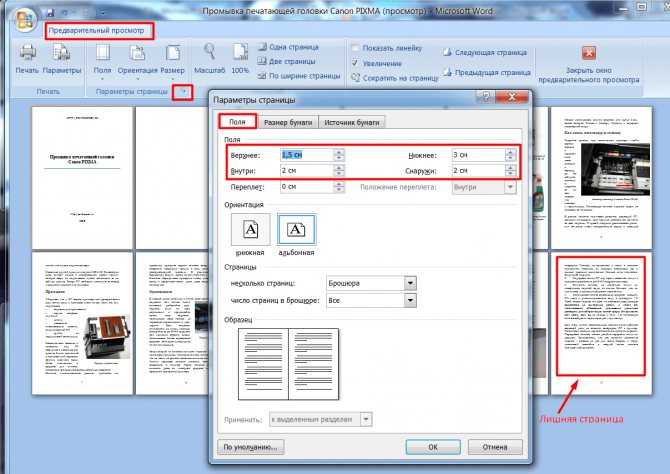
Если в документе Word есть комментарии, вы можете нажать Печать разметки в разделе «Настройки», чтобы напечатать комментарии в документе. Чтобы распечатать документ Word без комментариев, снимите флажок «Разметка печати». Чтобы просмотреть комментарии, вы можете нажать Обзор -> Показать разметку -> Комментарии , чтобы отобразить комментарии в документе. Чтобы скрыть комментарии, вы можете снять этот флажок.
Grammarly Бесплатная загрузка/установка для ПК/Mac/Android/iPhone/Word
Загрузите приложение Grammarly для ПК с Windows 10/11, Mac, Android, iPhone/iPad, Word или Chrome и используйте его, чтобы улучшить свое письмо одним словом процессор и другие приложения.
Подробнее
Как распечатать документ на Mac
Шаг 1. Откройте приложение Finder на компьютере Mac. Нажмите папку «Документы» на левой панели и найдите целевой документ, который хотите распечатать.
Шаг 2. Выберите документ, нажмите Файл и нажмите Печать .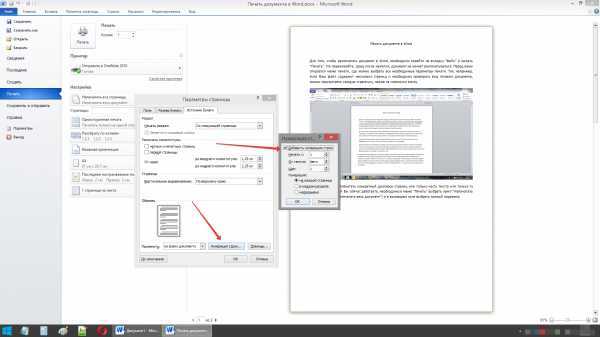 Или вы можете нажать сочетание клавиш Command + P , чтобы открыть окно печати.
Или вы можете нажать сочетание клавиш Command + P , чтобы открыть окно печати.
Шаг 3. Выберите принтер, копии и страницы для печати, размер бумаги, ориентацию печати, масштаб и т. д. и нажмите кнопку Печать . Он немедленно распечатает документ.
Как восстановить удаленные/потерянные документы бесплатно
Иногда вы можете по ошибке удалить файл на вашем компьютере, USB и т. д. С помощью MiniTool Power Data Recovery вы можете легко восстановить удаленные файлы бесплатно.
MiniTool Power Data Recovery — это профессиональное приложение для восстановления данных, совместимое с Windows 11/10/8/7. Это позволяет вам восстанавливать любые удаленные или потерянные файлы с ПК или ноутбука с Windows, USB-накопителя, карты памяти, внешнего жесткого диска, SSD и т. д. Это может помочь вам восстановить потерянные данные в различных ситуациях потери данных, таких как сбой системы, повреждение жесткого диска. , ошибочное форматирование и т. д.
д.
Вы можете использовать его для восстановления данных в несколько шагов. Просто запустите программу, выберите диск для сканирования, проверьте результат сканирования, найдите и сохраните нужные восстановленные файлы в новом месте.
Скачать бесплатно
Добавление расширения Grammarly для браузеров Chrome, Firefox, Edge, Safari, Opera
Узнайте, как добавить расширение Grammarly для браузеров Chrome, Firefox, Microsoft Edge, Safari или Opera, чтобы проверять свои ошибки при письме в любом месте в Интернете.
Подробнее
- Твиттер
- Линкедин
- Реддит
Об авторе
Комментарии пользователей:
Как печатать документы Word, если у вас нет Word — 3 способа печати без Office
Как распечатать несколько документов Word, если у вас нет Word? Вы можете обойтись без Microsoft Office! Несколько документов DOC, DOC, RTF можно распечатать, не открывая каждый файл и не устанавливая Word.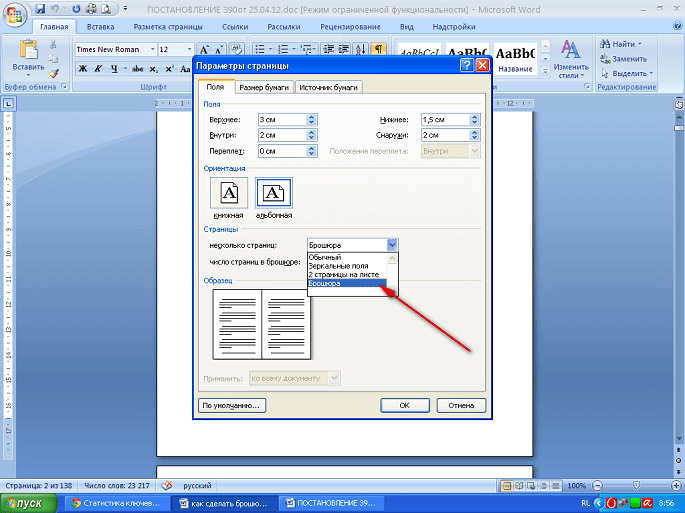 Попробуйте одно из трех наших решений: настольное приложение, конвертер файлов или серверное программное обеспечение.
Попробуйте одно из трех наших решений: настольное приложение, конвертер файлов или серверное программное обеспечение.
Перейти к:
- Способ 1. Печать нескольких файлов Word без Word с помощью настольного приложения
- Способ 2. Преобразование документов MS Office в формат PDF с помощью конвертера PDF
- Способ 3: Печать документов MS Office на сервере без установленного Office
- Print Conductor, DocuFreezer или FolderMill
Учитывая цену Microsoft 365 (пакет MS Office), купить и установить его не всегда возможно на каждом используемом нами устройстве. Есть способы распечатать один документ Word без Word. Но что, если вы работаете с несколькими документами Word и хотите распечатать все файлы одновременно? Например, вам может потребоваться массовая печать конвертов с этикетками для слияния или быстрая печать набора файлов DOCX, не тратящая слишком много времени. См. решения для автоматизации ниже.
Способ 1.
 Печать нескольких файлов Word без Word с помощью настольного приложения
Печать нескольких файлов Word без Word с помощью настольного приложенияЭтот метод подходит вам, если:
Вам нужна «классическая» настольная программа, которая может время от времени печатать несколько офисных документов или изображений.
Print Conductor — это простое программное обеспечение для пакетной печати для домашних и корпоративных пользователей. Благодаря интуитивно понятному интерфейсу используйте список документов, который вы можете заполнить своими документами, изображениями или любыми другими файлами для печати. После того, как все настройки настроены (что необязательно), вы просто нажимаете Start , и все ваши документы будут отправлены в очередь печати.
Print Conductor может использовать Microsoft Word API для печати файлов Word, но установка Word не требуется. Для печати типов документов DOC, DOCX, RTF, ODT не требуется установка каких-либо дополнительных приложений. Программа может печатать их массово, используя только свой внутренний движок.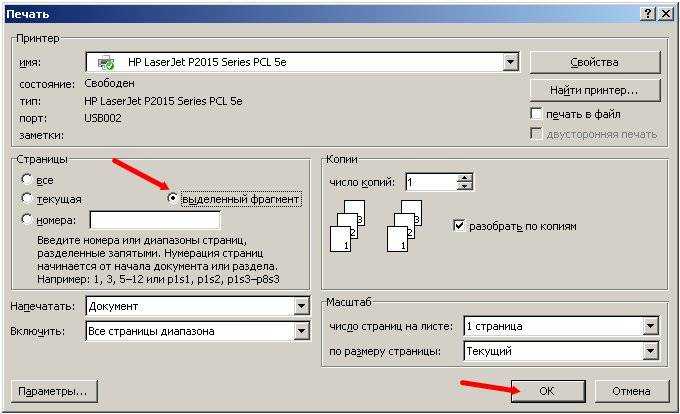
Скачать
Способ 2: Превратите документы MS Office в PDF с помощью конвертера PDF
Этот метод подойдет вам, если:
Вы не можете открыть свои документы Word по какой-либо причине или не планируете их редактировать.
Рекомендуется сначала преобразовать документ Word в PDF. Пакетное преобразование ваших документов в PDF — это один из самых универсальных, унифицированных, известных и «удобных для системы» форматов файлов. Для массового преобразования Word в PDF мы предлагаем использовать DocuFreezer. Этот настольный конвертер может сохранять множество различных типов файлов в форматах PDF или изображений.
Получив их в формате PDF, используйте программное обеспечение для пакетной печати, чтобы напечатать их все.
Кроме того, преобразование в PDF гарантирует, что все содержимое, включая шрифты и форматирование, будет напечатано точно так же, как исходный документ. Вот почему типографии часто просят высококачественные файлы в формате PDF.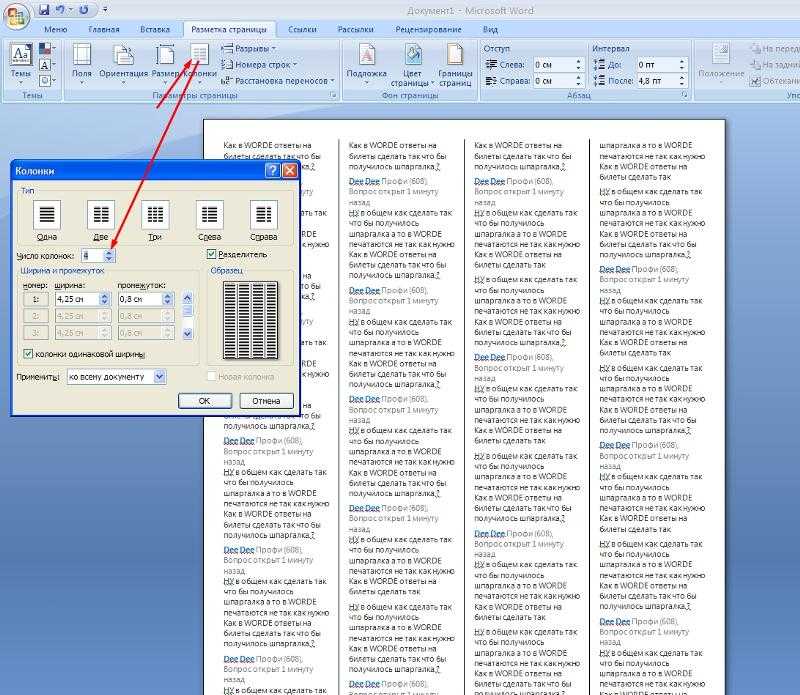
Объединение нескольких документов Word в один PDF-файл и их массовая печать
Еще одна хорошая идея для печати нескольких файлов или офисных документов — объединить их в один PDF-документ. Вы также можете сделать это через DocuFreezer. Затем просто распечатайте этот новый файл, созданный из целого набора документов, открыв его в браузере или любом средстве просмотра PDF. Преимущество заключается в том, что все документы будут распечатаны в том виде, в котором они перечислены, и вам не нужно беспокоиться о том, что они будут распечатаны не по порядку.
Загрузить
Способ 3: Печать документов MS Office на сервере без установленного Office
Этот метод подходит вам, если:
Вы хотите, чтобы документы печатались на сервере с минимальным вмешательством пользователя.
Если вам нужно более сложное решение для обработки документов на сервере, попробуйте FolderMill. FolderMill может быть очень полезен, особенно если вам нужно печатать офисные документы в автоматическом режиме — без всплывающих диалогов или открытия таких приложений, как Word или Excel.
FolderMill — это программное обеспечение для печати и преобразования файлов для различных организаций с интенсивным документооборотом. Обычно он устанавливается на один ПК, выступающий в роли принт-сервера (или на самом сервере — также доступен сервисный режим). Для печати документов конечные пользователи просто копируют свои файлы в общую сетевую папку. FolderMill следит за этой так называемой «Горячей папкой», и как только там появляются новые файлы, они обрабатываются по заранее заданным правилам. Автоматическую печать документов можно настроить с помощью FolderMill 9.0126 Печать документа Действие.
Эту программу можно настроить для работы в качестве службы на Windows Server (2003 или новее) — она может работать как на рабочем столе, так и на сервере. Он также может печатать или конвертировать файлы DOC, DOCX и RTF без Microsoft Word или его альтернатив. Таким образом, использование FolderMill не требует установки дополнительного программного обеспечения для автоматического преобразования или печати документов Word.
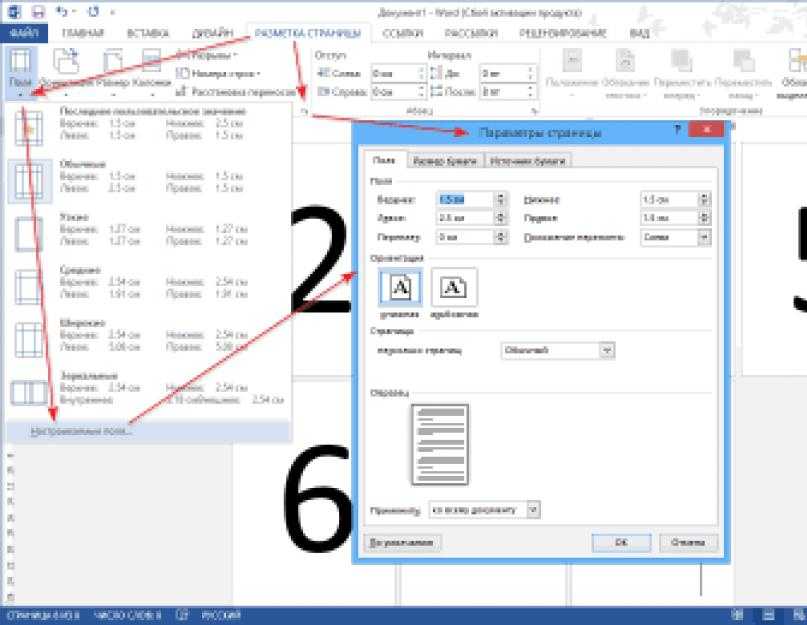 Двусторонняя печать вручную
Двусторонняя печать вручную