Печатаем книги-брошюры в *nix — Linux
Наверняка у многих из тех, кто читает этот пост, возникало желание распечатать некую книгу на бумаге и сделать это так, чтобы книга была по удобству близка к типографской. Конечно, в роли книги может выступать как какой-нибудь pdf-документ, так и какая-нибудь tex’овая научная работа.
Ну а что же такое брошюра? По сути — это такая тетрадка, каждый лист которой является половиной большого листа, а общее количество страниц легко рассчитать по формуле <кол-во «больших» листов>*2<сколько «маленьких листов» на «большом»>*2<два оборота у листа=2 страницы>.
Конспект по матану, каталог avon — это брошюра. Большая часть
книг представляет из себя несколько брошюр, наверняка вы встречались с
ситуацией, когда из старых потрёпанных книг выпадает одновременно
несколько страниц, сложенных «в тетрадку»; так же часто такие тетрадки
специально вырываются из учебников, чтобы использовать в качестве
шпаргалок, но это не тема нашей беседы.
В этой статье я постараюсь объяснить как просто и быстро распечатать любой документ в виде брошюры.
Получаем Postscript документ
Итак, у нас имеется некий документ. Первым делом, откройте его в каком-нибудь просмотрщике (н-р в evince) и «распечатайте в файл«. На выходе мы должны получить Postscript файл, с которым мы и будем далее работать.
Назовём этот файл, например, book.ps.
Обрабатываем Postscript файл
Итак, определимся с целью: на выходе мы должны получить файл, распечатав который, мы получим брошюру.
1)psbook book.ps 1.ps
Эта команда дополнит документ пустыми страницами в нужных местах для того, чтобы количество страниц стало кратным 4м.
2)Теперь нам необходимо «склеить» каждые 2 страницы A4 в одну страницу
A4, иными словами, мы должны получить документ, на каждой странице
которого будет по 2 страницы A5.
psnup -pa4 -2 1. ps > result.ps
ps > result.ps3)Теперь удалим рудементарный файл 1.psrm 1.ps
и приступим к печати получившейся брошюры
В качестве альтернативы, все три шага можно объеденить в один, используя конвейры: psbook book.ps | psnup -pa4 -2 > result.ps
Распечатываем брошюру
Самый интересный момент, с которым мне пришлось повозиться из-за моей природной лени.
1) Откройте получившийся файл result.ps в просмотрщике и распечатайте нечётные страницы.
2) Теперь пересортируйте листы так, чтобы первая страница стала
последней, а последняя — угадайте — первой. Вставьте отсортированные
листы в принтер так, чтобы печать проводилась с обратной стороны конца распечатанной страницы.
На моём HP Photosmart последний шаг делается простой вставкой страниц
«как есть», то есть после сортировки, не переворачивая страницы,
вставляем в лоток листы так, чтобы верх распечатанных до этого страниц
был спереди и видим.
3) А теперь распечатайте чётные страницы.
4)После распечатки достаточно сложить распечатанные страницы слева направо
Hints
1) Не следует использовать «обратный порядок печати» в совокупности с
указанием чётности/нечётности страниц, с целью пропустить шаг с
пересортировкой страниц. Это не допустит неверного порядка распечатки и
неверных страниц для распечатки.
2)Если бумага — тонкая, то следует перед первой печатью «перелестать»
листы. Пересортировка перед второй печатью (см. пункт выше) так же
поможет не допустить слипания страниц.
Скрепление страниц
Нам потребуется иголка/шило, скобки от степлера, ручка/карандаш, 2 скрепки.
1)Распечатанные листы укладываем ровной стопкой, закрепляем верхний
левый и правый нижний углы скрепками, теперь складываем листы слева
направо.
2)В центре намечаем 2 точки: на сантиметр ниже верха и на сантиметр выше
низа.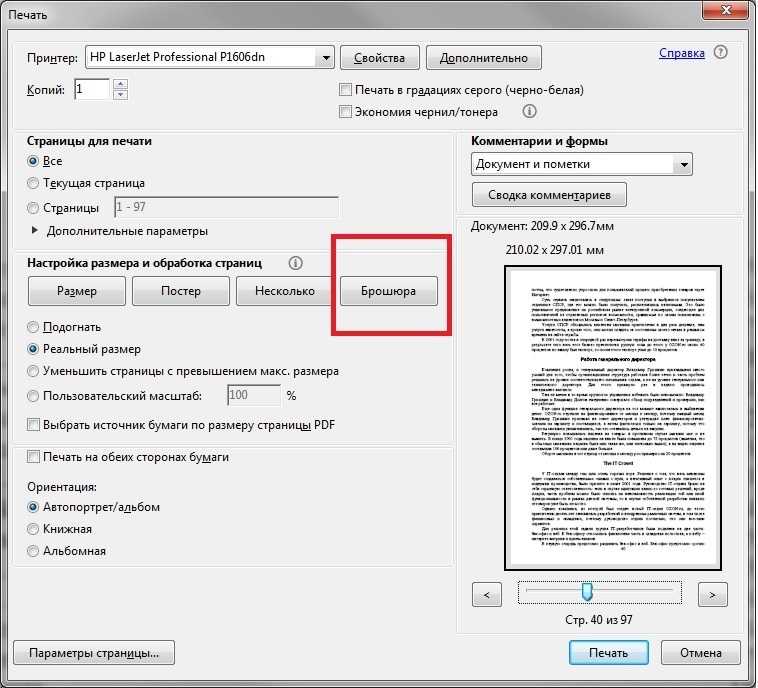 Берём скобку и прикладываем в первой точке верхом, отмечаем точку
в месте, где скобка кончается. Аналогично прикладываем к нижней точке
низом скобки и ставим точку в месте, где скобка начинается.
Берём скобку и прикладываем в первой точке верхом, отмечаем точку
в месте, где скобка кончается. Аналогично прикладываем к нижней точке
низом скобки и ставим точку в месте, где скобка начинается.
Давайте опустим, что скобки не имеют ни ничала ни конца 🙂
3)В намеченных точках делаем шилом/иголкой дырки и вставляем в них
скобки, закрывая их с внутренней стороны пальцем/чем нибудь твёрдым.
4)Убираем скрепки, радуемся 🙂
Я не художник, но попытался
Мои художественные способности ниже плинтуса, но я таки попытался руками
на бумаге зарисовать как нужно ложить бумагу и расписал основные шаги: img148.imageshack.us/img148/4875/brove.jpg
Ссылки по теме
*) Использование psutils — пакета для работы с Postscript файлами
*) Making booklets with psbook and psnup (гугло-кеш)
(c)
Наверняка у многих из тех, кто читает этот пост, возникало желание
распечатать некую книгу на бумаге и сделать это так, чтобы книга была по
удобству близка к типографской. Конечно, в роли книги может выступать
как какой-нибудь pdf-документ, так и какая-нибудь tex’овая научная
работа.
Конечно, в роли книги может выступать
как какой-нибудь pdf-документ, так и какая-нибудь tex’овая научная
работа.
Ну а что же такое брошюра? По сути — это такая тетрадка, каждый лист которой является половиной большого листа, а общее количество страниц легко рассчитать по формуле <кол-во «больших» листов>*2<сколько «маленьких листов» на «большом»>*2<два оборота у листа=2 страницы>.
Конспект по матану, каталог avon — это брошюра. Большая часть книг представляет из себя несколько брошюр, наверняка вы встречались с ситуацией, когда из старых потрёпанных книг выпадает одновременно несколько страниц, сложенных «в тетрадку»; так же часто такие тетрадки специально вырываются из учебников, чтобы использовать в качестве шпаргалок, но это не тема нашей беседы.
В этой статье я постараюсь объяснить как просто и быстро распечатать любой документ в виде брошюры.
Получаем Postscript документ
Итак, у нас имеется некий документ.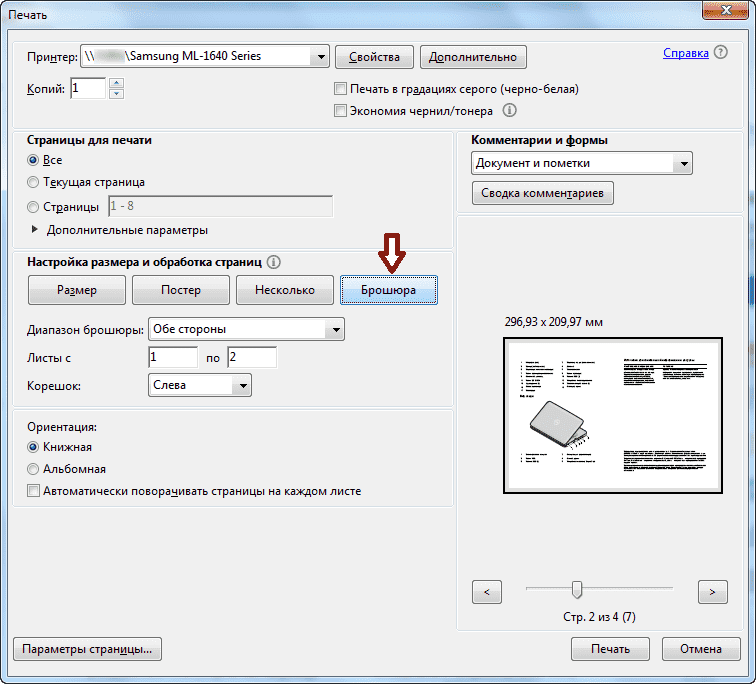 Первым делом, откройте его в каком-нибудь просмотрщике (н-р в
Первым делом, откройте его в каком-нибудь просмотрщике (н-р в
Назовём этот файл, например, book.ps.
Обрабатываем Postscript файл
Итак, определимся с целью: на выходе мы должны получить файл, распечатав который, мы получим брошюру.
1)psbook book.ps 1.ps
Эта команда дополнит документ пустыми страницами в нужных местах для того, чтобы количество страниц стало кратным 4м.
2)Теперь нам необходимо «склеить» каждые 2 страницы A4 в одну страницу
A4, иными словами, мы должны получить документ, на каждой странице
которого будет по 2 страницы A5.psnup -la4 -2 1.ps > result.ps
3)Теперь удалим рудементарный файл 1.psrm 1.ps
и приступим к печати получившейся брошюры
В качестве альтернативы, все три шага можно объеденить в один, используя конвейры: psbook book. ps | psnup -la4 -2 > result.ps
ps | psnup -la4 -2 > result.ps
Распечатываем брошюру
Самый интересный момент, с которым мне пришлось повозиться из-за моей природной лени.
1) Откройте получившийся файл result.ps в просмотрщике и распечатайте нечётные страницы.
2) Теперь пересортируйте листы так, чтобы первая страница стала
последней, а последняя — угадайте — первой. Вставьте отсортированные
листы в принтер так, чтобы печать проводилась с обратной стороны конца распечатанной страницы.
На моём HP Photosmart последний шаг делается простой вставкой страниц
«как есть», то есть после сортировки, не переворачивая страницы,
вставляем в лоток листы так, чтобы верх распечатанных до этого страниц
был спереди и видим.
4)После распечатки достаточно сложить распечатанные страницы слева направо
Hints
1) Не следует использовать «обратный порядок печати» в совокупности с
указанием чётности/нечётности страниц, с целью пропустить шаг с
пересортировкой страниц. Это не допустит неверного порядка распечатки и
неверных страниц для распечатки.
Это не допустит неверного порядка распечатки и
неверных страниц для распечатки.
2)Если бумага — тонкая, то следует перед первой печатью «перелестать»
листы. Пересортировка перед второй печатью (см. пункт выше) так же
поможет не допустить слипания страниц.
Скрепление страниц
Нам потребуется иголка/шило, скобки от степлера, ручка/карандаш, 2 скрепки.
1)Распечатанные листы укладываем ровной стопкой, закрепляем верхний
левый и правый нижний углы скрепками, теперь складываем листы слева
направо.
Давайте опустим, что скобки не имеют ни ничала ни конца 🙂
3)В намеченных точках делаем шилом/иголкой дырки и вставляем в них скобки, закрывая их с внутренней стороны пальцем/чем нибудь твёрдым.

4)Убираем скрепки, радуемся 🙂
Я не художник, но попытался
Мои художественные способности ниже плинтуса, но я таки попытался руками на бумаге зарисовать как нужно ложить бумагу и расписал основные шаги: img148.imageshack.us/img148/4875/brove.jpg
Ссылки по теме
*) Использование psutils — пакета для работы с Postscript файлами
*) Making booklets with psbook and psnup (гугло-кеш)
Как распечатать ПДФ файл на принтере – 5 эффективных методов
Казалось бы, зачем использовать стороннее приложение, если можно распечатать PDF-документ через встроенные инструменты системы. Однако они не всегда корректно отображают содержание страниц и не имеют дополнительных возможностей.
Встроенные инструменты понравятся сотрудникам офиса и всем, кто работает с документами: создание подписей, конвертация, сжатие, удаление или кадрирование страниц. В статье разберем, как распечатать ПДФ-файл через PDF Commander и не только.
PDF Commander — с простым интерфейсом, высокой производительностью и минимальной системной нагрузкой — то, что вам нужно. Программа позволит вам создавать и редактировать PDF файлы. Скачать бесплатную версию можно на официальном сайте.
Работает как полноценный редактор, поэтому в нем можно распечатать PDF файл в два счета и изменить при необходимости размер, масштаб и ориентацию страниц.
Запустите приложение, добавьте документ через пункт «Открыть PDF». Если вы будете постоянно пользоваться PDF Commander, то с левой стороны отобразится перечень недавно открытых файлов.
Приступите к печати. Способов несколько:
- через меню «Файл», далее — «Печать»;
- посредством сочетания клавиш Ctrl + P в английской раскладке;
- через иконку на панели.
Настройте параметры. Можно выбрать диапазон печати, ориентацию листов, количество копий, масштаб и выравнивание. В дополнительных настройках измените формат бумаги, если требуется, и свойства самого принтера.
Нажмите «Печать».
Adobe Acrobat ReaderВы можете оставлять комментарии и давать совместный доступ коллегам. Хотя за некоторые опции придется заплатить, в бесплатной версии вы без проблем распечатаете любой документ.
- Через «Файл» откройте книгу ПДФ.
- Найдите кнопку «Печать» в том же меню или нажмите иконку с изображением принтера на панели инструментов.
- Перейдите в настройки. По умолчанию стоит автоматическая ориентация и распечатка всех страниц. Режимы «Брошюра», «Постер» и «Несколько» меняют количество страниц, которые можно распечатать на одном листе. Размер можно подгонять или оставлять реальным.
- Распечатайте документ.
Предназначен не только для редактирования: имеет конвертер и модуль OCR для считывания отсканированных страниц. Но чтобы пользоваться программой, придется оплатить лицензию и оставить данные при регистрации.
- В исходном окне выберите «Открыть PDF-документ».

- Чтобы вызвать принтер, найдите соответствующую иконку или воспользуйтесь комбинацией Ctrl + P.
- Настройте печать. Можно напечатать всю книгу или отдельные страницы, выбрать размер и расположение. Если нужно отобразить две страницы на одном листе, найдите соответствующий пункт в «Положении».
- В «Свойствах» вы найдете дополнительные инструменты: наложение водяного знака, изменение шрифта, добавление ссылок и закладок.
- Подтвердите действия и приступите к непосредственной распечатке.
Преобразует любой текст в ПДФ, объединяет несколько файлов в один и уменьшает вес. Встраивается в Microsoft Office и работает как виртуальный принтер. Напечатать ПДФ файл получится, но может расстроить водяной знак в бесплатной версии.
- Импортируйте книгу в приложение, предназначенное для просмотра ПДФ. Если такое не установлено, открывайте файл в браузере.
- Вызовите печать через горячие клавиши Ctrl + P.

- В качестве принтера выберите «Universal Document Converter», перейдите к настройкам.
- Задайте высоту и ширину страниц, ориентацию и качество печати. Перейдите другие разделы, чтобы добавить водяной знак, обработать страницы или сделать постобработку.
- Когда всё готово, запустите печать.
Документы можно совместно редактировать, шифровать, ставить подписи и создавать PDF с нуля. Но в последней версии есть сложности с добавлением текста на русском языке.
- Откройте файл через программу.
- Перейдите к печати — через иконку или меню «Файл».
- Задайте основные настройки — ориентацию, порядок страниц, диапазон печати. Документ можно распечатать в виде буклета или расположить несколько страниц на листе.
- Нажмите «ОК» и приступите к печати.
Теперь вы знаете, как распечатать ПДФ как книгу или брошюру, задать определенное количество страниц, настроить качество печати. Используя программы, предназначенные для просмотра и редактирования PDF-документов, вы можете быть уверены, что файл откроется с сохранением первоначального стиля форматирования.
Используя программы, предназначенные для просмотра и редактирования PDF-документов, вы можете быть уверены, что файл откроется с сохранением первоначального стиля форматирования.
Удобный PDF Commander подойдет тем, кому нужно не только распечатывать документы, но и постоянно редактировать их, вносить заметки или ставить электронные подписи. Работает на всех версиях Windows и имеет интерфейс с логично расположенными кнопками.
Как бесплатно сложить брошюру онлайн
Введение
У них много названий: театральные афиши, церковные бюллетени, сложенные брошюры, брошюры, буклеты, фальцованные флаеры, половинные сгибы, двойные сгибы и т. д. Все они имеют общий макет фальцовки и печати, сложно производить с помощью обычных текстовых процессоров, таких как Microsoft Word и Google Документы.
Этот учебник научит вас, как взять обычный документ на последовательной странице.
упорядочить и расположить страницы так, чтобы получился сложенный буклет.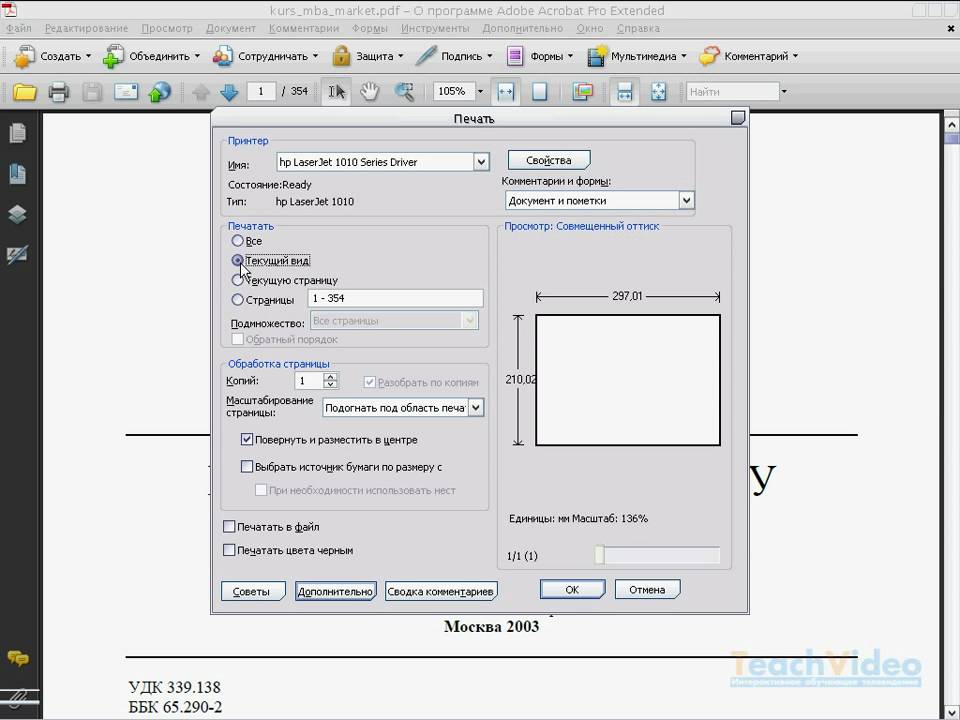 Это означает
вы можете использовать свой любимый текстовый процессор или инструмент для дизайна страниц, например
Адоб ИнДизайн
для оформления страниц, а затем позвольте PDF Snake собрать буклет.
Это означает
вы можете использовать свой любимый текстовый процессор или инструмент для дизайна страниц, например
Адоб ИнДизайн
для оформления страниц, а затем позвольте PDF Snake собрать буклет.
Цель
Шаги, описанные в этом руководстве, научат вас, как сделать 8-страничный документ. как это:
и создать сложенную афишу.
1: Сохраните документ в формате PDF.
Все современные веб-процессоры имеют возможность «Сохранить как PDF» или «Печать в PDF».
Нет готового документа? Нажмите на главную страницу ниже, чтобы загрузить пример в формате PDF.
2: Открыть PDF-змейку.
Щелкните логотип PDF Snake ниже, чтобы открыть PDF Snake в новом окне. Сохранить это учебное окно и окно PDF Snake открыто и рядом.
PDF Snake — это инструмент для наложения. Другими словами, PDF Snake накладывает страницы.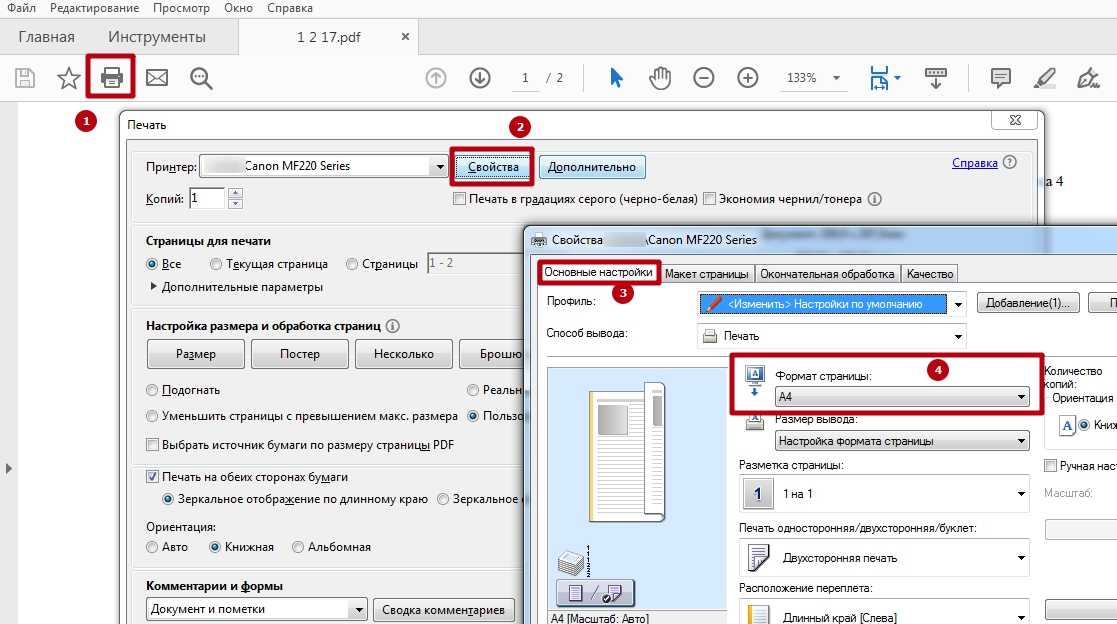 «Наложение» означает упорядочивание страниц в формате, который лучше подходит для печати.
«Наложение» означает упорядочивание страниц в формате, который лучше подходит для печати.
3: Откройте PDF-документ с помощью PDF Snake.
В окне PDF Snake нажмите Browse to Begin , затем выберите PDF-файл для наложения в буклет. Открыть .
Ваше окно PDF Snake будет выглядеть примерно так:
С левой стороны находится ящик с инструментами. Здесь мы
выбрать впечатляющие инструменты и настройки.
С правой стороны находится предварительный просмотр.
PDF Snake всегда отображает предварительный просмотр
того, как будет выглядеть документ перед его загрузкой. PDF Змея
постоянно обновляет предварительный просмотр, когда вы добавляете внушительные шаги и изменяете настройки.
4: Выберите инструмент буклета.
В наборе инструментов щелкните Буклет .
Нажмите, чтобы уменьшить масштаб и увидеть все страницы сразу.
5: Загрузите документ.
Нажмите, чтобы скачать буклет.
Подведение итогов
Распечатайте скачанный буклет на любом обычном принтере. Сложите страницы в половина и теперь у вас есть афиша.
PDF Snake может создавать более сложные макеты, чем буклеты. Попробуйте учебник по визитным карточкам, чтобы узнать больше.
Следующий
Попробуйте PDF Snake бесплатно.
Печать буклетов с Microsoft Word или без него
Поиск:Microsoft 365, Microsoft Office для Mac, Microsoft Word, Office 2007, Office 2010, Office 2013, Office 2016, Office 2019, Office 2021 / Office LTSC, Office 365 /
В Microsoft Word есть функция печати буклетов, но есть простая альтернатива, если она не работает или вам нужны опции, недоступные в Word. Вот как распечатать буклет в Word, а также более простой вариант.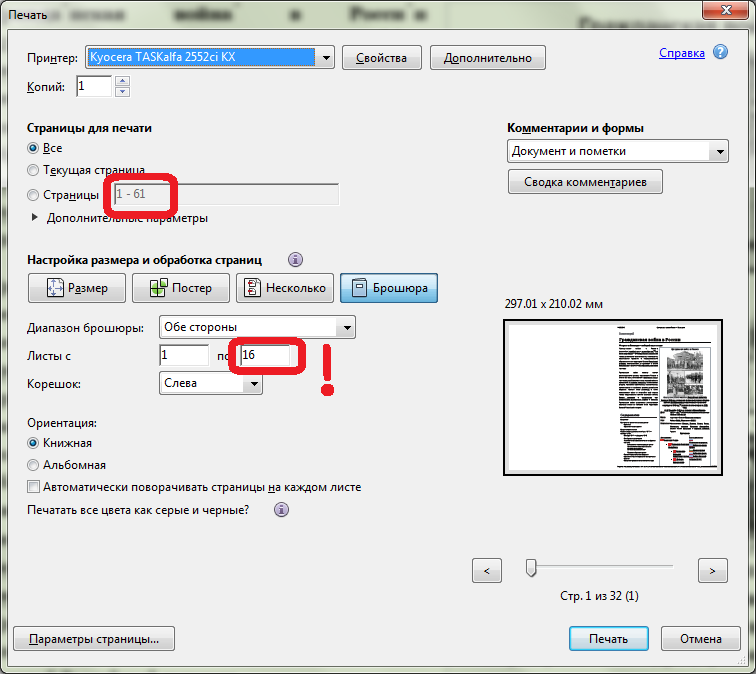
Печать буклета Word выполняется в документе (Макет | Абзац | Параметры страницы | Несколько страниц | Сгиб книги.
Но этот метод может вам не подойти или Word не печатает буклет должным образом (как это произошло с некоторыми обновлениями Office за январь 2019 г.).
Альтернатива Adobe Reader
Бесплатная программа Adobe PDF Reader (Adobe Reader DC) имеет функцию печати буклетов, которая в некоторых отношениях проще в использовании, чем буклеты Word.
Печать брошюр в формате PDF доступна как для Windows, так и для Mac.
Печать буклета из Word в формате PDF
Adobe Reader берет документ стандартного размера и упорядоченной страницы, а затем выполняет все изменения размера и порядка страниц, необходимые для создания версии буклета.
Создайте обычный документ Word с обычными страницами Letter/Legal/A4 в обычном порядке (т. е. не в порядке страниц буклета).
Сохранить как документ Word в PDF. На этапе у вас есть PDF с вашим документом в виде полноразмерных страниц в стандартном порядке.
Откройте PDF-файл в Adobe Reader и перейдите в раздел «Печать».
Нажмите на вкладку Буклет.
Комплект буклетов – печать лицевой или оборотной стороны или обеих сторон (если ваш принтер поддерживает двустороннюю печать или нет).
Листы из – какие листы печатать
Переплет – куда идут скобы? Левый, правый, левый (высокий), правый (высокий).
Предварительный просмотр
Предварительный просмотр в Adobe Reader для печати намного лучше, чем предварительный просмотр в Word. Он будет меняться по мере того, как вы изменяете настройки, поэтому у вас будет очень хорошее представление о том, что будет распечатано.
Еще одна хитрость…
Можно сделать PDF с форматированием буклета и заказать все готово.
Как Windows, так и Mac имеют встроенную опцию «Печать в PDF», которая сохраняет любой вывод на печать в файл PDF. Для печати Adobe Reader можно использовать эту отдельную опцию «Печать в PDF».
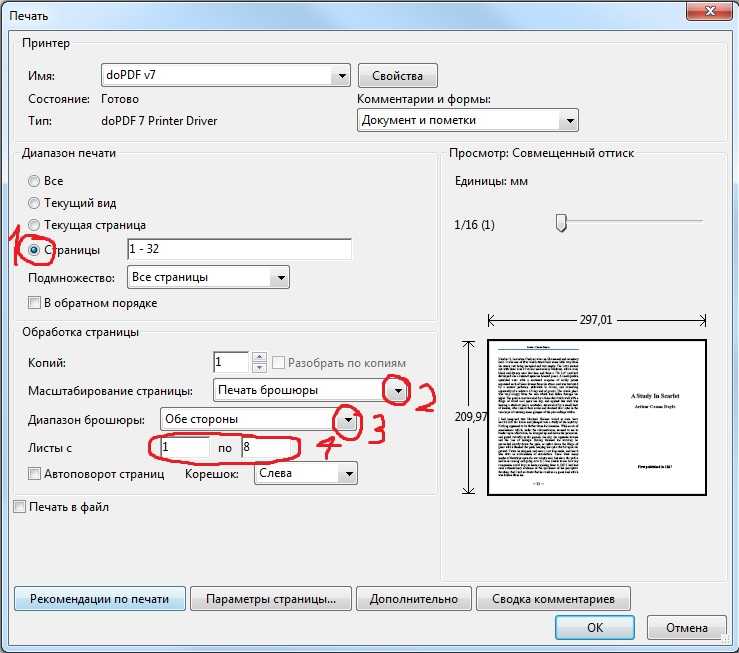 ps > result.ps
ps > result.ps
