Урок 13. Реставрация старого фото
Как очистить отреставрировать старые фотографии с различными дефектами: пониженная контрастность, выцветшие краски, шумы, различные царапины, заломы, сколы? Оказывается сделать это не так уж и сложно. Делается это в программе Photoshop. Сперва мы устраняем физические дефекты и коррекцию фона. Потом четкость, контрастность и цвет.
Как очистить, улучшить, отреставрировать старую фотографию.
Устранение физических дефектов
1. Открываем фотографию.
2. Дублируем слой Ctrl+J.
3. Выделяем слой, затем «Изображение», а далее «Коррекция» и «Обесцветить».
4. Берем инструмент «Восстанавливающая кисть». Кликаем ПКМ рядом с дефектом. Затем ЛКМ по дефекту. Здесь работаем с мелкими дефектами.
5. Работаем с крупными дефектами. Берем инструмент «Заплатка». Выделяем область. И ЛКМ передвигаем ее на дефект.
6. Работаем с очень мелкими дефектами. Делаем дубль слоя Ctrl+J. «Фильтр» — «Размытие» — «Размытие по поверхности». Настройка фильтра — «Просмотр». Изменяем «Радиус» и «Изогелия» — немного замыливаем картинку.
«Фильтр» — «Размытие» — «Размытие по поверхности». Настройка фильтра — «Просмотр». Изменяем «Радиус» и «Изогелия» — немного замыливаем картинку.
7. Добавим слой-маску с зажатой Alt (маска залилась черным цветом).
8. Выделите маску. Возьмите «Кисть» — «Мягкая круглая» — «Непрозрачность» около 30% — Размер кисти — Основной цвет белый.
9. Очистите детали лица и волос.
Коррекция фона
Так как по краям фотографии много дефектов, разломов и порывов. То полностью заменим этот фон, естественно с ровными краями. Для этого надо выделить человека и перенести на новый фон.
1. Сделаем отпечаток всех слоёв на изображении. Делается это с помощью комбинации клавиш Ctrl+Shift+Alt+E.
2. Выделите задний фон фотографии одним из инструментов «Перо», «Лассо», «Магнитное лассо», «Быстрое выделение».
3. Откройте инструмент заливки Shift+F5.
4. В «Заполнить» выберите «Использовать» — «Цвет» — цвет похожий на фото — «Ок».
5. Снимите выделение Ctrl+D.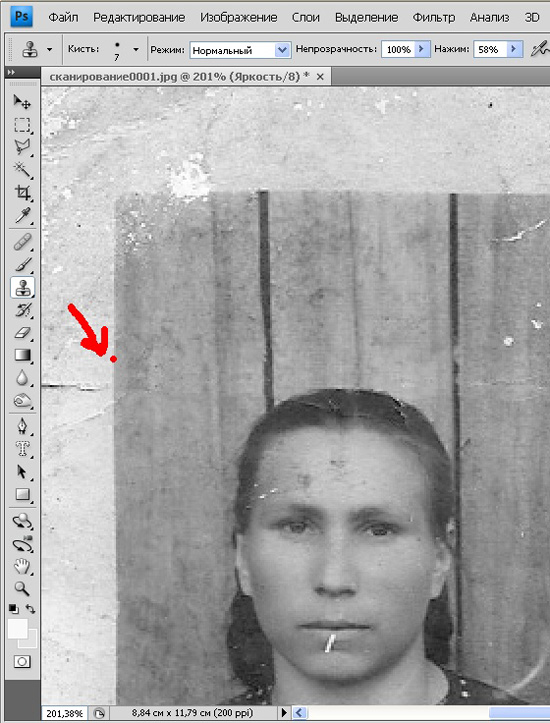
6. В левом меню выберите «Кадрирование» или «Рамка».
7. Появится сетка — немного уменьшите размер — Enter.
Повышение контрастности и чёткости
1. Работаем с самым верхним слоем. Уровни — подрегулируйте.
2. «Фильтры» — «Другое» — «Цветовой контраст».
3. Галочку на «Просмотр» — «Радиус» — Увеличивайте.
4. Режим наложения на «Перекрытие».
5. Добавьте слою черную маску (с зажатой Alt).
6. Пройдитесь по слою маске белой кистью с «Непрозрачностью» в 20-30%.
Корректировка цветового баланса
1. Выберите верхний слой — добавьте к нему корректирующий слой «Цветовой баланс».
2. Увеличьте значение первого параметра корректирующего слоя в сторону «Красный», а у последнего в сторону «Желая», что бы получить цвет сепия.
3. Сверху слоев создайте новый слой (иконку в виде листа с завернутым углом).
4. Залейте новый слой серым цветом Shift+F5. В «Использовать» — значение «50% серого» — «Ок».
5. Добавим шум. В верхнем меню — «Шум» — «Добавить шум» — эффект на 5-7%. В блоке «Распределение» — «По Гауссу» — галочку на «Монохромный».
6. Сделайте у слоя режим «Мягкий свет» — «Непрозрачность» — уменьшить до 30-40%.
Источник: p u b l i c — p c com/restavracziya-staryh-fotografij-v-adobe-photoshop/
Видео: РЕСТАВРАЦИЯ СТАРОЙ ФОТОГРАФИИ \ СМОЖЕТ КАЖДЫЙ! \PhotoShop CS6.
Видео: восстановление фото.
Как улучшить старую фотографию
В отличие от цифровых снимков, которые долгие годы способны храниться на жестких дисках компьютера, старинные пленочные фотографии неумолимо изнашиваются и стареют. Именно поэтому так важно уметь отреставрировать фотографию, которая, возможно, является фамильной ценностью вашей семьи. Реставрация – не такой сложный процесс, если вы пользуетесь Adobe Photoshop.
Именно поэтому так важно уметь отреставрировать фотографию, которая, возможно, является фамильной ценностью вашей семьи. Реставрация – не такой сложный процесс, если вы пользуетесь Adobe Photoshop.
Откройте в Фотошопе фотографию и продублируйте основной слой (Duplicate Layer). Оригинальный слой сделайте невидимым, чтобы работать на копии. Добавьте новый корректирующий слой (New Adjustment Layer>Levels), а затем установите параметры уровней – черный цвет на значение 7, а белый на 243.
Теперь с помощью инструмента пипетки (Eyedropper Tool), настроенного на 5х5 пикселей, кликните на область фотографии, из которой вы извлечете образец цвета, и затем выберите мягкую кисть с нулевым нажимом и размером в 21 пиксель. Аккуратно зарисуйте выбранным образцом цвета все трещины и отверстия, если они есть в фотографии.
На данном этапе ретушируйте фон, не затрагивая изображения человека. Для наиболее точной ретуши увеличьте масштаб фотографии и берите образец цвета для каждой трещины отдельно, кликая пипеткой на ближайшую к трещине область фото. Когда трещины будут закрашены, установите Blending Mode кисти в режим lighten overlay и обработайте темные пятна фона, высветляя их.
Когда трещины будут закрашены, установите Blending Mode кисти в режим lighten overlay и обработайте темные пятна фона, высветляя их.
Произведите окончательную коррекцию фона – смягчите переходы между тонами, создав новый слой и выровняв на нем фоновые оттенки с помощью крупной круглой кисти (400-500 пикселей). Установите прозрачность кисти на 50%, а пипеткой выбирайте, как и выше, образцы цвета. Когда фон будет исправлен, увеличьте фотографию и начинайте работать с лицом.
Для ретуши лица используйте кисть с прозрачностью 70% размером в 25 пикселей. Аккуратно закрашивайте трещины, мелкие дефекты и темные пятна. Обрабатывайте лицо аккуратно и не спеша, пока результат вас полностью не устроит. Если черты лица на фотографии сохранились плохо, вы можете использовать другую фотографию этого же человека в том же ракурсе, если она у вас есть, и скопировать некоторые черты лица оттуда, а затем сгладить переходы с помощью коррекции яркости, контрастности и насыщенности.
Объедините корректирующий слой с копией оригинального слоя, продублируйте полученный слой и откройте меню фильтров. Выберите фильтр Texture>Grain и примените его к слою. Измените режим наложения так, чтобы фотография покрылась равномерным мелким зерном, которое сделает ее внешний вид ближе к виду оригинальных старых пленочных снимков. Готовую фотографию можно перевести в режим CMYK и распечатать.
Выберите фильтр Texture>Grain и примените его к слою. Измените режим наложения так, чтобы фотография покрылась равномерным мелким зерном, которое сделает ее внешний вид ближе к виду оригинальных старых пленочных снимков. Готовую фотографию можно перевести в режим CMYK и распечатать.
Поговорим о фотографии | Как фотографировать цифровиком | Как сделать шикарные фотографии на пляже |
Как изменить дату фотографии | Как сделать отличное фото | Как снимать в студии |
Как восстановить старые фотографии в фотошопе?
18 Январь
В прежние времена использовались пленочные фотоаппараты, которые не позволяли роскошь сохранять изображения на карты памяти. Следует отметить, что было трудно разработать большие фотоальбомы, которые имели очень короткий срок службы и могли быть повреждены с течением времени. из-за износа от пыли и ржавчины. Теперь мы все наслаждаемся преимуществом того, что наши портативные камеры всегда с нами в наших крошечных карманах. Однако сегодня вам не нужно сокрушаться о старых способах обмена и сохранения ваших заветных фотографий. Существует множество новейших инструментов и программного обеспечения, которые могут легко сделать ваши фотографии идеальными и восстановить утраченное изящество без особых усилий.
Следует отметить, что было трудно разработать большие фотоальбомы, которые имели очень короткий срок службы и могли быть повреждены с течением времени. из-за износа от пыли и ржавчины. Теперь мы все наслаждаемся преимуществом того, что наши портативные камеры всегда с нами в наших крошечных карманах. Однако сегодня вам не нужно сокрушаться о старых способах обмена и сохранения ваших заветных фотографий. Существует множество новейших инструментов и программного обеспечения, которые могут легко сделать ваши фотографии идеальными и восстановить утраченное изящество без особых усилий.
7 шагов по восстановлению старых фотографий в Photoshop
Если вы хотите улучшить качество изображения до 100% , то эти семь простых шагов заслуживают вашего внимания. Эти шаги относятся к восстановлению цифровых фотографий с использованием последней версии Adobe Photoshop для улучшения качества изображения.
- Оцифруйте свою старую фотографию.

- Откройте изображение в Photoshop.
- Обрезать, выпрямить или повернуть изображение.
- Проверьте свою фотографию на наличие исправлений, которые вы хотите внести.
- Внесите необходимые изменения в изображение.
- Применить фильтр для уменьшения шума.
- Сохраните вновь восстановленный образ.
Оцифруйте свою старую фотографию
Перед применением любого метода необходимо отсканировать фотографию. Это может оказаться полезным в случае ошибки редактирования. Вы можете использовать любой фотосканер, чтобы сделать снимок. Неважно, какой тип сканера вы используете, будь то смартфон или независимое программное обеспечение для работы. Идея состоит в том, чтобы получить высококачественное живописное представление фотографии. Это облегчает его дальнейшее редактирование.
Открытие изображения в Photoshop
Следующий шаг включает в себя тщательную установку отсканированного в цифровом виде изображения в Photoshop . Программа создает вторую точную копию изображения. Вы должны сохранить оригинал в качестве основного источника для ссылок.
Программа создает вторую точную копию изображения. Вы должны сохранить оригинал в качестве основного источника для ссылок.
Создание дубликата копии
- Во-первых, найдите параметр слоя на панели «Слои» и начните с его выбора.
- Теперь перетащите слой на кнопку «Создать новый слой» или выберите в меню пункт «Дублировать слой».
- После выбора варианта слоя дайте ему подходящее имя и нажмите «ОК».
( Если в любом случае вы хотите удалить или скрыть панель слоев при редактировании фотографии, вам нужно нажать в правом верхнем углу, на значок глаза)
Обрезать, Выпрямить или Повернуть изображение
Перед тем, как приступить к резким изменениям и корректировкам, просто убедитесь, что вы работаете с чистым изображением с идеальной ориентацией. Если по краям появляются ненужные пробелы, вы можете просто обрезать или обрезать края, чтобы они выглядели более гладкими.
Как обрезать изображение
Чтобы обрезать изображение до нужного размера, вам просто нужно щелкнуть значок обрезки на панели инструментов (слева от рабочей области по умолчанию). Следующий шаг — обвести края, которые нужно удалить. Сохраните изменения, нажав Enter (Windows) или Return (Mac OS) , чтобы обрезать изображение.
Как выпрямить кривое изображение
Вы также можете выпрямить любое кривое изображение с помощью инструмента Crop Tool . Для запуска действия необходимо нажать на иконку Обрезать, после чего выбрать иконку Выпрямить на панели инструментов.
Перетащите линию вдоль горизонтального или вертикального элемента на фотографии. Photoshop удалит лишнее изображение после того, как вы установите флажок Удалить обрезанные пиксели .
Как повернуть изображение
Photoshop CC позволяет поворачивать изображение с помощью параметра «Поворот изображения», расположенного в строке меню. Чтобы повернуть изображения в программном обеспечении для редактирования, вы должны щелкнуть изображение на панели задач, а затем выбрать значок поворота изображения. Значок поворота изображения позволяет выбрать стиль поворота изображения. Это значительно упрощает простое преобразование диагонали мага или вверх ногами, чтобы увидеть любые скрытые недостатки, которые необходимо отредактировать.
Чтобы повернуть изображения в программном обеспечении для редактирования, вы должны щелкнуть изображение на панели задач, а затем выбрать значок поворота изображения. Значок поворота изображения позволяет выбрать стиль поворота изображения. Это значительно упрощает простое преобразование диагонали мага или вверх ногами, чтобы увидеть любые скрытые недостатки, которые необходимо отредактировать.
Просмотрите свою фотографию на наличие исправлений, которые вы хотите внести
Просмотр вашего изображения является важным шагом. Требуется только внимательно рассмотреть все элементы вашего изображения, чтобы определить, какие исправления и изменения необходимы для еще большего улучшения его характеристик!
5. Внесите необходимые изменения в изображение
Photoshop предлагает уникальные решения для редактирования старых и поврежденных фотографий. Если вы хотите удалить цветовой оттенок, сначала выделите дубликат слоя. После этого щелкните значок настройки, чтобы настроить Фотографии Уровни RGB (красный, зеленый и синий). Переместите белые и черные ползунки на верхний слой гистограммы. Выйдите из панели слоев. Чтобы объединить оба слоя, щелкните правой кнопкой мыши область.
Переместите белые и черные ползунки на верхний слой гистограммы. Выйдите из панели слоев. Чтобы объединить оба слоя, щелкните правой кнопкой мыши область.
(В разделе «Настройки» вы увидите три параметра: «Автотон», «Автоконтраст» и «Автоцвет». Сначала попробуйте их и посмотрите, дают ли эти автоматические исправления желаемый эффект. Если нет, вы можете выполнить эти исправления вручную)
Применение фильтра для уменьшения шума
Если вы хотите удалить шум с изображений в Photoshop, вы должны выполнить следующие шаги:
- Нажмите «Фильтр» в правом углу панели задач.
- Выберите параметр «Преобразовать» в параметр «Умные фильтры».
- Вернитесь на вкладку «Фильтр», нажмите «Шум» и выберите «Пыль и царапины».
- Медленно увеличивайте пиксели радиуса и уровни порогового значения с шагом, чтобы достичь желаемого эффекта.
- Выберите параметр «Преобразовать» в параметр «Умные фильтры».
(Остерегайтесь слишком увлекаться, так как это может привести к потере многих размеров)
7.
 Сохраните только что восстановленное изображение
Сохраните только что восстановленное изображениеЕсли вы полностью удовлетворены результатами изображения, вы можете удалить неотредактированный слой или просто выбрать «Свести изображение», убедившись, что отредактированный слой находится вверху. После соблюдения всех предыдущих правил вы можете сохранить отредактированные результаты.
Чтобы успешно сохранить изображение в программе Photoshop , выполните следующие шаги:
- Щелкните Файл на панели задач.
- Сохраните это здесь.
- Выберите нужный формат файла.
- Укажите имя файла и его местоположение.
- Выберите предпочтительный вариант сохранения в диалоговом окне «Сохранить как».
- Теперь, чтобы сохранить все сделанные в последний момент изменения, просто нажмите кнопку «Сохранить».
Как ITS может помочь вам с услугой восстановления изображений?
Служба преобразования информации (ITS) предлагает высококачественные решения для каждой из ваших проблем редактирования по доступным ценам.
ITS уделяет большое внимание тому, что вам нравится, и тому, что лучше всего подходит для вашего бизнеса. Если вы заинтересованы в
ITS Image Restoration Services , чтобы продолжить, запросите бесплатное предложение!6 Программное обеспечение для восстановления фотографий для профессионалов и новичков: подробное руководство
В век цифровых технологий нередко можно встретить старые фотографии, которые либо были повреждены со временем, либо были безвозвратно изменены каким-либо иным образом. От рваных краев, обесцвечивания и пятен освещения до блеклых цветов и передержки — существует бесчисленное множество способов ухудшения качества фотографии.
От рваных краев, обесцвечивания и пятен освещения до блеклых цветов и передержки — существует бесчисленное множество способов ухудшения качества фотографии.
К счастью, существует множество доступных программ для восстановления фотографий, которые позволяют пользователям эффективно удалять эти дефекты с изображений и возвращать им былую славу. Эти программы также позволяют даже начинающим пользователям, не имевшим опыта работы с программным обеспечением для редактирования фотографий, легко редактировать фотографии, как профессионалы. Но с таким количеством различных вариантов, какой из них подходит именно вам?

Каталог
- Часть 1: Профессиональное программное обеспечение для восстановления фотографий
- Восстановление старых фотографий с помощью Adobe Photoshop
- Часть 2: Программное обеспечение для онлайн-восстановления на основе ИИ — для профессионалов и новичков
- Восстановление старых фотографий с помощью VanceAI
- Восстановление старых фотографий с помощью Imgkits
- Восстановление старых фотографий с помощью AVC.AI
- Часть 3: Программное обеспечение для восстановления рабочего стола на основе ИИ — для профессионалов и новичков
- Восстановление старых фотографий с помощью AVCLabs Photo Enhancer AI
- Восстановление старых фотографий с помощью Topaz Photo AI
Часть 1: Профессиональное программное обеспечение для восстановления фотографий
Восстановление старых фотографий с помощью Adobe Photoshop
Когда дело доходит до восстановления старых фотографий, Photoshop часто рассматривается как лучший инструмент для работы. Это очень универсальный инструмент, который можно использовать для самых разных целей.
Это очень универсальный инструмент, который можно использовать для самых разных целей.
Используя различные функции и инструменты Photoshop, вы можете вдохнуть новую жизнь в забытые или поврежденные фотографии. Одним из наиболее распространенных применений Photoshop при восстановлении фотографий является улучшить качество изображений с низким разрешением . Старые фотографии обычно сканируются в компьютер с очень низким разрешением, из-за чего они могут выглядеть размытыми или пикселизированными. Используя инструменты масштабирования Photoshop, вы можете значительно улучшить качество этих изображений. Другое распространенное использование — устранение повреждений, таких как трещины, царапины или разрывы . Инструмент штампа клона в Photoshop можно использовать для аккуратного удаления этих пятен, как правило, с очень правдоподобными результатами.
Помимо полезности для восстановления старых и поврежденных фотографий, его также можно использовать для создания совершенно новых изображений. Комбинируя несколько фотографий, вы можете создавать композиции, которые невозможно создать в реальном мире. Мощные инструменты смешивания Photoshop позволяют легко смешивать несколько изображений вместе, создавая поистине уникальные произведения искусства. Хотите ли вы восстановить старую фотографию или создать что-то совершенно новое, Photoshop — это универсальный инструмент, который может помочь вам в достижении ваших целей.
Комбинируя несколько фотографий, вы можете создавать композиции, которые невозможно создать в реальном мире. Мощные инструменты смешивания Photoshop позволяют легко смешивать несколько изображений вместе, создавая поистине уникальные произведения искусства. Хотите ли вы восстановить старую фотографию или создать что-то совершенно новое, Photoshop — это универсальный инструмент, который может помочь вам в достижении ваших целей.
Хотя это, безусловно, может дать потрясающие результаты, у использования Photoshop для восстановления фотографий также есть некоторые потенциальные недостатки. Одним из самых больших преимуществ использования Photoshop для восстановления фотографий является то, что он дает вам большой контроль над процессом. Вы можете внести очень специфические изменения в изображение и получить именно тот вид, который вам нужен. Однако такой уровень контроля может быть и недостатком. Это требует, чтобы пользователь был знаком со всеми параметрами и функциями программы, а также с изменениями, которые каждый параметр вносит во все изображение.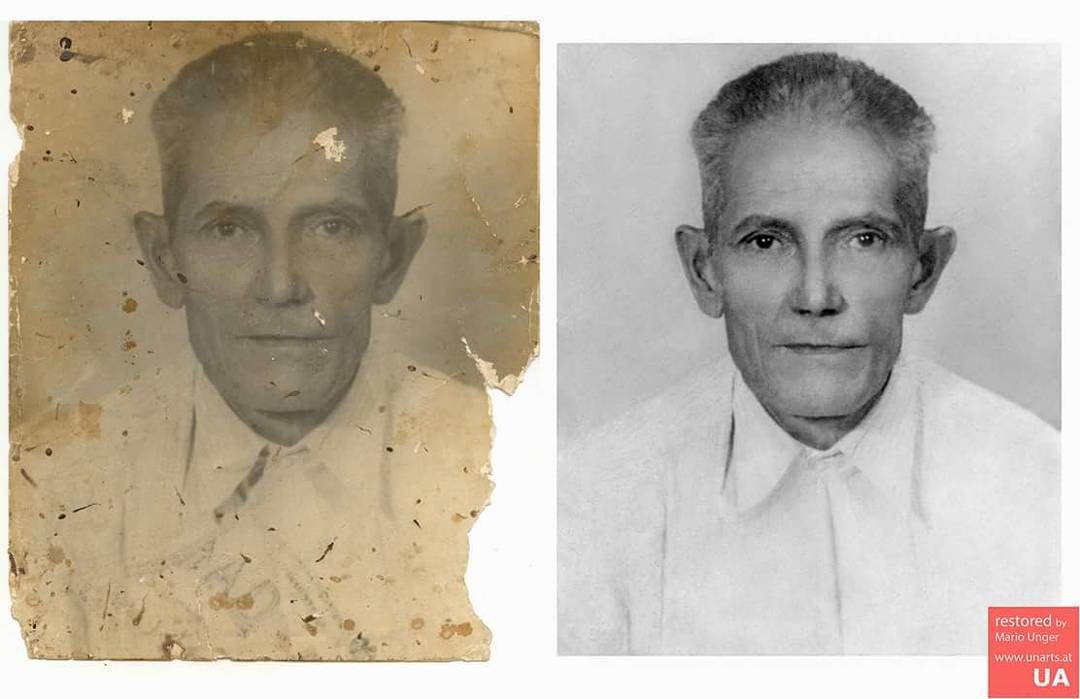 Возможно, это не лучший выбор для начинающих фоторедакторов. Еще одно соображение при использовании Photoshop для восстановления фотографий заключается в том, что это может занять немного времени. В зависимости от степени повреждения изображения, все необходимые ремонтные работы могут занять некоторое время.
Возможно, это не лучший выбор для начинающих фоторедакторов. Еще одно соображение при использовании Photoshop для восстановления фотографий заключается в том, что это может занять немного времени. В зависимости от степени повреждения изображения, все необходимые ремонтные работы могут занять некоторое время.
В общем, Photoshop — отличный инструмент для восстановления старых фотографий, но это только для профессионалов.
Часть 2: Программное обеспечение для онлайн-восстановления на основе ИИ
Профессиональное программное обеспечение для редактирования подходит для профессионалов, но совсем не подходит для новичков, которые не понимают редактирования изображений. К счастью, технология искусственного интеллекта решает эту большую проблему. Продолжайте читать, чтобы проверить некоторые хорошие онлайн-инструменты для восстановления фотографий.
1. VanceAI
VanceAI – многофункциональный онлайн-редактор и редактор фотографий. Заглянув на официальный сайт, вы увидите, что они имеют в общей сложности 10 различных функций, в том числе Photo Enhancer, Image & Anime Upscaler, Image Denoiser, Image Sharpener, Background Remover, Portrait Retoucher и т. д. В этой статье основное внимание уделяется его способности восстанавливать старые фото. VanceAI в основном предоставляет два варианта восстановления старых фотографий: восстановление и раскрашивание. Он прост в использовании и имеет бесплатные кредиты для пробной версии, даже если вы не вошли в систему. Он может обрабатывать около трех-четырех изображений, конечный результат выглядит хорошо, но обработанные изображения имеют водяные знаки.
Заглянув на официальный сайт, вы увидите, что они имеют в общей сложности 10 различных функций, в том числе Photo Enhancer, Image & Anime Upscaler, Image Denoiser, Image Sharpener, Background Remover, Portrait Retoucher и т. д. В этой статье основное внимание уделяется его способности восстанавливать старые фото. VanceAI в основном предоставляет два варианта восстановления старых фотографий: восстановление и раскрашивание. Он прост в использовании и имеет бесплатные кредиты для пробной версии, даже если вы не вошли в систему. Он может обрабатывать около трех-четырех изображений, конечный результат выглядит хорошо, но обработанные изображения имеют водяные знаки.
2. Imgkits
Imgkits и Vance AI похожи в том, что они оба имеют разные функции, и каждая функция работает независимо. Функции Imgkits в основном включают в себя: Inpaint, Anime Filter, Photo Restoration и Background Remover.
Несмотря на то, что он не имеет большого разнообразия функций, он отличается. Например, функция Inpaint в Imgkits позволяет мгновенно удалять с изображений любые нежелательные объекты, включая туристов, царапины, дефекты, пятна на коже, морщины и прыщики. Кроме того, он сохранит первоначальную эстетику изображения без какого-либо влияния. А функция аниме-фильтра предоставляет простой способ мгновенно преобразовать ваши фотографии в различные эффекты, такие как аниме-фильтры, фильтры Pixar, эскизы, картины и многое другое. Его функция восстановления фотографий такая же, как у VanceAI, оба разделены на два варианта: восстановление и раскрашивание.
Например, функция Inpaint в Imgkits позволяет мгновенно удалять с изображений любые нежелательные объекты, включая туристов, царапины, дефекты, пятна на коже, морщины и прыщики. Кроме того, он сохранит первоначальную эстетику изображения без какого-либо влияния. А функция аниме-фильтра предоставляет простой способ мгновенно преобразовать ваши фотографии в различные эффекты, такие как аниме-фильтры, фильтры Pixar, эскизы, картины и многое другое. Его функция восстановления фотографий такая же, как у VanceAI, оба разделены на два варианта: восстановление и раскрашивание.
Из опыта использования программы, этапы работы Imgkits такие же, как и у VanceAI, и их можно попробовать бесплатно, но все обработанные изображения помечены водяными знаками. Пробные точки обоих относительно невелики, и, учитывая, что они могут использовать только одну модель за раз, возникает проблема, заключающаяся в том, что если есть несколько потребностей в изображении, таких как восстановление, окраска и увеличение, вы можете обрабатывать только с одним сначала смоделируйте и сохраните обработанное изображение, а затем загрузите обработанное фото для следующего использования. Это немного хлопотно.
Это немного хлопотно.
3. AVC.AI
С помощью AVC.AI вы можете быстро и легко улучшить качество своих фотографий всего за несколько кликов. Он использует искусственный интеллект для автоматического определения и исправления различных дефектов на ваших фотографиях. Например, он может удалить пятна, морщины и другие дефекты кожи, а также улучшить освещение и цветовой баланс ваших фотографий . Но самой важной причиной, по которой был выбран этот инструмент, была уникальность использования моделей ИИ. AVC.AI в основном имеет шесть моделей, а именно Увеличение масштаба, ретушь лица, шумоподавление, удаление фона, раскрашивание и калибровка цвета . Эти модели можно использовать как по отдельности, так и штабелировать. Вышеупомянутые два онлайн-программы для восстановления фотографий могут выбирать только между восстановлением или раскрашиванием, в то время как AVC.AI Online позволяет вам одновременно выбирать две или более моделей для обработки ваших изображений .
Как восстановить фотографии с помощью AVC.AI
Шаг 1: Перейдите на AVC.AI и войдите в свою учетную запись пробуя этот инструмент или покупая кредиты напрямую, вы должны сначала зарегистрировать учетную запись. Нажмите Войти/Зарегистрироваться , чтобы войти в существующую учетную запись или зарегистрировать новую учетную запись.
Шаг 2: Загрузите свои фотографии
Есть 2 способа загрузки фотографий. Вы можете нажать кнопку Browse для импорта изображений или перетащить их в программу напрямую.
Примечание : Поддерживаемые входные форматы: *.png, *.jpg, *.jpeg, *.bmp, *.jfif и *.webp.
Шаг 3: Выберите модель
Как упоминалось выше, программа в основном имеет шесть моделей. Вы можете выбрать одну модель для обработки одного или нескольких изображений или выбрать несколько моделей для наложения эффекта на изображение. Например, при обработке этого черно-белого и заполненного шумом изображения вы можете выбрать модели Denoise и Colorize для совместной обработки или даже одновременно выбрать высокомасштабируемую модель, чтобы увеличить ее на 200 %, 300 %, 400 %. без потери деталей.
Например, при обработке этого черно-белого и заполненного шумом изображения вы можете выбрать модели Denoise и Colorize для совместной обработки или даже одновременно выбрать высокомасштабируемую модель, чтобы увеличить ее на 200 %, 300 %, 400 %. без потери деталей.
Примечание : Потребуется разное количество кредитов в зависимости от функций ИИ, которые вы выбираете при использовании онлайн-сервиса. Обработка 1 изображения стоит 1 кредит. Масштабирование 1 изображения до 300% стоит 3 кредита, а до 400% — 4 кредита. Использование Face Refinement стоит 2 кредита.
Шаг 4: Обработка изображения
После выбора модели нажмите Начать обработку , чтобы обработать изображение. Когда обработка завершится, нажмите кнопку глаз кнопку, чтобы войти в интерфейс предварительного просмотра, а затем перетащите белую линию, чтобы просмотреть окончательный результат и сравнение до и после. Если вы удовлетворены его эффектом, вы можете нажать Загрузить изображение , чтобы сохранить его на локальном компьютере, если вы не удовлетворены, просто щелкните изображение для обработки на левой панели, чтобы вернуться к предыдущему шагу и повторно выберите модель для обработки.
Если вы удовлетворены его эффектом, вы можете нажать Загрузить изображение , чтобы сохранить его на локальном компьютере, если вы не удовлетворены, просто щелкните изображение для обработки на левой панели, чтобы вернуться к предыдущему шагу и повторно выберите модель для обработки.
Примечание : Обработанные фотографии будут удалены через 72 часа, пожалуйста, загрузите их вовремя.
AVC.AI необходимо войти в систему, прежде чем вы сможете попробовать его. При первом входе в систему вы получите 13 кредитов для пробного использования. Предварительный просмотр изображения после обработки имеет не водяной знак, а загруженную дозу изображения. Его официальный сайт показывает, что в настоящее время ведется рекламная деятельность по получению бесплатных кредитов. Пользователи могут получить 60 бесплатных кредитов, подписавшись на свои страницы в Facebook, Twitter, YouTube или написав подробный обзор объемом более 200 слов на Trustpilot, Alternativeto, G2 и т. д.
д.
Видеоруководство: восстановление старых фотографий — как увеличивать и масштабировать старые фотографии с помощью ИИ онлайн
Часть 3: программное обеспечение для восстановления рабочего стола на основе также множество настольных версий программ. Следующие две рекомендуемые программы являются более полезными и известными.
1. AVCLabs Photo Enhancer AI
AVCLabs Photo Enhancer AI — это настольная версия AVC.AI, представленная ранее. Оба они практически одинаковы в процессе работы, разница в том, что в настольной версии добавлены функции для редактирования фотографий, такие как настройка яркости, контрастности, насыщенности фотографий, создание большего пространства, чем в других программах восстановления с одним ИИ одним щелчком мыши.
2. Topaz Photo AI
Topaz Photo AI — это набор приложений для редактирования изображений, цель которых — улучшить качество ваших фотографий с помощью искусственного интеллекта. В отличие от AVCLabs Photo Enhancer AI, который объединяет несколько функций в одной программе, у Topaz есть отдельная программа для каждой функции. Это также означает, что для использования различных функций вам необходимо платить за каждую программу и устанавливать несколько программ. В настоящее время в пакете четыре приложения: Topaz Clarity, Topaz Denoise, Topaz DeJPEG и Topaz Sharpen. Каждое приложение решает отдельную проблему, которая может возникнуть с фотографиями, например шум, артефакты JPEG или размытость.
Заключение
В целом, вышеперечисленное 6 программ для восстановления фотографий можно разделить на две категории, а именно: профессиональное программное обеспечение для редактирования фотографий и программное обеспечение для восстановления на основе искусственного интеллекта.
