Восстановление в Photoshop Elements
Руководство пользователя Отмена
Поиск
Последнее обновление Jan 13, 2022 03:02:01 AM GMT
- Photoshop Elements User Guide
- Introduction to Photoshop Elements
- What’s new in Photoshop Elements
- System requirements | Photoshop Elements
- Workspace basics
- Guided mode
- Making photo projects
- Workspace and environment
- Get to know the Home screen
- Workspace basics
- Tools
- Panels and bins
- Open files
- Rulers, grids, and guides
- Enhanced Quick Mode
- File information
- Presets and libraries
- Multitouch support
- Scratch disks, plug-ins, and application updates
- Undo, redo, and cancel actions
- Viewing images
- Fixing and enhancing photos
- Resize images
- Cropping
- Process camera raw image files
- Add blur, replace colors, and clone image areas
- Adjust shadows and light
- Retouch and correct photos
- Sharpen photos
- Transforming
- Auto Smart Tone
- Recomposing
- Using actions to process photos
- Photomerge Compose
- Create a panorama
- Moving Overlays
- Moving Elements
- Adding shapes and text
- Add text
- Edit text
- Create shapes
- Editing shapes
- Painting overview
- Painting tools
- Set up brushes
- Patterns
- Fills and strokes
- Gradients
- Work with Asian type
- Guided edits, effects, and filters
- Guided mode
- Filters
- Guided mode Photomerge edits
- Guided mode Basic edits
- Adjustment filters
- Effects
- Guided mode Fun edits
- Guided mode Special edits
- Artistic filters
- Guided mode Color edits
- Guided mode Black & White edits
- Blur filters
- Brush Stroke filters
- Distort filters
- Other filters
- Noise filters
- Render filters
- Sketch filters
- Stylize filters
- Texture filters
- Working with colors
- Understanding color
- Set up color management
- Color and tonal correction basics
- Choose colors
- Adjust color, saturation, and hue
- Fix color casts
- Using image modes and color tables
- Color and camera raw
- Working with selections
- Make selections in Photoshop Elements
- Saving selections
- Modifying selections
- Move and copy selections
- Edit and refine selections
- Smooth selection edges with anti-aliasing and feathering
- Working with layers
- Create layers
- Edit layers
- Copy and arrange layers
- Adjustment and fill layers
- Clipping masks
- Layer masks
- Layer styles
- Opacity and blending modes
- Creating photo projects
- Project basics
- Making photo projects
- Editing photo projects
- Saving, printing, and sharing photos
- Save images
- Printing photos
- Share photos online
- Optimizing images
- Optimizing images for the JPEG format
- Dithering in web images
- Guided Edits — Share panel
- Previewing web images
- Use transparency and mattes
- Optimizing images for the GIF or PNG-8 format
- Optimizing images for the PNG-24 format
- Keyboard shortcuts
- Keys for selecting tools
- Keys for selecting and moving objects
- Keys for the Layers panel
- Keys for showing or hiding panels (expert mode)
- Keys for painting and brushes
- Keys for using text
- Keys for the Liquify filter
- Keys for transforming selections
- Keys for the Color Swatches panel
- Keys for the Camera Raw dialog box
- Keys for the Filter Gallery
- Keys for using blending modes
- Keys for viewing images (expertmode)
Инструмент «Восстановить» обеспечивает интеллектуальное изменение размера фотографий без изменения важного визуального содержимого, например людей, зданий, животных и так далее. Во время изменения изображения нормальный масштаб единообразно применяется ко всем пикселям. При восстановлении фотографии пиксели изменяются в областях, в которых отсутствует важное визуальное содержимое. Восстановление фотографии позволяет увеличить или уменьшить размер для выбора оптимальной композиции, компоновки или ориентации.
Во время изменения изображения нормальный масштаб единообразно применяется ко всем пикселям. При восстановлении фотографии пиксели изменяются в областях, в которых отсутствует важное визуальное содержимое. Восстановление фотографии позволяет увеличить или уменьшить размер для выбора оптимальной композиции, компоновки или ориентации.
Если необходимо сохранить или удалить определенные области во время масштабирования изображения, функция восстановления позволяет обеспечить интеллектуальную защиту содержимого.
Восстановление также можно выполнить без помощи защищенных областей. Например, чтобы восстановить фотографию, не помечая области для защиты или удаления, перетащите маркеры изображения.
A. Фотография, выбранная для восстановления B. Области, помеченные для защиты (зеленым) и для удаления (красным) C. Фотография после восстановления
Восстановление фотографии в режиме управляемого редактирования
Откройте фотографию, размер которой необходимо изменить, в подборке фотографий и выберите режим управляемого редактирования.

Выберите Управляемое > Специальные правки > Восстановление фотографии.
Отметьте с помощью кисти «Защитить» области, которые необходимо защитить. Нажмите правой кнопкой мыши фотографию и выберите один из следующих режимов:
Использовать нормальную подсветку
Этот режим аналогичен рисованию. Отметьте все области, которые необходимо защитить. Например, чтобы защитить круг в режиме нормальной подсветки, отметьте или нарисуйте круг полностью.
Использовать быструю подсветку
Можно быстро выделить области, которые необходимо защитить. Обведите объект, чтобы выделить нужные области Например, чтобы подсветить область внутри круга, обведите его контур. Быстрая подсветка помечает для защиты область внутри круга.
Размер области кисти и фотографии можно задать.
Зеленым цветом обозначены защищенные области.
Чтобы стереть части ненужных отмеченных областей (выделены зеленым цветом), нажмите правой кнопкой мыши фотографию и выберите «Очистить подсветки защиты».

Отметьте с помощью кисти «Удалить» области, которые необходимо удалить (второстепенные области).
Красным цветом обозначены области, отмеченные для удаления.
Нажмите правой кнопкой мыши фотографию и выберите пункт «Очистить все подсветки», чтобы стереть все защищенные и незащищенные отмеченные области.
Чтобы стереть части ненужных отмеченных областей (выделены красным цветом), нажмите правой кнопкой мыши фотографию и выберите «Очистить подсветки удаления».
Перетащите маркеры изображения или выберите размер в выпадающем меню «Установки» для восстановления фотографии.
Восстановление фотографии в режиме полного редактирования
Откройте фотографию, размер которой необходимо изменить, в подборке фотографий и в меню «Изображение» выберите команду «Восстановить» или нажмите инструмент «Восстановить».
Отметьте с помощью кисти «Защитить» области, которые необходимо защитить.
 Нажмите правой кнопкой мыши фотографию и выберите один из следующих режимов:
Нажмите правой кнопкой мыши фотографию и выберите один из следующих режимов:Размер области кисти и фотографии можно задать.
Зеленым цветом обозначены защищенные области.
Восстановление также можно выполнить без помощи защищенных областей. Например, чтобы восстановить фотографию, не помечая области для защиты или удаления, перетащите маркеры изображения .
Выполните одно из следующих действий, чтобы стереть части ненужных отмеченных областей (выделены зеленым цветом):
- Сотрите с помощью инструмента «Ластик».
- Нажмите правой кнопкой мыши фотографию и выберите пункт «Очистить подсветки защиты».
Отметьте с помощью кисти «Удалить» области, которые необходимо удалить (второстепенные области).
Красным цветом обозначены области, отмеченные для удаления.
Нажмите правой кнопкой мыши фотографию и выберите пункт «Очистить все подсветки», чтобы стереть все защищенные и незащищенные отмеченные области.
Выполните одно из следующих действий, чтобы стереть части ненужных отмеченных областей (выделены красным цветом).

- Сотрите с помощью инструмента «Ластик».
- Нажмите правой кнопкой мыши фотографию и выберите пункт «Очистить подсветки удаления».
Размер области кисти и фотографии можно задать.
Перетащите маркеры изображения для восстановления фотографии. По завершении нажмите значок «Применить результаты текущей операции».
Параметры восстановления
При использовании инструмента «Восстановить» доступны следующие параметры.
Размер
Позволяет определить размер кисти.
Набор
Служит для указания соотношения сторон, которое должно использоваться при изменении размера. Набор влияет на соотношение сторон фотографии, но не на ее размер. Например, если выбрано соотношение сторон 3 х 5, оно будет использовано при изменении размера изображения. Если требуется изменить масштаб фотографии с сохранением исходного соотношения сторон, перетаскивайте маркеры на углах, удерживая клавишу Shift.
Примечание. Если не удерживать клавишу Shift, размер изображения будет изменяться без учета соотношения сторон.
Порог
Используется для задания порога восстановления. Если задан порог 100%, выполняется полное восстановление. Если же задан порог 0%, инструмент «Восстановить» работает как «Трансформирование».
Высветлить телесные тона
Находит оттенки кожи и подсвечивает их для защиты для защиты. Области с телесными оттенками можно сохранить без изменений. Нажмите значок «Высветлить телесные тона», чтобы просмотреть предлагаемую область, содержащую телесные оттенки. Чтобы стереть обнаруженные области, содержащие телесные оттенки, воспользуйтесь инструментом «Ластик защиты» или нажмите изображение правой кнопкой и выберите команду «Очистить подсветки защиты».
Поменять местами высоту и ширину
Используется, чтобы поменять местами значения, заданные для высоты и ширины. Например, заданы следующие значения: В: 10 и Ш: 15. Чтобы поменять эти значения местами, нажмите значок «Поменять местами ширину и высоту» . Будут получены следующие значения: В: 15 и Ш: 10.
Например, заданы следующие значения: В: 10 и Ш: 15. Чтобы поменять эти значения местами, нажмите значок «Поменять местами ширину и высоту» . Будут получены следующие значения: В: 15 и Ш: 10.
Справки по другим продуктам
- Создание проектов в Photoshop Elements
Вход в учетную запись
Войти
Управление учетной записью
Видео курс «Реставрация старых фотографий в Photoshop»
Автор: Накрошаев Олег. Дата публикации: . Категория: Обработка фотографий в фотошопе.
Видео курс
«Реставрация старых фотографий в Photoshop. Практические примеры восстановления снимков»
На сайте в течение 2-х месяцев шло рассмотрение интересной темы по реставрации старых фотографий.
Тема вызвала большой интерес у подписчиков и гостей сайта.
Мы рассмотрели:
- правильное сканирование фотографий
- изучение инструментария фотошопа для целей ретуши
- реставрация фотографий
- раскрашивание черно-белых снимков
Если кто-то пропустил эти уроки, то ниже можно найти ссылки на эти материалы.
Сканирование фотографий:
- Реставрация: 1 этап Сканирование Виды и типы сканеров
- Реставрация: 1 этап Сканирование (продолжение). Как выбрать сканер. Основные технические характеристики сканеров
- Сканирование фото сканером Canon Lide 210
- Сканирование фото сканером EPSON V200
- Сканирование фотопленок сканером EPSON V200
Изучение инструментария фотошопа для целей ретуши:
- Как использовать штамп в фотошопе для устранения бликов на фото
- Как сделать бороду в фотошопе
- Мини-тренинг «Инструменты ретуши в Photoshop»
- Вебинар «Инструмент «Кисть» в Photoshop. Основные настройки»
- Видео курс «Инструмент «Кисть» в Photoshop. Продвинутые настройки»
Вопросы реставрации фотографий:
- Реставрация фото. Варианты получения правильной черно-белой картинки
- Подготовка к реставрации.
 Как убрать пятно на фото
Как убрать пятно на фото
- Реставрация старых фото. Подготовка — используем возможности сканирования и смарт-объектов
- Быстрые способы реставрации фото
- Реставрация цветных фотографий
- Как ускорить реставрацию фото в фотошопе
- Как быстро перевести старое фото в сепию в фотошопе
- Как правильно выбрать разрешение сканирования
- Правильный выбор режима для сканирования старых фотографий
- Как восстановить выцветшие фото
- План реставрации фото
- Как восстановить старое фото в фотошопе с помощью команд автоматической коррекции
- Как раскрасить черно белое фото в фотошопе
Подборки фонов для старых фотографий:
- Часть 1
- Часть 2
Урок по подбору цветов Памятные цвета
Изучение темы реставрации старых фотографий завершилось большим курсом, который называется:
«Реставрация старых фотографий в Photoshop. Практические примеры восстановления снимков»
Курс состоит из 6 частей:
- 1 — 4 части посвящены практическому восстановлению конкретных снимков
- 5 часть – практические приемы по восстановлению фотографий
- 6 часть – раскрашивание черно-белых фотографий
Подробности о курсе:
1 часть курса.
Мы будем работать в первой части вот с такой фотографией, которую Вы уже видели в одном из уроков:
В результате реставрации этого снимка, мы получим вот такой результат:
Технические данные 1-й части курса:
- Количество уроков – 11
- Продолжительность курса – 2 часа 20 минут
- Размер архива с курсом – 830 Мб
- Версия Photoshop – СС2019
- Разрешение видео — 1920х1080 (Full HD)
- Формат видео — MP4
Перечень уроков первой части курса:
- Готовим фотографию к реставрации. Часть 1
- Готовим фотографию к реставрации. Часть 2
- Устраняем разрыв на фотографии. Часть 1
- Устраняем разрыв на фотографии. Часть 2
- Устраняем разрыв на фотографии. Часть 3
- Чистим фон. Часть 1
- Чистим фон. Часть 2
- Чистим фон. Часть 3
- Чистим фон. Часть 4. Работа с главными объектами съемки
- Работаем с лицами детей
- Заключительные штрихи восстановления снимка
2 часть курса.
Мы будем работать во второй части видео курса вот с такой фотографией:
В результате реставрации этого снимка, мы получим вот такой результат:
Технические данные 2-й части курса:
- Количество уроков – 12
- Продолжительность курса – 1 часа 36 минут
- Размер архива с курсом – 700 Мб
- Версия Photoshop – СС2019
- Разрешение видео — 1920х1080 (Full HD)
- Формат видео — MP4
Перечень уроков второй части курса:
- Готовим фотографию к реставрации. Часть 1
- Готовим фотографию к реставрации. Часть 2
- Готовим фотографию к реставрации. Часть 3
- Готовим фотографию к реставрации. Часть 4
- Готовим фотографию к реставрации. Часть 5
- Готовим фотографию к реставрации. Часть 6
- Готовим фотографию к реставрации. Часть 7
- Чистим фон вокруг главного объекта съемки. Часть 1
- Чистим фон вокруг главного объекта съемки. Часть 2
- Восстанавливаем недостающие части фотографии.
 Часть 1
Часть 1 - Восстанавливаем недостающие части фотографии. Часть 2
- Восстанавливаем лицо главного объекта съемки
3-я часть курса
Мы будем работать в третьей части видео курса вот с такой фотографией:
В результате реставрации этого снимка, мы получим вот такой результат:
Технические данные 3-й части курса:
- Количество уроков – 16
- Продолжительность курса – 3 часа
- Размер архива с курсом – 965 Мб
- Версия Photoshop – СС2019
- Разрешение видео — 1920х1080 (Full HD)
- Формат видео — MP4
Перечень уроков третьей части курса:
- Готовим фотографию к реставрации: увеличиваем размер, записываем операцию для увеличения, выставляем размер для печати.
- Готовим фотографию к реставрации: восстанавливаем глаза у молодых людей, которые находятся в верхнем ряду.
- Готовим фотографию к реставрации: переводим фото в черно-белый режим и наводим порядок в светах и тенях.

- Реставрируем нижнюю часть снимка.
- Чистим фон.
- Работаем с мужчиной снизу слева.
- Восстанавливаем уши и лицо у стоящего мужчины слева.
- Восстанавливаем лицо у стоящего мужчины справа.
- Восстанавливаем рубашку и лицо у сидящего мужчины справа.
- Работаем с белой рубашкой.
- Приводим в порядок скамейку и обувь мужчин.
- Убираем пятна с брюк.
- Работаем с верхней одеждой мужчин.
- Переделываем лицо у стоящего мужчины слева.
- Дорабатываем лицо у мужчины, стоящего справа.
- Окончательные штрихи и перевод в сепию.
4 часть курса.
Мы будем работать в четвертой части видео курса вот с такой фотографией:
В результате реставрации этого снимка, мы получим вот такой результат:
Технические данные 4-й части курса:
- Количество уроков – 15
- Продолжительность курса – более 3-х часов
- Размер архива с курсом – 1,3 Гб
- Версия Photoshop – СС2019
- Разрешение видео — 1920х1080 (Full HD)
- Формат видео — MP4
Перечень уроков четвертой части курса:
- Подготавливаем снимок к реставрации.
 Часть 1.
Часть 1. - Подготавливаем снимок к реставрации. Часть 2.
- Удаляем женщину с заднего плана.
- Работаем с проемом двери.
- Восстанавливаем правую дверь. Часть 1.
- Восстанавливаем правую дверь. Часть 2.
- Работаем с платьем левой девочки.
- Работаем с платьем правой девочки.
- Работаем с одеждой левой девочки.
- Восстанавливаем лицо левой девочки.
- Чистим левую дверь.
- Работаем с одеждой правой девочки.
- Восстанавливаем лицо правой девочки.
- Очищаем пол.
- Завершающие штрихи восстановления снимка.
| Вводный урок | В уроке рассказано об основных этапах реставрации старых снимков и о содержании нового видео курса. |
 Хитрости и полезные советы при сканировании фотографий
Хитрости и полезные советы при сканировании фотографий| 1. Сканирование черно-белой фотографии | В уроке показаны два приема сканирования, которые помогут отсканировать черно-белый снимок и получить на выходе практически полный тоновый диапазон фотографии, еще до начала работы в фотошопе. |
| 2. Сканирование цветной фотографии | В уроке показаны прием сканирования, который поможет отсканировать цветной снимок и получить на выходе практически полный тоновый диапазон цветной фотографии, еще до начала работы в фотошопе. |
| 3. Сканирование контрастной фотографии | В уроке показан прием, позволяющий расширить тоновый диапазон контрастного снимка. |
| 4. Двухходовое сканирование | В уроке показан прием сканирования, который позволяет на выходе получить фото с более полным тоновым диапазоном. |
5. Сканирование журнальных и газетных репродукций Сканирование журнальных и газетных репродукций | В уроке показаны приемы сканирования изображений, имеющих полутоновый растр. |
1. Правило хорошей тональности | В уроке показано, как должно выглядеть фото и гистограмма снимка, имеющего полную тональность и рассказано об инструментах регулирования тональности, которые не рекомендуется использовать в этой работе. |
2. Осветление, затемнение, поднятие контрастности и «оживление» фотографии | В уроке показаны основные способы применения Кривой для улучшения тональности снимка и улучшения его внешнего вида. |
3. Работа с темными и светлыми областями фотографии | В уроке показаны способы применения кривой для того, чтобы можно было сделать разделение тонов и поднять там контрастность в очень темных и очень светлых областях картинки, при этом практически не затрагивая другие области фотоснимка. |
4. Одновременная работа с темными и светлыми областями фотографии | В уроке показано на практических примерах работа команды «Тени/Света». |
5. Три способа применения инструментов и команд изменения тональности изображения | В уроке показаны приемы применения кривых, команды «Тени/света», как по отдельности, так и в комплексе. |
6. Восстановление фотографии, имеющей области с разной экспозицией. Пример 1 | Пример исправления снимка, получившегося с разной экспозицией. |
7. Восстановление фотографии, имеющей области с разной экспозицией. Пример 2 | В уроке показан простой способ выравнивания экспозиции фотографии, имеющей очень темную и очень светлую области снимка. |
8. Коррекция снимка, имеющего неравномерную экспозицию (плотность) отдельных областей изображения | Показан способ устранения темных и светлых областей изображения, которые «раскиданы» по всей поверхности фото, а также придания лицам людей объема и светотеневого рисунка. |
9. Восстановление практически полностью передержанной и обесцвеченной фотографии | В уроке показано, как можно восстановить детали главного объекта съемки и цвета на снимке, на котором они практически полностью отсутствуют. |
10. Сильное увеличение контрастности (тона) без изменения цветов изображения | В уроке показано 4 способа сильного изменения тональности фотографии, в результате которых не меняется цвет изображения. |
11. Удаление грубых теней на лице | В уроке показано несколько способов ослабления грубых теней на лицах людей, которые получились в результате приведение изображения к полноконтрастному виду. |
12. Работа с контровым светом | В уроке показан практический прием, позволяющий сделать эффект вспышки на главный объект съемки, который оказался слишком темным. |
13. Рисование светом | Показан прием работы, который позволит Вам изменить «настроение» снимка и порисовать на нем светом для выделения необходимых областей изображения. |
1. Говорим о цвете | В уроке рассказано о характеристиках цвета, принципах взаимосвязи тона и цвета, контрастности и насыщенности и о настройках пипеток Кривых. |
2. Восстановление цвета. Пример 1 | На практическом примере показано 4 способа восстановления цвета и тона выцветшей фотографии. |
3. Восстановление цвета. Пример 2 | Показано восстановление цвета фото полуавтоматическими способами фотошопа и применением режимов наложения. |
4. Работа с лицами: восстановление тона и цвета | В уроке показано, как контролировать в ходе коррекции точку черного и белого цветов, как убрать слишком сильную контрастность и цветовую пятнистость с лиц портретной фотографии. |
5. Работа с бликами и тенями на лице | На практическом примере показано устранение бликов и грубых теней на портретных фотографиях. |
6. Исправление фото, сделанного в солнечный день | В уроке показано, как можно быстро исправить цвет лиц на групповой портретной фотографии. |
7. Глобальная цветокоррекция. Пример 1 | Показана комбинация приёмов глобальной цветокоррекции темного снимка, имеющего сильный цветовой сдвиг. |
8. Исправление сильно выцветшего снимка | В уроке показан очень простой и эффективный прием улучшения контраста и цвета сильно выцветшего изображения. |
9. Глобальная цветокоррекция. Пример 2 | На практическом примере исправлен посторонний оттенок и изображение приведено к полноконтрастному виду, используя пипетки корректирующего слоя Кривые. |
10. Глобальная цветокоррекция. Пример 3. Автоматизация | В уроке показано, как можно средствами автоматической цветокоррекции исправить один снимок и быстро применить эту коррекцию ко все остальным изображениям. |
11. Работа пипетками на портретной фотографии | На примере портретного снимка, имеющего небольшой цветовой сдвиг, показана работа белой, черной и серой пипеток для устранения постороннего цветового оттенка и уменьшение насыщенности части изображения. |
12. Сравнение методов белой, черной точек и работой пипеток, устранение излишней насыщенности | В уроке произведено сравнение методов нахождения белой и черной точек и с помощью пипеток Кривых. Показано, как устранить излишнюю насыщенность, появляющуюся при увеличении контрастности картинки. |
13. Цветокоррекция по числам | Практический пример использования цифрового метода цветокоррекции изображения, имеющего посторонний цветовой оттенок. |
14. Глобальная и локальная цветокоррекции | В уроке показан пример обработки фотографии, имеющей излишний цветовой оттенок на фоне и имеющей посторонний цветовой оттенок на портретной фотографии. |
15. Устранение серьезных проблем в цветопередаче фотографии | В уроке показан пример начала обработки снимка, имеющего очень сильный цветовой сдвиг. |
16. Устранение серьезных проблем в цветопередаче фотографии. Пример 2 | Практический пример устранения сильного постороннего цветового оттенка с последующим поднятием контрастности снимка. |
17. Устранение серьезных проблем в цветопередаче фотографии. Пример 3 | Устранение излишнего постороннего цветового оттенка со старой фотографии. |
18. Восстановление цвета | В уроке показано применение нескольких простых приемов, позволяющих значительно улучшить цвет и детализацию старой фотографии. |
19. Устранение пятен | Для устранения пятен со старых фотографий удобно использовать другое цветовое пространство. |
1. Удаление цифровой пыли инструментом «Размытие» | В уроке показано, как работать инструментом «Размытие», какие настройки поставить, чтобы он работал правильно и как создать нужную структуру слоев в палитре «Слои». |
2. Удаление больших областей цифровой пыли на фотографии. Часть 1 | В уроке показан метод сдвига пикселей изображения для одновременного удаления большого количество точек с фотографии и процесс доработки снимка после использования этого метода. |
3. Удаление больших областей цифровой пыли на фотографии. | Рассказано о грамотном применении фильтра «Пыль и царапины» для удаления больших проблемных областей снимка с сохранением их текстуры. |
4. Какие инструменты использовать для удаление мелких недостатков на фото | В уроке рассказано о применении инструментов: кисть, восстанавливающая кисть, точечная восстанавливающая кисть, заплатка и штамп — в каких случаях и на каких областях лучше использовать. |
5. Практическая работа | В уроке показаны интересные приемы использования инструментов «Заплатка» и «Восстанавливающая кисть» для восстановления части фотографии. |
6. Уменьшение фактуры фотографии | В уроке показано, как с помощью хитрых приемов использования настроек сканера и работы в фотошопе значительно уменьшить фактуру или растр фотоснимка. |
7. Работа с текстурной фотографией | Практический пример восстановления снимка, имеющего явную текстуру. |
8. Работа с фотографией, покрытой мелкой пылью | Практический пример восстановления снимка, покрытого мелкой, бросающейся в глаза цифровой пылью, похожей на снег. |
9. Работаем с сканом журнальной фотографии | Практический пример устранения текстурного рисунка, который появляется на отпечатке после сканирования фотографий из журнала и книг. |
10. Удаляем муар | Практический пример удаления на фото цветовых переходов и муара. |
11. Приемы быстрой ретуши старых снимков | В уроке показаны практические приемы, которые позволяют буквально в несколько щелчков мыши, устранить длинные царапины на фото. |
12. Удаление посторонних предметов, на фото | В уроке показаны приемы удаления различных предметов, которые попали случайно в кадр и мешают восприятию фотографии. |
13. Замена неба и работа с лицами | Показан практический прием создания искусственного неба на фото, где оно отсутствует и прием увеличение насыщенности и контрастности на лицах главных объектов съемки. |
14. Практический пример восстановления фотографии, на которой много разных пятен | Вырезан главный объект съемки, создан новый фон с помощью фильтра и устранены все проблемные участки фото. |
15. Работа с фото, имеющей множественные трещины и перегибы. Вариант 1 | Удаление множества трещин путем применения ряда фильтров. |
16. Работа с фото, имеющей множественные трещины и перегибы. Вариант 2 | Применение резкости и применение нескольких фильтров для удаления механических повреждений (2 варианта) |
17. Работа с фото, имеющей множественные трещины и перегибы. | Двойное применение фильтров с разными настройками для выделения трещин разного размера и дальнейшее их ослабление. |
18. Работа с потускневшими участками фотографии | В уроке показано два способа устранения постороннего цветового оттенка и возвращения цвета потускневшим областям изображения. |
19. Реставрация выцветшей фотографии, имеющей множество царапин | Устранение большого количества царапин на фото путем создания цветовой маски и применения команды «Вычисления». |
20. Перевод фото в черно-белый вариант путем применения двойного слоя «Черно-белое» | Двойное создание корректирующего слоя «Черно-белое» для перевода картинки в черно-белый вариант, применяя их к разным областям фотографии. |
21. Восстановление фотографии, имеющей множество царапин. | Применение ряда приемов и фильтров, позволяющих удалить перед началом реставрации большинство царапин. |
22. Восстановление фотографии, имеющей множество царапин. Вариант 2 | Использование усиление цвета для выявления разницы между фоном и царапинами и доработка получившегося изображения с помощью микширования каналов. |
23. Устранение больших трещин путем многократного маскирования и фильтрации | Показан способ реставрации трещин, который позволяет постепенно убирать небольшие трещины, а потом, постепенно, все более и более крупные. |
24. Устранение плесени на фото | В уроке показан прием, который позволит Вам удалять очень качественно большие участки фотографии, покрытой плесенью на физическом отпечатке. |
Технические характеристики 5 части курса:
• Количество уроков – 62
• Продолжительность курса – 10 часов 20 минут
• Использовано фотографий — 69
• Размер архива с курсом – 4,3 Гб
• Размер архива с фото – 1,1 Гб
• Версия Photoshop – СС2019
• Разрешение видео — 1920х1080 (Full HD)
• Формат видео — MP4
6 часть курса.
В шестой части видео курса рассмотрен профессиональный способ раскраски черно-белых изображений.
Мы будем работать вот с такой фотографией:
В результате раскрашивания этого снимка, мы получим вот такой результат:
Технические данные 6-й части курса:
- Количество уроков – 10
- Продолжительность курса – 1 час 39 мин
- Размер архива с курсом – 574 Мб
- Версия Photoshop – СС2019
- Разрешение видео — 1920х1080 (Full HD)
- Формат видео — MP4
Перечень уроков шестой части курса:
- Подготавливаем снимок к раскрашиванию.
- Цветовое пространство LAB, основные сведения. Как находить нужные цвета для раскрашивания.
- Раскрашиваем лицо, руки и ноги.
- Раскрашиваем шорты.
- Раскрашиваем волосы.
- Наносим макияж.
- Раскрашиваем ювелирные украшения.
- Раскрашиваем небо.
- Работаем с ядерным грибом.
- Завершающие штрихи.

ПОДРОБНОСТИ О КУРСЕ
Временно закрыто комментирование для гостей, нужна обязательная регистрация, ввиду засилья спамботов.
зарегистрируйтесь на сайте, что бы оставлять комментарии!
Как использовать ретушь и восстановление в Adobe Photoshop
Аналогичные статьи см. в разделе Adobe Photoshop: советы и рекомендации.
Восстановление изображений достигается с помощью различных кистей и инструментов, в том числе Spot Healing Brush , Clone Stamp Tool и Healing Brush .
Эта функция работает одинаково во всех последних версиях Adobe Photoshop: CS5, CS6 и Creative Cloud (CC).
- Выберите Фотография в меню Рабочая область в правом верхнем углу экрана. Теперь вы должны увидеть инструменты ретуширования на панели инструментов .

- Поскольку вы собираетесь изменять пиксели изображения, следующим шагом будет дублирование слоя. Перейдите на панель слоев , щелкните правой кнопкой мыши (ПК) / , удерживая клавишу Control, щелкните (Mac) на слое Фон и выберите Дублировать слой .
- Начнем с устранения точечного повреждения в нашем примере. Чтобы устранить пятна, выберите Инструмент «Точечная восстанавливающая кисть» . Сделайте размер кисти достаточно большим, чтобы покрыть повреждение, но не превышайте его.
- Перейдите на панель параметров и убедитесь, что Content-Aware включен.
- Вернитесь к поврежденной области и нажмите и отпустите в каждом месте.
- Теперь выберите инструмент Clone Stamp Tool на панели инструментов . Мы будем использовать это, чтобы исправить складку на этом изображении. Инструмент Clone Stamp Tool основан на кисти, поэтому клавиши со скобками работают для увеличения и уменьшения размера кисти.
 Этот инструмент работает следующим образом: вы сэмплируете область, а затем рисуете этот сэмпл в другом месте. В качестве демонстрации сделайте размер кисти очень большим, перейдите к своему изображению и наведите указатель мыши на область, которую хотите взять в качестве образца (мы будем использовать ее глаз на нашем изображении). Удерживайте Alt (ПК)/ Option (Mac) нажмите и отпустите на области образца. Вот как вы примеряете.
Этот инструмент работает следующим образом: вы сэмплируете область, а затем рисуете этот сэмпл в другом месте. В качестве демонстрации сделайте размер кисти очень большим, перейдите к своему изображению и наведите указатель мыши на область, которую хотите взять в качестве образца (мы будем использовать ее глаз на нашем изображении). Удерживайте Alt (ПК)/ Option (Mac) нажмите и отпустите на области образца. Вот как вы примеряете. - Отпустите клавишу Alt (PC)/ Option (Mac) и переместите курсор туда, где вы хотите рисовать (мы выбрали левую часть ее лица). Нажмите, удерживайте и перетащите вниз на небольшое расстояние. Обратите внимание, что в курсоре кисти есть предварительный просмотр. Также обратите внимание, что во время перетаскивания, но до того, как вы отпустите кнопку мыши, в точке, где вы сделали выборку, появляется перекрестие, которое перемещается вниз при перемещении мыши. Когда вы нарисовали небольшое расстояние, отпустите кнопку мыши.
 Перейти к Правка > Отменить или нажмите Ctrl (ПК)/ Command (Mac)+ Z , чтобы отменить клонирование.
Перейти к Правка > Отменить или нажмите Ctrl (ПК)/ Command (Mac)+ Z , чтобы отменить клонирование. - Перейдите на панель параметров и нажмите кнопку Наборы кистей . Измените Размер в соответствии с вашими потребностями и установите Hardness на 0 . Для этого вы можете использовать сочетания клавиш, но убедитесь, что это ваш начальный размер. С этого момента вы захотите использовать сочетания клавиш квадратных скобок.
- Теперь мы исправим складку на нашем изображении. Чтобы исправить складку, поместите курсор немного левее складки в чистую область изображения, где вы получите хорошее совпадение цветов. Нажмите Alt (ПК)/ Option (Mac) и щелкните для образца. Отпустите ключ.
- Наведите курсор на верхнюю часть складки, параллельно тому месту, где вы взяли образец, затем нажмите, удерживайте и перетащите вниз.
- Если вы видите линию тональной границы в месте клонирования, перейдите на панель параметров и измените Непрозрачность на 60 (возможно, вам потребуется настроить это число в соответствии с вашим изображением).
 Поместите курсор в подходящую область и передискретизируйте на Alt 9.0032 (ПК)/ Опция (Mac) — нажмите еще раз. Переместите курсор в область, которую вы хотите смешать, и закрасьте ее. Когда вы закончите этот раздел вашего изображения, сбросьте Непрозрачность на панели параметров на 100 , чтобы гарантировать, что при следующем использовании они вернутся к основным настройкам.
Поместите курсор в подходящую область и передискретизируйте на Alt 9.0032 (ПК)/ Опция (Mac) — нажмите еще раз. Переместите курсор в область, которую вы хотите смешать, и закрасьте ее. Когда вы закончите этот раздел вашего изображения, сбросьте Непрозрачность на панели параметров на 100 , чтобы гарантировать, что при следующем использовании они вернутся к основным настройкам. - Ретушь требует тщательного анализа изображения во время работы. Хитрость заключается в частой повторной выборке для получения наилучших тональных соответствий. Поэкспериментируйте с поврежденным участком. Посмотрите внимательно на цвета, окружающие область, чтобы определить наилучшую область для отбора проб. Не пытайтесь сделать все сразу и не подходите прямо к краю контрастных областей или к границе фотографии. Это нормально, чтобы оставить некоторые небольшие недостатки. Их можно очистить позже.
- Посмотрите на наш образец изображения.
 Не забывайте, что уменьшение непрозрачности до может помочь при смешивании.
Не забывайте, что уменьшение непрозрачности до может помочь при смешивании. - Теперь воспользуемся инструментом Healing Brush Tool , чтобы ретушировать узорчатые области изображения. Перейдите на панель инструментов , щелкните и удерживайте инструмент Spot Healing Brush Tool и выберите инструмент Healing Brush Tool .
- Инструмент "Восстанавливающая кисть" работает аналогично инструменту "Штамп" . Он также основан на кисти. Вы пробуете на Alt (ПК)/ Option (Mac) щелчок, а затем рисование. Основные отличия заключаются в том, что инструмент «Восстанавливающая кисть» имеет некоторые встроенные возможности с учетом содержимого, и после того, как вы нарисовали и отпустили мышь, когда вы перемещаетесь в другую область, она будет выбирать из исходной точки выборки, если вы не повторите выборку в другом месте.
- Перейдите к узорчатой области изображения.
 В нашем примере повреждение состоит из пятен на полосатых обоях. Удерживайте Alt (ПК)/ Option (Mac) нажмите клавишу, возьмите образец на чистом участке, затем отпустите клавишу и мышь.
В нашем примере повреждение состоит из пятен на полосатых обоях. Удерживайте Alt (ПК)/ Option (Mac) нажмите клавишу, возьмите образец на чистом участке, затем отпустите клавишу и мышь. - Подойдите к повреждению и внимательно посмотрите на превью под курсором. Когда рисунок выровняется, нажмите и отпустите.
- Проработайте все поврежденные области, нажимая и отпуская несколько раз, пока вы выравниваете узор с помощью предварительного просмотра курсора, пока узор не станет чистым.
- Теперь мы перейдем к следующей поврежденной области (нижней части нашего изображения) и увеличим масштаб. Восстановление изображения часто требует комбинации методов. Сначала мы исправим некоторые мелкие недостатки, используя Spot Healing Brush Tool еще раз, чтобы не дублировать их при работе с большими областями.
- Выберите инструмент Rectangular Marquee Tool , чтобы изолировать любую большую область, которую вы хотите ретушировать.
 Нарисуйте выделение вокруг большей части самого большого дефекта, но не включайте рамку фотографии.
Нарисуйте выделение вокруг большей части самого большого дефекта, но не включайте рамку фотографии. - Выберите инструмент "Восстанавливающая кисть" . Альтернативный вариант (ПК)/ Опция (Mac) щелкните для выборки в чистой области над рамкой.
- Перейдите в область выделения, затем нажмите, удерживайте и перетащите слева направо. Работайте сверху вниз или слева направо, в зависимости от характера повреждения, над изолированной областью, перетаскивая область выделения. Область, вероятно, станет светлее сначала. Продолжайте несколько раз проходить по области, перетаскивая, пока не получите хорошее совпадение.
- Мелкие детали можно исправить с помощью инструмента «Восстанавливающая кисть» () . Просто сделайте образец над повреждением, затем, наблюдая за предварительным просмотром курсора, нажмите и отпустите несколько раз, чтобы восстановить область. Не забудьте настроить размер кисти по мере необходимости. Если вы хотите изолировать эту область, выберите инструмент Polygonal Lasso Tool и нарисуйте область вокруг дефекта.

- Продолжайте ретушировать изображение, чередуя Восстанавливающую кисть , Точечную восстанавливающую кисть , и инструменты Clone Stamp .
Статьи по теме
- Кернинг, отслеживание и интерлиньяж
- Как создать слой заливки сплошным цветом в Adobe Photoshop
- Как изменить цвет в частях изображения в Adobe Photoshop
- Как создать 3D Сфера в Adobe Photoshop
- Как применить деформацию перспективы в Adobe Photoshop
- Как использовать черно-белый корректирующий слой в Adobe Photoshop
- Как создать фрагменты изображения с помощью существующих направляющих в Adobe Photoshop
- Как использовать маску градиента в Adobe Photoshop
- Как сохранить набор действий в Adobe Photoshop
- Как создать 3D-вытянутый текст в Adobe Photoshop
- Преобразование точечного текста в абзац в Photoshop CC
- Как подготовить Изображение для печати в Adobe Photoshop
- Как использовать волшебную палочку в Adobe Photoshop
- Как применить эффект размытия радужной оболочки в Adobe Photoshop
- Как применить эффекты освещения в Adobe Photoshop
- Как использовать панель Clone Source в Adobe Photoshop
- Как создать 3D-открытку в Adobe Photoshop
- Как создать пользовательскую деформацию в Adobe Photoshop
- Как использовать вариативные шрифты в Adobe Photoshop
- Как применить Эффект размытия Tilt-Shift в Adobe Photoshop
- Как использовать панели в Adobe Photoshop
- Как использовать инструмент Curvature Pen Tool в Adobe Photoshop
- Как использовать ретушь и восстановление в Adobe Photoshop (эта статья)
- Как работать со сглаживанием штрихов в Adobe Photoshop
- Как использовать режимы наложения кистей в Adobe Photoshop
- Как вставлять остановки действий в Adobe Photoshop
- Как копировать CSS для текста и слоев фигур в Adobe Photoshop
- Как Применение и копирование стилей слоя в Adobe Photoshop
- Как применить масштабирование с учетом содержимого в Adobe Photoshop
- Как использовать Quick Share в Adobe Photoshop
- Как использовать направляющие и организацию в Adobe Photoshop
- Как разместить и выровнять миниатюры на странице в Adobe Photoshop
- Как использовать режимы наложения для простой цветокоррекции в Adobe Photoshop
Как восстановить старые фотографии с помощью Adobe Photoshop
Научитесь восстанавливать старые фотографии в мастерской Photoshop в Intellisoft . Шаги по восстановлению старых фотографий с помощью Adobe Photoshop:
Шаги по восстановлению старых фотографий с помощью Adobe Photoshop:
- Прежде всего, оцифруйте старую фотографию с помощью сканера.
- После сканирования старой фотографии вы можете открыть новое отсканированное цифровое изображение в Photoshop.
- Затем создайте вторую копию образа для целей резервного копирования, используя ярлык Дублировать слой (Control J)
- После этого обрежьте изображение, чтобы удалить ненужную область. Инструмент Crop можно найти, просто нажав C внутри Photoshop.
- Нажмите ENTER, Photoshop обрежет остальную часть изображения, оставив нужную область.
- Теперь начинаем латать области, которые нужно исправить. Для этого воспользуемся инструментом Clone Stamp Tool. Перед этим вы можете ознакомиться с нашей подробной статьей об инструменте Clone Stamp Tool.
Инструмент «Штамп»
- Выберите инструмент «Штамп» на панели инструментов в левой части экрана.
 Похоже на старый чернильный штамп.
Похоже на старый чернильный штамп. - Затем установите размер и жесткость кисти. Попробуйте использовать небольшой размер, например 50 пикселей, и вы можете увеличить или уменьшить размер в зависимости от необходимости.
- Поместите курсор в область, где мы хотим дублировать пиксели.
- Выберите исходную область. Нажмите клавишу Alt и переместите курсор в то место, где мы хотим взять пиксели из исходной области. Щелкните мышью в этом месте.
- Отпустите клавишу Alt и переместите мышь в область, где вы хотите выполнить клонирование.
- Нажмите кнопку мыши и закрасьте целевое место, перетаскивая мышь влево и вправо.
- Это даст вам клонированную область. Как только это будет сделано, мы можем перейти к исправлению поврежденных участков изображения.
- Выберите инструмент «Штамп» на панели инструментов в левой части экрана.
- Используйте инструмент Patch Tool (выглядит как небольшая заплатка с торчащими нитями), чтобы очистить поврежденные места на старом изображении.
 Инструмент исправления
Инструмент исправления- Щелкните значок «Точечная восстанавливающая кисть», чтобы найти инструмент «Заплатка», скрытый в той же группе
- Выберите инструмент «Заплатка» (сочетание клавиш Shift J)
- Выберите источник (под панелью задач).
- Используйте курсор, чтобы обвести поврежденное место и создать выделение.
- Перетащите выделение на чистое место, наиболее близкое по цвету и внешнему виду к поврежденному участку, который мы пытаемся восстановить. Как только это будет сделано, мы можем перейти к ретуши изображения.
- Используйте инструмент "Восстанавливающая кисть" (выглядит как лейкопластырь), чтобы ретушировать большую область. Это средство идеально подходит для устранения мелких пятен и дефектов.
Инструмент «Восстанавливающая кисть»
- Щелкните значок «Восстанавливающая кисть» на панели инструментов (сочетание клавиш Shift J)
- Установите размер кисти (в пикселях) с помощью раскрывающегося меню в правом верхнем углу.
 Вы можете начать с 10 пикселей или 15 пикселей в начале и можете увеличить или уменьшить в соответствии с требованиями.
Вы можете начать с 10 пикселей или 15 пикселей в начале и можете увеличить или уменьшить в соответствии с требованиями. - Выберите параметр «Выборка».
- Удерживая клавишу Alt, щелкните где-нибудь на изображении, чтобы определить точку выборки.
- Инструментом «Восстанавливающая кисть» закрасьте поврежденную область. После этого мы можем перейти к устранению других недостатков, чтобы придать изображению последний штрих.
- Используйте инструмент "Точечная восстанавливающая кисть" , чтобы удалить другие дефекты и несовершенства изображения. Этот инструмент не требует ретуширования выбранной области. Он автоматически сэмплирует ретушируемую область.
Инструмент «Точечная восстанавливающая кисть»
- Щелкните значок «Точечная восстанавливающая кисть» на панели инструментов (сочетание клавиш Shift J)
- Установите размер кисти, используя раскрывающееся меню в правом верхнем углу.
- Установите размер кисти (в пикселях) с помощью раскрывающегося меню в правом верхнем углу.
 Вы можете начать с 10 пикселей или 15 пикселей в начале и можете увеличить или уменьшить по желанию.
Вы можете начать с 10 пикселей или 15 пикселей в начале и можете увеличить или уменьшить по желанию. - Выберите Тип: Content-Aware или Proximity Match, чтобы создать больший или более точный выбор.
- Щелкните место, которое мы хотим исправить, перетащив дефекты в большую область изображения.
Восстановление старых фотографий с помощью Adobe Photoshop
Надеюсь, вам понравилось видео и техника. Если вы хотите больше полезных советов и видео по Adobe Photoshop, просто отметьте это видео и страницу Intellisoft на Facebook. Мы будем продолжать присылать вам видео по мере их записи.
Если вы хотите пройти курс обучения Photoshop в Сингапуре, вы можете посетить сертификационный курс Adobe Photoshop и воспользоваться государственными грантами для Adobe Photoshop в Сингапуре.
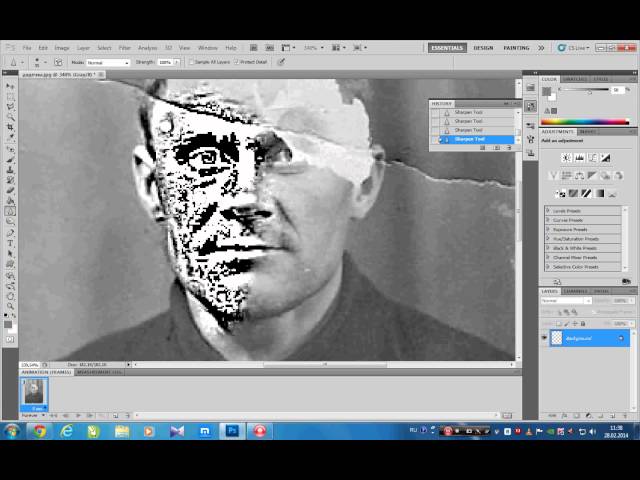

 Нажмите правой кнопкой мыши фотографию и выберите один из следующих режимов:
Нажмите правой кнопкой мыши фотографию и выберите один из следующих режимов:
 Как убрать пятно на фото
Как убрать пятно на фото Часть 1
Часть 1 
 Часть 1.
Часть 1.






 Часть 1
Часть 1

 Вариант 3
Вариант 3 Вариант 1
Вариант 1

 Этот инструмент работает следующим образом: вы сэмплируете область, а затем рисуете этот сэмпл в другом месте. В качестве демонстрации сделайте размер кисти очень большим, перейдите к своему изображению и наведите указатель мыши на область, которую хотите взять в качестве образца (мы будем использовать ее глаз на нашем изображении). Удерживайте Alt (ПК)/ Option (Mac) нажмите и отпустите на области образца. Вот как вы примеряете.
Этот инструмент работает следующим образом: вы сэмплируете область, а затем рисуете этот сэмпл в другом месте. В качестве демонстрации сделайте размер кисти очень большим, перейдите к своему изображению и наведите указатель мыши на область, которую хотите взять в качестве образца (мы будем использовать ее глаз на нашем изображении). Удерживайте Alt (ПК)/ Option (Mac) нажмите и отпустите на области образца. Вот как вы примеряете. Перейти к Правка > Отменить или нажмите Ctrl (ПК)/ Command (Mac)+ Z , чтобы отменить клонирование.
Перейти к Правка > Отменить или нажмите Ctrl (ПК)/ Command (Mac)+ Z , чтобы отменить клонирование. Поместите курсор в подходящую область и передискретизируйте на Alt 9.0032 (ПК)/ Опция (Mac) — нажмите еще раз. Переместите курсор в область, которую вы хотите смешать, и закрасьте ее. Когда вы закончите этот раздел вашего изображения, сбросьте Непрозрачность на панели параметров на 100 , чтобы гарантировать, что при следующем использовании они вернутся к основным настройкам.
Поместите курсор в подходящую область и передискретизируйте на Alt 9.0032 (ПК)/ Опция (Mac) — нажмите еще раз. Переместите курсор в область, которую вы хотите смешать, и закрасьте ее. Когда вы закончите этот раздел вашего изображения, сбросьте Непрозрачность на панели параметров на 100 , чтобы гарантировать, что при следующем использовании они вернутся к основным настройкам. Не забывайте, что уменьшение непрозрачности до может помочь при смешивании.
Не забывайте, что уменьшение непрозрачности до может помочь при смешивании. В нашем примере повреждение состоит из пятен на полосатых обоях. Удерживайте Alt (ПК)/ Option (Mac) нажмите клавишу, возьмите образец на чистом участке, затем отпустите клавишу и мышь.
В нашем примере повреждение состоит из пятен на полосатых обоях. Удерживайте Alt (ПК)/ Option (Mac) нажмите клавишу, возьмите образец на чистом участке, затем отпустите клавишу и мышь. Нарисуйте выделение вокруг большей части самого большого дефекта, но не включайте рамку фотографии.
Нарисуйте выделение вокруг большей части самого большого дефекта, но не включайте рамку фотографии.
 Похоже на старый чернильный штамп.
Похоже на старый чернильный штамп. Инструмент исправления
Инструмент исправления Вы можете начать с 10 пикселей или 15 пикселей в начале и можете увеличить или уменьшить в соответствии с требованиями.
Вы можете начать с 10 пикселей или 15 пикселей в начале и можете увеличить или уменьшить в соответствии с требованиями. Вы можете начать с 10 пикселей или 15 пикселей в начале и можете увеличить или уменьшить по желанию.
Вы можете начать с 10 пикселей или 15 пикселей в начале и можете увеличить или уменьшить по желанию.