Обработка портретной фотографии в Photoshop
Портрет один из самых популярных жанров в фотографии. Каждый, кто начинает увлекаться фотографией снимает портреты.
А вот с обработкой этих портретов выходит хуже. Процент качественно обработанных портретов очень мал, что не может не расстраивать, учитывая количество фотографов на душу населения в современной России.
В этом посте я расскажу как обработать в Photoshop портретную фотографию. Если говорить точнее — я расскажу свой способ обработки.
С чего начать
Первое, с чего нужно начинать обработку — это анализ фотографии и разработка плана работ. Как правило открывая изображение обработчик сразу смотрит на лицо, глаза, дефекты кожи и тем самым уделяя мало внимания общей картине.
Начинайте анализ с изучения фотографии в целом. Чтобы приучить себя к этому — уменьшите фото зумом так, чтобы детали не читались и не отвлекали вас.
На что нужно обращать внимание изучая фото (очередность не имеет значения):
- Сбалансировано ли изображение по тональности и цветам?
- Как смотрятся контуры фигуры и одежды?
- Сохранены ли пропорции тела и нет ли деформации?
- Правильно ли подобрано освещение и экспозиция?
- Правильно ли сфокусировано изображение?
- Есть ли дефекты на фоне?
После этого, можно провести детальный осмотр фотографии и обозначить для себя следующие вопросы:
- Нужно ли удалять пыль с фото?
- Какие дефекты кожи и тела нужно удалить?
- Нужна ли обработка макияжа?
- Нужно ли корректировать форму тела.

- Нужно ли подкорректировать губы и другие черты лица?
В принципе у каждого должен вырабатываться свой алгоритм работы, я в данный момент придерживаюсь описанного выше.
Совет: Листайте журналы, изучайте класиков, и не только фото, но и вообще изобразительные искусства. Это поспособствует вашему общему развитию как фотографа и ретушера.
Обработка
Мы открыли фото после конвертации из RAW.
Давайте проанализируем его и решим, как мы хотим его обработать.
Первый вопрос — что я хочу получить от этого фото и каким хочу его видеть? В данном случае нужно показать нежную девочку с цветком. Основная работа проделана на съемочной площадке. Я сделаю более гладкую кожу, более вкусную по контрасту картинку. Переходим конкретно к анализу фото.
- Экспозиция нормальная.
- По цветам есть небольшая проблема, левая часть модели (и лоб) имеют розоватый оттенок, а правая — желтая. Видимо в студии была паразитная засветка из-за интерьера.
 Нужно это исправить.
Нужно это исправить. - Сделать блик за моделью более сильным.
- Добавить объема фотографии работая с темями и светами
По деталям:
- Лицо чистое, дефектов почти нет. Надо убрать родинки и слегка разгладить кожу сохранив текстуру. Убрать морщинки над левым глазом.
- Глаза сильно красные. Снять красноту и убрать венки.
- Черты лица править не нужно.
- Слегка изменить форму прически над головой.
- Сделать цвет помады более насыщеным
Пошаговая обработка
Любая обработка начинается с того, что я дублирую основной слой и скрываю его. Это дает мне возможность отменить любое изменение, даже если в панели History оно уже не доступно, это раз. Я всегда могу скрыть изменения, посмотреть на оригинал и понять не сделал ли я хуже чем было, это два.
Обратите внимание — очень важно после каждого шага обработки делать новый слой. И предыдущий оставлять как страховку. Например, если вы замылили кожу и стали работать дальше — то при любой ошибке вы не сможете вернуться к оригиналу, потому, что оригинал содержит изображение с необработанной кожей.
Таким образом вы всегда имеете 2 слоя — оригинал фото и последний вариант обработки к которому можно откатиться. Если вам кажется это лишним, то можно удалить оригинал и достаточно лишь иметь последний вариант в котором вы уверены.
Первый шаг — удаляем все дефекты кожи, родинки и морщинки. Это делают с помощью инструмента Healing Brush, и Clone Stamp (но тут должна быть кисть с непрозрачностью 20-30%) и вперед.
Совет: Когда читаете уроки, смотрите видео или сидите на мастерклассе — не загоняйтесь цифрами которые используются в настройках. Старайтесь понять какие значения для чего нужны и экспериментируйте на своих изображениях.
Осталось обработать глаза. Для этого берем уже Clone Stamp с непрозрачной кистью, увеличиваем картинку до 300% и аккуратно убираем венки. Глаза остаются немного темноватые, но мы это исправим в следующих шагах.
Далее я хочу поправить волосы, изменить форму и убрать прядь, которая выделяется.
Обработка кожи.
Теперь мы готовы сделать кожу модели более гламурной и ровной. Для этого нужно сделать следующее:
- Копия слоя, это будет наш основной слой, который не трогаем.
- Применяем к новому слою Gaussian Blur, с таким радиусом, чтобы размыть границы темных и светлых участков. В моем случае это примерно 20 пикселей.
- Копируем блерный слой, у нас получается два блерных слоя поверх нормального.
- Первому слою назначаем режим смешивания Darken, непрозрачность 50%, второму Lighten и непрозрачность около 60. Чем больше непрозрачность слоя Lighten, тем больше будет светиться кожа в результате.
- Копируем нормальный слой и с этой копией объединяем оба блерных слоя. В результате остается один нормальный слой и один блерный.

- Теперь надо добавить шума, который будет аналогом текстуры кожи. Создаем новый слой, через меню Layer -> New -> Layer.. выбираем режим наложения Overlay и ставим снизу галочку, чтобы слой залить 50% серым. Получаем новый слой который не влияет на картинку.
- Меню Filter -> Noise -> Add noise, значение такое, чтобы кожа стала чуть шершавой, в моем случае это 1,2% и галку, чтобы шум был монохромный. Объединяем этот слой с блерным. И чтобы чуть-чуть прибить шум — делаем еще раз Gaussian Blur с очаень маленьким значением, у меня это 0,3
- Самое интересное — зажимаем alt и жмем на клавишу добавления маски к блерному слою. Получаем черную маску. По которой уже прорисовываем полупрозрачной кистью все те места где содержится кожа, чтобы с блерного слоя проецировалась только кожа. Это нужно делать очень аккуратно.
- После работы над маской осталось только разобраться с розоватым оттенком.
 Я создаю корректирующий слой Selective Color, выбираю желтый цвет, убираю циан и добавляю желтого. Не бойтесь добавить слишком много, вы всегда можете это исправить маской и прозрачностью слоя. Потом инвертируем маску и прорисовываем её.
Я создаю корректирующий слой Selective Color, выбираю желтый цвет, убираю циан и добавляю желтого. Не бойтесь добавить слишком много, вы всегда можете это исправить маской и прозрачностью слоя. Потом инвертируем маску и прорисовываем её. - В итоге получаем вот такой набор из основносго слоя, блерного и Selective Color.
- Получается такая итоговая картинка
Нраица.. Но можно сделать еще интереснее. Например добавить объем с помощью фотошопа. Как вы понимаете, объем это всего лишь свето-тень. Для придания фотографии дополнительного объема можно создать новый слой и поработать на нем инструментами Dodge и Burn, мы писали о них в статье Эффективная обработка фотографий в Photoshop. Сейчас я расскажу о еще одном способе.
Рисуем объем и работаем со свето-тенью.
Работа с Dodge и Burn не удобна тем, что на одном слое вы рисуете и блики и тени. Чтобы разделить свет и тень на слои сделаем следующее.
Дублируем основной слой два раза. Каждому слою назначаем черную маску. Один слой с режимом наложения Multiply, второй с режимом наложения Screen.
Каждому слою назначаем черную маску. Один слой с режимом наложения Multiply, второй с режимом наложения Screen.
Если не вдаваться в подробности, Multiply затемняет все изображение, а Screen — осветляет. Прорисовывая полупрозрачной кистью по слою Screen мы осветляем необходимые участки, а по Multiply затемняем. Делать это можно не только для создания объема, но и для любой коррекции светов и теней.
Чтобы усилить объем мы осветлим светлые участки и затемним темные. В нашем случае мы будем осветлять выступающие участки лица — лоб и скулы, а затемнять губы и щеки. Еще немного я прорисовал по волосам, чтобы осветлить корни и затемнить светлые участки.
На таком фото сложно заметить изменения, но поверьте, они есть и весьма значительные.
Осталось только добавить резкости и контраста. Способов есть масса, в данном случае я использовать фильтр High Pass
- Дублируем основной слой. Заходим в меню Filter -> Other -> High Pass.
 . Устанавливаем такой радиус, чтобы проработались детали. Режим наложения слоя — Soft Light. Если нужно сильнее подчеркнуть резкость — режим наложения может быть Overlay или Hard Light. У меня картинка получилась ровной, но иногда я прохожусь по маске, чтобы подчеркнуть только нужные детали.
. Устанавливаем такой радиус, чтобы проработались детали. Режим наложения слоя — Soft Light. Если нужно сильнее подчеркнуть резкость — режим наложения может быть Overlay или Hard Light. У меня картинка получилась ровной, но иногда я прохожусь по маске, чтобы подчеркнуть только нужные детали. - Теперь увеличим контраст с помощью того же High Pass, но уже с большим радиусом. В моем случае, это 58 пикселей. Чем больше радиус, тем лучше. Режим наложения тоже Soft Light и отрегулировать прозрачность слоя, чтобы эффект не был слишком сильным. В моем случае это 35%.
- Дублируем основной слой. Заходим в меню Filter -> Other -> High Pass.
- Но мне все мало, сверху я накинул еще корректирующий слой с кривыми Curves, сделал его S-образную кривую, с досаточно сильными значениями и уменьшил прозрачность. Но кривые изменяют цвет картинки, делают их более насыщенными, а по простому говоря — пережаренными. Чтобы этого избежать используйте режим наложения Luminosity. Этот режим переносит только информацию о яркости пикселя, не затрагивая цвет.

- Но мне все мало, сверху я накинул еще корректирующий слой с кривыми Curves, сделал его S-образную кривую, с досаточно сильными значениями и уменьшил прозрачность. Но кривые изменяют цвет картинки, делают их более насыщенными, а по простому говоря — пережаренными. Чтобы этого избежать используйте режим наложения Luminosity. Этот режим переносит только информацию о яркости пикселя, не затрагивая цвет.
- В итоге получаем такую карточку
И последний штрих — дублировать слой, режим наложения Overlay, черная маска и прорисовать кистью по волосам, чтобы придать им небольшую золотистость.
Посмотрим что в итоге получилось по слоям.
Наглядное сравнение, можно кликнуть для большего разрешения.И результат
Видео
Если вы хотите закрепить материал, очень рекомендую посмотреть следующие видеоуроки сделанные специально для этой статьи. В них все объяснено самым подробным образом. Вы можете выбрать высокое разрешение и увеличить видео на весь экран, чтобы рассмотреть все детали работы.
Итог
Данная обработка занимает около 20-30 минут. В зависимости от требований заказчика, автоматизации с помощью actions и прочих нюансов.
Естественно все вышеописанное можно сделать массой разнообразных способов и я не претендую на то, что предложенный мной, вариант самый лучший.
P.S.
Охотно сознаемся, что при всем старании нашем и в этом труде, как во всех делах человеческих, конечно, найдется много недостатков; потому и просим благочестивых читателей покрыть сии недостатки христианской любовью и благосклонно принять этот труд.
5 быстрых приемов Photoshop, которые помогут исправить плохой фотопортрет
Для нас визуальное представление имеет первостепенное значение. Первое впечатление — это все, поэтому для нас супер важно выглядеть настолько идеально, насколько это возможно, когда это только возможно. Мы не можем позволить себе иметь плохой фотопортрет или собственные онлайн-фото:
Первое впечатление — это все, поэтому для нас супер важно выглядеть настолько идеально, насколько это возможно, когда это только возможно. Мы не можем позволить себе иметь плохой фотопортрет или собственные онлайн-фото:
С другой стороны, нам ни за что не захочется тратить часы на ретуширование каждой фотографии. Вот почему так важно знать несколько быстрых экспресс трюков для ретуширования, с помощью которых можно очень многое поменять, затратив минимум усилий.
Итак, вот фотография, с которой мы собираемся поработать:
Первое, что мы хотим сделать, это удалить все пятна и временные дефекты кожи, которые вы можете видеть на фото. В жизни они являются лишь временными, но ваше фото для биографии может размещаться на сайте в течение многих лет, поэтому очень важно позаботиться об этих проблемных зонах.
Используйте инструмент «Восстанавливающая кисть», чтобы позаботиться об этих областях:
Восстанавливающая кисть имеет 3 типа применения, на которые нужно обратить внимание.
 Первый называется «Соответствующие приближения», он собирает информацию о ближайших к точке ретуширования пикселях и пытается заменить пиксели в месте применения инструмента на пиксели в соответствии с результатами обработки собранной информации.
Первый называется «Соответствующие приближения», он собирает информацию о ближайших к точке ретуширования пикселях и пытается заменить пиксели в месте применения инструмента на пиксели в соответствии с результатами обработки собранной информации.Второй — Создание текстуры. Этот тип может быть полезен, если объект имеет особенно пористую кожу. В нашем случае это не так.
Третий тип — С учетом содержимого. Он бы вам существенно помог, если бы остальная часть вашего фото была относительно однородна. Однако в нашем фото есть много проблемных мест и вариантов, так что лучшим выбором будет все же «Соответствующие приближения»:
Просто пройдитесь по лицу субъекта, щелкая мощью в местах, где есть какие-нибудь недостатки, которые нужно заретушировать. Я убрал большинство крупных и более мелких изъянов с его лица.
Тем не менее, я оставил нетронутыми некоторые области. Кроме того, если вы посмотрите на мой пример, то увидите, что я выделил на лице родинки. Возможно, вы захотите избавиться от некоторых естественных, более постоянных черт лица. Включая шрамы и веснушки. Пока я их оставляю, но мы вернемся к этому чуть позже.
Включая шрамы и веснушки. Пока я их оставляю, но мы вернемся к этому чуть позже.
Далее нам нужно разгладить кожу. В последние время фотографы научились получать более гладкое отображение кожи, используя на фотокамерах такие эффекты, как применение сглаживаний или различных фильтров объектива. Мы будем имитировать этот эффект с помощью Photoshop.
Важно понимать, что вы должны смешать фрагменты кожи достаточно, чтобы разгладить ее, но не слишком сильно, чтобы не потерять текстуру кожи. Размытие по поверхности отлично для этого подойдет. Нажмите Ctrl + J, чтобы дублировать слой, и скройте в новом слое все, кроме лица:
Следующий шаг не является обязательным, но если вы сделаете все по уму, то можете избежать определенных проблем в будущем. Щелкните правой кнопкой мыши на слое и выберите Преобразовать в смарт-объект.
Затем перейдите к разделу Фильтр > Размытие > Размытие по поверхности. Установите радиус 5 пикселей, а порог в 15 уровней. Уменьшите непрозрачность слоя до 65%. Этого достаточно, чтобы сгладить кожу, сохраняя при этом определенные детали, чтобы кожа выглядела естественно. Слишком сильное сглаживание может сделать кожу выглядящей, как пластик.
Этого достаточно, чтобы сгладить кожу, сохраняя при этом определенные детали, чтобы кожа выглядела естественно. Слишком сильное сглаживание может сделать кожу выглядящей, как пластик.
Причина, по которой перед запуском фильтра размытия мы преобразовали слой в смарт-объект, заключается в том, что в этом случае фильтр будет доступен для редактирования. Мы всегда можем вернуться и внести коррективы. В принципе, в будущем это может сэкономить нам время.
Я всегда делаю так, когда это возможно. Это избавляет меня от необходимости возвращаться назад и повторять те же шаги.
Я лучше лишний раз выполню несколько дополнительных кликов мышью и внесу незначительные коррективы, чем потом буду повторять 10-20 шагов заново. В долгосрочной перспективе дополнительные меры предосторожности приводят к тому, что все делается быстрее.
Если ваши зубы с трудом можно назвать блестящими или они не настолько блестящие, как вам хотелось бы, вы можете быстро исправить это в Photoshop с помощью простой техники.
 Производим слияние созданных ранее слоев, или создаем новый слой, с помощью комбинации клавиш Alt/Option + Command/Ctrl + Shift + E.
Производим слияние созданных ранее слоев, или создаем новый слой, с помощью комбинации клавиш Alt/Option + Command/Ctrl + Shift + E.Затем выберите инструмент Осветлитель и установите значение диапазона полутонов примерно на 70-80%. Используйте мягкую кисть, установив твердостью на низшее значение, а затем кликните кистью в тех местах, где вы хотите, чтобы зубы стали белее.
Кисть будет достаточно мягкой, чтобы изменение тона было гармоничным, но в то же время достаточно жесткой, чтобы вам не пришлось многократно применять этот эффект к слою.
Я думаю, что для уменьшения морщин лучше применить немного другой подход, нежели тот, который мы использовали при устранении временных пятен. В теории, вы можете использовать Лечащую кисть, чтобы полностью заретушировать все морщины, временные пятна, родинки и т.д., и результат, скорее всего, будет выглядеть абсолютно профессионально.
Однако, на мой взгляд, это не мудро удалять все родинки и морщины в портрете человека. Эти элементы являются частью характера лица. Если вы зайдете слишком далеко, людям ваше лицо может показаться безжизненной «восковой маской».
Если вы зайдете слишком далеко, людям ваше лицо может показаться безжизненной «восковой маской».
Так как мы стареем, со временем на поверхности нашей кожи появляется все больше недостатков. Основная причина того, что общение при свечах считается более романтическим, заключается в том, что этот мягкий свет просто уменьшает резкость и контрастность этих несовершенств — фактически не удаляя их:
Техника, которая лучше всего применима для нашего случая, заключается в создании слоя вашего текущего результата, а затем его дублировании его с помощью Command / Ctrl + J. Выберите Восстанавливающую кисть, установите новый слой в качестве образца и выберите нормальный режим.
Удерживая Alt / Option, щелкните кистью в том месте, где вы хотите скрыть недостатки. Таким образом, заретушируйте кистью крупные морщины или гусиные лапки. Они должны почти исчезнуть.
Повторяйте эту процедуру, пока все морщины не будут убраны. Затем просто уменьшите непрозрачность самого слоя до 70%. В результате некоторые морщины все же будут проглядывать, однако они не будут так сильно бросаться в глаза, подчеркивая возраст человека:
Мутные глаза могут убить хорошую фотографию.
 Просто потому, что глаза кажутся безжизненными. Но это не означает, что мы должны все так и оставить. С помощью инструмента Губка вы можете оживить тусклые, мутные глаза очень быстро. Создайте новый слой и в этом слое выберите инструмент Губка.
Просто потому, что глаза кажутся безжизненными. Но это не означает, что мы должны все так и оставить. С помощью инструмента Губка вы можете оживить тусклые, мутные глаза очень быстро. Создайте новый слой и в этом слое выберите инструмент Губка.Установите для режима значение насыщенный, а для регулятора густоты не менее 50%. Теперь кликните один раз мышью над зрачками глаз, чтобы осветлить глаза и придать им большую выразительность.
Если вам нужно сделать их еще ярче, вы можете использовать инструмент Осветлитель и обработать их таким же способом. Вы можете комбинировано использовать эти два инструмента, и получите фантастические результаты.
Менее чем за 5 минут мы значительно улучшили это фото. Мы разгладили кожу, удалили пятна, оживили глаза, уменьшили морщины и отбелили зубы. И все это с помощью простых приемов. Вы можете видеть, что разница после проведенной нами обработки ощутимая. Левая сторона — до обработки, правая — после.
В большинстве случаев вам не понадобится использовать все эти приемы, но те или иные из них будут использоваться практически во всех случаях ретуширования фотографий.
Данная публикация является переводом статьи «5 Quick Photoshop Fixes for Bad Portrait Photos» , подготовленная редакцией проекта.
5 быстрых приемов Photoshop, которые помогут исправить плохой фотопортрет
Для нас визуальное представление имеет первостепенное значение. Первое впечатление — это все, поэтому для нас супер важно выглядеть настолько идеально, насколько это возможно, когда это только возможно. Мы не можем позволить себе иметь плохой фотопортрет или собственные онлайн-фото:
С другой стороны, нам ни за что не захочется тратить часы на ретуширование каждой фотографии. Вот почему так важно знать несколько быстрых экспресс трюков для ретуширования, с помощью которых можно очень многое поменять, затратив минимум усилий.
Итак, вот фотография, с которой мы собираемся поработать:
Первое, что мы хотим сделать, это удалить все пятна и временные дефекты кожи, которые вы можете видеть на фото. В жизни они являются лишь временными, но ваше фото для биографии может размещаться на сайте в течение многих лет, поэтому очень важно позаботиться об этих проблемных зонах.
Используйте инструмент «Восстанавливающая кисть», чтобы позаботиться об этих областях:
Восстанавливающая кисть имеет 3 типа применения, на которые нужно обратить внимание. Первый называется «Соответствующие приближения», он собирает информацию о ближайших к точке ретуширования пикселях и пытается заменить пиксели в месте применения инструмента на пиксели в соответствии с результатами обработки собранной информации.
Второй — Создание текстуры. Этот тип может быть полезен, если объект имеет особенно пористую кожу. В нашем случае это не так.
Третий тип — С учетом содержимого. Он бы вам существенно помог, если бы остальная часть вашего фото была относительно однородна. Однако в нашем фото есть много проблемных мест и вариантов, так что лучшим выбором будет все же «Соответствующие приближения»:
Просто пройдитесь по лицу субъекта, щелкая мощью в местах, где есть какие-нибудь недостатки, которые нужно заретушировать. Я убрал большинство крупных и более мелких изъянов с его лица.

Тем не менее, я оставил нетронутыми некоторые области. Кроме того, если вы посмотрите на мой пример, то увидите, что я выделил на лице родинки. Возможно, вы захотите избавиться от некоторых естественных, более постоянных черт лица. Включая шрамы и веснушки. Пока я их оставляю, но мы вернемся к этому чуть позже.
Далее нам нужно разгладить кожу. В последние время фотографы научились получать более гладкое отображение кожи, используя на фотокамерах такие эффекты, как применение сглаживаний или различных фильтров объектива. Мы будем имитировать этот эффект с помощью Photoshop.
Важно понимать, что вы должны смешать фрагменты кожи достаточно, чтобы разгладить ее, но не слишком сильно, чтобы не потерять текстуру кожи. Размытие по поверхности отлично для этого подойдет. Нажмите Ctrl + J, чтобы дублировать слой, и скройте в новом слое все, кроме лица:
Следующий шаг не является обязательным, но если вы сделаете все по уму, то можете избежать определенных проблем в будущем. Щелкните правой кнопкой мыши на слое и выберите Преобразовать в смарт-объект.
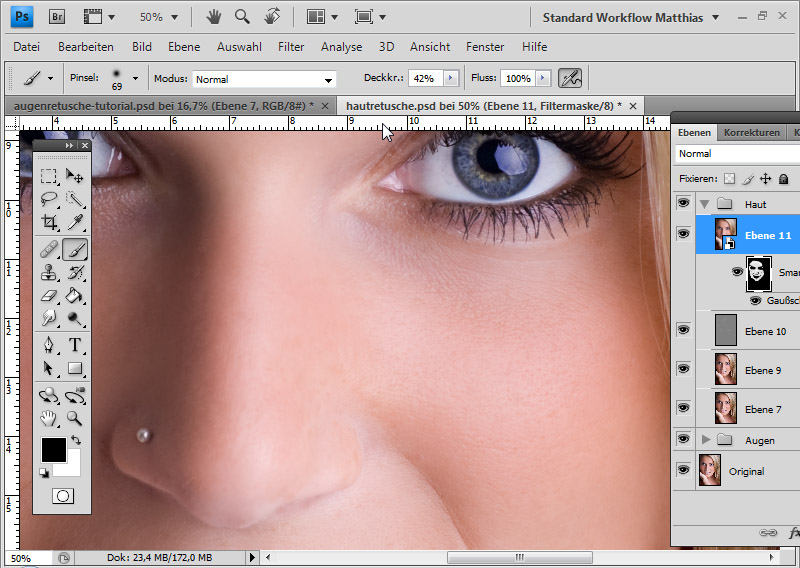
Затем перейдите к разделу Фильтр > Размытие > Размытие по поверхности. Установите радиус 5 пикселей, а порог в 15 уровней. Уменьшите непрозрачность слоя до 65%. Этого достаточно, чтобы сгладить кожу, сохраняя при этом определенные детали, чтобы кожа выглядела естественно. Слишком сильное сглаживание может сделать кожу выглядящей, как пластик.
Причина, по которой перед запуском фильтра размытия мы преобразовали слой в смарт-объект, заключается в том, что в этом случае фильтр будет доступен для редактирования. Мы всегда можем вернуться и внести коррективы. В принципе, в будущем это может сэкономить нам время.
Я всегда делаю так, когда это возможно. Это избавляет меня от необходимости возвращаться назад и повторять те же шаги.
Я лучше лишний раз выполню несколько дополнительных кликов мышью и внесу незначительные коррективы, чем потом буду повторять 10-20 шагов заново. В долгосрочной перспективе дополнительные меры предосторожности приводят к тому, что все делается быстрее.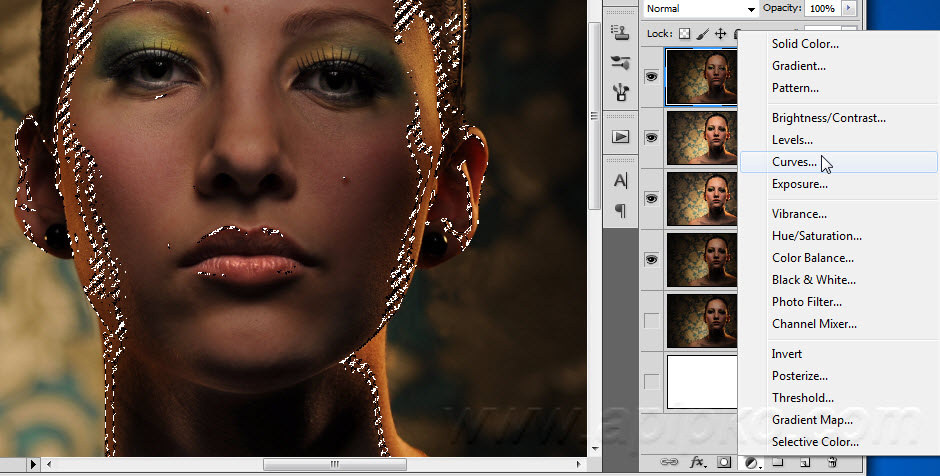
Если ваши зубы с трудом можно назвать блестящими или они не настолько блестящие, как вам хотелось бы, вы можете быстро исправить это в Photoshop с помощью простой техники. Производим слияние созданных ранее слоев, или создаем новый слой, с помощью комбинации клавиш Alt/Option + Command/Ctrl + Shift + E.
Затем выберите инструмент Осветлитель и установите значение диапазона полутонов примерно на 70-80%. Используйте мягкую кисть, установив твердостью на низшее значение, а затем кликните кистью в тех местах, где вы хотите, чтобы зубы стали белее.
Кисть будет достаточно мягкой, чтобы изменение тона было гармоничным, но в то же время достаточно жесткой, чтобы вам не пришлось многократно применять этот эффект к слою.
Я думаю, что для уменьшения морщин лучше применить немного другой подход, нежели тот, который мы использовали при устранении временных пятен. В теории, вы можете использовать Лечащую кисть, чтобы полностью заретушировать все морщины, временные пятна, родинки и т.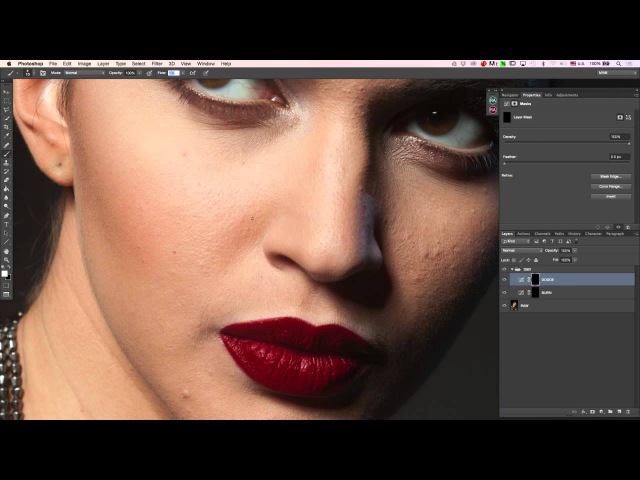 д., и результат, скорее всего, будет выглядеть абсолютно профессионально.
д., и результат, скорее всего, будет выглядеть абсолютно профессионально.
Однако, на мой взгляд, это не мудро удалять все родинки и морщины в портрете человека. Эти элементы являются частью характера лица. Если вы зайдете слишком далеко, людям ваше лицо может показаться безжизненной «восковой маской».
Так как мы стареем, со временем на поверхности нашей кожи появляется все больше недостатков. Основная причина того, что общение при свечах считается более романтическим, заключается в том, что этот мягкий свет просто уменьшает резкость и контрастность этих несовершенств — фактически не удаляя их:
Техника, которая лучше всего применима для нашего случая, заключается в создании слоя вашего текущего результата, а затем его дублировании его с помощью Command / Ctrl + J. Выберите Восстанавливающую кисть, установите новый слой в качестве образца и выберите нормальный режим.
Удерживая Alt / Option, щелкните кистью в том месте, где вы хотите скрыть недостатки. Таким образом, заретушируйте кистью крупные морщины или гусиные лапки. Они должны почти исчезнуть.
Они должны почти исчезнуть.
Повторяйте эту процедуру, пока все морщины не будут убраны. Затем просто уменьшите непрозрачность самого слоя до 70%. В результате некоторые морщины все же будут проглядывать, однако они не будут так сильно бросаться в глаза, подчеркивая возраст человека:
Мутные глаза могут убить хорошую фотографию. Просто потому, что глаза кажутся безжизненными. Но это не означает, что мы должны все так и оставить. С помощью инструмента Губка вы можете оживить тусклые, мутные глаза очень быстро. Создайте новый слой и в этом слое выберите инструмент Губка.
Установите для режима значение насыщенный, а для регулятора густоты не менее 50%. Теперь кликните один раз мышью над зрачками глаз, чтобы осветлить глаза и придать им большую выразительность.
Если вам нужно сделать их еще ярче, вы можете использовать инструмент Осветлитель и обработать их таким же способом. Вы можете комбинировано использовать эти два инструмента, и получите фантастические результаты.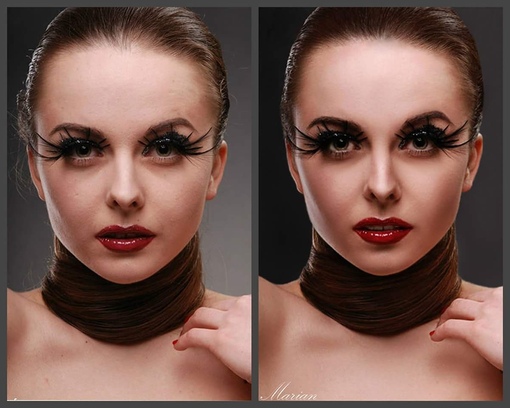
Менее чем за 5 минут мы значительно улучшили это фото. Мы разгладили кожу, удалили пятна, оживили глаза, уменьшили морщины и отбелили зубы. И все это с помощью простых приемов. Вы можете видеть, что разница после проведенной нами обработки ощутимая. Левая сторона — до обработки, правая — после.
В большинстве случаев вам не понадобится использовать все эти приемы, но те или иные из них будут использоваться практически во всех случаях ретуширования фотографий.
Данная публикация является переводом статьи «5 Quick Photoshop Fixes for Bad Portrait Photos» , подготовленная редакцией проекта.
5 быстрых приемов Photoshop, которые помогут исправить плохой фотопортрет
Для нас визуальное представление имеет первостепенное значение. Первое впечатление — это все, поэтому для нас супер важно выглядеть настолько идеально, насколько это возможно, когда это только возможно. Мы не можем позволить себе иметь плохой фотопортрет или собственные онлайн-фото:
С другой стороны, нам ни за что не захочется тратить часы на ретуширование каждой фотографии.
 Вот почему так важно знать несколько быстрых экспресс трюков для ретуширования, с помощью которых можно очень многое поменять, затратив минимум усилий.
Вот почему так важно знать несколько быстрых экспресс трюков для ретуширования, с помощью которых можно очень многое поменять, затратив минимум усилий.Итак, вот фотография, с которой мы собираемся поработать:
Первое, что мы хотим сделать, это удалить все пятна и временные дефекты кожи, которые вы можете видеть на фото. В жизни они являются лишь временными, но ваше фото для биографии может размещаться на сайте в течение многих лет, поэтому очень важно позаботиться об этих проблемных зонах.
Используйте инструмент «Восстанавливающая кисть», чтобы позаботиться об этих областях:
Восстанавливающая кисть имеет 3 типа применения, на которые нужно обратить внимание. Первый называется «Соответствующие приближения», он собирает информацию о ближайших к точке ретуширования пикселях и пытается заменить пиксели в месте применения инструмента на пиксели в соответствии с результатами обработки собранной информации.
Второй — Создание текстуры. Этот тип может быть полезен, если объект имеет особенно пористую кожу. В нашем случае это не так.
В нашем случае это не так.
Третий тип — С учетом содержимого. Он бы вам существенно помог, если бы остальная часть вашего фото была относительно однородна. Однако в нашем фото есть много проблемных мест и вариантов, так что лучшим выбором будет все же «Соответствующие приближения»:
Просто пройдитесь по лицу субъекта, щелкая мощью в местах, где есть какие-нибудь недостатки, которые нужно заретушировать. Я убрал большинство крупных и более мелких изъянов с его лица.
Тем не менее, я оставил нетронутыми некоторые области. Кроме того, если вы посмотрите на мой пример, то увидите, что я выделил на лице родинки. Возможно, вы захотите избавиться от некоторых естественных, более постоянных черт лица. Включая шрамы и веснушки. Пока я их оставляю, но мы вернемся к этому чуть позже.
Далее нам нужно разгладить кожу. В последние время фотографы научились получать более гладкое отображение кожи, используя на фотокамерах такие эффекты, как применение сглаживаний или различных фильтров объектива. Мы будем имитировать этот эффект с помощью Photoshop.
Мы будем имитировать этот эффект с помощью Photoshop.
Важно понимать, что вы должны смешать фрагменты кожи достаточно, чтобы разгладить ее, но не слишком сильно, чтобы не потерять текстуру кожи. Размытие по поверхности отлично для этого подойдет. Нажмите Ctrl + J, чтобы дублировать слой, и скройте в новом слое все, кроме лица:
Следующий шаг не является обязательным, но если вы сделаете все по уму, то можете избежать определенных проблем в будущем. Щелкните правой кнопкой мыши на слое и выберите Преобразовать в смарт-объект.
Затем перейдите к разделу Фильтр > Размытие > Размытие по поверхности. Установите радиус 5 пикселей, а порог в 15 уровней. Уменьшите непрозрачность слоя до 65%. Этого достаточно, чтобы сгладить кожу, сохраняя при этом определенные детали, чтобы кожа выглядела естественно. Слишком сильное сглаживание может сделать кожу выглядящей, как пластик.
Причина, по которой перед запуском фильтра размытия мы преобразовали слой в смарт-объект, заключается в том, что в этом случае фильтр будет доступен для редактирования.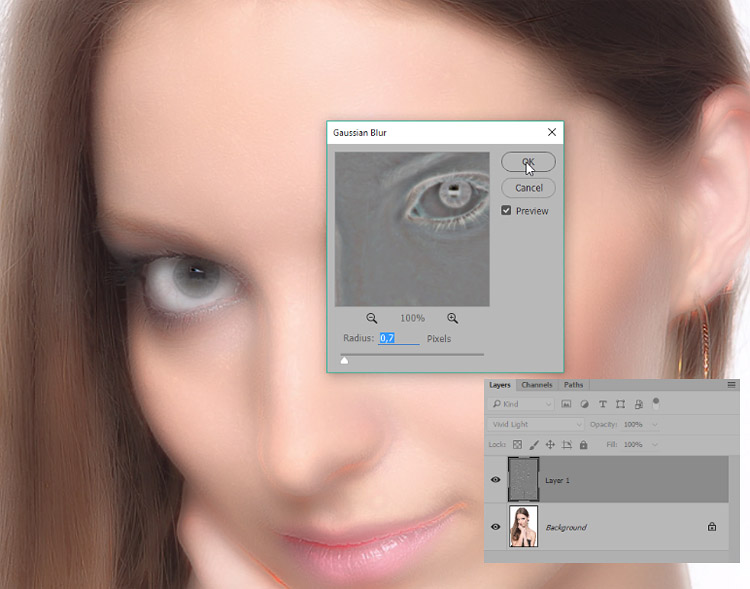 Мы всегда можем вернуться и внести коррективы. В принципе, в будущем это может сэкономить нам время.
Мы всегда можем вернуться и внести коррективы. В принципе, в будущем это может сэкономить нам время.
Я всегда делаю так, когда это возможно. Это избавляет меня от необходимости возвращаться назад и повторять те же шаги.
Я лучше лишний раз выполню несколько дополнительных кликов мышью и внесу незначительные коррективы, чем потом буду повторять 10-20 шагов заново. В долгосрочной перспективе дополнительные меры предосторожности приводят к тому, что все делается быстрее.
Если ваши зубы с трудом можно назвать блестящими или они не настолько блестящие, как вам хотелось бы, вы можете быстро исправить это в Photoshop с помощью простой техники. Производим слияние созданных ранее слоев, или создаем новый слой, с помощью комбинации клавиш Alt/Option + Command/Ctrl + Shift + E.
Затем выберите инструмент Осветлитель и установите значение диапазона полутонов примерно на 70-80%. Используйте мягкую кисть, установив твердостью на низшее значение, а затем кликните кистью в тех местах, где вы хотите, чтобы зубы стали белее.
Кисть будет достаточно мягкой, чтобы изменение тона было гармоничным, но в то же время достаточно жесткой, чтобы вам не пришлось многократно применять этот эффект к слою.
Я думаю, что для уменьшения морщин лучше применить немного другой подход, нежели тот, который мы использовали при устранении временных пятен. В теории, вы можете использовать Лечащую кисть, чтобы полностью заретушировать все морщины, временные пятна, родинки и т.д., и результат, скорее всего, будет выглядеть абсолютно профессионально.
Однако, на мой взгляд, это не мудро удалять все родинки и морщины в портрете человека. Эти элементы являются частью характера лица. Если вы зайдете слишком далеко, людям ваше лицо может показаться безжизненной «восковой маской».
Так как мы стареем, со временем на поверхности нашей кожи появляется все больше недостатков. Основная причина того, что общение при свечах считается более романтическим, заключается в том, что этот мягкий свет просто уменьшает резкость и контрастность этих несовершенств — фактически не удаляя их:
Техника, которая лучше всего применима для нашего случая, заключается в создании слоя вашего текущего результата, а затем его дублировании его с помощью Command / Ctrl + J.
 Выберите Восстанавливающую кисть, установите новый слой в качестве образца и выберите нормальный режим.
Выберите Восстанавливающую кисть, установите новый слой в качестве образца и выберите нормальный режим.Удерживая Alt / Option, щелкните кистью в том месте, где вы хотите скрыть недостатки. Таким образом, заретушируйте кистью крупные морщины или гусиные лапки. Они должны почти исчезнуть.
Повторяйте эту процедуру, пока все морщины не будут убраны. Затем просто уменьшите непрозрачность самого слоя до 70%. В результате некоторые морщины все же будут проглядывать, однако они не будут так сильно бросаться в глаза, подчеркивая возраст человека:
Мутные глаза могут убить хорошую фотографию. Просто потому, что глаза кажутся безжизненными. Но это не означает, что мы должны все так и оставить. С помощью инструмента Губка вы можете оживить тусклые, мутные глаза очень быстро. Создайте новый слой и в этом слое выберите инструмент Губка.
Установите для режима значение насыщенный, а для регулятора густоты не менее 50%. Теперь кликните один раз мышью над зрачками глаз, чтобы осветлить глаза и придать им большую выразительность.
Если вам нужно сделать их еще ярче, вы можете использовать инструмент Осветлитель и обработать их таким же способом. Вы можете комбинировано использовать эти два инструмента, и получите фантастические результаты.
Менее чем за 5 минут мы значительно улучшили это фото. Мы разгладили кожу, удалили пятна, оживили глаза, уменьшили морщины и отбелили зубы. И все это с помощью простых приемов. Вы можете видеть, что разница после проведенной нами обработки ощутимая. Левая сторона — до обработки, правая — после.
В большинстве случаев вам не понадобится использовать все эти приемы, но те или иные из них будут использоваться практически во всех случаях ретуширования фотографий.
Данная публикация является переводом статьи «5 Quick Photoshop Fixes for Bad Portrait Photos» , подготовленная редакцией проекта.
5 быстрых приемов Photoshop, которые помогут исправить плохой фотопортрет
Для нас визуальное представление имеет первостепенное значение. Первое впечатление — это все, поэтому для нас супер важно выглядеть настолько идеально, насколько это возможно, когда это только возможно.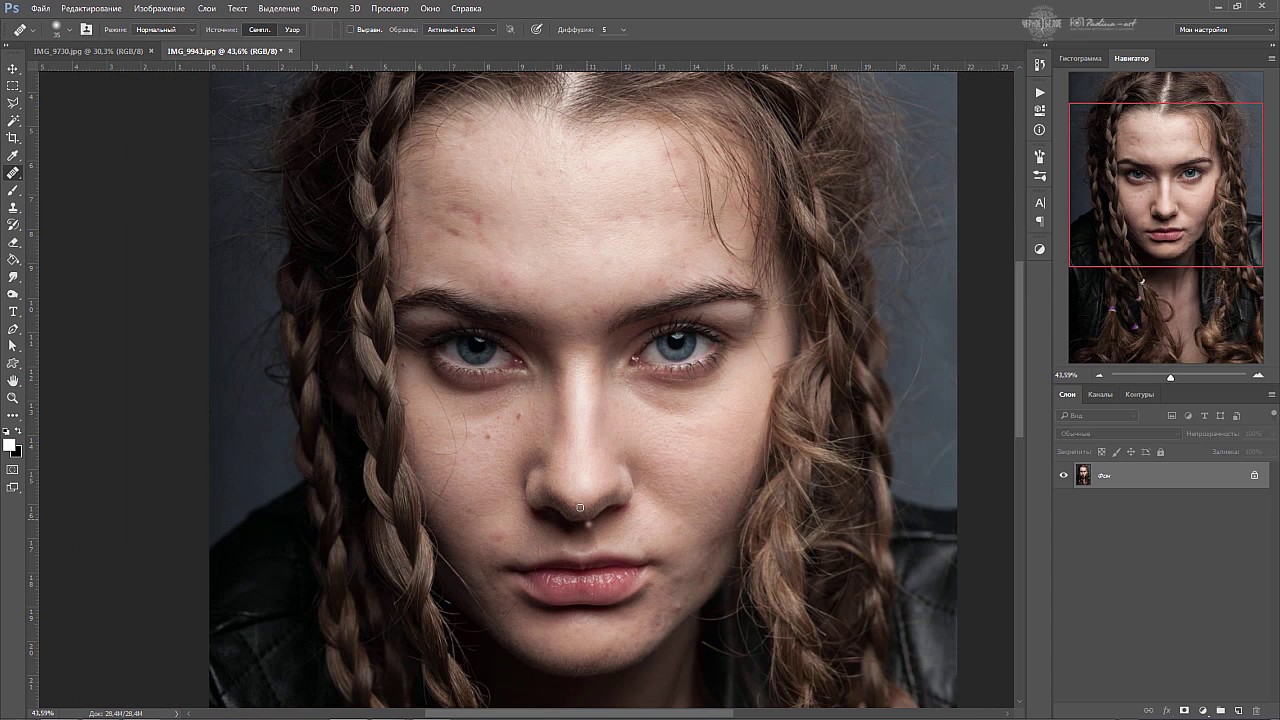 Мы не можем позволить себе иметь плохой фотопортрет или собственные онлайн-фото:
Мы не можем позволить себе иметь плохой фотопортрет или собственные онлайн-фото:
С другой стороны, нам ни за что не захочется тратить часы на ретуширование каждой фотографии. Вот почему так важно знать несколько быстрых экспресс трюков для ретуширования, с помощью которых можно очень многое поменять, затратив минимум усилий.
Итак, вот фотография, с которой мы собираемся поработать:
Первое, что мы хотим сделать, это удалить все пятна и временные дефекты кожи, которые вы можете видеть на фото. В жизни они являются лишь временными, но ваше фото для биографии может размещаться на сайте в течение многих лет, поэтому очень важно позаботиться об этих проблемных зонах.
Используйте инструмент «Восстанавливающая кисть», чтобы позаботиться об этих областях:
Восстанавливающая кисть имеет 3 типа применения, на которые нужно обратить внимание. Первый называется «Соответствующие приближения», он собирает информацию о ближайших к точке ретуширования пикселях и пытается заменить пиксели в месте применения инструмента на пиксели в соответствии с результатами обработки собранной информации.
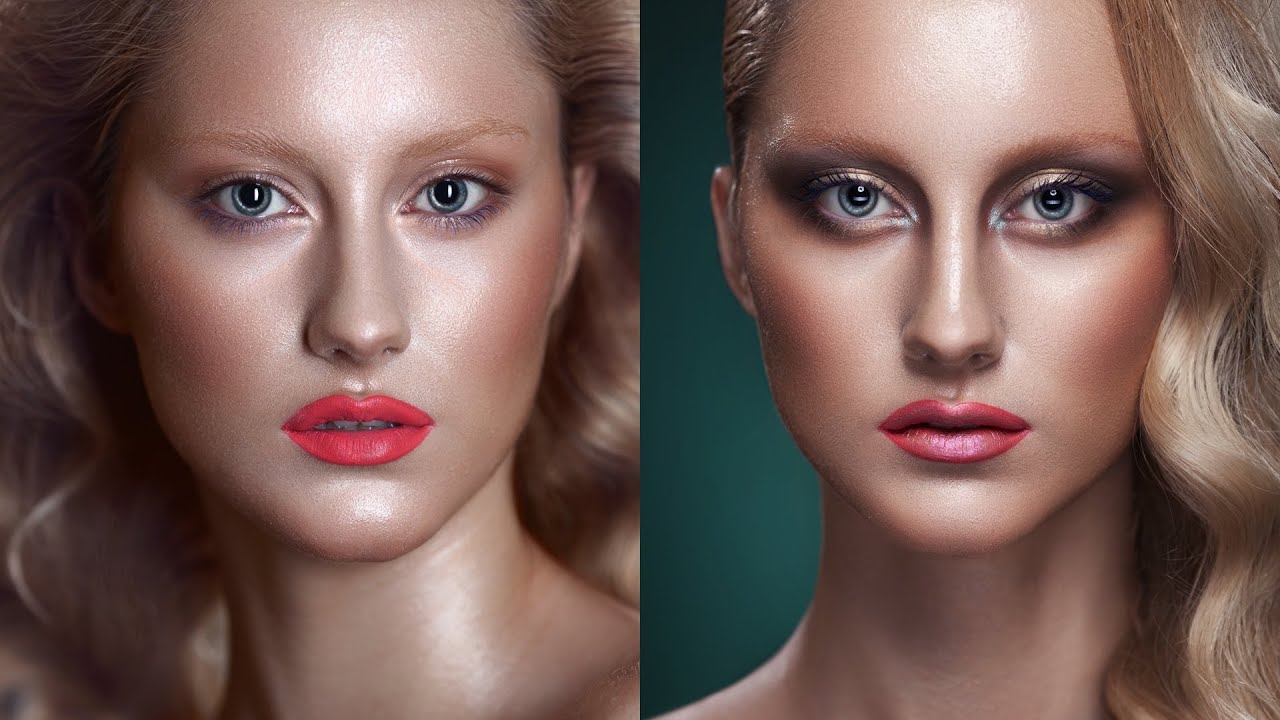
Второй — Создание текстуры. Этот тип может быть полезен, если объект имеет особенно пористую кожу. В нашем случае это не так.
Третий тип — С учетом содержимого. Он бы вам существенно помог, если бы остальная часть вашего фото была относительно однородна. Однако в нашем фото есть много проблемных мест и вариантов, так что лучшим выбором будет все же «Соответствующие приближения»:
Просто пройдитесь по лицу субъекта, щелкая мощью в местах, где есть какие-нибудь недостатки, которые нужно заретушировать. Я убрал большинство крупных и более мелких изъянов с его лица.
Тем не менее, я оставил нетронутыми некоторые области. Кроме того, если вы посмотрите на мой пример, то увидите, что я выделил на лице родинки. Возможно, вы захотите избавиться от некоторых естественных, более постоянных черт лица. Включая шрамы и веснушки. Пока я их оставляю, но мы вернемся к этому чуть позже.
Далее нам нужно разгладить кожу. В последние время фотографы научились получать более гладкое отображение кожи, используя на фотокамерах такие эффекты, как применение сглаживаний или различных фильтров объектива. Мы будем имитировать этот эффект с помощью Photoshop.
Мы будем имитировать этот эффект с помощью Photoshop.
Важно понимать, что вы должны смешать фрагменты кожи достаточно, чтобы разгладить ее, но не слишком сильно, чтобы не потерять текстуру кожи. Размытие по поверхности отлично для этого подойдет. Нажмите Ctrl + J, чтобы дублировать слой, и скройте в новом слое все, кроме лица:
Следующий шаг не является обязательным, но если вы сделаете все по уму, то можете избежать определенных проблем в будущем. Щелкните правой кнопкой мыши на слое и выберите Преобразовать в смарт-объект.
Затем перейдите к разделу Фильтр > Размытие > Размытие по поверхности. Установите радиус 5 пикселей, а порог в 15 уровней. Уменьшите непрозрачность слоя до 65%. Этого достаточно, чтобы сгладить кожу, сохраняя при этом определенные детали, чтобы кожа выглядела естественно. Слишком сильное сглаживание может сделать кожу выглядящей, как пластик.
Причина, по которой перед запуском фильтра размытия мы преобразовали слой в смарт-объект, заключается в том, что в этом случае фильтр будет доступен для редактирования.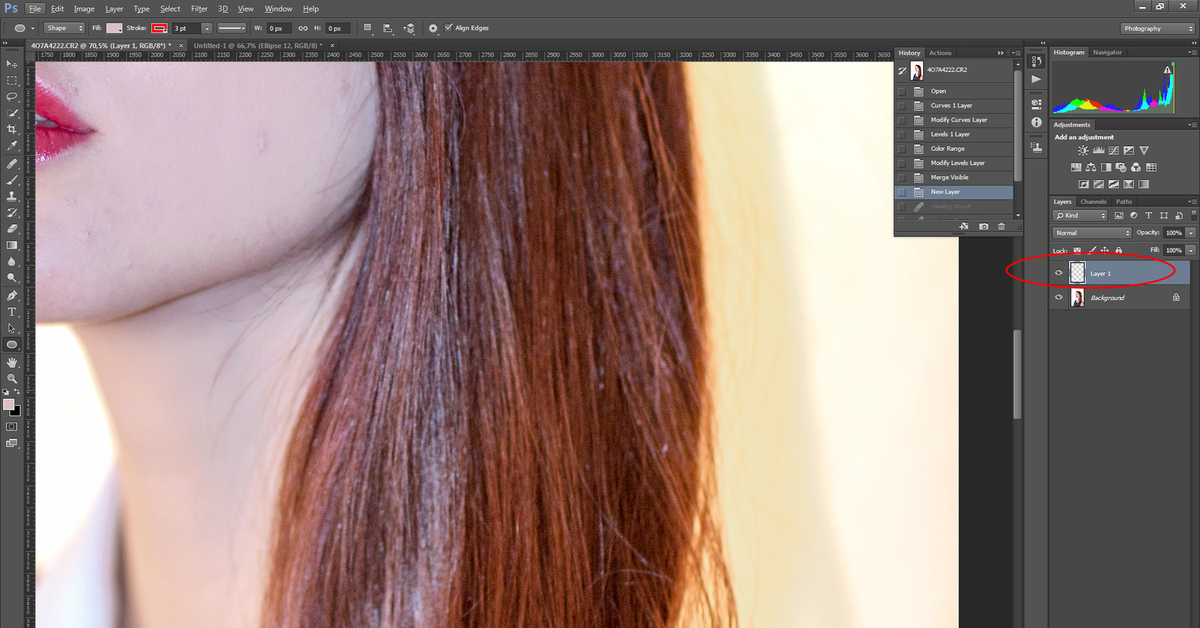 Мы всегда можем вернуться и внести коррективы. В принципе, в будущем это может сэкономить нам время.
Мы всегда можем вернуться и внести коррективы. В принципе, в будущем это может сэкономить нам время.
Я всегда делаю так, когда это возможно. Это избавляет меня от необходимости возвращаться назад и повторять те же шаги.
Я лучше лишний раз выполню несколько дополнительных кликов мышью и внесу незначительные коррективы, чем потом буду повторять 10-20 шагов заново. В долгосрочной перспективе дополнительные меры предосторожности приводят к тому, что все делается быстрее.
Если ваши зубы с трудом можно назвать блестящими или они не настолько блестящие, как вам хотелось бы, вы можете быстро исправить это в Photoshop с помощью простой техники. Производим слияние созданных ранее слоев, или создаем новый слой, с помощью комбинации клавиш Alt/Option + Command/Ctrl + Shift + E.
Затем выберите инструмент Осветлитель и установите значение диапазона полутонов примерно на 70-80%. Используйте мягкую кисть, установив твердостью на низшее значение, а затем кликните кистью в тех местах, где вы хотите, чтобы зубы стали белее.
Кисть будет достаточно мягкой, чтобы изменение тона было гармоничным, но в то же время достаточно жесткой, чтобы вам не пришлось многократно применять этот эффект к слою.
Я думаю, что для уменьшения морщин лучше применить немного другой подход, нежели тот, который мы использовали при устранении временных пятен. В теории, вы можете использовать Лечащую кисть, чтобы полностью заретушировать все морщины, временные пятна, родинки и т.д., и результат, скорее всего, будет выглядеть абсолютно профессионально.
Однако, на мой взгляд, это не мудро удалять все родинки и морщины в портрете человека. Эти элементы являются частью характера лица. Если вы зайдете слишком далеко, людям ваше лицо может показаться безжизненной «восковой маской».
Так как мы стареем, со временем на поверхности нашей кожи появляется все больше недостатков. Основная причина того, что общение при свечах считается более романтическим, заключается в том, что этот мягкий свет просто уменьшает резкость и контрастность этих несовершенств — фактически не удаляя их:
Техника, которая лучше всего применима для нашего случая, заключается в создании слоя вашего текущего результата, а затем его дублировании его с помощью Command / Ctrl + J. Выберите Восстанавливающую кисть, установите новый слой в качестве образца и выберите нормальный режим.
Удерживая Alt / Option, щелкните кистью в том месте, где вы хотите скрыть недостатки. Таким образом, заретушируйте кистью крупные морщины или гусиные лапки. Они должны почти исчезнуть.
Повторяйте эту процедуру, пока все морщины не будут убраны. Затем просто уменьшите непрозрачность самого слоя до 70%. В результате некоторые морщины все же будут проглядывать, однако они не будут так сильно бросаться в глаза, подчеркивая возраст человека:
Мутные глаза могут убить хорошую фотографию. Просто потому, что глаза кажутся безжизненными. Но это не означает, что мы должны все так и оставить. С помощью инструмента Губка вы можете оживить тусклые, мутные глаза очень быстро. Создайте новый слой и в этом слое выберите инструмент Губка.
Установите для режима значение насыщенный, а для регулятора густоты не менее 50%. Теперь кликните один раз мышью над зрачками глаз, чтобы осветлить глаза и придать им большую выразительность.
Если вам нужно сделать их еще ярче, вы можете использовать инструмент Осветлитель и обработать их таким же способом. Вы можете комбинировано использовать эти два инструмента, и получите фантастические результаты.
Менее чем за 5 минут мы значительно улучшили это фото. Мы разгладили кожу, удалили пятна, оживили глаза, уменьшили морщины и отбелили зубы. И все это с помощью простых приемов. Вы можете видеть, что разница после проведенной нами обработки ощутимая. Левая сторона — до обработки, правая — после.
В большинстве случаев вам не понадобится использовать все эти приемы, но те или иные из них будут использоваться практически во всех случаях ретуширования фотографий.
Данная публикация является переводом статьи «5 Quick Photoshop Fixes for Bad Portrait Photos» , подготовленная редакцией проекта.
Ретушь лица с сохранением текстуры / Creativo.one
В этом уроке по Photoshop вы узнаете, как делают ретушь кожи профессионалы. Кожа будет выглядеть здоровой, без пластмассового эффекта или размытия.
1. Откройте фотографию в Photoshop. В этом уроке, попробуйте использовать изображения с высоким разрешением, где можно увидеть текстуру кожи.
2. Сделайте дубликат слоя и вставьте его в группу. Чтобы сделать это, нажмите Ctrl + J, чтобы дублировать слой, а затем Ctrl + G, чтобы разместить новый слой в группу. Группу называем “Airbrush”, а слой “Blur” (Размытие).
Слой “Blur” мы будем использовать для размытия кожи. Потом, мы добавим еще один слой, чтобы восстановить природную текстуру кожи.
3. Выберите слой “Blur”. Чтобы размыть этот слой, используем фильтр Размытие по поверхности. Этот фильтр похож на Размытие по Гауссу, различие заключается в том, что он оставляет границы более детальными. Мы должны размыть слой так, чтобы кожа была сглаженной, но без смазанных краёв.
4. Вот так выглядит моё изображение после применения фильтра Размытие по поверхности. Ваше изображение должно выглядеть похоже на моё, детали глаза не должны быть затронуты.
5. Создайте новый слой и поместите его над слоем с размытием. Назовём этот слой “Texture” и изменим режим смешивания на Жесткий свет (Hard Light). Этот слой будет использоваться, чтобы добавить текстуры на кожу, а также отрегулировать тональность кожи.
6. Текстуры, созданной в этом слое, на окончательном изображении практически не будет видно. Её можно будет разглядеть, если только применить большое увеличение. Но, несмотря на это кожа не будет выглядеть слишком гладкой или как будто из пластика.
Ниже приведён пример полученного результата.
7. Убедитесь, что у Вас выбран слой “Texture”. Нажмите Shift+F5 или идите в меню Редактирование > Заливка (Edit — Fill). Поставьте настройки инструмента Заливка, как на картинке ниже.
8. Далее идём в меню Фильтр > Шум. Тем самым Вы добавите немного шума на изображение, что позволит избежать «эффекта кожи из пластика». После применения фильтра изображение может выглядеть чересчур резко, но на следующем шаге мы это исправим, применив фильтр Размытие по Гауссу (Gaussian Blur).
9. Идём в меню Фильтр > Размытие > Размытие по Гауссу. Радиус размытия ставим 1 пиксель.
10. Сейчас мы возьмём образец цвета с этого слоя. Для начала выберите инструмент Пипетка . Выберете образец цвета кожи, который Вам кажется более подходящим, вы можете быть не очень точными, поскольку окончательно настраивать цвет мы будем далее в уроке. В палитре цветов нажмите на маленький треугольник в кружке и в всплывающем меню выберите модель HSB. Мы должны видеть HSB значения для следующего шага.
11. Откройте панель Цветовой тон/насыщенность нажав Ctrl+U. Поставьте галочку Тонировать и проверьте параметры, чтобы они совпадали с параметрами HSB из верхнего шага.
12. Выберите группу “Airbrush” на панели слоёв далее идём в меню Слой> Слой-маска>Скрыть все (Layer — Layer mask — Hide all). Тем самым мы создадим маску слоя заполненную чёрным цветом, которая будет скрывать всю группу. В этой маске слоя мы будем рисовать области, в которых мы хотим добавить ретушь.
13. А сейчас, нажмите D на клавиатуре, чтобы установить цвет фона по умолчанию черный и белый. Выберите инструмент Кисть и со следующими настройками.
Увеличьте изображение до 100% и закрасьте кожу. Не волнуйтесь, если тон кожи вам покажется неправильным. Это происходит потому, что мы не выбрали правильный цвет, когда мы использовали Цветовой тон/насыщенность с оттенком на слое Texture, так как сразу это очень сложно сделать. К правильному результату мы придём позже. Используйте следующие горячие клавиши, для того чтобы изменить размер кисти и твердость:
• Уменьшение размера кисти: [
• Увеличение размера кисти: ]
• Уменьшить мягкость кисти на 25%: Shift + [
• Увеличить мягкость кисти на 25%: Shift + ]
В тех местах, где вы закрашивали кожу, ваша маска слоя должна иметь области белого цвета, а кожа выглядеть гладкой.
Теперь мы собираемся исправить цвет кожи, как мы и говорили ранее в этом уроке. Выберите слой » Texture » и нажмите Ctrl + U. Измените настройки, чтобы получить естественный тон кожи.
В «Цветовом тоне» настройки обычно правильные. Я увеличил его на 10 единиц, добавив жёлтого оттенка, тем самым уменьшив красные области.
Настройки «Насыщенность» обычно приходится значительно уменьшать. Отрегулируйте этот параметр до тех пор пока оттенок кожи не будет выглядеть естественно, но не слишком бледно.
«Яркость» напротив, требует незначительных изменений, когда вы будете его регулировать, вы увидите, как чувствителен этот параметр. Если этот параметр настроен правильно, то изображение будет выглядеть более естественно.
Сейчас восстановим детали кожи, идём в меню Изображение > Внешний канал (Image — Apply Image). В появившемся окне поставьте следующие настройки.
Мы добавили данные красного канала, т.к. в нём кожа смотрится более совершенной. На картинке ниже вы можете видеть различия каналов.
Окончательные результаты.
Здесь вы видите окончательный результат после применения техники аэрографа.
Изменяя масштаб изображения, вы заметите, что небольшие неровности кожи всё ещё видны. Даже у правого нижнего образа полученный результат смотрится естественно из-за слоя Texture, без этого слоя изображение выглядело бы как однотонный цвет без шума.
Спасибо за внимание!
Убираем прыщи в фотошопе и ретушируем кожу лица
Если вы хотите ретушировать кожу, как профессионалы, вам нужно научиться сохранять саму текстуру кожи и удалять нежелательные пятна. Наиболее эффективным способом является метод частотного разделения в фотошопе. Этот способ предполагает замазывание прыщей и обработку кожи отдельно от самого портрета.
Редактирование проблемной кожиЯ буду использовать простой способ ретуширования кожи через частотное разделение слоев. В этой статье используется Photoshop CS6, если вы будете работать с более ранней версией, то некоторые функции и инструменты могут отличаться или даже отсутствовать.
Данный способ частотного разделения отлично подходит для фотографий моделей с нормальной кожей, которые не требуют тщательного и детального редактирования, поэтому я называю этот способ «быстрым», но это не значит, что результат будет хуже.
Быстрая навигация:
- # Дублирование слоев
- # Размытие низкочастотного слоя
- # Регулировка высокочастотного слоя
- # Обработка кожи
- # Последние штрихи
- # Готово! Оцените результат!
Создайте 2 дубликата фонового слоя. Дважды щелкните Ctrl + J назовите слои Низкочастотный и Высокочастотный расположите соответственно.
Создаем два дополнительных слояЧтобы размыть низкочастотный слой, найдите его в окне. Откройте верхнее «Меню-Фильтр-Размытие-Размытие по гауссу» (Menu-Filter-Blur-Gaussian Blur) и сместите ползунок сделав его немного размытым.
Совет: когда делаете ретушь кожи в фотошопе, используйте диапазон в 6-8 пикселей для портретов крупным планом. Для портретов среднего размера 3-5 пикселей. Для полноразмерных портретов 1-3 пикселя.
После того, как вы выбрали оптимальный радиус, нажмите кнопку Ok
На высокочастотном слое перейдите в «Меню-Изображение-Внешний канал» (Menu-Image–Apply Image) и выберете значения, как показано рисунке ниже:
настройка высокочастотного слоя- Слой Layer низкочастотный (Low Frequency>):
- Инвертировать (Invert): отметить галочкой
- Наложение (Blending): Добавление (Add)
- Непрозрачность (Opacity): 100%
- Масштаб (Scale): 2
- Сдвиг (Offset): 0
Фотография станет серой, и вы увидите только контуры.
Справа на панели слоев для высокочастотного слоя выберете Линейный свет (Linear Light blending) Фотография приобретет свой первоначальный вид.
Выставляем линейный свет для слояИспользуйте Лассо (Lasso) или нажмите клавишу L на низкочастотном слое, чтобы выбрать область, которую вы хотите разровнять
Выделяем проблемную областьВыберете небольшую часть области, перейдите в Меню-Фильтр-Размытие-Размытие по Гауссу (Menu-Filter-Blur-Gaussian Blur)
Совет: избегайте участков кожи с изгибами например, нос. Используйте этот инструмент на небольших участках, не затрагивая резких изгибов.
После того, как вы сгладили все пятна светового и теневого рисунка, удалите мелкие не совершенства, которые остались — прыщи, морщины. Один из самых удобных инструментов для таких задач — это инструмент восстанавливающая кисть (Healing Brush Tool) клавиша J. Он используется для высококачественной ретуши. Мы избавились от прыщей и мелких недостатков, убедитесь в этом сами, посмотрев на картинку ниже.
Убираем изъяны кожиВ результате вы должны получить идеальную кожу без каких-либо видимых дефектов.
Сравните результаты, все должно быть идеально!
Найдите пять отличийПросто следуйте этой инструкции по технике частотного разделения и получите естественный цвет кожи. Также вы можете ознакомиться со статьей Быстрый способ заменить лицо в фотошопе.
Легко разгладить и смягчить кожу на фотографии с помощью Photoshop
Автор Стив Паттерсон.
В этом уроке я покажу вам, как улучшить портреты, придав объекту красивой гладкой кожи с помощью Photoshop! Мы начнем с того, что узнаем, как удалить прыщи и другие мелкие пятна на коже с помощью Spot Healing Brush в Photoshop. Затем, после первоначальной очистки, мы шаг за шагом научимся сглаживать и смягчать кожу, не размывая важные детали, такие как глаза, волосы и т. Д., И сохраняя при этом как можно более хорошую текстуру кожи.
В качестве примера можно использовать любую портретную фотографию. Я буду использовать это изображение, которое я скачал с Adobe Stock:
Исходное изображение. Фото: Adobe Stock.
Вот крупный план того, как изначально выглядит кожа молодой женщины:
Крупный план оригинала.
А вот как она будет выглядеть после разглаживания и смягчения кожи:
Окончательный результат смягчения кожи.
Приступим!
Загрузите это руководство в виде готового к печати PDF-файла!
Как сгладить кожу в Photoshop
Я использую Photoshop CC, но это руководство полностью совместимо с Photoshop CS6 и более ранними версиями.
Шаг 1. Сделайте копию изображения
С изображением, недавно открытым в Photoshop, панель «Слои» показывает фотографию на фоновом слое. Прежде чем разгладить кожу, начните с удаления нежелательных пятен. Чтобы защитить исходное изображение, вам нужно работать над отдельным слоем. Сделайте копию фонового слоя, нажав и удерживая клавишу Alt (Win) / Option (Mac) на клавиатуре, щелкнув фоновый слой и перетащив его на значок New Layer внизу панели Layers:
Дублирование фонового слоя.
В диалоговом окне «Дублирование слоя» назовите слой «Точечное исцеление» и нажмите «ОК»:
Назовите слой «Точечное исцеление».
Копия изображения появляется на новом слое с названием «Точечное исцеление» над оригиналом:
Теперь начальная очистка кожи будет выполняться на отдельном слое.
Шаг 2. Выберите кисть для восстановления пятен
Выберите на панели инструментов Точечную восстанавливающую кисть :
Выбор точечной восстанавливающей кисти.
Шаг 3. Установите для «Точечной восстанавливающей кисти» значение «Content-Aware»
Убедитесь, что для параметра Type на панели параметров установлено значение Content-Aware :
Content-Aware должен быть выбран по умолчанию.
Шаг 4: Нажмите на пятна на коже, чтобы удалить их
Нажмите на любые нежелательные пятна на коже с помощью Spot Healing Brush, чтобы удалить их. Photoshop мгновенно «залечит» пятна, заменив проблемную текстуру хорошей текстурой кожи из окружающей области. Для достижения наилучшего результата сделайте кисть немного больше, чем пятно. Чтобы изменить размер кисти, нажмите клавишу правой скобки (] ) на клавиатуре, чтобы увеличить кисть, или клавишу левой скобки ( [), чтобы уменьшить ее.Если пятно не исчезло полностью с первой попытки, отмените щелчок, нажав Ctrl + Z (Win) / Command + Z (Mac) на клавиатуре, затем при необходимости измените размер кисти и нажмите такой же недостаток, чтобы попробовать еще раз.
Пример: удаление пятен с помощью кисти для удаления пятен
Если мы посмотрим на лоб женщины на моем изображении, мы увидим что-то вроде большого прыщика справа от центра. Я наведу на него точечную восстанавливающую кисть и сделаю кисть немного больше, чем сам прыщик:
Наложение точечной восстанавливающей кисти на пятно на коже.
Чтобы удалить пятно, я щелкну по нему Точечной восстанавливающей кистью. Photoshop анализирует область, на которую я щелкнул, находит хорошую текстуру кожи в области вокруг нее, а затем смешивает хорошую текстуру с исходным тоном и цветом проблемной области. Как по волшебству, порок исчез:
Щелчок, чтобы вылечить изъян.
Я сделаю то же самое с другим прыщиком на ее лбу, оставив Точечную восстанавливающую кисть немного больше, чем область, которую мне нужно лечить:
Наложение точечной восстанавливающей кисти на второе пятно.
Я нажимаю на пятно, и Photoshop снова мгновенно его удаляет:
Второй недостаток исчез.
После нескольких щелчков кистью для заживления пятен, чтобы убрать оставшиеся пятна на лбу, ее кожа уже стала намного более гладкой:
Пятна удалены с ее лба.
Удаление пятен, без функций
Когда вы ретушируете кожу, имейте в виду, что хотя временные проблемы, такие как прыщи или другие незначительные проблемы с кожей, можно удалять, обычно не подходит для удаления постоянных элементов, таких как родинки или даже определенные шрамы, поскольку они являются частью что делает кого-то такими, какие они есть.В конце концов, цель ретуши изображения — помочь людям выглядеть лучше, а не сделать их похожими на кого-то другого.
Завершение начальной очистки кожи
Продолжайте обходить лицо человека, чтобы удалить оставшиеся пятна. Вот параллельное сравнение того, как кожа женщины выглядела изначально (слева) и после быстрой ретуши с помощью Spot Healing Brush (справа). На большинстве фотографий эта первоначальная очистка кожи должна занимать не более нескольких минут.Я быстро покрыл точечную восстанавливающую кисть здесь, но вы можете узнать больше о ней в моем руководстве по удалению прыщей и пятен с помощью пятнистой восстанавливающей кисти:
A до (слева) и после (справа) сравнения первоначальной ретуши кожи.
Шаг 5. Создайте копию слоя «Точечное заживление»
После удаления пятен мы готовы разгладить и смягчить кожу, и, опять же, лучше всего работать с отдельным слоем. Вернувшись на панель «Слои», сделайте копию слоя «Точечное исцеление», нажав и удерживая клавишу Alt (Win) / Option (Mac) на клавиатуре, щелкнув слой «Точечное исцеление» и перетащив его вниз на New Layer icon:
Дублируем слой «Точечное исцеление».
В диалоговом окне «Дублировать слой» назовите слой «Гладкая кожа» и нажмите «ОК»:
Назовите дублированный слой «Smooth Skin».
Теперь у нас есть исходное изображение на фоновом слое, начальная очистка кожи на слое «Точечное исцеление» и новый слой «Гладкая кожа» над ними:
Слой «Smooth Skin» появляется над слоем «Spot Healing».
Шаг 6: Применение фильтра высоких частот
Чтобы сгладить кожу, мы будем использовать фильтр высоких частот Photoshop.Поднимитесь к меню Filter в строке меню, выберите Other , а затем выберите High Pass :
Идем в Filter> Other> High Pass.
Почему фильтр высоких частот отлично подходит для сглаживания кожи
Если вы знакомы с фильтром высоких частот, скорее всего, вы использовали его для повышения резкости изображений в Photoshop. Несмотря на то, что мы будем использовать High Pass для сглаживания кожи , а не для ее повышения резкости, многие шаги такие же. Фильтр высоких частот ищет края изображения и выделяет их.Край — это область, где происходит резкое резкое изменение яркости или цвета между соседними пикселями. На портретных фотографиях края обычно проходят вдоль волос человека, вокруг глаз, рта и т. Д. Текстура кожи, с другой стороны, имеет относительно низкое количество деталей с гораздо более плавными переходами. Эти области не считаются краями, поэтому фильтр высоких частот не выделяет их, а заполняет эти области нейтральным серым цветом.
Если бы мы повышали резкость изображения, фильтр высоких частот позволил бы нам повысить резкость краев (деталей), не затрагивая кожу.Но для разглаживания кожи мы используем High Pass по противоположной причине. Мы обнаружим края не для того, чтобы их резкость, а для того, чтобы мы могли сгладить и смягчить все , кроме краев. Посмотрим, как это работает.
Значение радиуса
Фильтр High Pass обнаруживает и выделяет края, а параметр Radius в нижней части диалогового окна High Pass управляет «толщиной» выделения краев. Другими словами, как только Photoshop обнаруживает край, значение радиуса сообщает ему, сколько пикселей по обе стороны от него следует включить как часть края.Низкие значения радиуса выделяют только самые мелкие детали изображения. Но чтобы убедиться, что мы не смягчаем эти важные детали, нам нужно также выделить области вокруг них, что означает, что нам нужно большее значение Радиуса. Для типичного портретного снимка хорошо подойдет радиус 24 пикселя :
Установка значения радиуса на 24 пикселя.
Если ваш объект находится дальше на фотографии или вы работаете с изображением с более низким разрешением, меньшее значение Радиуса 18 пикселей или даже 12 пикселей может работать лучше.Почему именно эти ценности? Это потому, что для следующего шага важно выбрать значение радиуса, которое легко делится на 3. Например, 24, разделенное на 3, будет 8, 18, разделенное на 3, будет 6, а 12, разделенное на 3, будет 4. Хорошие, простые числа. Опять же, мы увидим почему на следующем шаге.
Щелкните OK, чтобы закрыть диалоговое окно High Pass. Ваше изображение станет в основном серым. Сплошные серые области — это некраевые области с небольшими деталями или без них, например кожа, а большие высококонтрастные ореолы выделяют края:
Результат после применения фильтра высоких частот.
Шаг 7. Применение фильтра размытия по Гауссу
Нам нужно размыть эффект фильтра высоких частот. Это может показаться нелогичным, но на самом деле размытие поможет улучшить текстуру кожи. Поднимитесь в меню Filter , выберите Blur , а затем выберите Gaussian Blur :
Идем в Фильтр> Размытие> Размытие по Гауссу.
В диалоговом окне «Размытие по Гауссу» установите значение Радиус ровно на одну треть от значения, которое вы использовали для фильтра высоких частот.В моем случае я установил радиус High Pass на 24 пикселя, поэтому я установил радиус Gaussian Blur на одну треть от этого, что составляет 8 пикселей. Нажмите ОК, чтобы закрыть диалоговое окно:
Установка радиуса размытия по Гауссу равным одной трети радиуса прохода высоких частот.
После применения размытия эффект High Pass теперь выглядит мягче и менее детализирован:
Результат после применения фильтра размытия по Гауссу.
Шаг 8: Измените режим наложения слоя на Linear Light
На панели «Слои» измените режим наложения слоя «Гладкая кожа» с Нормального на Линейный свет :
Изменение режима наложения слоев.
Смешивает результат High Pass с изображением, создавая высококонтрастный эффект чрезмерной резкости. Это может выглядеть ужасно, но не волнуйтесь. Сейчас будет выглядеть еще хуже:
Изображение после изменения режима наложения слоя Smooth Skin на Linear Light.
Связанные: Пять основных режимов наложения Photoshop для редактирования фотографий
Шаг 9: инвертировать слой
Перейдите в меню Image , выберите Adjustments , а затем выберите Invert :
Идем в Image> Adjustments> Invert.
При перевернутом слое изображение перестает быть чрезмерно резким и становится похожим на странный, размытый беспорядок с большими уродливыми ореолами вокруг всего:
Результат после инвертирования слоя «Smooth Skin».
Шаг 10: Откройте параметры наложения
Чтобы уменьшить эффект ореола, щелкните значок Layer Styles в нижней части панели «Слои»:
Щелкните значок «Стили слоя».
Выберите Параметры наложения вверху списка:
Открытие опций наложения.
Шаг 11. Перетащите ползунки «Смешать, если»
В диалоговом окне Layer Style найдите ползунки Blend If внизу. Есть два набора ползунков, один с надписью «Этот слой», а другой под ним — с надписью «Базовый слой». Нам нужны верхние ползунки (те, что обозначены как «Этот слой»):
Ползунки Blend If.
Обратите внимание на ползунок под каждым концом полосы градиента. Эти ползунки управляют тем, как слой «Гладкая кожа» смешивается с изображением под ним на основе уровней яркости слоя.Ползунок слева используется для смешивания более темных областей слоя, а ползунок справа смешивает более светлые области:
Темный (слева) и светлый (справа) ползунки.
Уменьшение световых ореолов
Начните с уменьшения светлых ореолов. Нажмите и удерживайте клавишу Alt (Win) / Option (Mac) на клавиатуре, щелкните ползунок справа и начните перетаскивать его влево. Удерживая клавишу Alt (Win) / Option (Mac), Photoshop разделит ползунок пополам, чтобы при перетаскивании перемещалась только левая сторона ползунка, а правая оставалась на месте.Наблюдайте за своим изображением, перетаскивая ползунок, и вы увидите, как светлые ореолы исчезают. Перетащите ползунок почти до упора влево, чтобы уменьшить их как можно больше:
Перетаскивание левой половины ползунка вправо.
Вот результат после перетаскивания первого ползунка. Большинство светлых ореолов исчезло или, по крайней мере, они менее заметны. Остались только более темные ореолы:
Более светлые ореолы исчезнут после перетаскивания ползунка вправо.
Уменьшение темных ореолов
Чтобы уменьшить более темные ореолы, нажмите и удерживайте клавишу Alt (Win) / Option (Mac), щелкните ползунок слева и перетащите его правую половину вправо.Опять же, вам нужно перетащить почти полностью вправо, чтобы большинство темных ореолов исчезло. Когда закончите, нажмите OK, чтобы закрыть диалоговое окно Layer Style:
.Перетаскивание правой половины ползунка влево.
А вот мое изображение после перетаскивания обоих ползунков. Ее кожа выглядит очень гладкой, как и все остальное на изображении. Мы исправим это дальше:
Более темные ореолы исчезнут после перетаскивания ползунка слева.
Шаг 12: Добавьте маску слоя
Чтобы ограничить эффект сглаживания только кожей, добавьте маску слоя.Вернувшись на панель слоев, нажмите и удерживайте клавишу Alt (Win) / Option (Mac) на клавиатуре и щелкните значок Добавить маску слоя :
Добавление маски слоя, удерживая Alt (Win) / Option (Mac).
На слое «Гладкая кожа» появляется эскиз маски слоя с черной заливкой. Это скрывает эффект сглаживания из поля зрения, поэтому мы можем закрасить его только там, где он нам нужен:
К слою «Smooth Skin» добавлена маска слоя с черной заливкой.
Связанный: Общие сведения о масках слоев в Photoshop
Шаг 13: Выберите инструмент Brush Tool
Выберите инструмент «Кисть » на панели инструментов:
Выбор инструмента «Кисть».
Шаг 14: Установите белый цвет кисти
Убедитесь, что для вашего Foreground color (цвет кисти) установлено значение white . Вы можете увидеть свои текущие цвета переднего плана и фона в цветовых образцах в нижней части панели инструментов.Образец в верхнем левом углу — это цвет переднего плана. Если белый цвет не установлен, нажмите на клавиатуре букву D , чтобы быстро сбросить цвета до значений по умолчанию:
Цвет переднего плана (цвет кисти) должен быть белым.
Шаг 15: Закрасьте кожу
Перед тем, как начать рисовать, проверьте параметры кисти на панели параметров. Убедитесь, что Mode (сокращение от Blend Mode) установлено на Normal , Непрозрачность на 100% и Flow также на 100% :
Убедитесь, что для параметров «Режим», «Непрозрачность» и «Заливка» установлены значения по умолчанию.
Затем закрасьте кожу, чтобы проявился разглаживающий эффект. Лучше всего подойдет кисть с мягкими краями. Мы уже знаем, что мы можем изменить размер кисти с клавиатуры, используя клавиши левой и правой скобок. Добавьте клавишу Shift, чтобы изменить жесткость кисти. Нажмите Shift и клавишу левой скобки , чтобы сделать кисть более мягкой, или Shift и клавишу правой скобки , чтобы сделать кисть более жесткой.
Пример: Раскрашивание для выявления гладкой кожи
Начну с закрашивания ее лба.Поскольку мы рисуем на маске слоя, а не на самом слое, мы не видим цвет кисти во время рисования. Вместо этого мы проявляем эффект сглаживания в областях, которые мы нарисовали:
Возвращает женщине гладкую кожу лба.
Затем я закрашу ей нос, щеки и вокруг глаз, чтобы показать гладкость кожи в этих областях. По ходу работы изменяйте размер кисти, чтобы не закрашивать детали, которые должны оставаться резкими. Если вы поскользнулись и закрасили неправильную область, нажмите на клавиатуре букву X , чтобы установить цвет кисти , черный, , а затем закрасьте ошибку, чтобы скрыть эффект сглаживания.Снова нажмите X , чтобы снова установить цвет кисти на , белый, и продолжайте рисовать, чтобы сгладить и смягчить кожу:
Дает больше разглаживающего эффекта, но только на коже.
Наконец, я закрашу вокруг ее рта и подбородка, чтобы сгладить и смягчить эти области, в то же время стараясь избегать ее губ:
Обнажает гладкую кожу в нижней части лица.
Просмотр маски слоя
Чтобы точно увидеть, где вы нарисовали, нажмите и удерживайте клавишу Alt (Win) / Option (Mac) и щелкните миниатюру маски слоя на панели «Слои»:
Удерживая Alt (Win) / Option (Mac) и щелкнув миниатюру маски слоя.
Это переключает ваш вид с изображения на маску слоя. Белые области маски — это места, где вы нарисовали, чтобы кожа стала гладкой. Черные области — это когда эффект сглаживания остается скрытым. Это выглядит немного жутко, но просмотр маски — отличный способ убедиться, что вы не пропустили ни одного пятна, и при необходимости вы можете рисовать прямо на маске. Чтобы вернуться к своему изображению, еще раз нажмите и удерживайте Alt (Win) / Option (Mac) и щелкните миниатюру маски слоя:
Используйте маску для поиска пропущенных областей.
Шаг 16: Уменьшите непрозрачность слоя
На этом этапе мы сгладили и смягчили кожу, но эффект слишком сильный. Чтобы уменьшить его, уменьшите непрозрачность слоя «Smooth Skin». В общем, значение непрозрачности от 40% до 60% работает лучше всего, но это будет зависеть от вашего изображения. Ставлю 50%:
Понижение непрозрачности эффекта смягчения кожи до 50%.
И на этом мы закончили! Вот мой окончательный результат после уменьшения непрозрачности слоя: теперь ее кожа выглядит великолепно:
Окончательный результат разглаживания кожи.
И вот оно! Вот как легко сгладить и смягчить кожу в фотошопе! Чтобы получить больше уроков по ретушированию портретов, узнайте, как уменьшить морщины, как изменить цвет глаз или как отбелить зубы с помощью Photoshop! Или посетите наш раздел «Ретуширование фотографий» для получения дополнительных руководств!
Как сделать идеально гладкую кожу в Photoshop — Medialoot
Методы постобработки в Photoshop
При ретушировании портрета человека необходимо учитывать множество различных факторов, чтобы изображение выглядело идеально.Глаза, губы и волосы — лишь некоторые из этих аспектов, но самый важный из них — кожа. В большинстве случаев люди хотят, чтобы их кожа выглядела естественной и мягкой, а не преданной забвению аэрографом. Вот руководство по достижению этого мягкого, сияющего вида без потери реалистичности. Имейте в виду, что этот урок посвящен смягчению кожи, а не удалению прыщиков, покраснений и заметных изъянов. Мы стараемся добиться естественной и мягкой текстуры кожи.
Есть много разных способов добиться этого, но метод, который я покажу вам здесь, прост, идеально подходит для начинающих и может быть выполнен менее чем за 5 минут.Но прежде чем мы начнем, и если вы хотите следовать этому руководству в точности, как описано, загрузите следующее изображение с Pexels: Загрузить.
Шаг 1
Откройте портретное фото в Photoshop.
Шаг 2
Перейдите в Layer> Duplicate Layer. Назовите этот слой «Smooth» и нажмите OK.
Шаг 3
Перейдите в Image> Adjustments> Invert.
Шаг 4
На панели слоев установите режим наложения слоя «Smooth» на «Яркий свет».
Шаг 5
Выберите «Фильтр»> «Другое»> «Высокий проход». Установите Радиус от 20 до 26 в зависимости от размера и разрешения вашего изображения и нажмите OK.
Шаг 6
Перейдите в Фильтр> Размытие> Размытие по Гауссу. Установите Радиус от 2 до 4 и нажмите ОК.
Шаг 7
Удерживая клавишу «Alt» на клавиатуре, щелкните значок «Добавить маску слоя» на панели слоев.
Шаг 8
Выберите инструмент «Кисть» (B) и убедитесь, что в качестве цвета переднего плана выбран белый цвет.На верхней панели инструментов выберите любой размер кисти, с которым вам удобно работать, установите Hardness на 45%, Mode на Normal, Opacity на 50% и Flow на 100%.
Шаг 9
Убедитесь, что вы выбрали маску слоя и с помощью кисти прокрасьте области, где вы хотите сгладить кожу.
Шаг 10
Если вы чувствуете, что вам нужно немного больше текстуры на коже, просто уменьшите непрозрачность слоя «Smooth» на панели слоев.
Некоторые заключительные примечания:
Смягчение тона кожи — лишь один из многих аспектов, которые следует учитывать при ретушировании портрета, но наверняка этот метод поможет вам ускорить рабочий процесс и получить лучшую основу кожи для работы при ретуши портретов, облегчая вашу работу.
Как сгладить кожу в Photoshop (Пошаговое руководство!)
Снимаю ли я портреты моделей или фотографирую пожилых людей, моя работа заключается в том, чтобы моя модель выглядела потрясающе. Это включает в себя ретушь кожи, чтобы удалить пятна и сгладить любые недостатки.
Многие продвинутые ретушеры портретной, гламурной и модельной фотографии часами проводят за компьютером, сглаживая кожу, целлюлит и удаляя пятна.
В этом уроке я покажу вам, как удалить пятна и сгладить кожу человека в Adobe Photoshop.Я начну с простого процесса, который позволит быстро создать шелковистую кожу. Затем я покажу вам более сложные процессы, используемые многими профессионалами.
В любом учебном пособии рекомендуется выполнять его пошагово. Так что возьмите изображение, откройте Photoshop и вперед!
Удаление пятен в Photoshop
Я всегда начинаю корректировать изображение с удаления временных дефектов. К ним относятся прыщи, обесцвечивание или царапины. Обычно я не удаляю какие-либо постоянные элементы, если этого не требует моя модель.Веснушки, шрамы, родинки и другие косметические знаки делают каждого человека особенным.
Вот изображение красивой местной модели, которую я сфотографировал несколько лет назад. Я собираюсь увеличить ее лицо, пока работаю с этим уроком.
Оригинальный портрет без удаления дефектов и гладкой кожи.Я создаю копию своего изображения на новом слое в Photoshop и называю ее «Удаление пятен». Создавать новый слой с каждым изменением — хорошая привычка. Это гарантирует, что вы легко сможете вернуться к предыдущему шагу.Или вы можете попробовать разные процедуры и сравнить разницу.
Если вы еще не создавали дублирующий слой, перейдите в меню «Слои > Дублировать слой » или выберите слой и нажмите Ctrl или ⌘J.
Сначала я поработаю с инструментом «Точечная восстанавливающая кисть». Значок на панели инструментов выглядит как повязка с выпуклостью на ней. Я использую мягкую кисть (примерно 30% жесткости) с заливкой с учетом содержимого.
Снимок экрана рабочего пространства Photoshop, показывающий инструмент «Точечная восстанавливающая кисть».Я размер кисти чуть больше, чем удаляемое пятно. Я могу легко изменить размер кисти с помощью клавиш-скобок. «[» Делает кисть меньше. «]» Увеличивает размер кисти.
Теперь нажмите на изъян. Как по волшебству, его больше нет!
Photoshop использует информацию из области вокруг пятна, благодаря чему оно плавно исчезает. Если пятно не исчезло полностью, щелкните по нему еще раз кистью чуть большего размера.
Я продолжаю щелкать пятна, пока не заменю каждое пятно чистой кожей.
Если вам нужен больший контроль или если точечная восстанавливающая кисть не дает желаемого результата, используйте инструмент «Восстанавливающая кисть».
Чтобы активировать инструмент «Лечебная кисть», я выделяю чистый участок кожи рядом с пятном с помощью клавиши Option (клавиша Alt на ПК). Кожа различается по текстуре и цвету. По текстуре лоб может отличаться от щеки. Чтобы сохранить текстуру кожи, я хочу попытаться максимально точно подобрать оттенок и текстуру кожи.
Удаление пятен имеет большое значение для разглаживания кожи моей модели.Сравните изображение до и после.
Как сгладить кожу с помощью Photoshop
Я покажу вам три способа сглаживания кожи в Photoshop. Первые два проще и полезны для начинающих фотографов-портретистов. Последний более сложный метод, но он сохраняет текстуру кожи.
Все методы добавляют размытости, что придает коже шелковистую гладкость.
Инструмент размытия
Самый простой способ сгладить кожу в Photoshop — использовать инструмент «Размытие». Этот инструмент выглядит как капля воды на панели инструментов.Этот инструмент разглаживает кожу, но не позволяет полностью контролировать эффект разглаживания.
Шаг 1 — Создайте новый слой
Выберите слой «Удаление пятен» и скопируйте его на новый слой. Слой> Дублировать слой (Ctrl или ⌘J). Я назвал свой новый слой «Гладкая кожа 1».
Шаг 2 — Добавьте размытие
Выберите инструмент «Размытие» и убедитесь, что процентное значение установлено на 100%. Нарисуйте размытие прямо на коже модели. Эффект размытия применяется только к коже.Я стараюсь не смазывать глаза, волосы, губы, фон или одежду.
Если эффект слишком сильный, отмените инструмент «Размытие» (Ctrl или ⌘Z) и уменьшите процентное значение. Сравните изображение до и после.
Фильтр размытия
Чтобы добавить больше контроля над эффектом смягчения, используйте фильтр размытия вместо инструмента «Размытие». В качестве сглаживающего эффекта можно использовать размытие по Гауссу или размытие по поверхности. Размытие по Гауссу добавляет портрету более романтичного сияния. Поэкспериментируйте с обоими типами размытия и выберите тот, который вам больше нравится.
Шаг 1 — Создайте новый слой
Выберите слой «Удаление пятен» и скопируйте его на новый слой. Слой> Дублировать слой (Ctrl или ⌘J). Я назвал свой новый слой «Гладкая кожа 2».
Шаг 2 — Добавьте размытие
Перейдите в раскрывающееся меню «Фильтр». Выберите Blur> Gaussian Blur .
Снимок экрана рабочего пространства Photoshop, показывающий, как открыть инструмент «Размытие по Гауссу».Не нужно много размытия. От 5 до 10 пикселей должно хватить в зависимости от разрешения.Также уменьшите непрозрачность слоя до 50%. Если вы добавите слишком много размытия, вы удалите текстуру кожи, и фотография не будет выглядеть естественной.
Размытие по поверхности ( Фильтр> Размытие> Размытие по поверхности ) даст вам немного другой вид, но процесс такой же, как и при добавлении размытия по Гауссу. Для начала я использую Радиус 5 и Порог 25.
Снимок экрана рабочего пространства Photoshop с диалоговым окном Surface Blur.Нажмите ОК.
Шаг 3 — Нанесите размытие на кожу
Эффект размытия применяется только к коже.Я не хочу размывать глаза, волосы, губы, фон или одежду. Я собираюсь скрыть размытие с помощью маски слоя и нарисовать его только на коже.
Если вы еще не создавали маску слоя, щелкните слой «Smooth Skin», а затем инструмент маски слоя под ним. Этот инструмент выглядит как прямоугольник с кругом внутри. Рядом со слоем «Smooth Skin» должен появиться белый прямоугольник.
Щелкните маску белого слоя и инвертируйте ее, выбрав Image> Adjustments> Invert (Ctrl или ⌘I).Маска слоя должна стать черной, скрывая размытие по Гауссу.
Для этого процесса есть ярлык. Удерживайте клавишу Option (клавиша Alt на ПК) перед тем, как щелкнуть инструмент маски слоя, и Photoshop создаст инвертированную маску слоя.
Снимок экрана рабочего пространства Photoshop, показывающий, как создать перевернутую маску слоя.Используя кисть белого цвета, я прорисовываю размытие на коже моей модели. Не забудь про шею! Если вы случайно добавили размытие в области, которая не должна размываться, переключитесь на черную кисть (нажмите клавишу «X») и сотрите размытие.
Эффект должен быть незаметным. Если вы хотите немного больше размытия, увеличьте непрозрачность слоя. Сравните изображение до и после.
Фильтр высоких частот
Использование фильтра высоких частот в сочетании с размытием по Гауссу создает более мягкий эффект сглаживания в Photoshop. Этот процесс дает вам максимальный контроль, сохраняя при этом текстуру кожи. Процесс немного сложен, и результаты могут показаться странными по мере прохождения этапов, но оставайтесь со мной.В конечном результате кожа станет гладкой.
Шаг 1 — Создайте новый слой
Щелкните слой «Удаление пятен» и скопируйте его на новый слой. Слой> Дублировать слой (Ctrl или ⌘J). Я назвал свой новый слой «Фильтр высоких частот» и уменьшил непрозрачность до 50%.
Шаг 2 — Добавить фильтр высоких частот
Теперь я собираюсь добавить к своему изображению фильтр высоких частот. Я делаю это, перейдя в Filter> Other> High Pass… Фильтр High Pass предназначен для поиска краев или деталей.Я часто использую этот фильтр для увеличения резкости слегка размытых изображений. Я собираюсь инвертировать эффект позже, поэтому вместо того, чтобы затрагивать края, эффект будет сосредоточен на плоской поверхности кожи.
Я применяю радиус от 20 до 25 пикселей.
Щелкните ОК.
Снимок экрана рабочего пространства Photoshop, показывающий диалоговое окно фильтра высоких частот и результаты.Когда вы примените этот фильтр, ваше изображение станет серым, и вы увидите контуры лица человека.
Шаг 3 — Добавьте размытие
Следующий шаг — добавить размытие, как я делал в предыдущем процессе.Идем Filter> Blur> Gaussian Blur . Добавьте от 5 до 10 пикселей.
Щелкните ОК.
Снимок экрана рабочего пространства Photoshop, показывающий диалоговое окно «Размытие по Гауссу» и результаты.Шаг 4 — Инвертировать эффект
Убедитесь, что выбран слой High Pass, и инвертируйте эффект, выбрав Image> Adjustment> Invert (Ctrl или I).
Шаг 5 — Изменение параметров наложения
Я собираюсь изменить два варианта наложения. Я начинаю с открытия диалогового окна «Параметры наложения».Вы можете сделать это, дважды щелкнув слой, щелкнув его правой кнопкой мыши и выбрав «Параметры наложения» или выбрав «Слой »> «Стиль слоя»> «Параметры наложения ». Эта панель позволяет мне контролировать, как мой слой High Pass взаимодействует с нижележащими слоями.
Сначала я меняю режим наложения на Linear Light.
Снимок экрана рабочего пространства Photoshop с диалоговым окном «Параметры наложения» и результатами.Затем перехожу к ползункам внизу панели. Они называются ползунками «Смешать, если».Меня интересует ползунок с надписью «Этот слой».
С помощью этого ползунка я контролирую, как светлые и темные участки на моем слое High Pass смешиваются с другими слоями. Слева от ползунка есть темный треугольник, а справа — светлый. Я собираюсь переместить свой светлый треугольник влево, а темный — вправо. Не совсем до конца слайдера, но почти. Число слева изменится примерно на 0/235. Число справа изменится примерно на 10/255
.Но я хочу сделать это тонко.
Я собираюсь переместить ПОЛОВИНУ каждого треугольника. Для этого я удерживаю клавишу Option (клавиша alt на ПК) при перетаскивании ползунка. Треугольник должен разделиться пополам.
Щелкните ОК.
Шаг 6 — Нанесите размытие на кожу
Я собираюсь скрыть размытие с помощью маски слоя и нарисовать его только на коже. Создайте перевернутую маску слоя, удерживая клавишу Option (клавиша Alt на ПК) и одновременно щелкая инструмент маски слоя.
Используя кисть белого цвета, я прорисовываю размытие на коже моей модели.
Если вы хотите немного больше размытия, увеличьте непрозрачность слоя. Если вы хотите, чтобы эффект был немного меньше, уменьшите уровень непрозрачности. Сравните изображение до и после.
Экшен Photoshop
Смягчение кожи с помощью фильтра высоких частот Blend, если задействовать довольно много шагов. Рекомендуется пройти каждый этап этого руководства, чтобы понять процесс.
Но я часто выполняю постобработку десятков изображений с каждой портретной съемки. Чтобы упростить этот процесс, я создал экшен Photoshop, которым поделюсь с вами.Вы можете скачать мой экшен и импортировать его в свой фотошоп. Следуйте этому пошаговому руководству.
Скачать Smooth Skin Action.
Чтобы запустить действие «Мягкая кожа» от Jenn Mishra, сначала создайте дубликат слоя. Запустите действие, щелкнув значок треугольника под панелью действий. Действие включает создание перевернутой маски. После запуска действия вы готовы нарисовать мягкость на коже вашей модели с помощью белой кисти.
Заключение
Есть много способов сгладить кожу в Photoshop.В этом уроке я показал вам три способа разглаживания кожи и то, как удалить пятна на лице человека.
Инструмент «Размытие» — это самый простой способ сгладить кожу, но это базовый эффект, который не дает фотографу особого контроля. Добавление размытия по Гауссу или по поверхности увеличивает контроль. Добавление фильтра высоких частот и размытия увеличивает естественный вид за счет сохранения текстуры кожи.
Вот мое последнее изображение, показывающее до и после того, как я применил фильтр High Pass для смягчения кожи.
Если вы хотите работать в Lightroom вместо Photoshop, узнайте, как сгладить кожу в Lightroom.
Чтобы начать свой бизнес в области портретной фотографии, не пропустите нашу электронную книгу — Profit from Portraits!
Как сгладить кожу в Photoshop (САМЫЙ ЛУЧШИЙ способ)
У кого не появлялся прыщик утром в большой день? Нет, это не реклама крема для лица … Лучше. Это способ убрать любые недостатки на портретной фотографии, даже если у модели в тот день был прыщик.
Посмотрим правде в глаза, никто не идеален — поэтому, если вы занимаетесь свадебной фотографией или какой-либо портретной фотографией, вам нужно было сгладить кожу объекта в Photoshop.
Тем не менее, есть разница между улучшением темы и тем, чтобы все выглядели «притворно безупречно». Вот почему в этой статье я покажу вам технику, которая поможет вам контролировать результаты ретуши.
Используя эту технику Photoshop, ваши изображения будут выглядеть более профессионально, и вашим клиентам не придется ни о чем беспокоиться в день фотосессии.
Хотите более быстрый и легкий способ сделать кожу гладкой?
Используйте искусственный интеллект, чтобы разгладить кожу в рекордно короткие сроки.
Щелкните здесь, чтобы просмотреть приложение, которое мы рекомендуем для ретуширования кожи >>
Как сгладить (и смягчить) кожу с помощью Photoshop
Кредит: Майк Остин
Практически каждый портретный фотограф сталкивается с задачей ретуширования скин модели.
Если ваш стиль фотографии не является сырым и нетронутым, это то, что нужно делать профессиональным моделям после модной фотосессии, а также невестам на их свадебных фотографиях.
Независимо от жанра главное, чтобы результат был реалистичным. Вы же не хотите, чтобы ваш объект выглядел как пластиковый манекен. Кроме того, вы должны учитывать этические последствия такого рода работы. Вы не захотите переборщить.
В любом случае важно использовать технику, которая дает вам полный контроль над тем, что вы делаете.
Есть много способов сглаживания кожи в Photoshop, и такой уровень контроля является одним из преимуществ Photoshop над Lightroom.
Мне нравится следующая техника, потому что ее легко применять, и вы можете применять столько или меньше ретуши, сколько необходимо.
Приступим.
Шаг 1: Дублируйте слойОткройте изображение в Photoshop и продублируйте фоновый слой. Это создаст копию вашего изображения, на которой вы сможете работать, не касаясь оригинала.
Это неразрушающий рабочий процесс, который является наиболее рекомендуемым способом работы.Кроме того, это позволит вам применять маски и при необходимости выполнять локальное ретуширование.
Есть несколько способов дублировать ваш слой. Вы можете щелкнуть правой кнопкой мыши поверх слоя и выбрать в меню «Дублировать слой».
Откроется диалоговое окно, в котором вы можете переименовать новый слой. Я рекомендую вам сделать это, потому что для редактирования портрета может потребоваться много слоев, и вы можете потерять из виду, что вы делали в каждом из них.
В данном случае мы собираемся использовать этот слой, чтобы удалить пятна с помощью инструментов «Заживляющее пятно» и «Лечебная кисть».Поэтому я назову это «Исцеление», но вы можете называть это «Пятна» или как-то так, что вам подходит.
Еще один способ дублировать слой — перетащить его на кнопку «Создать новый слой» в нижней части панели «Слои». Если вы сделаете это таким образом, вы можете переименовать слой после того, как он будет создан.
Просто дважды щелкните имя слоя, который по умолчанию называется «Фоновая копия», и переименуйте его.
Шаг 2. Удаление пятенНа этом этапе вы собираетесь удалить все пятна с кожи вашей модели.Будьте осторожны, чтобы не стереть родинки, шрамы, веснушки или другие детали с лица человека, если вас об этом не попросят.
Здесь вы хотите удалить любые временные недостатки, но не родинки или что-либо, что может быть частью чьей-либо личности.
Сказав это, приступим. Вам нужно увеличить масштаб для такого редактирования. Лучшие инструменты для работы — это инструменты исцеления.
В общем, как набор инструментов, они работают, смешивая новую информацию о пикселях с информацией, которая уже существует.
Это даст более естественный результат, чем просто клонирование, которое полностью покрывает старые пиксели новыми. С помощью лечебных щеток вы сохраните текстуру кожи.
Для начала можно использовать точечную восстанавливающую кисть. Все, что вам нужно сделать с этим инструментом, — это нажать на верхнюю часть пятна. Photoshop автоматически выберет пиксели, окружающие эту область, и сопоставит прозрачность, яркость и т. Д. С точки, чтобы залечить и смешать область. В результате пятно исчезнет.
Убедитесь, что размер кисти не слишком большой, иначе вы получите необычные пятна. Просто закрепите ту деталь, которая требует ремонта. Таким образом, большая часть кожи останется нетронутой.
Иногда результат не идеален. Если это произойдет, то вы можете переключиться на Healing Brush. Это работает так же, как Spot Healing Brush, за исключением того, что в этом случае вы можете выбрать, какие пиксели отбирать.
Чтобы определить пиксели, которые вы хотите выбрать, просто нажмите Alt и щелкните по ним. Затем отпустите клавишу Alt и щелкните пятно, которое хотите удалить.
Вот и все. Продолжайте переключаться между этими двумя, пока не будете удовлетворены результатами. Не забывайте время от времени уменьшать масштаб, чтобы увидеть общий результат и убедиться, что исправления хорошо сочетаются.
Вы также можете просмотреть свою работу, щелкнув значок глаза рядом со слоем. Это активирует и деактивирует слой, чтобы вы могли видеть версии до и после.
Если вы редактируете область, где вам нужно сохранить детали, например, если есть татуировка, то вам следует использовать инструмент «Клонировать».
Вы можете использовать ее так же, как восстанавливающую кисть, но Photoshop не смешивает пиксели. Он просто скопирует образец и вставит его поверх.
Убедитесь, что вы используете кисть с мягкими краями, чтобы внешние части сливались, а редактирование оставалось незаметным.
Теперь перейдем к остальной части разглаживания кожи. Если вы хотите узнать больше о том, как удалить пятна в Photoshop, ознакомьтесь с нашим руководством.
Шаг 3: Дублировать слойКаждое редактирование, которое вы делаете, должно быть на другом слое.Итак, как только вы закончите удалять пятна, продублируйте слой, над которым вы только что работали (в нашем примере мы назвали его «Исцеляющим» слоем).
На этот раз назовите его «High Pass» (фильтр, который вы собираетесь использовать) или что-то вроде «Smooth Skin» (чего вы собираетесь достичь). Все, что сделает его узнаваемым, если вы добавите больше слоев, а затем вам нужно будет вернуться, чтобы что-то отрегулировать.
Шаг 4. Преобразование в смарт-объектХорошо, теперь этот слой нужно преобразовать в смарт-объект.Таким образом, фильтры, которые вы примените на следующем шаге, станут смарт-фильтрами, и вы всегда сможете вернуться, чтобы настроить их, если вас не устроят результаты.
Для этого щелкните слой правой кнопкой мыши и выберите параметр «Преобразовать в смарт-объект». В противном случае вы можете использовать меню «Фильтр» и выбрать «Преобразовать для смарт-фильтров».
Шаг 5: Примените фильтр высоких частотЧтобы открыть диалоговое окно «Фильтр высоких частот», перейдите в меню «Фильтр», «Другой», «Фильтр высоких частот».Здесь у вас будет окно предварительного просмотра и ползунок, который управляет значением радиуса.
Вы, вероятно, знакомы с этим фильтром, если когда-либо пытались повысить резкость изображения в Photoshop, поскольку это наиболее распространенное использование этого инструмента.
На этот раз он будет иметь противоположное назначение — разглаживать кожу, поэтому процесс будет другим.
High Pass помещает нейтральный серый слой поверх изображения. Перемещая значение радиуса, вы определите края изображения, и они появятся внутри него.
Что-то считается краем при изменении контраста, а радиус определяет, сколько пикселей вокруг него будет учтено.
Когда вы используете его для увеличения резкости, вы не хотите, чтобы значение радиуса становилось слишком большим. Но поскольку мы здесь сглаживаем, а не повышаем резкость, нам придется установить его выше.
Точное число будет отличаться для каждого изображения из-за освещения, компонентов и разрешения. Но он должен выглядеть примерно так, как на скриншоте, который я вам здесь показываю.
Когда все будет готово, нажмите ОК, чтобы применить фильтр.
Шаг 6. Примените размытие по ГауссуТеперь вы собираетесь применить фильтр «Размытие» поверх фильтра высоких частот. Наилучший результат достигается при использовании размытия по Гауссу.
Щелкните меню «Фильтр», «Размытие», «Размытие по Гауссу», чтобы открыть диалоговое окно. Вы можете увидеть эффект в окне предварительного просмотра, а также на полном изображении, если у вас активирована опция предварительного просмотра.
Переместите ползунок, чтобы определить желаемое размытие.Это, конечно, зависит от результата, который вы ищете, но обычно треть или четверть значения, используемого в High Pass, будет в порядке.
Помните, что это тоже будет умный фильтр, так что не беспокойтесь. Он останется редактируемым, и вы можете снова открыть это диалоговое окно, чтобы при необходимости изменить это значение. Нажмите ОК, чтобы применить.
Шаг 7: ИнвертироватьИнвертируйте цвета слоя, перейдя в меню Image, Adjustments, Invert. Вы также можете использовать сочетание клавиш Cmd + I.
Шаг 8: Изменить режим наложенияПока эффект сглаживания не виден на исходном изображении. Чтобы изменить это, вам нужно смешать этот серый слой, созданный с помощью High Pass, с нижележащим слоем удаления дефектов.
Откройте режимы наложения слоев и наведите на них курсор, чтобы найти тот, который выглядит лучше всего. Режим наложения обычно работает очень хорошо.
Шаг 9: Смешайте IfТеперь ваше изображение будет гладким, но на нем будет некоторый ореол, создающий эффект сновидения.
Чтобы исправить это, вам нужно открыть диалоговое окно Layer Style. Вы можете сделать это, дважды щелкнув слой. Убедитесь, что вы делаете это в пустом месте, потому что, если вы нажмете на эскиз, вы откроете другое окно.
В этом поле «Стиль слоя» находится панель «Параметры наложения». Внизу вы увидите два ползунка под разделом «Наложить, если».
Верхний ползунок управляет текущим слоем, а второй — нижележащим. Для этого эффекта вам нужно только переместить ползунок текущего слоя.
Лучше всего разделить элементы управления на две части; таким образом вы можете установить начало и конец корректировки, которую вы делаете. Сделайте это, удерживая клавишу Alt перед тем, как сдвинуть его.
Переместите ползунки сколько угодно, чтобы избавиться от ореолов. Это будет отличаться для каждой фотографии в зависимости от значений, которые вы указали в фильтрах.
Когда все будет готово, примените изменения.
Шаг 10: Добавьте маску слояНе все на вашем изображении должно быть гладким.Мы просто пытаемся ретушировать кожу, поэтому фильтры не должны повлиять на нее.
Для управления областями, которые будут сглажены, вы можете использовать маску слоя. Таким образом вы просто скроете ненужные части слоя, но ничего не сотрете.
Убедитесь, что вы работаете со слоем Smooth, и щелкните значок «Добавить маску слоя» в нижней части панели «Слои».
Вы пока не увидите никаких изменений в вашем изображении. Но рядом с миниатюрой на изображении появится белый прямоугольник.
Щелкните по нему, чтобы убедиться, что вы работаете с маской, а не со слоем. Затем перейдите в меню «Правка», «Заливка», чтобы открыть диалоговое окно.
Выберите черный и нажмите ОК. Это скроет слой, поэтому вы не сможете увидеть выполненное сглаживание. Но не волнуйтесь, все по-прежнему на месте.
Маски слоя позволяют скрыть все, что окрашено в черный цвет. Все, что окрашено в белый цвет, будет видно. И все в оттенках серого будет иметь разную степень прозрачности.
Шаг 11: Раскрасьте маску слояПоскольку ваша маска слоя теперь полностью черная, весь слой скрыт. Чтобы начать сглаживание кожи контролируемым образом, вы можете закрасить белым те области, где вы хотите, чтобы эффект сглаживания был виден.
Для этого возьмите инструмент «Кисть». Установите белый цвет переднего плана, если это еще не сделано. Вы можете сделать это, нажав на образец цвета. Затем в открывшемся окне выбора цвета выберите белый цвет и нажмите OK.
В противном случае вы можете щелкнуть маленькие черные и белые квадраты рядом с образцом цвета. Это вернет цвета по умолчанию: черный как передний план и белый как фон. Чтобы перевернуть их, нажмите на маленькую двойную стрелку рядом с ним. Теперь белый цвет будет цветом вашей кисти.
На панели параметров вверху вы можете изменить настройки инструмента «Кисть». Отрегулируйте размер, чтобы вам было удобно работать, не задевая ненужные участки.
Возможно, вам придется регулировать размер во время работы — больше для щеки и лба, меньше для верхней губы и века и т. Д.
Также убедитесь, что края кисти мягкие. Это позволит лучше смешивать объекты, вместо того, чтобы оставлять очень заметные мазки кисти.
Наконец, я предлагаю использовать низкий поток, чтобы лучше контролировать то, что вы делаете. Это позволяет наносить белый цвет понемногу, когда вы проходите по поверхности.
Имейте в виду, что это значение будет другим, если вы работаете на планшете, а не с помощью мыши. Вы также захотите соответствующим образом изменить настройки чувствительности пера к давлению.
Вот и все! Придайте коже гладкость, пока не добьетесь нужного результата. Чтобы увидеть, как идут дела, вы можете включать и выключать слой, над которым вы работаете.
Также маску можно увидеть, нажав Alt и щелкнув по ней. Таким образом изображение исчезнет, и останется только маска, которую вы рисуете.
Шаг 12: Точная настройкаТеперь, когда эффект сглаживания создан, пора выполнить некоторую тонкую настройку. Сначала уменьшите масштаб и убедитесь, что вы не пропустили ни одного пятна.
Также убедитесь, что вы не сглаживали то, чего не хотели, например глаза. Если вы хотите исправить это, просто закрасьте эту область в маске слоя черным, чтобы снова ее скрыть.
Иногда этот эффект может слишком осветлить кожу. Помните об этом и внесите необходимые изменения, чтобы учесть оттенок кожи вашей модели. Вы можете контролировать это, добавив корректирующий слой Curves.
Вы можете продолжать добавлять столько корректирующих слоев и масок слоев, сколько вам нужно.
Шаг 13: Группирование слоевРетуширование портрета часто представляет собой серию шагов, которые применяются к различным частям лица, затем к телу и даже к одежде.
По этой причине важно иметь эффективный рабочий процесс и чистое рабочее пространство. До сих пор я советовал вам давать своим слоям имена, чтобы вы могли отслеживать их.
Теперь, когда вы закончили этот шаг, вы помещаете слои этого процесса в одну группу. Для этого выберите слои, которые вы создали во время этого урока.
Затем перейдите в меню «Слои», «Группировать слои». Или вы можете щелкнуть значок папки, который находится внизу панели «Слои».
По умолчанию она будет называться Группа 1 (если это первая группа, которую вы создаете). Переименуйте его, чтобы было понятно, что он содержит, например «Гладкая кожа».
Теперь вы можете продолжить редактирование вашего портрета. К наиболее распространенным относятся отбеливание зубов, устранение эффекта красных глаз, разглаживание морщин на одежде и т. Д.
Храните каждый набор правок в отдельной группе для управления слоями.Вы также можете обозначить их цветом.
Заключительные слова
Как видите, сглаживание кожи в Photoshop может быть очень простым. Однако эту и другие «косметические» ретуши нужно делать осторожно.
Вам нужно выяснить, чего хочет клиент и сколько вам удобно, и никогда не превышать этот баланс.
При ретушировании кожи всегда учитывайте предмет и контекст. Модная ретушь — не то же самое, что семейный портрет.
Кроме того, кожа подростка, взрослого и пожилого человека должна быть разглажена по-разному, потому что настоящая кожа не будет одинаковой в каждой возрастной группе.
Вы же не хотите, чтобы ребенок выглядел так, будто на нем много макияжа, точно так же, как вы не разглаживаете каждую морщинку на лице 80-летнего человека.
Культурные факторы также играют роль. Стандарты красоты меняются от культуры к культуре. Итак, как сказал дядя Бен Человеку-пауку: «С большой силой приходит большая ответственность», а Photoshop делает вас очень сильным.Использовать его с умом!
Наконец, если вы ищете более быстрый способ внести эти изменения, обратите внимание на Skylum Luminar AI (см. Здесь).
Основы ретуширования кожи в Photoshop
Описание учебника
Ретушь кожи не должна быть долгим и сложным процессом. Аарон покажет вам, как быстро избавиться от волос, тонких линий и более крупных прыщиков, а также как сгладить оттенки кожи с помощью простого осветления и выжигания. Узнайте, как использовать инструменты Spot Healing Brush Tool, Clone Stamp Tool и Curves для получения профессиональных, естественных результатов.
Готовы к большему? PHLEARN PRO дает вам мгновенный доступ к более чем 140 подробным учебникам, которые научат вас всему, что нужно знать о Photoshop, Lightroom и фотографии.
PHLEARN PRO — это ваш следующий шаг к созданию необычных фотографий — от всеобъемлющего курса, который гарантированно превратит вас от новичка в ретушь до опытного мастера, до глубокого погружения в профессиональные техники, такие как частотное разделение.
Разлетающиеся волосы и тонкие линии
Ретуширование кожи — это внесение множества небольших изменений с сохранением наиболее важных деталей, которые делают ваш объект уникальным.Расплывчатые волосы, покрывающие лицо, и морщины вокруг глаз и рта — два распространенных типа отвлекающих факторов, которые при уменьшении или удалении могут помочь подчеркнуть наиболее важные части изображения.
При работе с небольшими пятнами в Photoshop лучше всего подойдет инструмент «Точечная восстанавливающая кисть». При активном инструменте «Точечная восстанавливающая кисть» убедитесь, что в параметрах выбраны «С учетом содержимого» и «Образец всех слоев». Content-Aware инструктирует Photoshop использовать информацию об изображении вокруг области, которую вы рисуете, для заполнения и замены содержимого в пределах области, которую вы рисуете.Образец всех слоев просто говорит Photoshop использовать информацию из всех слоев в вашем проекте. Это позволяет вам работать над новым пустым слоем, не внося изменений в исходную фотографию.
Выбрав эти настройки, создайте новый слой и затем используйте инструмент «Точечная восстанавливающая кисть», чтобы закрасить любые волоски, линии или небольшие пятна на коже. Вам нужно только отрегулировать размер кисти, чтобы он точно соответствовал размеру области, которую вы пытаетесь удалить, остальное сделает Photoshop.
Более крупные дефекты
Удаление больших пятен работает почти так же, только вы будете использовать кисть большего размера и закрасить большую область.Но рисование больших участков с помощью инструмента Spot Healing Brush Tool, особенно участков с нежной текстурой, таких как кожа, может привести к потере текстуры и появлению пятен.
Есть два способа решить эту проблему. Во-первых, вы можете использовать инструмент Spot Healing Brush Tool, чтобы прокрасить эту область несколько раз, пока не получите хороший результат. Если это не сработает, подойдите как можно ближе с помощью Spot Healing Brush, а затем используйте инструмент Clone Stamp Tool, чтобы взять образец текстуры кожи из ближайшего неотредактированного места.Затем вы можете нарисовать эту текстуру поверх Healing Brush, чтобы восстановить некоторые детали.
Простой Dodge & Burn
Осветление и затемнение — это процесс выделения светлых и темных участков для придания четкости и, в случае ретуширования кожи, выравнивания тонов кожи. Все это можно сделать с помощью корректирующих слоев Curves и Layer Masks.
Чтобы начать с осветления, создайте корректирующий слой «Кривые» и в диалоговом окне «Кривые» перетащите среднюю точку вверх, пока более темные области изображения не окажутся на нужном вам уровне.Нажмите ОК, а затем нажмите CTRL или CMD + I, чтобы инвертировать маску слоя корректирующего слоя, сделав его полностью невидимым.
Установите режим наложения на «Яркость» и затем используйте инструмент «Кисть» с потоком около 10%, чтобы нарисовать белый цвет на маске слоя «Кривые». Закрасьте все темные области, которые вы хотите осветлить — подумайте о темных под глазами и любых отвлекающих тенях. Ваша цель должна заключаться в том, чтобы уменьшить резкие тени и выделить некоторые детали.
Выгорание (потемнение) может быть достигнуто точно так же.В диалоговом окне «Кривые» перетащите среднюю точку вниз, пока самые яркие участки изображения не станут более ровными с остальной экспозицией. Снова инвертируйте маску слоя, установите Режим наложения на Яркость и теперь нарисуйте светлые участки, которые вы хотите сгладить.
Эти два корректирующих слоя «Кривые» должны объединяться для создания естественного гладкого тона кожи без отвлекающих теней или слишком ярких бликов.
Совет по ретушированию
Мы начали с того, что ретуширование не должно быть сложным процессом, но, безусловно, может быть.Для некоторых правок могут потребоваться десятки слоев для достижения тех же целей, которые мы поставили в этом примере. Но этих приемов более чем достаточно, чтобы вы начали, и мы уверены, что вы сразу заметите эффект на своих фотографиях.
Существует бесчисленное множество инструментов и техник, позволяющих продвинуть ретушь еще дальше. Частотное разделение, ретушь продуктов и более конкретные случаи, такие как ретушь для спортсменов, — все это отличные примеры.
Независимо от того, сколько или мало вы решите ретушировать, помните и о своих объектах, и о клиентах.Ваш объект должен по-прежнему выглядеть так, как вы ожидаете, что он будет выглядеть в реальной жизни. Сохранение качеств, которые делают их уникальными и интересными, должно быть приоритетом.
И всегда помните, где будет развиваться ваше окончательное изображение и как оно будет использоваться. Вы не стали бы ретушировать изображение для обложки журнала так же, как ретушируете изображение для своей учетной записи Instagram.
Продолжайте практиковаться, экспериментируйте и используйте изложенные здесь техники, чтобы развивать собственное чувство вкуса и стиля.
Создайте очень реалистичную текстуру кожи в Photoshop
В этом уроке Photoshop вы изучите УДИВИТЕЛЬНУЮ технику создания реалистичной текстуры кожи в Photoshop CC . (Также работает с Photoshop CS6!)
Вы создадите собственную текстуру кожи, которая поможет вам восстановить некоторые детали текстуры кожи, которые вы могли потерять из-за ретуширования или освещения на портрете.
PTC научит вас неразрушающему методу, который даст вам большую гибкость, где вы сможете редактировать и настраивать текстуру кожи для достижения плавного перехода между исходной оболочкой и текстурой вашей индивидуальной кожи.
Фильтр текстуризатора Photoshop
В этом уроке текстуры кожи мы будем использовать фильтр Texturizer Photoshop, который позволяет вам наложить текстуру на фотографию и управлять направлением освещения.
В некоторых случаях вам может потребоваться создать текстуру с нуля, которую можно загрузить из раскрывающегося меню фильтра.
Для этого используйте предустановку для достижения эффекта текстуры кожи.
Создайте слой текстуры
Создайте новый слой над слоем изображения и переименуйте его в «Текстура кожи.”
Выберите Правка> Заливка.
В окне Заливка, установите Содержание на 50% серого.
Нажмите OK , чтобы закрыть окно.
Затем щелкните правой кнопкой мыши на слое и выберите Преобразовать в смарт-объект.
Смарт-объект — это контейнер для корректировок, искажений, фильтров, который позволяет применять их неразрушающим образом, будучи доступным для редактирования.
Примените фильтр текстуризатора
Выберите Фильтр> Галерея фильтров.
Откройте папку «Текстура ».
Выберите Texturizer.
На правой панели установите для текстуры Texture значение Sandstone , поскольку она похожа на текстуру кожи.
Есть две причины, по которым этот метод лучше, чем метод тиснения в других уроках: у вас есть возможность выбрать направление освещения, которое лучше соответствует вашей фотографии, и вы можете загрузить пользовательскую текстуру, если песчаник не подходит для вашей фотографии. изображение.
Вы также можете легко создать текстуру, сохранить ее как документ Photoshop, и загрузить из этого раскрывающегося меню > Загрузить текстуру.
Используйте ползунки Scaling и Relief для управления размером и интенсивностью текстуры и достижения более реалистичного вида.
Смешайте слой текстуры кожи
Чтобы смешать слой текстуры кожи с изображением, установите режим наложения с на Overlay или Softlight, поскольку оба они скрывают 50% серого и оставляют световые и темные участки, создаваемые фильтром.
Для этого изображения выберите Мягкий свет для получения мягкого эффекта.
Отрегулируйте слой текстуры кожи
Дважды щелкните на этикетке Smart Filter , чтобы отредактировать Skin Texture в соответствии с портретом.
Вы можете настроить Масштабирование на 140 и Relief на 7 .
Выборочно закрасьте участки, на которые вы хотите нанести текстуру кожи
Удерживая нажатой клавишу e Alt (Windows) или Option (macOS) , щелкните значок Layer Mask , чтобы создать маску, скрывающую весь слой.
Выберите инструмент «Кисть » и установите цвет переднего плана с на белый (#ffffff).
Затем на панели параметров , уменьшите непрозрачность и поток до 20% , чтобы вы могли контролировать, где вы можете рисовать текстуру кожи там, где вам это нужно больше всего.
Если вам понравилось это руководство, обязательно подпишитесь на PTC на YouTube! А если вы создадите что-то с помощью этого руководства, поделитесь им в социальных сетях с хэштегом #PTCvids, чтобы получить шанс стать участником!
Окончательное изображение
Перетащите ползунок, чтобы увидеть до и после
Как смягчить кожу в Photoshop тремя разными способами
Скин — один из наиболее важных аспектов ретуши портрета для создания идеального образа.Волосы, глаза и губы имеют решающее значение, но именно кожа выделяет изображение.
Один из способов сделать кожу объекта безупречной — добиться естественной мягкой текстуры. В этом уроке мы научим вас смягчать кожу в Photoshop разными методами.
Начните с удаления пятен
Мы рассмотрим эти методы на фото, сделанном одним из наших авторов здесь, в Классе Коула. У нашей модели красивая кожа, но мы можем решить, что хотим более качественную отделку изображения.
Первоначальная очистка кожи не является обязательной, но она может улучшить ваши общие результаты. Поэтому, если вы хотите добиться в Photoshop гладкой кожи, сначала избавьтесь от любых пятен, которые могут быть на вашем объекте.
Шаг 1. Откройте изображение в Photoshop
.В Photoshop нажмите «Файл»> «Открыть». Вы также можете использовать сочетания клавиш Ctrl + O или Command + O на Mac. Затем выберите нужную фотографию и нажмите кнопку «Открыть».
Шаг 2: Создайте новый слой
Сделайте копию исходной фотографии (фоновый слой) в Photoshop.Для этого нажмите и удерживайте клавишу Alt для Windows и клавишу Option для Mac. Затем щелкните фоновый слой. Затем перетащите фоновый слой на значок «Новые слои», который находится в нижней части панели «Слои» в Photoshop.
После этого откроется диалоговое окно. Вы увидите раздел, в котором вы можете назвать слой. В этом случае вы захотите назвать слой «Точечное исцеление». Затем нажмите ОК.
Теперь вы должны увидеть два разных слоя в Photoshop. Копия изображения должна появиться над исходным слоем.Копирующий слой должен называться «Точечное исцеление». Исходный слой должен быть указан как «Фон».
Это позволяет выполнять первоначальное удаление дефектов на отдельных слоях, а не все на одном, что обеспечивает более гладкий и реалистичный вид.
Шаг 3. Найдите лечебную кисть
Найдите панель инструментов и найдите точечную восстанавливающую кисть. На панели параметров установите для Типа значение Content-Aware. Эта функция полезна, поскольку позволяет сгладить кожу в Photoshop, удаляя недостатки и заменяя их более мягкими текстурами из окружающих областей лица объекта.
Итак, выбрав Лечебную кисть, щелкните любые грубые текстуры, пятна или другие дефекты, чтобы удалить их. Если вы сделаете размер кисти немного больше, чем на фотографии, вы должны достичь наилучшего результата.
Чтобы увеличить кисть, нажмите клавишу правой скобки (]) . Для кисти меньшего размера нажмите противоположную кнопку ([) . Если вы не видите заметных результатов, нажмите Ctrl + Z в Windows или Command + Z на Mac, чтобы отменить свою работу. Затем продолжайте изменять размер кисти и нажимать на нежелательные пятна, пока не достигнете желаемых результатов.
Шаг 4. Скопируйте слой «Точечное заживление»
Теперь, когда вы удалили пятна с лица объекта, пора создать более мягкую текстуру. Но сначала нужно создать отдельный слой. Чтобы скопировать слой «Точечное исцеление», нажмите и удерживайте клавишу Alt (Option) и щелкните слой «Точечное исцеление». Затем перетащите его вниз к значку «Новый слой».
Когда откроется диалоговое окно «Дублировать слой», назовите его «Гладкая кожа». Затем нажмите ОК. После этого у вас должно быть три разных слоя: слой с исходной фотографией (фон), слой «Точечное исцеление» и слой «Гладкая кожа».
Слой «Smooth Skin» должен появиться над слоем «Spot Healing». Слой «Точечное исцеление» должен появиться над слоем с исходной фотографией (фон).
Смягчение кожи с помощью фильтра высоких частот Photoshop
Фильтр высоких частот Photoshop — отличный инструмент, поскольку он сглаживает кожу на портретах. Это так хорошо работает, потому что применяет эффект сглаживания ко всей фотографии. Затем, используя маску слоя, вы можете выделить определенные части фотографии, которые вы хотите сохранить резкими, например волосы, рот и глаза.
Ниже приведены пошаговые инструкции по достижению эффекта сглаживания кожи в Photoshop с помощью этого метода. Мы будем использовать то же изображение, что и выше.
Шаг 1. Скопируйте слой
.Если вы выполнили первоначальную очистку, вы можете пропустить этот шаг. Но если нет, просто скопируйте исходный слой и дайте ему имя. Вы можете назвать его слоем «Более гладкая кожа», как вам будет легче идентифицировать.
Шаг 2: Выберите фильтр
Затем выберите «Изображение»> «Коррекция»> «Инвертировать».Фотография должна выглядеть более мягкой и размытой, за исключением глаз и рта.
Затем на панели слоев установите режим наложения этого слоя на яркий свет.
В строке меню выберите «Фильтр»> «Другое»> «Фильтр высоких частот». Откроется диалоговое окно, в котором отображается значение радиуса, определяющее толщину выделения края. Чем ниже значение радиуса, тем меньше выделяются детали на изображении, и наоборот.
Таким образом, если ваш объект находится дальше на фотографии, вам потребуется меньшее значение Радиуса, чтобы он мог запечатлеть каждую деталь.Но если объект расположен ближе, вам нужно установить более высокий Радиус. Радиус в 24 пикселя подходит для большинства портретов.
После того, как вы выбрали оптимальное значение радиуса для вашего портрета, нажмите OK, чтобы закрыть диалоговое окно. В результате на вашей фотографии появится серый слой.
Шаг 3. Используйте фильтр размытия
Используя функцию «Размытие по Гауссу» в Adobe Photoshop, вы можете еще больше уменьшить резкость фотографии. Чтобы использовать размытие по Гауссу, снова перейдите в меню «Фильтр».Только на этот раз вы выберете Blur> Gaussian.
После открытия диалогового окна измените значение радиуса на одну треть от значения, которое вы использовали для фильтра. Например, если вы установите радиус на 18 пикселей, тогда одна треть от этого будет равна 6. Следовательно, вы установите радиус на 6 пикселей. После того, как вы ввели радиус, нажмите кнопку ОК.
Шаг 4: Добавьте маску слоя
Поскольку вы не хотите сглаживать всю фотографию, необходимо добавить маску слоя. Для этого удерживайте клавишу Alt (Option) и щелкните значок «Добавить маску слоя» на панели «Слои».Ваша маска слоя должна быть черной. Затем выберите инструмент «Кисть». Выберите белый цвет в качестве цвета переднего плана.
Затем выберите кисть. Установите для параметров Hardness, Opacity и Flow любое процентное значение, обеспечивающее желаемый вид. Попробуйте начать со значений 50 процентов для жесткости, 50 процентов для непрозрачности и 100 процентов для текучести. Используйте кисть, чтобы прокрасить кожу, чтобы открыть слой «Smoother Skin».
Вы можете уменьшить непрозрачность, если хотите, чтобы на лице объекта сохранилась часть исходной текстуры кожи.
Смягчение кожи с помощью функции частотного разделения Adobe Photoshop
Еще один метод создания гладкой кожи в Photoshop — это программная функция частотного разделения. Каждая фотография содержит разные частоты. Эти частоты определяют степень детализации фотографии.
Более высокие частоты на фото включают мелкие детали. Эти детали включают недостатки, тон кожи, тонкие линии, поры и волосы. Более низкие частоты связаны с тонами, цветами, светлыми областями и тенями.
Чтобы сгладить кожу в Photoshop, нужно отделить лицо объекта от тона и теней на фотографии. Это позволяет вам изменять цвета, тени и блики на фотографии, не нарушая текстуры. Инструмент частотного разделения позволяет легко ретушировать фотографии.
Шаг 1. Откройте изображение в Photoshop
После загрузки фотографии в Photoshop нажмите и удерживайте клавишу Alt (Option), чтобы скопировать фоновый слой. Назовите дубликат «Детализация и текстура», он будет высокочастотным слоем.Щелкните значок глаза, чтобы пока скрыть этот слой.
Затем переименуйте фоновый слой в «Color & Tone», который будет действовать как низкочастотный слой. После этого щелкните правой кнопкой мыши и выберите «Преобразовать в смарт-объект».
Шаг 2. Размытие изображения
Выберите слой «Color & Tone». Затем перейдите в Фильтр> Размытие> Размытие по Гауссу. Изменяйте радиус до тех пор, пока текстура кожи не исчезнет. Щелкните ОК.
Шаг 3. Создайте новый слой
Нажмите и удерживайте Ctrl (Command) + Shift + N, чтобы создать новый слой.Поместите его между слоями «Детализация и текстура» и «Цвет и тон». Назовите его «Цвет и оттенок ретуши». Отобразите слой «Детали и текстура», щелкнув значок глаза рядом с ним.
Шаг 4. Откройте настройку «Применить изображение»
В верхней строке меню выберите «Изображение»> «Применить изображение». В настройках измените слой на Color & Tone. В разделе «Смешивание» выберите «Вычесть». Установите масштаб на 2. Затем измените смещение на 128. Затем нажмите кнопку ОК, чтобы применить изменения.После этого вы заметите серый оверлей.
На палитре слоев измените режим наложения на Linear Light. Ваша фотография снова должна выглядеть нормальной, только теперь она станет более резкой.
Шаг 5: ретушь кожи
Выберите слой «Детализация и текстура» и используйте инструмент «Восстанавливающая кисть», чтобы уменьшить появление низкочастотных деталей, таких как морщины и пятна.
Шаг 6. Разгладьте кожу
Затем выберите слой «Цвет и оттенок».Добавьте быструю маску, выбрав ее на панели инструментов слева.
С помощью мягкой кисти на маске закрасьте участки, где вы хотите разгладить кожу. Вы увидите, что маска краснеет. Затем нажмите «Q», чтобы переключиться между нарисованной маской и марширующими муравьями.
Теперь мы хотим сгладить эти слои. Выберите «Фильтр»> «Размытие»> «Размытие по Гауссу». Выберите радиус, при котором кожа будет выглядеть гладкой, без виньетирования по краям. Когда вы будете удовлетворены результатами, нажмите Control + D или Command + D, чтобы снять выделение.Вы можете работать с небольшими областями по отдельности, чтобы использовать разные уровни размытия.
Заключение
Ретуширование портретов в Photoshop может показаться головной болью. Но если вы внимательно следите за инструкциями, все должно быть довольно просто. Для лучшего понимания мы предлагаем применять эти шаги к фотографии по мере того, как вы будете следовать их указаниям.

 Нужно это исправить.
Нужно это исправить.
 Я создаю корректирующий слой Selective Color, выбираю желтый цвет, убираю циан и добавляю желтого. Не бойтесь добавить слишком много, вы всегда можете это исправить маской и прозрачностью слоя. Потом инвертируем маску и прорисовываем её.
Я создаю корректирующий слой Selective Color, выбираю желтый цвет, убираю циан и добавляю желтого. Не бойтесь добавить слишком много, вы всегда можете это исправить маской и прозрачностью слоя. Потом инвертируем маску и прорисовываем её. . Устанавливаем такой радиус, чтобы проработались детали. Режим наложения слоя — Soft Light. Если нужно сильнее подчеркнуть резкость — режим наложения может быть Overlay или Hard Light. У меня картинка получилась ровной, но иногда я прохожусь по маске, чтобы подчеркнуть только нужные детали.
. Устанавливаем такой радиус, чтобы проработались детали. Режим наложения слоя — Soft Light. Если нужно сильнее подчеркнуть резкость — режим наложения может быть Overlay или Hard Light. У меня картинка получилась ровной, но иногда я прохожусь по маске, чтобы подчеркнуть только нужные детали.