55 уроков по Adobe Photoshop для новичков
Серия из разного рода видео-уроков, которые помогут овладеть простыми, но эффектными приемами, инструментами и раскроют многие секреты программы Adobe Photoshop.
Фотоманипуляция Под городом. Простой эффект Photoshop
Каналы и альфа-каналы в фотошоп. RGB каналы Photoshop
5 лайфхаков в Photoshop. Каждый фотошопер должен знать это
Как сделать свечение в фотошопе
Слой маска в фотошопе. Обтравочная маска в Photoshop
Простой эффект в Фотошопе. Geometric reflection
Инструмент перо в фотошопе.
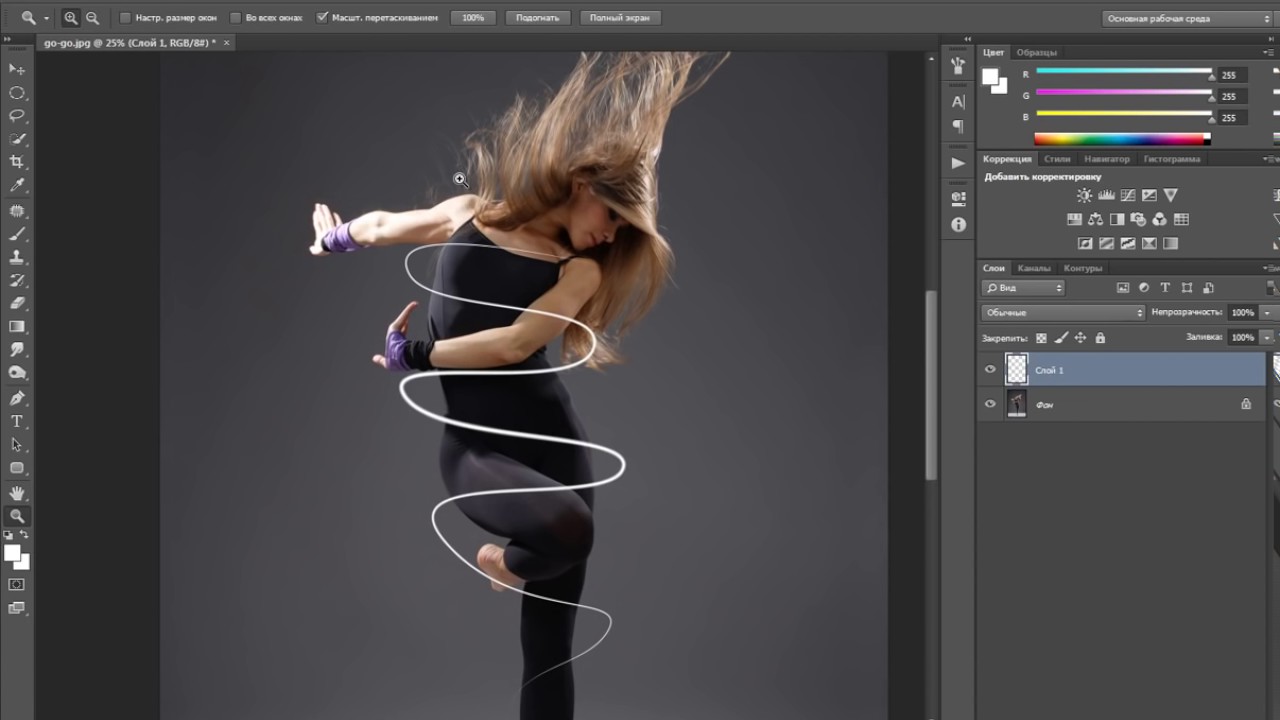 Как пользоваться пером в Фотошопе
Как пользоваться пером в ФотошопеAdobe Photoshop slice-эффект. Арт эффект в Фотошоп
Как вырезать объект в фотошопе
5 фишек, которые должен знать каждый Фотошопер
Как сделать аватарку в фотошопе. Эффект Dual tone
Эффект распада в фотошопе
Портрет с цветами. Flowerful Portrait Effect. Эффект Marcelo Monreal
Топ 9 смертельных ошибок фотошопера.
 Топ 9 фейлов в фотошопе
Топ 9 фейлов в фотошопе5 лайфхаков Photoshop
Как сделать эффект огня в фотошопе
Эффект льда в фотошопе
Как сделать двойную экспозицию в фотошопе.
 Double Exposure. Цветная двойная экспозиция
Double Exposure. Цветная двойная экспозицияКак сделать 3D текст в фотошопе
5 Способов вырезать ВСЕ в фотошопе!
3D эффект города в Photoshop
Обработка лица в фотошопе
Фотоманипуляция. Эффект под водой
Как сделать эффект прозрачности в фотошопе. Двойная экспозиция аналог
Текстовый эффект в фотошопе.
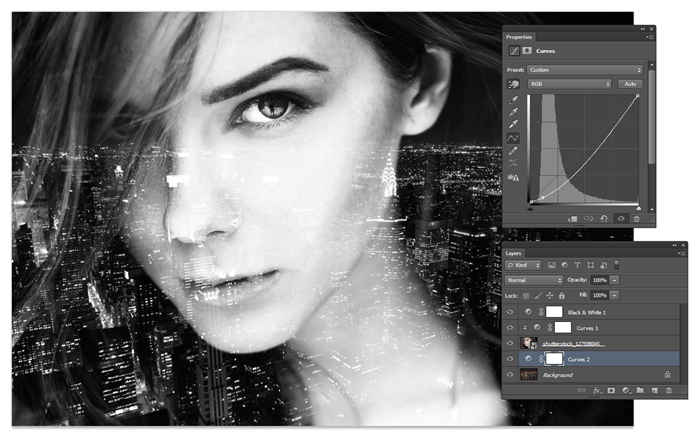 Как в фотошопе сделать красивый текст
Как в фотошопе сделать красивый текст5 крутых лайфхака фотошопа
Как в фотошопе сделать гифку
Как в фотошопе сделать анимацию
Как сделать экшен в фотошопе
Как нарисовать персонажа в иллюстраторе
Фотошоп и Иллюстратор разница. Отличие между векторной и растровой графикой
Как добавить блики в фотошопе
Как сделать глитч эффект в фотошопе
Как сделать ретушь в фотошопе
7 Лайфхаков фотошопа
Как сделать двойную экспозицию в фотошопе
Объемный эффект в фотошопе
Шарж в фотошопе. Как сделать мультяшное лицо в фотошопе
Pixel Art в фотошопе
Поп арт в фотошопе
Как сделать эффект дыма в фотошопе?
Двойная экспозиция
Портрет из текста в фотошопе
Как сделать шапку для канала в фотошопе
Как сделать поп арт в фотошопе
Крутой эффект в фотошопе
Как сделать логотип в фотошопе
Как сделать эффект разрушения в фотошопе
Как в фотошопе сделать зеркальное отражение
Как сделать двойную экспозицию в фотошопе
Маска слоя в Фотошопе, как соединить картинки
Как в фотошопе изменить цвет
Как в фотошопе вырезать объект и вставить на другой фон. Как сделать фон прозрачным
Как в фотошопе убрать прыщи
Уроки Photoshop | Уроки Фотошопа (Photoshop)
В этом разделе представлен список всех уроков Photoshop на нашем сайте. Уроки фотошоп здесь не упорядочены по категориям, так что все новые уроки, не зависимо от их принадлежности к тематике можно найти на этой странице.
Что такое урок photoshop? Это подробное описание, алгоритм действий, если хотите, по созданию какого-либо эффекта или изображения в программе редактирования растровой графики Adobe Photoshop. Все уроки photoshop снабжены картинками, иллюстрирующими и дополняющими текст для лучшего восприятия. Сейчас на сайте более 120 уроков, и эта цифра постоянно растёт. Так что я с уверенностью могу заявить — если вы выполните хотя бы половину этих уроков, ваш уровень владения фотошопом значительно повысится.
Большинство уроков photoshop написано администратором. Однако иногда пользователи делятся своими знаниями и выкладывают свои уроки. Если вы хотите предложить урок photoshop, то то можете сделать это на форуме. Там же вы обязательно найдёте друзей и единомышленников 😉
Я тщательно слежу за уникальностью уроков фотошопа и никогда не копирую материалы с других сайтов. Максимум что могу позаимствовать — идею 🙂 Бывают также переводы с зарубежных сайтов.
Не забывайте смотреть видеоуроки Photoshop, которые вы без труда найдёте через главное меню сайта. Чтож, остаётся только пожелать удачного обучения!
Чтож, остаётся только пожелать удачного обучения!
Опубликовано: 16.05.2013
Нарисовать текстуру дерева с нуля совсем несложно, сегодня мы в этом убедимся. Всё, что нам понадобится — это фотошоп и 5 минут времени.
Опубликовано: 05.04.2013
В этом уроке я покажу, как любого человека на фотографии можно превратить в Фредди Крюггера.
Опубликовано: 26.12.2012Через несколько дней наступит новый год, а значит самое время подумать о создании интересной новогодней открытки. Как вы уже догадались, этим сегодня и займёмся — сделаем веселую новогоднюю открытку.
Опубликовано: 04.12.2012
Приветствую, друзья! Сегодня мы сделаем красивую кнопку для сайта в фотошопе. Урок достаточно сложный, но в то же время в нём затронуто много аспектов работы веб-дизайнера, а это значит что вы сможете создавать качественные кнопки и иконки для ваших сайтов без особого труда. Напомню, что подобные уроки уже были здесь и здесь, а сейчас мы […]
Напомню, что подобные уроки уже были здесь и здесь, а сейчас мы […]
Опубликовано: 02.12.2012
Всем привет. Сегодня будет крайне простой урок фотошопа — мы займёмся созданием собственного водяного знака. Что собой представляет водяной знак? Как правило это полупрозрачный текст или логотип, нанесенный на изображение для защиты авторских прав. Итак, давайте начинать.
Опубликовано: 19.10.2012
Сегодня мы займёмся созданием модной фотоманипуляции, в результате которой обычный портрет станет ярким, интересным и динамичным. Техника создания фотоманипуляций такого типа одна и та же, так что освоив её однажды, вы без труда сможете воспроизводить подобные вещи когда вам захочется.
Опубликовано: 01.10.2012
Сегодня я покажу неплохой способ придать фотографии эффект старины. Этот урок очень простой и получить результат в виде ретро фотографии сможет каждый. Итак, давайте приступим.
Этот урок очень простой и получить результат в виде ретро фотографии сможет каждый. Итак, давайте приступим.
Опубликовано: 22.09.2012
Про маски в фотошопе я уже писал, однако есть один вид масок, заслуживающий отдельного рассмотрения — это Clipping Mask. Эта функция позволяет наносить содержимое верхнего слоя точно внутри контура нижнего, не выходя за его края. Это очень удобная вещь и на практике может очень пригодиться и сэкономить кучу времени. А теперь посмотрим, как это работает.
Опубликовано: 18.09.2012
Хотите создать красивый золотой текст? Тогда этот урок фотошопа для вас! Текст, который получится в конце этого урока отлично выглядит, и при этом создаётся довольно легко. Фактически, основная работа в данном уроке ложится на стили слоя. Давайте начинать.
Опубликовано: 14.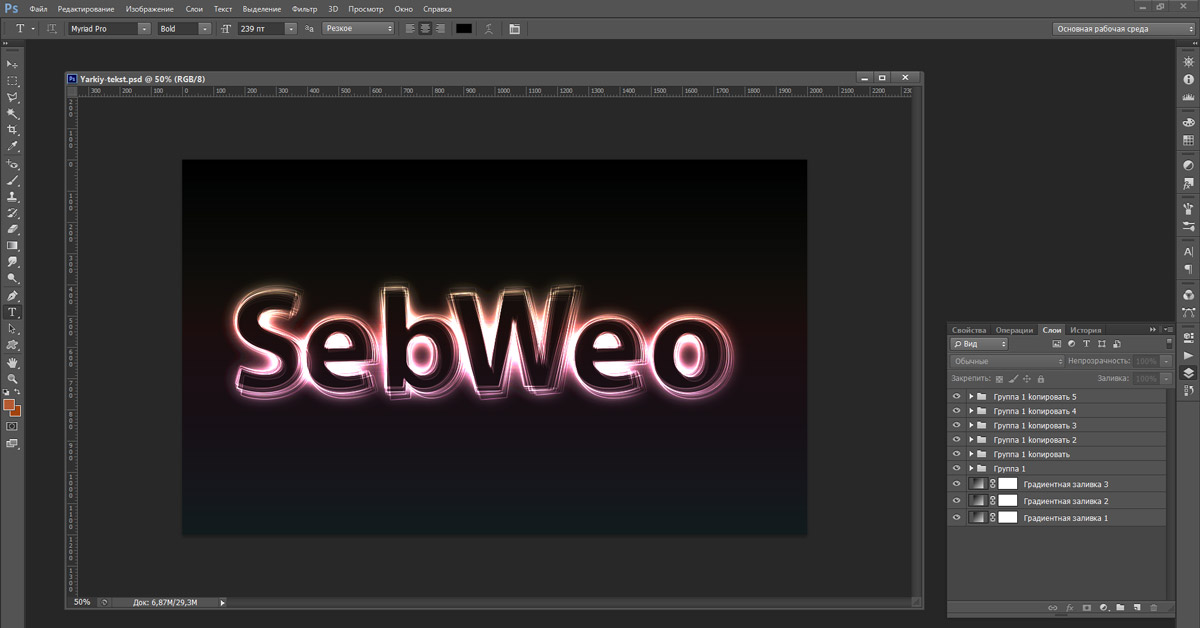 09.2012
09.2012
Перед вами урок фотошопа, в котором мы создадим симпатичную иконку телефонной книги. Для этого понадобится только фотошоп и некоторый запас терпения, потому что работа предстоит весьма кропотливая. Но мы же хотим получить отличный результат, верно? Тогда приступим!
Опубликовано: 03.09.2012
Для одного из недавних проектов мне пришлось рисовать облака в фотошопе. Получилось достаточно симпатично, и поэтому я решил поделиться этим способом. Сразу оговорюсь, несмотря на то, что я делал это в Photoshop CS6, те же самые функции доступны вам и в версии CS5.
Опубликовано: 23.08.2012
В этом уроке фотошопа я покажу простой, но интересный тёмный фото эффект, в стиле которого вы впоследствии сможете обрабатывать некоторые из своих фотографий. Этот эффект подойдёт прежде всего для портретов и любых фотографий с людьми.
Опубликовано: 13.08.2012
В этом уроке фотошопа вы научитесь создавать стильную иконку переключателя для своих веб-проектов. Эта иконка отлично впишется в любой тёмный дизайн. Этот урок открывает тему создания пользовательских интерфейсов, а это значит что вас ждёт ещё много интересных уроков по рисованию различных иконок, кнопочек и менюшек. Но довольно болтовни, давайте приступим к созданию иконки переключателя!
Опубликовано: 10.08.2012
Приветствую всех читателей psforce.ru! Сегодня вы научитесь создавать атмосферный постапокалиптический постер. Этот урок фотошопа относится к категории фото-манипуляций, а это значит что мы будем собирать сцену из различных фотографий и текстур. Отличный повод очередной раз потренироваться в коллажировании и работе с освещением, а также получить очередную порцию вдохновения, верно?
Опубликовано: 04.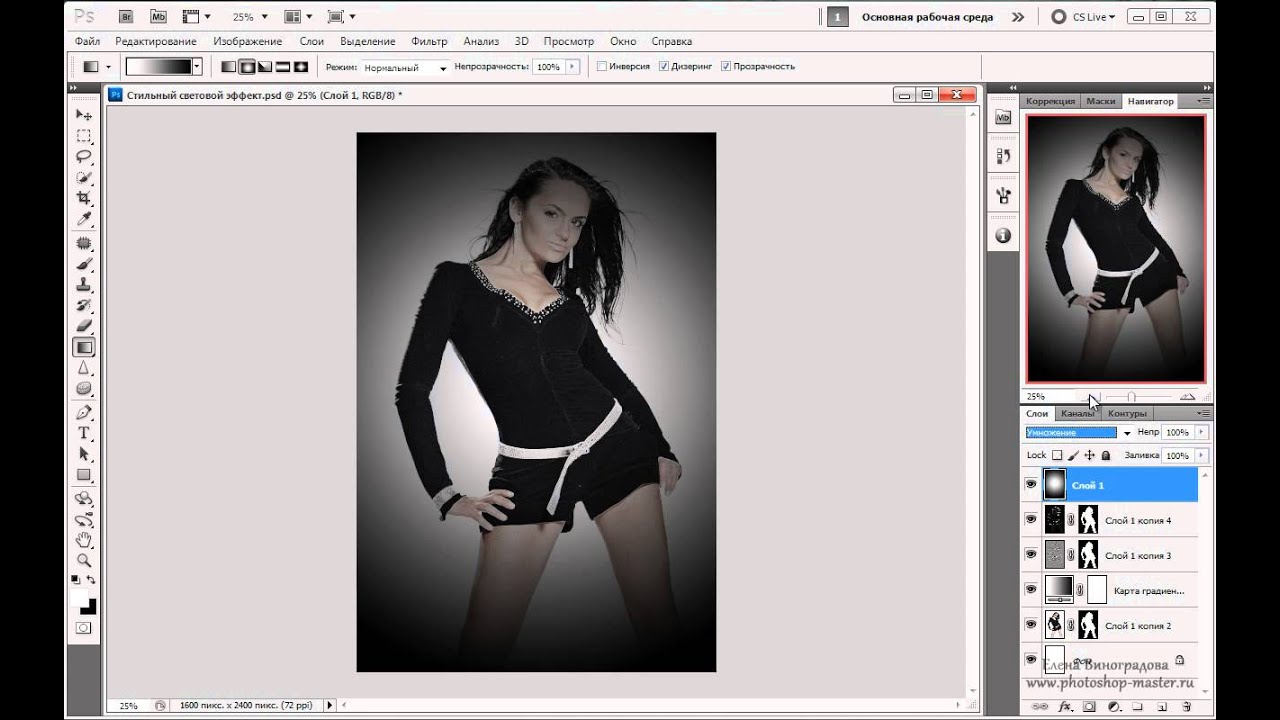 08.2012
08.2012
Доброго времени суток, друзья! Предлагаю в этом уроке фотошопа заняться созданием красивого эффекта для фото. Я бы назвал этот эффект динамическим, потому что он действительно добавляет динамики фотографии. А также, фото после обработки привлекает намного больше внимания.
Опубликовано: 31.07.2012
Друзья, в этом уроке фотошопа мы создадим оригинальный гранжевый арт, который привлекает внимание своей необычностью, атмосферой и настроением.
Опубликовано: 28.07.2012
В этом уроке я покажу, как из простого, достаточно скучного пейзажа сделать яркий и интересный. Такой, который не стыдно будет поставить на рабочий стол. Всё, что будет показано в этом уроке применимо для любого пейзажа, однако с поправкой на то, что некоторые настройки могут иметь другие значения, или нужны будут другие исходники. Всё зависит от […]
Опубликовано: 25. 07.2012
07.2012
Приветствую! Сегодня мы создадим металлический текст. Урок достаточно простой, а текст выглядит неплохо. Большую часть работы мы проведем, работая со стилями слоя. Что это такое вы без труда можете узнать в уроке «Photoshop слои«.
Опубликовано: 24.07.2012
Сегодня мы займёмся созданием обложки из вестерна. Вестерн — жанр фильмов про ковбоев и дикий дикий запад 🙂 Ладно, давайте приступать к уроку фотошопа!
Опубликовано: 23.07.2012
Вы уже догадались, о чём будет сегодняшний урок фотошопа? Верно! Попробуем из обычной фотографии сотворить то, что получалось при съёмке знаменитым фотоаппаратом «полароид».
Опубликовано: 19.06.2012
В этом уроке фотошопа вы научитесь делать расплавленный металл. Возьмём любое изображение, на котором присутствует металлическая поверхность, и «подплавим» её.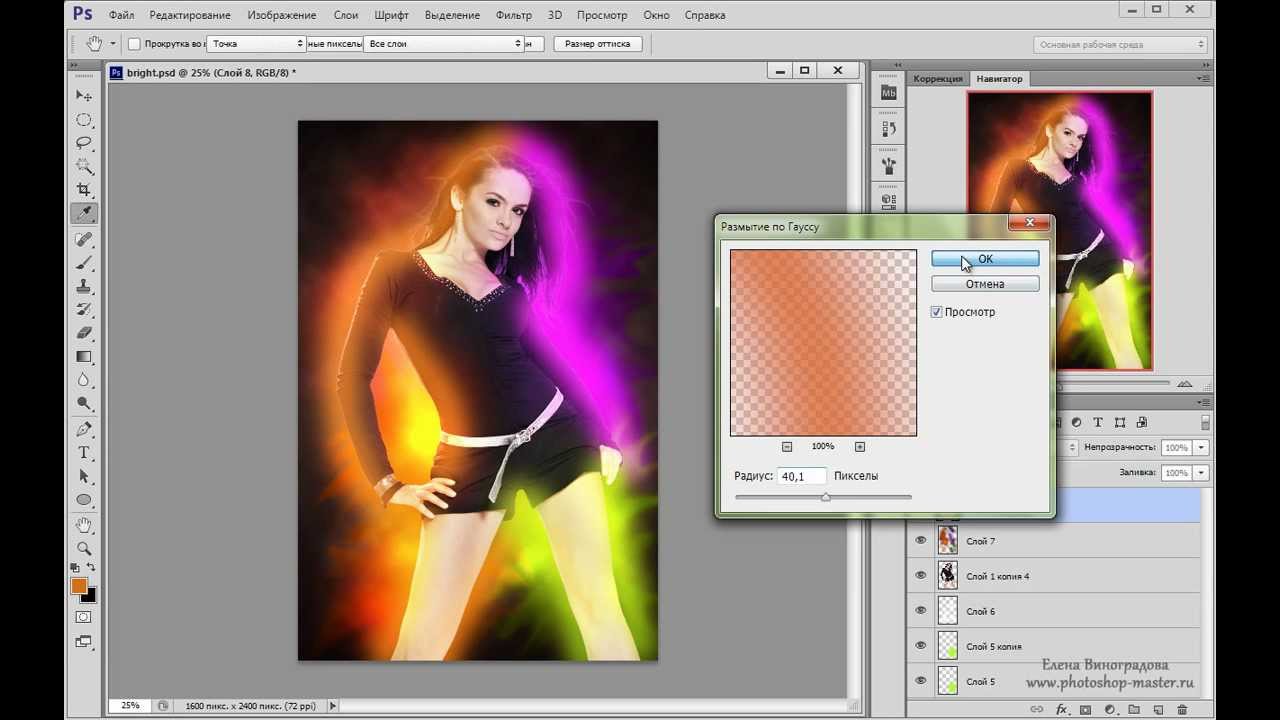 Большую часть работы выполним с помощью инструмента Liquify (Пластика).
Большую часть работы выполним с помощью инструмента Liquify (Пластика).
Опубликовано: 09.06.2012
Привет всем. Сегодня мы сделаем фото с винтажным эффектом. Винтаж — это особый стиль, предметы прошлого в современной интерпретации. Применительно к фотографии это отпечаток, сделанный сразу после негатива и несущий стиль своего времени. В общем, винтаж — это нечто старое, пошарпанное, поцарапанное и т.д.
Опубликовано: 06.06.2012
Всем привет! Сегодня у нас урок фотошопа по гламурной обработке фотографии. В результате получится фотография в нежных розовых тонах. Такие фото используют в некоторых журналах для рекламы косметики. Возможно, вам этот эффект покажется не совсем «гламурным», но каждый осознаёт это понятие по своему. Для начала посмотрите на финальный результат: А теперь приступим! Гламурная фотография Найдите […]
Опубликовано: 04. 06.2012
06.2012
Приветствую, друзья! В этом уроке мы займёмся созданием эффекта скорости в фотошопе. Лучше всего этот эффект подойдёт для фотографий автомобилей. Так что советую прямо сейчас запастись парочкой таких фотографий 🙂
Опубликовано: 30.05.2012
Всем привет, мы продолжаем разговор про фильтры в фотошопе. Сегодня мы рассмотрим оставшиеся группы фильтров. Первую часть урока вы можете прочитать здесь.
Опубликовано: 21.05.2012
Приветствую, друзья! Сегодня у нас обзорный урок по фильтрам фотошопа. Вы узнаете, какие стандартные фильтры есть в фотошопе, для чего они нужны, и как их настроить. За эталон возьмём Photoshop CS5.
Опубликовано: 16.05.2012
Всем привет! В последнее время я зачастил с уроками фотошопа по обработке фотографий, и тем не менее — вот ещё один. Сегодня мы создадим эффект мягкого фокуса на фотографии. Этот эффект добавит фотографии контраста, а цвета сделает мягче.
Опубликовано: 11.05.2012
Привет, друзья! В этом уроке фотошопа мы будем имитировать ломо эффект, который пришёл ещё из времен пленочной фотогафии. Ломо эффект отличается своей кислотной окраской и высокой контрастностью. Сейчас ломо любят применять в глянцевых журналах.
Опубликовано: 10.05.2012
Приветствую! Сегодня у нас небольшой, но полезный урок фотошопа. Я расскажу, как буквально за пару минут выровнять горизонт на фотографии. Не секрет, что иногда хорошая казалось бы фотография не производит нужного впечатления, и виной тому оказывается заваленный горизонт (частая ошибка начинающих фотографов :)).
Опубликовано: 08.05.2012
Доброго времени суток, друзья. Сегодня мы займёмся созданием красивого портрета в фотошопе. Обычную фотографию мы превратим в артовую картинку, которая станет достойным украшением любого рабочего стола.
Опубликовано: 05.05.2012
Всем доброго времени суток! В этом уроке фотошопа вы научитесь обрабатывать пейзаж. Мы сделаем атмосферный, необычный пейзаж из серого и скучного.
Опубликовано: 02.05.2012
Из этого урока фотошопа вы узнаете, как сделать фото ярче. Для того, чтобы добиться нужного результата мы используем несколько инструментов фотошопа, среди которых будет Channel Mixer (Смешиватель каналов) и Levels (Уровни). На самом деле, после прочтения этого урока у вас в руках окажется отличный и быстрый способ добавить цветов фотографиям.
Опубликовано: 30.04.2012
В этом уроке вы научитесь добавлять фотографиям эффект сепии.Что это такое? Сепия — красящее вещество, имеющее светло-коричневый оттенок. Такой оттенок раньше имели чёрно-белые фотографии. Его имитацией мы сейчас и займёмся.
Опубликовано: 29.04.2012
В этом уроке фотошопа вы научитесь делать из чёрно-белой фотографии цветную. Я нашёл в интернете чёрно-белую фотографию Мэрлин Монро, вот она:
Опубликовано: 27.04.2012
Сегодня я покажу интересный эффект испуга. Заключается он в сотрясении камеры. Подобный эффект очень часто применяется в компьютерных играх, дабы передать страх главного героя. Ещё подобный эффект иногда можно увидеть в фильмах ужаса.
Опубликовано: 25.04.2012
Сегодня мы займёмся созданием красивого неонового текста. Наверняка вы много раз видели подобный текст в качестве рекламных вывесок для ночных клубов, баров и прочих подобных заведений. В этом уроке фотошопа нам придётся много работать со стилями слоя. Так что если вы не знакомы с этим понятием, рекомендую немедленно исправить это и прочитать урок «Photoshop слои«.
Опубликовано: 23.04.2012
Одна из самых распространённых проблем при съёмке дешевым цифровым фотоаппаратом (в простонародье мыльница :)) при плохом освещении и со вспышкой — это эффект «красных глаз». Сегодня вы узнаете несколько способов, с помощью которых сможете убрать красные глаза в фотошопе.
Опубликовано: 22.04.2012
Сегодня вы узнаете простой и быстрый способ, как поменять цвет волос в фотошопе. Осуществлять это мы будем с помощью режимов смешивания. Преимущества этого способа в том, что сама фотография не редактируется, меняются лишь слои с цветом. По сути, это способ неразрушающего редактирования. Давайте приступим.
Опубликовано: 20.04.2012
В этом уроке фотошопа мы создадим текстуру бумаги. Это не отнимет у вас много времени. А результат весьма неплох. К тому же, вы освоите несколько новых приёмов работы в фотошопе.
Опубликовано: 18.04.2012
Приветствую, друзья! Сегодня мы займёмся созданием оригинальных обоев для рабочего стола. В этом уроке фотошопа мы возьмём обычное изображение, и сделаем из него красивые обои с акварельным эффектом. Можете посмотреть на финальный результат: А теперь приступим! Оригинальные обои для рабочего стола 1. Создайте новый документ с размером 1280x1024px (можете подобрать размер под экран вашего монитора). […]
Опубликовано: 16.04.2012
Сегодня вы узнаете, как осуществить кадрирование в фотошопе. Мы будем работать с инструментом Crop Tool (Обрезка). Но для начала давайте выясним, что такое кадрирование, и зачем чего оно нужно.
Опубликовано: 15.04.2012
Этот урок фотошопа целиком посвящён обзору способов и инструментов выделения в фотошопе. Прочитав его, вы точно будете знать, как выделить объект в фотошопе всеми возможными способами. А также вы узнаете, какой способ лучше в той или иной ситуации.
Опубликовано: 14.04.2012
Продолжаем тему создания коллажей в фотошопе, и сегодня мы делаем фото коллаж «человек-зверь». Как можно догадаться по названию, мы будем совмещать человека с животным.
Опубликовано: 13.04.2012
В сегодняшнем уроке фотошопа я покажу, как сделать эффект хождения по воде. Урок довольно простой, однако он способен расширить ваши творческие горизонты. Для создания «хождения по воде» понадобится любое фото идущего человека, и пейзаж с водой.
Опубликовано: 12.04.2012
В этом уроке я научу вас делать идеальную кожу в фотошопе. На самом деле, ничего сложного в создании идеальной кожи нет, и совсем скоро вы в этом убедитесь. А пока что настраивайтесь на работу с Healing Brush Tool (Восстанавливающая кисть) и ищите фотографию, на которой будете делать идеальную кожу.
Опубликовано: 10.04.2012
В этом уроке фотошопа мы будем имитировать фото в высоком ключе. Высокий ключ — фото в светлых и нежных тонах, практически без теней. Зачем это нужно? Фотография в высоком ключе передаёт определённое настроение, чаще всего она ассоциируется с женственностью и нежностью.
Опубликовано: 09.04.2012
В сегодняшнем уроке я расскажу, как сделать красивые глаза в фотошопе. Урок совсем не сложный, а глаза становятся просто фантастическими 🙂
Опубликовано: 08.04.2012
Всем привет, сегодня мы будем создавать комикс в фотошопе. Для начала нужно найти фотографию или картинку интересного персонажа, желательно хорошо освещённого и находящегося на однотонном фоне.
Опубликовано: 05.04.2012
Всем привет. Сегодня мы будем рисовать разноцветный логотип Apple. Этим уроком фотошопа я начинаю важную тему разработки логотипов. Сегодня мы затронем только техническую часть. В будущем мы ещё не раз вернемся к теме разработки и рисования логотипов.
Опубликовано: 04.04.2012
Сегодня вы узнаете как нарисовать планету в фотошопе. Урок совсем несложный, и в то же время результат весьма реалистичный.
Опубликовано: 03.04.2012
Доброго времени суток, друзья. Наверняка вы не раз слышали о цветокоррекции в фотошопе. В этом уроке photoshop вас ждёт подробное объяснение принципов и приёмов цветокоррекции.
Опубликовано: 02.04.2012
Cегодня мы займёмся созданием креативных обоев для рабочего стола в фотошопе. После прочтения этого урока photoshop вы научитесь создавать хорошие обои с эффектом акварели.
Опубликовано: 31.03.2012
Приветствую! Сегодня мы займёмся созданием стильного изображения из газет. Для работы потребуется несколько изображений газет, и фотография объекта, силуэт которого мы позаимствуем.
Опубликовано: 30.03.2012
Наш сегодняшний урок photoshop посвящён созданию картины из фотографии. За основу этого урока взята техника работы с Mixer Brush Tool (Смешанная кисть).
Опубликовано: 29.03.2012
Сегодня речь пойдёт о градиенте в фотошопе. Градиент — это важный инструмент фотошопа. В этом уроке я научу вас пользоваться им. Вы узнаете, как создать и сохранить градиент, какие бывают виды градиента, ну и конечно, в каких ситуациях стоит применять градиент.
Опубликовано: 28.03.2012
Сегодня я научу вас интересному эффекту взгляда через разбитое стекло. Для этого урока photoshop нам понадобится изображение для заднего плана (желательно город) и кисти с изображением разбитого стекла. Урок простой, на выходе мы получим такой эффект разбитого стекла: Взгляд через разбитое стекло 1. Для начала нужно найти исходники. Как я уже говорил, нам нужно изображение […]
Опубликовано: 26.03.2012
В сегодняшнем уроке photoshop мы будем превращать фотографию в рисунок. Урок рассчитан на уверенных пользователей фотошопа, хотя новички также могут попробовать его выполнить.
Опубликовано: 25.03.2012
Сегодня мы создадим красивые обои для рабочего стола в фотошопе. Недавно я уже писал урок о создании красивых обоев в фотошопе. Давайте продолжим эту тему.
Опубликовано: 24.03.2012
Приветствую, друзья! Из сегодняшнего урока photoshop вы узнаете, как улучшить качество фотографии. Прежде всего, найдите самую обыкновенную фотографию, качество которой вы хотите улучшить.
Опубликовано: 23.03.2012
В этом мини-уроке я расскажу, как установить текстуру в фотошоп. Текстуры для фотошопа имеют формат .pat. Если вы скачали текстуру в этом формате, то всё просто: положите её в Program Files\Adobe\Adobe Photoshop CS5\Presets\Patterns.
Опубликовано: 22.03.2012
Как в фотошопе поменять фон? Это частый вопрос среди новичков, начинающих изучать Adobe Photoshop. Сегодня я покажу один из способов смены фона в фотошопе. Мы будем использовать быструю маску и инструмент Refine Edge, так что для работы вам понадобится Photoshop CS5.
Опубликовано: 21.03.2012
Сегодня мы поговорим о создании коллажа в фотошопе. Но для начала давайте выясним, что такое коллаж? Коллаж — это очень распространённый приём, заключающийся в совмещении частей разных изображений. Коллаж в фотошопе во многом основан на знании маски слоя и режимов смешивания. Применяя технику коллажа, можно добиваться неожиданных и действительно впечатляющих результатов.
Опубликовано: 20.03.2012
Приветствую вас, друзья. В сегодняшнем уроке я расскажу про маски в фотошопе. Что такое маска в фотошопе, и как она работает? Чтобы ответить на этот вопрос достаточно представить, что происходит, когда человек надевает маску? Верно, маска закрывает собой лицо. Примерно по такому принципу и работает маска в фотошопе — закрывает все нижележащие слои, оставляя видимыми […]
Опубликовано: 18.03.2012
В сегодняшнем уроке photoshop я научу вас делать отражение в очках.
Опубликовано: 15.03.2012
Приветствую, друзья! Сегодня я научу вас создавать взрыв в фотошопе. Мы возьмём фотографию города, и сделаем огромный взрыв в его центре.
Опубликовано: 14.03.2012
Всем привет! Сегодня я расскажу, как убрать прыщи в фотошопе. Для урока нам потребуется фотография с кучей прыщей, и немного терпения 🙂 Вот эта фотография должна подойти В конце урока мы уберем все прыщи в фотошопе, и фотография будет выглядеть так: На самом деле в том, чтобы убрать прыщи в фотошопе нет ничего сложного, и […]
Опубликовано: 13.03.2012
Приветствую, уважаемые читатели psforce.ru. В сегодняшнем уроке речь пойдёт про инструмент кисть в фотошопе. Кисть является одним из основных инструментов, а значит, каждый уважающий себя фотошопер должен уметь настраивать кисть в фотошопе под свои нужды. Именно о том, как настроить кисть в фотошопе и пойдёт речь в этом уроке.
Опубликовано: 12.03.2012
Приветствую, друзья! Сегодня я научу вас создавать кровь в фотошопе. После прочтения этого урока вы сможете добавить кровь на любую фотографию. Осторожно, кровь получится реалистичной, так что слабонервным этот урок photoshop не рекомендуется 🙂
Опубликовано: 10.03.2012
Привет, друзья. Сегодняшний урок photoshop посвящён созданию эффектного металлического текста. Этот текстовый эффект украсит любой логотип или графическую работу. Вы также узнаете несколько интересных приёмов работы в photoshop, впрочем, как всегда 🙂
Опубликовано: 09.03.2012
Всем привет, сегодняшний Photoshop урок посвящён созданию эффекта глубины резкости. Глубина резкости – это эффект, получаемый при фотосъёмке объективом с маленьким фокусным расстоянием. Глубина резкости активно используется в целях придания изображению выразительности и выделения главного объекта съёмки.
Опубликовано: 08.03.2012
Всем привет! В сегодняшнем уроке фотошоп я расскажу про ретушь фотографии. Ранее я уже писал урок Обработка портрета, но сегодня вы увидите другие способы и приёмы ретуширования фотографий.
Опубликовано: 07.03.2012
Всем привет, в сегодняшнем уроке фотошоп я расскажу, как сделать фото манипуляцию: волк в грозу. Фото манипуляции это распространённый тип работ у художников компьютерной графики, и мы посвятим этой теме ещё не один урок.
Опубликовано: 05.03.2012
Всем привет, сегодняшний урок photoshop будет посвящён созданию яркого фона для сайта. Однако, этот фон вы можете использовать также как обои для рабочего стола, или задник для дизайнерских работ.
Опубликовано: 04.03.2012
Приветствую, друзья! В сегодняшнем уроке я покажу способ создания красивых обоев в Photoshop. Применяя этот способ, можно делать самые разнообразные обои.
Опубликовано: 02.03.2012
Всем привет! Ранее я уже писал урок о создании простого отражения в Photoshop. Сегодня мы поговорим о том, как создать в Photoshop отражение на воде. Способ этот похож на уже описанный мной, однако имеет несколько нюансов.
Опубликовано: 01.03.2012
Доброго времени суток, друзья! В сегодняшнем photoshop уроке мы создадим кнопку для меню сайта. Урок пригодится в первую очередь веб-мастерам, но и простые пользователи смогут почерпнуть для себя интересные способы работы с photoshop.
Опубликовано: 29.02.2012
Вы наверняка видели кисти для photoshop у нас на сайте и в интернете. Задумывались ли вы, как их создают? Сегодня я расскажу вам об этом! И вы сами без труда сможете создавать свои собственные кисти 😉 Как создать свою кисть 1. Создайте новый документ размером 400x400px. 2. Теперь найдите любое изображение, которое вы хотите сделать […]
Опубликовано: 28.02.2012
Вы наверняка видели на некоторых фотографиях эффект боке в виде кругов разного радиуса и степени размытости. Этот эффект получают при съёмке фотоаппаратом с зеркально линзовым объективом, если объект не в фокусе. Сегодня я покажу способ, которым можно добиться похожего эффекта в фотошопе.
Опубликовано: 27.02.2012
Всем привет. Сейчас я расскажу, как сделать быстрое выделение объекта в photoshop. Мы будем использовать версию Photoshop CS5 и инструмент Quick Selection Tool (W).
Опубликовано: 26.02.2012
Приветствую, дорогие читатели! Давненько у нас не было уроков по обработке фотографий. Сегодня я решил восполнить этот пробел, поэтому мы будем заниматься обработкой портрета в photoshop.
Опубликовано: 25.02.2012
Всем привет! Сегодня я научу вас создавать текстовый эффект карандашного наброска в фотошопе. Не смотря на пример с текстом, этим способом вы можете создавать карандашный набросок также и для логотипов. Этот урок photoshop несложный, и не отнимет у вас много времени.
Опубликовано: 24.02.2012
Человек издавна любуется звёздами, но, к сожалению, полёты в космос для “рядового” гражданина так и остаются фантазиями. Однако мы с вами можем нарисовать свой космос в Photoshop! Этому и будет посвящён сегодняшний урок.
Опубликовано: 23.02.2012
Привет. Сегодня я покажу способ, которым можно создавать множество вариантов различных абстракций в Photoshop. Для чего это нужно? Абстракции применяются для создания фонов или обоев для рабочего стола. Создание абстракций в Photoshop: с чего начать? Давайте сначала сделаем заготовку для абстракции. Создайте новый документ размером 1280x1024px. Фон залейте чёрным цветом. Теперь создайте новый слой, и […]
Опубликовано: 21.02.2012
Всем привет, сегодня я хочу показать интересный эффект изображения, составленного из слов. Урок Photoshop будет не сложный, и не займёт много времени, однако результат должен вас порадовать 🙂 Изображение из слов: создание текста 1. Для начала нужно найти само изображение, желательно чтоб оно было достаточно яркое. Я взял Чеширского кота, найденного в интернете 🙂 Итак, […]
Опубликовано: 19.02.2012
Всем привет! Сегодня мы будем обрабатывать фото в стиле гранж. Гранж – это стилизация под нечто заношенное, мусорное, грязное.
Опубликовано: 17.02.2012
Доброго времени суток, друзья. Сегодня я расскажу вам про важный инструмент в Photoshop — Pen Tool (Перо). Этот Photoshop урок претендует на полное руководство по Pen Tool в фотошопе, поэтому, если я что-то забыл, напомните мне об этом в комментариях.
Опубликовано: 15.02.2012
Приветствую вас, читатели psforce.ru. Сегодня мы поговорим о режимах смешивания в фотошопе (иногда их ещё называют режимы наложения). Полагаю, вы уже ознакомились с тем, что это такое. Если же нет, тогда советую прочитать о режимах смешивания в фотошопе в уроке Photoshop слои.
Опубликовано: 13.02.2012
Приветствую вас, друзья. Появлялась ли у вас когда-нибудь мысль создать красивый фон для сайта или очередной работы в photoshop? Уверен, что появлялась. В сегодняшнем уроке вы узнаете, как сделать фон в photoshop. Способ, который я покажу довольно прост, но при этом фон получится красивый и стильный.
Опубликовано: 12.02.2012
В этом Photoshop уроке я расскажу, что такое слои, для чего они применяются, и как с ними работать. Если вы только начинаете обучаться работе с Photoshop, то этот урок обязателен к прочтению для вас.
Опубликовано: 07.02.2012
Доброго времени суток, друзья. Сегодня я расскажу вам, как создать эффект ретро фотографии. Мы возьмём любой современный снимок, и сделаем из него похожий на те, что делали около полувека назад.
Опубликовано: 25.01.2012
В этом Photoshop уроке вы научитесь делать красивый эффект футуристического текста с неоном. Этот эффект подойдёт для создания логотипа сайта, или поможет вам украсить свою работу. Приступим!
Опубликовано: 13.01.2012
В сегодняшнем photoshop уроке мы займёмся созданием стильной кнопки для сайта. Урок будет полезен в первую очередь начинающим вебмастерам. Впрочем, обычные пользователи Photoshop тоже смогут почерпнуть для себя что-то новое.
Опубликовано: 10.01.2012
Представляю вам список горячих клавиш в Photoshop. Они помогут увеличить скорость и удобство работы, поэтому самые основные сочетания полезно знать 😉
Опубликовано: 08.01.2012
Сегодня я покажу вам самый простой способ создания зеркального отражения в Photoshop. Урок даже у новичка займёт не более 5 минут. Начнём!
Опубликовано: 31.12.2011
Сегодня у нас последний photoshop урок в этом году, и последний урок из новогодней серии. Мы будем делать открытку со снеговиком, держащим табличку с поздравлением. Начнём!
Опубликовано: 30.12.2011
Продолжаем тему новогодних уроков Photoshop, и сегодня мы с вами сделаем абстрактную ёлку, светящуюся множеством маленьких звёзд. Урок несложный, поэтому не отнимет у вас много времени. И ещё одно — не бойтесь экспериментировать с параметрами и цветами 😉 Приступим!
Опубликовано: 28.12.2011
Совсем скоро Новый год, и этому радостному событию посвящён наш сегодняшний урок. Мы будем рисовать классическую новогоднюю игрушку в виде шара, которую вы потом сможете повесить на свою ёлку 🙂 Ну что, готовы начинать? Тогда приступим!
Опубликовано: 25.12.2011
Сегодня мы научимся создавать красивый эффект свечения, который вы сможете использовать в своих работах. Смотрится он довольно эффектно и присутствует во многих работах художников компьютерной графики. Итак, приступим!
Опубликовано: 12.12.2011
В этом уроке мы создадим стильную стеклянную 3d иконку, которую вы сможете использовать для дизайна своих сайтов или создания логотипов.
Опубликовано: 08.12.2011
Этот урок научит вас быстро рвать фотографии в Photoshop 🙂 Этим способом вы сможете делать разрывы на любых поверхностях, схожих с бумагой.
Опубликовано: 08.12.2011
В этом уроке я расскажу вам, как придать любой фотографии «игрушечность». Эффект смотрится необычно и интересно. Если это город, то начинает казаться, будто вы смотрите на его миниатюрный макет, а объекты на снимке становятся игрушками. Итак,
Опубликовано: 07.12.2011
Сегодня я расскажу вам об одном из способов, которым вы сможете провести цветокоррекцию фотографии. Способ на мой взгляд очень простой и быстрый, но при этом достаточно гибкий.
Опубликовано: 06.12.2011
Сегодня мы научимся имитировать средствами Photoshop эффект cross-processing. Для чего это нужно? Обработав фотографию таким образом, она может заиграть совершенно новыми красками. Приступим.
Опубликовано: 28.11.2011
Что такое Action в Photoshop? Action (дословный перевод действие, но в рунете их называют экшены) — это определённая последовательность действий, записанная в файл. Скачать экшены, как и другие “примочки” для фотошопа вы без труда можете в интернете. Сейчас поговорим о том, как установить Action’s из вашего скачанного файла в Photoshop. Для начала удостоверьтесь, что файл […]
Опубликовано: 28.11.2011
Мы с вами уже разобрались, как устанавливать в Photoshop кисти и стили. В этом уроке речь пойдёт об установке Gradients (Градиенты), Patterns (Текстуры, или паттерны) и Custom Shapes (Формы). Все 3 элемента я объединил в один урок потому, что устанавливаются они все одинаково. 1.Открываем фотошоп 2.Идём в Edit (Редактирование) -> Preset Manager (Менеджер наборов), и […]
Опубликовано: 28.11.2011
Для начала давайте разберемся, что из себя представляют Styles (стили) для Photoshop. По сути, это уже готовые настройки для слоя. Итак, вы скачали файл со стилями в интернете, но как его установить? Об этом мы сейчас и поговорим. На самом деле стили устанавливаются точно также, как кисти и другие дополнительные элементы для Photoshop. Запустите Photoshop, […]
Опубликовано: 28.11.2011
Вы накачали кистей для Photoshop в интернете, но не знаете, как их установить и начать использовать? Тогда этот мини-урок для вас. Большинство кистей в интернете запакованы в .rar или .zip архивах, так что для начала вам нужно будет распаковать архив с кистью (сделать это можно с помощью программы WinRar). Итак, кисть распакована. Теперь запустите фотошоп […]
Опубликовано: 27.11.2011
Я уже писал photoshop урок о создании ледяного текста. Так чего же не хватает? Верно! Огненного текста. Созданию огненного текстового эффекта и посвящён этот урок. Огненный текст: подбор шрифта и написание текста 1. Создайте новый файл с размером 800x800px: 2. Залейте его чёрным цветом. Теперь выберите шрифт по вкусу и напишите любой текст: 3. Перейдите […]
Опубликовано: 27.11.2011
Сегодняшний урок посвящён созданию красивого текстового эффекта: “каменный” текст, покрытый льдом.
Опубликовано: 23.11.2011
Всем привет! Сегодня мы создадим иконку конверта, которую вы впоследствии сможете использовать в дизайне своего сайта. Итак, приступим. Иконка конверта: создание заготовки 1. Создайте новый документ с произвольным размером (я взял 600x600px). Фон для удобства можно залить серым цветом. 2. Теперь создадим новый слой (Shift+Ctrl+N) и присвоим ему имя convert. Берем Rectangular Marquee Tool (М), […]
Опубликовано: 21.11.2011
Всем привет! Меня зовут Максим, и я рад сообщить, что сайт psforce.ru открылся. Сегодняшний урок будет очень простым. Мы с вами завернем уголок у изображения. Результат будет выглядеть примерно так: И ещё одно, для работы вам понадобится версия Photoshop CS2 и выше. Довольно болтовни, приступим! Для начала найдите изображение, с которым хотите работать. Я взял […]
Освойте топовые дизайн-тренды (с уроками Photoshop) | GeekBrains
Статья Миклоша Филипса о том, что сейчас в тренде и как это реализовать.
https://d2xzmw6cctk25h.cloudfront.net/post/1746/og_cover_image/77813dfdd66fff945aea4d4a89447f00
Это перевод статьи «Master Hot Design Trends (with Photoshop Tutorials)». Автор оригинала — Миклош Филипс (Miklos Philips) — UX-дизайнер с опытом более 16 лет.
Повседневная жизнь полна ярких визуальных образов. Из экспериментов в области графического дизайна рождаются горячие тренды и — внезапно — проникают всюду. Мы видим броские дизайнерские решения на автобусах, билбордах, в телерекламе, журналах и, конечно, в цифровом контенте. Приемов много: двойная экспозиция, глитч (glitch — цифровые помехи, сбой, ошибка), цветовые каналы, фотомаски, смазанность, ультраяркие цвета или «ошибки печати» (misprint).
Трендовый эффект «глитч» на рекламе в метро Нью-Йорка
Как и в мире моды, в дизайне тренды — это переосмысленный опыт прошлых десятилетий: русский конструктивизм, Баухаус, шелкография, стиль 1970-х. Почти целый век художники используют простую геометрию, и она работает так же хорошо, как и 100 лет назад.
Для создания трендовых эффектов сегодня как никогда много цифровых инструментов. Но давайте помнить, что при всей доступности этих средств действительно притягательные работы не появляются без творческой смелости и новаторского подхода.
Стоит ли следовать трендам
Некоторые дизайнеры и креативные директора избегают трендовых решений, потому что не хотят выглядеть подражателями. Но следование тенденциям может привнести в ваши работы современные штрихи. У решения быть не таким, как все, тоже есть преимущества. Поэтому лучшие дизайнеры заимствуют идеи из трендов прошлого и настоящего, комбинируют и подчас получают нечто принципиально новое и поразительное.
Небольшое предостережение: прежде чем использовать тренд, убедитесь, что он не противоречит вашему брендингу. Банки, страховые и инвестиционные компании людям хочется ассоциировать с надежностью и доверием. В этом контексте едва ли уместны эффекты, связанные с подрывом устоев и контркультурой — глитч, например.
Прием двойной экспозиции украсил вступительную заставку сериала «True Detective» от HBO.
Ниже мы рассмотрим несколько модных дизайнерских приемов и поделимся уроками по созданию эффектов в Photoshop.
Горячий тренд №1: двойная экспозиция
Этот прием позволяет создавать эффектные визуальные сочетания. Название пришло из пленочной фотографии, где можно сделать два или три снимка без прокрутки пленки — и кадры накладываются друг на друга. Эффект часто используют на киноафишах и в рекламных роликах на ТВ. Выше вы видели кадр из заставки сериала “True Detective”: сочетание двойной экспозиции с анимацией усиливает впечатление.
Главное условие успеха здесь — удачный подбор изображений. Когда вы берете за основу картинку с высокой контрастностью, следующий слой лучше разместить поверх самых темных ее участков. Часто портрет смешивают с более детализированной картинкой, вроде городского пейзажа.
А вот несколько хороших уроков, как сделать подобное в Photoshop:
Двойная экспозиция. Урок #1
Двойная экспозиция. Урок #2
Двойная экспозиция. Урок #3
Эффекты «глитч», «ошибка печати» и «визуальные помехи»
Это приемы одного ряда. С ними изображение притягивает взгляд, потому что выбивается из потока «идеальных картинок». В основе — цифровые искажения, или глитч. Когда все вокруг отфотошоплено до безупречности (кто-то назовет это фальшивым или «эстетически загрязненным»), хочется взглянуть на что-то более реалистичное, естественное и неприлизанное.
Эффекты, основанные на ошибках или сбоях, обычно нравятся молодому поколению. Стремление разоблачить притворство — контркультурная составляющая, которая выделяет произведение из общего ряда. Но и эти эффекты уместны не в любой ситуации.
То, что дизайнеры называют глитчем, еще может встречаться как VHS, RGB-сдвиг, искажение при сканировании, визуальные помехи и «ошибка печати». Дизайнеры-новаторы иногда совмещают несколько таких эффектов, чтобы получить оригинальный результат.
На постере к сериалу «Мистер Робот» несколько разновидностей глитч-эффекта подчеркивают контркультурный антураж.
Цветовой сдвиг + «ошибка печати» + цифровые помехи.
Чересполосное сканирование со смещением изображения создает необычный, притягательный для глаза эффект.
Добиться подобных результатов можно разными способами — осмотритесь на YouTube и выберите, что вам понравится. Есть даже готовые Photoshop Actions, которые можно купить, чтоб накладывать глитч в один клик.
Парочка крутых Photoshop-уроков по этому тренду:
Глитч. Урок #1
Глитч. Урок #2
Вы даже можете создавать glitch-эффект средствами CSS. Вот примеры слайдшоу и лендинга.
Двухтоновые эффекты
Прием «дуплекс» (duotone) давно в моде и не устаревает. Сотни лет назад с помощью сангины — красного мелового карандаша — однотонные рисунки создавал Леонардо да Винчи. Манера разбивать изображение на простые тона укоренилась, и современная двухтональная техника развивает идеи мастеров прошлого.
Рисунки сангиной, созданные да Винчи и мадемуазель де Мондран (de Mondran), а также современное фото в двухтоновой технике.
Дуплекс сегодня используют всюду: от постеров к голливудским блокбастерам до рекламы Apple и Spotify. Смысл — выделиться, выглядеть иначе. И здесь на помощь приходят Photoshop Actions и мобильные приложения.
Несколько хороших уроков Photoshop, из которых вы узнаете, как получить этот модный эффект:
Дуплекс. Урок Photoshop #1
Дуплекс. Урок Photoshop #2
Дуплекс. Урок Photoshop #3
Разделение RGB-каналов, цветовые каналы, двухцветная двойная экспозиция
Еще один примечательный эффект, который работает на фотографиях, тексте и контурах. Иногда, чтобы получилось интересно, берут три разных изображения в трех различных цветовых каналах и все это совмещают. Другая разновидность — смесь глитча и разделения RGB-каналов. Некоторые дизайнеры идут дальше — добавляют еще и двойную экспозицию.
Вот несколько крутых уроков по работе с цветовыми эффектами в Photoshop и Affinity Photo. Не обращайте внимания, как эти приемы там называют — каждый волен именовать их по-своему.
Двухцветная двойная экспозиция в Photoshop
Двухцветная двойная экспозиция в Affinity Photo
Яркие, кричащие цвета и флуоресцентный дуплекс
И снова задача — обратить на себя внимание. Чтобы следовать тренду, щедро используем в дизайне сочные и сияющие оттенки.
Флуоресцентный дуплекс в дизайне сайта компании New Deal Design.
Тот же веб-дизайнерский тренд использовали при создании календаря для AfriSam 2018 Corporate Stationery.
По моде — в ярких насыщенных цветах — оформлен и сайт дизайнерского агентства ELJE Group.
Сайт Hackernoon использует сочные флуоресцентные тона, чтобы стать заметнее.
Главное в этом деле — уместная смелость, готовность рискнуть и попробовать кричащие цвета в дизайне сайта, на обложке альбома или на постере.
Маски, вырезки, абстракционизм, кубизм
Бесконечно возвращающийся тренд, который прочно закрепился в графическом дизайне. Это может быть сочетание жирного шрифта, плоских цветных поверхностей, монтажа и маскирования. Этой технике почти 100 лет, как и выполненным ее средствами советским пропагандистским плакатам 1920-х годов. (На самом деле нам показывают афиши к раннесоветскому кино — прим. пер.)
Чтобы создавать работы со сложной структурой и цветовым разнообразием, Анри Матисс в последнее десятилетие жизни использовал всего два материала: белую бумагу и гуашь. Так появились его знаменитые аппликации. Обычными ножницами художник превращал краску и бумагу в мир растений, животных, форм и фигур.
Цифровой кубизм, абстрактное искусство и коллажи сегодня — растиражированные техники, которые доказали свою способность привлекать внимание.
Иногда современные эффекты визуального наслоения напоминают коллажи Матисса.
Интересный эффект фотомаски можно получить за счет игры со шрифтами и простыми геометрическими фигурами.
Не существует четких и жестких правил, как получить такой эффект. Все зависит от ваших исходных материалов и изобретательности. Вдохновляйтесь искусством советского плаката, абстрактным кубизмом Пикассо и коллажами Матисса. Большинство приемов фотомаски и аппликации можно воссоздать с помощью маски слоя в Photoshop. Дело не столько в технических навыках, сколько в вашем творческом воображении и умении сочетать визуальные образы.
Тем не менее есть пара классных уроков Photoshop, которые на примере показывают, как создать подобные эффекты:
Как создать портрет из текста в Photoshop
Как создать букву-портрет в Photoshop
А вот еще один интересный урок — как с помощью слой-масок в Photoshop получить такой результат:
Из урока вы узнаете, как несколько простых приемов позволяют делать замысловатые иллюстрации с несколькими слоями, маскированием, инструментом «Перо», базовым освещением и одной простой текстурой.
Анализируйте, будьте смелыми и прокладывайте свою колею
Сегодня творческая смелость — не выбор, а обязательное качество дизайнера. Ожидания публики растут, а ее внимание становится все труднее удерживать. Не стесняйтесь следовать трендам дизайна — берите и перерабатывайте их во что-то свое! Переверните привычное положение дел, исследуйте свои фантазии и совершите дерзкий творческий скачок!
Как создать «зум-эффект» с помощью Фотошоп. Урок Фотошоп
Недавно в разделе «Уроки по фотографии» я разместил урок «Использование зум-эффекта в фотосъемке». А теперь давайте повторим этот эффект с помощью Фотошоп, ведь не у всех есть фотокамеры с ручным приводом зума. Прелесть данного эффекта в том, что он добавляет динамики к фотографии.
Вот, что мы должны получить в результате.
А вот подопытное фото.
ШАГ 1
Изначально мы имеем на палитре слоев всего один слой. Нам необходимо его дублировать. В последствии мы будем работать с дубликатом, а нижний оригинальный слой нам понадобиться для восстановления фрагментов снимка, но обо всем по порядку, дальше все будет ясно.
Итак дублируем слой, нажав комбинацию клавиш Ctrl+J. И сразу на панели слоев появляется новый слой с тем же изображением под именем Layer 1/Слой 1, который находится поверх оригинального слоя.
ШАГ 2
Выберем Layer 1/Слой 1 и применим к нему фильтр «Радиальное размытие», для этого пройдем в меню Filter/Фильтр далее Blur/Размытие, и выберем Radial Blur/Радиальное размытие.
В открывшемся диалоговом окне установим значения как на рисунке ниже. Blur Method/Метод выберем Zoom/Линейный, так как мы создаем эффект зумирования. Quality установим Best/Наилучшее. Amount/Степень подберите опытным путем, т.к. для разных сюжетов на разных снимках это значение может быть разным, в моем случае отлично подошло значение 50% (учтите, что этот фильтр не даст посмотреть предварительный результат). Для установки параметра Blur Center/Центр просто кликните левой кнопкой мыши на том участке маленького окошка, на котором по вашей задумке должен быть центр Zoom эффекта. Я решил сделать центр эффект на лице девочки поэтому приблизительно кликнул там, где находится лицо девочки.
Теперь нажмем ОК и посмотрим на промежуточный результат, если центр эффекта или степень воздействия вас не устроила, просто отмените его нажав комбинацию клавиш Ctrl+Z и повторите скорректировав нужные значения. Меня результат устроил.
ШАГ 3
Теперь главная проблема в том, что действие фильтра «Радиальное размытие» воздействует на все изображение. Нам же нужно чтобы лицо девочки не было искаженным, поэтому мы восстановим часть оригинального изображения в районе лица девочки. И делать будем с помощью Слоя-маски. Для начала создадим его для слоя под названием Layer 1/Слой 1 , нажав на значок создания Слоя-маски (смотрите рисунок ниже).
И сразу видим, что напротив значка слоя на палитре инструментов появился белый прямоугольник, это и есть Слой-маска.
ШАГ 4
Теперь мы применим инструмент «Градиент» от черного к белому к Слой-маске. Это позволит аккуратно, с плавными переходами замаскировать область лица девочки на верхнем слое, чтобы стала видно лицо девочки с нижнего оригинального слоя. Если вы ни чего не поняли в выше сказанном, то просто повторяйте за мной и вы 100% все поймете на практике.
Приступим, но сперва убедимся, что основной и фоновый цвет стоят по умолчанию, черный и белый. Если это не так, то нажмите горячую клавишу D, чтобы цвета вернулись к значению по умолчанию.
Далее выберем инструмент «Градиент» на панели инструментов.
ШАГ 5
Теперь выберем цвет градиента от черного к белому, быстрее всего это можно сделать кликнув правой кнопкой мыши на нашем изображении. В итоге появится всплывающее меню, где и выберем градиент от черного к белому. Чтобы скрыть это меню, просто кликните левой кнопкой мыши в любом месте.
ШАГ 6
Теперь выберем вид градиента. Сделать это можно на панели параметров инструмента, она находится наверху, сразу под главным меню. Нам нужен Radial Gradient/Радиальный градиент (смотрите рисунок ниже)
ШАГ 7
Мне нужно чтобы лицо девочки отображалось сквозь эффект размытия. Для этого я наведу курсор мыши в центр ее лица нажму левую кнопку мыши и удерживая ее передвину курсор влево, как показано на рисунке ниже. После чего левую кнопку мыши можно отпустить.
В следствии этого действия мы с плавным переходом замаскировали (стерли) круглый участок верхнего слоя, из под которого стал виден участок нижнего оригинального слоя. Вот как это будет выглядеть.
А вот так будет выглядеть этот плавный круглый участок на Слой-маске.
Если результат вас не устроил отмените это действие нажав Ctrl+Z и повторите снова.
ШАГ 8
Если вам показалось, что эффект чересчур силен, то уменьшите значение Opacity/Непрозрачность. Я установил 70%.
И вот наш конечный результат.
Автор: Steve Patterson
Перевод: Александр Ипполитов
Как профессионально сделать эффекты с огнем в фотошопе
В этом уроке фотошопа для начинающих мы будем учиться преобразованием обычной фотографии девушки, в потрясающую иллюстрацию огненной страсти. Мысль этого преобразования состоит в том, чтобы создать добро выглядящую иллюстрацию, используя при этом простые методы и инструменты, такие как: инструмент Кисть и команду Деформация.Шаг 1. Для этого урока творец использовал два фотоснимка, которые удовлетворяли задумке его урока . Первый – фотоснимок девушки, который можно загрузить по данной ссылке. Следующий – фотоснимок языков пламени, который можно обнаружить здесь. Для написания данного урока писатель использовал программу Фотошоп CS3.
Продвижение 2. Откроем фотографию с девушкой и создадим ее дубликат документа Image –Duplicate (Рисунок – Создать дубликат). Назовем дубликат “Огненная одержимость”. Оригинальный файл можно затворить. Далее будем работать с дубликатом.
Походка 3. Дублируйте слой “background”(обратный план)(Ctrl+J). Установите окраска переднего и заднего плана на черно-сивый (нажатие клавиши D на клавиатуре). Выберите кора “background”(задний план) и залейте его черным цветом (Alt+Delete). Смотрите рисунок ниже.
Шаг 4. Выберите “Layer 1” (Эндоплазма 1), Нажмите (Shift+Ctrl + U), чтобы применить команду Desaturate (Обесцветить). Пот инвертируйте цвет, нажав комбинацию клавиш (Ctrl+I). Ваше картинка должно стать похожим на фотонегатив.
Походка 5. Дублируйте “Layer 1” (Слой 1) и примените фильтр Filter – Stylized – Find Edges (Фильтр – Стилизация – Выделение краев). След инвертируйте цвет, нажав комбинацию клавиш (Ctrl+I) и измените порядок наложения для слоя на Hard Light (Загрубевший свет). Контура изображения ныне отображается контрастной белой линией на сильно темном фоне.
Шаг 6. Чтобы сложить белой линии больше контраста, дублируйте эктоплазма “Layer 1 copy”
(Слой 1 копия) и измените регламент наложения для слоя на Screen (Осветление).
Продвижение 7. Теперь откройте второе рисунок и перетащите его на бумага “Огненная страсть” с помощью инструмента Move tool (Перемещение). В появившемся диалоговом окне нажмите OK, чтобы совершить выбор.
Шаг 8. Изображение огня сегодня будет иметь название слоя “Layer 2” (Эпидермис 2). Измените режим наложения для слоя на Screen (Осветление) – это скроет темнокожий цвет на слое “Layer 2” (Эндодерма 2). Если Вы сделали все верно, то ваше изображение будет будто тому, что на рисунке ниже.
Продвижение 9. Дублируйте слой “Layer 2” (Налет 2), нажав комбинацию клавиш (Ctrl+J). Удостоверьтесь, что на новом слое установлен система наложения для слоя Screen (Осветление), таковой же, как на оригинальном слое “Layer 2” (Стратосфера 2). Затем, сделайте “Layer 2” (Фотосфера 2) невидимыми, скрыв его в панели слоев.
Продвижение 10. Выберите “Layer 2 copy”(Экзосфера 2), чтобы сделать его активным, потом используйте комбинацию клавиш (Ctrl+T) чтобы раскатать и изменить размеры изображения, как показано ниже. Не забудьте придавить клавишу ENTER после того как закончите преобразование.
Продвижение 11. Далее для этого же слоя применим деформацию Edit > Transform > Warp (Редактирование – Трансформирование – Деформация), для того, чтобы придать изображению огня форму волосик. Смотрите рисунок ниже.
Походка 12. Если Вы считаете, что продукт не достаточно хорош, используйте фильтр Filter-Liquify (Фильтр – Пластика), чтобы устранить мелкие недостатки. Писатель использовал инструмент Forward Warp tool (Деформация) иTwirl Clockwise tool (Скручивание по караульный стрелке) – чтобы приобрести результат как на рисунке ниже.
Продвижение 13. Дублируйте слой “Layer 2 copy”(Стратосфера 2), затем используйте комбинацию клавиш (Ctrl+T), чтобы переменить размеры и вращать изображение огня в текущем слое. Преобразуйте и поместите покров приблизительно, так как на рисунке:
Походка 14. Повторите предыдущий процесс, чтобы укрыть все волосы огнем. Дублируйте и изменяйте эндодерма, пока не покроете все волосы огнем. Если необходимо, используйте фильтр Filter-Liquify (Фильтр – Пластика). Итог этого процесса должен иметься похож на изображение ниже.
Продвижение 15. Теперь выберите “Layer 2 copy”(Хромосфера 2) и сделайте его видимым вновь. Измените режим наложения для слоя на Vivid Light (Блестящий свет). Этот шаг необходим для колорирования белых линий нижнего слоя.
Походка 16. Используйте для слоя “Layer 2 copy”(Кора 2) комбинацию клавиш (Ctrl+T), чтобы переменить размеры и вращать изображение огня, как показано на рисунке. Стремление шага состоит в том, чтобы укрыть тело и волосы девушки текстурой огня.
Продвижение 17. Теперь применим фильтр размытия для слое “Layer 2 copy”(Эндодерма 2). Для этого идем в станция меню Filter – Blur – Gaussian Blur (Фильтр – Размытие – Размытие по Гауссу). Установите величину значимость размытия от 10 до 15 пикселей.
Продвижение 18. Теперь добавьте маску слоя к слою “Layer 2 copy”(Лакировка 2).Выберите мягкую круглую кисть с Opacity (Непрозрачность) 100 %. Установите мера кисти, какой вам необходимо и обрисуйте по маске слоя лишние элементы огня выходящие за пределы силуэта девушки. Смотрите развитие на рисунке ниже.
Походка 19. Теперь нам надо удалить белые линии, получившиеся у нас спустя работы с маской (отмеченные красными прямоугольниками на рисунке). Для этого создайте необычный слой и поместите его под слоем “Layer 2 copy”(Налет 2). Далее просто обрисуйте мягкой круглой кистью черного цвета белые участки.
Походка 20. Теперь выбираем самый наружный слой (у автора это “Layer 2 copy 6” (Ионосфера 2 (копии) 6)), добавляем двое корректируюших слоя.
Первый – Hue/Saturation (Оттенком/Насыщенностью) и другой – “Brightness/Contrast” (Яркость/Контрастность). Устанавливаем настройки, как показано на рисунке ниже.
Походка 21. Теперь создадим эффект искр. Это можно совершить с помощью кисти с настройками как на рисунке ниже. Творец использовал кисти из стандартного набора, но если у Вас жрать другие кисти, которые подойдут для этого эффекта, то Вы можете использовать их.
Продвижение 22. Теперь создадим новый хромосфера (под корректирующими слоями), на котором мы будем представлять искры кисточкой созданной в предыдущем шаге (у автора это “Layer 4” (хромосфера 4)). Выберем из палитры образцов колер 50% gray (50% серый) и приступим к рисованию искр. Чтоб искры не были монотонными, изменяйте формат кисти если нужно. Писатель сначала использовал кисть больше крупного размера, а потом уменьшал масштаб кисти (используйте клавиши “[” и “]” для быстрого изменения размера кисти).
Походка 23. Для того чтобы совершить наше творение еще побольше эффектным, создайте новый налет и измените режим наложения для слоя на Screen (Осветление). Выберите мягкую круглую кисть (не ту, которую мы изменили раньше), с Opacity 50 % (Непрозрачность). И обрисуйте части тела, шеи, и волосик как показано на рисунке.
Вывод
Вот что получилось у автора урока :
Соавтор урока по фотошопу для начинающих: Jayan Saputra
По материалам: http://blogs.mail.ru/mail/sophy-katherine/3A7509BD30DA5121.html
Создание волшебного эффекта в Photoshop
И так всем приветики! Сегодня мы рассмотрим в уроке по фотошопу, как создавать волшебный эффект для картинок или фотографий.
1. Шаг. Создаем новый документ размером 750х720px.
2. Шаг. Заливаем заливкой цветом #0E0D15.
3. Шаг. Возьмите Инструмент Кисть , установите прозрачность 20%. Другие настройки смотрите на картинке ниже.
4. Шаг. Теперь на новом слое при помощи кисти делаем несколько мазков цветом #4E365A .
…и еще несколько другим цветом (#704668) на еще одном новом слое…
…и измените его Режим Смешивания на Осветление Основы (ColorDodge)
Вот как у вас должно получиться:
5. Шаг. Берем картинку без заднего фона и поместите его на ваш документ .
6. Шаг. Создайте новый слой. На нем при помощи Инструмента Кисть(Brush Tool) с цветом #BA93B3 сделайте небольшую россыпь точек разного размера … а потом еще немного чисто-белых:
7. Шаг. Теперь при помощи Инструмента Эллипс сделайте вот такой кружок:
Заливку этого слоя установите 0%.
Затем добавьте стиль слоя Перекрытие Градиентом (Gradient Overlay) с настройками, как показано на рисунке ниже.
И в итоге у нас получился такой вот полупрозрачный круг:
8. Шаг. Теперь скопируйте этот слой (Ctrl+J) несколько раз и, используя инструмент Перемещение (MoveTool (V) разместите кружки в произвольном порядке вокруг Саске.
9. Шаг. Снова создайте новый слой. Нам нужно создать на нем некое подобие свечения вокруг Саске. Настройки кисти для этого действия приведены ниже.
10. Шаг. Теперь добавляем Новый корректирующий слой – Кривые (Createnewfilloradjustmentlayer-Curves). Настройки – на картинке ниже.
11. Шаг. Берем кисть Master Diameter 308 px Hardness 0% и обводим контур вокруг Саске и меняем режим смешивания на Перекрытие (Overlay).
12. Шаг. Создаем новый слой и белой краской делаем кисточкой точки вокруг персонажа.
13. Шаг. Создайте копию слоя с белыми точками, и примените к нему Фильтр-Размытие-Размытие в движении (Filter>Blur>Motionblur).
Теперь наши точки приобрели более динамичный вид.
Если хотите, то можете добавить прямогольники . Делаем прямоугольники друг над другом, всего их должно быть 4 шт.и меняем режим наложения на (Overlay)
14. Шаг. Берем изображение и делаем снизу, это делает как-будто Саске стоит на молнии, и не забудьте поменять режим наложения на ( Overlay )
И получаеться вот такой рисунок.
15. Шаг. Берем следующее изображение и дублируем еще 2 раза ( CTRL+J )
и должно получиться вот так :
Спасибо за урок. Удачи вам!
Автор урока: Saumix
Глитч (Glitch) эффект в Photoshop – PhotoDrum.com – сайт дизайнера
Вам нравится гранж-эффект, который выглядит как изображение на старых VHS кассетах? Тогда в этом уроке мы сделаем нечто подобное. Существуют много способов добавления этих эффектов к изображениям и можно даже создать анимацию из статичных фотографий.
Этот урок научит вас, используя только стандартные инструменты Photoshop, применять Глитч (Glitch) эффект к любому изображению.
Подготовка изображения
Для этого урока нам понадобятся следующие ресурсы:
Используя Ctrl+N создайте новый документ со следующими настройками: ширина 1500 пикселей; высота 1000 пикселей; разрешение 300 точек на дюйм.
Перейдите к File> Place и поместите изображение внутрь документа.
Подгоните размера изображения к размеру документа и нажмите Enter.
Нажмите “T” и создайте новый текстовый слой с надписью “PLAY” в правом верхнем углу.
Нажмите “U” и выберите инструмент Polygon Tool, затем создайте треугольник, поместив его перед надписью, как показано на рисунке ниже:
Выберите все слои, удерживая клавишу Shift щелкните правой кнопкой мыши и выберите “Merge Layers“.
Теперь щелкните правой кнопкой мыши на получившемся слое и выберите “Convert to Smart Object“.
Создайте четыре дубликата смарт-объекта с помощью Ctrl+J или через правый клик мыши.
Создание эффектов
Сделайте все слои, кроме первых двух, невидимыми, а затем сделайте двойной щелчок на втором слое и снимите флажки с зеленого и синего каналов.
Нажмите “V” и переместите второй слой, удерживая клавишу Shift, на 30 пикселей вправо.
Сделайте третий слой видимым и снимите флажки с красного и зеленого каналов, как вы делали это выше. Затем переместите этот слой, удерживая клавишу Shift, на 20 пикселей влево.
Сделайте четвертый слой видимым, и перейдите к Layer> New Adjustments Layer> Hue/Saturation.
Сделайте двойной щелчок на слое корректировки и измените настройку насыщенности на +100.
Как вы можете видеть, эффект насыщения применяется ко всему изображению, а нам он нужен только в нескольких областях.
Щелкните правой кнопкой мыши на корректирующем слое “Hue/Saturation” и выберите Clipping Mask, так этот эффект будет применяться только на нужный нам слой.
Теперь добавьте маску (Add Mask) к четвертому слою.
Удерживая клавишу Alt и нажав левую кнопку мыши, открываем для редактирования маску слоя. Заполните ее черным цветом.
Нажмите “M” и выберите области на маске, к которым вы хотите применить эффект, и залейте их белым цветом.
Теперь эффект насыщения применяется только в нескольких областях:
Добавьте маску к пятому слою и заполнить ее черным цветом. Затем, создайте большую белую область чуть выше центра маски.
Переместите этот слой на 600 пикселей вниз, удерживая клавишу Shift.
Перейдите к Filter> Blur> Motion Blur и используйте следующие параметры: Angle 15°; Distance 15.
Давайте добавим еще немного искажений к изображению. Перейдите к Filter> Distortion> Twirl и используйте следующие настройки: Angle 50°.
Щелкните правой кнопкой мыши на корректирующем слое Hue/Saturation и выберите “Duplicate“. Затем, поставьте его над пятым слоем и создайте обтравочную маску (Create A Clipping Mask).
Вот как наше изображение будет выглядеть после всех манипуляций, перечисленных выше:
Создание VHS текстуры
Создайте новый слой с помощью Shift+Ctrl+N и заполнить его белым цветом.
Перейдите к Filter> Filter Gallery> Sketch и выберите Halftone Pattern. Используйте следующие настройки: Size 2; Contrast 2.
Дважды щелкните мышью на слое и установите следующие параметры: Blending Mode – Overlay; Opacity 25%. Снимите флажок с красного и синего каналов и нажмите ОК.
Продублируйте слой с текстурой, а затем, нажав Ctrl+T и удерживая клавишу Shift, поверните его на 90° и подгоните его размеры под границы документа.
Сделайте двойной щелчок мыши на этом слое и установите следующие параметры: Blending Mode – Normal; Opacity 15%. Снимите флажок с зеленого и голубого каналов.
Нажмите кнопку “U” и выберите Rectangle Tool. Потом, создайте форму со следующими параметрами: ширина 1800 пикселей; высота: 120.
Щелкните правой кнопкой мыши на слое прямоугольника и выберите Rasterize Layer.
Перейдите к Filter> Noise> Add Noise и используйте следующие настройки: Amount 400%; Distribution – Uniform; Monochromatic.
Перейдите к Filter> Blur> Motion Blur и используйте следующие параметры: Angle 0°; Distance 20 px.
Перейдите к Image> Adjustments> Brightness/Contrast и используйте следующие настройки: Brightness 150; Contrast 100.
Используя сочетание клавиш Ctrl+I на слое с прямоугольником, инвертируем цвета текстуры шума, а затем изменим режим смешивания на Color Dodge.
Продублируем слой с полосой-шумом несколько раз удерживая клавишу Shift, перенося копии на разные места изображения.
Создайте новый слой с помощью Shift+Ctrl+N и заполните его черным цветом.
Перейдите к Filter> Noise> Add Noise и используйте следующие настройки: Amount 400%; Distribution Uniform; Monochromatic.
Теперь добавим лоскутного эффекта с помощью Filter> Filter Gallery> Patchwork с использованием следующих настроек: Square Size 0; Relief 0.
Перейдите к Image> Adjustments> Threshold и установите для его значение на 240.
Двойной щелчок на этом слое и примените следующие настройки: Blending Mode – Screen; Opacity – 100%. Снимите флажок с красного и синего каналов.
Теперь, нужно продублировать слой и поставить флажки на красный и синий каналы, а у зеленого канала снять.
Переместить этот новый слой на 60 точек вправо удерживая клавишу Shift.
Создайте новый слой (все тем же способом – Shift+Ctrl+N) и заполнить его черным цветом. Изменение значение Fill на 0%.
Двойным щелчком откройте параметры слоя и выберите параметр Stroke. Используйте следующие настройки: Size 25 px; Position – Inside; Color – Black.
Теперь вам нужно растеризовать стиль слоя: Щелкните правой кнопкой мыши и выберите Rasterize Layer Style.
Перейдите к Filter> Blur> Gaussian Blur и используйте следующие настройки: Radius 4px.
Измените размер, нажав Ctrl+T и удерживая клавишу Shift немного увеличьте слой с рамкой.
Цветовая коррекция
Теперь вам нужно будет создать корректирующие цвета слои, чтобы сделать наше изображение более похожим на “VHS”. Перейдите к Layer> New Adjustment Layer> Curves.
Продублируйте слой “Curves 1” и поместите их над самым первым слоем.
Сделайте двойной щелчок на иконке первого корректирующего слоя и используйте следующие настройки:
Теперь сделайте двойной щелчок на слое и установите Opacity 35%.
Двойной щелчок на втором слое кривых и выберите стандартные предустановки Photoshop – Strong Contrast.
Вот и все! Таким простым способом мы можем создать VHS-стиль “Глитч” из любой фотографии, пользуясь только стандартными инструментами Photoshop.
Если при выполнении урока у вас возникли трудности, обращайтесь через комментарии к этому уроку. Удачи.
Автор здесь.
Похожие уроки и статьи
Оценка посетителей
[Всего: 37 Среднее: 3.8]Превратите фотографию в карандашный набросок в Photoshop 2021
Узнайте, как превратить любую фотографию в карандашный набросок с помощью Photoshop, а также три простых способа добавить цвет к вашему эскизу! Пошаговое руководство по Photoshop 2021.
Автор Стив Паттерсон.
В этом уроке я покажу вам, как легко превратить фотографию в карандашный набросок с помощью Photoshop. Мы начнем с превращения изображения в черно-белый набросок, а затем я покажу вам три различных способа добавить цвет к вашему эскизу, в том числе как использовать исходные цвета фотографии, один цвет и градиент!
Шаги в этом руководстве полностью обновлены для Photoshop 2021, хотя 2020 все еще будет работать.Но для более старых версий Photoshop посмотрите мой предыдущий урок.
Вы можете следовать вместе с любым портретным изображением. Я буду использовать это изображение из Adobe Stock:
Исходное изображение.
Вот как фото будет выглядеть как черно-белый набросок:
Черно-белый вариант эскиза.
И как только у нас будет черно-белая версия, мы начнем добавлять цвет.
Вот набросок в цветах с оригинальной фотографии:
Эскиз с цветами с фото.
Вот эффект с использованием одного цвета (вы можете выбрать любой понравившийся цвет):
Одноцветный вариант эскиза.
И, наконец, вот скетч с использованием цветов градиента. В конце урока я покажу вам, как переключаться между всеми четырьмя версиями скетча, чтобы вы могли выбрать тот, который вам больше всего нравится:
Цвета градиента.
Приступим!
Загрузите это руководство в виде готового к печати PDF-файла!
Как превратить фотографию в карандашный набросок
Эти первые шаги превратят изображение в черно-белый набросок.
Шаг 1: Дублируйте фоновый слой
Начнем с панели «Слои» Photoshop, где изображение появляется на фоновом слое:
Панель слоев Photoshop.
Нам понадобится это изображение, когда мы позже добавим цвет к эскизу. Чтобы сохранить его, мы сделаем копию.
Щелкните фоновый слой и перетащите его на значок Новый слой :
Копирование фонового слоя.
Копия появляется над оригиналом:
Фоновая копия слоя
.
Шаг 2: Обесцветьте слой
Затем мы удалим весь цвет со слоя Background copy
, используя команду Photoshop Desaturate.
Перейдите к меню Image в строке меню в верхней части экрана, выберите Adjustments , а затем выберите Desaturate :
Идем в Image> Adjustments> Desaturate.
Photoshop обесцвечивает изображение, оставляя нам черно-белую версию нашей фотографии:
Изображение после обесцвечивания цвета.
Шаг 3: Дублируйте ненасыщенный слой
Вернувшись на панель «Слои», сделайте копию ненасыщенной версии, перетащив фоновую копию
вниз на значок нового слоя :
Перетаскивание слоя «Фоновая копия» на значок нового слоя.
И снова копия появляется над оригиналом:
Вверху появится новый слой Background copy 2
.
Связанный: узнайте больше о слоях в Photoshop!
Шаг 4: инвертировать слой
Нам нужно инвертировать уровни яркости на этом слое, сделав светлые области темными, а темные — светлыми.Для этого мы воспользуемся командой Photoshop Invert.
Перейдите в меню Image , выберите Adjustments , а затем выберите Invert :
Идем в Image> Adjustments> Invert.
Переворачивает изображение, создавая негативный эффект пленки:
Изображение после инвертирования яркости.
Шаг 5. Измените режим наложения слоя на Color Dodge
.На панели «Слои» измените режим наложения инвертированного слоя с Нормального (по умолчанию) на Color Dodge :
Изменение режима наложения на Color Dodge.
Документ становится полностью белым, хотя в зависимости от изображения вы можете увидеть несколько рассеянных черных областей:
Результат после изменения режима наложения на Color Dodge.
Теперь в продаже: Полное руководство по режимам наложения «Мой слой» в формате PDF!
Шаг 6. Преобразование слоя в смарт-объект
Чтобы создать эффект эскиза, мы размываем инвертированный слой с помощью фильтра «Размытие по Гауссу» в Photoshop. Но чтобы настройки фильтра оставались редактируемыми, мы применим Gaussian Blur как умный фильтр.И для этого нам сначала нужно преобразовать слой в смарт-объект.
На панели «Слои» щелкните значок меню в правом верхнем углу:
Щелкните значок меню панели «Слои».
И выберите Преобразовать в смарт-объект из меню:
Выбор команды «Преобразовать в смарт-объект».
На миниатюре предварительного просмотра слоя появляется значок, сообщающий нам, что слой теперь является смарт-объектом, и мы готовы применить фильтр:
Значок смарт-объекта.
Шаг 7. Примените фильтр «Размытие по Гауссу».
Подойдите к меню Filter в строке меню, выберите Blur , а затем выберите Gaussian Blur :
Идем в Фильтр> Размытие> Размытие по Гауссу.
Затем в диалоговом окне «Размытие по Гауссу» перетащите ползунок Radius внизу, чтобы размыть содержимое слоя. Эффект эскиза, которого вы добьетесь, будет зависеть от степени размытия, которое вы применяете. Меньшие значения радиуса создают эскиз с тонкими тонкими линиями, а большие значения создают более фотореалистичные эскизы.
Например, если я выберу довольно низкое значение радиуса 10 пикселей:
Начиная с меньшего значения радиуса.
Я получаю этот эффект с очень тонкими линиями:
Эффект эскиза с использованием меньшего значения радиуса.
Но если я увеличу значение до гораздо большего, например 45 пикселей:
Увеличение значения радиуса.
Эффект больше похож на исходное фото. Значение радиуса, которое вам нужно, будет зависеть от вашего изображения и внешнего вида, который вы хотите.Так что следите за своим изображением, перетаскивая ползунок, чтобы оценить результат.
В моем случае я выберу вторую, более фотореалистичную версию. По завершении нажмите кнопку ОК, чтобы закрыть диалоговое окно «Размытие по Гауссу»:
.Эффект эскиза с большим значением радиуса.
Как отредактировать настройку размытия по Гауссу
Поскольку мы применили фильтр «Размытие по Гауссу» к смарт-объекту, на панели «Слои» он отображается как смарт-фильтр под смарт-объектом. Вы можете в любой момент дважды щелкнуть по слову Gaussian Blur
, чтобы снова открыть диалоговое окно фильтра и поэкспериментировать с различными настройками:
Дважды щелкните интеллектуальный фильтр, чтобы снова открыть его диалоговое окно.
Шаг 8: Добавьте корректирующий слой Levels
На этом этапе набросок может выглядеть слишком ярким при недостаточном контрасте. Но мы можем очень легко затемнить его, используя корректирующий слой «Уровни» и режим наложения слоев.
По-прежнему на панели «Слои» щелкните значок Новая заливка или корректирующий слой :
Щелкните значок «Новая заливка или корректирующий слой».
И выберите Уровни из списка:
Выбор корректирующего слоя «Уровни».
Photoshop добавляет корректирующий слой уровней над смарт-объектом:
Корректирующий слой «Уровни».
Шаг 9: Измените режим наложения на Умножение
Затем, чтобы затемнить эскиз, просто измените режим наложения корректирующего слоя с Нормальный на Умножение :
Изменение режима наложения на Умножение.
Режим наложения «Умножение» — один из группы режимов наложения, которые затемняют все изображение. И сразу набросок кажется намного темнее:
Эффект эскиза после изменения режима наложения на Умножение.
Как настроить яркость
Если эскиз выглядит на слишком темным, уменьшите значение Непрозрачность корректирующего слоя, расположенное прямо напротив параметра «Режим наложения» на панели «Слои». Чем больше вы уменьшите непрозрачность со 100%, тем больше будут просвечивать слои под корректирующим слоем, делая эскиз снова ярче.
Я уменьшу свою примерно до 40%:
Уменьшение непрозрачности корректирующего слоя «Уровни».
Итак, у нас есть черно-белая версия скетча! Далее я покажу вам несколько разных способов добавления цвета:
Окончательный эффект черно-белого наброска.
Раскрашивание эскиза в оригинальные цвета фотографии
Эти следующие шаги добавят цвет к эскизу, используя цвета исходной фотографии. После этого я покажу вам, как раскрасить эскиз одним цветом, а затем градиентом.
Шаг 10: Снова продублируйте фоновый слой
На панели «Слои» сделайте копию исходного изображения, перетащив фоновый слой (исходный внизу) вниз на значок Новый слой :
Делаем еще одну копию фонового слоя.
Копия ( фоновая копия 3
) появляется между фоновой копией и фоновой копией
слоев:
Фон, копия 3 слоя
.
Шаг 11: переименуйте новый слой
Color
На данный момент наша панель «Слои» загромождена копиями фонового слоя. И все они имеют такие имена, как Background copy
, Background copy 2
, Background copy 3
, которые ничего не говорят нам о том, для чего используется слой.Итак, давайте переименуем наш новый слой во что-нибудь более наглядное.
Дважды щелкните прямо на имени Фоновая копия 3
, чтобы выделить его:
Выделение текущего имени двойным щелчком по нему.
Затем измените имя на Цвет
. Нажмите Введите (Win) / Верните (Mac) на клавиатуре, чтобы принять его:
Изменение имени слоя на «Цвет».
Шаг 12. Переместите слой
Colorнад корректирующим слоем .
Нам нужно, чтобы изображение появилось над эскизом.Итак, щелкните слой Color
и перетащите его над корректирующим слоем уровней. Когда над корректирующим слоем появится синяя линия, отпустите кнопку мыши:
Перетаскивание слоя Color
наверх.
Изображение временно блокирует просмотр эскиза:
Возвращается исходное фото.
Шаг 13: Измените режим наложения на Цвет
Чтобы смешать цвета изображения с эскизом, измените режим наложения слоя Color
с Normal на Color :
Изменение режима наложения на Цвет.
Режим наложения «Цвет» предписывает Photoshop смешивать только цвет активного слоя со слоями под ним. И вот так мы снова добавили в эскиз исходные цвета:
Эскиз раскрашен в исходные цвета фотографии.
Как настроить интенсивность цвета
Если цвет слишком сильный, уменьшите непрозрачность слоя до . Понижу свой до 50%:
Уменьшение непрозрачности слоя «Цвет».
При пониженной непрозрачности цвета кажутся более нежными.И вот как раскрасить эскиз, используя оригинальные цвета фотографии:
Результат с пониженной непрозрачностью.
Подробнее: Пять режимов наложения слоев, которые вам нужно знать!
Как раскрасить эскиз одним цветом
Если вам нравится, как ваш набросок смотрится с цветами с фотографии, вы можете здесь остановиться. В противном случае давайте рассмотрим второй способ добавления цвета, на этот раз с использованием одного цвета. Затем мы закончим урок, узнав, как раскрасить эскиз градиентом.
Шаг 14. Отключите слой
Color
Прежде чем идти дальше, отключите слой Color
, который мы использовали на предыдущих шагах, щелкнув его значок видимости (глазное яблоко) на панели слоев:
Отключение слоя Color
.
Шаг 15: Добавьте слой заливки сплошным цветом
Чтобы раскрасить эскиз одним цветом, мы воспользуемся заливкой Solid Color. Щелкните значок New Fill или Adjustment Layer в нижней части панели Layers:
Щелкните значок «Новая заливка или корректирующий слой».
Затем выберите Solid Color из списка:
Выбор слоя заливки сплошным цветом.
Photoshop открывает палитру цветов , где мы выбираем нужный нам цвет. Не беспокойтесь о выборе неправильного цвета, потому что вы всегда можете вернуться и выбрать другой, как мы увидим через мгновение.
Попробую оттенок синего. По завершении нажмите OK, чтобы закрыть палитру цветов:
.Выбор синего цвета в палитре цветов.
На панели «Слои» слой заливки «Сплошной цвет» отображается над другими слоями.А в документе выбранный вами цвет временно блокирует просмотр эскиза:
Цвет блокирует изображение.
Шаг 16. Измените режим наложения на Color
.Чтобы смешать цвет с эскизом, измените режим наложения слоя заливки с на Цвет :
Изменение режима наложения на Цвет.
А вот результат с эскизом синего цвета:
Цветовой эффект с использованием синего.
Как изменить цвет
Чтобы попробовать другой цвет, дважды щелкните на образце цвета слоя заливки на панели «Слои»:
Дважды щелкните образец цвета.
Затем выберите новый цвет в палитре цветов. Пока палитра цветов остается открытой, вы можете продолжать выбирать разные цвета и просматривать в документе предварительный просмотр в реальном времени.
Я выберу фиолетовый оттенок. Когда вы закончите, нажмите OK, чтобы закрыть палитру цветов:
.Выбор другого цвета из палитры цветов.
А теперь мой набросок окрашен в фиолетовый цвет:
Цветовой эффект с использованием пурпурного цвета.
Регулировка интенсивности цвета
Если цвет слишком интенсивный, уменьшите значение Непрозрачность слоя заливки.Понижу до 70%:
Уменьшение непрозрачности слоя заливки.
И вот как добавить один цвет к вашему эскизу! Далее мы закончим работу, изучив, как раскрасить эскиз градиентом, а затем я покажу вам, как переключаться между всеми этими различными версиями, чтобы выбрать ту, которая вам больше нравится:
Результат с пониженной непрозрачностью.
Как раскрасить эскиз градиентом
На этом этапе мы узнали, как преобразовать фотографию в черно-белый набросок, как вернуть исходные цвета из фотографии и как добавить один цвет.Мы закончим этот урок, узнав, как раскрасить эскиз градиентом.
Я не буду здесь рассказывать, как создавать свои собственные градиенты. Вместо этого мы воспользуемся одним из встроенных градиентов Photoshop. А в самых последних версиях Photoshop (начиная с 2020 года) есть множество новых градиентов на выбор.
Шаг 17: Отключите заливку сплошным цветом
Во-первых, если вы следовали с самого начала, отключите слой заливки Solid Color, который мы использовали в предыдущих шагах, щелкнув его значок видимости на панели слоев:
Щелкните значок видимости слоя заливки.
Восстанавливает черно-белую версию эскиза:
Возвращается черно-белый набросок.
Шаг 18: Добавьте слой градиентной заливки
Чтобы раскрасить эскиз градиентом, мы воспользуемся слоем градиентной заливки. И мы добавим слой заливки прямо над корректирующим слоем уровней. Итак, сначала нажмите на корректирующий слой Levels на панели Layers, чтобы сделать его активным:
Выбор корректирующего слоя «Уровни».
Затем еще раз щелкните значок New Fill или Adjustment Layer :
Щелкните значок «Новая заливка или корректирующий слой».
И выберите Градиент из списка:
Выбор слоя градиентной заливки.
Шаг 19: Выберите градиент
В диалоговом окне «Градиентная заливка» выберите градиент, щелкнув маленькую стрелку рядом с образцом градиента:
Щелкните стрелку справа от образца градиента.
Откроется палитра градиентов с множеством новых градиентов, которые были добавлены еще в Photoshop 2020. Градиенты разделены на группы в зависимости от темы (основные, синие, фиолетовые и т. Д.):
Средство выбора градиента.
Чтобы открыть группу, щелкните стрелку рядом со значком папки группы. Открою группу Purples:
Закрутка открывает одну из градиентных групп.
Затем, чтобы выбрать градиент внутри группы и закрыть средство выбора градиента, дважды щелкните миниатюру градиента:
Дважды щелкните, чтобы выбрать градиент.
Настройки градиента
Вернувшись в диалоговое окно Gradient Fill, вы можете изменить Style градиента с Linear (по умолчанию) на Radial, Angle, Reflected или Diamond:
Параметры стиля.
Вы можете Обратить порядок цветов градиента:
Обратный вариант.
И вы можете изменить Угол градиента. Я оставлю свой по умолчанию 90 градусов:
Опция «Угол».
По завершении нажмите «ОК», чтобы закрыть диалоговое окно «Градиентная заливка». Градиент временно блокирует просмотр эскиза:
Градиент блокирует эскиз.
Шаг 20. Измените режим наложения на цвет
Вернувшись на панель «Слои», слой градиентной заливки появляется над корректирующим слоем «Уровни».Чтобы смешать цвета градиента с черно-белым эскизом, измените режим наложения слоя градиентной заливки с Нормальный на Цвет :
Изменение режима наложения на Цвет.
Затем при необходимости отрегулируйте интенсивность цветов, уменьшив непрозрачность слоя :
Понижение непрозрачности.
А вот мой набросок с использованием градиентных цветов:
Эскиз с использованием градиентных цветов.
Как выбрать другой градиент или отредактировать настройки
Чтобы попробовать другой градиент или отредактировать любой из вариантов градиента (Стиль, Обратный, Угол), дважды щелкните образец цвета слоя заливки градиентом .Это повторно откроет диалоговое окно «Градиентная заливка», в котором вы можете внести любые необходимые изменения:
Дважды щелкните образец цвета градиентной заливки.
Как переключаться между цветовыми эффектами эскиза
Теперь, когда мы раскрасили эскиз градиентом, что, если вы хотите вернуться к цветам из исходной фотографии, или одноцветной версии, или даже черно-белой версии? Вот как можно переключаться между различными эффектами.
Восстановление черно-белого наброска
Чтобы скрыть все цветовые эффекты и вернуться к черно-белой версии, просто отключите слой Color
, слой заливки Solid Color и слой заливки Gradient, используя их значки видимости .У меня уже отключены слои Color,
и Solid Color, поэтому я также отключу слой Gradient fill:
Отключение всех трех слоев цветовых эффектов.
Когда все три слоя цветовых эффектов отключены, я вернулся к своему черно-белому эскизу:
Вернуться к черно-белому варианту.
Восстановление цветного варианта эскиза
Затем, чтобы включить один из цветовых эффектов, щелкните значок его видимости. Я включаю слой Color
.Убедитесь, что вы включаете только один цветовой эффект за раз, иначе они будут смешиваться вместе:
Включение слоя Color
.
И с включенным слоем Color
мы вернулись к исходным цветам фотографии:
Оригинальная цветная версия.
И вот оно! Вот как превратить фотографию в черно-белый карандашный набросок, а также несколько различных способов раскрасить эскиз в Photoshop! Посетите мой раздел «Фотоэффекты» для получения дополнительных уроков!
Топ 40 руководств по созданию фотоэффектов в Photoshop
Фотоэффекты никогда не устареют.Если вы ищете классные уроки по фотоэффектам в Photoshop, чтобы оживить вашу коллекцию изображений, этот обзор был составлен для вас. Есть 40 фантастических руководств, которые помогут вам стать настоящей рок-звездой Photoshop!
Здесь вы найдете популярные техники наклона-сдвига, эффекты акварели, эффекты Instagram, эффекты Polaroid и винтажные эффекты, а также многое, многое другое. Не стесняйтесь выбирать эффект изображения, который вам больше всего нравится, и следуйте ему, чтобы создать поистине потрясающее искусство.
Цифровой набор инструментов фотографа
Неограниченные загрузки: более 1 000 000 экшенов Photoshop, пресетов Lightroom, стилей слоев, графических шаблонов и многое, многое другое!
1.Как разместить изображения в Instagram с помощью Photoshop
Узнайте, как создать фильтр «Нэшвилл» из Instagram за несколько простых шагов.
Посмотреть руководство
2. Как придать фотографиям эффект винтажного поляроида
Это простое пошаговое руководство покажет вам, как добавить старый винтажный стиль Polaroid к вашим обычным фотографиям с помощью Photoshop. Регулировка цветов изображения и применение кистей Photoshop мгновенно преобразует изображение в старое.
Посмотреть руководство
3. Как создать классные эффекты акварели в Photoshop
Многие известные дизайнеры, такие как Бруно Фуджи, Марго Мейс, Рафаэль из My Dead Pony, Stina Person, используют эффект акварели в своих иллюстрациях, и это выглядит фантастически. В наши дни вам не нужны акварельные краски, чтобы добавить этот потрясающий эффект к вашему изображению, Photoshop поможет вам выполнить эту задачу.
Посмотреть руководство
4. Как создать фильтры Instagram в Photoshop
Instagram крут, я прав? Еще один отличный урок по созданию фильтра Instagram.
Посмотреть руководство
5. Как быстро разместить фотографии из Instagram в Photoshop
Вы будете удивлены, насколько коротким и простым окажется это руководство. Это так быстро, что вы научитесь добавлять винтажный эффект к своему изображению всего за три шага.
Посмотреть руководство
6. Как добавить быстрые эффекты к вашим личным фотографиям
Это учебное пособие для начинающих и среднего уровня, позволяющее добавить классный эффект боке к вашим личным изображениям.
Посмотреть руководство
7. Как создать фотоэффект в стиле фильма в Photoshop
Всем нравятся фотоэффекты, которые очень легко воссоздать. Этот урок научит вас добавлять крутой кинематографический эффект фильма.
Посмотреть руководство
8. Как создать модный ретро-фотоэффект
Три действительно простых шага, которые покажут вам, как создать ретро-эффект. Если эти три шага по-прежнему кажутся слишком сложными, вы можете загрузить экшен Photoshop, чтобы добавить ретро-эффект к своему изображению одним щелчком мыши.
Посмотреть руководство
9. Как создать супер крутой эффект акварели за 10 шагов
В этом уроке есть десять простых шагов по созданию акварельной картины, вдохновленной иллюстратором Скоттом Хансеном, с использованием масок и акварельных кустов для воссоздания потрясающего изображения.
Посмотреть руководство
10. Как создать эффект сдвига и наклона в Photoshop
Из этого туториала Вы узнаете, как создать картинку Tift-Shift.
Посмотреть руководство
11. Как добавить глубину резкости к вашим фотографиям
В Photoshop есть фильтр Lens Blur Filter, он позволяет контролировать глубину. Также вы можете выбрать место на картинке, где она будет нанесена. Все еще не знаете, как это работает? Взгляните на это руководство.
Посмотреть руководство
12. Как создать реалистичный эффект разбитого стекла
Это простой и быстрый урок о том, как применить реалистичный эффект разбитого стекла к фоновому изображению с помощью кистей Photoshop.
Посмотреть руководство
13. Как добавить эффект HDR к вашим фотографиям
В этом руководстве вы найдете инструкции о том, как создать потрясающий фотоэффект HDR. Основная цель этого урока — объединить несколько экспозиций одной и той же сцены в одно изображение, чтобы создать больший динамический диапазон, чем способна ваша камера.
Посмотреть руководство
14. Как создать утечки света и ломо-эффекты с помощью действий
В этом кратком руководстве вы узнаете, как создавать эффекты ломо и световые блики для ваших фотографий.Также есть краткий видеоурок по установке и запуску действий.
Посмотреть руководство
15. Как создать винтажное произведение искусства с помощью старых газет и акварельных кистей
Это пошаговое руководство по созданию потрясающего акварельного винтажного произведения искусства на фоне старой газеты.
Посмотреть руководство
16. Работа над картиной «Гроза приближается».
Посмотреть руководство
17.Как придать вашим фотографиям эффект темного обработанного ломо
Следуйте этому простому руководству, чтобы создать крутой темный эффект стиля ломо с высокими контрастами, синими тенями и прожженными виньетками.
Посмотреть руководство
18. Метод фотографического тонирования и ретуши
Это отличный метод ретуши фотографий, позволяющий сделать ваши личные фотографии супер крутыми.
Посмотреть руководство
19. Как придать вашим фотографиям крутой аналоговый ретро-эффект
Утечки света, размытие цвета, размытие и выцветание — все это распространенные проблемы при обработке пленки.Хотя эти проблемы не так сильно влияют на цифровые камеры, в этом руководстве вам будет показано, как воссоздать эти потрясающие эффекты.
Посмотреть руководство
20. Как придать вашим фотографиям эффект винтажного фото
Винтаж сегодня в моде. Итак, это руководство поможет вам создавать потрясающие изображения в винтажном стиле с помощью Photoshop.
Посмотреть руководство
21. Как создать эффекты стиля Hipstamatic и Instagram с помощью Photoshop
Иногда видеоуроки лучше для понимания, чем обычные тусовки со скриншотами.Классный урок по созданию эффектов в Instagram.
Посмотреть руководство
22. Как применить цветовой эффект к фотографии
Применение цветового эффекта может полностью изменить ваше изображение. Это краткое руководство покажет вам, как добавить к вашей фотографии красивый уютный эффект.
Посмотреть руководство
23. Как улучшить детализацию с помощью коррекции
Хотите добавить к изображению эффект детализации в стиле HDR? Из этого туториала Вы узнаете, как это сделать.
Посмотреть руководство
24. Как имитировать зернистость пленки в изображении с помощью Photoshop
В этом кратком руководстве по Photoshop вы узнаете, как имитировать зернистость пленки.
Посмотреть руководство
25. Как преобразовать портретное фото в цветной эскиз в Photoshop
Это пошаговое руководство покажет вам, как преобразовать портретную фотографию в карандашный набросок. Типичный набросок обычно черно-белый, но с помощью этого урока вы узнаете, как раскрасить эскиз в исходные цвета фотографии.
Посмотреть руководство
26. Как воссоздать нашвиллский эффект в Instagram
С помощью этого замечательного урока вы можете воссоздать Instagram Nashville Effect. Для достижения этого стиля вы будете использовать различные корректирующие слои для цветокоррекции.
Посмотреть руководство
27. Как создать эффект полос размытия мертвой зоны с помощью Photoshop
В этом уроке Photoshop вы узнаете, как создать потрясающий эффект размытия движения.Для этого вам нужно раскрасить фотографию, затем выбрать один столбец пикселей и растянуть его по изображению, чтобы образовались полосы цветов.
Посмотреть руководство
28. Как добавить эффект неразрушающего бликования к вашим фотографиям в Photoshop
Не внося никаких постоянных изменений, с помощью этого урока вы можете добавить к своему изображению популярный эффект бликов.
Посмотреть руководство
29. Как раскрашивать изображения градиентами в Photoshop
Из этого урока вы узнаете, как раскрасить изображение с помощью настраиваемых градиентов.Автор этого руководства проведет вас через настройку изображения Gradient Map. Кроме того, в этом уроке вы узнаете, как применять разные цвета к разным уровням яркости изображения.
Посмотреть руководство
30. Как создать сказочный фотоэффект
В этом уроке вы узнаете, как добавить волшебный мечтательный эффект к вашему изображению. Добавление боке, бликов солнечного света и фильтров превратит вашу фотографию в настоящий шедевр.
Посмотреть руководство
31.Как создать винтажную игрушечную камеру
Этот видеоурок покажет вам, как превратить вашу фотографию в изображение в винтажном стиле.
Посмотреть руководство
32. Как покрасить желтый Lamborghini
Посмотреть руководство
33. Как использовать Photoshop, чтобы превратить день в сумерки
Фотографировать ночью — непростая задача. Поэтому иногда проще преобразовать дневную фотографию в ночную с помощью Photoshop.
Посмотреть руководство
34. Как добавить частичные цветовые эффекты к вашим фотографиям
Научитесь преобразовывать цветное изображение в черно-белое, а затем отображать части изображения с помощью масок слоя.
Посмотреть руководство
35. Как создать эффект «тостера» в Instagram
Это еще один невероятный урок о том, как создать эффект «Тостер» в Instagram.
Посмотреть руководство
36.Как создать простой фотоэффект ломо
В этой статье вы найдете подробное объяснение того, как использовать действия. Экшены Photoshop — очень удобный инструмент, который сэкономит ваше время и усилия.
Посмотреть руководство
37. Как превратить обычное фото в картину маслом
Из этой статьи вы научитесь создавать эффект масляной живописи.
Посмотреть руководство
38. Как создать портретный эффект в стиле Dragan
Вы когда-нибудь видели работы Анджея Грагана? Его фотографии отличаются высокой контрастностью и специфической цветовой гаммой.Этот урок научит вас имитировать этот потрясающий эффект.
Посмотреть руководство
39. Как придать вашим фотографиям эффект гламура с помощью очаровательного макияжа
Макияж меняет все. Это простое руководство расскажет, как придать гламурному образу обычному образу с помощью макияжа.
Посмотреть руководство
40. Как создать эффект шоколадной кожи
Посмотреть руководство
80 лучших фотоэффектов уроки Photoshop
Всем нравятся фотоэффекты, особенно те, которые легко создать и которые могут превратить обычные снимки в потрясающие произведения искусства.Фотоэффекты никогда не выйдут из моды. Adobe Photoshop — превосходный инструмент для редактирования ваших изображений, так что продолжайте и извлекайте из него максимум удовольствия. Если вы ищете интересные руководства по Photoshop, то эта витрина была создана специально для вас.
Ниже представлены 80 потрясающих уроков по фотоэффектам в Photoshop, начиная от трюков, позволяющих придать вашей фотографии вид хипстера или фильтра Instagram, или с наклоном-сдвигом (миниатюрный), от уменьшения морщин до придания объектам фарфоровой кожи. Лучше всего то, что все они очень простые и быстрые.Не стесняйтесь выбирать руководство, которое вам больше всего нравится, и следуйте ему, чтобы создать свой собственный шедевр!
Ярлыки для:
Улучшения портрета
Реалистичное отражение воды
Как легко добавить реалистичное отражение воды на любую фотографию.
Трещины и корки
Добавить блестящий след к фотографии
Как добавить искрящийся след на фото
Фотоэффекты с русалочкой
Научитесь улучшать качество изображения, создавать эффект чешуек на коже человека, создавать макияж модели, изменять цвет ее волос.
Редактирование / ретуширование фотографий
Учебное пособие по базовому редактированию с использованием Adobe Photoshop.
Как добавить цифровую глубину резкости тени
Из этого туториала Вы узнаете, как смоделировать глубину резкости тени с помощью Photoshop.
Ретушь изображений с частотным разделением
В этом уроке Photoshop вы научитесь ретушировать изображение от начала до конца, используя технику, которая позволяет обрабатывать не только определенную область изображения, но даже различные уровни детализации.
Видеоурок: управление тональностью с помощью черно-белого фильтра Photoshop
Используйте приемы обработки черно-белых фотографий для улучшения цветных фотографий.
Уменьшение морщин
В этом руководстве вы найдете правильное объяснение того, как отретушировать фотографию.
Создайте удивительный дизайн летнего флаера
Это руководство научит вас создавать дизайн летнего флаера, объединяя несколько элементов в одно изображение.
Видеоурок: Гармонизация сложных тонов и цветов
Используйте инструмент «Образец цвета» и слои «Кривые», чтобы согласовать два разных изображения вместе.
Совет: фотографические тона подходят для ретуши фото
Узнайте, как добавить эффекты поиска цвета и масляной живописи из раздела фильтров в Photoshop CS6.
Добавьте быстрые эффекты к своим личным фотографиям
Из этого туториала Вы узнаете, как легко добавить интересные эффекты к вашим личным фотографиям.
Видеоруководство: исправление вьющихся волос с помощью фильтра масляной краски Photoshop
Из этого урока вы узнаете, как разгладить волосы на картинке.
Как создать эффект фарфоровой кожи в Adobe Photshop
Создайте потрясающий эффект фарфоровой кожи, следуя этому руководству по Photoshop.
Vintage Yourself! Самый простой способ создать винтажный фотоэффект
Самый простой способ создать потрясающий ретро-винтажный эффект в Photoshop.
Видеоурок: Создание эффекта псевдо-HDR с локальным контрастом
В этом руководстве рассматривается простой процесс Photoshop для создания эффекта локального контраста для достижения эффекта псевдо-HDR.
Превратите день в ночь в Photoshop с помощью экспозиции со сдвигом цвета
Иногда ваша камера не позволяет снимать качественные снимки в ночное время, поэтому используйте Photoshop, чтобы превратить день в ночь.
Улучшите изображение с помощью выборочной настройки цвета
В этом руководстве вы увидите неразрушающий процесс редактирования цвета и ретуширования изображений.
Как создать фотоэффект в стиле фильма в Photoshop
Ретушируйте фотографию, чтобы создать потрясающий кинематографический эффект фильма с помощью этого руководства Photoshop.
Видеоурок: Повышение резкости с частотным разделением в Photoshop
В этом уроке вы узнаете, как повысить резкость изображения с помощью высококачественного метода разделения частот.
Создание генеративных текстур для печати
Классный учебник по созданию потрясающих коллажей.
Манипуляции с фотографиями
Превратите человека в инопланетянина
Как создать очень крутого инопланетянина с помощью Adobe Photoshop
Световые и дымовые эффекты
Добавьте реалистичную радугу к фотографии
С легкостью добавляйте к фотографии радугу, даже двойную радугу.
Добавление световых полос на фотографию
Как добавить к фотографии красочные полосы света.
Световые эффекты в Photoshop
Творческое освещение может иметь решающее значение для ваших фотографий. Вот как это немного оживить.
Сделайте фотографии блестящими
От модных снимков до портретов — вот как добавить немного волшебства с помощью световых эффектов Photoshop.
Ослепительные танцевальные фото манипуляции
В этом подробном руководстве по Photoshop вы узнаете, как смешивать изображения и добавлять определенные эффекты для создания потрясающих произведений искусства.
Улучшения фото
Легкий эффект акварельной живописи
Как легко сделать фотографию похожей на акварельную картину.
HDR: Учебное пособие по наложению экспозиции
Из этого туториала Вы узнаете, как получить версию изображения с расширенным динамическим диапазоном (HDR) с помощью Photoshop.
Создание реалистичного фото композитного изображения по эскизу
В этом уроке вы научитесь комбинировать несколько фотографий, чтобы получить реалистичную сцену прохождения локомотива по пустынному ландшафту.
Black & amp; Белый — ключ к лучшему цвету
Краткое руководство о том, как улучшить цветное изображение с помощью черно-белого.
Как сделать ваши фотографии хипстерскими
Этот классный видеоурок проведет вас через процесс добавления потрясающего светового ломо-эффекта к вашему изображению, чтобы оно выглядело «хипстерским».
Совет: ретранслируйте фотографии за секунды
Добавьте вашему изображению профессиональный вид ретро, используя цветные слои в Photoshop CS6.
Удивительная фотоманипуляция «Мир на ткани» в Photoshop
Создайте классные обои для рабочего стола в Photoshop, следуя этому руководству.
Видеоруководство: создание реалистичного теплового тумана в After Effects CS6
Узнайте, как создать реалистичный эффект теплового тумана в Photoshop для пейзажной фотографии.
Видеоурок: Сопоставление тона и цвета в Photoshop
Этот рабочий процесс проведет вас через процесс воссоздания атмосферы винтажного фильма.
Instagram Ваши изображения с помощью Photoshop
Простое и быстрое руководство по добавлению эффекта Нэшвилла из приложения Instagram к вашим фотографиям.
Неделя фотоэффектов: применение цветового эффекта к фотографии
Из этого урока Photoshop научитесь применять крутой цветовой эффект к вашим личным снимкам.
Видеоурок: узнайте, как воссоздать эффект Нэшвилла в Instagram в Photoshop
Из этого видеоурока вы узнаете, как создать эффект Instagram в Нэшвилле, который можно использовать для различных изображений.
Быстрый совет: создание бликов и ломо-эффектов с помощью действий в Photoshop
В этом быстром и простом руководстве вы научитесь добавлять световые эффекты и эффекты ломо к вашим любимым фотографиям.
Видеоурок: Завершите эстетику старинной игрушечной камеры
Создайте старый эффект поляроида в Photoshop, следуя этому видеоуроку.
Эффекты лица и глаз
Полутоновые точки и линейный свет
Очень крутой эффект линейных светлых полутоновых точек менее чем за 2 минуты.
Добавление отражений к солнцезащитным очкам
Как добавить отражения или, по крайней мере, различные отражения в солнцезащитные очки.
Возрастной прогресс
В этом видеоуроке вы шаг за шагом покажете, как сделать кого-то или себя старше.
Мозаика, заполнить фото фотографиями
Создайте немного оптической иллюзии, заполнив одну фотографию множеством меньших фотографий или, по крайней мере, множеством копий пары меньших фотографий.
Ночной глаз феи
Как исправить цвета на фотографиях, изменить цвет глаз, работать со слоями, применить готовые кисти и рисунки, создать свой дизайн и нарисовать звезды.
Ретро и винтажные эффекты
Как сделать цифровые фотографии похожими на ломо-фотографии
Сделайте цифровую фотографию и сделайте ее ломоифицированной
Произведение искусства в городском стиле
Как создать грязный образ в урбанистическом стиле, используя как известные техники, так и несколько новых.
Как создать фильтры для Instagram в Photoshop: Earlybird
Создайте фильтр Instagram Earlybird, следуя этому простому уроку Photoshop.
Создайте эмоциональную раскаленную статую в программе Photoshop
Используйте маски слоев, корректировки и несколько техник наложения и рисования, чтобы создать потрясающее произведение искусства.
Создание искаженной типографики в Photoshop
В этом руководстве описывается метод искажения типографики и работы со смешанной техникой для придания уникальности изображению.
Как придать вашим фотографиям эффект темного обработанного ломо
Следуйте этому простому руководству по Photoshop, чтобы придать изображениям эффект темного ломо с синими тонами и высокой контрастностью.
Плакаты
Урок Photoshop: расширенные методы наложения
В этом уроке вы узнаете, как объединить элементы в одно изображение и получить потрясающий мечтательный плакат, вдохновленный весной.
Разное.
Робот-лягушка
Как взять обычную лягушку и открыть ее, чтобы увидеть механический скелет.
Как создать собственный векторный портрет
Фото к карандашному рисунку
Преобразование фотографии в эффект карандашного наброска в Photoshop.
Супер крутой акварельный эффект за 10 шагов в Photoshop
Используйте акварельные кисти в Photoshop, чтобы создать потрясающее произведение искусства.
30 уроков по фотоэффектам в Photoshop для улучшения ваших навыков
В этой статье мы представляем вам тщательно подобранный список руководств по Photoshop, которые помогут вам добиться классных эффектов обработки фотографий.
От создания старинных, старых фотоэффектов до создания модного эффекта двойной экспозиции, от возрастной прогрессии до двухцветных и кинематографических эффектов — вы можете изучить широкий спектр техник, следуя этим руководствам по фотоэффектам Photoshop, и ускорить рабочий процесс редактирования изображений.
Во всех этих уроках вы начинаете со стандартной фотографии и применяете к ней различные методы редактирования фотографий в Photoshop, чтобы воссоздать эти удивительные эффекты в цифровом виде. Вы можете начать со своего собственного набора захваченных изображений или перейти на премиум-сайты, такие как PhotoDune и CreativeMarket, чтобы найти идеальные изображения для игры.
Вы также можете взглянуть на этот список сайтов, которые предлагают совершенно бесплатные изображения для коммерческого использования. В любом случае объедините свое воображение с фотографиями и превратите их в потрясающие цифровые произведения искусства.
Для создания избранного изображения (как показано выше) для этого поста меня вдохновил учебник по двухцветным фотоэффектам, перечисленный ниже, и я взял бесплатное изображение городского пейзажа из Unsplash в качестве базового изображения.
Все эти руководства предназначены для пользователей начального и среднего уровня.В этот список также входят некоторые видеоролики YouTube, которые мы собрали в отдельный раздел из видеоуроков . Вы также можете использовать методы, показанные в этих уроках, вместе с различными текстовыми эффектами в Photoshop для создания флаеров, брошюр и оформления обложек журналов для вашего следующего дизайн-проекта. Повеселись!
Учебные пособия по фотоэффектам в Photoshop
Следуя инструкциям, приведенным ниже, у вас в рукаве будет несколько хитростей для вашего собственного проекта или работы с клиентами.
1. Как создать цветной двухцветный фотоэффект фторо-дуотона
2. Узнайте, как создать эффект ломо (ломографический) в Photoshop
3. Создайте модный эффект двойной экспозиции в Adobe Photoshop
4. Обработка фотографии с помощью текстур за 3 быстрых шага
5. Винтажный фотоэффект в Photoshop
6. Учебное пособие: эффект миниатюры с наклоном и сдвигом в Photoshop
7.Как создать реалистичный эффект карандашного наброска в Photoshop
8. Как превратить фотографию в красивую картину в Photoshop
9. Преобразуйте фотографию в блок искусства LEGO в программе Photoshop
10. Учебное пособие: Эффект Нэшвилла в Photoshop
11. Как создать эффект портретного текста в Photoshop
12. Отображение кластерных фотографий с помощью Photoshop CC
13.Манипулируйте портретной фотографией для создания эффекта брызг краски
14. Как сделать кого-то старше в Adobe Photoshop
15. Создайте винтажное произведение искусства с помощью старой газеты и акварельной кисти в Photoshop
16. Учебное пособие: создание 3D-анаглифического эффекта в Photoshop
17. Как создать зернистый черно-белый фотоэффект высокой моды
18. Сюрреалистический калейдоскоп Портрет Photoshop Учебник
19.Как создать эффектный портретный эффект в Photoshop
20. Как сделать реалистичную акварельную картину в Photoshop
21. Как создать искаженный эффект VHS в Photoshop
Видеоуроки: фотоэффекты Photoshop
Видеоуроки имеют то преимущество, что вы можете увидеть каждый шаг в действии. И лично я предпочитаю их письменным учебникам. Вот несколько хорошо объясненных видеоуроков. Наслаждаться!
1.Эффект реалистичных денег в Photoshop
2. Как размыть фон в Photoshop — Эффект малой глубины резкости
3. Кинематографическая цветокоррекция (эффект видеосъемки) в Photoshop
4. Как сделать портрет в стиле ПОП АРТ по фотографии
Возьмите несколько классных Pop Art Elements из нашего раздела бесплатных подарков.
5. Шесть способов создания виньетки в Photoshop
6.Как изменить цвет волос в Photoshop
7. Видеоурок: Эффект мультипликационного персонажа в Photoshop
8. Поменять лица местами с помощью Photoshop
9. Создание и применение цветовых эффектов с помощью таблиц поиска в Photoshop
Photoshop — удивительно универсальный инструмент, и наша цель — продолжать предлагать лучшие учебные пособия, которые упростят вашу работу в качестве дизайнера. Если вам нравится этот сборник руководств, поделитесь этой публикацией в своих социальных сетях, мы будем очень признательны.И не забудьте подписаться на нашу рассылку, чтобы каждую неделю получать новые сообщения в свой почтовый ящик.
Дополнительные уроки Photoshop:
40 классных руководств по эффектам Photoshop (Часть 1)
Photoshop предлагает фотографам неограниченные возможности для редактирования и ретуширования фотографий. Однако недостатком Photoshop является то, что его множество инструментов и функций может усложнить освоение. Даже если вы используете Photoshop в течение многих лет и имеете доступ ко многим классным эффектам фотошопа, почти наверняка есть вещи, которым вы все еще можете научиться.
К счастью, существует множество веб-сайтов и блогов, на которых публикуются полезные руководства, демонстрирующие, как создавать определенные эффекты или вносить определенные изменения в Photoshop. Эти уроки могут быть полезны для решения одной проблемы или получения вдохновения для нового набора фотографий.
Если вы новичок в Photoshop или опытный эксперт, мы настоятельно рекомендуем прочитать книгу Скотта Келби под названием The Adobe Photoshop CC Book for Digital Photographers . Скотт — автор бестселлеров в Photoshop, и вы можете получить его ресурс в мягкой обложке или на Kindle.
Вот еще несколько книг по Photoshop, на которые стоит обратить внимание:
Книга Adobe Photoshop CS6 для цифровых фотографов
Adobe Photoshop CS6 для фотографов
Photoshop CC и Lightroom
Если у вас мало времени, вы также можно использовать бесплатные экшены Photoshop или, для пользователей Lightroom, бесплатные пресеты Lightroom. Эти действия и предустановки могут дать вам хорошие результаты с минимальными усилиями.
Однако имейте в виду, что если вы полагаетесь только на действия и предустановки, вы всегда будете зависеть от других фотографов и компаний, чтобы получить желаемый стиль.Для настоящей свободы творчества лучше познакомиться с программой самостоятельно.
Чтобы помочь вам расширить свои знания, вот 40 бесплатных руководств по эффектам Photoshop. Мы сгруппировали их по 9 категориям, чтобы вы могли быстро найти то, что ищете.
Во второй части этой серии рассматриваются уроки по постобработке и редактированию фотографий, особенно для пейзажной и портретной фотографии. Если вы не можете найти здесь то, что ищете, обязательно ознакомьтесь со второй частью!
Цвет и световые эффекты
Освещение — основа хорошей фотографии, и цвет не отстает.Фотография может иметь поразительную композицию, но все же не иметь успеха, если она имеет тусклые цвета или плохое освещение. К счастью, вы можете настроить и то, и другое в Photoshop. Вы можете использовать эффекты цвета и освещения, подобные этим, или внести определенные изменения, подобные тем, которые описаны в Части 2.
Применение цветового эффекта к фотографии
Управление тональностью с помощью черно-белого фильтра
Соответствие тона и цвета
Создание эффекта теплого золотого заката
Создайте рассвет, рассвет из полуденной фотографии
Создайте эффект светящегося света
Эффекты с помощью настройки кривых
Инструмент настройки кривых в Photoshop может напугать с первого раза вы его используете, но этому стоит научиться.Это мощный инструмент для создания мягких матовых эффектов, которые особенно хорошо смотрятся на портретах, пейзажах и фотографиях из путешествий.
Создать эффект высокой моды
Создать эффект мягкой дымки
Эффект выцветания
Создать матовый эффект
Фотография Наклон-сдвиг / Эффекты глубины резкости
Есть два способа поэкспериментировать с наклоном- сменная фотография. Вы можете либо приобрести специальный объектив для создания фотографий со сдвигом и наклоном, либо вы можете делать обычные фотографии и настраивать их в Photoshop.
Оба способа работают. Хотя Photoshop может показаться менее «аутентичным», он все же эффективен. (И это дешевле, чем покупать новый объектив.)
Но даже если вы не интересуетесь фотографией с наклоном и сдвигом, вы все равно можете узнать, как настроить глубину резкости ваших изображений. Эти уроки тоже неоценимы для этого.
Использование фильтра размытия объектива для создания глубины резкости
Как легко имитировать эффект наклона-сдвига с помощью Photoshop
Как добавить малую глубину резкости цифровым способом
Кинематографические эффекты
Фильмы имеют широкий диапазон классные стили и образы, которые можно имитировать в Photoshop.Вы можете загружать наборы кинематографических экшенов Photoshop, но почему бы не научиться создавать свои собственные? Тогда вы сможете получить нужный тон и атмосферу.
Еще один способ придать фотографиям кинематографический вид — создать синемаграф. С помощью синемаграфа вы превращаете неподвижное фото в короткий видеоклип или GIF, заставляя один элемент перемещаться многократно. Например, вы можете сделать так, чтобы капли дождя падали или кофе льлся из кастрюли, а все остальное оставалось на месте.
Эта комбинация фото и видео обладает сюрреалистической красотой, способной привлечь внимание зрителя.Для создания синемаграфа вам также не понадобится специальный объектив или высокотехнологичная камера. Все, что вам нужно, это штатив, видеокамера и фотошоп.
Придайте вашей фотографии кинематографическое ощущение
Используйте цветокоррекцию для создания кинематографических фотографий
Создайте темный кинематографический эффект
Создайте фотоэффект в стиле кино
Создайте грубый, высококонтрастный и ненасыщенный вид
Как создать синемаграф для новичков в Photoshop
Винтажные / черно-белые эффекты
«Винтаж» — это широкий термин, который включает в себя все виды фотографий и стилей.Некоторые эффекты специфические, имитирующие камеру определенного года. Другие используют пленочную фотографию только как вдохновение. Если вы хотите создать ностальгическую атмосферу или создать особый образ, эти руководства помогут вам создать именно те эффекты, которые вам нужны.
Винтажный черно-белый эффект
Аутентичный зернистый эффект для черно-белых фотографий
Воссоздание образа литовой печати для черно-белых фотографий
Эффект старой пленки
Обугливание краев пленки
Модный ретро-фотоэффект за 3 простых шага
Утечки света и ломоэффекты
Сделайте цифровую фотографию похожей на пленку
Гранж и грязный ретро-фотоэффект
Эффекты смешивания HDR / цифровых изображений
HDR может вызвать сильное мнение среди фотографов .Некоторым это нравится, потому что это позволяет им снимать высококонтрастную сцену без потери яркости или цвета. На фото видно именно то, что они видели своими глазами.
Другие фотографы ненавидят HDR, потому что считают его фальшивым. Зелень слишком яркая, пиксели слишком мягкие и слишком много шума.
Где бы вы ни участвовали в этой дискуссии, стоит изучить концепцию цифрового смешивания или HDR-фотографии. Даже если вы никогда не станете стойким фотографом HDR, вы, по крайней мере, будете знать, что за этим стоит.
Создание эффектов HDR
Создание динамического городского пейзажа с 5 экспозициями и цифровым смешиванием
Узнайте, как смешивать экспозиции
Instagram Hacks
Если вы пользователь Instagram, у вас может быть любимый фильтр, который вы используете для ваши фотографии в Instagram. Эти фильтры похожи на экшены Photoshop, которые дают хорошие результаты, но не учат создавать эффекты самостоятельно. Хотя фильтры быстрые и простые, они ограничивают ваше творчество и стиль.Ваши фотографии могут в конечном итоге выглядеть так же, как и все остальные.
Когда вы научитесь создавать свои любимые эффекты, вы также узнаете больше о себе и своем стиле. Вы можете настроить эффекты и подумать над тем, что предлагает Instagram. Ваши фотографии не только будут выглядеть более уникальными. Это также будет ваш , что-то, что вы создали сами.
Как сделать фильтры Instagram
Воссоздать эффект Instagram в Нэшвилле
3 различных способа создания эффекта виньетки
Забавные эффекты для вдохновения
Некоторые эффекты призваны сделать ваши фотографии более красивыми или атмосфера.Остальные просто забавны. Эти забавные эффекты могут подтолкнуть ваши навыки работы с Photoshop на новый уровень и дать вам новые идеи для игры.
Создайте круговую полиораму
Создайте забавную перспективу модели в цифровом объеме
Создайте эффект раскрашенного портрета с помощью кисти из щетины
Быстрый и простой изношенный психоделический плакат
Добавьте Grungy и поцарапанная рамка для фотографии
Создание эффекта дыма
Есть намного больше уроков по Photoshop, чем перечислено здесь.Дополнительные идеи см. В уроках по редактированию фотографий в Части 2!
50 превосходных руководств по Photoshop по цифровой фотографии — Smashing Magazine
Об авторе
Джейкоб Габе — основатель и главный редактор Six Revisions, веб-публикации для веб-разработчиков и дизайнеров, а также заместитель редактора Design Instruct, веб-… Больше о Иаков ↬
Adobe Photoshop — это отраслевой стандарт для редактирования цифровых изображений и создания графики . Универсальность Photoshop делает его популярным среди веб-дизайнеров, графических дизайнеров, художников цифровых медиа, полиграфистов, фотографов и других профессионалов в области дизайна и редактирования изображений.Независимо от того, создаете ли вы визитку или веб-сайт или улучшаете изображение в цифровом виде, вы можете быть уверены, что Photoshop предоставит вам необходимые инструменты для выполнения работы.
Adobe Photoshop — это отраслевой стандарт для редактирования цифровых изображений и создания графики . Универсальность Photoshop делает его популярным среди веб-дизайнеров, графических дизайнеров, художников цифровых медиа, полиграфистов, фотографов и других профессионалов в области дизайна и редактирования изображений. Независимо от того, создаете ли вы визитку или веб-сайт или улучшаете изображение в цифровом виде, вы можете быть уверены, что Photoshop предоставит вам необходимые инструменты для выполнения работы.[Обновлено 30 октября 2016 г.]
Дополнительная литература по SmashingMag:
В этой статье мы сосредоточимся на обучающих материалах по цифровой фотографии. Вы найдете ряд первоклассных руководств, посвященных применению техник и эффектов пост-обработки, цветокоррекции, улучшению и ретушированию фотографий. Так что запустите Photoshop и попробуйте некоторые из этих замечательных уроков на своих фотографиях.
Фотоэффекты
Экшен Photoshop Redwood Fairytale ( партнерская ссылка )
Этот экшен Photoshop непременно придаст сказочный вид вашим портретам и фотографиям природы.
Toy Camera Photoshop Action (партнерская ссылка )
Выберите свою фотографию, нажмите кнопку действия, и ваша фотография мгновенно превратится в снимок игрушечной камеры.
Действие фотографии обскуры (партнерская ссылка )
Эта простая предустановка создает изображение камеры обскуры всего за несколько щелчков мышью.
Экшен Photoshop «Акварель» ( партнерская ссылка )
Превратите свою фотографию — или только ее часть — в акварельный рисунок, который выглядит так, как если бы он был взят прямо из драгоценного альбома для рисования художника.Чтобы применить эффект, нанесите кистью на области, которые вы хотите превратить в акварельный рисунок, и воспроизведите действие.
Instagram ваши изображения с помощью Photoshop
Как добиться эффекта фильтра Instagram «Нашвилл» на ваших изображениях.
Супер крутой акварельный эффект
Создайте художественный эффект с помощью масок и акварельных кистей.
Как создать Tilt-Shift в Photoshop
Tilt-shift — это все о том, как сделать большие реальные объекты миниатюрными.
Dreamy Photo Effect Tutorial
Lens Flare, кисть боке, один сплошной цвет и режим наложения слоев Soft Light создают мечтательный эффект.
Создание простого фотоэффекта Ломо
Используйте функцию «Действия» в Photoshop для создания фотоэффекта Ломо.
Как создать цветной двухтональный флюорографический фотоэффект
Вернитесь прямо в 80-е, чтобы поиграть с яркими флюорографическими цветами.
Учебное пособие: ретро-эффект Ломо в Photoshop
Ломо-эффект — это перенасыщенная фотография с высокой контрастностью, уникальными цветами и сильной виньеткой.
Винтажный фотоэффект в Photoshop
Используйте настройки изображения, корректирующие слои и стили слоя, чтобы применить винтажный эффект к обычной фотографии
Как создать реалистичный эффект карандашного наброска в Photoshop
Преобразование фотографию в нарисованный от руки карандашный набросок.
Манипулирование портретной фотографией для создания эффекта брызг краски
Как манипулировать портретной фотографией для создания эффекта брызг краски и капель в Photoshop.
Учебное пособие: создание трехмерного анаглифического эффекта в Photoshop
Узнайте, как создать трехмерный анаглифный эффект в Photoshop.
Создавайте ретро-фотографии с «световой утечкой» в Photoshop.
Воссоздайте стиль Instagram в Photoshop, чтобы вы могли лучше контролировать результат, чем с помощью самого приложения.
Как создать естественный пастельный фотоэффект в Photoshop
Этот урок проведет вас через создание вашего собственного пастельного фотоэффекта в Photoshop.
Добавление солнечных лучей к фотографии с помощью Photoshop
В этом уроке по фотоэффектам вы узнаете, как легко добавить солнечные лучи к изображению.
Как создать эффект выцветшей пленки в Photoshop
Как создать эффект выцветшей пленки с нуля.
Как создать кинематографический эффект в Photoshop
С легкостью создайте этот красивый кинематографический вид в Photoshop.
Как создать винтажный черно-белый эффект в Photoshop
Как создать черно-белое преобразование, которое имеет своего рода винтажный или кинематографический эффект.
Эффект шоколадной кожи
В этом уроке вы узнаете, как добиться эффекта сладкого шоколада для тона кожи.
Улучшение и коррекция изображения
Использование текстур и режимов наложения в Photoshop
Как комбинировать текстуры и режимы наложения.
Добавление эффектов улучшения деталей к изображениям
Как добавить эффекты улучшения деталей в стиле HDR к изображениям.
Исправление сходящихся вертикалей в Photoshop
Устраните проблему эффекта сходящихся вертикалей.
Пейзажная фотография — базовое редактирование
Как сделать «нормальные» корректировки фотографии, чтобы она выглядела так, как должна. Сюда входят: контраст, цветовой баланс, резкость и насыщенность.
Редактирование пейзажной фотографии — градиенты и корректировки
Как эффективно использовать градиенты и корректирующие слои вместе для выборочного редактирования частей пейзажных фотографий.
3 простых способа осветлить фотографию в Photoshop
Три самых простых и эффективных метода осветления фотографии.
Исправьте искажение перспективы зданий
Узнайте, как исправить искажение перспективы.
Расширенная цветокоррекция
Взгляните на цветокоррекцию и настройку баланса белого на своих фотографиях, чтобы получить потрясающие цвета и богатство тонов.
Методы творческой цветокоррекции для изображений
Изучите способ добавления творческой цветокоррекции к ненасыщенному изображению в сумерках.
Как создать мягкий винтажный фотоэффект в Photoshop
Пройдите через процесс создания мягкого винтажного эффекта в Photoshop (или загрузите этот эффект как экшен Photoshop).
4 способа удаления отвлекающих объектов в Photoshop
Photoshop может помочь удалить эти отвлекающие объекты.
Как использовать выбор области фокусировки в Adobe Photoshop
Узнайте, как разрешить автоматический выбор элементов в изображении, которые находятся в фокусе.
5 способов красивой цветокоррекции в Photoshop и удаления любого цветового оттенка
В этом уроке вы увидите 5 методов, которые помогут вам уменьшить или удалить цветовой оттенок в вашем изображении
Практическое руководство по созданию Фотографии со сверхвысоким разрешением в Photoshop
Узнайте, как улучшить изображения, как в фильмах.
Советы по улучшению фотографии ночного неба в Photoshop
Изучите некоторые важные шаги по улучшению фотографии ночного неба в этом руководстве.
Обработка фотографий
Как создать фотоэффект в стиле фильма в Photoshop
Создайте крутой кинематографический эффект фильма с высокой контрастностью и голубоватыми тонами.
Создание реалистичного эффекта разбитого стекла в Photoshop
Как применить реалистичный эффект разбитого стекла к фоновому изображению с помощью Photoshop.
Создайте винтажное произведение искусства с помощью старой газеты
Все шаги по созданию этого акварельного винтажного произведения искусства с использованием старой газеты в Photoshop.
Эффект бликов объектива
Узнайте, как режимы наложения слоев позволяют легко добавить популярный эффект бликов к фотографии без внесения каких-либо постоянных изменений в изображение.
Как создавать суперпластичные эффекты с красочными линиями
Узнайте, как создавать эти фантастические красочные эффекты, используя только Photoshop.
Создание красочной иллюстрации с использованием узоров и форм
Множество новых методов создания иллюстраций, включающих узоры, раскраски, а также трехмерные формы.
Создайте модный эффект двойной экспозиции в Adobe Photoshop
Создайте модный эффект двойной экспозиции в Adobe Photoshop с помощью режимов наложения и обтравочных масок за несколько шагов.
Antique a Photo Используя текстуры за 3 быстрых шага
Создайте старую фотографию в Photoshop с парой корректирующих слоев и хорошей гранжевой текстурой.
4 способа удаления отвлекающих объектов в Photoshop
Photoshop может помочь удалить эти отвлекающие объекты.
Как использовать выбор области фокусировки в Adobe Photoshop
Узнайте, как разрешить автоматический выбор элементов в изображении, которые находятся в фокусе.
5 способов красивой цветокоррекции в Photoshop и удаления любого цветового оттенка
В этом уроке вы увидите 5 методов, которые помогут вам уменьшить или удалить цветовой оттенок в вашем изображении
Практическое руководство по созданию Фотографии со сверхвысоким разрешением в Photoshop
Узнайте, как улучшить изображения, как в фильмах.
Советы по улучшению фотографии ночного неба в Photoshop
Изучите некоторые важные шаги по улучшению фотографии ночного неба в этом руководстве.
Обработка фотографий
Как создать фотоэффект в стиле фильма в Photoshop
Создайте крутой кинематографический эффект фильма с высокой контрастностью и голубоватыми тонами.
Создание реалистичного эффекта разбитого стекла в Photoshop
Как применить реалистичный эффект разбитого стекла к фоновому изображению с помощью Photoshop.
Создайте винтажное произведение искусства с помощью старой газеты
Все шаги по созданию этого акварельного винтажного произведения искусства с использованием старой газеты в Photoshop.
Эффект бликов объектива
Узнайте, как режимы наложения слоев позволяют легко добавить популярный эффект бликов к фотографии без внесения каких-либо постоянных изменений в изображение.
Как создавать суперпластичные эффекты с красочными линиями
Узнайте, как создавать эти фантастические красочные эффекты, используя только Photoshop.
Создание красочной иллюстрации с использованием узоров и форм
Множество новых методов создания иллюстраций, включающих узоры, раскраски, а также трехмерные формы.
Создайте модный эффект двойной экспозиции в Adobe Photoshop
Создайте модный эффект двойной экспозиции в Adobe Photoshop с помощью режимов наложения и обтравочных масок за несколько шагов.
Antique a Photo Используя текстуры за 3 быстрых шага
Создайте старую фотографию в Photoshop с парой корректирующих слоев и хорошей гранжевой текстурой.
Преобразуйте фотографию в блок искусства LEGO в Adobe Photoshop
Используйте Photoshop, чтобы создать LEGO-версию фотографии. Используйте фильтры и техники затенения, чтобы создать впечатление создания реплики фотографии из сотен крошечных пластиковых кирпичиков.
Как создать текстовый портретный эффект в Photoshop
Создайте крутой портретный эффект, используя длинный отрывок текста, который изгибается и деформируется по контурам лица.
Сюрреалистический калейдоскоп Портрет Учебное пособие по Photoshop
Узнайте, как создать удивительный сюрреалистический портрет в Photoshop, используя абстрактные формы.
Как сделать реалистичную акварельную картину в Photoshop
Создайте акварельный портрет Ягуара, используя брызги и текстуры.
Как создать эффект искажения VHS в Photoshop
Имитация эффекта искажения кассет VHS в Adobe Photoshop.
Изучите расширенные методы наложения в Photoshop.
Узнайте, как объединить различные элементы в одно изображение и создать сказочную сюрреалистическую атмосферу, вдохновленную природой.
Учебное пособие: Как создавать наброски автопортрета
Узнайте, как снимать и обрабатывать изображения, чтобы превратить автопортреты в произведения искусства.
Как подделать «прошлое против». Present ’Picture-in-Picture Photo
Как создать композиционное изображение внутри изображения в Photoshop.
Как создать большие драматические волосы в Photoshop
Классный учебник по составлению портретных портретов, который вы можете сделать с помощью Adobe Photoshop.
(al, dm, sl)20 удивительных руководств по эффектам обработки фотографий для Adobe Photoshop
Желаю вам удачи в изучении и обучении, чтобы вы могли оживить свои собственные фотографии, произвести впечатление на друзей и улучшить свои дизайнерские навыки!
Эта коллекция немного короче других, но я подумал, что сосредоточусь на качестве, а не на количестве.Удачного обучения!
Your Designer Toolbox
Неограниченное количество загрузок: 500 000+ веб-шаблонов, наборов значков, тем и материалов для дизайна
СКАЧАТЬ
Неограниченные загрузки: 500 000+ шрифтов, веб-шаблонов, тем и материалов для дизайна
СКАЧАТЬ
Портрет с эффектом воды
Выдающийся урок Photoshop — фотоэффект, вы действительно должны попробовать. Разберитесь, как использовать этот эффект, и дайте себе неограниченные возможности выразить себя.
Мне нравится этот, вы действительно можете изучить несколько продвинутых техник из этого урока, состоящего из двух частей, потрясающего урока для продвинутого уровня!
Расширьте ощущение динамики и создайте работу, от которой невозможно оторвать глаз! Действительно продвинутые техники!
Очень модный учебник, который научит вас создавать красивые произведения искусства практически из ничего!
Создание гладкой иллюстрации, переходящей от штрихового рисунка к цветному
Объедините реальность с штриховым рисунком в красивом плакате и изучите передовые методы из этого высококачественного руководства!
Как превратить обычные фотографии в кинематографические портреты
В этом уроке вы узнаете, как превратить обычную фотографию в обычный, скучный портрет, даже немного подделав эффекты HDR.
Робо-лошадь, превращающая обычное животное в робота
В этом уроке я покажу вам на примере лошади, как превратить обычное животное в робота.
Это действительно красивый урок, в котором используются узоры, раскраска и 3D-формы для достижения выдающегося эффекта! Учебник легко создавать и изменять, так что он вам действительно понравится!
Простое руководство, показывающее, как получить отличные эффекты, используя всего несколько кистей и базовые навыки Photoshop.
Узнайте, как создавать манипуляции с фотографиями, используя перспективу для достижения глубины и движения в произведениях искусства. Легко следить — наслаждайтесь!
С помощью простых шагов узнайте, как смонтировать множество различных элементов в одном изображении и сделать так, чтобы оно действительно хорошо смотрелось с помощью освещения, теней и градации изображения.
Сделайте ваше изображение потрясающим с помощью нескольких световых эффектов
Каждому новичку — продвинутые эффекты!
Добавьте несколько простых кистей, молнию и цвет, чтобы ваша фотография выделялась!
В этом уроке вы создадите сложные светящиеся обои с помощью Photoshop, за которыми действительно легко следить.
Еще один стильный эффект изображения, достигнутый игрой с режимами наложения и корректирующими слоями.
Тонкие эффекты, отличный результат, простые шаги! Наслаждаться!
Используйте кисти и цвета, чтобы оживить ваши фотографии и по-настоящему выделиться!
Узнайте, как комбинировать несколько молниеносных приемов для достижения потрясающего результата!
Здесь вы узнаете, как использовать несколько фильтров и техник, чтобы показать вам, как экспериментировать, использовать эффекты молнии и воссоздавать эти эффекты в своем собственном стиле.
Очень крутой урок по эффекту взрыва, в котором рассказывается, как разбить тело на части, добавить молнию и свечение!
Этот пост может содержать партнерские ссылки. См. Раскрытие партнерских ссылок здесь .
.