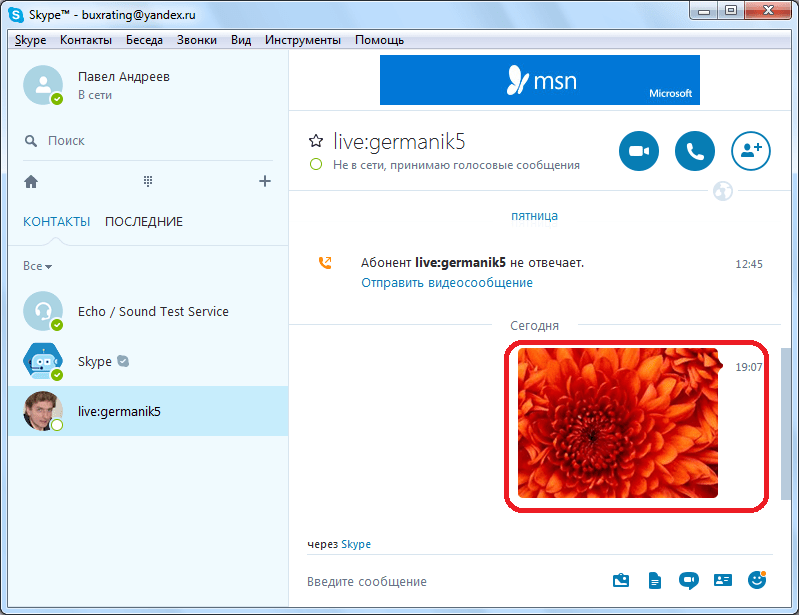Видео. Организация собрания по сети в Skype для бизнеса
Начало работы со Skype для бизнеса
Обучение работе со Skype для бизнеса
Начало работы со Skype для бизнеса
Начало работы со Skype для бизнеса
Настройка собрания по сети
-
Что такое Skype для бизнеса?
Видео -
Скачивание и установка
Видео -
Вход и выход
Видео -
Настройка звука и видео
Видео -
Настройка параметров присутствия
-
Добавление или изменение фотографии
Видео -
Настройка собрания по сети
Видео
С помощью Skype для бизнеса можно настраивать онлайн-собрания заранее или на ходу.
-
Откройте календарь Outlook и щелкните Новое собрание Skype.
- Добавьте приглашенных пользователей, введите тему и расписание, выберите дату и время.
-
Щелкните Помощник по планированию, чтобы определить, будут ли доступны все участники планируемого собрания.
-
Предварительная загрузка вложений для собрания Skype для бизнеса
- org/ListItem»>
Откройте вкладку Вставка.
Выберите Вложить файл.
-
Перейдите к файлу, который вы хотите добавить.
-
Перед отправкой письма выполните следующие действия.
-
Щелкните значок Параметры собрания в ленте Outlook, чтобы просмотреть разрешения собрания.

-
Щелкните Новое место для собрания, чтобы включить выбранные разрешения для собрания.
-
-
Щелкните Отправить после того, как подготовите приглашение на собрание.
-
Если у приглашаемого нет Skype для бизнеса, он может щелкнуть ссылку в письме, чтобы присоединиться.
-
Незапланированные собрания
Откройте вкладку Собрания в Skype для бизнеса.
-
Нажмите кнопку Начать собрание.
-
Пригласите человека, с которым хотите побеседовать, и нажмите кнопку ОК.
Вам нужны дополнительные возможности?
Присоединение к собранию Skype для бизнеса
Предварительная загрузка вложений для собрания Skype для бизнеса
Общайтесь
Обучение работе с Excel
Обучение работе с Outlook
Skype для бизнеса позволяет быстро назначить участников онлайн-собрания.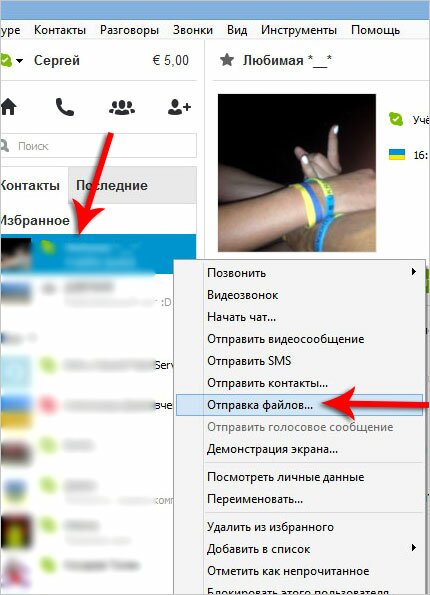
В Outlook откройте календарь и щелкните Новое собрание Skype
Добавьте людей, которых нужно пригласить, введите тему и выберите дату и время.
Введите повестку над линией. Не меняйте данные под линией.
Затем нажмите кнопку Помощник по планированию, чтобы определить, будут ли доступны все участники планируемого собрания.
Здесь при необходимости можно изменить дату и время.
Если люди находятся в разных часовых поясах, Skype для бизнеса автоматически настраивает время собрания для каждого местоположения.
При настройке приглашения в Outlook также можно передать вложения,
тогда ваша группа получит все нужные для собрания документы заранее.
Перейдите на вкладку Вставка, нажмите кнопку Вложить файл и выберите нужный файл.
Перед отправкой приглашения просмотрите Параметры собрания на ленте.
По умолчанию любой человек может присоединиться к собранию, минуя зал ожидания,
а все участники имеют текущие разрешения.
Эти параметры годятся для небольшого собрания.
Однако при запуске собрания с большим количеством участников или если вы планируете говорить о конфиденциальной информации, рекомендуется задать ограничения на доступ и действия пользователей.
Щелкните Новый конференц-зал, чтобы активировать эти параметры и установить нужные ограничения.
Если у приглашаемого нет Skype для бизнеса, он может щелкнуть ссылку в письме, чтобы присоединиться к собранию.
Убедившись, что все настройки приглашения верны, нажмите кнопку Отправить.
Если вас настигнет вдохновение и вам потребуется немедленно создать собрание, откройте вкладку Собрания в приложении, а затем нажмите кнопку Начать собрание.
Пригласите людей, с которыми вы хотите поговорить.
Находитесь ли вы в Outlook или в окне мгновенных сообщений, Skype для бизнеса поможет настроить собрания по сети заранее или на ходу.
Не могу отправить или получить файлы в Скайпе
Skype является одной из самых распространенных платформ для видеозвонков и онлайн-конференций. Это позволяет отправлять тексты, изображения и другие вложения. Однако вы можете столкнуться с проблемой, когда Skype не получает и не отправляет файлы в Windows 10.
Это позволяет отправлять тексты, изображения и другие вложения. Однако вы можете столкнуться с проблемой, когда Skype не получает и не отправляет файлы в Windows 10.
Если вы столкнулись с проблемой, когда Skype не получает или не отправляет файлы или изображения, то основными причинами могут быть размер файла, проблемы с сервером, проблемные временные файлы, связанные со Skype, или само приложение Skype. Мы рекомендуем вам попробовать эти предложения для решения проблемы:
- Проверьте размер файла
- Проверьте состояние сервера Skype
- Сбросить приложение Skype
- Удалите папку AppData для Skype.
1] Проверьте размер файла
Максимально допустимый размер вложенных файлов в Skype составляет 300 МБ. Если вы попытаетесь отправить какой-либо файл, размер которого больше этого размера, Skype вернет сообщение об ошибке — Не отправлено — Размер файла превышает 300 МБ.
Если вы хотите отправить файл размером более 300 МБ, загрузите его на Google Диск и разрешите получателю доступ к ссылке на файл. Теперь вы можете поделиться файлом с получателем.
Теперь вы можете поделиться файлом с получателем.
2] Проверьте состояние сервера Skype
Если сервер Skype не работает, вы не сможете отправлять сообщения или вложения. Статус сервера Skype можно проверить здесь.
3] Сброс приложения Skype
Если настройки приложения запутаны, возможно, вы не сможете отправлять или получать сообщения в Skype. Чтобы устранить эту проблему, вы можете сбросить приложение Skype по умолчанию следующим образом:
Нажмите кнопку «Пуск» и выберите «Настройки» > «Приложения» > «Приложения и функции».
Нажмите на Skype из списка, чтобы развернуть меню.
Выберите Дополнительные параметры.
Теперь прокрутите до кнопки «Сброс» и нажмите на нее. Появится предупреждение, затем нажмите «Сброс» для предупреждения.
Проверьте, решает ли это вашу проблему, или перейдите к следующему решению.
4] Удалить папку для Skype в AppData
Если ничего не работает, попробуйте удалить папку для Skype в AppData следующим образом:
Откройте диспетчер задач и завершите процесс Skype.
Теперь нажмите Win + R, чтобы открыть окно «Выполнить».
Введите адрес %appdata% в окне «Выполнить» и нажмите Enter, чтобы открыть папку AppData.
Найдите папку Skype в окне и переименуйте ее в что-то еще, например Skype_old.
Запустите Skype сейчас и попробуйте отправить вложения.
Это исправление AppData решило проблему для многих пользователей.
Если ни одно из вышеупомянутых решений не работает, вы можете переустановить приложение Skype.
Я надеюсь, что это поможет с вашей проблемой.
Насколько публикация полезна?
Нажмите на звезду, чтобы оценить!
Средняя оценка / 5. Количество оценок:
Оценок пока нет. Поставьте оценку первым.
Статьи по теме:
Как записывать звонки Skype, а также сохранять, делиться и расшифровывать их
Ищете простой способ записывать видео и аудио для своего видеоконтента, подкастов или личных ссылок? Skype — бесплатная простая программа со встроенными возможностями записи.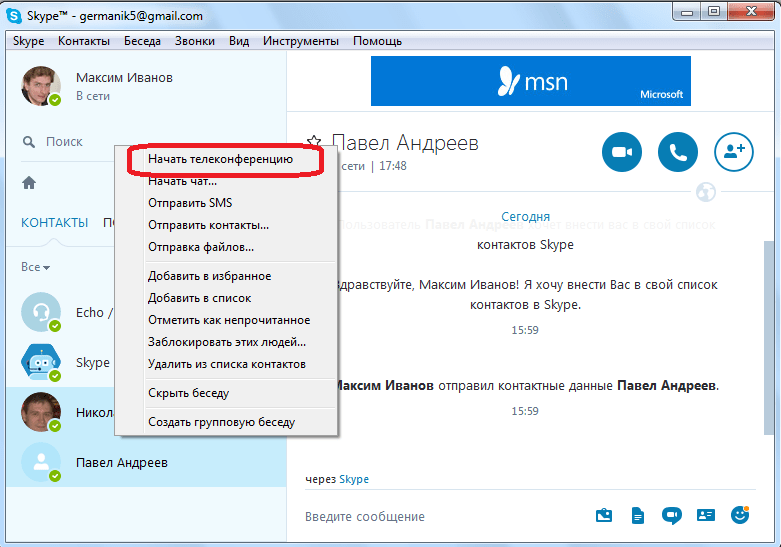 Независимо от того, хотите ли вы записать лекцию, встречу или видеоконтент, у вас есть бесконечные возможности для записи звонков Skype.
Независимо от того, хотите ли вы записать лекцию, встречу или видеоконтент, у вас есть бесконечные возможности для записи звонков Skype.
В сегодняшней статье о том, как записывать звонки в Skype, мы рассмотрим следующие темы:
Различные учетные записи Skype и возможности их записи
Как записывать звонки Skype на компьютер
Как записывать звонки Skype на телефоне
Как записывать звонки Skype звонки без ведома других
Как записывать звонки Skype с помощью расширения Notta Chrome
Как записывать звонки Skype с помощью OBS
Как сохранить запись Skype
Как поделиться записью Skype
Различные учетные записи Skype и их возможности записи
Мы не рекомендуем использовать встроенную систему записи Skype, если вам нужны записи Skype студийного качества. Однако, если вы хотите записать встречу или лекцию, чтобы потом сослаться на нее или отправить коллеге, который пропустил встречу, встроенная система записи Skype — это простой и бесплатный выбор.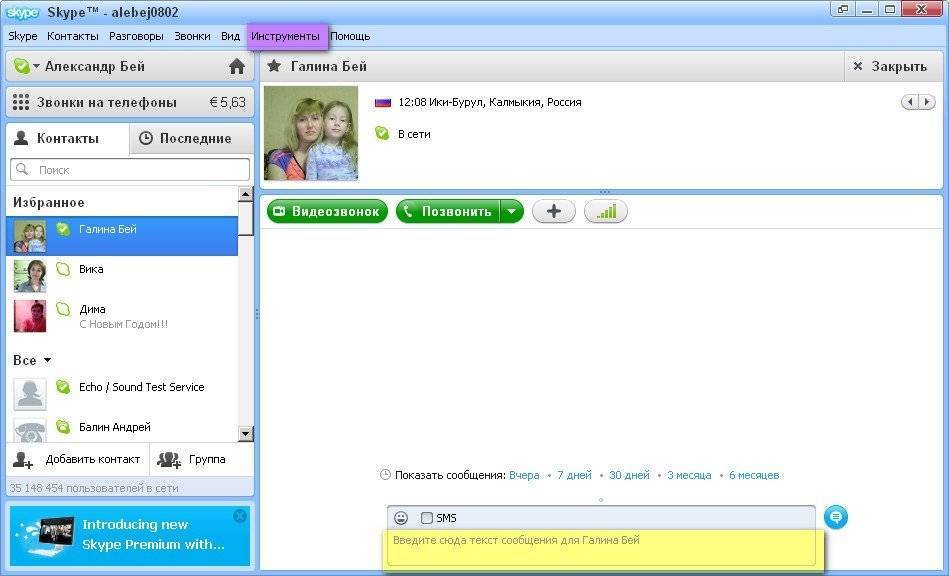
Все участники звонка Skype будут немедленно уведомлены, когда вы начнете запись. Вы можете начать или остановить запись в любое время. Запись прекратится мгновенно, когда вы закончите или покинете вызов.
Записи, сделанные через Skype, автоматически размещаются в облаке, поэтому вам не нужно беспокоиться о том, что они займут много места в хранилище или будут недоступны на других устройствах. Обратите внимание, что запись звонка Skype будет доступна только через чат Skype в течение 30 дней, поэтому у вас есть 30 дней, чтобы загрузить и сохранить запись на свой компьютер, устройство или персональное облако.
Как записывать звонки Skype на компьютер
Заинтересованы в записи звонков Skype на свой компьютер? Выполните следующие действия:
Откройте собрание Skype и подождите, пока к нему присоединятся все участники. Затем нажмите кнопку «Запись» в правом нижнем углу экрана Skype.
Прежде чем продолжить собрание, проверьте наличие двух индикаторов, чтобы убедиться, что запись идет.
 Во время записи вы заметите, что кнопка «Запись» становится кнопкой «Остановить запись» . В верхней части экрана собрания Skype вы увидите надпись 9.0058 «Начало записи».
Во время записи вы заметите, что кнопка «Запись» становится кнопкой «Остановить запись» . В верхней части экрана собрания Skype вы увидите надпись 9.0058 «Начало записи». Нажмите «Остановить запись», завершите вызов или завершите вызов, чтобы все закончили запись.
Как записывать звонки Skype на телефоне
Для записи звонков Skype на телефоне мы рекомендуем использовать приложение Screen Recorder — XRecorder, которое записывает высококачественное видео и аудио на мобильные устройства Android и iOS.
Загрузите приложение Screen Recorder — XRecorder на свой телефон, выполнив поиск в магазине приложений вашего телефона или нажав здесь для Магазин Google Play или Загрузка из Apple Store .
Чтобы получить доступ к функции записи, взгляните на верхнюю часть экрана смартфона. После установки приложения вы увидите следующие параметры в верхней части экрана.
 Нажмите «Запись» , чтобы начать запись экрана, а затем откройте вызов Skype.
Нажмите «Запись» , чтобы начать запись экрана, а затем откройте вызов Skype.Убедитесь, что ваша запись началась, найдя оранжевый круг в верхней части экрана вашего устройства. Таймер записи покажет вам, как долго продолжается запись. Остановите запись в любой момент, коснувшись оранжевого кружка в верхней части экрана.
Загрузите или поделитесь своим звонком Skype сразу после остановки записи. Приложение автоматически откроет вашу запись, и вы сможете сохранить ее или поделиться ею.
Как записывать звонки Skype без ведома посторонних
Если вы заинтересованы в записи звонков Skype без ведома других или не хотите записывать звонки Skype через приложение записи Skype, мы рекомендуем следующие устройства записи экрана.
Vmaker
Vmaker — это бесплатный онлайн-рекордер экрана, который позволяет легко записывать экран на компьютерах Mac и ПК. Чтобы использовать Vmaker в качестве участника звонка Skype, выполните следующие действия:
Загрузите Vmaker .

Присоединитесь к разговору по Skype и щелкните значок Vmaker в правом верхнем углу экрана. Это вызовет следующие опции меню. Нажмите «Начать запись» , чтобы начать запись.
Ответьте на звонок в Skype. Дважды проверьте, что Vmaker записывает, найдя это сообщение о том, что Vmaker записывает ваш экран. Когда вы закончите запись, нажмите «Остановить общий доступ».
Загрузите или поделитесь записью разговора Vmaker Skype, щелкнув ссылку «Поделиться, загрузить или скопировать видео» на следующем экране. Этот экран сразу же появится после того, как вы нажмете «Остановить общий доступ» , чтобы завершить запись Vmaker.
Loom
Loom — еще один бесплатный сервис записи экрана, доступный как для Mac, так и для ПК. Его также можно использовать на iPhone, iPad и телефонах Android.
Посетите Loom.com и создайте бесплатную учетную запись.

Нажмите «Записать видео» на панели инструментов Loom, чтобы начать запись экрана. Кроме того, вы можете открыть расширение Loom в правом верхнем углу веб-браузера, чтобы открыть следующее меню (см. второе изображение). В любом случае нажмите «Запись видео» или «Начать запись» , чтобы начать запись экрана.
Откройте вызов Skype. Дважды проверьте, что Loom записывает ваш экран, посмотрев в нижней части экрана на наличие следующего сообщения.
Нажмите «Остановить общий доступ» , чтобы завершить запись. Затем Loom автоматически откроет следующий экран, где вы можете скачать, поделиться и просмотреть запись.
Как записывать звонки Skype с помощью Notta
Если вы заинтересованы в записи звука во время разговора по Skype, Notta — отличный выбор. Notta — это бесплатное приложение для преобразования речи в текст, которое позволяет легко записывать аудио во время звонков Skype.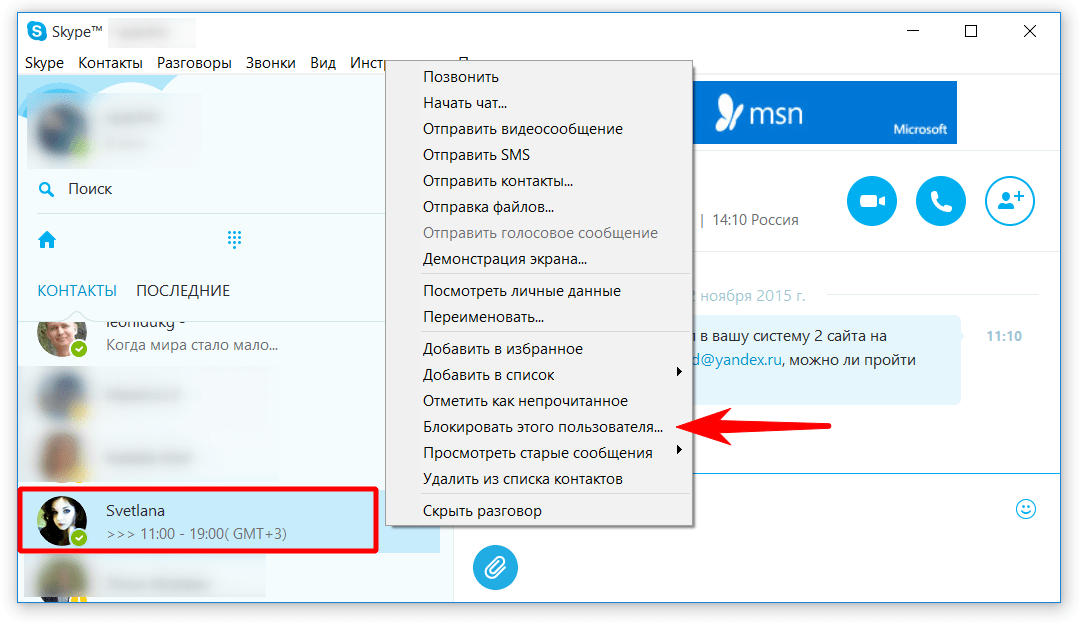 В дополнение к этому Notta может расшифровать ваш звонок Skype, синхронизировать встречу на нескольких устройствах, экспортировать аудиозапись во многие форматы и расшифровать встречу на 104 различных языках. Вы также можете добавлять фотографии, заметки и комментарии к аудиофайлу Skype и транскрипции для дальнейшего использования.
В дополнение к этому Notta может расшифровать ваш звонок Skype, синхронизировать встречу на нескольких устройствах, экспортировать аудиозапись во многие форматы и расшифровать встречу на 104 различных языках. Вы также можете добавлять фотографии, заметки и комментарии к аудиофайлу Skype и транскрипции для дальнейшего использования.
Выполните следующие действия, чтобы записывать звонки Skype с помощью Notta:
Создайте учетную запись Notta и перейдите на главную панель управления. Начните звонок в Skype. Нажмите «Начать запись» , чтобы начать запись.
Дождитесь появления следующего экрана, чтобы еще раз проверить, идет ли запись. Во время вашего звонка в Skype Notta автоматически расшифрует ваш звонок и сохранит ваш звук. Нажмите красную кнопку в нижней части экрана, чтобы закончить запись звука.
После завершения записи загружайте, экспортируйте, делитесь или добавляйте примечания к записи звонков Skype на следующем экране.

Как записывать звонки Skype с помощью OBS
OBS или Open Broadcasting Software — это бесплатное программное обеспечение с открытым исходным кодом, которое позволяет легко записывать видео и аудио. OBS доступен на Mac, Windows и Linux.
Скачать OBS здесь .
Откройте OBS после завершения загрузки. В разделе управления нажмите «Начать запись» , когда вы хотите начать запись.
Убедитесь, что ваша запись началась, найдя кнопку «Остановить запись» . Нажмите «Остановить запись» , если хотите остановить запись.
Найдите свою запись, нажав «Файл» в верхнем левом углу экрана OBS. Затем нажмите «Показать записи». OBS откроет файлы на вашем компьютере.
Нажмите «VideoProVlogger» , чтобы получить доступ к своим записям.
Нажмите «Проекты» , чтобы увидеть все ваши записи OBS
Найдите свою видеозапись в этом файле.
 Каждый файл назван в честь той же даты, что и запись.
Каждый файл назван в честь той же даты, что и запись.
Как сохранить запись разговора в Skype
Если вы решите записать свой звонок в Skype с помощью функции записи Skype, найти и сохранить запись звонка в Skype будет легко. Обратите внимание, что записи Skype сохраняются только в течение 30 дней.
Завершите звонок в Skype. Чат Skype откроется автоматически, и ваша запись будет опубликована в чате, чтобы вы и участники могли сохранить ее и просмотреть.
Нажмите на три точки в правом верхнем углу над видеозаписью. Skype предложит вам следующие варианты. Выберите «Сохранить в «Загрузки» или «Сохранить как» , если вы хотите назвать файл и выбрать место для сохранения.
На мобильном телефоне выполните следующие действия, чтобы сохранить запись звонка Skype:
Нажмите и удерживайте записанный звонок в чате Skype.
Нажмите «Сохранить» , чтобы загрузить файл в фотопленку вашего телефона в формате MP4, или «Переслать» , чтобы поделиться вызовом Skype с собой или другими.

Как поделиться записью звонка Skype
Существует множество способов поделиться записью звонка Skype. После того как запись загружена на ваш компьютер или устройство, вы можете поделиться файлом несколькими способами:
На своем ПК вы можете поделиться записью звонка Skype несколькими способами:
Загрузить файл на Гугл Диск. Оттуда вы можете поделиться ссылкой с кем-нибудь в текстовом или электронном письме.
Прикрепите файл к электронному письму или тексту.
Если вы использовали стороннее приложение для записи звонка в Skype, большинство приложений позволит вам переслать файл через них или скопировать ссылку, чтобы отправить его другим. См. приведенные выше руководства, чтобы узнать, где находятся эти параметры в различных сторонних приложениях.
Если вы создали запись через Skype, выполните следующие действия, чтобы поделиться записью разговора Skype на своем ПК:
Завершите звонок в Skype.
 Чат Skype откроется автоматически, и ваша запись будет опубликована в чате, чтобы вы и участники могли сохранить ее и просмотреть.
Чат Skype откроется автоматически, и ваша запись будет опубликована в чате, чтобы вы и участники могли сохранить ее и просмотреть.Найдите свою запись в чате Skype. Затем нажмите три точки в правом верхнем углу рядом с записью и нажмите «Вперед».
Найдите или введите контакт, с которым вы хотите поделиться записью Skype. Skype заполнит предложенный список контактов. Если ваш контакт есть в списке, просто нажмите «Отправить», , затем «Готово». В противном случае вы можете использовать панель поиска, чтобы найти свой контакт. Вы также можете добавить сообщение в верхней части этого окна, которое будет сопровождать вашу запись.
На мобильном телефоне выполните следующие действия, чтобы переслать запись звонка Skype, созданную через Skype:
Нажмите и удерживайте записанный звонок в чате Skype. Появится следующее меню.
Нажмите «Переслать» , чтобы поделиться вызовом Skype с другими.
 Skype покажет ваши контакты, с которыми вы можете поделиться записанным звонком.
Skype покажет ваши контакты, с которыми вы можете поделиться записанным звонком.
Справочные материалы и ресурсы
Во время исследования этого видео мы обнаружили несколько полезных ресурсов, которые мы рекомендуем для дальнейшего обучения тому, как записывать звонки Skype.
Нам понравилось это видео «Как записывать звонки в Skype» от Foxy Tech Tips на YouTube. В этом видео показано, как записывать звонки Skype на ПК и мобильных устройствах через приложение Skype.
Для получения дополнительной информации об использовании OBS для записи звонков Skype мы рекомендуем следующее видео YouTube на «Запись видеоинтервью с помощью OBS x Skype. Лучший способ записи». В этом видео показано, как использовать OBS для записи сеанса Skype, а также несколько приложений, которые не следует использовать для высококачественных записей Skype.
Часто задаваемые вопросы
Как я могу тайно записать звонок Skype?
Тайная запись звонка Skype должна выполняться с помощью стороннего приложения, поскольку записи через Skype автоматически предупреждают всех участников о том, что они записываются. Мы рекомендуем использовать сторонние программы, такие как Notta, Loom, Vmaker или OBS, для создания высококачественных записей без ведома других. Однако обратите внимание, что считается хорошей практикой уведомлять других о том, что они записываются, и что могут быть юридические последствия, если вы записываете других без их разрешения.
Мы рекомендуем использовать сторонние программы, такие как Notta, Loom, Vmaker или OBS, для создания высококачественных записей без ведома других. Однако обратите внимание, что считается хорошей практикой уведомлять других о том, что они записываются, и что могут быть юридические последствия, если вы записываете других без их разрешения.
Можете ли вы записать встречу в Skype, если вы не организатор?
Нет. Вы не можете записать собрание Skype через Skype, если вы не являетесь организатором. Однако вы можете использовать стороннее приложение, такое как Notta, Loom, Vmaker или OBS, для записи вашей встречи в Skype без разрешения или в качестве организатора.
Куда поступают записанные звонки Skype?
Записанные звонки Skype сохраняются в чате Skype. Оттуда вы можете сохранить их в своих загрузках, в выбранном месте или в местоположении по умолчанию, которое равно 9.0058 Документы > Видео > Записи. Подождите несколько минут после записи видео, чтобы оно обработалось и появилось в ваших файлах.
Заключительные мысли
Существует множество эффективных способов записи звонков Skype. Сам Skype предлагает возможности записи. Однако эти видео не высокого качества, поэтому мы рекомендуем использовать стороннее приложение или программное обеспечение для записи ваших звонков в Skype.
Notta — наш лучший выбор для тех, кто ищет высококачественные аудиозаписи и возможность легко организовывать, расшифровывать и экспортировать аудиофайлы. Если вас также интересует видеозапись, мы рекомендуем использовать Vmaker или Loom для создания высококачественных видеозаписей вашего звонка в Skype.
Как поделиться экраном со звуком в Skype
Как часто вы проводите видеозвонки по Skype с друзьями или клиентами и чувствуете необходимость поделиться звуком вашей системы? Звук может быть любым; это может быть аудиоклип вашего последнего подкаста или даже видеофайл в вашей системе.
В этой статье мы покажем вам, как вы можете поделиться экраном со звуком на разных устройствах.
Что такое системный звук?
Системный звук — это звук, воспроизводимый динамиками, встроенными в ваше устройство. Например, когда вы слушаете музыку, звук исходит из этих динамиков. Когда вы делитесь своим экраном в Skype, ваш контакт может слышать ваш голос, но не может автоматически слышать ваш системный звук — по крайней мере, не на всех устройствах. Если вам случится воспроизвести видео, есть большая вероятность, что ваш контакт не сразу услышит, что говорится в видео. Чтобы поделиться звуком вашей системы, вам, возможно, придется дать своему устройству экспресс-команды для этого.
Но разве у нас нет обходных путей? Конечно, вы можете попробовать увеличить громкость, чтобы ваш собеседник мог слушать ваш клип через микрофон, но это, скорее всего, заглушит ваш собственный голос и создаст много шума. Такой сценарий может быстро перерасти в перепалку.
Как поделиться экраном со звуком в Skype?
Давайте теперь посмотрим, как вы можете поделиться экраном со звуком на определенных устройствах.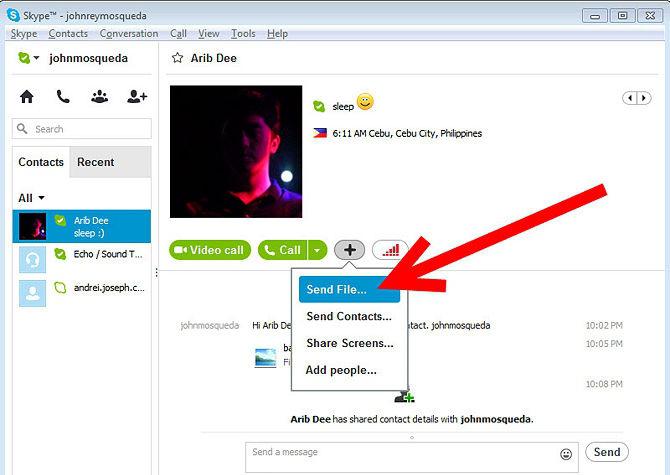 Первым в списке стоит iPad.
Первым в списке стоит iPad.
iPad
Демонстрация экрана на iPad во время звонка по Skype — отличный способ показать кому-то, что вы делаете. Иногда визуальное может быть важнее звука, но когда это не так, вам нужно и то, и другое! Вот как вы можете поделиться экраном со звуком на своем устройстве:
- Войдите в свою учетную запись (или откройте новую учетную запись, если у вас ее еще нет).
- Нажмите «Вызовы» и прокрутите список контактов, пока не дойдете до контакта, которому хотите позвонить.
- Нажмите «Видео», чтобы начать вызов. Если есть вероятность, что позже к звонку присоединится еще один из ваших контактов, откажитесь от кнопки «Видео» и вместо этого нажмите «Встретиться сейчас». Это даст вам возможность приглашать других контактов в вызов.
- Как только начнется видеовызов, вам необходимо инициировать демонстрацию экрана через центр управления iOS, доступный в правом верхнем углу экрана. Для этого проведите пальцем вниз, а затем нажмите и удерживайте значок записи экрана.
 В последних моделях iPad значок записи экрана имеет круглую форму с двумя белыми кругами в центре.
В последних моделях iPad значок записи экрана имеет круглую форму с двумя белыми кругами в центре. - Нажмите «Skype», а затем выберите «Начать трансляцию».
И все!
Важно отметить, что как только вы начнете демонстрацию экрана, вверху экрана появится красный баннер. Этот баннер остается на месте в течение всего сеанса. По сути, это напоминание о том, что ваш контакт может видеть все, что вы делаете на экране.
Через несколько секунд после того, как вы инициировали совместное использование экрана, Skype отображает подсказку «Не беспокоить» прямо под красным баннером. Обязательно установите флажок рядом с этим сообщением, если вы не хотите, чтобы во время звонка на экране появлялись неожиданные уведомления.
Mac
Если вы делитесь своим экраном с кем-то в Skype, они смогут слышать, что вы говорите, но не будут слышать звуки вашей системы. Skype для Mac по умолчанию отключает системные звуки, поскольку они могут отвлекать вас. Но что, если вы действительно хотите, чтобы ваш контакт слышал звук вашей системы? Возможно, вы хотите воспроизвести им видео. Вот как это сделать:
Вот как это сделать:
- Введите свои учетные данные, чтобы войти в свою учетную запись. Если у вас нет учетной записи, следуйте инструкциям на экране, чтобы создать ее.
- Выберите контакт, которому хотите позвонить, из списка контактов.
- Щелкните значок видео в верхней части экрана.
- После начала вызова нажмите на два перекрывающихся квадрата в правом нижнем углу. На этом этапе вы начнете делиться своим экраном с вашим контактом.
- Установите флажок рядом с «Общий доступ к звуку компьютера», чтобы поделиться звуком вашей системы.
Windows 10
Поделиться своим экраном во время Skype в Windows 10 очень просто. Если вы хотите, чтобы ваш контакт также слышал звуки вашей системы, вот что вам нужно сделать:
- Войдите в свою учетную запись (или откройте новую учетную запись, если у вас ее еще нет).
- Выберите контакт, которому хотите позвонить, из списка контактов.

- Нажмите «Видеозвонок» или выберите значок видео в верхней части экрана.
- После начала вызова нажмите на два перекрывающихся квадрата в правом нижнем углу. На этом этапе вы начнете делиться своим экраном с вашим контактом.
- Установите флажок рядом с «Общий доступ к звуку компьютера», чтобы поделиться звуком вашей системы.
Как только вы начнете демонстрацию экрана, вокруг экрана появится непрерывная желтая линия. Эта линия будет видна на протяжении всего сеанса. По сути, это напоминание о том, что совместное использование экрана в настоящее время включено, и ваш контакт может следить за тем, что вы делаете.
Android
Устройства Android известны своей совместимостью и простотой использования, и это, безусловно, тот случай, когда речь идет о совместном использовании системного звука во время разговора по Skype. Вот как это сделать:
- Откройте Skype и перейдите к контакту, которому хотите позвонить.

- Коснитесь значка видеозвонка в верхней части экрана.
- По умолчанию Skype отключает динамик вашего устройства. Чтобы включить его, нажмите «Speaker Off».
- Нажмите на многоточие (три маленькие точки) в правом нижнем углу, а затем нажмите «Поделиться экраном».
После того, как вы выполнили эти шаги, ваш контакт должен увидеть экран вашего смартфона, а также услышать встроенный звук вашего устройства. Если вы воспроизводите видео или даже аудиофайл, Skype будет транслировать звук вместе с вашим собственным голосом.
iPhone
Чтобы начать совместное использование экрана со звуком на вашем устройстве:
- Войдите в свою учетную запись Skype.
- Нажмите «Вызовы» и прокрутите список контактов, пока не дойдете до контакта, которому хотите позвонить.
- Нажмите «Видео», чтобы начать вызов.
- Как только начнется видеовызов, проведите пальцем вниз, чтобы получить доступ к центру управления iOS в правом верхнем углу экрана.

- Нажмите и удерживайте значок записи экрана. Значок записи экрана имеет круглую форму с двумя белыми кругами в центре.
- Нажмите на «Skype», а затем выберите «Начать трансляцию».
Когда начнется демонстрация экрана, в верхней части экрана появится красный баннер, напоминающий, что ваш контакт может следить за всем, что вы делаете на экране.
Как остановить общий доступ к экрану системного звука?
Действия, необходимые для отключения системного звука при совместном использовании экрана во время Skype, будут немного отличаться в зависимости от типа используемого вами устройства. Вот конкретные шаги для конкретных устройств.
iPad
Начать сеанс демонстрации экрана на iPad легко, как и завершить его. Вот как вы можете остановить системный звук совместного использования экрана на вашем устройстве:
- Нажмите на красный баннер в верхней части экрана.
- Нажмите «Стоп».
Либо
- Повторно откройте Skype, чтобы вернуться к видеовызову.

- Нажмите «Прекратить обмен» в верхней части экрана.
Mac
Когда вам больше не нужно делиться звуком вашей системы, все, что вам нужно, это переключить кнопку «Поделиться звуком компьютера» в выключенное положение. Это не прервет видеовызов, но Skype перестанет транслировать звук из вашей системы.
Windows 10
Чтобы прекратить совместное использование звука вашей системы во время звонка по Skype, все, что вам нужно сделать, это снять флажок рядом с «Поделиться звуком компьютера» в нижней части экрана. Вы сможете продолжить разговор, и ваш собеседник по-прежнему будет слышать ваш голос, когда вы говорите. Однако они больше не будут слышать звук, издаваемый динамиками вашего устройства.
Android
Когда вам больше не нужно делиться звуком вашего устройства, просто нажмите «Динамик включен». Это отключит динамик.
iPhone
Чтобы отключить системный звук совместного использования экрана на вашем устройстве, у вас есть три варианта.
Вариант 1:
- Коснитесь красного баннера в верхней части экрана.
- Нажмите «Стоп».
Вариант 2:
- Повторно откройте Skype, чтобы вернуться к видеовызову.
- Нажмите «Прекратить обмен» в верхней части экрана.
Вариант 3:
Разъединить вызов.
Дополнительные часто задаваемые вопросы
Как остановить общий доступ к экрану в Skype?
На мобильных устройствах необходимо нажать кнопку «Остановить общий доступ» либо в меню «Параметры», либо в верхней части экрана. В Windows и Mac вам нужно нажать «Поделиться экраном» в нижней части экрана.
Системный звук общего доступа к экрану не работает?
Если вы выполнили описанные шаги, но по-прежнему не можете поделиться звуком на экране вашей системы, вот несколько способов устранения неполадок:
Способ 1. Убедитесь, что ваше текущее аудиоустройство является аудиоустройством по умолчанию в настройках
Для этого:
1. Откройте Skype, нажмите «Аудио и видео» и проверьте, выбрано ли используемое в данный момент устройство.
Откройте Skype, нажмите «Аудио и видео» и проверьте, выбрано ли используемое в данный момент устройство.
2. Отрегулируйте громкость, если уровень слишком низкий.
Способ 2. Настройте параметры звука компьютера
Когда ваш компьютер обнаруживает активный обмен данными, например исходящий вызов, иногда он автоматически отключает все системные звуки, чтобы сделать ваш звонок максимально плавным. Однако это приводит к прямому конфликту с функцией обмена системным звуком Skype. Вот как вы можете отменить действия вашего компьютера:
1. Откройте раздел панели управления и нажмите «Оборудование и звук».
2. Нажмите «Звук».
3. Нажмите «Связь».
4. Установите флажок «Ничего не делать».
Способ 3. Обновите аудиодрайвер
Если ни один из вышеперечисленных способов устранения неполадок не работает, виновником может быть ваш аудиодрайвер.

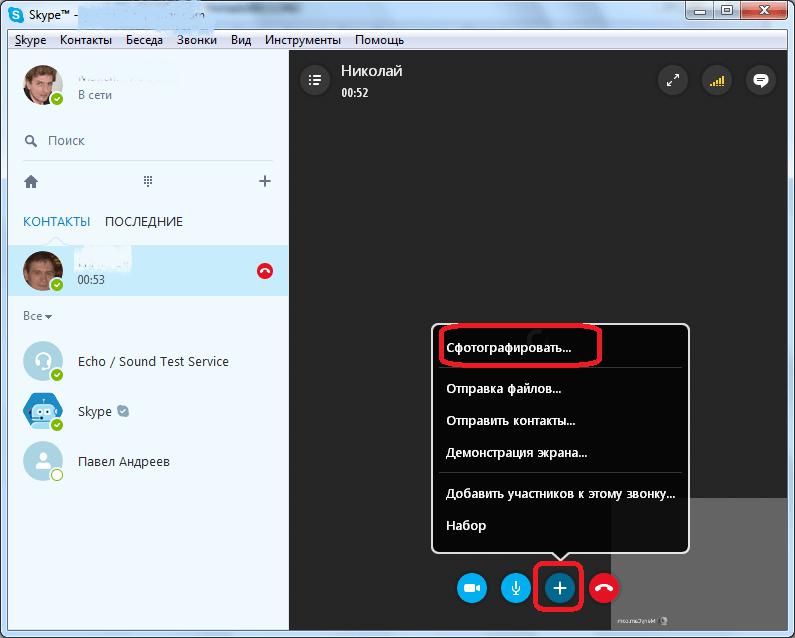 Во время записи вы заметите, что кнопка «Запись» становится кнопкой «Остановить запись» . В верхней части экрана собрания Skype вы увидите надпись 9.0058 «Начало записи».
Во время записи вы заметите, что кнопка «Запись» становится кнопкой «Остановить запись» . В верхней части экрана собрания Skype вы увидите надпись 9.0058 «Начало записи».  Нажмите «Запись» , чтобы начать запись экрана, а затем откройте вызов Skype.
Нажмите «Запись» , чтобы начать запись экрана, а затем откройте вызов Skype.


 Каждый файл назван в честь той же даты, что и запись.
Каждый файл назван в честь той же даты, что и запись.
 Чат Skype откроется автоматически, и ваша запись будет опубликована в чате, чтобы вы и участники могли сохранить ее и просмотреть.
Чат Skype откроется автоматически, и ваша запись будет опубликована в чате, чтобы вы и участники могли сохранить ее и просмотреть. Skype покажет ваши контакты, с которыми вы можете поделиться записанным звонком.
Skype покажет ваши контакты, с которыми вы можете поделиться записанным звонком. В последних моделях iPad значок записи экрана имеет круглую форму с двумя белыми кругами в центре.
В последних моделях iPad значок записи экрана имеет круглую форму с двумя белыми кругами в центре.