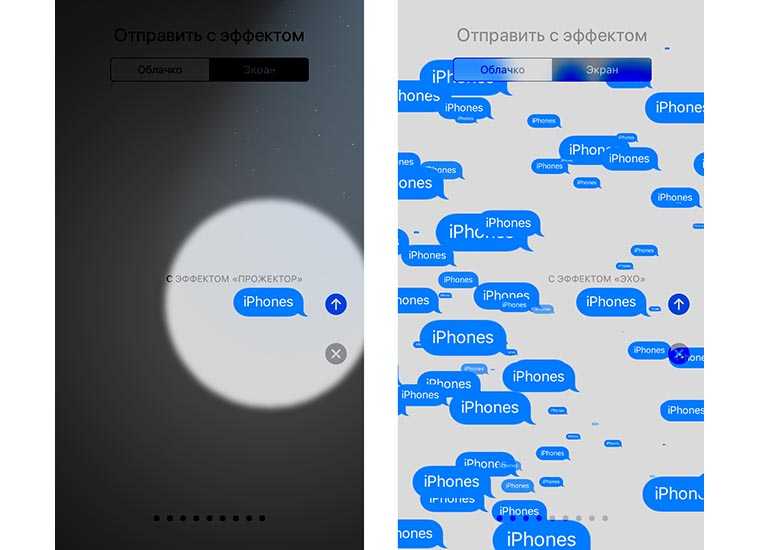Использование эффектов для сообщений iMessage на устройствах iPhone, iPad и iPod touch
Сделайте свои сообщения еще более выразительными с помощью эффектов наклейки Memoji, эффектов облачка с текстом, полноэкранной анимации, эффектов камеры и т. д.
Для отправки эффектов в сообщениях необходима функция Apple iMessage. Узнайте о различиях между сообщениями iMessage и сообщениями SMS/MMS. В зависимости от условий, предлагаемых оператором связи, отправка сообщений SMS или MMS может быть бесплатной либо платной. При использовании службы iMessage в отсутствие сети Wi-Fi может взиматься плата за передачу данных по сотовой сети.
Отправка сообщения с эффектами
Вы можете использовать эффекты, чтобы изменить внешний вид облачка с текстом, или применить полноэкранные эффекты для «оживления» экрана. Вы даже можете добавить наклейку Memoji с эффектами облачка и полноэкранными эффектами.
Добавление эффектов для всплывающих окон сообщений
- Откройте приложение «Сообщения» и нажмите кнопку «Создать» , чтобы написать сообщение.
 Или выберите существующий разговор.
Или выберите существующий разговор. - Напишите сообщение или вставьте фотографию, а затем нажмите и удерживайте кнопку «Отправить» .
- Нажмите серую точку для предварительного просмотра эффектов для всплывающих окон сообщений.
- Нажмите кнопку «Отправить» .
Чтобы повторно воспроизвести полученный эффект для сообщения, нажмите кнопку «Повтор» под сообщением. Если вы не можете получать эффекты для всплывающих окон сообщений, проверьте параметр «Уменьшение движения».
Добавление полноэкранных эффектов
- Откройте приложение «Сообщения» и нажмите кнопку «Создать» , чтобы написать сообщение. Или выберите существующий разговор.
- Введите текст сообщения.
- Нажмите и удерживайте кнопку «Отправить» , а затем нажмите «Экран».
- Чтобы просмотреть полноэкранные эффекты, смахните влево.
- Нажмите кнопку «Отправить» .
Чтобы повторно воспроизвести полученный эффект для сообщения, нажмите кнопку «Повтор» под сообщением.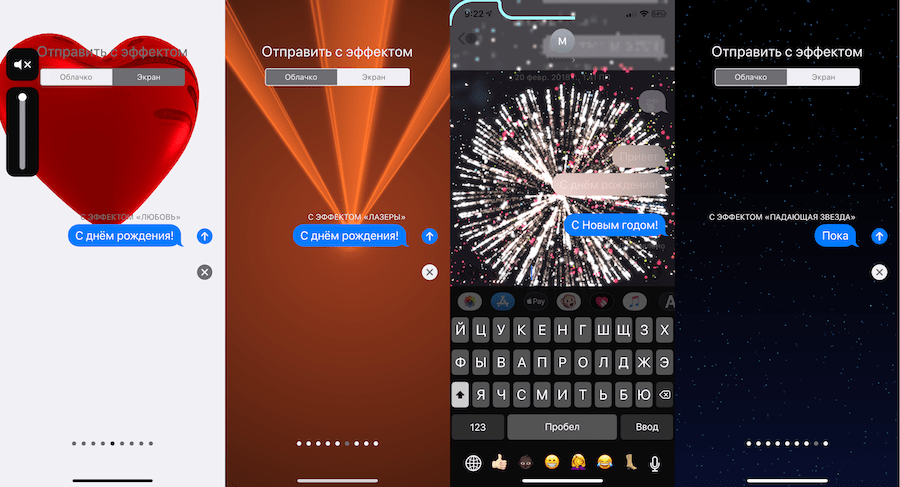 Если вы не можете получать полноэкранные эффекты, проверьте параметр «Уменьшение движения».
Если вы не можете получать полноэкранные эффекты, проверьте параметр «Уменьшение движения».
Отправка сообщения с эффектами камеры
С помощью эффектов камеры вы сможете оживить свои беседы. Быстро создавайте фотографии или видео с помощью Memoji, фильтров, текста, забавных наклеек и многого другого и делитесь ими. Выполните указанные ниже действия.
- Откройте приложение «Сообщения» и нажмите кнопку «Создать» , чтобы написать сообщение. Или выберите существующий разговор.
- Нажмите кнопку «Камера» .
- Нажмите кнопку «Эффекты» и выберите один из эффектов, например Memoji* или приложение iMessage. К фотографии или видеоролику можно добавить несколько эффектов.
- После выбора необходимого эффекта нажмите «Готово».
- Нажмите кнопку «Отправить» или нажмите «Готово», чтобы добавить личное сообщение. Если вы решили не отправлять фотографию, нажмите значок в ее правом верхнем углу.
Для использования Memoji требуется совместимый iPhone или iPad.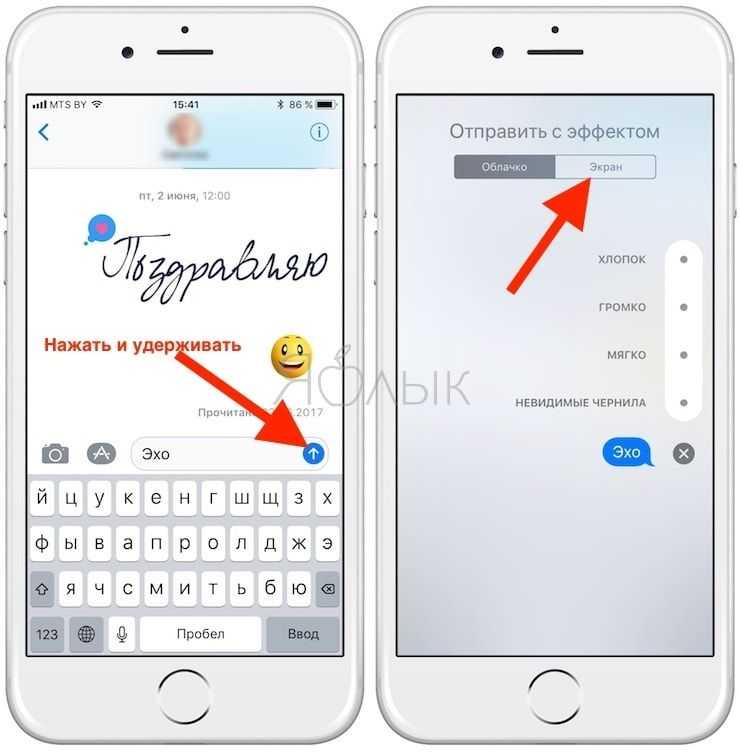
Ответ на сообщение с использованием различных выражений
Функция Tapback позволяет быстро отвечать на сообщения, используя различные выражения, например значки руки с поднятым большим пальцем или сердца. Вот как использовать эту функцию:
- Откройте разговор в приложении «Сообщения».
- Дважды нажмите сообщение, на которое нужно ответить, или фотографию, которую хотите прокомментировать.
- Выберите вариант ответа Tapback для отправки.
Вы также можете использовать Tapback в групповых сообщениях. Чтобы узнать, кто отправил ответ Tapback, нажмите его.
Отправка рукописного сообщения
Сообщения можно персонализировать, добавляя свои рукописные заметки. Ваши друзья и родные будут видеть, как сообщение пишется у них на глазах, как если бы вы находились прямо перед ними. Чтобы отправить рукописную заметку, выполните следующие действия.
- Откройте приложение «Сообщения» и нажмите кнопку «Создать» , чтобы написать сообщение.
 Или выберите существующий разговор.
Или выберите существующий разговор. - Если у вас iPhone, поверните его и нажмите на клавиатуре значок . iPad не нужно поворачивать, просто нажмите на клавиатуре значок .
- Напишите свое сообщение или выберите один из вариантов в нижней части экрана.
- Чтобы начать заново, нажмите «Отменить» или «Очистить». По завершении нажмите «Готово». Нажмите кнопку «Отправить» .
Дата публикации:
Анимация сообщений на iPhone — Служба поддержки Apple (RU)
В приложении «Сообщения» можно анимировать отдельное сообщение с помощью эффекта облачка, или применить полноэкранный эффект, чтобы анимировать весь экран (например, с помощью эффекта изображения воздушных шариков или конфетти). Вы даже можете отправить личное сообщение, написанное невидимыми чернилами. Его изображение будет размыто, пока получатель не смахнет по нему, чтобы прочитать.
Для отправки и получения эффектов сообщений требуется iMessage.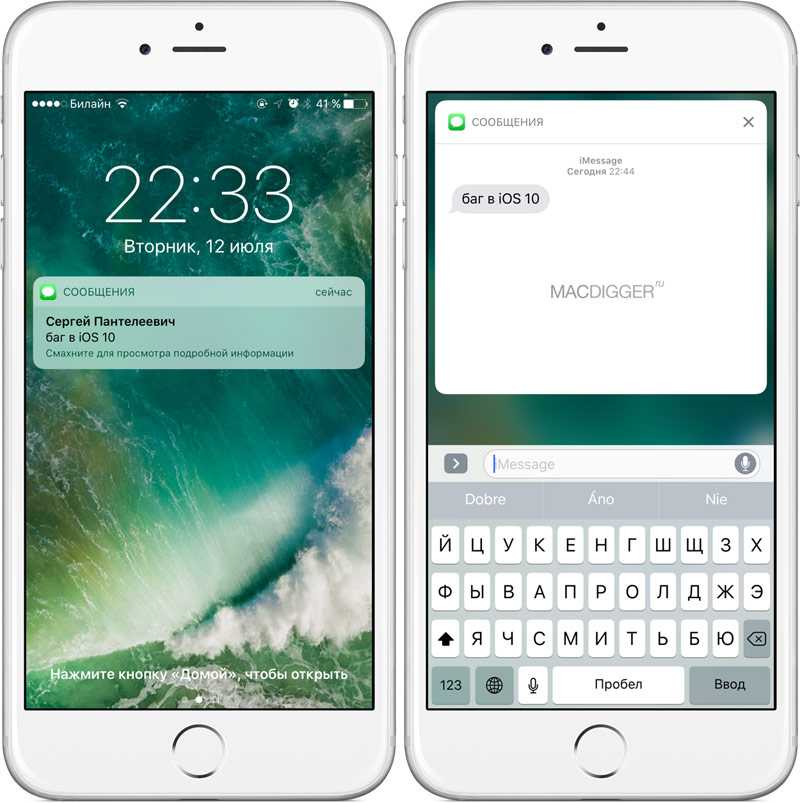
Отправка рукописного сообщения или дудла
Можно написать сообщение или нарисовать дудл пальцем на экране. Получатели видят, что Вы написали или нарисовали: процесс создания надписи или рисунка воспроизводится прямо у них перед глазами.
Во время разговора поверните iPhone в горизонтальную ориентацию.
Коснитесь кнопки на клавиатуре.
Напишите текст сообщения пальцем или выберите готовое сообщение в нижней части экрана, а затем коснитесь «Готово».
Коснитесь кнопки , чтобы отправить сообщение, или кнопки , чтобы отменить отправку.
После того как Вы создали и отправили рукописное сообщение, оно сохраняется в нижней части экрана рукописного ввода. Чтобы снова отправить сохраненное сообщение, коснитесь его. Чтобы удалить сохраненное сообщение, коснитесь его и удерживайте палец, пока сообщения не начнут покачиваться, затем коснитесь кнопки .
Анимация облачка сообщения
Для анимации облачка сообщений можно использовать эффекты.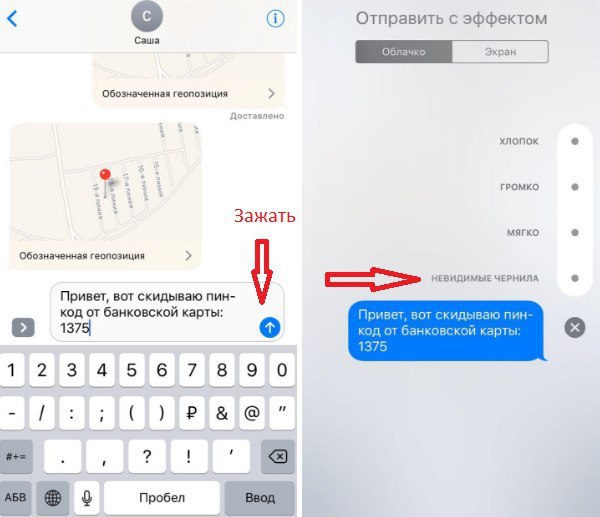 Вы можете отправить сообщение, и оно появится на экране получателя с эффектом «Хлопок» или «Громко» или аккуратно выплывет с эффектом «Мягко». Также можно использовать эффект «Невидимые чернила»: сообщение исчезнет еще до прочтения.
Вы можете отправить сообщение, и оно появится на экране получателя с эффектом «Хлопок» или «Громко» или аккуратно выплывет с эффектом «Мягко». Также можно использовать эффект «Невидимые чернила»: сообщение исчезнет еще до прочтения.
Начните новый разговор или продолжите начатый ранее: введите сообщение, вставьте фото или Memoji.
Коснитесь кнопки и удерживайте ее, затем касайтесь серых точек для просмотра различных эффектов облачка.
Коснитесь кнопки , чтобы отправить сообщение, или кнопки , чтобы отменить эффект и вернуться к сообщению.
Анимационные эффекты на весь экран
Вы можете отправлять сообщения с полноэкранными эффектами, такими как яркие лазеры, движущийся прожектор или эхо-пузыри, которые воспроизводятся, когда получатель получает Ваше сообщение.
Начните новый разговор или продолжите начатый ранее: введите сообщение, вставьте фото или Memoji.
Коснитесь кнопки и удерживайте ее, затем коснитесь «Экран».

Смахивайте влево, чтобы просмотреть полноэкранные эффекты.
Коснитесь кнопки , чтобы отправить сообщение, или кнопки , чтобы отменить эффект и вернуться к сообщению.
Приложение «Сообщения» автоматически использует следующие полноэкранные эффекты для приведенных ниже текстовых строк.
Шарики для «С днем рождения».
Конфетти для «Поздравляю».
Фейерверк для «С Новым Годом».
См. такжеИспользование приложений iMessage в Сообщениях
Используйте эффекты сообщений с iMessage на iPhone, iPad и iPod touch — Служба поддержки Apple (Великобритания)
Сделайте свои сообщения еще более выразительными с помощью эффектов стикеров Memoji, пузырьковых эффектов, полноэкранной анимации, эффектов камеры и многого другого.
Вам понадобится iMessage — функция Apple — для отправки эффектов сообщений. Узнайте разницу между текстами iMessage и SMS/MMS. В зависимости от поставщика услуг связи при отправке SMS/MMS могут применяться тарифы на обмен сообщениями. Если вы используете iMessage, когда Wi-Fi недоступен, могут применяться тарифы на передачу данных по мобильной сети.
Если вы используете iMessage, когда Wi-Fi недоступен, могут применяться тарифы на передачу данных по мобильной сети.
Отправка сообщения с эффектами
С помощью эффектов сообщений вы можете использовать эффекты пузырьков, чтобы изменить внешний вид всплывающих окон сообщений, или вы можете использовать полноэкранные эффекты для анимации экрана. Вы даже можете добавить наклейку Memoji с эффектами пузырьков или полноэкранными эффектами.
Добавить эффект пузырька
- Откройте «Сообщения» и нажмите кнопку «Создать», чтобы создать новое сообщение. Или перейдите к существующей беседе.
- Введите сообщение или вставьте фотографию, затем нажмите и удерживайте кнопку «Отправить».
- Коснитесь серой точки, чтобы просмотреть эффекты пузырьков.
- Нажмите кнопку «Отправить».
Чтобы повторно воспроизвести эффект полученного сообщения, нажмите кнопку «Повторить» под сообщением. Если вы не можете получить пузырьковые эффекты, проверьте настройки «Уменьшение движения».
Добавить полноэкранный эффект
- Откройте «Сообщения» и нажмите кнопку «Создать», чтобы создать новое сообщение. Или перейдите к существующей беседе.
- Введите ваше сообщение.
- Нажмите и удерживайте кнопку «Отправить», затем нажмите «Экран».
- Проведите влево, чтобы увидеть полноэкранные эффекты.
Чтобы повторно воспроизвести эффект полученного сообщения, нажмите кнопку «Повторить» под сообщением. Если вы не можете получить полноэкранные эффекты, проверьте настройки «Уменьшение движения».
Отправить сообщение с помощью эффектов камеры
С помощью эффектов камеры вы можете еще больше оживить общение. Быстро создавайте фото или видео и делитесь ими с помощью Memoji, фильтров, текста, забавных наклеек и многого другого. Выполните следующие шаги:
- Откройте «Сообщения» и нажмите кнопку «Создать», чтобы создать новое сообщение.
 Или перейдите к существующей беседе.
Или перейдите к существующей беседе. - Нажмите кнопку камеры .
- Коснитесь кнопки «Эффекты», затем выберите один из эффектов, например Memoji* или приложение iMessage. К фотографии или видео можно добавить несколько эффектов.
- После того, как вы выбрали эффект, который хотите использовать, нажмите «Готово».
- Нажмите кнопку «Отправить» или нажмите «Готово», чтобы добавить личное сообщение. Если вы не хотите отправлять фотографию, коснитесь значка в правом верхнем углу фотографии.
Для использования Memoji вам понадобится совместимый iPhone или iPad.
Отвечайте на сообщения выражениями
С помощью Tapback вы можете быстро отвечать на сообщения выражениями, такими как большой палец вверх или сердце. Вот как:
- Откройте беседу в Сообщениях.
- Дважды коснитесь всплывающей подсказки или фотографии, на которую хотите ответить.
- Выберите Tapback, который хотите отправить.

Вы также можете использовать Tapback в групповых сообщениях. Чтобы увидеть, кто ответил Tapback, коснитесь его.
Отправить сообщение, написанное от руки
Вы можете персонализировать свои сообщения, добавив примечание, написанное от руки. Ваши друзья и семья увидят, как сообщение станет анимированным, как если бы оно было написано у них на глазах. Чтобы отправить рукописную заметку, выполните следующие действия:
- Откройте «Сообщения» и нажмите кнопку «Создать», чтобы создать новое сообщение. Или перейдите к существующей беседе.
- Если у вас iPhone, поверните его боком и нажмите на клавиатуре. На iPad нет необходимости поворачивать его боком — просто нажмите на клавиатуру.
- Напишите свое сообщение или выберите один из вариантов внизу экрана.
- Если вам нужно начать заново, нажмите «Отменить» или «Очистить». Когда вы закончите, нажмите Готово. Затем нажмите кнопку «Отправить».
Дата публикации:
Как добавить спецэффекты в iMessages
iPhone от Apple предлагает возможность добавлять спецэффекты в iMessages. Эта забавная функция позволяет сделать ваши сообщения более эффектными с помощью анимированного текста, конфетти, воздушных шаров, любовных сердечек и даже фейерверков. Некоторые из этих специальных эффектов генерируются автоматически, если вы используете определенные слова и фразы в теле сообщения, но есть и другие, которые вы можете выбрать для использования, прежде чем нажмете кнопку отправки. Мы рассматриваем все доступные вам варианты.
Когда я могу добавлять к сообщениям специальные эффекты?
Специальные эффекты не могут быть добавлены к каждому сообщению, которое вы отправляете из приложения «Сообщения» на iPhone, только к сообщениям iMessage. iMessages (которые отображаются на экране в виде синих текстовых пузырей) — это сообщения, которые вы можете отправлять другим людям, у которых есть iPhone.Авторы и права: Скриншот: Apple
Вы не можете добавлять эффекты к стандартным текстам SMS, которые отображаются на экране в виде зеленых текстовых пузырей.
Какие слова и фразы автоматически запускают специальные эффекты iMessage?
Если вы скажете кому-нибудь «Поздравляем» в iMessage, он получит дождь из разноцветных конфетти. Приветствие «С Новым годом» вызывает фейерверк. «Счастливого китайского Нового года!» покажет гламурную демонстрацию золотых, блестящих конфетти.
Авторы и права: Скриншот: Apple
Если вы поздравите кого-то с Днем Рождения, он увидит воздушные шары, парящие на экране его iPhone.
Существует также секретная текстовая строка пасхального яйца: «Pew Pew» запускает классное лазерное шоу.
Как я могу вручную добавить специальные эффекты в iMessages?
Добавление специальных эффектов в iMessages на самом деле является простым процессом, но не сразу очевидным. Чтобы вручную добавить эффекты в iMessage, откройте приложение «Сообщения» и введите текст. Затем нажмите и удерживайте (нажмите и удерживайте в течение секунды или около того) синюю стрелку, которую вы обычно нажимаете, чтобы отправить сообщение. Это вызывает ваши варианты специальных эффектов. Они делятся на две категории: пузырьковые и экранные эффекты. Пузырьковые эффекты влияют только на синий текстовый пузырек, тогда как экранные эффекты занимают весь экран.
Это вызывает ваши варианты специальных эффектов. Они делятся на две категории: пузырьковые и экранные эффекты. Пузырьковые эффекты влияют только на синий текстовый пузырек, тогда как экранные эффекты занимают весь экран.
Каковы параметры эффекта пузырьков iMessage?
Есть четыре спецэффекта пузыря, которые вы можете использовать. Вы можете предварительно просмотреть каждое из них в приложении «Сообщения», но это ваши варианты.
Slam: Трудно захватить на скриншоте, но это заставляет ваш текст «хлопать» по экрану.
Громко: Увеличивает размер текста перед возвратом к нормальному размеру.
Авторы и права: Снимок экрана: Apple
Авторы и права: Снимок экрана: Apple
Мягкий: Делает текст очень маленьким, прежде чем вернуться к его нормальному размеру.
Невидимые чернила: Делает текст размытым, пока получатель не коснется его.
Авторы и права: Снимок экрана: Apple
Кредит: Снимок экрана: Apple
СМОТРИТЕ ТАКЖЕ: Лучшие недорогие наушники по отзывам в сети.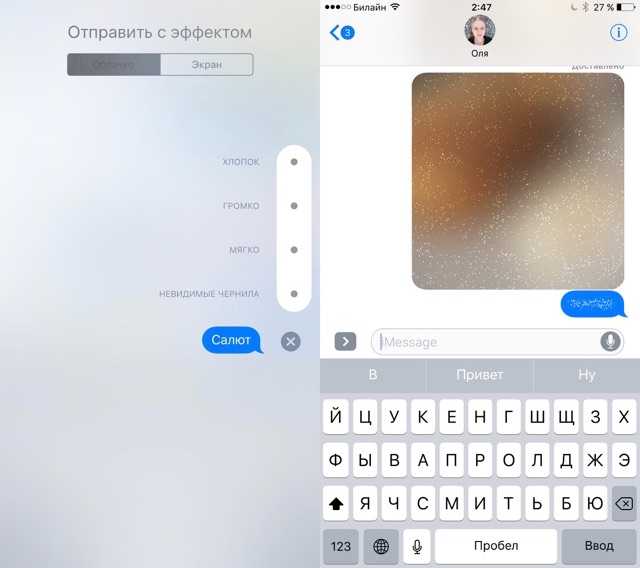
 Или выберите существующий разговор.
Или выберите существующий разговор. Или выберите существующий разговор.
Или выберите существующий разговор.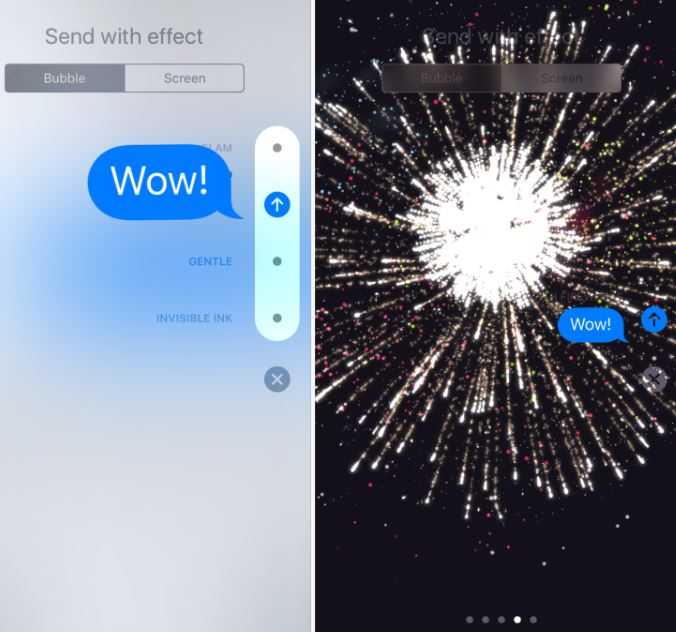
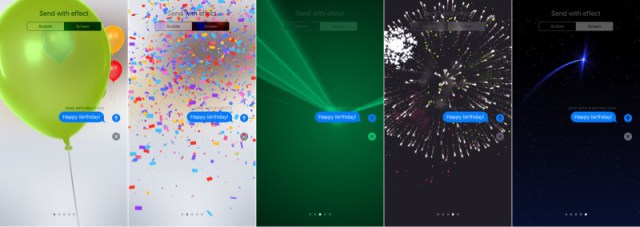 Или перейдите к существующей беседе.
Или перейдите к существующей беседе.