Работа в Microsoft PowerPoint XP
Главная / Офисные технологии / Работа в Microsoft PowerPoint XP / Тест 6
Упражнение 1:
Номер 1
Какой элемент презентации можно отправить на рецензирование по электронной почте?
Ответ:
 (1) один слайд 
 (2) произвольный показ 
 (3) структуру 
 (4) презентацию целиком 
Номер 2
Презентацию необходимо отправить на рецензию по электронной почте. Какой командой можно воспользоваться, чтобы после получения презентации от рецензента можно было увидеть внесенные в нее изменения?
Ответ:
 (1) 1 
 (2) 2 
 (3) безразлично: 1 или 2 
 (4) такой возможности нет. Сначала необходимо защитить презентацию от изменений 
Сначала необходимо защитить презентацию от изменений 
Номер 3
Презентацию необходимо отправить по электронной почте. Какой командой можно для этого воспользоваться?
Ответ:
 (1) 1 
 (2) 2 
 (3) безразлично: 1 или 2 
 (4) такой возможности нет. Презентацию можно отправить только с использованием Microsoft Outlook 
Номер 4
Почему при открытии файла презентации появляется указанное информационное окно?Ответ:
 (1) имя открываемого файла совпадает с именем другого, уже открытого файла 
 (2) в одной папке оказались два файла с одинаковыми именами 
 (3) это резервная копия презентации 
 (4) это копия презентации, отсылавшаяся на рецензию и полученная обратно 
Упражнение 2:
Номер 1
Что означает указанный значок?
Ответ:
 (1) к заголовку слайда применены эффекты анимации 
 (2) к заголовку слайда имеются примечания 
 (3) в заголовке слайда имеются изменения, внесенные рецензентом 
 (4) в заголовке слайда имеются изменения, внесенные несколькими рецензентами 
Номер 2
Что означает указанный значок?
Ответ:
 (1) к тексту слайда применены эффекты анимации 
 (2) к тексту слайда имеются примечания 
 (3) в тексте слайда имеются изменения, внесенные рецензентом 
 (4) в тексте слайда имеются изменения, внесенные несколькими рецензентами 
Номер 3
Каким элементом можно воспользоваться для отображения на слайдах презентации значков изменений?
Ответ:
 (1) 1 
 (2) 2 
 (3) 3 
 (4) 4 
Номер 4
Какими панелями инструментов можно воспользоваться для работы с изменениями на слайдах презентации?
Ответ:
 (1) 1 
 (2) 2 
 (3) 3 
 (4) 4 
Упражнение 3:
Номер 1
Какими элементами можно воспользоваться для просмотра изменений на слайдах презентации?
Ответ:
 (1) 1 
 (2) 2 
 (3) 3 
 (4) 4 
Номер 2
Какими элементами можно воспользоваться для принятия выделенного изменения?
Ответ:
 (1) 1 
 (2) 2 
 (3) 3 
 (4) 4 
Номер 3
Какими элементами можно воспользоваться для отклонения выделенного изменения?
Ответ:
 (1) 1 
 (2) 2 
 (3) 3 
 (4) 4 
Номер 4
Какими элементами можно воспользоваться для принятия всех изменений в презентации?
Ответ:
 (1) 1 
 (2) 2 
 (3) 3 
  (4) 4 
Упражнение 4:
Номер 1
Какими элементами можно воспользоваться для отклонения всех изменений в презентации?
Ответ:
 (1) 1 
 (2) 2 
 (3) 3 
 (4) 4 
Номер 2
Что означает указанный значок?
Ответ:
 (1) изменение просмотрено 
 (2) изменение принято 
 (3) изменение отклонено 
 (4) изменение внесено несколькими рецензентами 
Номер 3
Для чего можно использовать вкладку Коллекция панели (области задач) Исправления?
Ответ:
 (1) для принятия всех изменений к слайду одного рецензента 
 (2) для принятия всех изменений одного рецензента ко всем слайдам 
 (3) для просмотра всех изменений к слайду одного рецензента 
 (4) для просмотра всех изменений одного рецензента ко всем слайдам 
Номер 4
В каком режиме отображения презентации можно работать с изменениями?
Ответ:
 (1) 1 — Обычный 
 (2) 2 — Сортировщик слайдов 
 (3) 3 — Показ слайдов 
 (4) 4 — Страницы заметок 
Главная / Офисные технологии / Работа в Microsoft PowerPoint XP / Тест 6
Как написать презентацию по электронной почте за 8 шагов • BUOM
Презентация по электронной почте — это один из различных способов обмена информацией о продуктах или услугах компании с потенциальными клиентами.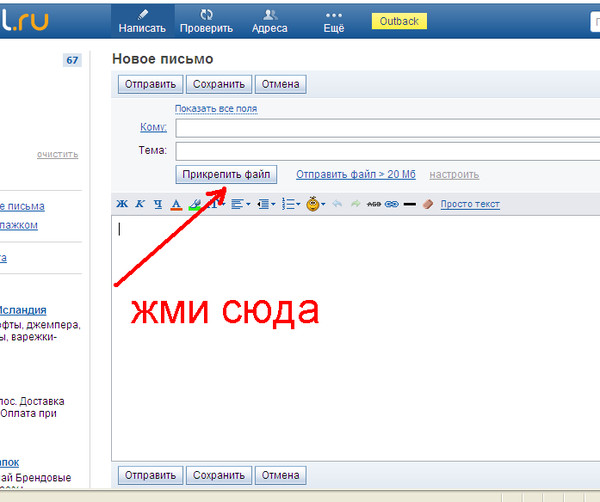 Благодаря подключению в личном сообщении этот метод может побудить получателей выполнить желаемый призыв к действию. Изучение того, как составить презентацию по электронной почте, может помочь вам разработать электронное письмо, объясняющее ваше ценностное предложение. В этой статье мы обсуждаем презентацию по электронной почте, изучаем преимущества ее использования, даем пошаговые инструкции по написанию питча по электронной почте и даем советы, которые помогут вам написать свою собственную.
Благодаря подключению в личном сообщении этот метод может побудить получателей выполнить желаемый призыв к действию. Изучение того, как составить презентацию по электронной почте, может помочь вам разработать электронное письмо, объясняющее ваше ценностное предложение. В этой статье мы обсуждаем презентацию по электронной почте, изучаем преимущества ее использования, даем пошаговые инструкции по написанию питча по электронной почте и даем советы, которые помогут вам написать свою собственную.
Что такое емейл-питч?
Презентация по электронной почте — это форма маркетинга, используемая для создания бизнеса или потенциальных клиентов. Компании часто используют эту форму общения для установления торговых отношений, предлагая возможности клиентам. Организации также используют рассылки по электронной почте, чтобы убедить журналистов написать о них для газеты, журнала или блога. Электронные рассылки обычно представляют собой краткие сообщения, описывающие продукт или услугу компании и объясняющие их преимущества и ценность.
Зачем использовать рассылку по электронной почте?
Отправка предложений по электронной почте может быть эффективным и рентабельным маркетинговым ходом. Эта стратегия информирует клиентов о том, что предлагает ваша организация, и начинает разговор о конверсии. Некоторые преимущества использования рассылок по электронной почте включают в себя:
Предоставление целевого и персонализированного контента
Генерация трафика на ваш сайт
Обращение к нужным людям
Создание эффективного контента для большой аудитории
Установление отношений с вашими клиентами
Как написать презентацию по электронной почте
Вот несколько шагов, которые нужно предпринять, чтобы написать презентацию по электронной почте:
Программы для Windows, мобильные приложения, игры — ВСЁ БЕСПЛАТНО, в нашем закрытом телеграмм канале — Подписывайтесь:)
1. Создайте список целевой аудитории
Прежде чем составить презентацию по электронной почте, сосредоточьтесь на своей целевой аудитории. В зависимости от цели, это может быть компания, с которой вы хотели бы работать, журналисты или блоггеры, которые могут подумать о написании рекламных материалов о вас, или текущие потребители, чьи продажи вы хотели бы увеличить. Рассмотрите возможность сегментации существующих подписчиков по категориям или демографическим данным, таким как возраст, интересы или сфера деятельности. Указание релевантного контента для каждой аудитории может повысить интерес ваших читателей к вашим электронным письмам.
В зависимости от цели, это может быть компания, с которой вы хотели бы работать, журналисты или блоггеры, которые могут подумать о написании рекламных материалов о вас, или текущие потребители, чьи продажи вы хотели бы увеличить. Рассмотрите возможность сегментации существующих подписчиков по категориям или демографическим данным, таким как возраст, интересы или сфера деятельности. Указание релевантного контента для каждой аудитории может повысить интерес ваших читателей к вашим электронным письмам.
2. Составьте привлекающую внимание строку темы
Чтобы повысить вероятность того, что ваше письмо будет прочитано, напишите привлекательную тему. Подумайте о том, чтобы попробовать уникальные подходы, такие как использование интересных утверждений или вопросов. Другие методы для строк темы передают ощущение срочности с помощью таких заявлений, как «ограниченное время» или персонализируют ее, включая имя получателя. Вы также можете упростить задачу, резюмируя тему в семи-десяти словах.
3. Создайте шаблон
При написании электронного письма для большой аудитории рассмотрите возможность создания шаблона. Это повышает вашу эффективность, так как вы можете персонализировать каждое электронное письмо, созданное из массового контента. Вы можете определить разделы для изменения с каждым отдельным именем, преимуществом, проблемой или значением, чтобы настроить его для каждого получателя.
4. Напишите краткое введение
В первом абзаце поприветствуйте человека и укажите что-нибудь, что вы узнали о нем в Интернете, например, недавнее достижение, чтобы создать связь. Постарайтесь найти что-то общее между вами и получателем, например, вы оба посещаете одно и то же мероприятие. Затем объясните, кто вы и в какой организации работаете. Вы также можете указать свое имя и должность в строке подписи внизу со ссылкой на веб-сайт вашей компании.
5. Сделайте презентацию
Как только вы привлечете внимание получателя, переходите к своей презентации. В трех-четырех предложениях опишите свой продукт или услугу. Если ваш продукт требует сложного описания или имеет технические характеристики, вам может быть полезно включить маркеры, чтобы упростить вашу информацию и сделать вашу электронную почту доступной для сканирования. Делая презентацию, вы можете сослаться на миссию или ценности вашей компании.
В трех-четырех предложениях опишите свой продукт или услугу. Если ваш продукт требует сложного описания или имеет технические характеристики, вам может быть полезно включить маркеры, чтобы упростить вашу информацию и сделать вашу электронную почту доступной для сканирования. Делая презентацию, вы можете сослаться на миссию или ценности вашей компании.
6. Обеспечьте ценность
В третьем абзаце объясните, почему выбор вашей компании дает им прекрасную возможность. Здесь вы можете включить социальное доказательство того, как ваши услуги или продукт помогли бизнесу, подобному их. Определите, какую пользу они могут принести вашему продукту или услуге, чтобы продемонстрировать ценность вашей услуги. Например, вы можете упомянуть, что из-за их недавней приверженности устойчивым стандартам они могут быть заинтересованы в ваших услугах печати, в которых используются только чернила на соевой и растительной основе.
7. Дайте простой призыв к действию
Сосредоточьте свое сообщение электронной почты на одной цели, например, запуск бесплатной пробной версии вашего продукта, назначение встречи с вами или написание сообщения в блоге о выпуске вашего нового продукта. Закрывая письмо, включите четко сформулированный призыв к действию. Четко сформулируйте свою цель, чтобы читатель знал, что делать, чтобы продолжить разговор. Это может быть прямое сообщение, например: «Дайте мне знать, что вы думаете о сотрудничестве с нами».
Закрывая письмо, включите четко сформулированный призыв к действию. Четко сформулируйте свою цель, чтобы читатель знал, что делать, чтобы продолжить разговор. Это может быть прямое сообщение, например: «Дайте мне знать, что вы думаете о сотрудничестве с нами».
8. Последующие действия
После отправки первоначального предложения по электронной почте отправьте дополнительное электронное письмо с напоминанием о ценности вашей организации и о том, что вы можете предложить. Вы можете сделать это, предоставив получателю некоторое время, чтобы ответить первым. Последующие действия показывают получателю, что вы заинтересованы в сотрудничестве с ним и заботитесь о нем. Здесь вы можете повторить свой призыв к действию.
Советы по написанию питча по электронной почте
Воспользуйтесь следующими советами, которые помогут вам успешно написать презентацию по электронной почте:
Держать его коротким. Чтобы повысить вероятность того, что ваше электронное письмо будет прочитано, и не забывать о времени вашего потенциального клиента, делайте свое электронное письмо кратким и содержательным.

Знайте их тон. Чтобы персонализировать ваше сообщение для ваших получателей, подберите их тон и фирменный стиль.
Проверьте свою электронную почту. Перед отправкой электронного письма откорректируйте его, чтобы убедиться, что в нем нет грамматических ошибок. Исследуйте компанию на предмет важных написаний продуктов и имени получателя, чтобы произвести положительное первое впечатление.
Пример рассылки по электронной почте
Используйте этот пример эффективной рассылки по электронной почте, чтобы создать свою собственную:
Кому: [email protected]
От: МаришкаАлондес**@email.com
Тема: Мы можем помочь!
Привет Люк,
Это Маришка Алондес из Graham Group. Мы встретились на бизнес-конференции месяц назад и обсудили проблемы вашей организации, связанные с улучшением вашего рабочего процесса.
Graham Group предлагает новое программное обеспечение, которое помогает оптимизировать рабочий процесс. Мы делаем это по:
Распределение задач по соответствующим отделам и сотрудникам
Маркировка задач с их текущим уровнем статуса
Создание специального дискуссионного форума для обсуждения проекта
Мне интересно, есть ли у вас 15 минут на следующей неделе для телефонного звонка, чтобы обсудить потребности вашей компании?
Спасибо!
Маришка Алондес
Грэм Групп
Консультант по маркетингу
5 способов уменьшить размер файла презентации PowerPoint
В некоторых случаях, особенно при создании больших презентаций, размер файла вашего проекта может достигать довольно больших значений. Это может затруднить обмен готовой презентацией, особенно если вы используете службы электронной почты или USB-накопитель для ее хранения.
Это может затруднить обмен готовой презентацией, особенно если вы используете службы электронной почты или USB-накопитель для ее хранения.
Чтобы решить эту проблему, в PowerPoint есть опции для сжатия различных элементов и уменьшения размера файлов или проектов. Вы можете сжимать изображения, видео, преобразовывать 3D-объекты в статические изображения или даже использовать форматы PPTX или ZIP для дальнейшей оптимизации размера файла.
Наша статья посвящена всем методам сжатия файлов PowerPoint и создания презентаций, которыми можно поделиться.
Первый способ уменьшить размер файлов ваших презентаций — это, безусловно, сжатие изображений, используемых в ваших слайдах. Изображения с большим разрешением могут быстро начать создавать файлы большого размера.
Часто при создании презентации нет необходимости отображать на экране большие изображения, поэтому сжатие изображений не повлияет на конечный результат. Согласно нашим тестам, правильно сжатые изображения могут помочь вам уменьшить размер файла вашей презентации в 17 раз.
- Выберите изображение, которое хотите сжать. Это откроет вкладку Pictures Tools Format на ленте в верхней части экрана.
- Нажмите кнопку Сжать изображения .
- Выберите желаемое качество изображения и параметры. Чем ниже число PPI, тем более сжатым будет ваше изображение.
- Обязательно установите флажок « Удалить обрезанные области изображений » и выберите, хотите ли вы применить сжатие ко всем изображениям в презентации или только к выбранным изображениям.
- Нажмите кнопку OK . Вы должны сразу увидеть изменения в качестве и заметить уменьшение размера файла.
Способ 2. Сжатие видео в PowerPoint
Не секрет, что видеофайлы могут быть огромными. Если в ваши презентации встроены видеоролики, нередко вы получаете файл большого размера, который трудно передавать между устройствами, USB-накопителями и электронной почтой. Чтобы ваша презентация не превышала ограничения на размер файла, вы можете попробовать сжать видео в ней.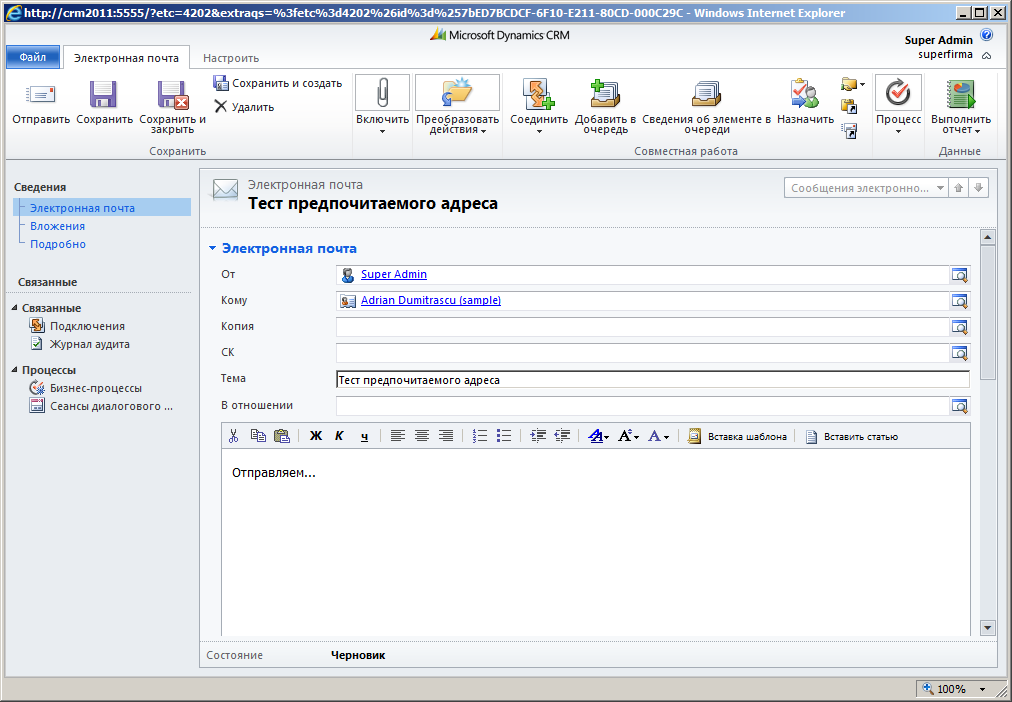
- Откройте презентацию в PowerPoint, затем перейдите на вкладку Файл и перейдите на страницу Информация в режиме просмотра за кулисами.
- Когда в вашей презентации будут обнаружены видеофайлы, вы сможете увидеть кнопку
- Откроется новое окно, показывающее ход сжатия и определяющее, сколько места было сэкономлено. Дождитесь завершения процесса.
- Проверьте свое видео и убедитесь, что вас устраивает его качество. Если вы хотите отменить сжатие, вернитесь к File > Info > Compress Media и выберите Undo последнее сжатие.
Способ 3: замена 3D-моделей статическими изображениями
(Источник: Nuts & Bolts)
Хотя 3D-модели, безусловно, полезны и придают вашим презентациям больше визуального интереса, они определенно увеличивают размер файла готового продукта.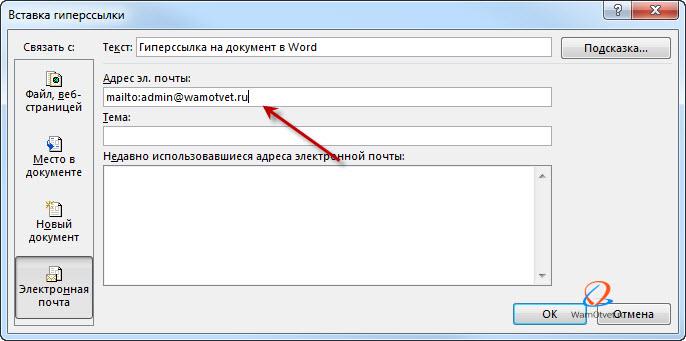 Если вы работаете с ограниченным пространством, мы рекомендуем заменить 3D-модели статическими изображениями. Вы можете использовать изображения из Интернета или даже сделать скриншот модели и вставить его вручную.
Если вы работаете с ограниченным пространством, мы рекомендуем заменить 3D-модели статическими изображениями. Вы можете использовать изображения из Интернета или даже сделать скриншот модели и вставить его вручную.
- Если вы хотите полностью заменить 3D-модель, просто выберите ее и нажмите кнопку Удалить на клавиатуре. Это удалит все следы модели из вашей презентации, как только вы ее сохраните, и значительно уменьшит размер файла.
- Вставьте изображение вместо 3D-модели с помощью меню Вставить > Изображение . Вы можете выбрать один из них на своем компьютере или найти его в Интернете в PowerPoint.
Если вы хотите заменить 3D-модель статическим изображением самой модели, выполните следующие действия.
- Создайте новый пустой слайд с белым фоном.
- Вставьте 3D-модель, которую хотите использовать, и расположите ее любым удобным для вас способом.
- Сделайте снимок экрана, используя сочетание клавиш Windows + Shift + S .
 Этот ярлык позволяет вам выбрать область экрана вместо того, чтобы делать скриншот всего рабочего стола. Выберите свою 3D-модель на белом фоне.
Этот ярлык позволяет вам выбрать область экрана вместо того, чтобы делать скриншот всего рабочего стола. Выберите свою 3D-модель на белом фоне. - На Mac вы можете использовать сочетание клавиш Command + Shift + 4 , чтобы сделать то же самое.
- Удалите 3D-модель и пустой слайд, затем вставьте скриншот своей модели вместо оригинала.
- При необходимости выберите снимок экрана и нажмите Формат изображения > Удалить фон . Это позволит избавиться от белого фона, создав прозрачное статичное изображение вашей 3D-модели.
Способ 4. Преобразование презентации в формат PPTX
Ваша презентация может быть сохранена в формате PPT. Этот формат довольно велик по сравнению с PPTX, который используется в файлах, созданных после 2007 года, наряду с выпуском PowerPoint 2007. Оптимизированный формат направлен на уменьшение размера файла презентаций, что значительно упрощает передачу.
Если вы сохранили презентацию в формате PPT, не беспокойтесь. Существует множество бесплатных онлайн-инструментов, которые можно использовать для преобразования презентации PowerPoint в формат PPTX. Вот как.
- Откройте Convertio PPT Converter в веб-браузере. Это полностью бесплатный веб-сайт, который позволяет вам конвертировать файл PPT в PPTX онлайн.
- Если размер вашего файла превышает 100 МБ, нажмите кнопку Зарегистрироваться и создайте бесплатную учетную запись. В противном случае перейдите к следующему шагу.
- Нажмите кнопку Choose Files и выберите презентацию PPT.
- Обязательно выберите PPT в PPTX , используя раскрывающиеся меню для типов файлов.
- Следуйте инструкциям на экране и преобразуйте презентацию в формат PPTX. Вы должны сразу увидеть уменьшение размера файла.
Способ 5. Сжатие презентаций PowerPoint в виде ZIP-файла
В крайнем случае вы можете сэкономить место, отправив презентацию в виде ZIP-файла. Эти сжатые файлы удобны, если вы хотите сохранить все исходные изображения, видео, модели и другие элементы, но при этом вам необходимо уменьшить размер файла.
Эти сжатые файлы удобны, если вы хотите сохранить все исходные изображения, видео, модели и другие элементы, но при этом вам необходимо уменьшить размер файла.
Вот как вы можете преобразовать презентацию PowerPoint в ZIP-файл на Windows 10 . Обязательно перейдите к следующему разделу, если вы работаете в системе Mac!
- Откройте проводник и перейдите к местоположению сохраненной презентации.
- Щелкните правой кнопкой мыши файл презентации и наведите указатель мыши на параметр Отправить на .
- Выберите параметр Сжатая (заархивированная) папка .
- Подождите, пока Windows завершит сжатие файла. Когда вы закончите, у вас останется ZIP-файл, который имеет уменьшенный размер файла и обеспечивает лучшую возможность совместного использования.
Инструкции для систем Mac приведены ниже.
- Откройте Finder и перейдите к месту презентации.

- Щелкните правой кнопкой мыши презентацию и выберите Сжать «(имя презентации)»
- Дождитесь завершения процесса. Вы должны увидеть ZIP-файл меньшего размера с тем же именем, что и исходная созданная презентация.
Мы надеемся, что эта статья помогла вам сжать презентации PowerPoint и уменьшить размер файла для более удобного обмена. Продемонстрируйте всему миру, как тяжело вы работаете над своими презентациями, не жертвуя при этом качеством!
Как поделиться презентацией Google Slides
Не знаете, как поделиться презентацией Google Slides? Хорошие новости! Это довольно простой процесс. Существует несколько способов поделиться колодой Google Slides. Правильный метод для вас будет зависеть от того, как вы собираетесь показывать слайды, требуемого типа файла и вашей аудитории. Вы хотите поделиться, чтобы коллега мог вычитать и отредактировать, или чтобы у онлайн-аудитории был виртуальный эквивалент раздаточного материала?
Поскольку Google Slides существует полностью в Интернете, обмен презентацией с другими не ограничивается вложением электронной почты.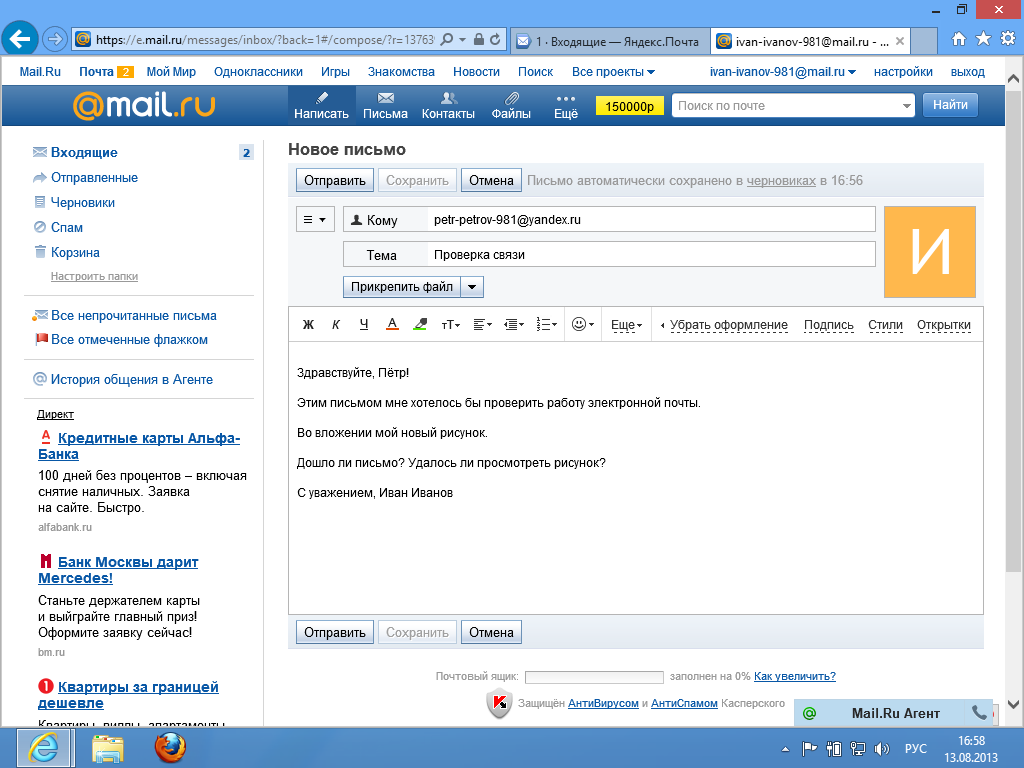 Этот пост покажет вам, как делиться презентациями Google Slides пятью способами, здесь определенно есть что-то, что удовлетворит ваши потребности!
Этот пост покажет вам, как делиться презентациями Google Slides пятью способами, здесь определенно есть что-то, что удовлетворит ваши потребности!
Поделиться с людьми и группами
Получить ссылку
Опубликовать в Интернете
Загрузить как файл другого типа
Электронная почта как вложение
Прежде чем мы перейдем к этому, вам нужно знать, где найти 9Функция 0016 Share в Google Slides.
- Откройте Google Slides и нажмите Файл на верхней панели.
- Нажмите Поделиться в верхней части раскрывающегося меню. окно.
1. Как поделиться презентациями Google Slides с людьми и группами
С помощью Поделиться с людьми и группами вы можете поделиться своей презентацией Google Slides с несколькими людьми одновременно. Это полезно, если вашим товарищам по команде нужно сотрудничать в одной колоде или если вам нужна обратная связь от коллеги или клиента. Поделиться с людьми и группами позволяет изменить разрешения на редактирование для каждого контакта. Вы можете разрешить каждому контакту просто просматривать документ, добавлять комментарии или редактировать его самостоятельно. Выбранный вами уровень разрешений может быть разным для каждого контакта, с которым вы делитесь, что дает вам большую гибкость.
Поделиться с людьми и группами позволяет изменить разрешения на редактирование для каждого контакта. Вы можете разрешить каждому контакту просто просматривать документ, добавлять комментарии или редактировать его самостоятельно. Выбранный вами уровень разрешений может быть разным для каждого контакта, с которым вы делитесь, что дает вам большую гибкость.
- Нажмите Поделиться , чтобы открыть панель Поделиться с людьми и группами .
- Рядом с Добавить человек и groups , начните вводить имя или адрес электронной почты контакта, с которым вы хотите поделиться колодой. Список рекомендаций будет появляться по мере ввода. После того, как вы выбрали правильный контакт, его имя появится в верхней части панели. Если человека, с которым вы хотите поделиться, еще нет в вашем списке контактов, вам нужно ввести его полный адрес электронной почты.
- Щелкните крестик рядом с именем контакта, чтобы отменить выбор контакта.

Когда вы делитесь с помощью Делитесь с людьми и группами , Google попросит пользователя войти в свою учетную запись Google, чтобы получить доступ к вашему общему файлу. Если у пользователя нет учетной записи Google, он не сможет получить доступ к вашей колоде. Просто перейдите к следующему разделу, чтобы узнать, как предоставить доступ пользователям, не являющимся пользователями Google.
Теперь, когда вы выбрали свой контакт, вы можете изменить его разрешения, чтобы изменить то, как он может взаимодействовать с колодой. Есть три варианта — Viewer , Commenter и Editor . Просто нажмите на видимую в данный момент опцию, и появится раскрывающееся меню, позволяющее вам выбрать, может ли ваш контакт… ну… просматривать, комментировать или редактировать колоду. Довольно очевидно, не так ли?
Но какое разрешение вы должны дать кому и когда?
- Зритель: Это предотвратит редактирование слайдов контактами.
 Если ваша презентация полностью завершена и одобрена, установите права доступа Viewer , чтобы предотвратить случайное редактирование или даже удаление контактами слайдов из готовой презентации!
Если ваша презентация полностью завершена и одобрена, установите права доступа Viewer , чтобы предотвратить случайное редактирование или даже удаление контактами слайдов из готовой презентации! - Комментатор: Лучший вариант для сбора отзывов. Если у вашего контакта ограниченные знания о Google Slides, направьте их к нашему удобному сообщению Ultimate Guide to Google Slides, чтобы они могли освежить свои знания! А пока поделитесь своей колодой, используя Функция комментатора . Таким образом, контакты могут комментировать, не имея возможности переупорядочивать слайды или изменять текст или анимацию.
- Редактор: Идеально подходит для совместных проектов. Редактор позволяет вам поделиться редактируемой версией вашей колоды. Все с этим разрешением могут одновременно работать над одними и теми же слайдами. Это означает, что у вас не будет нескольких версий одной и той же колоды.
Для получения дополнительных советов о том, как улучшить совместную работу в Google Slides, ознакомьтесь с этими 6 способами получить максимальную отдачу от онлайн-сотрудничества с Google Slides.
Выбрав один из этих вариантов разрешений, вы можете нажать Отправить . Если вы отметите Уведомить людей , ваш контакт получит электронное письмо, информирующее их о том, что у них есть разрешение на доступ или взаимодействие с вашей колодой.
На панели Поделиться с людьми и группами вверху отображается владелец презентации Google Slides. Ниже вы можете увидеть, у кого есть доступ к колоде, и статус их разрешений. Если вы хотите изменить чьи-то разрешения, нажмите желтую Кнопка «Поделиться» в любое время и редактировать разрешения с помощью того же раскрывающегося меню.
Чтобы закрыть общий доступ для определенного человека:
- Нажмите Поделиться и прокрутите до контакта, который вы хотите удалить
- Щелкните стрелку раскрывающегося списка рядом с его именем
- Выберите Удалить
- Нажмите Сохранить .

Обратите внимание на параметры Предоставить временный доступ и Сделать владельцем . Если вы выберете Предоставить временный доступ , вы можете изменить количество дней, в течение которых ваш контакт имеет доступ к вашей колоде. Все, что вам нужно сделать, это щелкнуть количество дней рядом с . Доступ истекает , чтобы изменить дату истечения срока действия. Это может быть отличным вариантом, если вы работаете с людьми за пределами вашей организации, например с клиентами или агентствами. Например, вы можете запланировать дату окончания срока действия проекта после получения отзыва и завершения работы.
Сделать владельцем позволяет передать владение колодой другому пользователю. После того, как вы создали презентацию, вам может понадобиться передать ее, например, докладчику. Вы можете использовать эту опцию, чтобы предоставить кому-то другому полный контроль.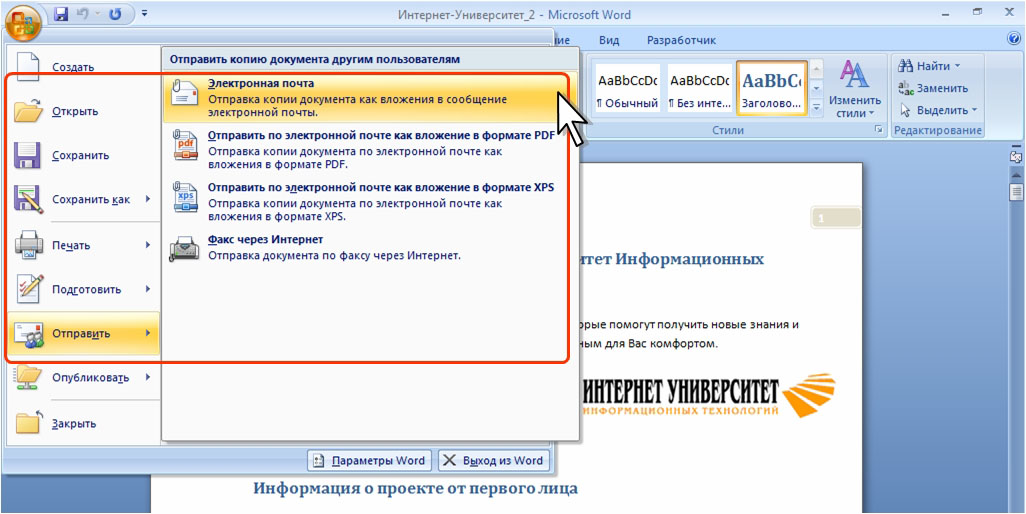 Однако используйте его с осторожностью. После того как вы передали право собственности, вы не можете вернуть его — если только новый владелец не вернет его или не решит предоставить вам разрешения на доступ.
Однако используйте его с осторожностью. После того как вы передали право собственности, вы не можете вернуть его — если только новый владелец не вернет его или не решит предоставить вам разрешения на доступ.
Полезный совет: если вы являетесь владельцем колоды (если вы создали ее сами или получили право собственности от первоначального создателя), существуют дополнительные возможности обмена. Когда вы нажмете Поделиться , вы заметите, что в верхнем правом углу появляется всплывающее окно с изображением шестеренки. Это позволяет вам выбрать, могут ли ваши редакторы изменять разрешения и делиться ими, или же зрители и комментаторы могут видеть возможность загрузки, печати и копирования. Все, что вам нужно сделать, это поставить или снять флажок. Легкий!
2. Как поделиться презентацией Google Slides по ссылке
В этом окне также можно получить ссылку.
- Нажмите синюю кнопку Копировать ссылку .
- Вставьте ссылку куда угодно, от черновика электронной почты до чата Microsoft Teams
Эта ссылка будет работать только для людей, которым предоставлено разрешение на просмотр, редактирование или комментирование колоды. Чтобы изменить это:
Чтобы изменить это:
- Нажмите Поделиться
- В разделе Получить ссылку нажмите Изменить .
- Выберите, будет ли ваша колода Restricted or if Любой, у кого есть ссылка , может просматривать. Примечание. Когда вы меняете настройку ссылки на Restricted , колоду по-прежнему могут видеть только те люди, которым вы предоставили прямой доступ в разделе Поделиться с людьми и группами .
Хотя функция Любой, у кого есть ссылка , может быть полезна, это не самый безопасный вариант. Помните: пользователи, с которыми вы изначально поделились ссылкой, могут продолжать делиться ссылкой со своими друзьями, коллегами и контактами, а это означает, что вашей презентацией можно делиться бесконечно и с кем угодно! Если ваша колода содержит конфиденциальный контент, вам не следует использовать этот метод.
3. Как опубликовать презентацию Google Slides в Интернете
Если вы не хотите, чтобы ваши зрители редактировали вашу презентацию, то Поделиться с группами и людьми может не подойти вам. Вместо этого выберите Опубликовать в Интернете . С этой опцией ваша колода становится нередактируемой, она просто будет воспроизводиться, как если бы ваша колода была видео; автоматическое продвижение по слайдам. Это означает, что зритель не может контролировать, какие слайды он просматривает или в каком порядке он их просматривает. Содержимое ваших слайдов будет видно всем и каждому при публикации в Интернете, поэтому будьте осторожны при выборе этого параметра, если ваш слайды содержат конфиденциальную информацию.
Вместо этого выберите Опубликовать в Интернете . С этой опцией ваша колода становится нередактируемой, она просто будет воспроизводиться, как если бы ваша колода была видео; автоматическое продвижение по слайдам. Это означает, что зритель не может контролировать, какие слайды он просматривает или в каком порядке он их просматривает. Содержимое ваших слайдов будет видно всем и каждому при публикации в Интернете, поэтому будьте осторожны при выборе этого параметра, если ваш слайды содержат конфиденциальную информацию.
- Нажмите Файл
- Выберите Опубликовать в Интернете
- Выберите Ссылка или Встроить. Вы можете поделиться URL-адресом со своими контактами или встроить ссылку на веб-сайт или в блог. URL или HTML и поделитесь своей презентацией
4. Как загрузить презентацию Google Slides в виде файла другого типа
Другой способ обмена (или сохранения) слайдами заключается в загрузке презентации в виде файла другого типа.
- В разделе Файл выберите Загрузить .
- Выберите нужный формат (Microsoft PowerPoint (.pptx), документ PDF (.pdf) или изображение JPEG (.jpeg)), и начнется загрузка.
- Откройте файл
Хотя доступно множество форматов, мы не рекомендуем их все. Например, при загрузке в виде изображения, будь то PNG или JPEG, качество ваших слайдов может быть потеряно, презентация будет статичной, и вы можете загружать только один слайд за раз. Если вы печатаете или отправляете свою презентацию по электронной почте, загрузка в формате PDF — лучший вариант для получения статической версии ваших слайдов.
Поскольку PowerPoint наиболее близок к слайдам, этот формат сохраняет презентабельность колоды. Однако есть вероятность, что ваш контент будет поврежден или сломается, поскольку не все функции можно передавать между форматами файлов. Проверяйте наличие изменений и вносите коррективы, например удаляйте анимацию, прежде чем отправлять презентацию своим контактам. Чтобы узнать больше о различиях между PowerPoint и Slides, ознакомьтесь с 9 функциями Google Slides, которые мы хотели бы иметь в PowerPoint, или, если вы хотите попробовать другие платформы для PowerPoint, мы рекомендуем ULTIMATE Guide to PowerPoint Alternatives.
Чтобы узнать больше о различиях между PowerPoint и Slides, ознакомьтесь с 9 функциями Google Slides, которые мы хотели бы иметь в PowerPoint, или, если вы хотите попробовать другие платформы для PowerPoint, мы рекомендуем ULTIMATE Guide to PowerPoint Alternatives.
5. Как отправить презентации Google Slides по электронной почте в виде вложения
Если все эти варианты обмена все еще не совсем подходят, есть еще один! Чтобы поделиться своими слайдами по электронной почте:
- Нажмите Файл
- Выберите Электронная почта как вложение
- Введите имя или адрес электронной почты вашего контактного лица
- Выберите тип файла вашей презентации
- Добавьте сообщение16, затем нажмите 900, затем нажмите 900 Отправить
Это последний из пяти советов о том, как поделиться презентацией Google Slides. Теперь вы знаете почти все, что нужно знать о совместном использовании ваших слайдов, и, если вы хотите сделать эти слайды еще более удивительными и эффективными, вам нужно просмотреть эти 5 видеоуроков по Google Slides, чтобы повысить свои навыки.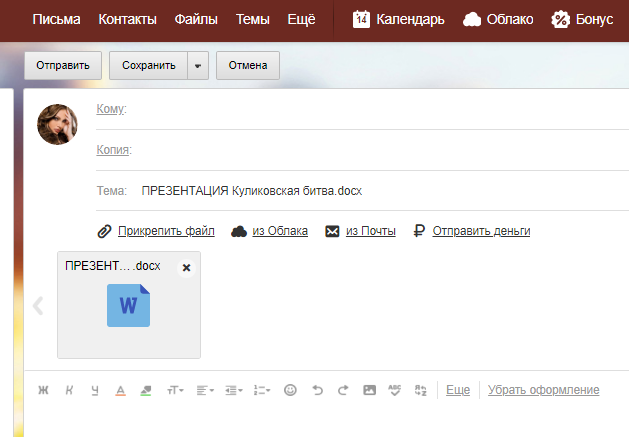

 Этот ярлык позволяет вам выбрать область экрана вместо того, чтобы делать скриншот всего рабочего стола. Выберите свою 3D-модель на белом фоне.
Этот ярлык позволяет вам выбрать область экрана вместо того, чтобы делать скриншот всего рабочего стола. Выберите свою 3D-модель на белом фоне.
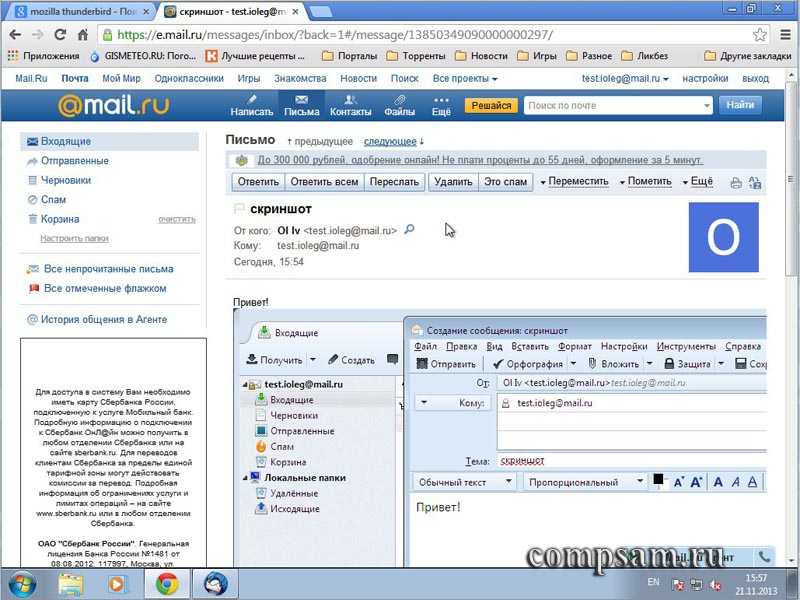
 Если ваша презентация полностью завершена и одобрена, установите права доступа Viewer , чтобы предотвратить случайное редактирование или даже удаление контактами слайдов из готовой презентации!
Если ваша презентация полностью завершена и одобрена, установите права доступа Viewer , чтобы предотвратить случайное редактирование или даже удаление контактами слайдов из готовой презентации!