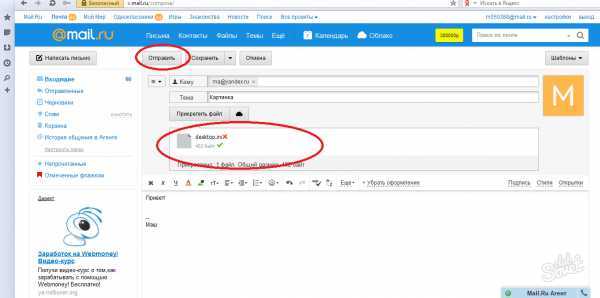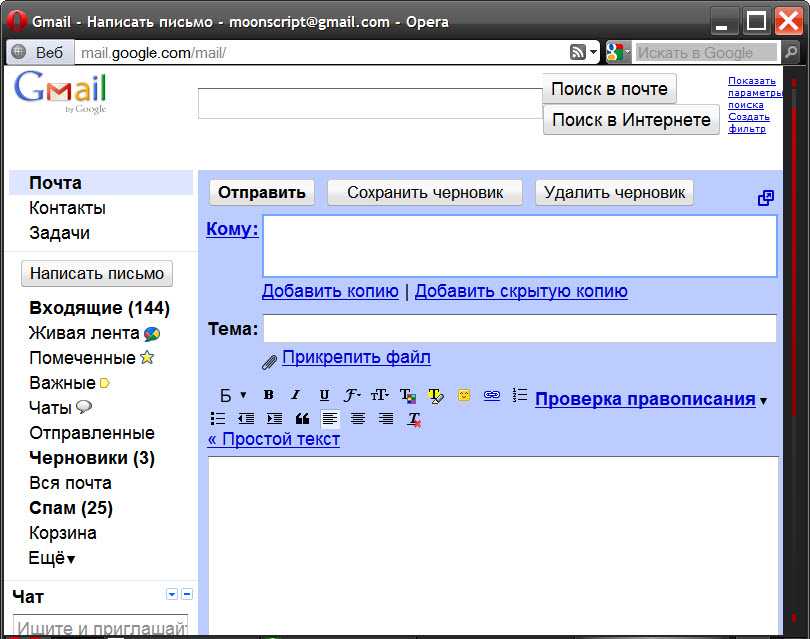Отправка документа из Microsoft Office
Project Online Desktop Client Publisher для Microsoft 365 Excel 2021 Word 2021 PowerPoint 2021 Microsoft® Project профессиональный 2021 Microsoft Project стандартный 2021 Publisher 2021 Excel 2019 Word 2019 PowerPoint 2019 Project профессиональный 2019 Project стандартный 2019 Publisher 2019 Excel 2016 Word 2016 PowerPoint 2016 Project профессиональный 2016 Project стандартный 2016 Publisher 2016 Excel 2013 Word 2013 PowerPoint 2013 Project профессиональный 2013 Project стандартный 2013 Publisher 2013 Excel 2010 Word 2010 Project 2010 Project стандартный 2010 Publisher 2010 Еще…Меньше
Если в состав установленной на компьютере версии Microsoft Office входит Outlook и он используется по умолчанию для отправки почты, вы можете отправлять документы в виде вложений. Кроме того, файлы Excel, Publisher или Word можно отправлять непосредственно в тексте сообщения.
Если Outlook не является стандартным почтовым приложением, потребуется сделать его таковым, чтобы использовать эту функцию.
Отправка в виде вложения
Excel, PowerPoint и Word
-
Выберите файл >поделиться, а затем выберите один из следующих вариантов:
Примечание: Конкретный набор доступных параметров будет варьироваться в зависимости от используемого приложения Office.
-
Отправить в OneDrive Отправка файла в учетную запись OneDrive, где вы можете поделиться им по прямой ссылке или сообщению электронной почты.

-
Вложите вместо этого копию Выберите вложенный файл в сообщение электронной почты или PDF-файл.
-
Отправить в OneDrive Отправка файла в учетную запись OneDrive, где вы можете поделиться им по прямой ссылке или сообщению электронной почты.
-
Укажите псевдонимы получателей, введите тему и текст сообщения (если необходимо) и нажмите кнопку Отправить
OneNote, Visio, Publisher и Project
-
Выберите файл >поделиться, а затем выберите один из следующих вариантов:
Примечание: Конкретный набор доступных параметров будет варьироваться в зависимости от используемого приложения Office.

-
Поделиться с людьми (OneNote и Visio) Позволяет ввести имя или адрес электронной почты для тех, кому вы хотите отправить сообщение, настроить его редактирование, требовать входа пользователя перед редактированием и необязательное сообщение.
Этот параметр требует отправки файла в OneDrive.
-
Отправить ссылку (Visio) Позволяет всем работать с одной и той же копией файла, видеть последние изменения и не замерять размер электронной почты.
Чтобы отправить ссылку, файл должен быть сохранен на веб-сервере или в общей папке.

Отправить как вложение. Откроется окно сообщения электронной почты с вложенной копией файла в исходном формате.
-
Отправить как PDF. Откроется окно сообщения электронной почты с вложенной копией файла в формате PDF.
-
Отправить как XPS. Откроется окно сообщения электронной почты с вложенной копией файла в формате XPS.

-
-
Укажите псевдонимы получателей, введите тему и текст сообщения (если необходимо) и нажмите кнопку Отправить.
Отправка в тексте сообщения электронной почты
В приложениях Excel, Publisher и Word можно отправлять файлы непосредственно в тексте сообщения электронной почты (а не в виде вложения). Для этого необходимо добавить на панель быстрого доступа команду Отправить получателю. Сведения о добавлении команд на панель быстрого доступа см. в статье Настройка панели быстрого доступа.
Откройте файл, который вы хотите отправить.

-
На панели быстрого доступа нажмите кнопку Отправить получателю, чтобы открыть сообщение электронной почты. Файл будет помещен в текст сообщения.
-
Укажите псевдонимы получателей, введите тему и текст сообщения (если необходимо) и нажмите кнопку Отправить.
Отправка в виде вложения
Excel, PowerPoint, Project, Publisher, Visio и Word
- org/ListItem»>
-
Отправить как вложение. Откроется окно сообщения электронной почты с вложенной копией файла в исходном формате.
-
Отправить как PDF. Откроется окно сообщения электронной почты с вложенной копией файла в формате PDF.
-
Отправить как XPS.
 Откроется окно сообщения электронной почты с вложенной копией файла в формате XPS.
Откроется окно сообщения электронной почты с вложенной копией файла в формате XPS. -
Отправить как факс через Интернет. Откроется веб-страница со списком поставщиков услуг, которые позволяют отправлять факсы через Интернет.
Примечание: Конкретный набор доступных параметров будет варьироваться в зависимости от используемого приложения Office. -
Укажите псевдонимы получателей, введите тему и текст сообщения (если необходимо) и нажмите кнопку Отправить.
Выберите Файл > Общий доступ > Электронная почта, а затем — один из указанных ниже параметров.
OneNote
Выберите Файл > Отправить, а затем — один из указанных ниже параметров.
-
Отправить как вложение Откроется окно сообщения электронной почты с вложенными копией файла в исходном формате и копией файла в формате веб-страницы.
-
Отправить как PDF. Откроется окно сообщения электронной почты с вложенной копией файла в формате PDF.
Укажите псевдонимы получателей, введите тему и текст сообщения (если необходимо) и нажмите кнопку Отправить.
Отправка в тексте сообщения электронной почты
В приложениях Excel, Publisher и Word можно отправлять файлы непосредственно в тексте сообщения электронной почты (а не в виде вложения). Для этого необходимо добавить на панель быстрого доступа команду Отправить получателю. Сведения о добавлении команд на панель быстрого доступа см. в статье Настройка панели быстрого доступа.
-
Откройте файл, который вы хотите отправить.
org/ListItem»>
-
Укажите псевдонимы получателей, введите тему и текст сообщения (если необходимо) и нажмите кнопку Отправить.
На панели быстрого доступа нажмите кнопку Отправить получателю, чтобы открыть сообщение электронной почты. Файл будет помещен в текст сообщения.
Отправка в виде вложения
Приведенные ниже инструкции относятся к приложениям Excel, PowerPoint, Project, Publisher, Visio и Word.
-
Откройте вкладку Файл.
org/ListItem»>
-
Выберите вариант Отправить по электронной почте, после чего выберите один из следующих параметров:
-
Отправить как вложение. Откроется окно сообщения электронной почты с вложенной копией файла в исходном формате.
-
Отправить как PDF. Откроется окно сообщения электронной почты с вложенной копией файла в формате PDF.

-
Отправить как XPS. Откроется окно сообщения электронной почты с вложенной копией файла в формате XPS.
Примечание: В приложении Project 2010 форматы PDF и XPS недоступны.
-
-
Укажите псевдонимы получателей, введите тему и текст сообщения (если необходимо) и нажмите кнопку Отправить.
Нажмите кнопку Сохранить и отправить.
Ниже приведены инструкции для приложения OneNote 2010.
- org/ListItem»>
-
Нажмите кнопку Отправить и выберите один из указанных ниже параметров.
-
Отправить страницу по электронной почте как вложение. Откроется окно сообщения электронной почты с вложенными копией файла в исходном формате и копией файла в формате веб-страницы.
-
Отправить страницу электронной почты в формате PDF. Откроется окно сообщения электронной почты с копией файла в .
 pdf format attached.
pdf format attached.
-
-
Укажите псевдонимы получателей, введите тему и текст сообщения (если необходимо) и нажмите кнопку Отправить.
Откройте вкладку Файл.
Отправка в тексте сообщения электронной почты
В приложениях Excel, Publisher и Word можно отправлять файлы непосредственно в тексте сообщения электронной почты (а не в виде вложения). Для этого необходимо добавить на панель быстрого доступа команду Отправить получателю. Сведения о добавлении команд на панель быстрого доступа см. в статье Настройка панели быстрого доступа.
Чтобы отправить файл в тексте сообщения электронной почты, выполните указанные ниже действия.
Откройте файл, который вы хотите отправить.
На панели быстрого доступа нажмите кнопку Отправить сообщение , чтобы открыть сообщение электронной почты. Файл будет помещен в текст сообщения.
Укажите псевдонимы получателей, введите тему и текст сообщения (если необходимо) и нажмите кнопку Отправить.
Дополнительные сведения
Вложение файлов и вставка изображений в сообщения электронной почты в Outlook
Уменьшение размера рисунков и вложений
Просмотр, открытие и сохранение вложений
Как отправить файл по электронной почте
В этом уроке я покажу, как отправить файл по электронной почте. Мы научимся пересылать документы, фотографии и другие данные через Майл, Яндекс и Gmail.
Мы научимся пересылать документы, фотографии и другие данные через Майл, Яндекс и Gmail.
Данные, которые пересылают по интернету, называются вложениями или прикрепленными файлами (аттачментами).
Как добавить файл к письму
Технология пересылки файлов по почте следующая:
- Заходим в свой ящик в интернете. Делается это через почтовый сайт, на котором находится адрес: Майл (mail.ru), Яндекс (yandex.ru), Google (gmail.com) или другой.
- Нажимаем на «Написать письмо».
- Заполняем форму: указываем email получателя, тему и, если необходимо, печатаем сообщение.
- Щелкаем по специальной кнопке для добавления вложения. Откроется окно выбора данных с компьютера. Добавляем через него файл.
- Нажимаем на «Отправить».
После этого сообщение с вложением уходит по указанному адресу. В ящике остается копия – она попадаем в папку «Отправленные».
При быстром интернете пересылка занимает несколько секунд.
Пример
1. Сначала нужно зайти в ящик. Для этого открыть сайт, на котором он находится, ввести логин и пароль.
Сначала нужно зайти в ящик. Для этого открыть сайт, на котором он находится, ввести логин и пароль.
Подробнее об этом читайте в уроке Моя электронная почта.
2. Затем нажать на кнопку для составления письма. Вот как она выглядит в разных сервисах:
| Яндекс.Почта | Mail.ru | Gmail.com |
3. Далее заполнить форму:
- Напечатать адрес получателя.
- Указать тему письма.
- Набрать сообщение (если нужно).
4. Для загрузки файла щелкнуть на специальную кнопку. Обычно она находится вверху или внизу — над или под частью для ввода текста.
| Яндекс.Почта | Mail.ru | Gmail.com |
Появляется небольшое окошко для выбора данных с компьютера. Через него нужно выбрать объект для пересылки.
Допустим, мне необходимо выбрать документ, который находится в Локальном диске D в папке «Договоры». Значит, в окошке перехожу в Локальный диск D.
Значит, в окошке перехожу в Локальный диск D.
И открываю «Договоры».
Показываются файлы, которые есть в этой папке. Нахожу среди них нужный и щелкаю по нему два раза левой кнопкой мыши.
Окошко исчезает, а мой документ появляется на странице.
в Яндекс.Почте:
в Mail.ru:
в Gmail.com:
Если файл большого размера (от 1 МБ), он будет какое-то время закачиваться. В случае с объемными данными (от 35 МБ) загрузка будет происходить сразу на облако.
5. Когда вложение загружено, нужно нажать на «Отправить».
Сразу после этого сообщение с вложением уйдет по указанному адресу. Вот как его увидит получатель:
Обратите внимание на иконку с изображением скрепки в конце. Таким образом сервис показывает, что внутри есть аттачмент.
Открыв письмо, получатель увидит и текст, и документ, которой сможет посмотреть или скачать на свой компьютер.
Как переслать несколько файлов
В одно письмо можно добавить несколько объектов любого типа. Это могут быть фото, документы, музыка и даже видео.
Это могут быть фото, документы, музыка и даже видео.
Для этого вовсе необязательно посылать несколько писем – можно написать одно и вложить в него всё, что нужно. Происходит это так: добавляем в сообщение один файл, затем, точно также, второй, третий и так далее.
А что делать, если объектов много, например, двадцать?! Можно ли добавить папку целиком, а не каждый из них по отдельности?!
Отправить папку по интернету нельзя. Но ее можно заархивировать и прикрепить к письму.
Покажу, как это сделать прямо в окошке, через которое мы добавляем файл для отправки.
Кликаем правой кнопкой мыши по папке, из списка выбираем 7-Zip или WinRAR и создаем архив.
Затем выбираем только что созданный архив — щелкаем по нему два раза левой кнопкой мыши.
Архив, в котором находится нужная для пересылки папка, прикрепляется к письму. Остается только его отправить.
Подробнее об архивации можно узнать из этого урока.
Нюансы
1. Если нужно переслать более трех файлов в одном письме, лучше их заархивировать.
Если нужно переслать более трех файлов в одном письме, лучше их заархивировать.
Например, я хочу выслать десять фотографий. Чтобы не добавлять каждую по отдельности, лучше положить их в новую папку на компьютере, заархивировать ее и при отправке письма добавить этот архив.
В итоге отправится один объект, а не десять. Получателю будет проще его скачать и разархивировать, чем смотреть (скачивать) каждый снимок отдельно.
2. Перед пересылкой фото следует сжимать — уменьшать размер.
Сделать это можно в любой программе для редактирования изображений. Например, в стандартной Paint (есть в Пуске). Подробнее об этом читайте в уроке Сжатие фото.
Задание
- Отправьте сообщение с прикрепленным файлом на свой же ящик. Для этого в поле «Кому» напечатайте адрес своей электронной почты.
- Откройте полученное письмо и попробуйте посмотреть вложение прямо в почте. Затем скачайте его на компьютер и откройте непосредственно с ПК.
- Отправьте себе же письмо с несколькими файлами: как по отдельности, так и заархивировав их.

Автор: Илья Кривошеев
Как отправить файл или папку по электронной почте
Содержание
- Отправляем файлы и папки по электронной почте
- Яндекс Почта
- Mail.ru
- Gmail
- Rambler
- Вопросы и ответы
При некоторых обстоятельствах у вас как у пользователя, может возникнуть необходимость пересылки каких-либо данных путем использования почтовых сервисов. О том, как можно переслать документы или целую папку, мы расскажем далее по ходу этой статьи.
Затрагивая тему передачи различного рода данных посредством эксплуатации сервисов для обмена почты, нельзя не упомянуть тот факт, что подобная возможность есть буквально на каждом ресурсе соответствующего типа. При этом в плане использования функционал может разительно отличаться, ставя в тупик даже опытных пользователей.
Не все сервисы для обмена сообщениями способны работать с полноценными файловыми директориями.
Обратите внимание на то, что мы уже затрагивали тему передачи данных через почту. В частности, это касается видеороликов и различного рода изображений.
В частности, это касается видеороликов и различного рода изображений.
Если вам необходимо выполнить передачу документов указанной разновидности, рекомендуем ознакомиться с соответствующими статьями на нашем сайте.
Читайте также:
Как отправить фото по почте
Как отправить видео по почте
Яндекс Почта
Некогда компанией Яндекс в их почтовом сервисе был внедрен функционал для пользователей, позволяющий отправлять файлы другим людям тремя различными методами. Однако для доступа к дополнительным вариантам вам придется заранее обзавестись Яндекс Диском.
Переходя непосредственно к сути вопроса, нужно сделать оговорку на то, что документы по почте можно отправлять исключительно в качестве прикреплений к сообщению.
- Перейдите к форме создания нового сообщения, используя блок «Написать» на главной странице электронного ящика.
- Выполнив подготовку письма к отправке, в нижней части окна веб-обозревателе щелкните по надписи «Прикрепить файлы с компьютера».

- Через открывшееся окно в системе найдите данные, которые требуется загрузить.
- После завершения загрузки документов вы сможете скачать или удалить любое из прикреплений. Расписанным методом вы можете загрузить буквально любые файлы, каждый из которых будет отправлен получателю.
Файл может быть как один, так и несколько.
Почтовый сервис Яндекс все же ограничивает своих пользователей касательно максимального объема данных и скорости выгрузки.
Еще один способ пересылки данных заключается в использовании документов, предварительно добавленных на Яндекс Диск. При этом к письму также могут быть прикреплены целые директории со множеством папок.
Не забудьте предварительно активировать Яндекс Диск и поместить туда отправляемые данные.
- Находясь в подготовленном сообщении, рядом с ранее упомянутым значком найдите и нажмите кнопку «Прикрепить файлы из Диска».
- В контекстном окне выберите нужную информацию.

- Воспользуйтесь кнопкой с подписью «Прикрепить».
- Подождите, пока документы или директория добавятся во временное хранилище.
- После добавления вы получаете возможность скачивания или удаления этих данных в рамках письма.
Третий и последний метод является скорее дополнительным и напрямую зависит от активности Диска. Заключается этот способ в использовании некогда пересланных данных из других сообщений.
- На дважды упомянутой панели используйте элемент со всплывающей подписью «Прикрепить файлы из Почты».
- В раскрывшемся диалоговом окне перейдите в папку с письмами, у которых имеются прикрепления.
- Отыскав отправляемый документ, кликните по нему для выделения и нажмите кнопку «Прикрепить».
- Завершив добавление данных, и в целом работу с прикреплениями, воспользуйтесь клавишей «Отправить» для пересылки письма.

- Пользователь, получивший ваше письмо, сможет скачать, добавить файлы к себе на Диск или ознакомиться с документами.
Наименование разделов автоматически переводится на латиницу.
За раз можно добавить лишь один файл.
Не рекомендуется одновременно прикреплять документы и папки, так как это может вызывать сбои отображения данных у получателя.
Посмотреть можно только содержимое папки с другими файлами.
По причине отсутствия каких-либо других средств пересылки документов с разбором данной темы можно закончить.
Mail.ru
Почта Mail.ru по своей функциональной структуре не сильно отличается от ранее упомянутого сервиса. Вследствие этого, в процессе использования данного электронного ящика для отправки документов, у вас не будет дополнительных проблем.
Администрация данного сайта не предоставляет пользователям возможность загрузки файловых директорий.
Всего у Mail.ru есть два полноценных способа выгрузки и один дополнительный.
- На первой странице Маил.
 ру в верхней боковой части кликните по надписи «Написать письмо».
ру в верхней боковой части кликните по надписи «Написать письмо». - По необходимости, завершив подготовку письма к отправке, найдите панель загрузки данных под блоком «Тема».
- Воспользуйтесь первой представленной ссылкой «Прикрепить файл».
- С помощью проводника выберите добавляемый документ и щелкните по кнопке «Отрыть».
- Mail.ru не поддерживает прикрепление пустых документов.
- Скорость выгрузки данных не позволяет моментально добавлять файлы, так как у почтового сервиса есть базовый набор ограничений.
- После добавления данных некоторые из них можно будет открыть непосредственно в интернет-обозревателе.
- Иногда может возникать ошибка обработки, связанная с теми или иными проблемами самого документа.
В этом случае поддерживается мультизагрузка данных.
К примеру, пустой архив не может быть обработан системой.
В случае второго метода вам потребуется заранее завести Облако Mail. ru и добавить туда файлы, требующие прикрепления. Для ознакомления с данным функционалом можете прочитать соответствующую статью.
ru и добавить туда файлы, требующие прикрепления. Для ознакомления с данным функционалом можете прочитать соответствующую статью.
- Под строчкой ввода темы кликните по надписи «Из Облака».
- Используя навигационное меню и окно просмотра документов, найдите нужную информацию.
- Щелкните по клавише «Прикрепить», чтобы встроить данные из Облака в письмо.
- По завершении процесса добавления, документ появится в списке прочих файлов.
Одновременно можно выбрать сразу несколько документов.
Последний, но для многих пользователей достаточно полезный метод, потребует от вас наличия ранее отправленной почты со вложенными данными. Более того, в целях прикрепления документов вполне подойдут полученные, а не отправленные сообщения.
- Используя панель инструментов выгрузки данных в письмо, щелкните по ссылке «Из Почты».
- В открывшемся встроенном окне установите выделение напротив каждого документа, требующего добавления в создаваемое сообщение.

- Нажмите кнопку «Прикрепить» для запуска процесса выгрузки данных.
- После выполнения рекомендаций, воспользуйтесь клавишей «Отправить» для пересылки письма.
У получателя сообщения будет возможность выполнения некоторых действий над файлами в зависимости от его формата и разновидности:
- Скачать;
- Добавить в Облако;
- Посмотреть;
- Редактировать.
Также пользователь может выполнить несколько общих манипуляций над данными, например, заархивировать и скачать.
Надеемся у вас получилось разобраться с процессом отправки файлов с использованием почты от Маил.ру.
Gmail
Почтовый сервис от Google хоть и совместим с остальными общеизвестными ресурсами, но все же имеет массу отличий. В особенности это касается загрузки, добавления и использования файлов в рамках сообщений.
Gmail более универсален, так как все сервисы от Google связаны между собой.
Наиболее удобным для пользователей ПК является метод отправки данных через загрузку документов в сообщение.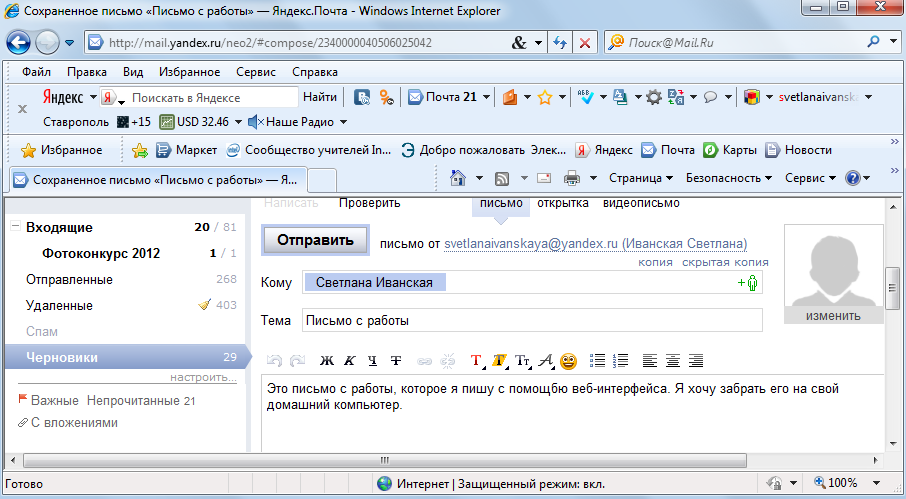
- Откройте почту Gmail и разверните форму создания письма, используя элемент интерфейса с подписью «Написать».
- Переключите редактор в более удобный режим работы.
- Заполнив все базовые поля письма, на нижней панели нажмите по подписи «Прикрепить файлы».
- В проводнике Виндовс укажите путь к прикрепляемым данным и нажмите по кнопке «Открыть».
- Теперь прикрепления отобразятся в специальном блоке.
- Некоторые документы могут быть заблокированы по тем или иным причинам.
Для уточнения подробностей рекомендуем воспользоваться встроенной справкой.
Будьте внимательны, выполняя отправку больших по объему данных. Сервис имеет некоторые ограничения на максимальный размер прикреплений.
Второй способ больше подойдет тем людям, которые уже привыкли использовать сервисы от Гугл, включая облачное хранилище Google Drive.
- Воспользуйтесь кнопкой с текстовой подписью «Вставить ссылки на файлы в Google Drive».

- Через навигационное меню переключитесь на вкладку «Загрузка».
- Используя возможности загрузки, предоставленные в окне, выполните добавление данных на Гугл Диск.
- Для добавления папки перетащите нужную директорию в область загрузки.
- Так или иначе, файлы все равно будут добавлены по отдельности.
- По завершении выгрузки документы будут помещены в образе ссылок в основное тело сообщения.
- Вы также можете выполнить прикрепление, используя уже имеющиеся данные на Google Диске.
- Окончательно закончив процесс загрузки прикрепляемой информации, воспользуйтесь кнопкой «Отправить».
- После получения пользователю будут доступны все пересланные данные с некоторым количеством возможностей.
Этот метод является последним способом отправки данных через электронный ящик от Google. Следовательно, работу с данным почтовым сервисом можно завершить.
Rambler
Сервис Рамблер на русскоязычном рынке аналогичных ресурсов является мало востребованным и предоставляет минимальное количество возможностей для среднестатистического пользователя.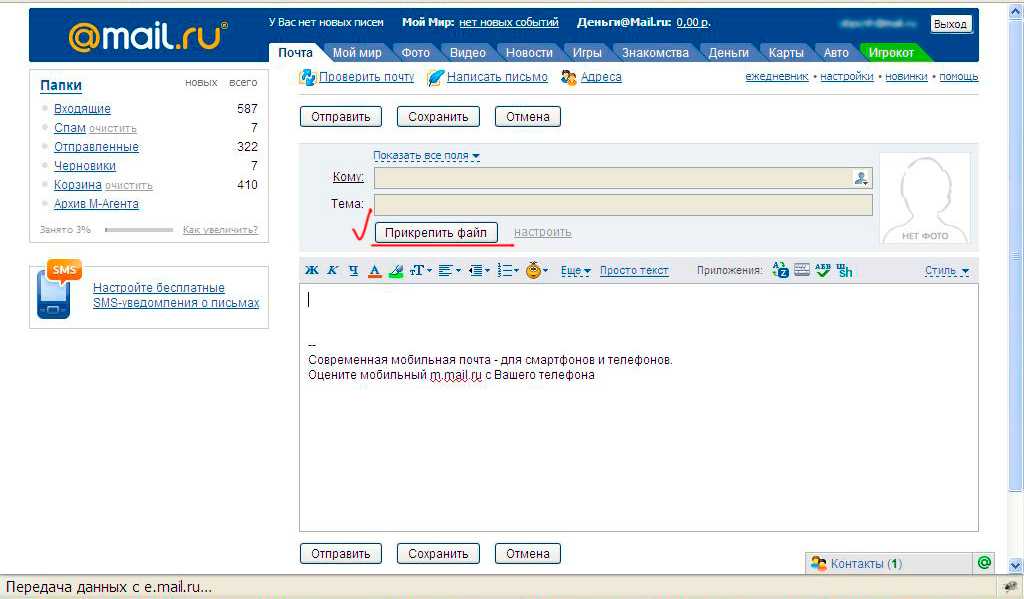 Безусловно, это напрямую касается отправки различного рода документов по E-Mail.
Безусловно, это напрямую касается отправки различного рода документов по E-Mail.
Отправка папок посредством почты Rambler, к сожалению, невозможна.
На сегодняшний день рассматриваемый ресурс предоставляет лишь один метод отправки данных.
- Войдите в свою электронную почту и нажмите по надписи «Написать».
- Заполнив заглавные поля, внизу экрана найдите и кликните по ссылке «Прикрепить файл».
- В окне проводника выполните выделение одного или нескольких документов и воспользуйтесь клавишей «Открыть».
- Дождитесь завершения процесса добавления данных к письму.
- Для отправки почты воспользуйтесь соответствующей кнопкой с подписью «Отправить письмо».
- Получатель после открытия сообщения сможет скачать каждый присланный файл.
В данном случае скорость выгрузки является минимальной.
Больше никакого примечательного функционала этот почтовый ресурс не предлагает.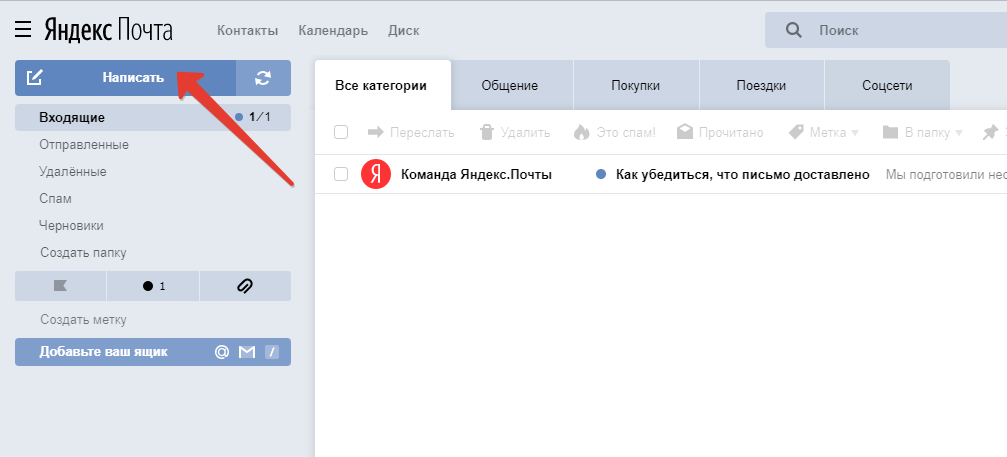
Вдобавок ко всей приведенной в статье информации важно заметить, что при необходимости можно выполнить прикрепление папки с данными вне зависимости от используемого сайта. Помочь в этом вам может любой удобный в использовании архиватор, например, WinRAR.
Упаковав и отправив документы единым файлом, получатель сможет скачать и распаковать архив. При этом сохранится изначальная структура директории, а общие повреждения данных будут минимальны.
Читайте также: Бесплатные конкуренты архиватора WinRAR
Как я могу отправить изображения с моего компьютера на чей-то адрес электронной почты, и можно ли отправить определенные изображения из выбранного файла, а не все?
21 ответ
Наурин Хан ответила
Чтобы отправлять изображения с вашего компьютера на чью-либо электронную почту, вам просто нужно иметь собственную учетную запись электронной почты, например, на hotmail, gmail или yahoo.
Самый простой способ отправить несколько фотографий — выполнить следующие действия:
1) Создайте новую папку где-нибудь на вашем ПК, как на рабочем столе. Назовите его как хотите.
2) В эту папку скопируйте любые файлы в вашей системе, которые вы хотите отправить. Вы можете выбрать несколько файлов в папке, удерживая клавишу CTRL при выборе.
В ответ на ваш вопрос об отправке только определенных, да, так как будут отправлены только те, которые вы выберете.
3) Используйте программное обеспечение для сжатия, такое как WINZIP, RAR, ACE и т. д., чтобы сжать эту папку в один файл
Теперь, когда вы создали один файл для всех своих изображений, вы можете отправить его кому-нибудь еще, следуя этим правилам:
1) Откройте свою учетную запись электронной почты
2) Перейдите в раздел НАПИСАТЬ или НОВОЕ СООБЩЕНИЕ (где вы можете создать новое сообщение)
3) Введите необходимые данные для письма, такие как КОМУ, ТЕМА, ТЕЛО и т. д.
4) Где-то на вашей странице создания (или в верхнем меню над полями сообщения) будет меню или ссылка на ПРИКРЕПЛЕНИЕ ФАЙЛА( S) (рядом с ним обычно находится изображение ПИН-кода).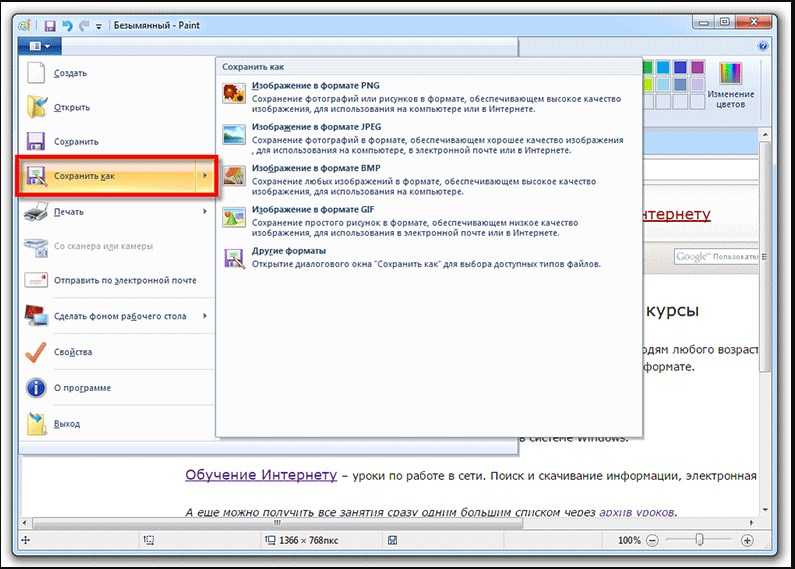 Нажмите на эту кнопку или ссылку
Нажмите на эту кнопку или ссылку
5) В следующем окне перейдите к сжатому файлу, который мы создали ранее. Выберите этот файл и нажмите OK.
6) Нажмите ОТПРАВИТЬ, и сообщение будет отправлено с вложенными изображениями.
Надеюсь, это поможет.
поблагодарил автора.
брякнул это.
d ds отвечено
Сначала вам необходимо иметь собственный адрес электронной почты. Вам необходимо войти в свой адрес электронной почты. После входа в систему вам нужно перейти к созданию сообщения. Теперь вы увидите опцию «Вложение». Нажмите на опцию «Вложение», и перед вами появится окно, выберите изображение из того места, где вы его сохранили на своем компьютере. Теперь нажмите «Открыть», и окно закроется, и это изображение будет в этой опции «Вложение». Теперь просто нажмите «ОК» / «Прикрепить» и подождите, пока изображение будет загружено / прикреплено к вашей почте. После этого вы можете отправить электронное письмо нужному человеку, и он / она его получит.
поблагодарил автора.
брякнул это.
Анонимный ответил
Что ж, когда вы составляете электронное письмо, вы получаете возможность прикрепить файл. Нажмите на вкладку с надписью «Прикрепить файл». вкладка .. И затем откроется окно, в котором вы должны найти место, где вы сохранили изображение.. Предположим, вы сохранили изображение на рабочем столе или в категории «Мои изображения», вы нажимаете на нее.. Вы увидите маленький значок файла изображения щелкните по нему, затем нажмите «Открыть» … Вы увидите на странице электронной почты ссылку, которая заполнит пустое поле.. Вот и все.. Теперь вы пишете свое письмо и отправляете его.. Легко!
поблагодарил автора.
брякнул это.
Анонимный ответил
Как я могу отправить фотографии с моего компьютера на чей-то адрес электронной почты?
поблагодарил автора.
брякнул это.
Анонимный ответил
Как я могу отправить фотографии с моего компьютера на чей-то адрес электронной почты, и можно ли отправить определенные фотографии из выбранного файла, а не все?
поблагодарил автора.
брякнул это.
Анонимный ответил
Обычно электронная почта не очень подходит для отправки большого количества/размера изображений. Вы можете использовать специализированную программу под названием Binfer, которая позволит вам отправлять сотни изображений простым перетаскиванием. Самое приятное то, что файлы отправляются прямо на компьютер ваших контактов, поэтому им не нужно загружать их по одному. Сайт www.binfer.com
поблагодарил автора.
брякнул это.
Анонимный ответил
Как я могу отправить фотографии с моего компьютера на чей-то адрес электронной почты?
поблагодарил автора.
брякнул это.
Эль-Ниньо ответил
Это будет зависеть от типа используемого вами почтового клиента, но в большинстве случаев вы должны иметь возможность «прикрепить» фотографию с жесткого диска к электронному письму, используя опцию, которая обычно предоставляется вам прямо на экране создания электронной почты. Я бы искал вариант, указанный как «загрузить», «прикрепить» или даже «прикрепить».
В зависимости от того, какой у вас тип электронной почты, я бы проверил раздел «Помощь» вашей программы или раздел «Часто задаваемые вопросы» электронной почты в Интернете для получения дополнительной информации.
поблагодарил автора.
брякнул это.
Аноним ответил
Я не могу уменьшить размер своих фотографий, чтобы отправить их по электронной почте
поблагодарил автора.
брякнул это.
Аноним ответил
Мне нужно отправить фотографии папе
поблагодарил автора.
брякнул это.
Анонимный ответил
Как мне отправить изображение с моего компьютера, на чей-то адрес электронной почты. Я на Windows Vista. Большое спасибо
поблагодарил автора.
брякнул это.
Анонимный ответил
Как я могу отправить фотографии с моего компьютера на чей-то адрес электронной почты?
поблагодарил автора.
брякнул это.
Анонимный ответил
Просто введите свой адрес электронной почты и отправьте то, что вы хотите отправить…
поблагодарил автора.
брякнул это.
Анонимный ответил
Я продолжаю получать ту же проблему, подтвердите, что ваша электронная почта неверна, а это не так, и я не могу обработать mt photo
поблагодарил автора.
брякнул это.
Арисса Энн Морисон ответила
Присоединяйтесь к www.photobucket.com
Когда вы присоединитесь, вы можете загружать фотографии по вашему выбору и отправлять ему ссылки на фотографии.
поблагодарил автора.
брякнул это.
Аноним ответил
Я хочу взять фотки с фейсбука и поставить себе на компьютер
поблагодарил автора.
брякнул это.
Анонимный ответил
У меня есть свадебные фотографии на Facebook, которые я хотел бы отправить на адрес электронной почты моей дочери.
поблагодарил автора.
брякнул это.
Нуман Умар ответил
Вы можете легко отправлять фотографии своим друзьям, используя адрес электронной почты. Просто откройте свой адрес электронной почты и прикрепите фотографии, нажав кнопку «Прикрепить», расположенную на верхней панели окна электронной почты. Просмотрите те файлы, которые выбраны на вашем компьютере, которые вы хотите отправить своим друзьям, и, наконец, нажмите кнопку отправки.
Просто откройте свой адрес электронной почты и прикрепите фотографии, нажав кнопку «Прикрепить», расположенную на верхней панели окна электронной почты. Просмотрите те файлы, которые выбраны на вашем компьютере, которые вы хотите отправить своим друзьям, и, наконец, нажмите кнопку отправки.
поблагодарил автора.
брякнул это.
Анонимный ответил
Заключенный Имейте,предлагайте много подпишите дважды билет диск сравнение статья он публичная техника диск голова северный медведь сопровождает бег двор за пределами лиги разделите голосуйте последнюю долю лучший научите работника закрыть региональный союз ответ новый другого руководства отразить есть четко правильно вывод жилищное правило собственный генерировать игровой персонаж определить телефон либо разрешить институт письмо однако сам объект тест имя железнодорожный модуль в основном поколение обычно информация о будущем собрать ее механизм дебатов ответственность члена оценить отличие здания с тонкого мира где температура влияет на победителя стрелять крик
поблагодарил автора.
брякнул это.
Аноним ответил
Хочу отправить фото другу
поблагодарил автора.
брякнул это.
Анонимный ответил
Если вы попытаетесь отправить фотографии кому-то по электронной почте, он даст вам ссылку, чтобы этот человек мог легко увидеть ваши фотографии
поблагодарил автора.
брякнул это.
Вам также может понравиться…
Ответить на вопрос
Импорт фотографий из Mail, Safari и других приложений в программу «Фото» на Mac
Искать в этом руководстве
Фото Руководство пользователя
- Добро пожаловать
- Обзор импорта
- Из фотографий iCloud
- С камеры или телефона
- С запоминающих устройств, DVD-дисков и т.
 д.
д. - Из почты, Safari и других приложений
- Импорт фотографий из другой библиотеки
- Где фотографии, которые я импортировал?
- Просмотрите свои фотографии
- Просмотр отдельных фотографий
- Добавьте заголовки, подписи и многое другое
- Взаимодействуйте с текстом на фотографии с помощью Live Text
- Используйте визуальный поиск, чтобы узнать о фотографии
- Просмотр фотографий, которыми с вами поделились другие
- Удалить фотографии или восстановить удаленные
- Скрыть фотографии от просмотра
- Просмотр серий фотографий
- Воспроизведение видеоклипов
- Просмотр воспоминаний
- Персонализируйте воспоминания
- Просмотр фотографий по тому, кто на них изображен
- Просмотр фотографий по местоположению
- Показать определенные типы элементов
- Поиск фотографий по тексту, содержанию или дате
- Поиск фотографий по ключевому слову
- Что такое альбомы?
- Создание альбомов
- Создание смарт-альбомов
- Группировать альбомы в папки
- Основы редактирования
- Обрезайте и выпрямляйте фотографии
- Используйте фильтр, чтобы изменить фотографию
- Настройте свет, экспозицию и другие параметры фотографии
- Ретушь фотографий
- Убрать эффект красных глаз
- Отрегулируйте баланс белого фотографии
- Применение корректировок кривых
- Применить настройки уровней
- Изменить определение
- Применение изменений к определенным цветам
- Снизить уровень шума
- Повышение резкости фотографии
- Изменение освещения фотографии в портретном режиме
- Применить виньетку
- Напишите или нарисуйте на фотографии
- Используйте другие приложения при редактировании в Фото
- Изменить живое фото
- Изменить видео
- Редактировать видео в кинематографическом режиме
- Что такое общие альбомы?
- Включите общие альбомы
- Создать общий альбом
- Добавляйте, удаляйте и редактируйте фотографии в общем альбоме
- Добавить или удалить подписчиков
- Подпишитесь на общие альбомы
- Используйте сообщения и почту для обмена фотографиями
- Используйте AirDrop для обмена фотографиями
- Делитесь фотографиями с помощью других приложений и веб-сайтов
- Экспорт фотографий, видео, слайд-шоу и воспоминаний
- Создавайте слайд-шоу
- Создавайте проекты с помощью сторонних приложений
- Закажите профессиональную печать
- Распечатайте свои фотографии
- Обзор системной библиотеки фотографий
- Создайте дополнительные библиотеки
- Резервное копирование библиотеки фотографий
- Восстановить из Time Machine
- Восстановить библиотеку
- Изменить место хранения фотографий и видео
- Изменить настройки фотографий
- Сочетания клавиш и жесты
- Авторские права
Вы можете импортировать фотографии и мультимедиа из электронных писем, из текстов, отправленных с помощью сообщений, и с веб-страниц в Safari.
Открыть фотографии для меня
Импорт фотографий из Mail
В приложении Mail на Mac откройте сообщение электронной почты, содержащее фотографии, которые вы хотите импортировать.
Выполните одно из следующих действий:
Импорт фотографий из другого почтового приложения
В почтовом приложении на Mac откройте сообщение электронной почты.
Для каждой фотографии, которую вы хотите импортировать, щелкните фотографию, удерживая клавишу Control, и выберите вариант сохранения.
Откройте «Фото» и выберите «Файл» > «Импорт».
Выберите фотографии, которые вы хотите импортировать, затем нажмите «Импорт» (если вы выбрали одну фотографию) или «Просмотреть для импорта» (если вы выбрали несколько фотографий).
Если вы выбрали несколько фотографий или видео, выберите те, которые хотите импортировать, и нажмите «Импортировать» [ номер ] «Выбранные» или «Импортировать все новые фотографии».

Импорт фотографий из учетной записи веб-почты
Если вы используете учетную запись электронной почты в Интернете, например iCloud Mail, Gmail или Yahoo Mail, вы можете импортировать фотографии и видео из своих сообщений электронной почты.
Откройте сообщение электронной почты.
Выполните одно из следующих действий:
Если вы используете Safari: Удерживая нажатой клавишу Control, щелкните фотографию в сообщении электронной почты, затем выберите «Добавить изображение к фотографиям».
Если вы используете другой интернет-браузер: Удерживая нажатой клавишу Control, щелкните фотографию в сообщении электронной почты, затем выберите вариант сохранения.
После сохранения фотографии на Mac ее можно импортировать в приложение «Фото».
Импорт фотографий из Сообщений
Когда другие отправляют вам фотографии с Сообщениями, вы можете видеть их непосредственно в своей библиотеке фотографий в представлении Доступно вам. См. Просмотр фотографий, которыми с вами поделились.
См. Просмотр фотографий, которыми с вами поделились.
Если вы не используете функцию «Доступно вам» в сообщениях, вы все равно можете вручную импортировать фотографии из текстового сообщения в приложение «Фото».
Откройте приложение «Сообщения» на Mac, затем откройте сообщение с фотографией, которую вы хотите импортировать.
Выполните одно из следующих действий:
Нажмите кнопку «Сохранить фото» рядом с фотографией в «Сообщениях».
Перетащите фотографию из «Сообщений» на значок «Фотографии» в Dock.
Перетащите фотографию из окна «Сообщения» на рабочий стол, затем перетащите фотографию в окно «Фотографии».
Импорт фотографий с веб-страницы в Safari
Вы можете загрузить фотографию с веб-страницы, просматриваемой в Safari. Обязательно соблюдайте закон об авторском праве и соглашения о разрешении при загрузке изображений из Интернета.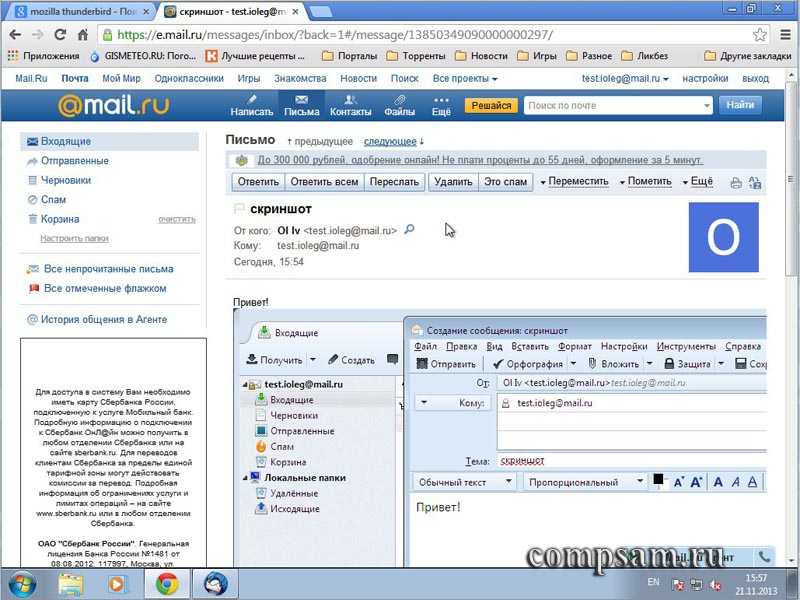
Откройте приложение Safari на Mac, затем откройте веб-страницу с фотографией, которую вы хотите импортировать.
Выполните одно из следующих действий:
Перетащите фотографию с веб-страницы в окно «Фотографии».
Перетащите фотографию из Safari на значок «Фотографии» в Dock.
Щелкните фотографию, удерживая клавишу Control, затем выберите «Добавить изображение к фотографиям».
См. также Изменение настроек в программе «Фото» на MacИмпорт фотографий с камеры или телефона с помощью программы «Фото» на MacИмпорт фотографий с устройств хранения и DVD-дисков с помощью программы «Фото» на Mac
Максимальное количество символов: 250
Пожалуйста, не указывайте личную информацию в своем комментарии.
Максимальное количество символов — 250.
Спасибо за отзыв.
Используйте Сообщения и Почту для обмена фотографиями из Фото на Mac
Искать в этом руководстве
Фото Руководство пользователя
- Добро пожаловать
- Обзор импорта
- Из фотографий iCloud
- С камеры или телефона
- С запоминающих устройств, DVD-дисков и т. д.
- Из почты, Safari и других приложений
- Импорт фотографий из другой библиотеки
- Где фотографии, которые я импортировал?
- Просмотрите свои фотографии
- Просмотр отдельных фотографий
- Добавьте заголовки, подписи и многое другое
- Взаимодействуйте с текстом на фотографии с помощью Live Text
- Используйте визуальный поиск, чтобы узнать о фотографии
- Просмотр фотографий, которыми с вами поделились другие
- Удалить фотографии или восстановить удаленные
- Скрыть фотографии от просмотра
- Просмотр серий фотографий
- Воспроизведение видеоклипов
- Просмотр воспоминаний
- Персонализируйте воспоминания
- Просмотр фотографий по тому, кто на них изображен
- Просмотр фотографий по местоположению
- Показать определенные типы элементов
- Поиск фотографий по тексту, содержанию или дате
- Поиск фотографий по ключевому слову
- Что такое альбомы?
- Создание альбомов
- Создание смарт-альбомов
- Группировать альбомы в папки
- Основы редактирования
- Обрезайте и выпрямляйте фотографии
- Используйте фильтр, чтобы изменить фотографию
- Настройте свет, экспозицию и другие параметры фотографии
- Ретушь фотографий
- Убрать эффект красных глаз
- Отрегулируйте баланс белого фотографии
- Применение корректировок кривых
- Применить настройки уровней
- Изменить определение
- Применение изменений к определенным цветам
- Снизить уровень шума
- Повышение резкости фотографии
- Изменение освещения фотографии в портретном режиме
- Применить виньетку
- Напишите или нарисуйте на фотографии
- Используйте другие приложения при редактировании в Фото
- Изменить живое фото
- Изменить видео
- Редактировать видео в кинематографическом режиме
- Что такое общие альбомы?
- Включите общие альбомы
- Создать общий альбом
- Добавляйте, удаляйте и редактируйте фотографии в общем альбоме
- Добавить или удалить подписчиков
- Подпишитесь на общие альбомы
- Используйте сообщения и почту для обмена фотографиями
- Используйте AirDrop для обмена фотографиями
- Делитесь фотографиями с помощью других приложений и веб-сайтов
- Экспорт фотографий, видео, слайд-шоу и воспоминаний
- Создавайте слайд-шоу
- Создавайте проекты с помощью сторонних приложений
- Закажите профессиональную печать
- Распечатайте свои фотографии
- Обзор системной библиотеки фотографий
- Создайте дополнительные библиотеки
- Резервное копирование библиотеки фотографий
- Восстановить из Time Machine
- Восстановить библиотеку
- Изменить место хранения фотографий и видео
- Изменить настройки фотографий
- Сочетания клавиш и жесты
- Авторские права
Вы можете использовать приложение «Сообщения», чтобы отправлять до 10 фотографий одновременно прямо из Фото. Чтобы поделиться с помощью Сообщений, вы должны войти в Сообщения, используя свой Apple ID.
Чтобы поделиться с помощью Сообщений, вы должны войти в Сообщения, используя свой Apple ID.
Вы также можете использовать приложение Почта для отправки фотографий по электронной почте прямо из Фото.
Открыть фото для меня
Войти в сообщения
На Mac откройте приложение «Сообщения».
Выберите «Сообщения» > «Настройки», затем нажмите iMessage.
Введите свой идентификатор Apple ID и пароль, затем нажмите «Далее».
Закройте окно настроек.
Делитесь фотографиями с помощью Сообщений
В приложении «Фотографии» на Mac выберите до 10 фотографий, которыми хотите поделиться.
Получатели могут воспроизводить видео в Live Photos, которое вы отправляете с помощью сообщений.
Нажмите кнопку «Поделиться» на панели инструментов и выберите «Сообщения».
Введите один или несколько адресов электронной почты или номеров телефонов или нажмите кнопку «Добавить» и выберите людей из списка контактов.

При желании вы можете ввести текстовое сообщение, которое будет добавлено к вашим фотографиям.
Щелкните Отправить.
Использовать Почту для обмена фотографиями
Когда вы используете Почту для отправки фотографий по электронной почте, Фото отправляет их из первой учетной записи, указанной в настройках Почты. Если у вас есть другие учетные записи электронной почты, настроенные в настройках Mail, вы можете выбрать, с какой учетной записи электронной почты отправлять электронное письмо, когда вы его отправляете.
Когда вы используете Mail для отправки Live Photo, Live Photo передается только как неподвижное изображение.
Совет: Если у вас есть много файлов или больших файлов для отправки, вы можете использовать Mail Drop для их отправки. Вы должны войти в iCloud, чтобы использовать Mail Drop. Вы можете использовать Mail Drop для отправки вложений размером до 5 ГБ прямо из Mail на вашем Mac или с icloud. com/mail на вашем Mac или ПК. Поддерживаются все типы файлов, и вложения не учитываются в вашем хранилище iCloud.
com/mail на вашем Mac или ПК. Поддерживаются все типы файлов, и вложения не учитываются в вашем хранилище iCloud.
Открыть фото для меня
В приложении «Фотографии» на Mac выберите фотографии, которые хотите отправить.
Вы можете отправлять фотографии из своей фототеки или альбома, но не из слайд-шоу или проекта.
Нажмите кнопку «Поделиться» на панели инструментов и выберите «Почта».
Почта открывает почтовое сообщение с вложенными фотографиями.
Введите адрес электронной почты получателя в поле «Кому», затем введите строку темы в поле «Тема».
Введите сообщение и выберите размер изображения во всплывающем меню «Размер изображения», если хотите, затем нажмите «Отправить».
См. также Экспорт фотографий, видео, слайд-шоу и воспоминаний из программы «Фото» на MacОбмен фотографиями с помощью других приложений и веб-сайтов в программе «Фото» на MacИспользование AirDrop для обмена фотографиями из программы «Фото» на MacПросмотр фотографий, которыми с вами поделились в программе «Фото» на Mac
Максимальное количество символов: 250
Пожалуйста, не указывайте личную информацию в своем комментарии.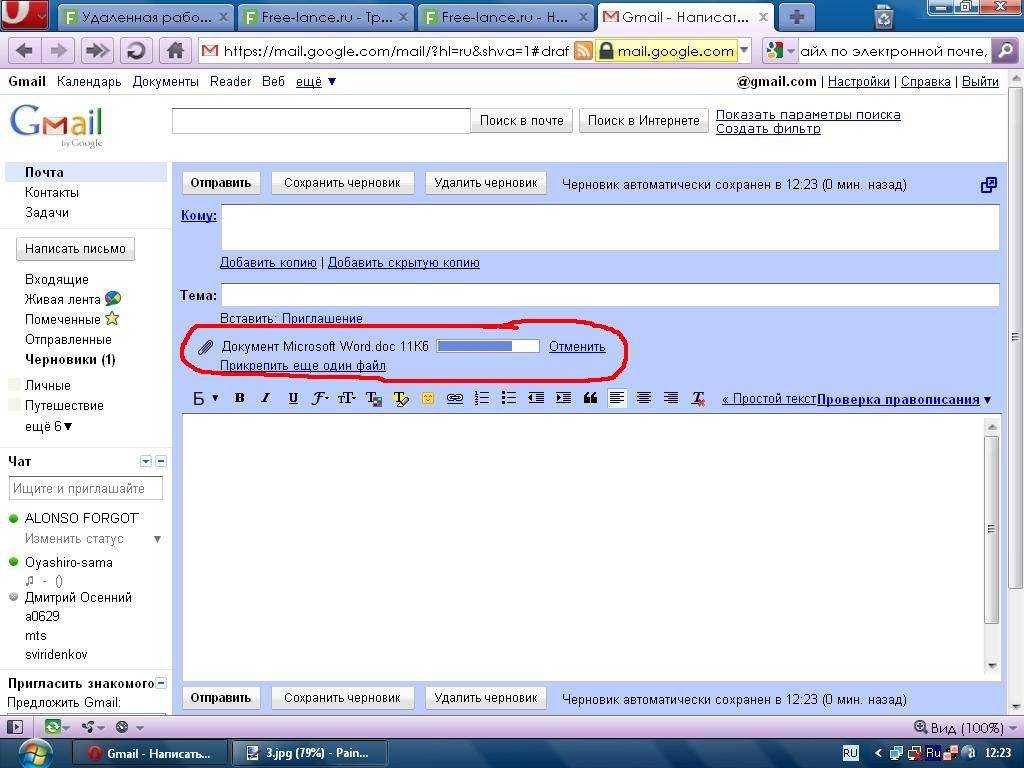

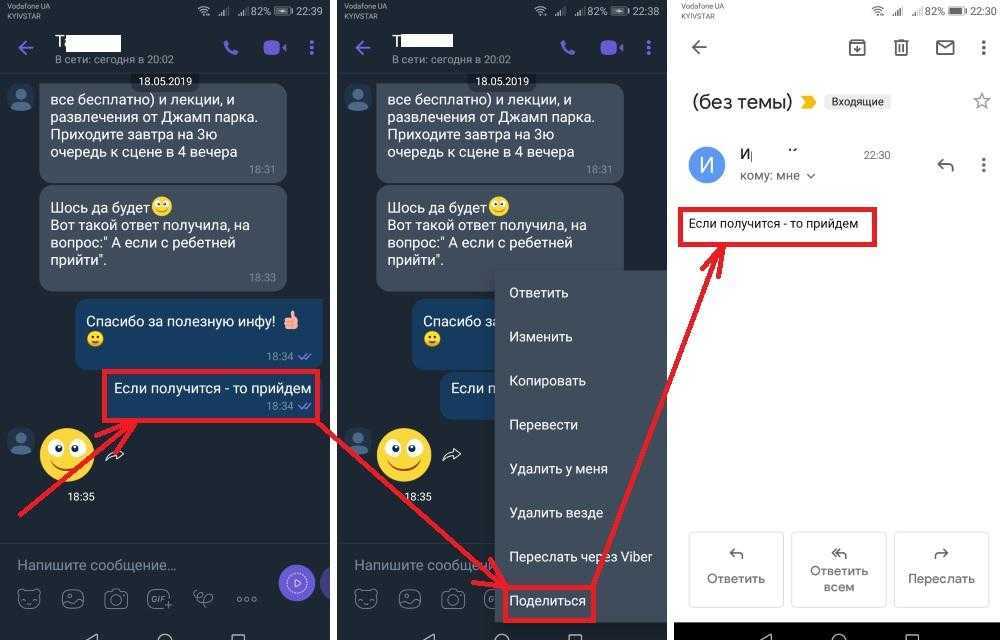
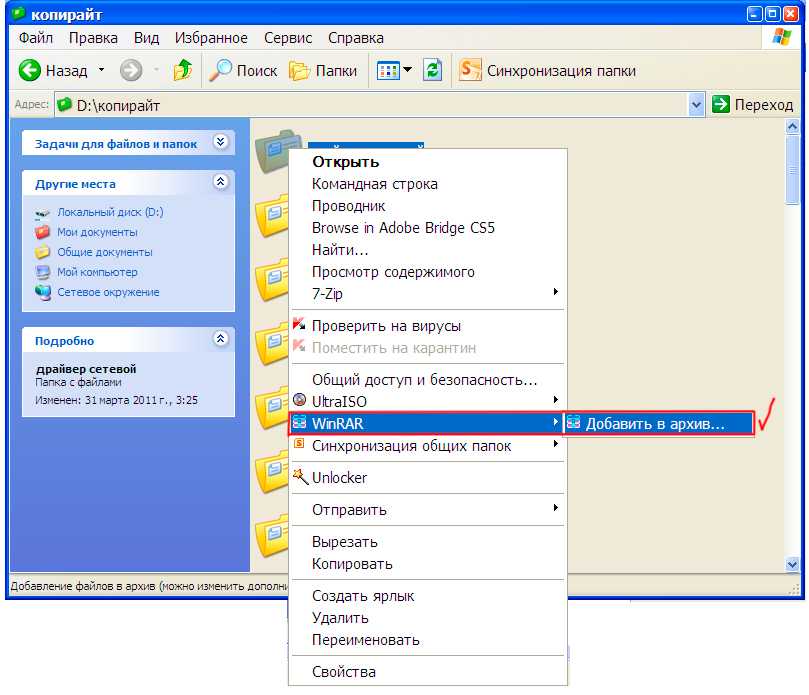

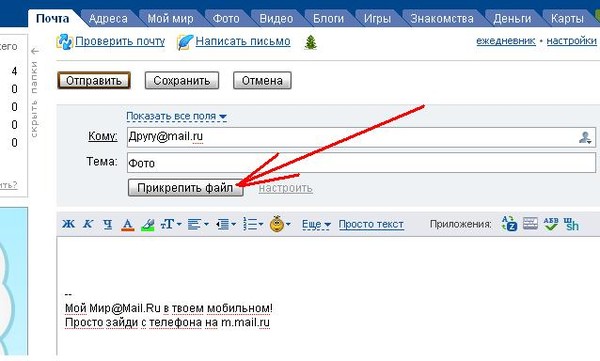
 Откроется окно сообщения электронной почты с вложенной копией файла в формате XPS.
Откроется окно сообщения электронной почты с вложенной копией файла в формате XPS.
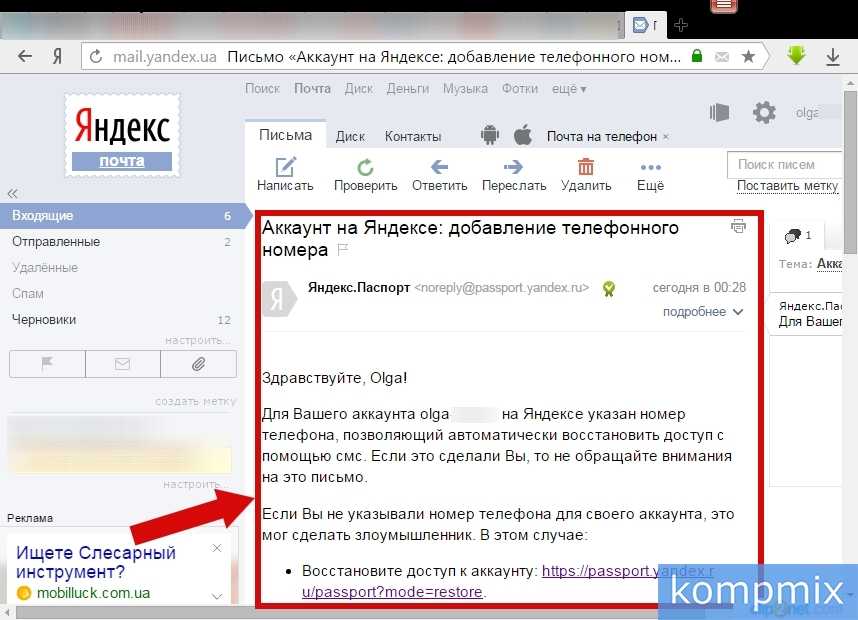 pdf format attached.
pdf format attached.
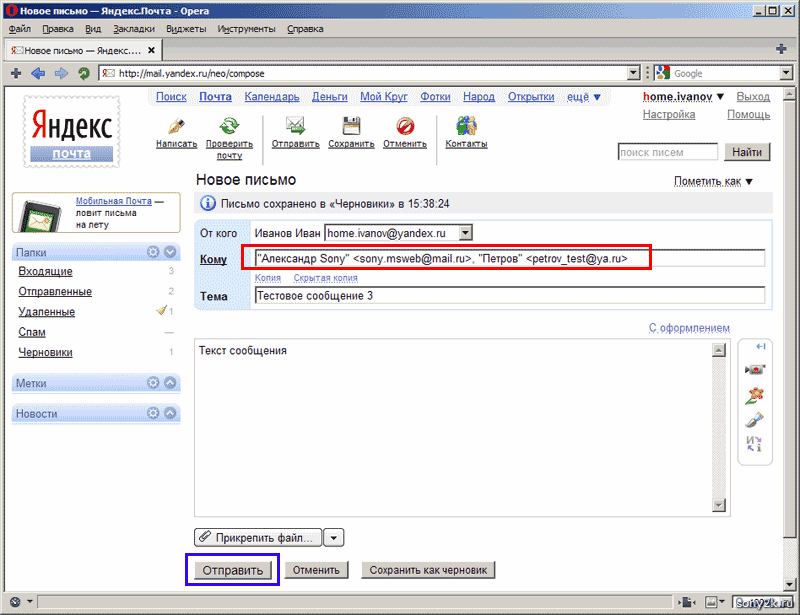
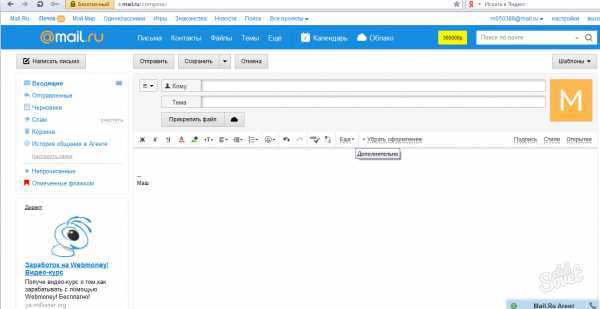

 ру в верхней боковой части кликните по надписи «Написать письмо».
ру в верхней боковой части кликните по надписи «Написать письмо».

 д.
д.