Как поставить фото на почту Яндекс, Gmail, Mail.ru
Все мы хотим, чтобы наши письма читали. Но как побудить подписчика открыть ваше сообщение в большом потоке предложений от различных компаний в почтовом ящике? Возможностей ведь не так много. Рассмотрим типовой почтовый ящик:
Решение о том, открыть письмо или нет, подписчик принимает на основании следующих элементов:
- тема письма,
- прехедер,
- имя отправителя,
- аватар (иконка).
Если насчет первых трех все понятно, и вы их настраиваете для отдельных рассылок в интерфейсе DashaMail, то с четвертым все не так просто. О нем и пойдет речь в нашей статье.
Что же такое аватар?
Аватарка для почты – это миниатюрное изображение (чаще всего круглое) отправителя письма. Оно отображается в веб-приложениях ряда ведущих почтовых провайдеров (Mail.ru, Yandex.Почта, Gmail) и в их мобильных приложениях. По данным DashaMail, в 73% случаев ваши подписчики видят этот элемент.
По умолчанию в качестве аватара используется первая буква имени отправителя (или названия компании, в зависимости от того, что вы укажете в поле «От кого»). Но ведь гораздо лучше, если подписчик сможет идентифицировать вас по узнаваемому логотипу или милому селфи. Расскажу подробнее, как поставить фото в электронной почте каждой из систем.
Важно!
Для массовых рассылок через наш сервис мы рекомендуем использовать только корпоративный обратный адрес (на вашем домене, например, [email protected]). Использование стандартных доменных имен (@gmail.com, @yandex.ru) не помогает вашей репутации как отправителя, зачастую является серьезным негативным фактором и ведет к попаданию в папку «Спам».
Как поставить аватарку на почту Майл (Mail.ru)?
Тут все очень просто. У данного почтового провайдера есть единый центр настройки, управления и контроля за репутацией доменов отправителя — Postmaster.mail.ru. Несмотря на то, что мы подтягиваем данные о доставляемости ваших рассылок через этот сервис прямо в DashaMail, мы всегда рекомендуем также лично добавить свой домен в эту систему.
Если вы еще не зарегистрированы в сервисе, введите в строке на главной странице Постмастера свой домен (символы, которые идут после знака @ в вашем обратном адресе). Для меня это dashamail.ru.
Подтвердите, что именно вы — владелец домена, одним из 3 способов:
После подтверждения вам необходимо будет перейти в раздел «Настройки» в верхнем меню. Прокрутив вниз, вы найдете пункт «Настройка аватаров ваших доменов».
Вот пример, когда аватар на почту Майл некорректный. Он явно будет размываться, если уменьшить размер.
Такую аватарку заблокируют. Это все от невнимательности и торопливости. На странице настроек есть достаточно подробные инструкции, но я еще раз продублирую требования к фотографии. Просто следуйте рекомендациям:
- Формат изображения — .png.
- При уменьшении сторон до 32х32, 45х45, 90х90 пикселей картинка должна оставаться ровной, а также четко видимой.
- При скруглении углов фото должно оставаться целостным (аватарка часто помещается в круг).

- На картинке не должно быть прозрачного фона.
Вот такая аватарка (использовать favicon — отличная идея) подойдет в самый раз:
После того как аватарка успешно отправлена, она должна пройти проверку. Модерация занимает от 10 минут до нескольких суток.
Как поменять аватар в почте Майл? Так же просто, как и установить: перейдите в личный кабинет, нажмите на свою аватарку и выберите пункт «Изменить», после чего загрузите желаемое фото.
Как поставить фото в Яндекс.Почте?
В отличие от Почта.Mail.ru, Постмастер Яндекса не дает возможности добавить аватар. Для этого необходимо написать обращение в их корпоративную службу поддержки [email protected]. Сообщите, что хотели бы добавить аватар к вашим письмам и добавьте соответствующую тему письма. Чтобы ускорить процесс, сразу укажите в письме следующую информацию:
- Краткая информация о компании, адрес сайта.
- Количество писем, отправляемое вами пользователям Яндекс.
 Почты. Для их подсчета можно посмотреть статистику по доменам отправленных вами рассылок за последний месяц. В личном кабинете DashaMail она доступна в статистике по рассылке, раздел «По доменам»:
Почты. Для их подсчета можно посмотреть статистику по доменам отправленных вами рассылок за последний месяц. В личном кабинете DashaMail она доступна в статистике по рассылке, раздел «По доменам»:
- Почтовые адреса отправителей, для которых потребуется установить аватар.
- Наконец, приложить к письму сам аватар. Требования к файлу:
- Формат: файл SVG с векторным изображением.
- Изображение размером 30px круглой формы.
- Отсутствие большого количества элементов или мелкого текста.
- Отсутствие масок и наложений.
К сожалению, процесс может затянуться на несколько часов, дней и даже недель, но в конечном счете задача с добавлением аватара будет решена.
Как поставить фото в почте Gmail?
С тех пор как Google+ почил на кладбище проектов, угробленных Гуглом, настройка аватара для корпоративной почты стала не совсем очевидной. Раскроем все карты и расскажем в подробностях. В любом случае нам нужен личный аккаунт на Gmail.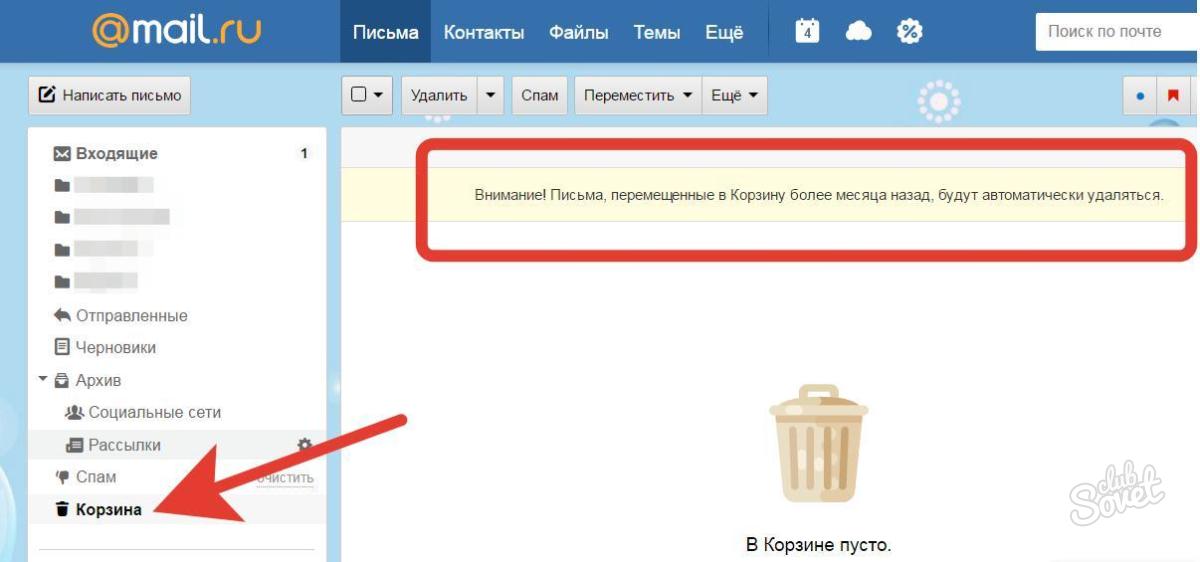 Заходим в «Управление аккаунтом Google».
Заходим в «Управление аккаунтом Google».
Далее переходим в пункт «Личные данные» и находим «Контактную информацию». Там необходимо нажать на стрелку, расположенную справа от почтовых адресов:
Здесь мы находим раздел «Дополнительные адреса», после проверки безопасности добавляем вашу корпоративную почту, которую вы используете в рассылках.
Обязательно пройдите по ссылке из письма, которое вам пришлют, для подтверждения.
Возвращаемся обратно в пункт «Личные данные». В разделе «Профиль» нажимаем на изображение фотоаппарата под текущей картинкой.
Загружаем изображение, обрезаем его, если надо, то поворачиваем. После обработки сохраняем.
Важно!
Новая аватарка в почте тоже появляется не сразу. Утверждать ее могут до нескольких недель. Если что-то пошло не так, обязательно обращайтесь в техническую поддержку почтовых провайдеров. Они постараются вам помочь.
Иногда добавить фото на почту не получается, и операторы почтовых служб либо не могут ничего сделать, либо вообще не отвечают. Чаще всего такие жалобы относятся к Яндексу. Вероятно, ваше изображение не прошло модерацию. В этом случае удалите его, внимательно выберите новое фото и присвойте правильный рейтинг. Также убедитесь, что вы не нарушаете ничьи авторские права — ваша картинка не похожа на логотипы известных торговых марок. В целом изображение профиля должно соотносится с вашей деятельностью и не вводить пользователей в заблуждение.
Чаще всего такие жалобы относятся к Яндексу. Вероятно, ваше изображение не прошло модерацию. В этом случае удалите его, внимательно выберите новое фото и присвойте правильный рейтинг. Также убедитесь, что вы не нарушаете ничьи авторские права — ваша картинка не похожа на логотипы известных торговых марок. В целом изображение профиля должно соотносится с вашей деятельностью и не вводить пользователей в заблуждение.
Заключение
Поставить аватарку на почту не так просто. К сожалению, до сих пор нет единых сервисов, использование которых было бы стандартом для всех почтовых провайдеров. Впрочем, чего уж говорить, если даже AMP внедряется с таким трудом и скрипом. Но благодаря аватару ваши письма будут более узнаваемыми, а значит их будут чаще открывать. Поэтому рекомендуем выделить время и добавить его к вашим рассылкам.
Как передать большой файл по электронной почте
Сколько раз это случилось с вами? Вы пытаетесь отправить большой файл, над которым работали, – например, видео или презентацию, или, может быть, просто фотографию в высоком разрешении – по электронной почте.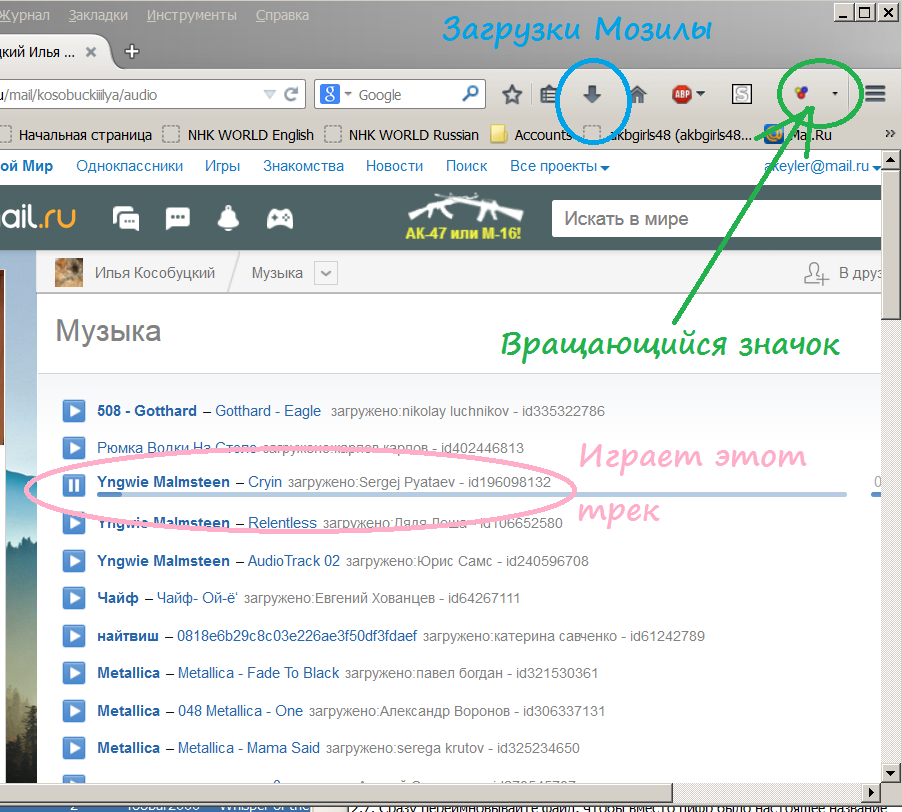 Но ваши электронные письма продолжают возвращаться неотправленными с сообщением об ошибке «слишком большое вложение». Независимо от того, сколько раз вы пытаетесь, ваш провайдер просто не позволит вам отправлять большие документы. Как же отправить большой файл по электронной почте? Ограничения размера вложений заставили людей проявить творческий подход, и их решения используются и сегодня, причём довольно хорошо. Поэтому в следующий раз, когда вам нужно отправить большие документы, попробуйте один из этих обходных путей.
Но ваши электронные письма продолжают возвращаться неотправленными с сообщением об ошибке «слишком большое вложение». Независимо от того, сколько раз вы пытаетесь, ваш провайдер просто не позволит вам отправлять большие документы. Как же отправить большой файл по электронной почте? Ограничения размера вложений заставили людей проявить творческий подход, и их решения используются и сегодня, причём довольно хорошо. Поэтому в следующий раз, когда вам нужно отправить большие документы, попробуйте один из этих обходных путей.
Как сжать большие файлы для электронной почты
Существует два основных подхода к преодолению ограничений электронной почты: сжатие и сторонний хостинг. Сжатие – более прямой путь. вы по-прежнему отправляете файл, вложенный в электронное письмо, но просто меняете формат файла, чтобы сделать его достаточно маленьким для ограничения размера вложения. Только вы и тот человек, которому вы отправили письмо, будут иметь копии вашего файла. Существует ряд широко используемых форматов сжатия, но наиболее распространёнными являются ZIP- документы.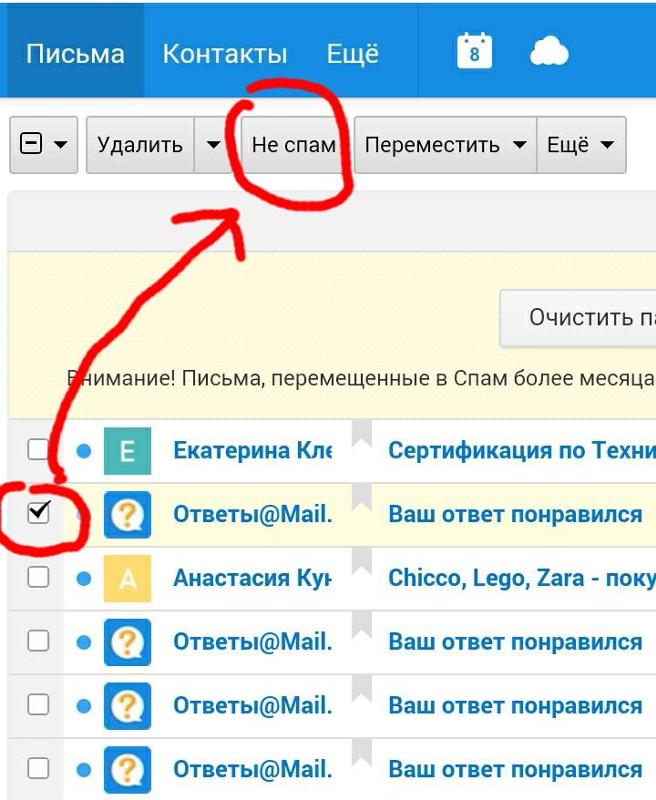 Пользователи могут создавать ZIP-файлы из больших исходных документов и отправлять их по электронной почте. Чтобы «извлечь» сжатый файл обратно в его первоначальную форму без потери качества, получатель ZIP-архива может использовать специальное программное обеспечение.
Пользователи могут создавать ZIP-файлы из больших исходных документов и отправлять их по электронной почте. Чтобы «извлечь» сжатый файл обратно в его первоначальную форму без потери качества, получатель ZIP-архива может использовать специальное программное обеспечение.
Для отправки любого сжатого файла по электронной почте процедура более или менее одинакова. Она требует, чтобы отправитель и получатель использовали совместимое программное обеспечение для сжатия и извлечения рассматриваемого файла. Выбор неправильного формата сжатия для отправки по электронной почте заархивированных файлов может в будущем вызвать проблемы. Одним из способов решения этой проблемы является использование многоформатного компрессора/экстрактора. Рассмотрим процесс сжатия и отправки документов по e-mail на примере программы WinZip.
Как сжать и отправить файлы по электронной почте с помощью WinZip
Продукты WinZip предоставляют несколько способов быстро и легко отправлять документы Zip в виде вложений электронной почты или делиться ими в виде ссылки.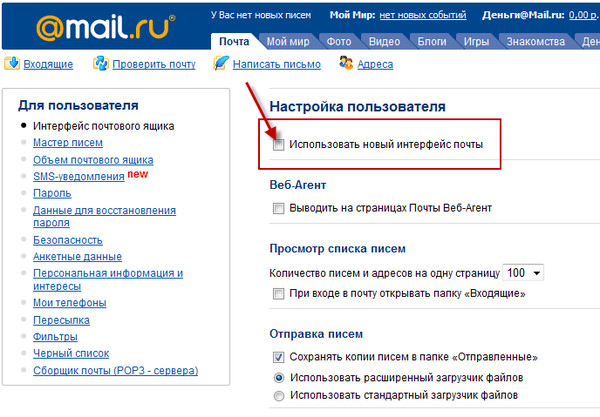 WinZip предоставляет встроенную почтовую утилиту, которая позволит вам использовать функции электронной почты WinZip, даже если у вас нет почтового приложения MAPI. WinZip Courier предоставляет простой способ сжатия вложений при нажатии кнопки «Отправить» или сразу после прикрепления файлов. Для работы Courier требуется поддерживаемая версия Outlook или поддерживаемая служба веб-почты, используемая с установленным интернет-браузером. С WinZip Courier вы сэкономите время на подготовку и отправку писем с вложениями. Основные возможности программы:
WinZip предоставляет встроенную почтовую утилиту, которая позволит вам использовать функции электронной почты WinZip, даже если у вас нет почтового приложения MAPI. WinZip Courier предоставляет простой способ сжатия вложений при нажатии кнопки «Отправить» или сразу после прикрепления файлов. Для работы Courier требуется поддерживаемая версия Outlook или поддерживаемая служба веб-почты, используемая с установленным интернет-браузером. С WinZip Courier вы сэкономите время на подготовку и отправку писем с вложениями. Основные возможности программы:
- Уменьшите размер вложений электронной почты.
- Отправляйте электронные письма быстрее.
- Экономьте время загрузки для получателей.
- Уменьшите объем дискового пространства, необходимый для хранения электронной почты.
- Сократите время, затрачиваемое на создание электронных писем.
- Меньше шагов для сжатия и добавления вложений.
- Работает с Microsoft Outlook и службами веб-почты, которые вы уже используете, сокращая время обучения.

- Защита вложений, содержащих конфиденциальную информацию, с помощью AES-шифрования на основе пароля.
С помощью WinZip Courier вы можете отправлять документы Zip, размер которых превышает размер, допустимый вашим провайдером электронной почты. Сначала вам нужно будет создать учётною запись хотя бы с одним облачным сервисом. Затем вы можете либо разрешить Courier использовать облачную службу, когда размер вашего Zip-файла превысит установленный предел размера, либо вы можете использовать кнопку «Прикрепить большой файл». Последний вариант позволяет избежать вероятности ошибки, которая может возникнуть, если вы используете Microsoft Exchange и имеете ограничение на размер вложенного файла. Используя WinZip Courier с облачными сервисами, вы можете:
- Отправлять по электронной почте большие документы. размер зависит от того, используете ли вы бесплатную учётною запись или учётною запись с подпиской.
- Отправить несколько файлов и папок в одном безопасном файле Zip.

- Защитите документы, которые вы отправляете, используя надёжное шифрование AES.
- Настройте другие параметры конвертации для дополнительной безопасности или для более лёгкого использования получателем.
- Работайте прямо со своей учётной записи электронной почты.
С WinZip Courier загрузка в облачный сервис будет работать в фоновом режиме, позволяя вам продолжать работать с другими сообщениями электронной почты, вместо того, чтобы ждать завершения отправки сообщения.
Как сжать и прикрепить файлы или папки из открытого окна папки
Чтобы сжать документы или папки и прикрепить их к новому сообщению электронной почты из окна открытой папки, просто щёлкните правой кнопкой мыши документы или папки и выберите Zip and E-Mail в подменю WinZip в контекстном меню. WinZip сожмёт выбранные элементы во временном Zip-файле, создаст новое сообщение электронной почты и прикрепит к нему Zip-файл. Затем вы можете отправить сообщение как обычно. WinZip автоматически удалит временный файл Zip, когда он больше не понадобится.
Как сжимать вложения при написании сообщений
Описанную здесь методику можно использовать для сжатия вложений при составлении сообщений с использованием Outlook или других программ, которые позволяют прикреплять документы с помощью стандартного диалогового окна «Открытие файла Windows». Этот метод не требует MAPI-совместимой почтовой программы:
- Откройте диалоговое окно, которое вы обычно используете для вложения файлов.
- Найдите файл, который вы хотите прикрепить.
- Щёлкните правой кнопкой мыши файл и выберите «Добавить к имени файла .zip» из контекстного меню WinZip.
- Нажмите новый Zip-файл, чтобы выбрать его.
- Нажмите Открыть или Вставить, чтобы прикрепить Zip-файл.
Как отправить почтовый Zip-файл напрямую в WinZip
Если используемая по умолчанию программа электронной почты совместима с MAPI или у вас настроен WinZip для использования встроенного почтового ящика, вы можете отправить по почте открытый в данный момент файл Zip, не покидая WinZip.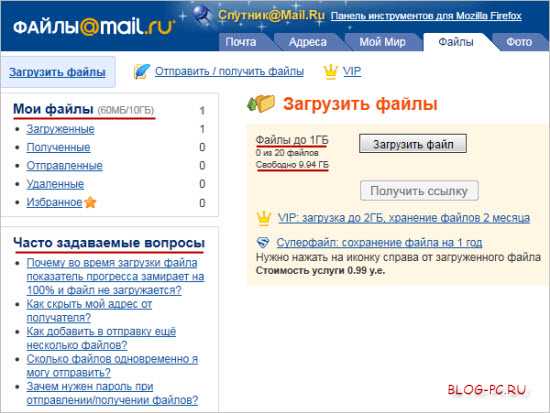 Для этого нажмите «Электронная почта» на панели «Действия». Если ваша программа электронной почты не запущена, она откроется автоматически. Пользователи XP должны выбрать «Отправить получателю по почте» (Zip и E-Mail) из меню «Файл».
Для этого нажмите «Электронная почта» на панели «Действия». Если ваша программа электронной почты не запущена, она откроется автоматически. Пользователи XP должны выбрать «Отправить получателю по почте» (Zip и E-Mail) из меню «Файл».
Использование облачных сервисов с WinZip для обмена файлами
С WinZip вы можете делиться Zip-файлами как ссылкой на облачный сервис. Сначала вам нужно будет создать учётною запись как минимум с одним облачным сервисом и настроить WinZip для его использования. Затем, когда вы используете одну из функций электронной почты WinZip, например, Zip и E-mail, если Zip-файл достигает установленного порогового размера, он будет загружен в вашу учётною запись облачной службы, и ссылка на ваш Zip-файл будет помещена в сообщение. Если у вас есть WinZip, настроенный для использования встроенного почтового ящика, у вас будет возможность нажать кнопку «Прикрепить». Это позволяет вам обмениваться файлами Zip, размер которых меньше настроенного порога размера. Кроме того, вы можете щёлкнуть правой кнопкой мыши любой самораспаковывающийся Zip-файл и выбрать Email filename.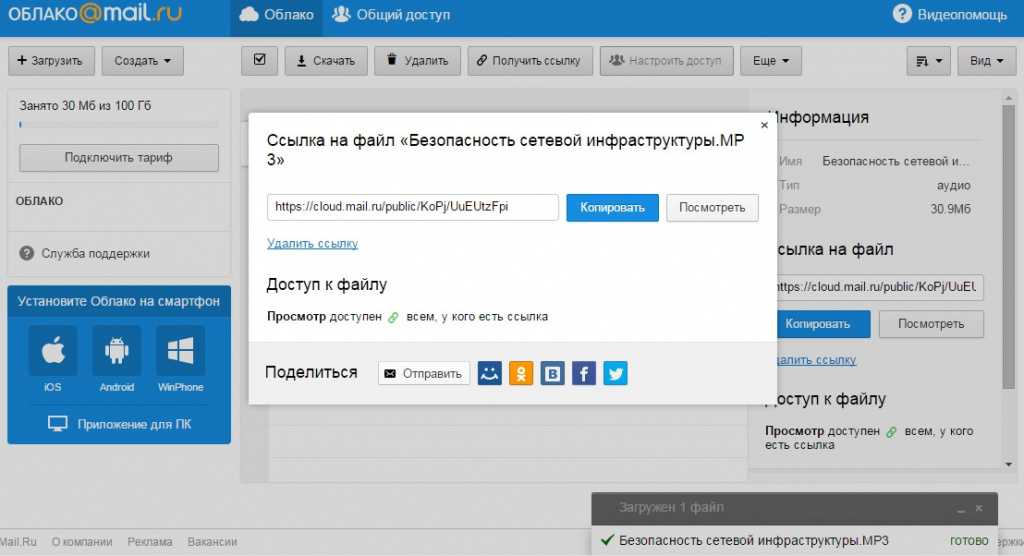 exe из контекстного меню WinZip. Ваш самораспаковывающийся Zip-файл будет загружен в вашу учётную запись облачной службы, когда ваше почтовое сообщение будет отправлено, и получатель вашего сообщения сможет его скачать.
exe из контекстного меню WinZip. Ваш самораспаковывающийся Zip-файл будет загружен в вашу учётную запись облачной службы, когда ваше почтовое сообщение будет отправлено, и получатель вашего сообщения сможет его скачать.
Начиная с WinZip 22.5, для пользователей в Windows 10 также есть возможность поделиться с помощью Windows Charms. У вас должен быть настроен поддерживаемый облачный сервис в WinZip. Затем, когда вы нажмёте Windows Charms, ваш файл будет загружен в облачную службу, а ссылка будет скопирована в буфер обмена. К ним относятся встроенное почтовое приложение, копирование ссылки, Microsoft OneNote и многое другое. Для некоторых выборов может потребоваться установка соответствующего приложения из Магазина Microsoft.
Как передать большой файл через Gmail
Почтовые ящики сегодня без проблем удерживают и принимают сообщения с несколькими ГБ в прикреплённых документах. Электронная почта сама по себе является транспортным средством, она также предназначена для передачи больших файлов через интернет. Однако отправка файлов по электронной почте не очень эффективна, и любой почтовый сервер может отклонить почту, превышающую определённый – возможно, весьма ограниченный – размер.
Однако отправка файлов по электронной почте не очень эффективна, и любой почтовый сервер может отклонить почту, превышающую определённый – возможно, весьма ограниченный – размер.
Электронная почта и сервисы отправки файлов
Службы отправки файлов, которые предлагают документ для загрузки получателям из Интернета (или через FTP), и сайты совместной работы, которые позволяют получателям пересылать файл, редактировать и комментировать их, являются более надёжным средством передачи и совместного использования больших файлов. Как правило, они также более громоздки в использовании, чем просто отправка вложения электронной почты. Google Drive, например, хорошо интегрируется с Gmail. Отправка файлов через Google Drive прямо из Gmail очень похожа на добавление вложения и почти так же проста. Вместо 25 МБ документы могут иметь размер до 10 ГБ, и вы также можете выбрать разрешения для общих файлов. Чтобы загрузить файл (размером до 10 ГБ) на Google Диск и легко поделиться им по электронной почте в Gmail:
- Наведите указатель мыши на кнопку «Присоединить файлы» (или знак «+») при создании сообщения в Gmail.

- Выберите Вставить документы с помощью Диска.
- Перейдите на вкладку загрузки.
- Перетащите файл (или несколько) с вашего компьютера и перетащите его в специальное окно.
- Если вы не видите «Перетащите документы сюда», нажмите «Выбрать файлы на вашем компьютере».
- Если вы уже загрузили файлы, нажмите Добавить другие файлы.
- Выделите все документы, которые вы хотите загрузить.
- Нажмите Открыть, затем Загрузить.
Чтобы отправить файл (или файлы) в свой аккаунт Google Диска:
- Перейдите в категорию «Мой диск».
- Выделите все документы, которыми вы хотите поделиться, по электронной почте, чтобы они были отмечены.
- Используйте поиск и метки, чтобы найти документы.
- Нажмите Вставить.
Если один или несколько документов, добавленных в сообщение, ещё не переданы на Google Drive всем получателям электронной почты, после нажатия Отправить:
- Чтобы отправить ссылку, которая позволяет просматривать, но не редактировать или комментировать документы в Google Диске, убедитесь в том, что вы выбрали нужный параметр.

- Чтобы отправить ссылку с возможностью редактирования и комментирования файлов в Google Диске, убедитесь, что в настройках выбрано «Можно редактировать».
- Чтобы отправить ссылку, которая позволяет любому просматривать и комментировать, но не редактировать документы на Google Диске, убедитесь, что в настройках отправки выбрано Комментирование.
- Чтобы предоставить общий доступ к документам только получателям (а не тем, кто использует ссылку) через их учётною запись Gmail (или Google) в Google Диске, нажмите Дополнительные параметры и убедитесь, что в разделе «Изменить способ совместного использования этих файлов на диске» выбраны «Получатели этого письма». Для того, чтобы позволить всем получателям просматривать, но не редактировать или комментировать файлы в Google Диске, убедитесь в том, что в параметрах получателей выбрано «Можно просматривать». Для того, чтобы позволить всем получателям редактировать и комментировать файлы в Google Диске, убедитесь, включён соответствующий выключатель.

- Нажмите «Поделиться и отправить».
Gmail позволяет вам пойти и другим путём: сохранение файлов, полученных как обычные почтовые вложения на Google Диске, обычно выполняется одним щелчком мыши.
Как передать большой файл через Yandex
При отправке большого файла по электронной почте вам нужно заботиться о том, чтобы не превышать ограничения по размеру. Однако с Яндекс.Почтой дело обстоит иначе. Несмотря на ограничение размера файла (всего 30 МБ) в одном письме, если вы превысите ограничение размера, Яндекс.Почта автоматически загрузит ваш файл на Яндекс.Диск (встроенное облачное хранилище) и позволит вам поделиться загрузкой с помощью ссылки на документ.
ВАЖНО. Одновременно можно загружать только файлы размером не более 2 ГБ.
С другой стороны, когда вы получаете вложение файла в своей учётной записи Яндекс.Почты, вы получаете возможность сохранить файл непосредственно на свой Яндекс.Диск. Яндекс.Почта имеет практически всё, что пользователь ожидает от почтовой службы – от мощного веб-доступа, мобильных приложений, до доступа IMAP/POP и неограниченного пространства для хранения.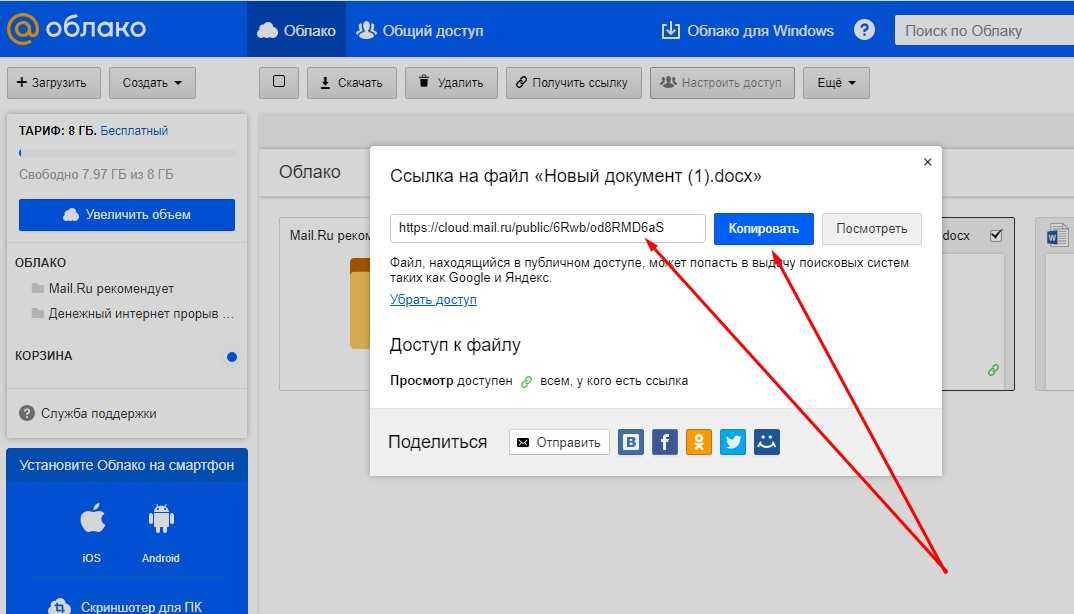
Преимущества сервиса:
- Сервис позволяет пользователям легко планировать почту и получать напоминания.
- Яндекс позволяет легко и просто искать похожие письма, используя темы и контакты.
- Неограниченное хранилище, предлагаемое Яндекс.Почтой, является ещё одним большим преимуществом.
- Возможность использования IMAP/POP позволяет легко получить доступ к Яндекс.Почте через почтовый клиент на ПК и мобильное приложение.
Особенности сервиса:
- Яндекс предлагает бесплатный почтовый сервис с неограниченным объёмом памяти, который начинается от 10 ГБ и увеличивается до 1 ГБ за один раз при достижении лимита.
- Идеально подходящий как для POP, так и для IMAP, пользователь может легко настроить свою учётную запись Яндекс.Почты для отправки сообщений в клиенте электронной почты на рабочем столе и в мобильном приложении.
- В настройках «Яндекс.Почта» доступны темы, поэтому вы можете настроить свою учётную запись в соответствии со своими предпочтениями.

- Передача больших файлов осуществляется в пару кликов.
- Почта включает в себя RSS-ридер. Хотя программа чтения RSS-каналов работает отдельно от электронной почты, она не учитывает такие новости, как электронные письма.
- Пользователь может получить доступ к Яндекс.Почте через безопасные соединения SSL/TLS и проверить её на мошенническое использование или действия. Также вы можете удалённо выйти из почтовых клиентов с помощью веб-интерфейса.
- Почта может переносить электронные письма от почтовых клиентов IMAP и POP, и пользователи могут отправлять электронные письма через свою учётную запись Yandex или через веб-интерфейс.
- В Яндекс.Почте есть встроенный переводчик, который помогает вам читать и отправлять электронные письма на разных языках.
- Вы можете отправить файл большого размера из своей учётной записи Яндекс.Почты, интегрировав Яндекс.Диск. Некоторые из общих документов, которые можно просмотреть в Яндекс.Почте, это PDF, XLS, RTF, Doc и PPT.

- Если вы отправили электронное письмо со своей учётной записи Яндекс.Почты, но не получили своевременного ответа (в течение 5 дней), вы можете сделать так, чтобы ваша учётная запись Яндекс.Почты напоминала вам о таких письмах.
- Mail может предоставлять уведомления о доставке DSN для отправляемых вами писем.
- В Яндекс.Почте доступны сочетания клавиш, что значительно повышает удобство использования.
- С учётной записью Яндекс.Почты вы также можете автоматически устанавливать определённые задачи. Это включает пересылку писем на другой адрес, удаление писем, экспорт контактов, автоматический ответ на письма и т. д.
- Вы можете сохранять электронные письма как шаблоны для использования в будущих сообщениях.
- Вы можете запланировать автоматическую доставку электронных писем на определённую дату и время.
- Отправляя приглашения, пожелания или приветствия через свой аккаунт в Яндекс.Почте, вы можете использовать встроенные электронные открытки.

- Сузьте область поиска в соответствии с ярлыком, статусом, папкой, датой и полем (например, тема или отправитель) и найдите свои электронные письма быстрее.
- Вместо того, чтобы хранить электронные письма в одной папке, вы можете организовать их в отдельные папки и метки в соответствии с вашими предпочтениями.
Почта поставляется со встроенным антивирусным программным обеспечением, которое защищает вашу учётную запись, проверяя входящие электронные письма и фильтруя электронную почту от попадания в ваш почтовый ящик. Сервис также имеет диспетчер задач.
Как передать большой файл через Mail.ru
Отправка файла большого размера через Mail.ru заключается в его загрузке на специальный сервис клиента. Итак, чтобы перекинуть большой документ, выполните следующие действия:
- Перейдите по адресу files.mail.ru – сервис позволяет пересылать большие файлы любому пользователю.
- Найдите кнопку «Загрузить файл» и нажмите её.
- Откроется диалоговое окно выбора документов на вашем ПК.
 выберите нужный и нажмите кнопку «Открыть».
выберите нужный и нажмите кнопку «Открыть». - Нажмите кнопку «Загрузить файл».
- После загрузки документа появится кнопка «Получить ссылку» – нажмите её.
- Скопируйте полученную ссылку и отправьте получателю.
После перехода по ссылке получатель сообщения перейдёт на страницу загрузки вашего большого документа на сервисе files.mail.ru. Готово!
Сторонние сервисы для передачи файлов
В качестве альтернативы вышеперечисленным способам можно воспользоваться одним из сторонних сервисов передачи больших файлов. Рассмотрим самые популярные из них более детально.
FTP
Хотя FTP (File Transfer Protocol) может быть довольно старомодным по сравнению с облачными сервисами, такими как Dropbox и Google Drive, это все ещё один из самых надёжных способов загрузки и скачивания файлов. Все операционные системы поддерживают FTP, и существует множество веб-сайтов и надстроек, которые поддерживают загрузку и скачивание из вашего браузера, например, FireFTP.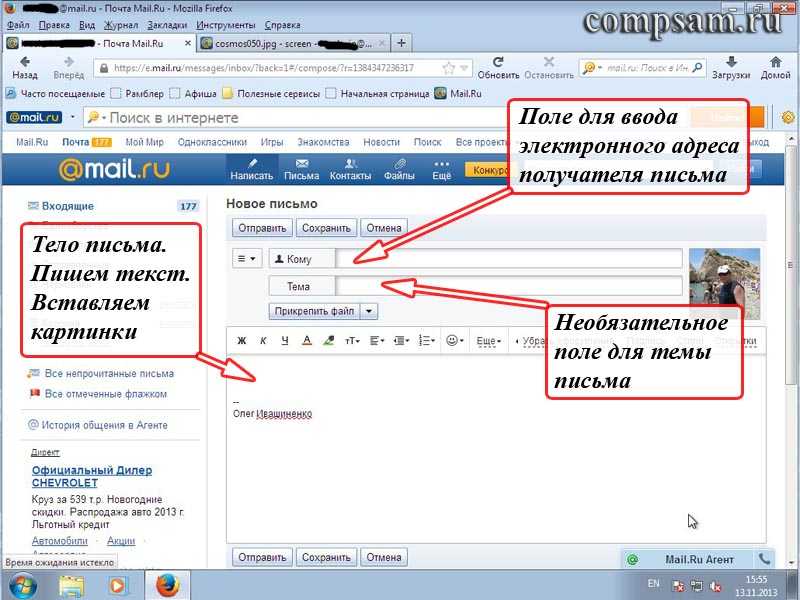 Пользователи Windows и Mac также могут использовать бесплатный ПК FTP-клиент Cyberduck. Единственным недостатком метода является то, что вам нужен доступ к удалённому серверу (например, к веб-хостингу). Многие компании, такие как DriveHQ, предлагают немного свободного места для хранения (1 ГБ), и цены могут очень выгодно отличаться от поставщиков облачных хранилищ.
Пользователи Windows и Mac также могут использовать бесплатный ПК FTP-клиент Cyberduck. Единственным недостатком метода является то, что вам нужен доступ к удалённому серверу (например, к веб-хостингу). Многие компании, такие как DriveHQ, предлагают немного свободного места для хранения (1 ГБ), и цены могут очень выгодно отличаться от поставщиков облачных хранилищ.
Mediafire
Зарегистрируйте бесплатный аккаунт, и вы получите 10 ГБ памяти. Соедините свои учётные записи Facebook и Twitter, установите мобильное приложение и пригласите друзей, чтобы получить до 40 ГБ бонусного пространства. Вы можете загружать документы напрямую со своего компьютера или из интернета и создавать ссылку, которая позволит другим пользователям загружать документы с веб-сайта MediaFire. Платные подписки начинаются с 3,75 долл. в месяц и включают в себя 1 ТБ дискового пространства, изрядное ограничение в 20 ГБ на размеры файлов, а также устраняют раздражающие капчи и рекламу. Ещё одна удобная функция премиум-класса – это одноразовые ссылки, которые гарантируют, что, как только получатель загрузит ваши документы, они больше не будут доступны.
Hightail
Hightail (ранее YouSendIt) был создан для бизнес-пользователей. После регистрации вы можете создать специальные образы для различных файлов и проектов, которыми вы сможете поделиться с другими. Удобная функция «PipPoints» может даже использоваться для записи заметок на документах, когда вы и другие над ними работаете. Бесплатная облегчённая версия Hightail позволяет обмениваться файлами размером до 100 МБ. Подписка Pro доступна от 12 долларов в месяц и включает в себя неограниченные рабочие пространства и поддержку файлов до 25 ГБ. Также нет ограничений на количество людей, которые могут получить доступ к файлу в любой момент времени.
Wetransfer
WeTransfer – один из самых простых сервисов для обмена большими файлами. Несколько щелчков мыши, и веб-сайт автоматически отправит документы для вас, и они будут доступны для загрузки в течение семи дней. Всё очень удобно для пользователя, с пошаговым мастером, который проведёт вас через процесс загрузки. За 12 долларов в месяц или 120 долларов в год вы можете перейти на WeTransfer Plus, который позволяет одновременно передавать до 20 ГБ файлов и предлагает 100 ГБ памяти. У вас также будет возможность установить пароль для загрузки файлов – плюс вы можете настроить фон и электронную почту, если хотите.
За 12 долларов в месяц или 120 долларов в год вы можете перейти на WeTransfer Plus, который позволяет одновременно передавать до 20 ГБ файлов и предлагает 100 ГБ памяти. У вас также будет возможность установить пароль для загрузки файлов – плюс вы можете настроить фон и электронную почту, если хотите.
Resilio Sync
Ранее BitTorrent Sync, эта удобная утилита использует протокол BitTorrent – разработанный специально для обмена большими файлами для синхронизации документов непосредственно между вашими устройствами. Это одноранговое соединение может использоваться для двух или более устройств, таких как телефон и настольный ПК. Resilio Sync также поддерживает создание защищённых ссылок, позволяющих вашим контактам загружать документы из ваших папок. Это, естественно, означает, что ваше устройство должно быть подключено к сети, чтобы они имели к нему доступ. Само программное обеспечение предоставляется бесплатно, и нет никаких ограничений на объём данных, которые вы можете передавать или хранить.
Adobe Send&Track
Send&Track позволяет использовать веб-сайт Adobe или приложение Acrobat Reader для обмена большими файлами с несколькими получателями независимо от того, какое устройство вы используете (будь то телефон или ПК). На веб-сайте не указано никаких ограничений по количеству или размеру файлов, которые вы можете отправлять, но услуга не бесплатна и обойдётся вам в 20 долларов в год. Есть также ограничения на то, какие документы могут быть отправлены – например, 7-Zip архивы не допускаются. Одна из наиболее полезных здесь функций – это отслеживание, благодаря которому вы можете чётко видеть, открыт ли документ или нет.
Send Anywhere
Send Anywhere доступен практически для любой платформы, которую только можно представить, и может передавать документы размером до 10 ГБ совершенно бесплатно. Служба обмена файлами доступна в виде веб-приложения на https://send-anywhere.com, в качестве расширения для браузера Chrome, в качестве мобильного приложения для Android и iOS и в качестве загружаемого программного обеспечения для Windows и macOS. Существуют также версии для Linux и Amazon Kindle, а также плагины для WordPress и Outlook. Виджет браузера позволяет обмениваться файлами до 4 ГБ, но настольное программное обеспечение для платных подписчиков поддерживает документы до 1 ТБ. Этого должно быть более чем достаточно для всех, кроме самых больших 4K видеофайлов.
Существуют также версии для Linux и Amazon Kindle, а также плагины для WordPress и Outlook. Виджет браузера позволяет обмениваться файлами до 4 ГБ, но настольное программное обеспечение для платных подписчиков поддерживает документы до 1 ТБ. Этого должно быть более чем достаточно для всех, кроме самых больших 4K видеофайлов.
Dropbox
Зарегистрируйтесь в этой облачной службе хранения, и любые документы, перемещённые в папку Dropbox, могут быть опубликованы через веб-ссылку. В некоторых операционных системах вы можете сделать это, щёлкнув правой кнопкой мыши, для других вам может потребоваться войти на сайт и щёлкнуть ссылку «Поделиться». Самое главное, что человеку, которому вы отправляете ссылку, не обязательно быть пользователем Dropbox – он может просто скачивать документы с сайта. У Dropbox есть бесплатный порог, который даёт вам 2 ГБ дискового пространства, но вы можете заработать больше, пригласив друзей использовать эту услугу – или увеличить лимит до 1 ТБ, зарегистрировавшись в Dropbox Plus за 9,99 долларов в месяц.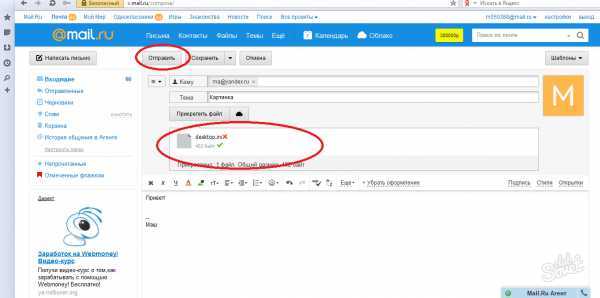 Последний вариант также позволяет намного лучше контролировать документы, включая управление версиями, а также удалённую очистку устройства, и вы можете установить пароль для загрузки.
Последний вариант также позволяет намного лучше контролировать документы, включая управление версиями, а также удалённую очистку устройства, и вы можете установить пароль для загрузки.
WikiFortio
Последний вариант в этом списке – WikiFortio. Это также служба обмена файлами, очень похожая на Firefox Send, которая позволяет отправлять защищённые паролем документы по электронной почте. Интерфейс прост и имеет два простых варианта – Загрузить файл и Скачать файл. Всё, что вам нужно сделать, это нажать кнопку «Загрузить файл», ввести сведения о файле и нажать «Загрузить». Готово! После этого инструмент представит множество ссылок, которыми вам нужно поделиться с получателем. Не забудьте уменьшить срок хранения до 1 или 2 дней.
DropSend
Ещё один сервис передачи больших файлов, обладающий следующими особенностями:
- Отправка больших файлов до 8 ГБ.
- Идеально подходит для отправки JPG, PFs, MP3.
- Отправляйте важные большие документы клиентам.

- Быстрый, простой и безопасный в использовании.
- Доступно с 256-битной безопасностью AES.
- Нет программного обеспечения для установки.
- Попробуйте бесплатно.
Ваш безопасный жёсткий диск в облаке. Используйте сервис, чтобы:
- Создать резервную копию всех ваших файлов онлайн.
- Хранить важную информацию и получать к ней доступ из любого места.
- Делиться своими сохранёнными файлами с другими пользователями.
- Резервное копирование вашего сайта и других проектов.
- Архивирование важных данных.
- Для группового обмена файлами доступен бизнес-план.
Как видите, способов передачи больших файлов через e-mail довольно много. Если вы уже сталкивались с подобной проблемой и знаете другие обходные пути ограничений на размер вложений писем, поделитесь комментариями под этой статьёй.
[Неограниченно] 3 способа отправки больших фотографий по электронной почте размером более 25 МБ
Вы должны признать, что служба электронной почты является одним из величайших изобретений в области человеческого общения.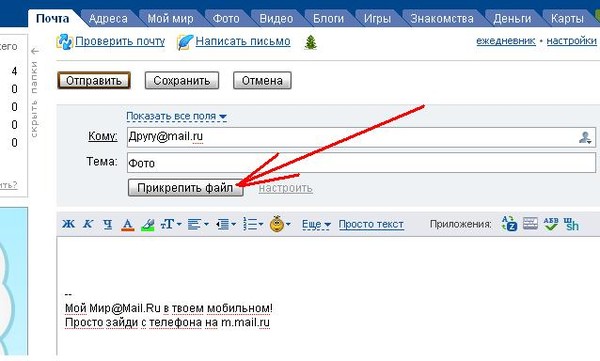 Вы можете отправлять электронные письма своим друзьям, начальнику, коллеге, деловому партнеру и даже незнакомцу.
Вы можете отправлять электронные письма своим друзьям, начальнику, коллеге, деловому партнеру и даже незнакомцу.
Однако, если вы хорошо скомпонуете сообщения с прикрепленными крупными фотографиями и нажмете кнопку «Отправить»; вас может расстроить всплывающее сообщение:
«Файл, который вы пытаетесь отправить, превышает ограничение в 25 МБ для вложений».
Это довольно отвратительно, что вы можете пользоваться всеми бесплатными услугами, но вы поражены общим ограничением файлов в 25 МБ от Gmail.
Прекратите ли вы отправку сообщений по электронной почте при таком ограничении?
Конечно, нет, потому что вы читаете этот пост и усердно работаете над поиском решений для отправки больших фотографий по электронной почте.
Здесь мы собрали 3 лучших способа помочь вам отправлять большие изображения по электронной почте . Решения доказали свою эффективность для 99,9% людей, и надеюсь, что это сработает и для вас.
Отправка больших фотографий по эл.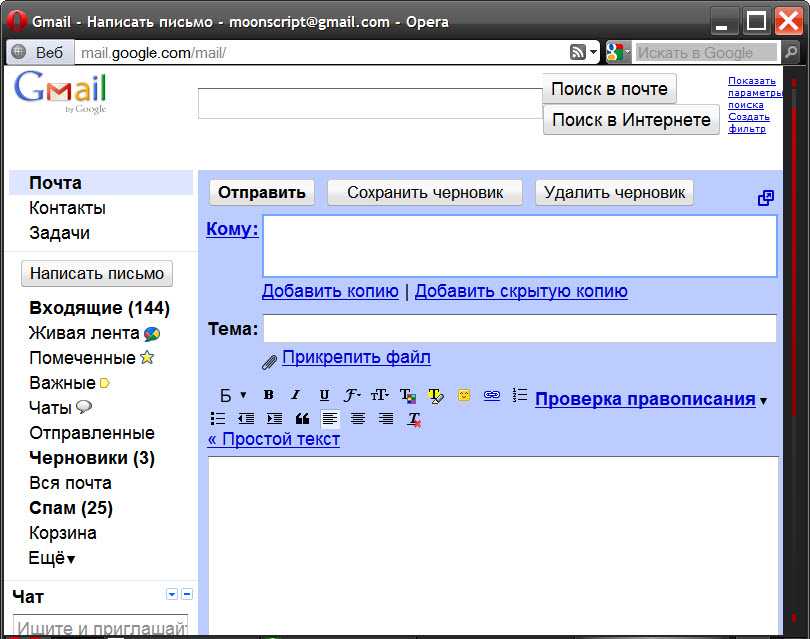 Диск с Gmail
Диск с Gmail
Часть 1. Как отправлять большие фотографии по электронной почте в виде Zip-файла
Каждая служба электронной почты имеет свой ограниченный размер файла вложения или суммы всех вложенных файлов и сообщений.
Мы провели исследование, которое показало, что в большинстве почтовых служб ограничение размера файла составляет 25 МБ, например, в Gmail, Yahoo и т. д. Такие почтовые службы, как iCloud, Outlook, установили размер файла не более 20 МБ. Другие почтовые сервисы, например. BlueMail не позволит вам отправлять электронные письма размером до 30 МБ.
В общем, размер вложенного файла в основном не 25 МБ.
Итак, если ваши фотографии немного превышают лимит, самый простой способ отправить большие фотографии по электронной почте — это заархивировать папку со всеми вложенными фотографиями.
Выберите большие фотографии, которые вы хотите отправить по электронной почте > Щелкните файлы правой кнопкой мыши, чтобы выбрать «Отправить» > «Сжатая (заархивированная) папка» в раскрывающемся меню.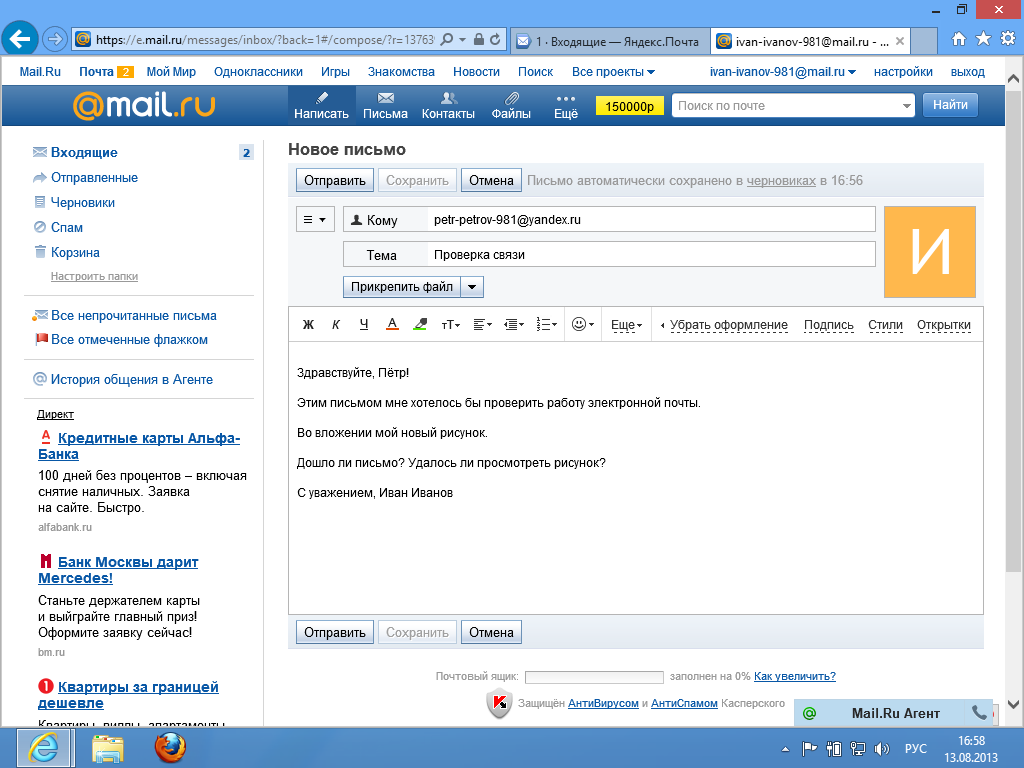
Кроме того, вы можете поместить все фотографии в одну папку, а затем щелкнуть правой кнопкой мыши имя папки, чтобы выбрать «Winzip» или другое программное обеспечение для сжатия > «Сжать в «XXX.7z» и отправить по электронной почте», чтобы ввести свой адрес электронной почты. отправлять большие сжатые фотографии.
Вообще говоря, стандартный формат zip обеспечивает сжатие примерно 62%.
Однако всегда бывает иначе.
Получаю папку со всеми фото в 29,4Мб. После сжатия zip я получаю zip-файл размером 25,5 МБ, что составляет всего около 14% степени сжатия.
Для файла немного большего размера сжатие zip допустимо. Однако для очень больших файлов фотографий вам нужно перейти к следующему решению.
Часть 2. Как отправлять большие изображения по электронной почте путем сжатия фотографий
Вообще говоря, хорошее качество всегда достигается при большом размере файла фотографии. Тем не менее, некоторые программы для сжатия фотографий могут помочь вам получить фотографии меньшего размера с неплохим качеством.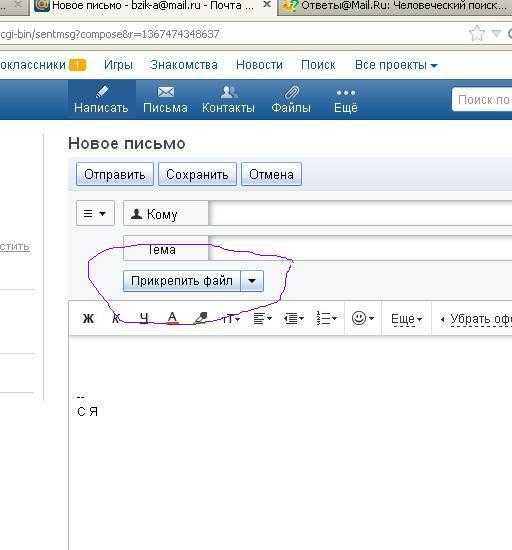
Apeaksoft Free Online Image Compressor — это абсолютно бесплатное программное обеспечение для сжатия файлов JPEG или PNG из МБ в КБ с сохранением наилучшего качества.
Для отправки большого количества фотографий по электронной почте их лучше сжать
Шаг 1
Загрузить изображения в Интернете
Перейдите на страницу, нажмите «Добавить изображения», чтобы импортировать один или несколько файлов изображений в это программное обеспечение. . Вы можете перетаскивать фотографии, которые хотите отправить по электронной почте. Затем это программное обеспечение автоматически загрузит и сожмет их.
Хотите загрузить файлы HEIC, которые нужно сжать? Просто сначала конвертируйте файлы HEIC в JPEG/PNG.
Шаг 2
Загрузка сжатых изображений
После завершения сжатия нажмите кнопку «Загрузить» рядом с изображением, чтобы загрузить сжатые фотографии.
Кроме того, вы можете загрузить все сжатые изображения на свой компьютер, нажав кнопку «Загрузить все» внизу.
Здесь вы можете найти этот бесплатный онлайн-инструмент для сжатия изображений со степенью сжатия от 45% до 48%, что более эффективно, чем zip-файл при отправке больших фотографий по электронной почте.
их, чтобы уменьшить размер файла.
Получите более 25 МБ, 100 МБ или более изображений, которые хотите отправить через Gmail?
Google Диск будет работать в следующей части.
Часть 3. Как отправлять большие фотографии через Google Диск с помощью Gmail
Google Диск — это служба хранения и синхронизации файлов, разработанная Google. Пользователь может получить первые 15 ГБ хранилища для хранения данных.
Google Диск хорошо работает с Gmail, так что вы можете отправлять большие фотографии, легко вставляя файлы с помощью Диска.
Во-первых, вы должны загрузить массивные большие изображения, которые вы хотите отправить, на Google Диск.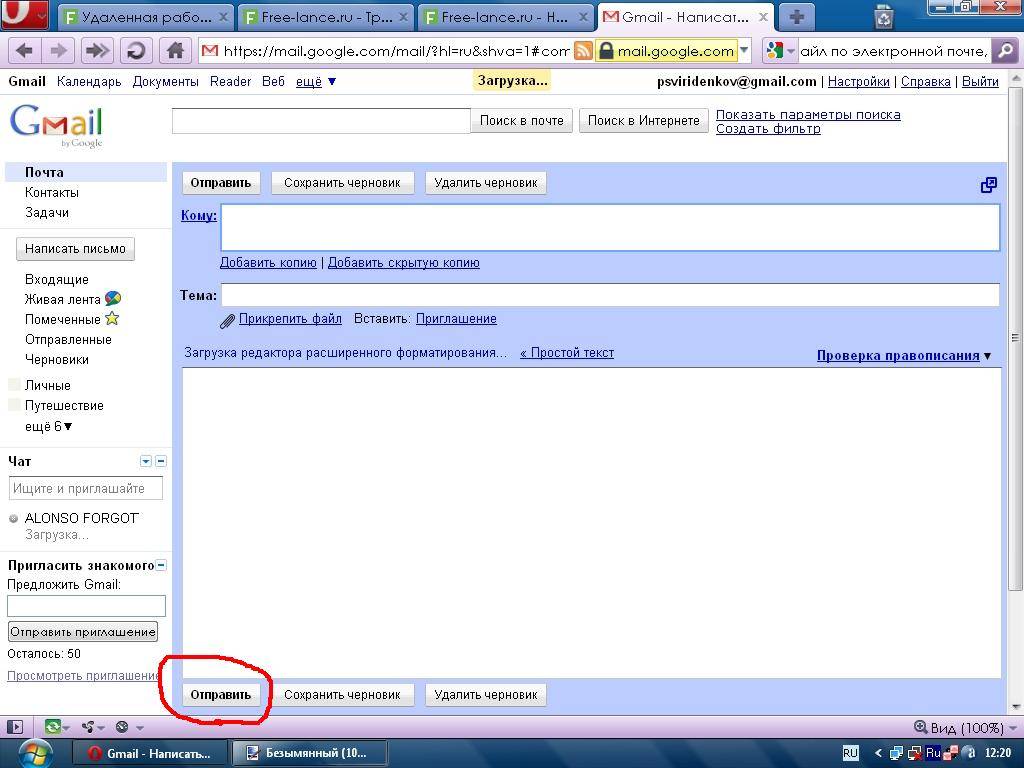
Шаг 1
Вставка файлов с помощью Диска
Нажмите кнопку «Создать» в Gmail, чтобы создать новое сообщение. Нажмите «Вставить файлы с помощью Диска» (изображение в виде треугольника).
Шаг 2
Отправка больших фотографий через Gmail с помощью Google Диска
По умолчанию вы переходите на вкладку «Мой диск». Выберите папку, в которую вы ранее загружали большие фотографии, и нажмите «Вставить», а затем кнопку «Отправить», чтобы отправить большие фотографии с помощью Gmail через Google Диск.
Примечание. Прежде чем нажать кнопку «Вставить», справа есть 2 варианта: «Ссылка на диск» и «Вложение».
«Ссылка на Диск» работает для любых файлов, хранящихся на Диске, включая файлы, созданные с помощью Google Docs, Sheets, Slides или Forms, а «Attachment» работает только для файлов, которые не были созданы с помощью Docs, Sheets или Slides. Здесь опция выбрана по умолчанию как «Ссылка на диск».
Шаг 3
Открытие больших фотографий с помощью Google Диска
Когда получатель получит фотографии, они отобразятся в виде эскиза.
Наведите курсор на изображение, чтобы открыть прикрепленные фотографии через Google Диск приемника.
Советы
1. Если вы хотите отправить несколько фотографий из папки, просто щелкните имя папки и используйте клавишу Ctrl или Shift, чтобы выбрать фотографии для отправки. Это решение также подходит для отправки больших PDF-файлов по электронной почте.
2. Помимо онлайн-сервиса, Google Диск также предлагает приложения для Windows, Mac, Android и iOS, которые позволяют отправлять большие фотографии по электронной почте на iPhone или Android через Google Диск.
Заключение
Отправка фотографий по электронной почте очень распространена в общении. Однако из-за ограничения максимального размера файла в 25 МБ вам придется сжимать большие фотографии или использовать службу электронной почты, которая поддерживает отправку больших файлов.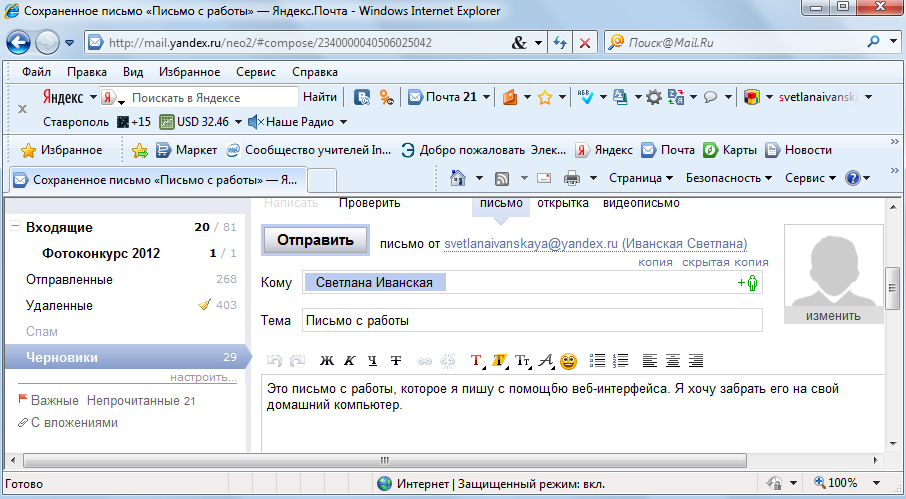 Сжатие ZIP может помочь вам сжать всю папку с небольшой скоростью, в то время как Free Online Image Compressor лучше работает с большей степенью сжатия изображения. Наверняка, если у вас есть супербольшие фотографии, которые нужно отправить, Google Диск точно подойдет.
Сжатие ZIP может помочь вам сжать всю папку с небольшой скоростью, в то время как Free Online Image Compressor лучше работает с большей степенью сжатия изображения. Наверняка, если у вас есть супербольшие фотографии, которые нужно отправить, Google Диск точно подойдет.
Есть ли у вас хорошие предложения по отправке больших фотографий по электронной почте?
Дайте мне знать, оставив свои комментарии ниже.
Как отправлять большие фотофайлы по электронной почте
Умные приложения, такие как Viber, Telegram и WhatsApp, облегчают общение. В офисах люди теперь могут обмениваться файлами, сидя друг напротив друга. Однако эти платформы не так профессиональны и эффективны, как электронная почта. При всей своей популярности и славе электронная почта остается фаворитом, особенно в профессиональной среде.
Иногда при отправке электронного письма вам может понадобиться прикрепить большие фотографии. Удобно отправлять файлы по электронной почте, особенно со смарт-устройства.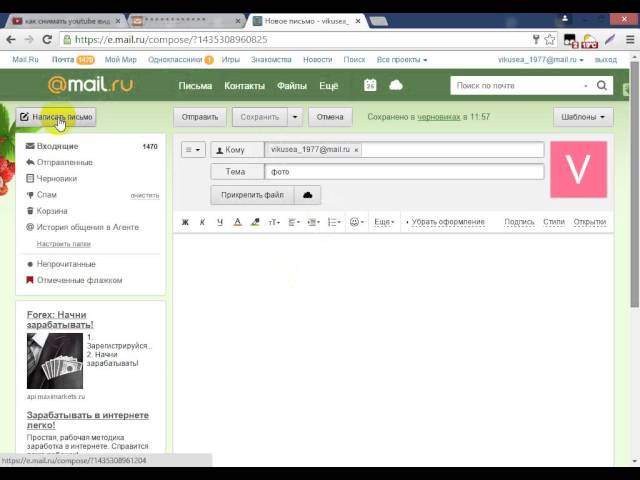 Но когда вы пытаетесь прикрепить большие файлы фотографий, вы сталкиваетесь с раздражающим предупреждением «Файл слишком большой». Продолжайте читать, чтобы найти лучшие способы отправки больших файлов фотографий по электронной почте.
Но когда вы пытаетесь прикрепить большие файлы фотографий, вы сталкиваетесь с раздражающим предупреждением «Файл слишком большой». Продолжайте читать, чтобы найти лучшие способы отправки больших файлов фотографий по электронной почте.
Вот несколько шагов по отправке больших файлов фотографий по электронной почте. Эти советы применимы к любому случаю, даже при отправке электронной почты с телефона. Но, если вы отправляете большое количество фотофайлов, перед отправкой рекомендуется перенести их на ноутбук или рабочий стол. Работать с огромными файлами с ПК проще, чем с мобильного устройства.
Первый шаг: проверьте общий размер файлов Сгруппируйте все фотографии, которые вы пытаетесь отправить. Лучше всего будет создать папку где-нибудь на вашем компьютере, например, на рабочем столе. Даже если вы хотите отправить часть изображений, было бы лучше, проще и эффективнее создать папку внутри текущей папки. Вы заметите, что управлять вложением и обращаться с ним стало проще.
Когда все изображения, которые вы хотите отправить, сгруппированы, проверьте их размер. Для этого в Windows выберите все файлы в определенной папке (это легко сделать, открыв окно проводника и нажав Ctrl + A). Щелкните правой кнопкой мыши выбранный материал и выберите «Свойства». Вы можете просмотреть общий размер файла в разделе «Свойства». Если вы используете Mac, выберите все нужные файлы и одновременно нажмите Command-Option-I.
Обратите внимание на общий размер всех файлов (в МБ или ГБ). Вам нужно будет запомнить его позже, когда вам нужно будет определить размер вложенного файла и ограничения, разрешенные вашим провайдером электронной почты. Кроме того, размер можно использовать для оценки времени загрузки.
Второй шаг: определение времени загрузки При использовании медленного или мобильного интернет-соединения важно знать время, необходимое для загрузки файла или вложения. Это может иметь решающее значение для определения того, следует ли разбивать большую партию фотографий на меньшую или покупать больше мобильных данных для завершения подключения.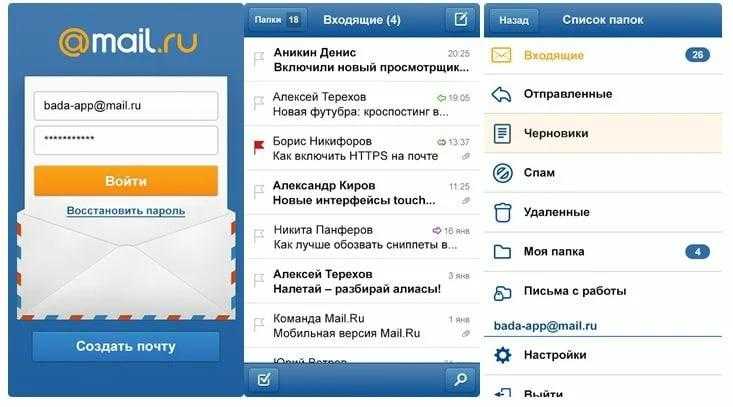 Если загрузка может занять много времени, перейдите к следующему шагу.
Если загрузка может занять много времени, перейдите к следующему шагу.
Вот как можно уменьшить общий размер файла:
- Уменьшите разрешение, чтобы уменьшить размер. Большинство фотографий, отправленных по электронной почте, не распечатываются, поэтому можно уменьшить размер.
- Рассмотрите возможность уменьшения размеров фотографии. Иногда размеры ваших фотографий велики, потому что цифровая камера расширяет границы при использовании режимов самого большого размера фотографии. Это не сильно ухудшит качество фото.
Когда вы уменьшили файлы фотографий, еще раз проверьте примерное время загрузки. Если он уменьшился, отлично, переходите к четвертому шагу. Если нет, попробуйте еще раз, следуя этим инструкциям.
Шаг четвертый: сгруппируйте все фотографии в один файл Вы дочитали до этого места в поисках «как я могу отправлять большие фотографии через Gmail», что ж, мы добрались до цели.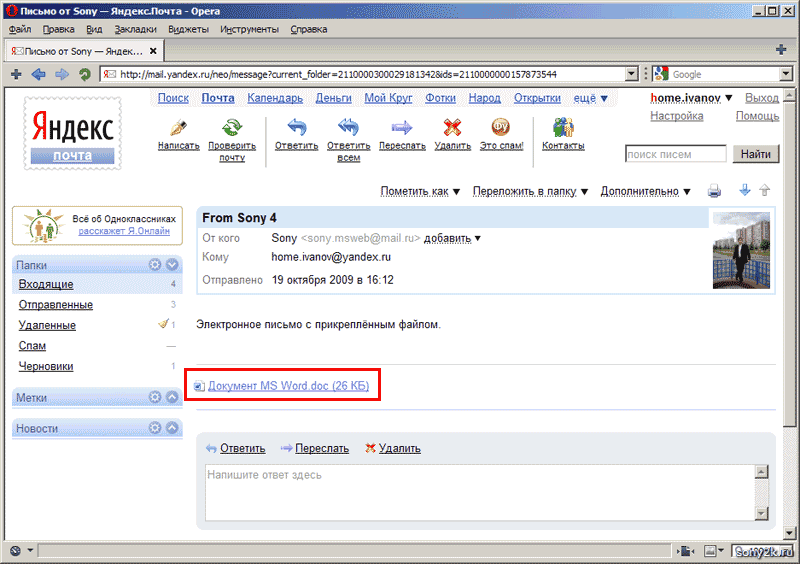 Эти полезные советы помогут вам не только в этот раз. На самом деле отправка больших файлов фотографий по электронной почте аналогична отправке больших файлов PDF по электронной почте.
Эти полезные советы помогут вам не только в этот раз. На самом деле отправка больших файлов фотографий по электронной почте аналогична отправке больших файлов PDF по электронной почте.
Если вы отправляете более 5 фотографий, поместите их все в один файл-архив (например, форматы ZIP, RAR). Ищите и используйте только простой в использовании и бесплатный архиватор файлов. В сети много вариантов. Ищите, сравнивайте и сопоставляйте перед выбором.
Если вы используете 7-Zip, следуйте инструкциям по установке, затем выберите все файлы, которые вы хотите отправить, щелкните правой кнопкой мыши группу и выберите «Добавить в архив…». Один zip-файл со всеми вашими фотографиями будет быть создан.
Чтобы создать zip-файл на Mac, выберите все файлы, нажмите Ctrl + Click, затем выберите «Создать архив». Дважды проверьте, чтобы убедиться, что вы выбрали только уменьшенную версию тех фотографий, размер или изменение которых вы изменили.
Отправить фотографии Наконец, мы расскажем вам, как отправлять большие фотографии в качестве вложений электронной почты.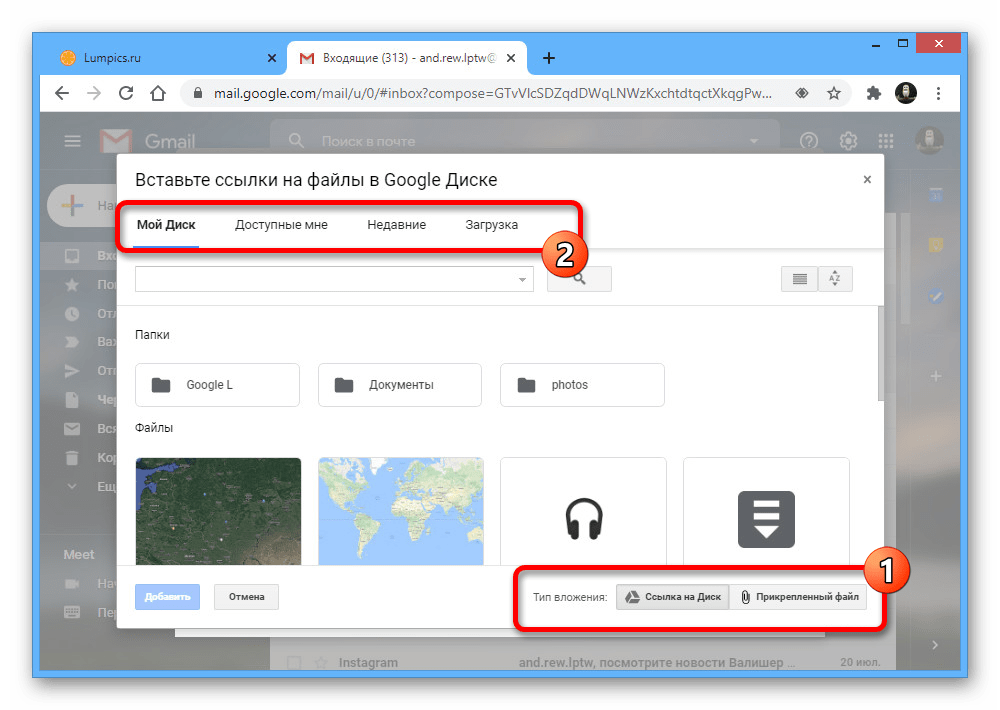 Да, вы можете отправлять файлы в виде вложений в электронное письмо, но эта услуга имеет ограничения. Как и во всем остальном, важна умеренность. Таким образом, вы можете отправлять файлы определенной емкости.
Да, вы можете отправлять файлы в виде вложений в электронное письмо, но эта услуга имеет ограничения. Как и во всем остальном, важна умеренность. Таким образом, вы можете отправлять файлы определенной емкости.
Поставщики услуг электронной почты устанавливают верхний предел максимального размера, который может быть отправлен или получен в виде вложения в сообщении электронной почты. Большинство электронных писем в настоящее время имеют ограничение в 25 МБ на сообщение при отправке вложений. Эти сокращения связаны с:
- Физические ограничения на объем памяти.
- Пропускная способность сети.
При отправке файлов фотографий по электронной почте 25 МБ слишком мало. Таким образом, поставщики электронной почты предлагают альтернативы, которые позволяют пользователям электронной почты прикреплять большие файлы фотографий. Большинство провайдеров электронной почты позволяют загружать большие файлы в их службу онлайн-хранилища. Таким образом, ваши фотофайлы не только загружаются для отправки по электронной почте, но также загружаются для безопасного хранения, например, на Google Диске или FileWhopper.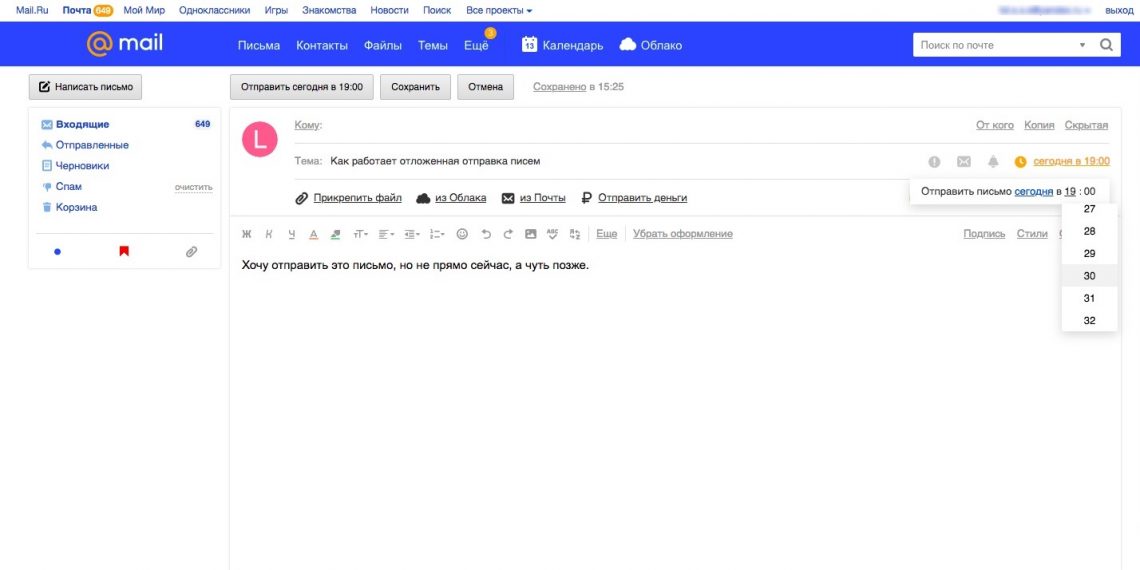
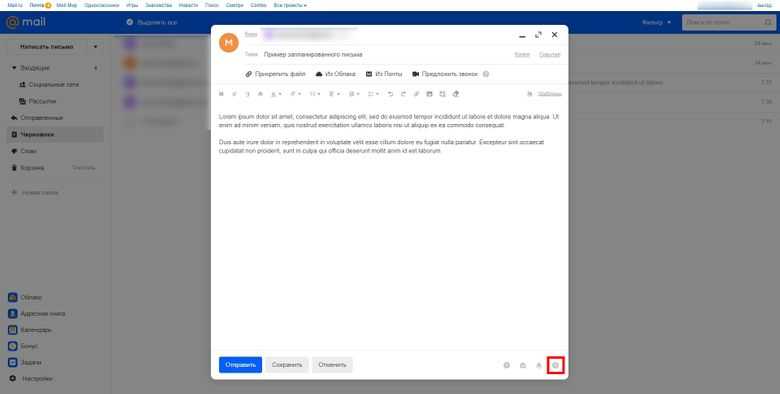
 Почты. Для их подсчета можно посмотреть статистику по доменам отправленных вами рассылок за последний месяц. В личном кабинете DashaMail она доступна в статистике по рассылке, раздел «По доменам»:
Почты. Для их подсчета можно посмотреть статистику по доменам отправленных вами рассылок за последний месяц. В личном кабинете DashaMail она доступна в статистике по рассылке, раздел «По доменам»:
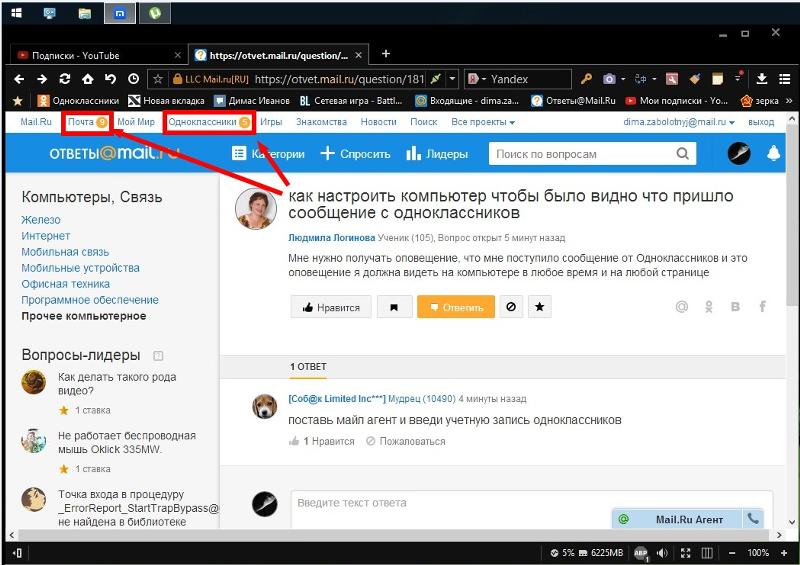
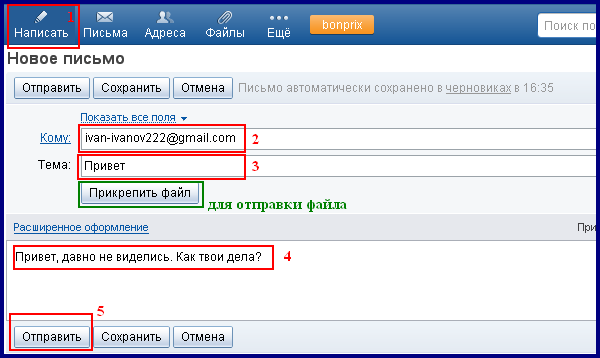
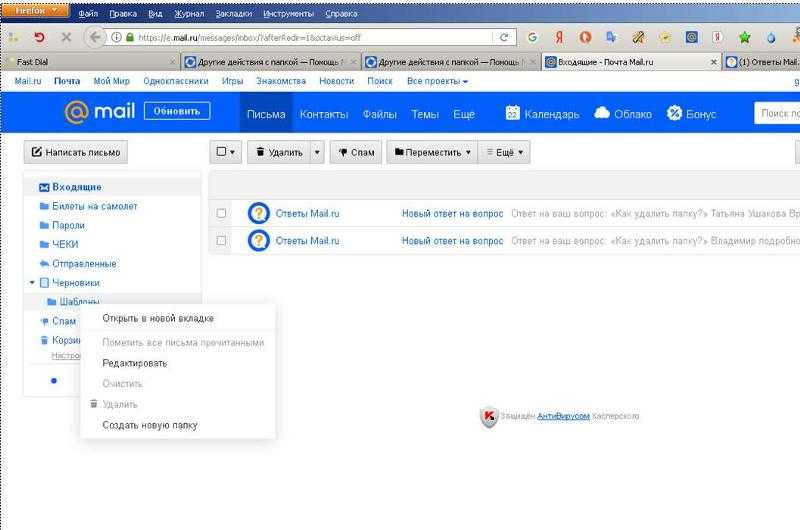
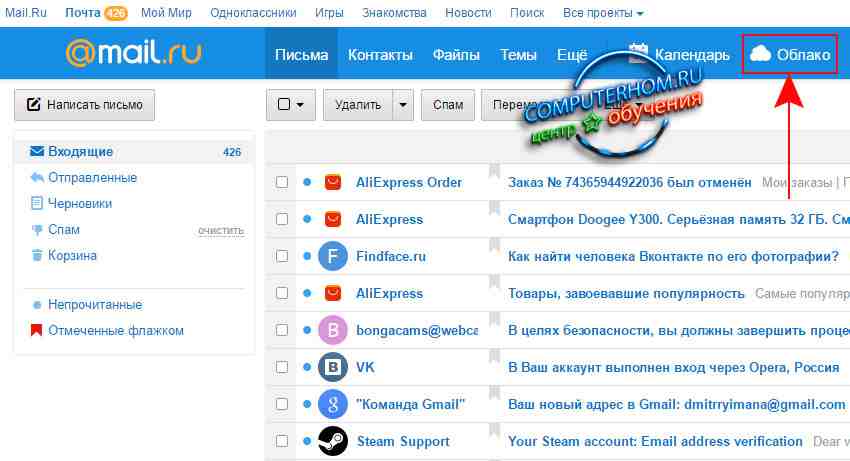


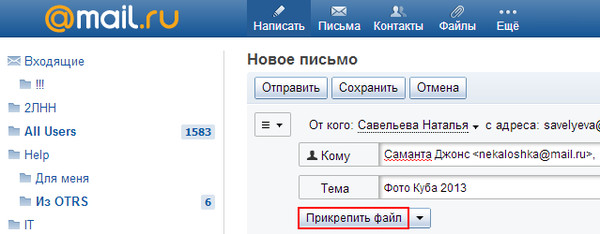
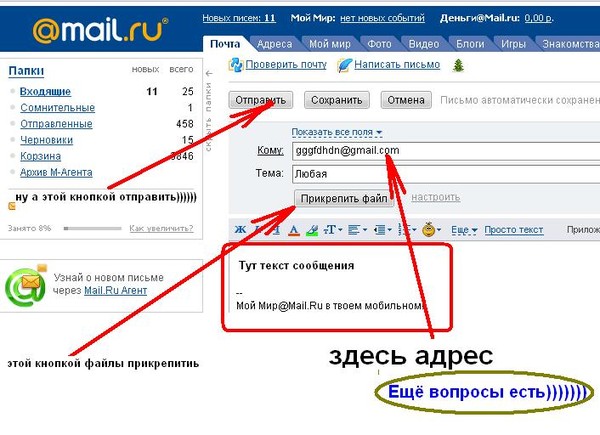 выберите нужный и нажмите кнопку «Открыть».
выберите нужный и нажмите кнопку «Открыть».