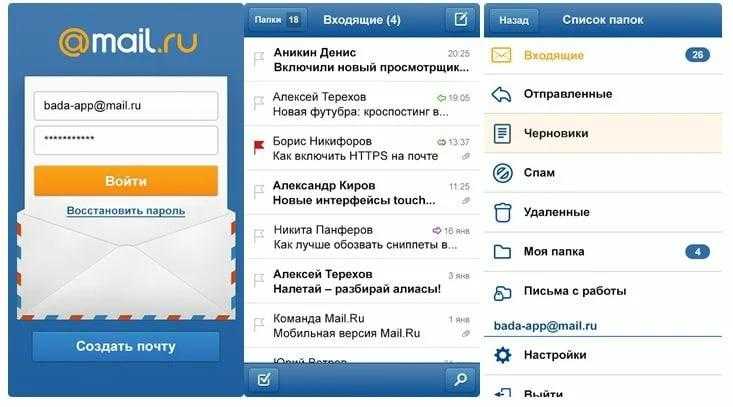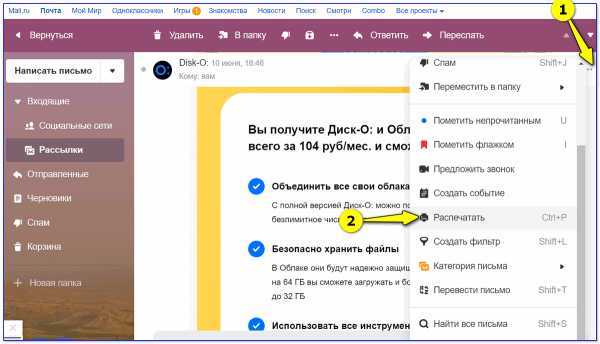Электронная почта. Прикрепление картинок к письму
Главная » Уроки » Электронная почта и картинки (Часть 5). Прикрепляем картинки к письму
В данной части темы «Электронная почта и картинки» давайте рассмотрим один из способов вставки картинок в письмо, которыми я сам пользуюсь.
Я бы назвал этот способ «универсальным», так как он не зависит от того, каким почтовым ящиком и на каком почтовом сервисе Вы им пользуетесь.
Два способа вставки картинок в письмо я уже приводил в уроке «Клавиша «Print Screen» — делаем скриншоты» на примере электронной почты от Gmail.
В этом уроке мы рассмотрим, как можно вставлять картинки в письмо на примере почтового ящика на почтовом сервисе @mail.ru. Причем, более подробно.
Для данного урока я создам на рабочем столе папку под названием, например, «Картинки» и скопирую в нее пару своих фото и пару картинок, которые я использую как обои для рабочего стола.
И так, папка с картинками готова. Навожу указатель мыши на эту папку и двойным щелчком левой кнопкой мыши открываю эту папку.
Навожу указатель мыши на эту папку и двойным щелчком левой кнопкой мыши открываю эту папку.
Теперь я настрою представление (вид), в котором мне будет удобно работать с изображениями. Для этого навожу указатель мышки на пиктограмму «Изменить представление» , щелкаю по ней левой кнопкой мыши. В появившемся окне навожу указатель мыши на пункт меню «Содержимое» и щелкаю по нему левой кнопкой мыши.
Почему я выбрал представление «Содержимое»? Потому что в этом уроке мне удобнее работать именно с таким видом моих изображений, где видно, что за фото, его имя и размер. Вы можете выбрать для себя представление по своему вкусу.
Как видно из этого представления, у меня в папке 4 файла изображений разного размера. Размер самого маленького файла составляет 17,5 КБ (килобайт), а самого большого 1,92 МБ (мегабайт). Общий размер всех файлов в папке составляет приблизительно 2,5 МБ. Этот момент очень важен, и в дальнейшем мы увидим почему.
Этот момент очень важен, и в дальнейшем мы увидим почему.
Теперь захожу на портал http://mail.ru в свой почтовый ящик с тестовым адресом [email protected].
Навожу указатель мыши на кнопку написать письмо и щелкаю по ней левой кнопкой мыши.
Щелкаю по полю «Кому» и вписываю свой адрес электронной почты. Т.е. письмо я буду отправлять не кому-то, а сам себе.
Этот прием очень удобен для тестирования, чтобы посмотреть, в каком виде получит Ваш адресат Ваше письмо. Ну а в данном случае, я сам получу это письмо после отправки. (Повторюсь, это только для тестирования).
Как только вид полученного письма меня устроит, то в поле «Кому» я уже пишу почтовый адрес реального адресата, которому хочу послать письмо.
В поле тема я написал «фото_скрепка«, чтобы потом в своей папке «Входящее» по «Теме» сразу распознать это письмо.
Затем навожу указатель мыши на кнопку «Прикрепить файл» и щелкаю по ней левой кнопкой мыши.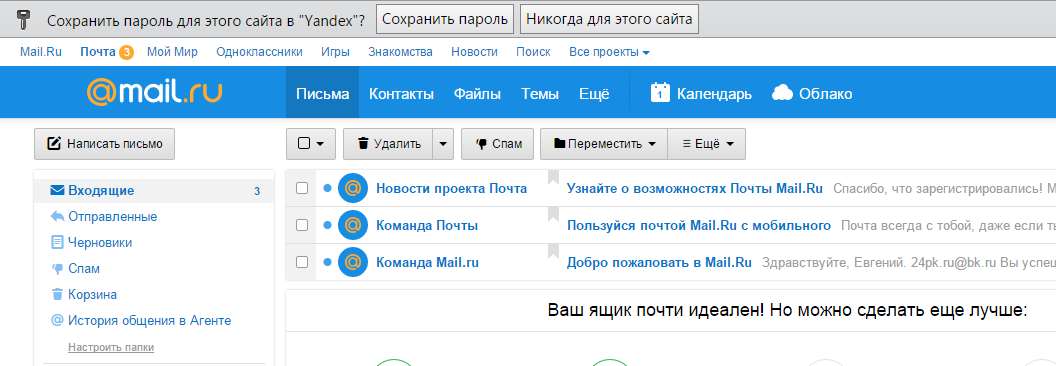 В выпавшем меню навожу указатель на пункт меню «с компьютера» и щелкаю по нему левой кнопкой мыши.
В выпавшем меню навожу указатель на пункт меню «с компьютера» и щелкаю по нему левой кнопкой мыши.
У меня откроется «Проводник», в котором я нахожу свою папку с картинками.
Прикрепление картинок. 1_й способ.
Навожу указатель мыши на нужную мне картинку и щелкаю по ней левой кнопкой мыши.
Затем навожу указатель мыши на кнопку «Открыть» и щелкаю по ней левой кнопкой мыши. Начинается загрузка файла в письмо
Через некоторое время (в зависимости от размера картинки) файл полностью загрузится.
В принципе, если теперь навести указатель мыши на кнопку «Отправить» и щелкнуть по ней левой кнопкой мыши, то наше письмо уйдет адресату.
Ну а если вдруг мы решим, что хотим послать не одну фотографию или картинку, а несколько? Тогда повторяем процедуру:
В письме: «Прикрепить файл» — «с компьютера«, а в Проводнике щелкаем по нужной картинке, затем по кнопке «Открыть«.
Таким образом мы можем добавлять картинки в письмо.
Но!!! Здесь есть ограничения, о которых я уже упоминал и ограничения следующие.
Дело в том, что на разных почтовых сервисах есть свои ограничения на размер самого письма.
Например, на @mail.ru размер письма не должен превышать 25 МБ (мегабайт), на Gmail — 20 МБ, на Yandex — 30 МБ и т.д.
Хотя, если честно признаться, на самом деле на всех без исключения сервисах немного меньше. Но это отдельная тема.
И так, отправляем письмо. Для этого наводим указатель мыши на кнопку «Отправить» и щелкаем по ней левой кнопкой мыши.
Через некоторое время проверяем папку «Входящие».
Видим письмо. Наводим на него указатель мыши и щелкаем по нему левой кнопкой мыши.
Открывается само письмо, и мы видим полученный прикрепленный файл.
Прикрепление картинок. 2_й способ.
Ну а что, если я хочу сразу прикрепить ВСЕ картинки из папки. Тем более общий размер моих файлов составляет 2,5 МБ и не превышает того ограничения, которое наложено почтовым сервисом @mail.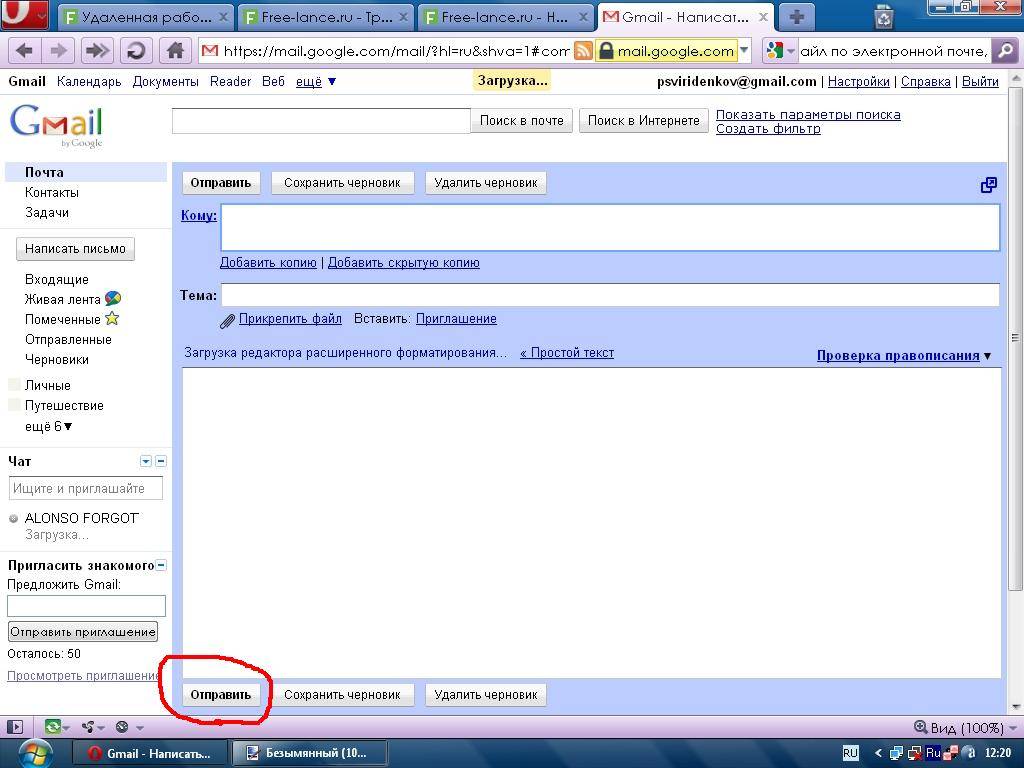 ru.
ru.
Тогда порядок действий следующий.
Нажимаем кнопку «Написать письмо». Заполняем поля «Кому» и «Тема». Жмем кнопку «Прикрепить файл». Выбираем «с компьютера».
Находим и открываем свою папку с картинками.
Нажимаем комбинацию «Ctrl+A» (Как нажимаются комбинации клавиш, мы проходили в уроке «Как без ошибок ввести свой пароль? (Часть 2. Клавиатура)«) для выделения ВСЕХ картинок. Затем на кнопку «Открыть».
В письмо закачаются все картинки, которые находятся в папке. В моем случае это 4 файла.
Дожидаемся, когда все картинки закачаются и нажимаем кнопку «Отправить».
Через некоторое время заглядываем в папку «Входящие», щелкаем по письму с темой «фото_скрепка_все_фото» и видим, что все картинки по электронной почте получены.
Прикрепление картинок. 3_й способ.
Ну а если мы хотим выбрать две — три фотографии сразу, а не все? Тогда поступаем следующим образом.
Стандартно нажимаем кнопку «Написать письмо», заполняем поля «Кому» и «Тема», жмем кнопку «Прикрепить файл» и выбираем «с компьютера».
Открываем свою папку с картинками и делаем следующее.
Нажимаем и УДЕРЖИВАЕМ клавишу «Ctrl«.
Затем наводим указатель мыши на нужную нам фотографию и щелкаем по ней левой кнопкой мыши. Далее наводим указатель мыши на другую фотографию и щелкаем по ней левой кнопкой мыши. Далее наводим указатель мыши на следующую фотографию и щелкаем по ней левой кнопкой мыши.
ОТПУСКАЕМ клавишу «Ctrl«.
Таким образом, в этом примере я выделил 3 картинки. Нажимаем кнопку «Открыть» и 3 выбранные картинки закачаются в наше письмо
Ну и далее отправляем и получаем письмо, как и в предыдущих способах.
На этом, рассмотрение одного из способов вставки картинок в письмо мы заканчиваем.
В заключительных 2-х уроках данной темы мы рассмотрим еще 2 способа вставки картинок в письмо с использованием интересных сервисов от @mail.ru.
На этом на сегодня все. Всем удачи и творческих успехов. 🙂
🙂
Остальные части данного урока:
Электронная почта и картинки (Часть 1)
Электронная почта и картинки (Часть 2) Установка клиента. Протокол IMAP
Электронная почта и картинки (Часть 3) Протокол POP3
Электронная почта и картинки (Часть 4) Добавление аккаунтов в Вэб-интерфейсе
Электронная почта и картинки (Часть 5) Прикрепляем картинки к письму
Электронная почта и картинки (Часть 6) Картинки в облаке
Электронная почта и картинки (Часть 7) Мой Мир
Подписывайтесь на обновления блога Начинающим пользователям компьютера и первыми узнавайте о новых статьях и уроках.
С уважением ко Всем моим читателям и подписчикам
Олег Ивашиненко
Нравится
Опубликовал Олег Ивашиненко 6 марта 2014.
Размещено в Уроки.
Метки: вставка картинок в письмо, горячие клавиши, комбинации клавиш, прикрепление файлов, электронная почта.
Если Вам понравилась статья, поделитесь с друзьями в социальных сетях.
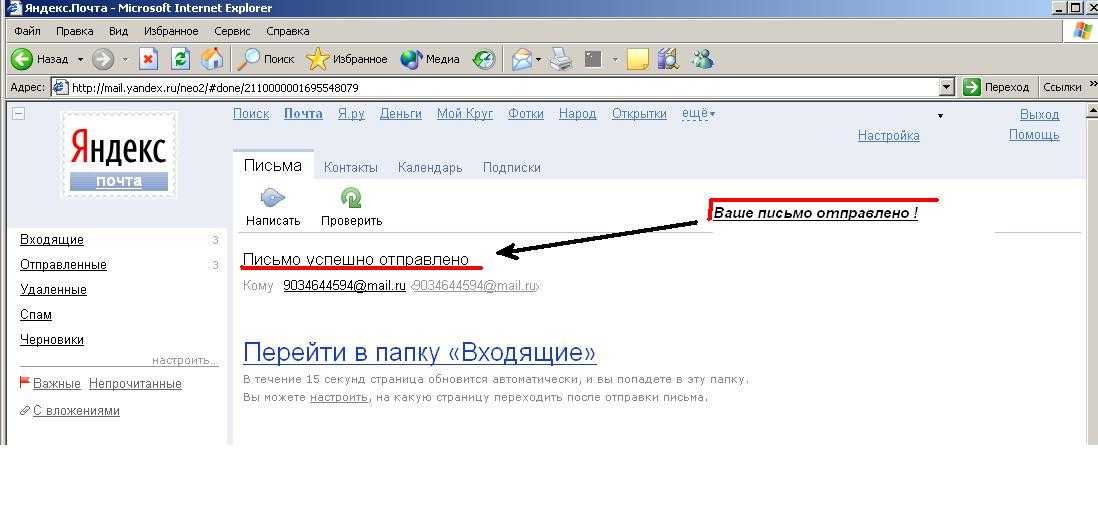
К записи 11 комментариев
Оставить комментарий
Как закрепить электронную почту на рабочем столе смартфона Microsoft
Как восстановить удаленные фотографии. 3 способа
Случилось так, что вы удалили драгоценную картинку со своего смартфона? А бывает еще хуже, вы сломали или сбросили к заводским настройкам свое устройство и потеряли их все. Теперь давайте разберемся, как восстановить удаленные фотографии с телефона Android.
Блог »
7 причин, почему у смартфона медленное интернет-соединение
Смартфоны сейчас являются основным способом просмотра интернет-страниц, соцсетей facebook и instagram, покупок в интернет-магазинах. А это значит, что максимально возможная скорость интернета на наших мобильных устройствах важнее, чем когда-либо. Вот несколько причин на которые стоит обратить внимание.
Блог »
Avast для Android
Популярность Android, как магнит, притягивает тысячи цифровых преступников. Аналитики из агентства CVE Details признали Android самой небезопасной операционной системой для пользователей смартфонов. Несложно догадаться, что причиной подобной уязвимости стала ее многомиллионная аудитория.
Несложно догадаться, что причиной подобной уязвимости стала ее многомиллионная аудитория.
Блог »
Советы по настройке
Если Вы часто получаете электронную почту в смартфоне Microsoft и Nokia, то нет необходимости постоянно открывать соответствующее приложение. Достаточно закрепить иконку электронного почтового ящика на рабочем столе.
В этом случае Вы будете сразу знать не только о том, есть входящие сообщения или нет, но и о их количестве.
- Открываем приложение «Почта Outlook» в меню приложений.
- Переходим в ту папку (папки), которую необходимо вывести на рабочий стол. Для этого в верхнем правом углу жмем кнопку в виде трех горизонтальных линий «≡». Если необходимо отобразить все папки, выбираем «Папки».
- Внизу жмем кнопку «…».
- Выбираем «Закрепить на начальном экране».
Видео
Теги: Сообщения, Интернет,
Ответ на вызов при помощи SMS
Apr 28, 2017
Контакты
Последние открытые приложения
Jan 24, 2016
Приложения
Функция разблокировки двойным касанием на экран
Jan 17, 2016
Дисплей
Увеличение шрифта и экранная лупа
Feb 9, 2016
Дисплей
Настройка
Как сделать скриншот экрана в смартфоне Nokia
Feb 9, 2016
Разное
Как переименовать сим-карту
Feb 26, 2016
Настройка
Отображение панели навигации
Jan 26, 2016
Дисплей
Как отправить SMS.
 Расширенные функции отправки сообщений в Microsoft
Расширенные функции отправки сообщений в MicrosoftMay 29, 2017
Сообщения
Переадресация вызовов в смартфонах Microsoft (Nokia)
Feb 28, 2016
Контакты
Настройка
Как выбрать другую SIM-карту для SMS и MMS в смартфонах Microsoft
Jun 1, 2017
Сообщения
Создание учетной записи Microsoft
Jan 19, 2016
Синхронизация
Интернет
Как сохранить контакт из журнала или SMS
May 19, 2017
Контакты
[решено] Не удается отправить фотографии с iPhone по электронной почте? Вот почему и как исправить
Почему я не могу отправить по электронной почте фотографии с фотопленки на свой iphone? Могу отправить фото по смс
— обсуждения Apple
Почтовое приложение Apple — одно из лучших приложений в качестве простого решения для работы с электронной почтой для большинства пользователей iPhone. Он прост, удобен в использовании и позволяет легко и удобно отправлять электронные письма на iPhone.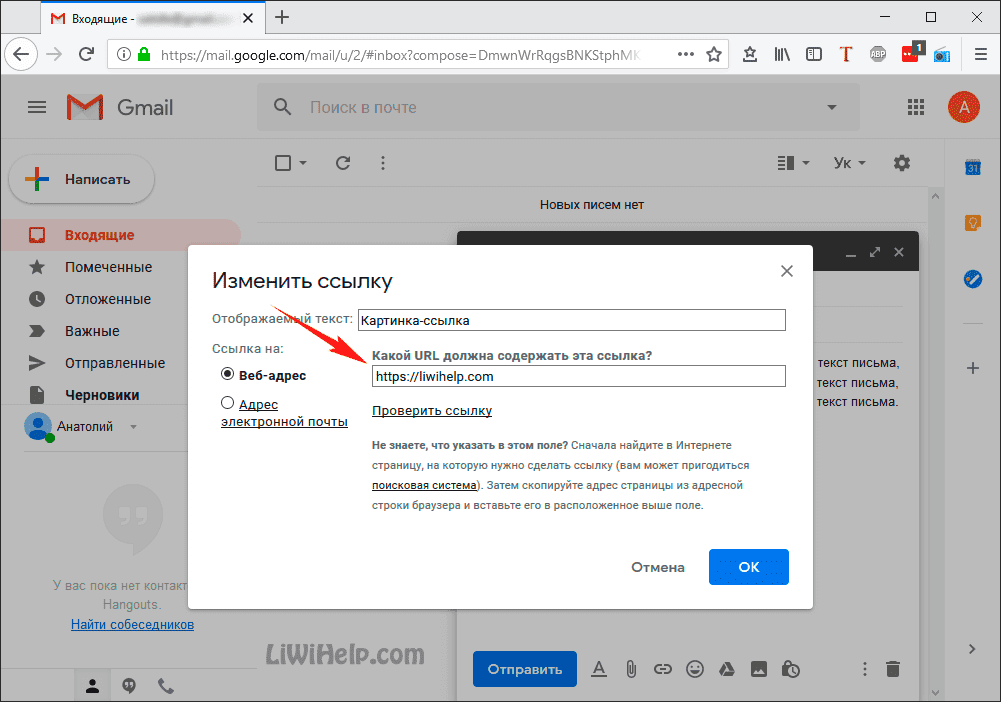 Однако пользователей очень расстраивает, когда они не могут отправлять фотографии по электронной почте с iPhone. Почти каждый пользователь iPhone сталкивается с этой проблемой хотя бы раз в жизни, и у них есть сомнения, что им делать в этом случае.
Однако пользователей очень расстраивает, когда они не могут отправлять фотографии по электронной почте с iPhone. Почти каждый пользователь iPhone сталкивается с этой проблемой хотя бы раз в жизни, и у них есть сомнения, что им делать в этом случае.
Не удается отправить фотографии с iPhone по электронной почте. Это может привести к некоторым основным проблемам, а несколько быстрых советов помогут решить вашу проблему. В этой статье мы обсудим эти советы и поделимся с вами более простым способом передачи фотографий. Однако, если ни один из этих методов не решит проблему, лучшим решением будет либо переустановить iOS, либо посетить центр обслуживания клиентов.
- Решение 1. Проверьте и сбросьте настройки сети
- Решение 2. Принудительно перезагрузите iPhone, чтобы исправить то, что iPhone не отправляет фотографии по электронной почте
- Решение 3. Удалите учетную запись почты и снова добавьте ее
- Решение 4. Восстановление системы iOS
- Решение 5.
 Альтернативный способ передачи фотографий на iPhone с помощью One ClickHot
Альтернативный способ передачи фотографий на iPhone с помощью One ClickHot - Люди также спрашивают об отправке фотографий с iPhone на электронную почту
Решение 1. Проверьте и сбросьте настройки сети, чтобы исправить невозможность отправить фотографии по электронной почте с iPhone 12/11/10/X/XS/8/7/6/5
Наиболее распространенная проблема, с которой сталкиваются многие пользователи, но не осознают, что у них проблемы с сетью. Либо ваша локальная интернет-сеть не работает, либо есть проблемы на серверах Apple. В некоторых случаях дети могут изменить некоторые сетевые настройки и создать проблемы для вас.
В любом случае первым шагом является проверка сетевых настроек. Попробуйте отправить сообщение в WhatsApp или открыть веб-страницу в Safari. Если это также не работает, это означает, что у вас проблемы с локальной сетью. Найдите свое подключение к Интернету, отсортируйте его, и все начнет работать.
Однако, если Интернет работает и не работает только отправка фотографий с iPhone по электронной почте, могут быть проблемы с определенными настройками сети. Возможно, кто-то вмешался в некоторые настройки вашего почтового приложения.
Возможно, кто-то вмешался в некоторые настройки вашего почтового приложения.
В этом случае лучше всего сбросить настройки сети и сразу решить проблему. Давайте узнаем, как сбросить настройки сети шаг за шагом.
- Шаг 1: Откройте «Настройки» на вашем iPhone.
- Шаг 2: Найдите «общие» настройки внизу и нажмите на них.
- Шаг 3: В нижней части нажмите «Сброс».
- Шаг 4: Теперь проверьте «Сброс настроек сети».
Шаг 5: Введите свой пароль, чтобы подтвердить свою личность, и нажмите «Сбросить настройки сети», чтобы завершить сброс.
Помните, что этот метод сбросит все ваши сетевые настройки. Он удалит и установит по умолчанию все ваши настройки WiFi, настройки Bluetooth, а также другие настройки, такие как точка доступа. Итак, когда вы закончите эти шаги, обязательно добавьте эти настройки снова.
Решение 2. Принудительно перезагрузите iPhone, чтобы исправить то, что iPhone не отправляет фотографии по электронной почте
Если ваша проблема была связана с проблемами сети, сброс сети решит ее.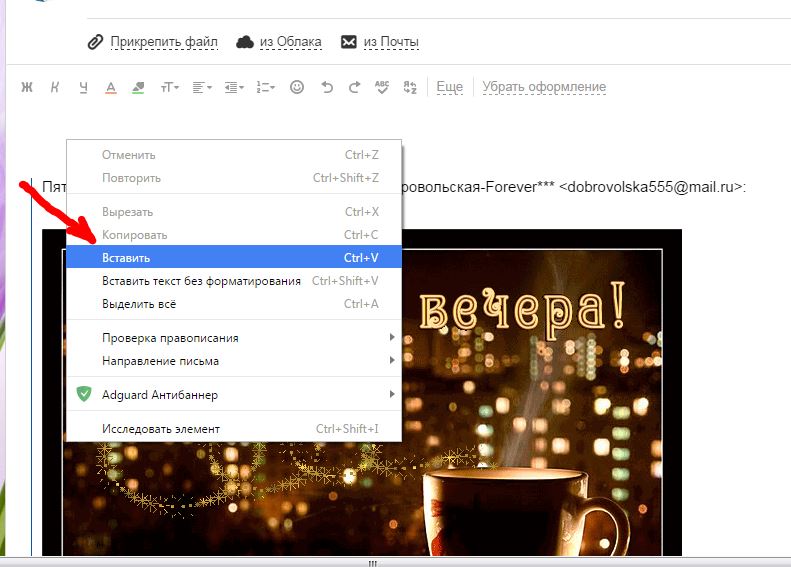 Однако, если вы по-прежнему не можете отправить фотографии по электронной почте с iPhone, вы можете рассмотреть другие варианты.
Однако, если вы по-прежнему не можете отправить фотографии по электронной почте с iPhone, вы можете рассмотреть другие варианты.
В большинстве случаев проблему может решить принудительный перезапуск. Помните, что принудительный перезапуск отличается от обычного перезапуска. Итак, давайте узнаем, как принудительно перезагрузить iPhone.
iPhone 8 или выше:
- 1: Быстро нажмите и отпустите кнопку увеличения громкости.
- 2: Быстро нажмите и отпустите кнопку уменьшения громкости.
- 3: Быстро нажмите и удерживайте кнопку питания, продолжайте удерживать ее, пока не увидите логотип Apple.
iPhone 7 и 7 Plus:
- 1: Если вы не можете отправить фотографии по электронной почте с iPhone 7, нажмите и удерживайте кнопку питания и кнопку уменьшения громкости.
- 2: Подождите около 10 секунд, удерживая обе кнопки, затем вы увидите логотип Apple.
- 1: одновременно нажмите и удерживайте кнопку «Домой» и кнопку питания.

- 2: Отпустите две кнопки, пока не увидите логотип Apple. И тогда ваше устройство будет перезагружено
Решение 3. Удалите учетную запись электронной почты и добавьте ее снова, чтобы исправить невозможность отправки фотографий по электронной почте с iPhone
В большинстве случаев указанные выше два метода решают проблему: почему я не могу отправить фотографии по электронной почте с моего iPhone. Однако в некоторых случаях ваше почтовое приложение по-прежнему не отправляет фотографии.
Если проблема все еще существует, следующее, что вы можете сделать, это удалить свою учетную запись и снова войти в нее. Этот метод очень прост, так как вам просто нужно перейти в «Настройки»> «Почта»> «Учетная запись», выйти из почтового приложения на некоторое время, а затем снова войти в систему. Это третий вариант, и мы надеемся, что ваше почтовое приложение начнет работать на этом этапе.
Решение 4. Восстановление системы iOS
Иногда это происходит из-за сбоя системы, из-за которого не работает отправка фотографий с iPhone на электронную почту.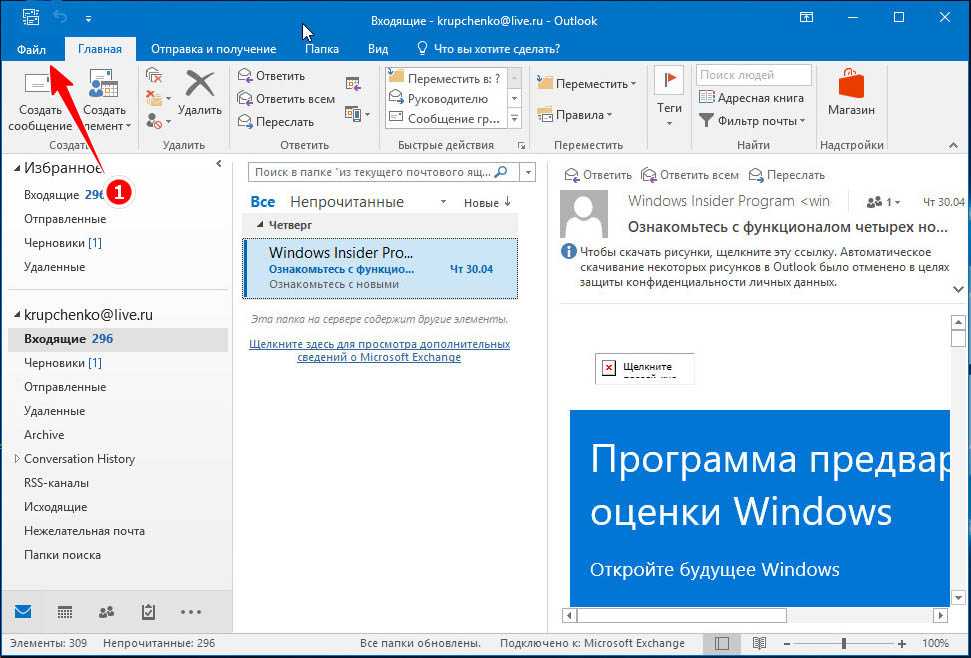 В этом случае общие решения не могли решить проблему полностью. Помогает даже принудительный перезапуск, проблема может проявиться через некоторое время. Окончательным решением будет использование программного обеспечения для восстановления системы iOS для устранения проблем с iOS.
В этом случае общие решения не могли решить проблему полностью. Помогает даже принудительный перезапуск, проблема может проявиться через некоторое время. Окончательным решением будет использование программного обеспечения для восстановления системы iOS для устранения проблем с iOS.
UltFone iOS System Repair направлен на решение более 150 системных проблем iOS без потери данных. Стоит попробовать, если ни один из других методов не помогает решить проблему с iPhone, не отправляя фотографии по электронной почте.
Бесплатная загрузка Для ПК Безопасная загрузка Бесплатная загрузка Для Mac Безопасная загрузка КУПИТЬ СЕЙЧАС КУПИТЬ СЕЙЧАСШаг 1. Загрузите и запустите эту программу на ПК или Mac, а затем подключите устройство iOS к компьютеру через USB-кабель. Нажмите кнопку «Пуск» в главном интерфейсе.
Шаг 2. Чтобы продолжить, выберите параметр «Стандартный ремонт».
Шаг 3. Загрузите прошивку онлайн и следуйте инструкциям на экране, чтобы начать восстановление iOS.

Решение 5. Альтернативный способ передачи фотографий на iPhone одним щелчком мыши
Мы надеемся, что ваша проблема уже решена. Однако нет никакой гарантии, что вы не столкнетесь с подобными проблемами в будущем. Сбрасывать настройки сети каждый раз или выполнять принудительный перезапуск не является долговременным решением. Это может сработать на один раз, но никто не может попробовать это повторно.
В настоящее время лучше обратиться за помощью к стороннему инструменту. Мы рекомендуем вам UltFone iOS Data Manager. Он имеет все возможности, чтобы вы могли легко отправлять и получать изображения. Помимо экспорта фотографий, UltFone iOS Data Manager также позволяет:
- Одно нажатие для резервного копирования и восстановления данных iPhone на компьютер бесплатно.
- Свободно передавайте данные между вашим iPhone и компьютером.

- 1-Щелкните, чтобы экспортировать фотографии на компьютер.
- Управление данными iOS без iTunes.
Загрузите программное обеспечение на свой компьютер и запустите его, подключите iPhone к компьютеру, затем вы увидите опцию «Экспорт фотографий одним щелчком на ПК» в главном интерфейсе. Нажмите ее, и программа начнет работать автоматически.
Вот как это просто. По сравнению с использованием электронной почты для отправки и передачи фотографий, это более удобно и с меньшими ограничениями.
Больше возможностей в iOS Data Manager вы можете посмотреть в этом видеоруководстве.
Люди также спрашивают об отправке фотографий с iPhone по электронной почте
Как отправить фотографии или вложения по электронной почте на iPhone и iPad?
Очень легко отправлять фотографии или вложения по электронной почте на iPhone и iPad. Вам просто нужно открыть приложение «Почта» на своем телефоне. Открыв почтовое приложение, вы увидите различные варианты.
Вам просто нужно открыть приложение «Почта» на своем телефоне. Открыв почтовое приложение, вы увидите различные варианты.
Для насадок:
- Шаг 1: Вы увидите кнопку файла прямо над клавиатурой. Найдите, где находится кнопка документа.
- Шаг 2: Нажмите «Обзор», найдите файл и нажмите на него. Таким образом, вы добавили файл.
Для картинок:
- Шаг 1: Нажмите кнопку камеры над клавиатурой и выберите галерею.
- Шаг 2. Проведите пальцем вверх, чтобы увидеть больше изображений, и выберите любое из них. Затем просто отправьте его.
Почему я не могу отправить фотографии с iPhone 7/6/5 по электронной почте?
Это один из самых частых глюков iPhone. Большинство людей время от времени сталкиваются с этим. Есть несколько распространенных решений, которые вы можете попробовать, когда почувствуете ту же проблему. Наиболее возможная причина может заключаться в том, что у вас проблемы с сетью, и сброс проблем с сетью может решить эту проблему.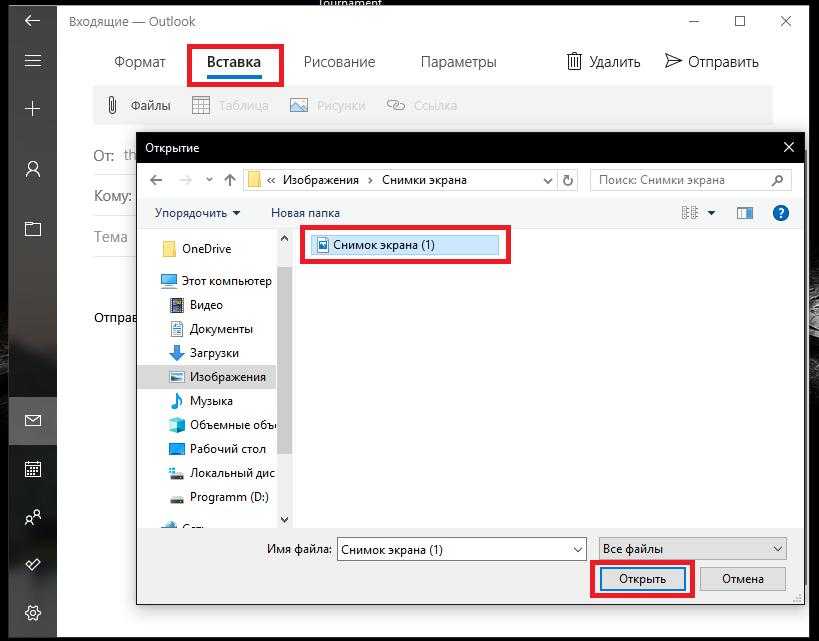
Если это не работает, возможны проблемы с оперативной памятью телефона. Попробуйте принудительно перезагрузить iPhone. В большинстве случаев этот метод работает, и ваше почтовое приложение начнет отправлять изображения. Однако в какой-то момент проблема может заключаться в вашем почтовом приложении. Поэтому вам может потребоваться перезапустить почтовое приложение и снова войти в систему.
Заключение
В этой статье мы увидели, почему вы не можете отправлять фотографии с iPhone по электронной почте. Есть несколько решений, которые вы можете попробовать шаг за шагом. Однако все они, похоже, работают как временное решение. Поэтому мы настоятельно рекомендуем вам использовать UltFone iOS Data Manager. , который представляет собой инструмент управления данными, который позволяет вам выполнять различные задачи на одной платформе и предоставляет единый сервис для решения всех проблем с данными вашего iPhone.
Как отправлять большие файлы в виде вложений электронной почты: 8 решений
Многие почтовые серверы не позволяют вам отправлять (или получать получателю) большие файлы, превышающие определенный размер. Когда возникает эта проблема, большинство пользователей не знают, как отправлять большие файлы по электронной почте. Чтобы отправить большие файлы по электронной почте, вы можете либо загрузить свое вложение в облачное хранилище и получить ссылку на письмо получателю, либо воспользоваться сервисом обмена файлами.
Когда возникает эта проблема, большинство пользователей не знают, как отправлять большие файлы по электронной почте. Чтобы отправить большие файлы по электронной почте, вы можете либо загрузить свое вложение в облачное хранилище и получить ссылку на письмо получателю, либо воспользоваться сервисом обмена файлами.
Какой бы метод вы ни выбрали, в долгосрочной перспективе вы не будете ограничены ограничениями по размеру, и вы также сможете уменьшить беспорядок в своем почтовом ящике. Мы покажем вам несколько простых способов бесплатной отправки больших файлов.
С помощью Gmail вы можете отправлять вложения размером не более 25 МБ и получать файлы размером до 50 МБ. Имеет смысл использовать встроенный Google Диск для отправки больших файлов. Откройте свою учетную запись Gmail и нажмите Написать . Щелкните значок Google Диска в нижней части окна создания сообщения.
Появится окно Вставка файлов с помощью Google Диска . Выберите файлы, которые вы хотите прикрепить. В нижней части страницы решите, как вы хотите отправить файл:
Выберите файлы, которые вы хотите прикрепить. В нижней части страницы решите, как вы хотите отправить файл:
- Ссылка на Диск работает для любых файлов, хранящихся на Диске, включая файлы, созданные с помощью Google Docs, Sheets, Slides или Forms.
- Вложение работает только с файлами, которые не были созданы с помощью Документов, Таблиц или Слайдов.
Затем нажмите Вставить .
Gmail проверяет, есть ли у ваших получателей доступ к файлу. Если нет, перед отправкой сообщения вам будет предложено изменить настройки общего доступа к вашему файлу, хранящемуся на Диске. Вы можете установить разрешения, чтобы предотвратить неправильное использование файла и отправить его выбранным получателям.
2. OneDrive: для Outlook и Outlook.com
При попытке прикрепить один или несколько файлов размером более 34 МБ Outlook.com предложит загрузить файлы в учетную запись OneDrive. Если вы выполните это приглашение, файл будет загружен в папку OneDrive с вложениями электронной почты .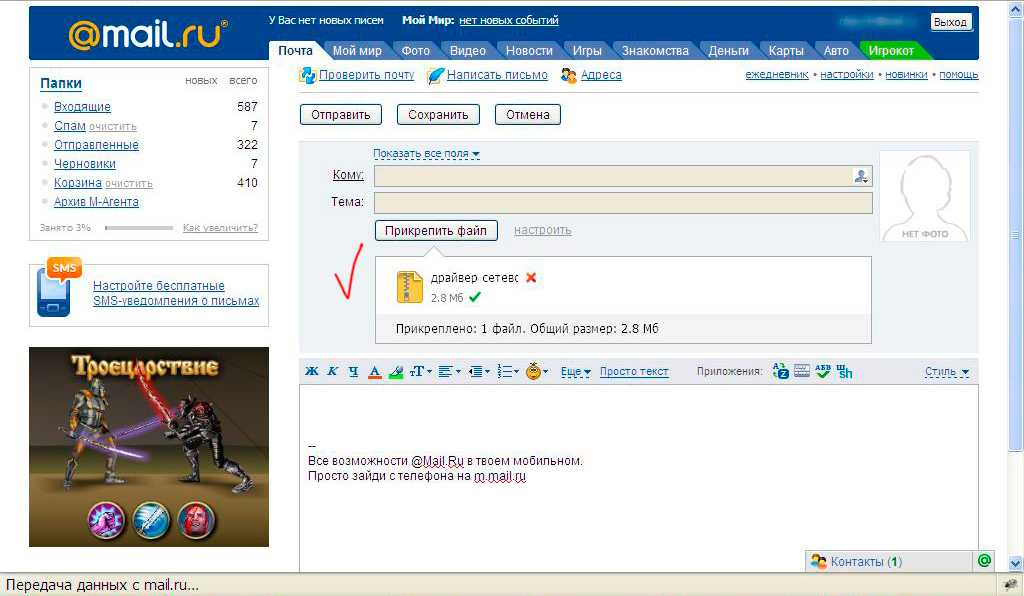 Получатель получит ссылку на файл вместо самого файла. Вы также можете поделиться файлом из OneDrive с ограничением в 2 ГБ.
Получатель получит ссылку на файл вместо самого файла. Вы также можете поделиться файлом из OneDrive с ограничением в 2 ГБ.
После загрузки файла выберите, могут ли люди редактировать файл или только просматривать его. Выберите ссылку OneDrive и решите, что вы хотите сделать с файлом, которым вы только что поделились. Есть два варианта, которые вы можете выбрать.
- Любой может просматривать : Другие могут копировать или загружать ваш файл без входа в систему.
- Любой может редактировать : Другие могут редактировать, добавлять или удалять файлы в общей папке.
3. Dropbox: интеграция с Gmail
Если вы используете Dropbox, надстройка Dropbox для Gmail позволит вам отправлять и просматривать файлы и ссылки, не выходя из окна Gmail. Расширение добавляет значок Dropbox в окно создания сообщения. Щелкните значок Dropbox 9.0012 и выберите файл из своего аккаунта Dropbox. Ссылка прикрепляется вместо файла в сообщении электронной почты.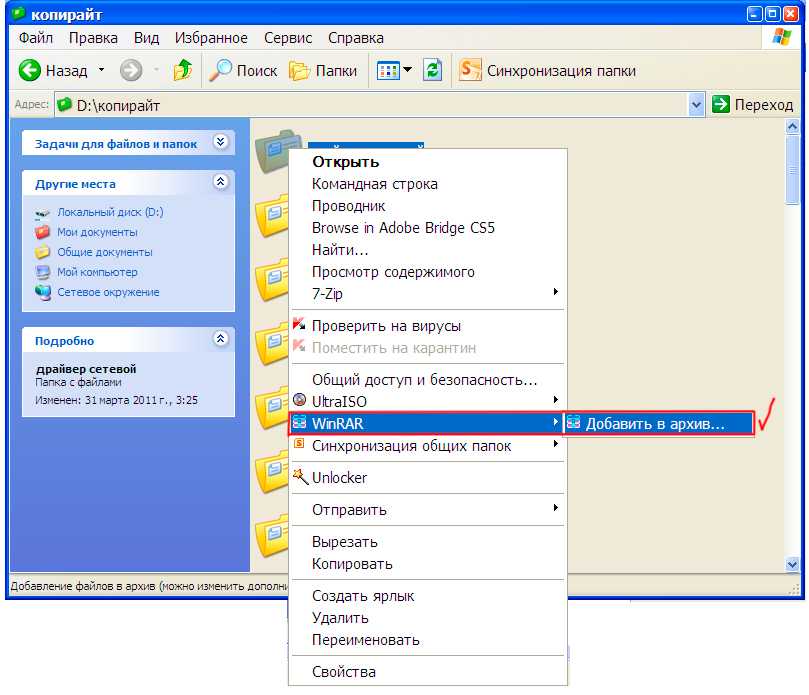
Как получатель, вы получаете расширенные предварительные просмотры всех ссылок Dropbox, которыми поделились в электронных письмах. Как и вложения, вы можете использовать эти ссылки для загрузки файлов непосредственно из Gmail или добавления их в свой Dropbox. В бесплатной учетной записи Dropbox нет ограничений на размер файла — вы просто не можете превысить квоту хранилища вашей учетной записи.
Если передача файла не удалась, это может быть вызвано несколькими причинами; ваша общая ссылка или запрос могли создать большой объем трафика или превысить пропускную способность и ограничения на загрузку. Дополнительные сведения см. на странице ограничений пропускной способности Dropbox.
Если вы хотите отправлять большие файлы по электронной почте, вы можете использовать функцию iCloud Mail Drop. Когда вы отправляете электронное письмо размером более 20 МБ, Mail Drop автоматически срабатывает. Вместо отправки файла через почтовый сервер Apple он загружает файл в iCloud и отправляет ссылку или предварительный просмотр вашим получателям.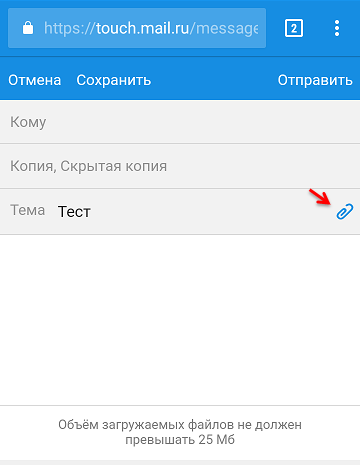 Ссылка временная и истечет через 30 дней .
Ссылка временная и истечет через 30 дней .
Если у получателя также установлена macOS 10.10 или более поздней версии, вложение автоматически загружается в фоновом режиме. И если вы отправляете его другому провайдеру электронной почты, сообщение содержит указание даты истечения срока действия файла и Нажмите, чтобы скачать ссылку .
С помощью Mail Drop вы можете отправлять большие файлы размером до 5 ГБ. Вы можете отправлять их из Apple Mail, приложения Mail на iOS и iCloud.com на Mac и ПК. Mail Drop поддерживает все типы файлов, и вложения не учитываются в вашем хранилище iCloud. Дополнительные сведения см. на странице ограничений Apple Mail Drop.
5. WeTransfer: быстрая отправка неограниченного количества больших файлов
WeTransfer — отличный выбор для отправки файлов онлайн. Бесплатно и без учетной записи вы можете отправлять файлы размером до 2 ГБ; также нет ограничений на то, как часто вы можете использовать эту услугу.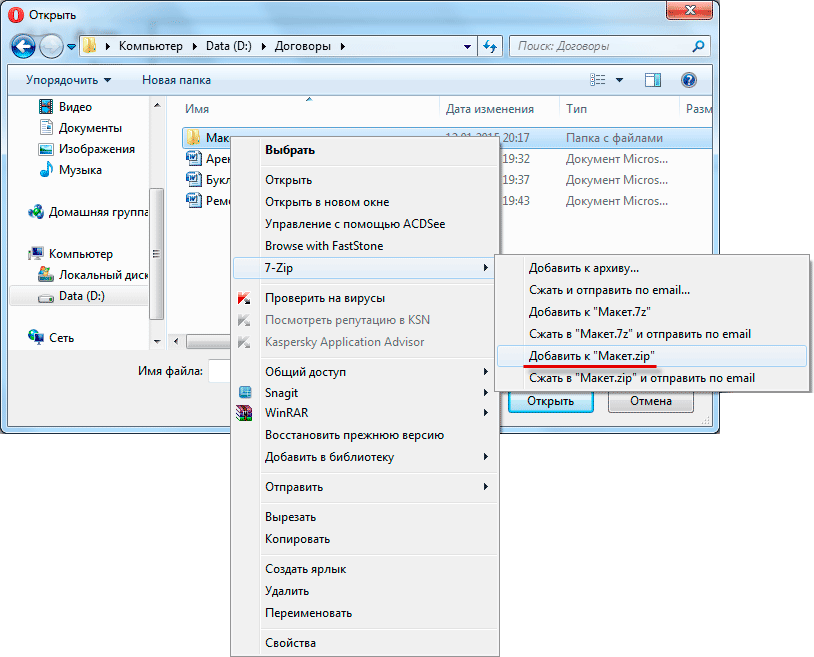 Вы можете отправить эти файлы напрямую по электронной почте или создать ссылку, которой вы можете поделиться в другом месте.
Вы можете отправить эти файлы напрямую по электронной почте или создать ссылку, которой вы можете поделиться в другом месте.
Просто зайдите на сайт, щелкните значок плюс , выберите файлы, заполните поля и нажмите Передача . Либо нажмите три точки и выберите Получить ссылку для передачи . Срок действия вашего файла автоматически истечет через неделю.
При желании вы можете зарегистрироваться в WeTransfer Pro за 12 долларов в месяц. Это позволяет загружать файлы размером до 200 ГБ, предлагает защиту паролем, дает возможность настраивать страницу обмена и многое другое. Тем не менее, есть вероятность, что щедрого бесплатного плана будет более чем достаточно для ваших нужд.
6. Передача pCloud: простая передача зашифрованных файлов
pCloud Transfer является частью хранилища pCloud и позволяет бесплатно отправлять большие файлы без какой-либо регистрации. Перейдите на страницу передачи pCloud и добавьте свои файлы, используя опцию Нажмите здесь, чтобы добавить файлы .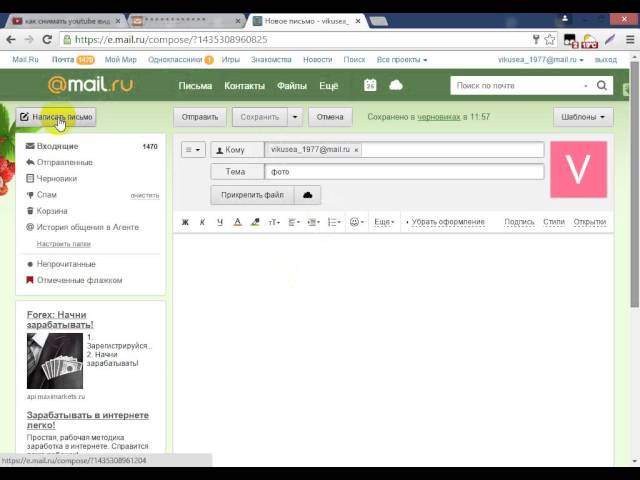
Вы можете отправлять по электронной почте большие файлы размером до 5 ГБ, размер каждого файла не должен превышать 200 МБ. Затем нажмите Зашифровать ваши файлы и установите пароль.
pCloud не будет отправлять пароль получателю от вашего имени. Вы можете поделиться своими файлами с 10 получателями одновременно. Введите их адреса электронной почты в поле Отправить в поле . Введите необязательное сообщение и нажмите Отправить файлы . Ваши получатели получат ссылку по электронной почте через несколько часов. Ссылка действительна в течение семи дней. Вы получите напоминание за день до истечения срока действия.
7. DropSend: отправка больших файлов с любого устройства
DropSend позволяет быстро отправлять большие файлы, например видео. Вы загружаете свой файл, указываете адрес электронной почты получателя и отправляете. Получателю не нужна учетная запись или какое-либо программное обеспечение; они просто скачивают файл.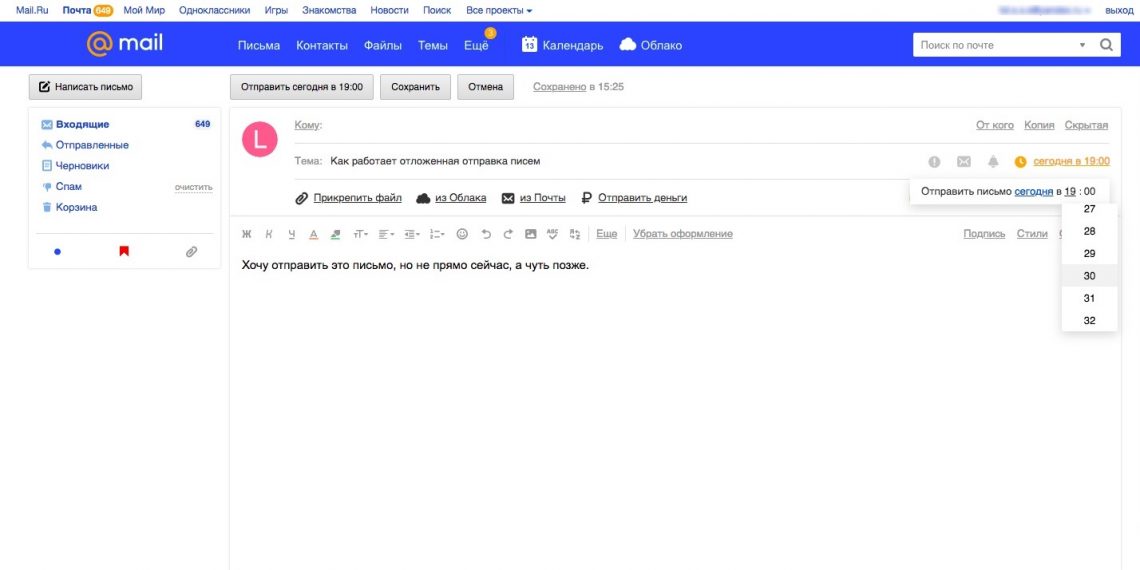 Вы можете указать срок действия ссылки от одного до 14 дней. DropSend использует 256-битную защиту AES для защиты ваших файлов.
Вы можете указать срок действия ссылки от одного до 14 дней. DropSend использует 256-битную защиту AES для защиты ваших файлов.
В зависимости от тарифного плана вы получаете 10 ГБ или 25 ГБ хранилища без ограничений на отдельные загрузки при условии, что они не превышают общую емкость хранилища. Если раньше DropSend предлагал бесплатный план, то теперь он предлагает только бесплатную пробную версию платных планов.
Вы также получаете доступ к DropSend Direct. Это отличный загрузчик с перетаскиванием для Mac и ПК, позволяющий загружать и отправлять большие файлы. DropSend также предлагает плагин Outlook и мобильные приложения для Android и iOS.
8. SendThisFile: Сквозные зашифрованные передачи
SendThisFile — это служба обмена файлами другого типа. Он устанавливает ограничения на количество передач, которые вы делаете, а не на размер отдельного файла. Создайте бесплатную учетную запись и нажмите кнопку Отправить файлы , чтобы начать загрузку файлов.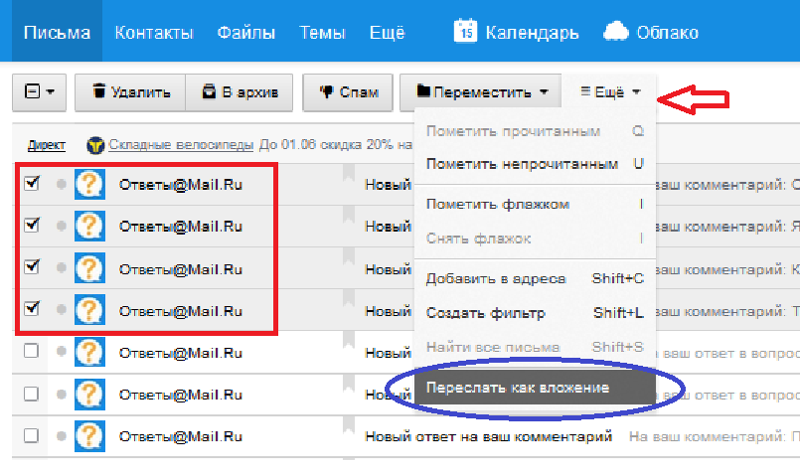 Введите адрес электронной почты получателя и нажмите Отправить . Бесплатный план позволяет отправлять файлы размером до 2 ГБ с неограниченной передачей файлов.
Введите адрес электронной почты получателя и нажмите Отправить . Бесплатный план позволяет отправлять файлы размером до 2 ГБ с неограниченной передачей файлов.
Премиум-план начинается с передачи зашифрованных файлов объемом 25 ГБ и действует в течение шести дней. Платный план также включает плагин Outlook, возможность использовать защищенные паролем возможности загрузки и встраивать файлы на свой веб-сайт с функциями контроля доступа. Все планы включают шифрование AES-256 и 128-битное шифрование TLS для сквозной передачи.
Будьте осторожны: не открывайте неизвестные вложения электронной почты
Если вы хотите отправить большие файлы по электронной почте, всегда разумно полагаться на специализированные безопасные облачные хранилища и инструменты передачи. Сервисы, обсуждаемые в этой статье, являются одними из лучших способов без проблем отправлять большие файлы. Кроме того, для базового использования они бесплатны.
Кроме того, хотя это относится к отправке вложений, будьте осторожны при их получении.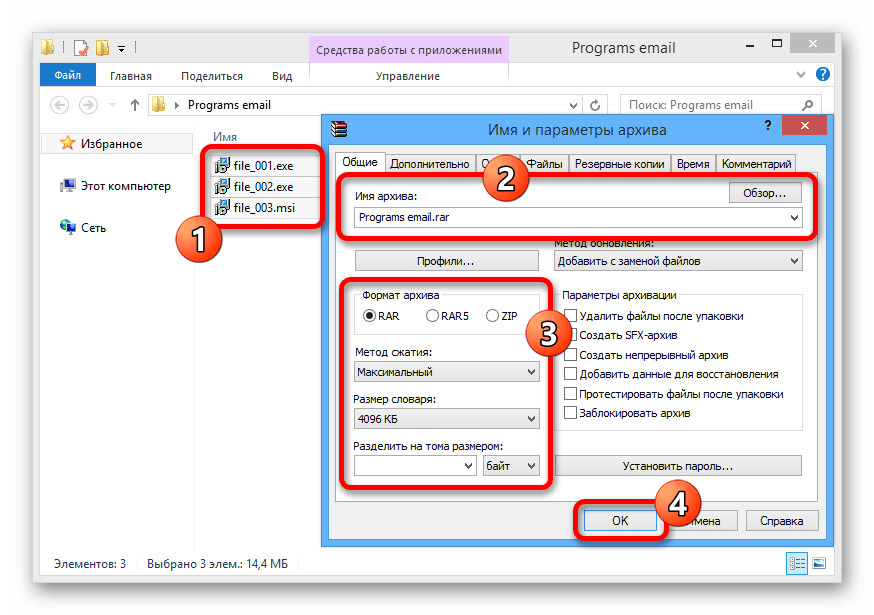
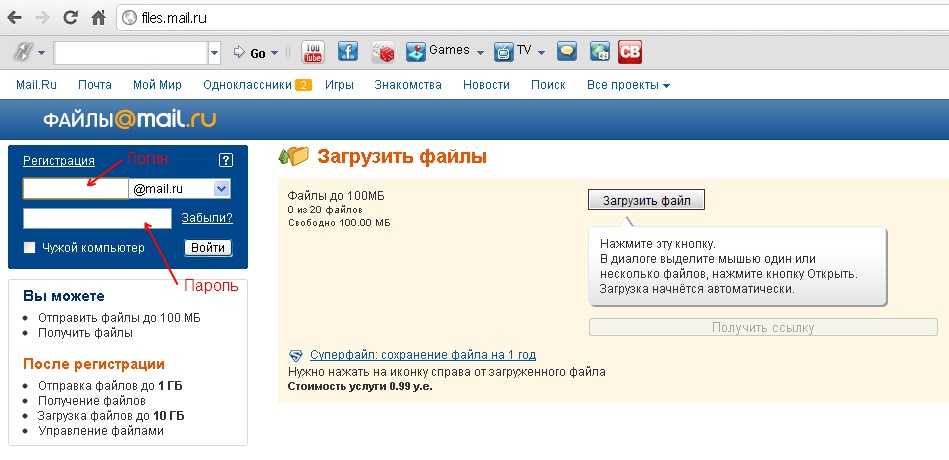 Альтернативный способ передачи фотографий на iPhone с помощью One ClickHot
Альтернативный способ передачи фотографий на iPhone с помощью One ClickHot