Как отменить печать документа на принтере: очистка очереди печати
Вопрос от пользователя
Здравствуйте.
Подскажите, как можно настроить принтер: я на него отправила 3 документа на распечатку. В результате один он распечатал, а другие два нет. Сейчас сколько не отправляю документов — он ничего не печатает.
Всплывает окошко с очередью печати документов — один из них похоже завис. Никак не получается очистить эту очередь печати или удалить. Как это можно сделать?
Марина.
Доброго дня!
Да, есть подобная проблема: при отправке нескольких файлов на распечатку (особенно, если они большие и весят несколько десятков мегабайт, содержат графику, чертежи и пр.), нередко, когда очередь печати подвисает. И, разумеется, пока она не будет очищена — принтер может никак не реагировать на отправку новых документов на распечатку.
Собственно, сегодняшняя статья будет на эту проблематику. ..
..
👉 Кстати!
Все возможные причины, по которым принтер не печатает документы и ставит их в очередь, подробно описаны тут: https://poprinteram.ru/stavit-v-ochered-no-ne-pechataet.html
*
Содержание статьи
- 1 3 способа отменить печать документов на принтере
- 1.1 Способ №1: через свойства принтера
- 1.2 Способ №2: остановка службы и чистка папки PRINTERS
- 1.3 Способ №3: с помощью командной строки
→ Задать вопрос | дополнить
Способ №1: через свойства принтера
1) Сначала необходимо открыть 👉 панель управления Windows по адресу:
Панель управления\Оборудование и звук\Устройства и принтеры
2) Далее щелкнуть правой кнопкой мышки по принтеру, на который вы отправляете документы на распечатку. Во всплывшем окне выбрать «Просмотр очереди печати» (как на скрине ниже).
Просмотр очереди печати
3) После чего, выбрав любой из документов, присутствующих в очереди, можете отменить (для удаления его из очереди — просто выделите мышкой и нажмите клавишу Del).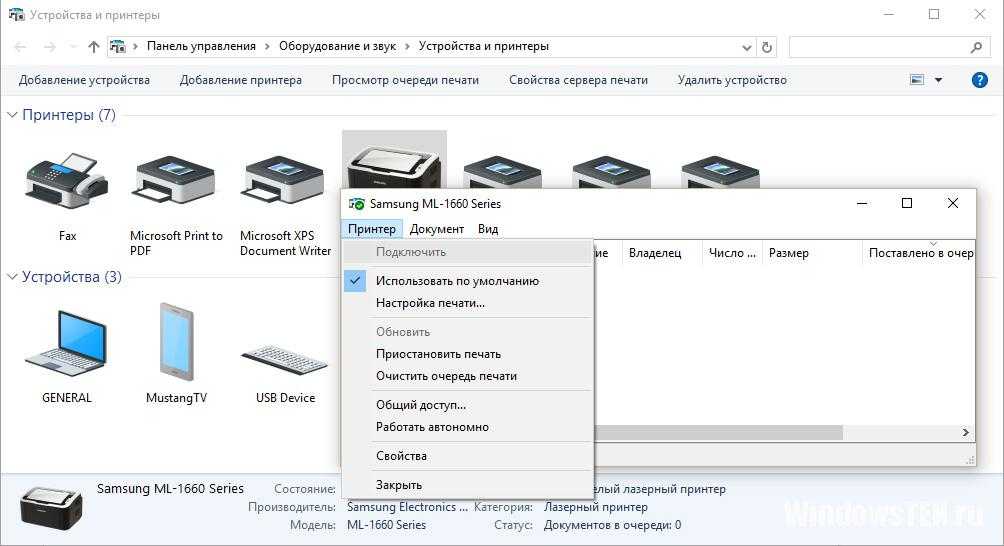 См. пример ниже.
См. пример ниже.
Также посоветую попробовать перезапустить печать документа, перед его удалением из очереди.
Щелкаем правой кнопкой мышки по документу и отменяем его распечатку…
Данный способ в половине случаев поможет решить проблему. Однако, иногда, сколько бы вы раз кнопку Del не нажимали — из очереди печати ни один документ может не удаляться. В таких тяжелых случаях, используйте нижеприведенные варианты.
*
Способ №2: остановка службы и чистка папки PRINTERS
В Windows есть специальная служба, отвечающая за печать документов (называется «Диспетчер печати» или «Spooler»).
Так вот, если ее работу остановить — то можно будет «вручную» удалить все файлы, которые были отправлены на печать. Собственно, ниже будет показано, как это сделать.
1) Сначала необходимо открыть список служб. Чтобы это сделать, нажмите сочетание кнопок Win+R, и введите команду services.msc
. Пример ниже (работает во всех версиях Windows).
services.msc — открываем список служб в Windows
2) Далее найдите в списке службу с именем «Диспетчер печати» или «Spooler» — необходимо остановить ее. См. на скрин ниже.
Остановка диспетчера печати
3) После остановки службы, зайдите в папку: C:\Windows\System32\Spool\PRINTERS
4) В этой папке необходимо удалить все файлы с расширениями .SPL и .SHD (у меня на компьютерах эта папка вообще пустая…).
👉 Примечание!
Если вдруг файлы не будут удаляться, воспользуйтесь рекомендациями из этой статьи.
Эта папка пустая
5) Включите службу «Диспетчер печати» (которую до этого отключили) и проверьте работу принтера. Проблема должна быть решена.
*
Способ №3: с помощью командной строки
В некоторых случаях предыдущие способы могут не сработать, например, при зависании проводника. В этом случае, все можно сделать в командной строке за несколько шагов.
1) Первое, что необходимо сделать — это открыть 👉 командную строку от имени администратора. Для этого, откройте диспетчер задач (сочетание Ctrl+Alt+Del или Ctrl+Shift+Esc) и нажмите «Файл/новая задача», впишите команду CMD и поставьте галочку, что задача должна быть от имени администратора. Пример ниже.
Запуск командной строки от имени администратора
2) Далее введите команду net stop spooler и нажмите Enter. Служба печати должна быть остановлена (см. пример ниже).
Служба печати остановлена
3) После введите последовательно две команды:
- del %systemroot%\system32\spool\printers\*.shd
- del %systemroot%\system32\spool\printers\*.spl
После ввода каждой — нажимайте Enter. Благодаря этим командам, из системной папки PRINTERS будут удалены временные файлы для распечатки (именно они и присутствуют в очереди печати).
Временные файлы, отправленные на печать, были удалены
Обратите внимание, что после ввода каждой команды ничего не должно писаться в ответ (это означает, что команда выполнена успешно).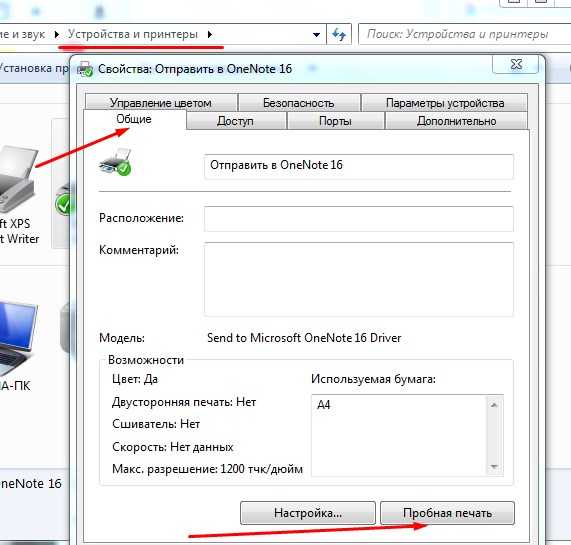
4) Далее запустите службу печати, введя команду net start spooler.
Служба печати снова запущена
PS
Если после очистки очереди печати принтер так и не стал печатать вновь отравленные документы (извиняюсь за тавтологию), рекомендую ознакомиться вот с этой статьей: https://ocomp.info/ne-pechataet-printer-chto-delat.html
*
Надеюсь, ваша проблема будет решена…
Всего доброго!
👋
Корректировка: 6.04.2020
RSS (как читать Rss)
Полезный софт:
- Видео-Монтаж
Отличное ПО для создания своих первых видеороликов (все действия идут по шагам!).
Видео сделает даже новичок!
- Ускоритель компьютера
Программа для очистки Windows от «мусора» (удаляет временные файлы, ускоряет систему, оптимизирует реестр).

Другие записи:
Как отменить печать на принтере и очистить очередь печати в windows
Иногда бывает, что в Windows 10/8/7 при попытке печати документ застревает в очереди, и если вы попытаетесь отменить задание, оно будет удалено навсегда. Хотя может быть много причин, по которым вы не можете печатать, включая проблемы с подключением или проблемы с самим принтером, обычно это проблема « диспетчера очереди печати
» в Windows 10. Это служба, которая спулингирует задания на печать и обрабатывает взаимодействия с принтером, а иногда
перестает работать
даже после перезапуска устройства и принтера.
Если у вас возникла эта проблема, можно быстро устранить её с принтером, сбросив диспетчер очереди печати на своем компьютере с помощью консоли служб или командной строки. В инструкции ниже вы узнаете как посмотреть очередь печати
и что нужно сделать для
исправления ошибок
диспетчера очереди печати в Windows 10, 8 или 7.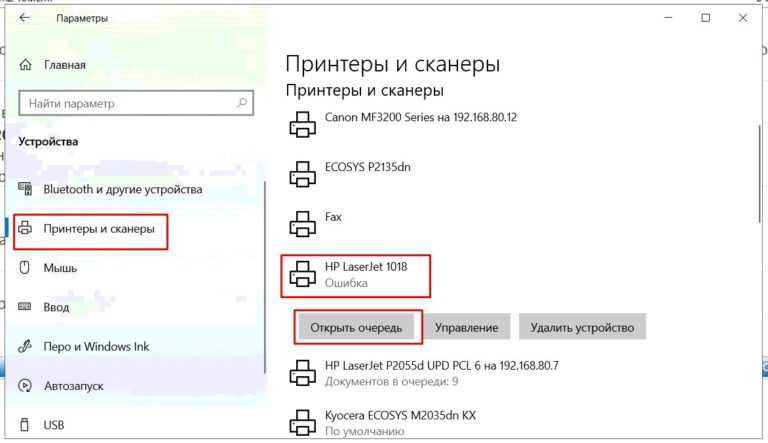
Как очистить очередь печати принтера
Представим себе такую ситуацию: Вы «отправляете» на принтер печать какого-нибудь документа, а он не хочет печататься. Знакомо? В этой статье будут рассмотрены все возможные причины, а так же методы исправления для того, чтобы документ всё же распечатался и все были довольны.
Итак, для начала рассмотрим возможные причины такого поведения принтера и компьютера в целом.
1) Может быть банально выключен принтер. Посмотрите на него и убедитесь что лампочка сети и ожидания горит. Если нет, то включите через кнопку. Если даже после этого не загорелась — значит нужно посмотреть на провода подключения (сеть и к компьютеру). Может быт они отошли или вообще упали и не подключены.
2) Посмотрите есть ли бумага в принтере. Да, бывает и такое.
3) Может быть такое, что у Вас несколько принтеров или же были изменены настройки и документ отправляется на другой принтер. Чтобы убедиться в правильности настроек, посмотрите куда отправляется документ.
В ряде других причин компьютер или принтер Вам могут сообщить и проблеме напрямую. Например издать звук или вывести сообщение о замятии бумаги, повреждении картриджа, окончании чернил и т.п. Зачастую они так же покажут как можно решить эту проблему.
Причины выявили? Решили проблему? Нет? Тогда переходим к другой наиболее распространенной проблеме — это когда Вы отправили на печать документ, а он остается «висеть» в Очереди печати (окошечко состояния принтера, в котором отображаются все документы) и то пишет что «Идет печать», то «Ошибка», а на самом деле ничего не происходит. Часто в этом случае многие пользователи отправляют повторно на печать тот же самый документ или другие. Думают мол «А вдруг поможет» и тогда в Очереди появляются десятки документов на печать, но она всё равно не происходит.
Рассмотрим же наконец что нужно делать с очисткой очереди печати по способам, начиная от простого.
1) Самое лёгкое и быстрое решение — это перезагрузить либо принтер, либо компьютер. Обычно выключает принтер, а компьютер жалко. Можно вообще и то и то отключить и снова включить. Тут следует знать, что если Вы выключили принтер, а потом включили его (желательно спустя секунд 10), то не нужно снова отправлять на печать документ, т.к. он уже будет в очереди (при условии что компьютер не выключали) и может распечататься несколько раз.
2) В окне кликаем правой кнопкой по документу и выбираем Отменить
Если не вышло — значит идем далее.
3) Идем в Пуск — Панель управления — Принтеры и факсы Это для Windows XP
Здесь находим наш принтер и либо кликаем по нему ПКМ и выбираем пункт Очистить очередь печати:
Не вышло? Тогда возьмемся посерьезнее за удаление очереди печати.
4) Кликаем ПКМ по значку Моего компьютера (в меню Пуск или на Рабочем столе) и выбираем пункт Управление:
Всё. Теперь очередь печати уж точно будет очищена.
Для тех, кому все проделанные выше (в пункте 4) действия показались излишне трудными, я приготовил для Вас хорошее решение — это файл, который всё сделает за Вас — остановит службу, удалит файлы, запустит службу. Вам нужно лишь скачать его, разархивировать (архиваторы), запустить от имени администратора и очередь печати будет удалена.
Вам нужно лишь скачать его, разархивировать (архиваторы), запустить от имени администратора и очередь печати будет удалена.
Вот сам файл: ohistka_ocheredi_pechati.zip 336 b cкачиваний: 1013 Для тех, кому интересно что там внутри, показываю содержимое:
Если Вам это интересно, то значит Вы сами сможете создать такой файл правильно =)
На официальном сайте Microsoft так же есть статья которая решает проблему с не возможностью очистки очереди печати. В ней написано практически то же самое, что и здесь.
Как отменить задачу принтера на печать
Подскажите, как можно настроить принтер: я на него отправила 3 документа на распечатку. В результате один он распечатал, а другие два нет. Сейчас сколько не отправляю документов — он ничего не печатает.
Всплывает окошко с очередью печати документов — один из них похоже завис. Никак не получается очистить эту очередь печати или удалить. Как это можно сделать?
Да, есть подобная проблема: при отправке нескольких файлов на распечатку (особенно, если они большие и весят несколько десятков мегабайт, содержат графику, чертежи и пр. ) , нередко, когда очередь печати подвисает. И, разумеется, пока она не будет очищена — принтер может никак не реагировать на отправку новых документов на распечатку.
) , нередко, когда очередь печати подвисает. И, разумеется, пока она не будет очищена — принтер может никак не реагировать на отправку новых документов на распечатку.
Собственно, сегодняшняя статья будет на эту проблематику.
Шестой способ
Если во время очистки очереди печати, процесс «Удаления» зависает после попытки удалить файлы со списка ожидания «На печать». Пользователю компьютера необходимо:
- Открыть «Панель управления» посредством кнопки «Пуск».
- Открыть «Администрирование».
- Открыть «Службы».
- Отыщите среди всех служб «Диспетчер печати», нажмите ее иконке правой кнопкой мыши. В открывшемся контекстном меню выберете «Остановить».
- Откройте папку «PRINTERS» по адресу С:Windowssystem32spool .
- Удалите содержимое папки «PRINTERS».
- Восстановите работу «Диспетчера очереди печати».
Последний способ
Данный метод очистки очереди печати используйте только в крайнем случае, если вышеперечисленные способы не помогли.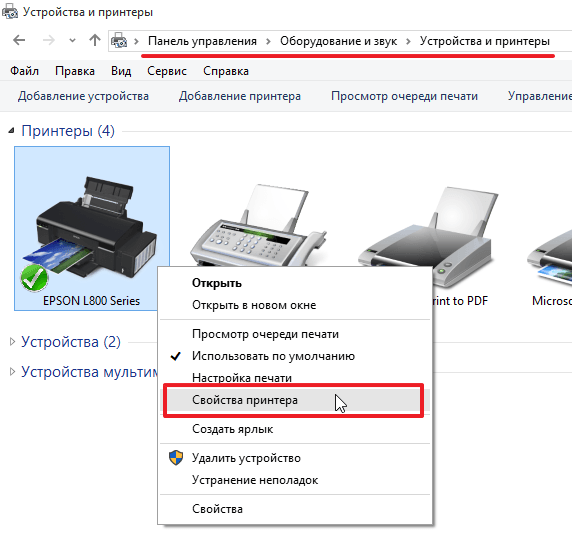 Но сначала убедитесь, что у вас есть драйвера (диск) к вашему принтеру либо у вас должен быть доступ к интернету. Для переустановки драйверов принтера.
Но сначала убедитесь, что у вас есть драйвера (диск) к вашему принтеру либо у вас должен быть доступ к интернету. Для переустановки драйверов принтера.
- Откройте посредством кнопки «Пуск» папку «Панель управления».
- Отыщите в списке приложений «Принтеры и факсы».
- Нажмите правой кнопкой мышки по иконке принтера, выберете «Удалить устройство».
- После обязательно открываем «Службы», как уже описывалось ране (Пуск Панель управления Система и безопасность Администрирование).
- Идем «Диспетчер печати», прожимаем по этой иконке правой кнопкой мышки. Нажимаем «Перезапустить»
- Далее удаляем драйвера. Для чего открываем меню «ПускВсе программы Стандартные». Выбираем «Выполнить».
- Вводим «printui /s /t2» (без кавычек). Нажимаем «Ок»
- После откроется окошко где необходимо выбрать принтер, подлежащий удалению и нажать соответствующую кнопку.
- Откроется еще одно окошко где выбираем «Удалить драйвер и пакет драйвера». Нажмите «Ок».
- Перезапускаем компьютер и устанавливаем драйвера к принтеру заново.

Перезагрузка терминала
Еще один, так сказать, варварский способ решить проблему того, как снять задачу на компьютере, состоит в том, чтобы произвести принудительную перезагрузку.
Сделать это можно не только двойной комбинацией из трех кнопок, как было указано выше, но и откровенным отключением компьютера от сети путем длинного нажатия на кнопку питания. Но можно произвести даже повторный старт службы Windows Explorer.
Некоторые версии ОС Windows на это реагируют достаточно категорично, производя после рестарта обнаружение проблем с жестким диском. На самом деле их нет. Тестирование в основном касается проверки загрузочной области. Но в данном случае это особой роли не играет. Все равно система будет загружена, причем со всеми активными службами, находящимися в автозагрузке.
Скрипт для автоматической очистки очереди печати
Если есть необходимость автоматизировать процесс очистки очереди печати, то это можно сделать посредством специально скрипта (командной программы).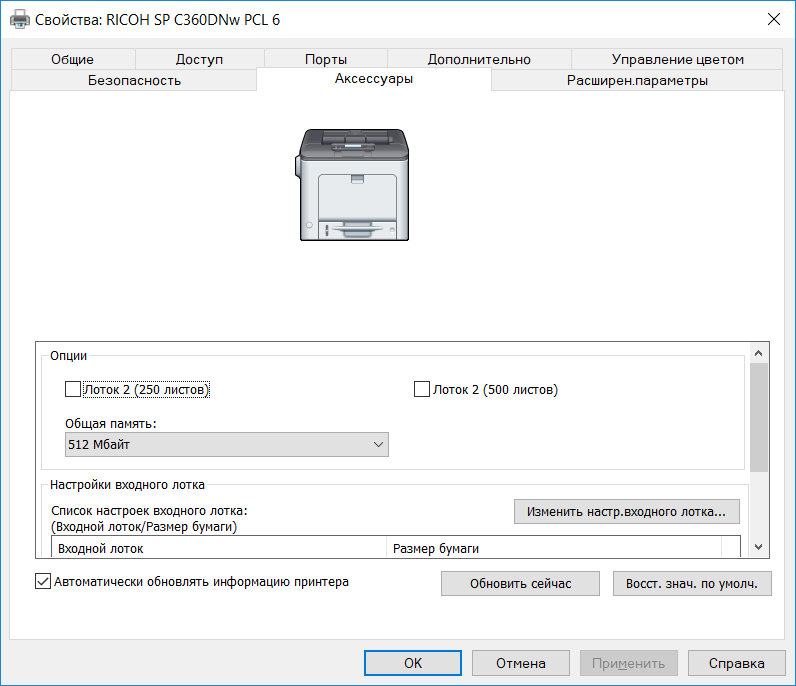 Она создаться таким образом:
Она создаться таким образом:
- Создайте текстовой файл с расширением «.bat». Это можно сделать, нажав правой кнопкой мышки на пустом (вне иконок) пространстве рабочего стола. Что откроет контекстное меню где нужно выбрать «СоздатьТекстовый документ».
- Называем файл и открываем его. Далее в места для текста вводим: net stop spooler del %systemroot%system32spoolprinters*.shd del %systemroot%system32spoolprinters*.spl net start spooler
- Сохраняем файл.
- Открываем «Панель компьютераПараметры папок».
- Откроется окошко, где переходим в закладку «Вид» и снимаем галочку напротив «Скрывать расширения…». Нажимаем «Ок».
- Возвращаемся к созданному ранее тестовому файлу и меняем расширение «.txt» на «.bat». Через свойства или двойным нажатием левой кнопкой мыши по названию файла с задержкой 4-6 секунд.
- Соглашаемся на изменения расширения.
Таким образом создается небольшая программка, посредством которой можно быстро очистить очередь печати, при необходимости.
Как снять задачу на компьютере с «Виндовс 10», если это системная служба?
Системные службы, как считается, отключать не стоит. Но! В Windows 10 фоновых процессов столько, что представить себе невозможно.
Иными словами, для завершения такого типа процессов придется использовать не вкладку задач, в которой отображаются активные в данный момент программы (может быть, даже и зависшие), а вкладку процессов или служб. Как снять задачу на компьютере? Да просто завершить ненужное приложение стандартным действием при нажатии кнопки внизу. Правда, тут придется четко определиться в смысле того, какой именно процесс нужно деактивировать. Если это системная служба вроде поддержки хоста (svhost.exe), данный процесс завершать нужно только в том случае, если вы точно уверены, что это вирус, маскирующийся под системное приложение. Таких процессов в том же «Диспетчере задач» может быть даже несколько десятков. Пугаться не стоит. Дело в том, что сама служба запускается для каждого отдельно взятого приложения, использующего сетевое или интернет-подключение.
Как очистить очередь печати? А если не очистится?
на связи с вами Павел Комарьков и в сегодняшней статье мы с вами будем разбираться как можно очистить очередь печати принтера и что делать, если эта самая очередь печати очищаться ну никак не хочет. Начнем мы с вами со стандартных методов очистики и постепенно будем переходить к более радикальным. Поверьте мне, какой-нибудь из методов точно сработает. У принтера просто нет шансов.
Нам же, в свою очередь, тоже нужно будет проявить определенное упрямство в борьбе с принтером, чтобы перепробовать как можно больше способов и не сдаться раньше времени. Итак приступим.
Стандартный способ очистки очереди печати
Для начала нам нужно открыть окошко с очередью печати принтера. Сделать это мы можем двумя способами. С помощью перехода через трей:
Либо с помощью перехода через пункт меню «Пуск» -> «Устройства и принтеры»:
Независимо от того, как вы перешли, в любом попадете на вот такое окошко с подвисшими очередями печати:
В окошке мы видим 3 документа, ожидающие распечатки.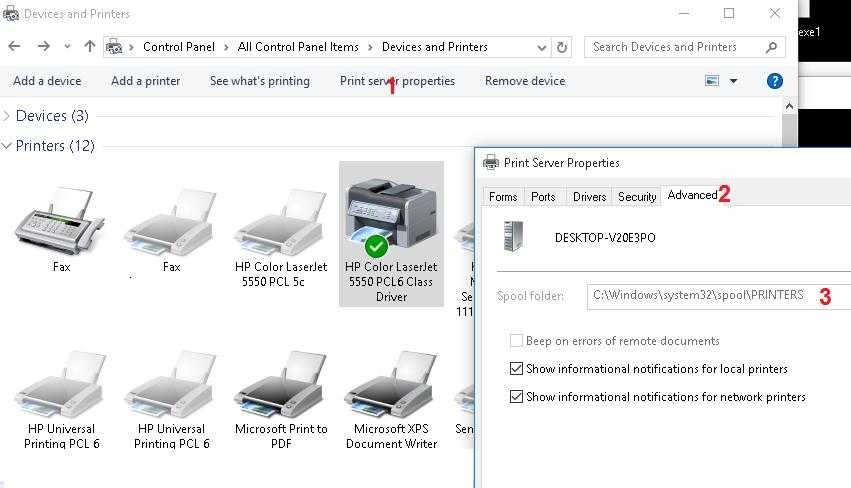 Однако наш принтер почему-то подготовленные документы распечатывать не собирается.
Однако наш принтер почему-то подготовленные документы распечатывать не собирается.
Почему может не печатать?
В моем случае, конечно, понятно почему. Потому, что принтер не подключен. Обратите внимание на заголовок окошка с очередью печати. Там написано «Работать автономно». Это значит, что мой принтер запустит подготовленные документы в печать, как только я его снова подключу.
А теперь, прежде чем продолжать чтение, подумайте, может и ваш принтер создал очередь печати по какой-нибудь совершенно банальной причине. Может вы что-то забыли? Например заправить картридж, что-то неверно закрепили в принтере или может что-то застряло в самом принтере и мешает печати?
Ладно. Предположим, что вы не знаете почему принтер не хочет производить печать. Или же наоборот. Вы знаете, что сбой вызван очередной ошибкой windows либо принтера и поможет только перезапуск печати. Давайте попробуем очистить очередь печати принтера и добавить файлы в очередь печати снова.
Очистить очередь печати принтера можно как полностью:
так и от некоторых отдельных файлов:
Если очередь печати не очищается
Если вдруг очередь печати очищаться стандартными средствами не хочет.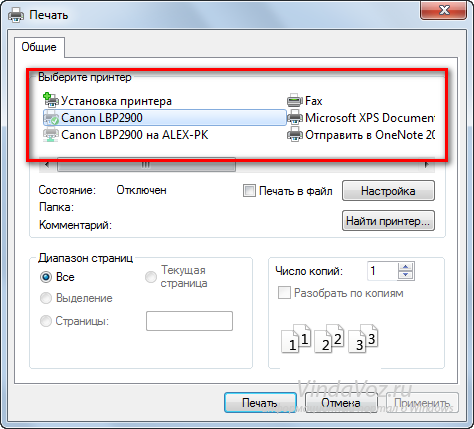 А принтер на все ваши действия по отмене печати никак не реагирует, остается последний вариант — очистить очередь печати принтера вручную.
А принтер на все ваши действия по отмене печати никак не реагирует, остается последний вариант — очистить очередь печати принтера вручную.
Для этого нам потребуется на время отключить службу печати windows, удалить временные файлы из системной папки (файлы отвечающие за подготовленную очередь печати), а затем снова запустить службу печати.
Сделать все это можно опять же двумя способами. Первый — с помощью окна «Службы» и стандартного проводника windows. И второй — с помощью консоли windows. Второй способ, конечно, более сложный и вполне можно обойтись и первым, но если вы очень хотите произвести на кого-то впечатление, можете выбрать и его. Я рассмотрю оба.
Первый способ ручной очистки очереди печати
Кликаем по иконке компьютера правой кнопкой мыши и переходим в пункт «Управление»:
Далее в «Службы и приложения» и в «Службы». Попадаем в окно со службами:
В окне со службами мы ищем службу, отвечающую за печать, и останавливаем ее. В Windows 8 она называется «Диспетчер печати», в Windows 7 тоже как-то подобно.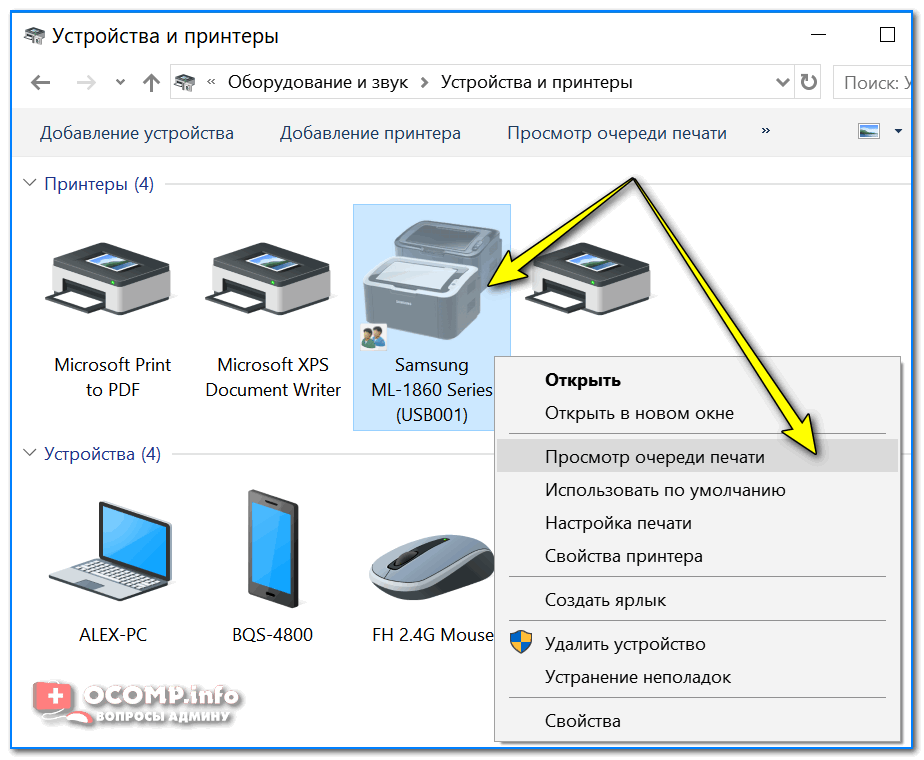 Думаю сами найдете.
Думаю сами найдете.
После этого переходим в системную папку вот по этому пути:
и удаляем оттуда все файлы.
Удалили? Теперь снова запускайте службу, отвечающую за печать, и проверяйте очередь печати принтера. Она будет пустой.
Второй способ ручной очистки очереди печати
Открываем меню «Пуск». В строке поиска вводим cmd и найденную консоль запускаем от имени администратора:
В саму консоль по одной вводим следующие строки:
net stop spooler IF EXIST «WindowsSystem32spoolPRINTERS» del «WindowsSystem32spoolPRINTERS*.*» /f /s /q net start spooler
После каждой введенной строки нажимаем Enter и ожидаем ответа от консоли.
Краткое пояснение: Первая строка останавливает службу диспетчера печати windows. Вторая строка проверяет наличие файлов очередей печати в системной папке и если находит, то удаляет их. Третья строка запускает службу диспетчера печати windows.
Автоматизируем очистку очередей печати
Есть еще один способ максимально быстрого очищения подвисших очередей печати. Пользоваться им удобно, когда глюки с печатью возникают постоянно. Ладно. Меньше слов, больше дела.
Пользоваться им удобно, когда глюки с печатью возникают постоянно. Ладно. Меньше слов, больше дела.
Создаем новый текстовый документ и вставляем в него следующие строки:
net stop spooler IF EXIST «WindowsSystem32spoolPRINTERS» del «WindowsSystem32spoolPRINTERS*.*» /f /s /q net start spooler @pause
Сохраняем текстовый документ с расширением .bat и запускаем его от имени администратора каждый раз, когда у нас возникают проблемы с подвисшими очередями печати.
.bat файл будет взаимодействовать с консолью windows почти также, как я вам описывал во втором способе. Только вам уже не нужно будет ожидать ответа консоли и после ввода каждой строки нажимать Enter. Bat файл сделает всю эту рутину за вас.
Как отменить печать документа
- Как отменить печать документа
- Как отменить печать не принтере
- Как очистить очередь печати на принтер
- Как удалить документ из очереди в печать
- Как убрать печать
- Как удалить застрявшую бумагу из принтера
- Как отменить печать
- Как остановить принтер
- Как настроить печать
- Как устранить неполадки с принтером
- Как убрать документ с печати
- Как остановить печать
- Как отменить задание на печать
- Как удалить очередь на печать
- Как удалить документ из очереди
- Как удалить очередь в принтере
- Как заставить печатать принтер
- Как отменить очередь на печать
- Как отключить цветной картридж
- Как настроить печать принтера
- Как печатать с компьютера на принтер
- Как отпечатать на принтере
- Как напечатать книгу на принтере
- Как очистить память принтера
- Как задать область печати
- Как разблокировать принтер
- Почему не печатает принтер
- Как убрать колонтитул с первой страницы
- Как убрать номер страницы с титульного листа
Как отменить печать на принтере за 5 секунд?
Всем привет! Производители принтеров и МФУ уже давно упростили процесс печати документов, фотографий и схем.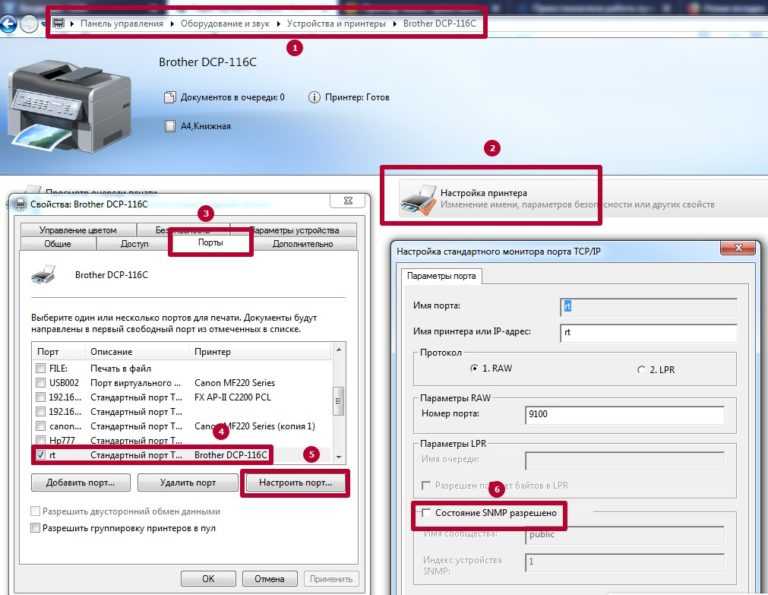 Достаточно вызвать соответствующий пункт в меню в офисной программе или графическом редакторе и на экране сразу появится интерфейс с настройками: ориентация, шрифты, масштаб, качество, – пара секунд на выбор параметров и задание уже выдано.
Достаточно вызвать соответствующий пункт в меню в офисной программе или графическом редакторе и на экране сразу появится интерфейс с настройками: ориентация, шрифты, масштаб, качество, – пара секунд на выбор параметров и задание уже выдано.
Куда сложнее обстоят дела с неожиданной остановкой печати, если в процесс закралась непредсказуемая ошибка. Приходится вечно экспериментировать и искать нестандартные решения. А потому, настал момент подробно разобраться в том – как отменить печать на принтере экстренно, вручную и «академически».
Содержание
- Отмена печати через «Свойства» принтера
- Очистка каталога Printers вручную или через командную строку
- Задать вопрос автору статьи
Отмена печати через «Свойства» принтера
Классический способ прервать список заданий для работающего МФУ – заглянуть в «Параметры» Windows (или – в «Панель управления»: название зависит от версии операционной системы) и выбрать раздел «Принтеры и сканеры».
В появившемся меню справа появится список текущего оборудования – как обнаруженного и используемого в текущий момент, так и доступного по умолчанию в качестве примеров для экспериментов. Вне зависимости от найденного элемента для каждого принтера и сканера представлена опция «Открыть очередь».
Появившийся список подробно отображает количество текущих заданий. Отдельные записи для остановки – достаточно выбрать (или отметить через SHIFT), а затем вызвать или контекстное меню правой кнопкой мыши, или нажать на пункт «Документ» и выбрать «Остановить».
Как подсказывает практика, часто список остается пустым, а принтер не собирается останавливаться и на пару секунд. Справляться с непрерывным потоком придется иными способами, описанными ниже.
Очистка каталога Printers вручную или через командную строку
В Windows подготовленные к печати документы попадают в тематическую папку «Printer», расположенную по пути:
C:\Windows\System32\Spool\
Оттуда МФУ «разбирает» новые задачи и контролирует старые. Если появилась необходимость резко остановить печать на принтере, то из каталога «Printers» придется перенести в корзину каждый файл с расширениями SPL и SHD – по сути, поможет полная очистка через CTRL + A и SHIFT + DEL.
Если появилась необходимость резко остановить печать на принтере, то из каталога «Printers» придется перенести в корзину каждый файл с расширениями SPL и SHD – по сути, поможет полная очистка через CTRL + A и SHIFT + DEL.
Сразу приступить к делу помешает работающая служба «Диспетчер печати», скрывающаяся в разделе «Services» в операционной системе Windows. Временно приостановить службу и избавиться от файлов поможет строка «Выполнить» ( + R) и команда:
services.msc
После ввода появится интерфейс системы «Службы», где осталось найти пункт «Диспетчер печати», а затем – нажать правой кнопкой и выбрать «Остановить».
Дальше – в каталог «Printers», перенос лишних файлов в корзину, и активация служба через уже знакомое меню.
Альтернативный вариант действий – вызвать командную строку в Windows через поисковую строку панели меню «Пуск» или через «Диспетчер задач». Способ помогает в тех ситуациях, когда «Проводник» зависает или – возникают проблемы с распределением прав доступа.
Способ помогает в тех ситуациях, когда «Проводник» зависает или – возникают проблемы с распределением прав доступа.
В появившемся интерфейсе сначала придется ввести команда: «net stop spooler» (без кавычек) для остановки службы «Диспетчер печати». Далее остается последовательно и поочередно ввести сначала:
del %systemroot%\system32\spool\printers\*.shd
А затем:
del %systemroot%\system32\spool\printers\*.spl
Команды подразумевают уже знакомую очистку каталога «Printers», но не вручную, а в полуавтоматическом режиме через «Поиск» по файлам с расширениями «shd» и «spl», которые и определяют текущие документы в очереди на копирование или печать.
Важно! Введенные команды должны подтверждаться через «Enter», а в момент исполнения – не отображать никаких ошибок или сторонних записей. В конце остановленная служба запускается вновь через: net start spooler
Кроме описанных выше способов остановить печать поможет:
- Пустой лоток с бумагой.
 Если документы подготавливаются с ошибкой или на компьютере выбран неправильный исходник, то для немедленной остановки процесса печати легко воспользоваться старым трюком с освобождением лотка с бумагой. Принтер или МФУ автоматически освободит очередь и прекратит работу. Хитрость срабатывает и на старых моделях: Canon, Samsung, HP и на новых. Единственное, о чем стоит позаботиться сразу – об изучении конструкции: возможно, лоток отщелкивается необычным способом или вовсе не выдергивается вручную.
Если документы подготавливаются с ошибкой или на компьютере выбран неправильный исходник, то для немедленной остановки процесса печати легко воспользоваться старым трюком с освобождением лотка с бумагой. Принтер или МФУ автоматически освободит очередь и прекратит работу. Хитрость срабатывает и на старых моделях: Canon, Samsung, HP и на новых. Единственное, о чем стоит позаботиться сразу – об изучении конструкции: возможно, лоток отщелкивается необычным способом или вовсе не выдергивается вручную. - Принудительное выключение принтера. На старых моделях освободить очередь печати поможет выдернутый из сети кабель. На новых – специальный сенсорный экран или кнопки навигации на корпусе, предназначенные для настройки техники и нестандартного взаимодействия. Часто производитель там предлагает и своеобразную кнопку Reset, сбрасывающую некоторые параметры, в том числе и порядок текущей печати.
- Экспериментальный подход. Если задачи принтеру уже выданы (как например, у Кэнон), а в Windows информация об организованной очереди на печать – так и не появилась, то единственный способ экстренно отказаться от подготовки новых документов – открыть емкость с картриджами с краской.
 Метод рискованный и часто не доступный для осуществления на некоторых моделях МФУ, но вполне рабочий и способный спасти бумагу или оставшуюся краску.
Метод рискованный и часто не доступный для осуществления на некоторых моделях МФУ, но вполне рабочий и способный спасти бумагу или оставшуюся краску.
Как отменить печать документа на принтере
Нередко возникают ситуации, когда требуется остановить отправленную на принтер печать, например, по причине ошибочно выбранного документа, некачественной печати, необходимости форматирования текста или внесения других изменений. Чтобы не тратить попусту листы и краску, первым делом стоит убрать из лотка бумагу, после чего нужно будет отменить задание.
Кроме того, при распечатывании нескольких документов, особенно когда они объёмные, процесс может зависнуть, после чего принтер больше не отвечает на последующие команды распечатать документ. Исправить ситуацию можно путём очистки очереди печати. Манипуляции выполняются различными методами, у многих моделей принтера на корпусе есть кнопка отмены задания, но если оборудование не предполагает её наличие, то справиться с задачей несложно и с помощью компьютера, используя программные средства операционной системы. Например, если в системном трее присутствует значок принтера, очистить очередь печати вы сможете, открыв окно свойств и выбрав соответствующую опцию. При отсутствии ярлыка в трее можно воспользоваться другими эффективными способами.
Исправить ситуацию можно путём очистки очереди печати. Манипуляции выполняются различными методами, у многих моделей принтера на корпусе есть кнопка отмены задания, но если оборудование не предполагает её наличие, то справиться с задачей несложно и с помощью компьютера, используя программные средства операционной системы. Например, если в системном трее присутствует значок принтера, очистить очередь печати вы сможете, открыв окно свойств и выбрав соответствующую опцию. При отсутствии ярлыка в трее можно воспользоваться другими эффективными способами.
Просмотр очереди через «Панель управления»
Один из вариантов очистки очереди печати предполагает использование «Панели управления», метод доступен для всех версий Windows и подходит для разных моделей принтеров. Если на Windows 7 проблем с переходом к «Панели управления» не возникает, то в случае с Windows 10 многие пользователи озадачиваются её поиском. Дело в том, что в Майкрософт решили заменить привычную «Панель управления» на более продвинутую службу «Параметры», но всё же оставили возможность использования традиционного инструмента, хоть и спрятали.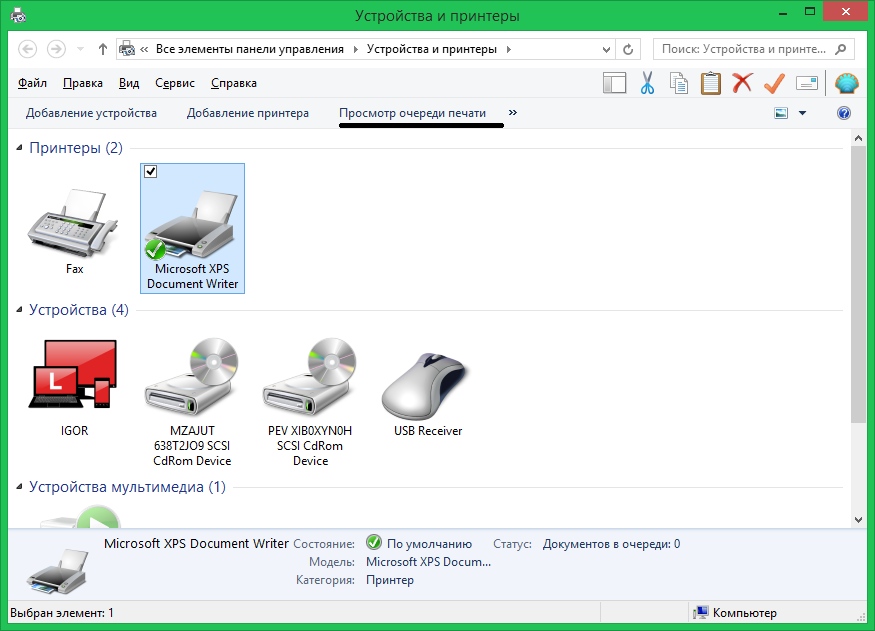 Перейти в окно можно через контекстное меню «Пуск», а также через «Поиск», введя название службы или воспользовавшись консолью «Выполнить» (Win+R – команда control).
Перейти в окно можно через контекстное меню «Пуск», а также через «Поиск», введя название службы или воспользовавшись консолью «Выполнить» (Win+R – команда control).
Как отменить печать файлов на принтере посредством «Панели управления»:
- Переходим к службе, открываем раздел «Устройства и принтеры».
- Выбираем используемый принтер, двойным щелчком мышки на нём открываем окно с информацией (то же окно откроется также при нажатии ПКМ и выборе опции «Просмотр очереди печати»).
- Здесь будет список файлов, что были запланированы для распечатывания. Выделяем объект, который требуется удалить из очереди, и жмём ПКМ, из контекстного меню выбираем «Отменить» или, выделив объект, нажимаем клавишу Del.
- Если нужно осуществить сброс всех элементов в очереди, на верхней панели окна нажимаем «Принтер» и затем «Очистить очередь печати».
После проделанных манипуляций список должен быть очищен и можно выполнять новые задачи. Здесь, в меню принтера, имеется также опция «Приостановить печать», актуальная, когда принтер зажевал бумагу и самостоятельно не остановился.
Перезагрузка системного процесса
Способ отлично подходит, если аннулировать задание нужно как можно быстрее, но обычно к нему прибегают, когда предыдущий вариант не сработал. Как очистить всю очередь печати принтера:
- Открываем консоль «Выполнить» (жмём Win+R или используем другой удобный для вас способ, например, через контекстное меню «Пуск»).
- Набираем команду services.msc, нажимаем клавишу ввода.
- Откроется окно «Службы». В перечне служб ищем «Диспетчер печати», жмём ПКМ и выбираем из контекстного меню опцию «Перезапустить».
- Не нужно останавливать службу, выполняем именно перезапуск.
Способ достаточно быстро и эффективно справляется с задачей. В результате выполняемых действий снимается задача печати, при этом список документов будет очищен полностью. Выбрать определённые файлы и отменить только их распечатку не получится, так что этот факт следует учитывать, применяя данный метод.
Другой вариант решения проблемы предполагает остановку «Диспетчера печати» (ПКМ – «Остановить») с последующей очисткой папки «Printers» и повторным запуском службы.
Удаление временной папки
Когда принтеру даётся задание распечатать документы, системой формируются временные файлы, содержащие информацию, требуемую для выполнения печати. Так, если вручную почистить папку, где хранятся эти данные, вам удастся сбросить задачу.
Перед выполнением действий лучше остановить «Диспетчер печати» (см. выше) и снова запустить службу после очистки.
Как вручную остановить печать на принтере:
- Идём по пути C:\Windows\System32\Spool\Printers (если «С:\» в вашем случае не является системным диском, указываем букву того раздела, на котором стоит ОС).
- Удаляем содержимое каталога Printers (не сам каталог), чем и будет обеспечена отмена печати на принтере.
Применяя данный метод, стоит учесть, что из очереди пропадут все файлы, так что, если речь, например, об офисе и использовании оборудования несколькими сотрудниками, этот момент берём во внимание.
Командная строка
По сути тот же процесс можно значительно упростить, осуществив все манипуляции не вручную, а через командную строку, для чего на компьютере вы должны работать под учётной записью администратора.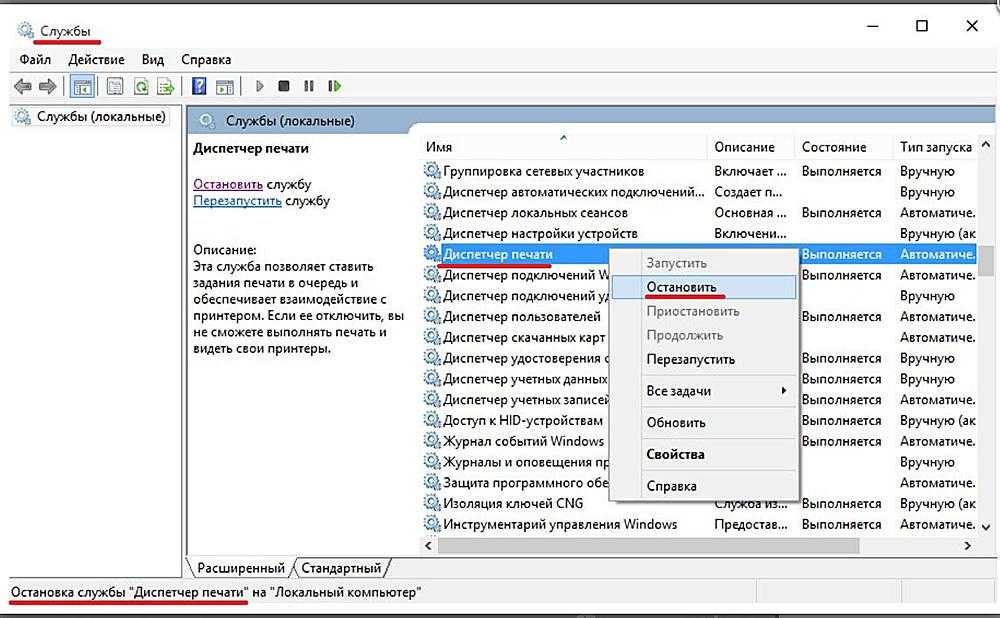
Выполняем задачу следующим образом:
- Запускаем командную строку с расширенными правами, используя любой удобный для вас способ, например, через контекстное меню «Пуск» (жмём ПКМ и выбираем командную строку с правами администратора).
- В терминале задаём команду net stop spooler и жмём клавишу ввода, чтобы остановить «Диспетчер печати».
- Вводим ещё две команды, после каждой из которых жмём Enter:
- del %systemroot%\system32\spool\printers\*.shd \F \S \Q
- del %systemroot%\system32\spool\printers\*.spl \F \S \Q
- Эти команды обеспечивают очистку папки Printers, содержащей данные документов, отправленных на печать (файлы «.shd» и «.spl»), в результате чего удаётся снять поставленную оборудованию задачу.
- Теперь выполняем запуск службы «Диспетчер печати», введя команду net start spooler.
Bat файл
Данная проблема может возникать систематически, тогда пользователю приходится постоянно вмешиваться в процесс, чтобы убрать документы с очереди.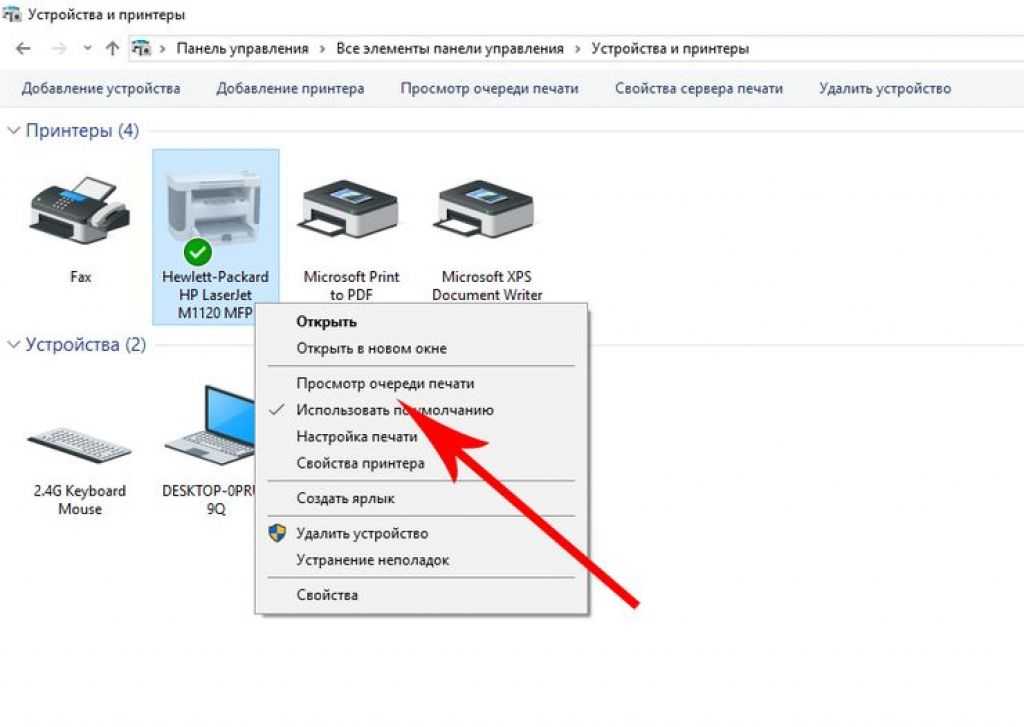 В такой ситуации стоит проверить обновления драйверов оборудования, обновить при наличии новых версий или переустановить посредством специального софта либо вручную. Некорректные драйверы часто становятся виновниками проблемы, когда принтер наотрез отказывается печатать.
В такой ситуации стоит проверить обновления драйверов оборудования, обновить при наличии новых версий или переустановить посредством специального софта либо вручную. Некорректные драйверы часто становятся виновниками проблемы, когда принтер наотрез отказывается печатать.
Временным решением, позволяющим быстро убрать очередь на печать, может стать создание файла с расширением «.bat». Осуществить это очень просто:
- Создаём текстовый файл.
- В нём следует прописать уже знакомые нам по предыдущему способу решения четыре команды – для остановки «Диспетчера печати», удаления файлов «.shd» и «.spl» из каталога Printers и активации службы.
- Сохраняем. При запуске (от имени администратора) созданного Bat-файла будут выполняться команды, которые применялись в предыдущем варианте решения проблемы.
Для ещё большего удобства создайте ярлык на рабочем столе и запускайте каждый раз, когда требуется остановка печатания документов.
youtube.com/embed/PclpXh-ASUQ?feature=oembed» frameborder=»0″ allow=»accelerometer; autoplay; clipboard-write; encrypted-media; gyroscope; picture-in-picture» allowfullscreen=»»/>Как отменить печать документа на принтере виндовс 10
Содержание
- Способы остановить печать в принтере и отменить на компьютере в ОС Windows 7,8,10
- Убрать бумагу
- Кнопка на корпусе принтера
- Очистка очереди
- Программа редакторы
- Остановка службы печати
- Очистка папки «Printers»
- Командная строка
- Отключение питания
- Как очистить очередь печати в Windows 10
- Очистить и перезапустить диспетчер очереди печати в командной строке
- Перезапуск или отмена печати как отдельных документов так и всех сразу
- Как остановить печать в принтере и отменить на компьютере
- Убрать бумагу
- Нажатие кнопки отмены
- Очистка очереди
- Интерфейс программ
- Перезапуск или остановка службы печати
- Очистка папки «Printers»
- Остановка через командную строку
- Отключение питания
- Почему печать не останавливается
- Инструкция как отменить печать или убрать документы в очереди
- Возможные причины проблем
- Диспетчер задач принтера
- Способы принудительной очистки
- Службы Windows
- Очистка временной папки
- Командная строка
- Bat файл
- Специальные утилиты
- Способы, как остановить печать на принтере
- Как отменить печать на компьютере Виндовс 10
- Через панель управления
- Отмена печати документов в очереди через «Службы»
- Ручная отмена на принтере
- Видео
Способы остановить печать в принтере и отменить на компьютере в ОС Windows 7,8,10
Чтобы отменить печать на принтере или вовсе отключить на некоторое время, Вам необходимо проделать некоторые манипуляции с самим устройством или на Вашем компьютере.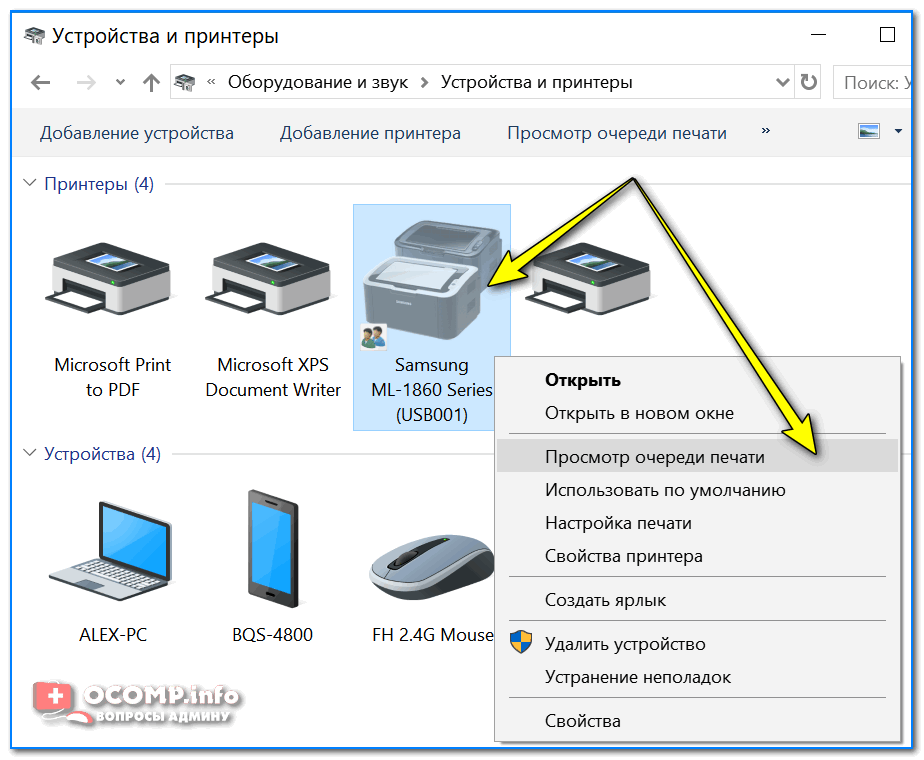 В этой статье рассмотрим несколько быстрых способов остановить задачу отправки документа на печать в операционных системах семейства Виндовс. Отмена поддерживается большинством моделей устройств известных марок, среди которых: HP, Бразер, Кэнон, Samsung, встроенными средствами на самих девайсах.
В этой статье рассмотрим несколько быстрых способов остановить задачу отправки документа на печать в операционных системах семейства Виндовс. Отмена поддерживается большинством моделей устройств известных марок, среди которых: HP, Бразер, Кэнон, Samsung, встроенными средствами на самих девайсах.
Убрать бумагу
Когда Вы заметили, что печатается что-то не то, ошибку в документе, плохое качество, то первым делом уберите бумагу из лотка. Это позволит немедленно остановить печать на Вашем принтере и сэкономит листы. После этого, в порядке описанном в этой инструкции, попробуйте отменить печать на ПК и в самом принтере.
Кнопка на корпусе принтера
Идеальным вариантом является наличие специальной кнопки отмены действий на корпусе самого устройства, которая также останавливает процесс печати. При нажатии на нее сразу будет отменено задание от компьютера распечатать документы из очереди. Как правило, эта кнопка обозначена красным цветом с надписями «Cancel» или просто «C».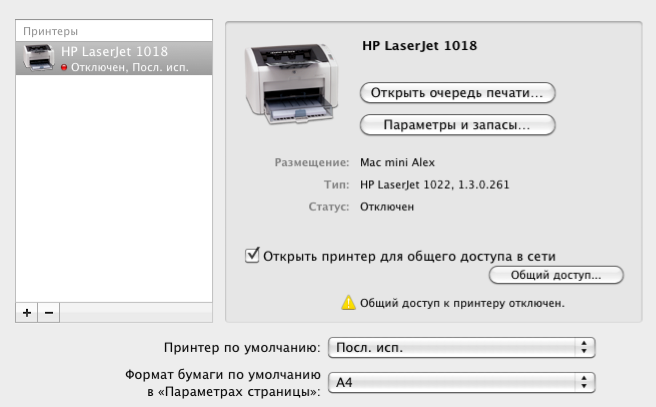 Ее несложно найти, так как находится она всегда на видном месте возле кнопки запуска копирования.
Ее несложно найти, так как находится она всегда на видном месте возле кнопки запуска копирования.
Очистка очереди
Самым простым и логичным способом устранения проблемы является очистка очереди печати. Использовать именно такой способ отмены рекомендуют специалисты. Выполнить очистку очереди можно двумя способами.
Вариант 1.
В правом нижнем углу рабочего стола ОС Виндовс нажимаем на небольшой треугольник и среди пиктограмм находим значок принтера. Нажимаем по нему правой клавишей, выбираем нашу модель. Откроется окно свойств. В верхнем меню раскрываем первую вкладку и кликаем по строке «Очистить очередь».
Вариант 2.
При отсутствии нужного ярлыка в трее, в свойства можно попасть другим способом. В командной строке или через форму быстрого запуска приложений (Windows+R) запускаем команду control printers. В списке находим свой печатающий аппарат. Двойным нажатием заходим в его настройки. Кликаем по ярлыку «Показать очередь». Через меню «Принтер» сверху открываем список и выбираем «Очистить» или «Приостановить», в зависимости от Вашем текущей потребности
Через меню «Принтер» сверху открываем список и выбираем «Очистить» или «Приостановить», в зависимости от Вашем текущей потребности
Программа редакторы
Многие программы, которые работают с текстом, графиками, картинками и фотографиями, позволяют делать отмену печати из своего интерфейса. Если Вы распечатываете небольшой текстовый документ на несколько страниц, то такой возможностью воспользоваться, скорее всего, не выйдет просто физически. Документ будет моментально отправлен в память принтера. Но если речь идет о больших курсовых, дипломных работах, графиках или фото большого разрешения, на загрузку которых требуется определенное время, то, вполне возможно, успеть отменить. Есть два варианта это сделать: нажать на клавиатуре «Esc» или специальную кнопку для отмены в интерфейсе самой программы.
Остановка службы печати
Очистка папки «Printers»
В системе есть специальная папка, в которой Виндовс хранит в специальном формате информацию о печатающихся документах и файлах. Эта папка так и называется «Printers». Расположена она в системной директории по адресу C:\Windows\System32\Spool\. Если операционная система у Вас установлена не на диск C, то нужно указать правильный диск размещения. Удаляем там все файлы, которые видите. Их расширение будет spl или shd.
Эта папка так и называется «Printers». Расположена она в системной директории по адресу C:\Windows\System32\Spool\. Если операционная система у Вас установлена не на диск C, то нужно указать правильный диск размещения. Удаляем там все файлы, которые видите. Их расширение будет spl или shd.
Командная строка
Все действия, описанные в двух верхних разделах можно выполнить через командную строку. При наличии определенных знаний сделать это совсем несложно. Делаем так:
Отключение питания
Это самый радикальный вариант и прибегать к его использованию стоит только в самых экстренных ситуациях. Он несет в себе некоторые риски.
Выключение из сети рекомендовано проводить как окончательное мероприятие после выполнения одного из стандартных способов отмены печати. Выключать нужно на некоторое время, чтобы дать устройству время на очистку своей встроенной оперативной памяти.
Источник
Как очистить очередь печати в Windows 10
В сегодняшней статье рассмотрим различные способы очистки очереди печати в Windows 10.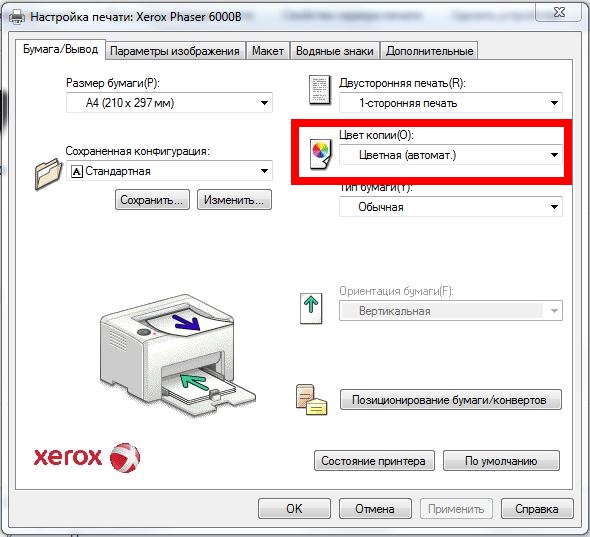 Рассмотрим отмену печати только определенных документов или перезапуск их печати, и отмену печати сразу всех документов.
Рассмотрим отмену печати только определенных документов или перезапуск их печати, и отмену печати сразу всех документов.
Не раз сталкивался, что на общий принтер кто-то отправил документ огромных размеров и все ждут около часа пока он загрузится и распечатается. Также были моменты, когда один и тот же документ отправлялся на печать несколько раз и нужно было отменить лишнее. Иногда один из отправленных на печать документов застревал и не давал печататься всем остальным, его нужно было перезапустить или отменить.
Очистить и перезапустить диспетчер очереди печати в командной строке
Если нужно удалить все из очереди печати и перезапустить сам диспетчер очереди печати – нужно выполнить несколько команд в командной строке.
1. Откройте командную строку от имени администратора: один из способов – нажать на меню “Пуск” правой клавишей мыши и выбрать из открывшегося меню “Командная строка (администратор)”.
2. Введите команду net stop spooler и нажмите клавишу Enter, после ее выполнения введите команду DEL /F /S /Q %systemroot%\System32\spool\PRINTERS\* и нажмите клавишу Enter, после выполнения этой команды введите net start spooler и нажмите клавишу Enter.
Данный способ можно выполнить и по другому: зайдите в “Службы” (напишите “Службы” в поиске), откройте службу “Диспетчер печати” => нажмите на “Остановить” => не закрывая саму службу откройте в проводнике %windir%\System32\spool\PRINTERS => удалите все файлы из открывшейся папки => запустите службу “Диспетчер печати”.
Перезапуск или отмена печати как отдельных документов так и всех сразу
Вы можете очистить очередь печати, перезапустить или убрать из печати определенный документ в настройках самого принтера.
1. Зайдите в меню “Пуск”, откройте “Параметры” => Устройства => с левой стороны выберите “Принтеры и сканеры” => с правой стороны нажмите левой клавишей мыши на принтер в котором нужно отменить или перезапустить печать => после нажатия на принтер, ниже него появятся дополнительные варианты действий, выберите “Очередь” (вы также можете найти на панели задач значок принтера, нажать на него правой клавишей мыши и еще раз нажать на название самого принтера, чтобы открыть диспетчер очереди печати).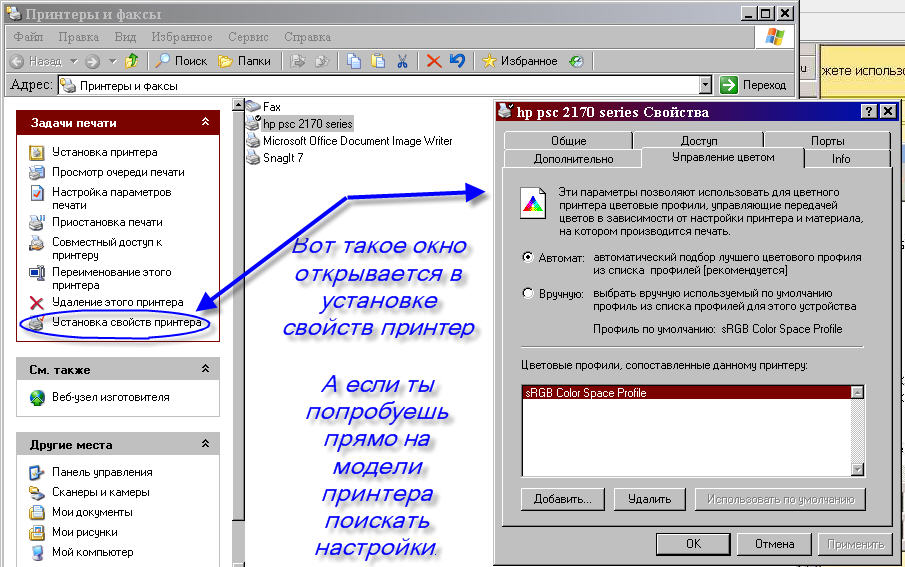
2. В данном списке вы увидите список всех отправленных документов на печать, если печать не идет – смотрите на документ, который был отправлен по времени раньше остальных, может он огромных размеров, тогда покажет, что идет его загрузка (будет меняться его объем) и нужно немного подождать. Если напротив него написана ошибка – попробуйте документ перезапустить, нажмите на него правой клавишей мыши и выберите “Перезапустить”.
3. Если и после перезапуска печать документа не началась – вы можете его отменить, нажав на него правой клавишей мыши и выбрав из меню “Отменить”. Подтвердите отмену печати данного документа, нажав на “Да”. После чего документ исчезнет из очереди печати.
4. Если вы хотите убрать из очереди печати все документы – зайдите слева вверху в “Принтер” и выберите “Очистить очередь печати”. Подтвердите удаление всех документов из очереди печати, нажав на “Да”.
На сегодня всё, если вы знаете другие способы или у вас есть дополнения – пишите комментарии! Удачи Вам 🙂
Источник
Как остановить печать в принтере и отменить на компьютере
Убрать бумагу
Если вы заметили неточности в документе или он распечатывается в плохом качестве, вытяните листки из лотка. Процесс незамедлительно останавливается, что позволяет сэкономить бумагу. После, отменяется вывод документа на печать как на самом принтере, так и в компьютере.
Процесс незамедлительно останавливается, что позволяет сэкономить бумагу. После, отменяется вывод документа на печать как на самом принтере, так и в компьютере.
Нажатие кнопки отмены
Есть не на каждой модели печатающего устройства. Нажав, можно мгновенно отменить печать на принтере. Кнопка имеет красный цвет с надписью «Cancel» или «C». Располагается на видной части возле кнопки, запускающей копирование.
Очистка очереди
Способ 1. Через иконку в области уведомлений Windows.
Способ 2. Если в области уведомлений не отображается ярлык принтера, используется другой метод удаления документов из очереди – через панель управления.
Если в списке несколько файлов, а в отмене нуждается конкретный, выбираете его и нажимаете на клавиатуре клавишу Del.
Интерфейс программ
Современное программное обеспечение для обработки текстовой и графической информации, позволяют пользователю останавливать распечатку через свой интерфейс. Если документ небольшой, на несколько страниц, воспользоваться методом вы просто не успеете физически, поскольку распечатываются маленькие файлы мгновенно. Загрузка больших по объёму документов, дипломных, докторских работ, графиков, фотографий в хорошем качестве требует большего времени. Для отмены достаточно нажать на клавиатуре «Esc» или использовать специальную кнопку в функциях программы.
Если документ небольшой, на несколько страниц, воспользоваться методом вы просто не успеете физически, поскольку распечатываются маленькие файлы мгновенно. Загрузка больших по объёму документов, дипломных, докторских работ, графиков, фотографий в хорошем качестве требует большего времени. Для отмены достаточно нажать на клавиатуре «Esc» или использовать специальную кнопку в функциях программы.
Перезапуск или остановка службы печати
Очистка папки «Printers»
Остановка через командную строку
Командная строка с правами админа открывается через диспетчер задач. В Windows 10 через поиск возле «Пуска» есть кнопка поиска. Вводим в поиск cmd и запускаем строку как администратор.
Рассмотрим первый вариант.
Вводите в окно поочерёдно каждую команду:
Первая и последняя команды останавливают и запускают диспетчер печати соответственно.
Отмена считается успешной, если после выполнения каждой команды на экране не появляется никаких ответных сообщений наподобие «Ошибка доступа.
» или «Не удаётся. ».
Мы могли бы описать процесс создание файла, но решили сразу дать вам готовый.
Запустите файл от имени администратора и с очереди уберутся все отправленные на печать документы. Очень удобный способ, т. к. не надо никуда заходить. Просто держите файл на рабочем столе и запускайте при необходимости.
Отключение питания
Останавливать работу принтера выдёргиванием кабеля питания из розетки можно только в экстренных случаях. Такая отмена может привести к застреванию или замятию бумаги, стать причиной поломки принтера. Включать принтер можно только через время, когда очистится встроенная оперативная память.
Почему печать не останавливается
Принтер имеет собственную оперативную память, которая хранит в себе все документы, поступающие на распечатку. Когда пользователь подаёт команду на остановку, устройство ещё может продолжать работу, используя информацию с оперативки.
Быстро остановить печать не получается на некоторых версиях операционных систем, которые работают с задержкой. Но она незначительная, поэтому останавливать принтер, чтобы он не печатал, можно корректно, не прибегая к экстренным методам, способным вызвать непоправимые последствия для принтера.
Но она незначительная, поэтому останавливать принтер, чтобы он не печатал, можно корректно, не прибегая к экстренным методам, способным вызвать непоправимые последствия для принтера.
Источник
Инструкция как отменить печать или убрать документы в очереди
Проблем с печатающими устройствами бывает много и разных. Исправить их порой достаточно просто. Но иногда неопытному пользователю приходится изрядно напрячься, чтобы аппарат снова стал работать. Многие ищут в сети «как очистить очередь печати принтера» — это правильное первое действие, когда печать попросту остановилась без причин и ошибок.
Как правило, проблема с невозможностью убрать документы из списка задач возникает на моделях фирмы HP, Canon. В статье Вы сможете найти сразу несколько способов, как удалить очередь на печать на принтере принудительно, когда стандартными действиями она не очищается. Инструкции актуальны для семейства всех версий операционных систем Windows 7,8,10.
Возможные причины проблем
Перед тем как начать устранять какую-либо проблему или ошибку необходимо точно знать о ее наличии. Зависание документов в очереди возможно по нескольким причинам и не всегда требуется именно очистка или сброс всех заданий. Причинами могут быть:
Зависание документов в очереди возможно по нескольким причинам и не всегда требуется именно очистка или сброс всех заданий. Причинами могут быть:
При печати документов и картинок большого размера, бывают ситуации, когда документ может долго загружаться на печать или подвиснуть. Это не является проблемой и никаких действий со стороны пользователя не требуется. Нужно просто немного подождать. Бить тревогу стоит, только когда размеры, указанные на рисунке ниже, сравнялись и печать не началась.
Диспетчер задач принтера
Самый простой и стандартный способ почистить очередь документов на печать на компьютере или ноутбуке сделать все через диспетчер задач принтера. Но сначала необходимо добраться до него. Сделать это можно так:
Когда в списке много устройств, то найти будет сложновато. Следует искать по названию модели, которое должно быть обозначено на самом корпусе аппарата. Нужный нам вариант будет обозначен зеленой галочкой.
Еще одним признаком правильного выбора является наличие заданий в очереди.
Способы принудительной очистки
Не всегда мероприятия по удалению документов из очереди проходят так гладко и просто. Зачастую приходится прибегать к самым разным и изощренным вариантам, чтобы удалить очередь печати на принтере. В этом разделе речь пойдет о принудительных способах добиться успеха. Используйте их, если стандартный через диспетчер не помог.
Службы Windows
В операционных системах Windows есть разные службы, которые выполняют большое количество задач. Есть среди них и служба диспетчера очереди печати. Роль этой оснастки предельно проста и достаточно важна — контролировать печать на Вашем компьютере. Проблемы зависания печати могут быть связаны именно с ней. Точно проверить такой факт неопытный пользователь не сможет.
Все что можно сделать в нашем случае — это попробовать перезапустить данную службу. Чтобы это сделать, следуйте такой инструкции:
Очистка временной папки
Мало кто знает, что при постановке на печать система создает временные файлы, в которые записывает всю нужную для выполнения операции информацию.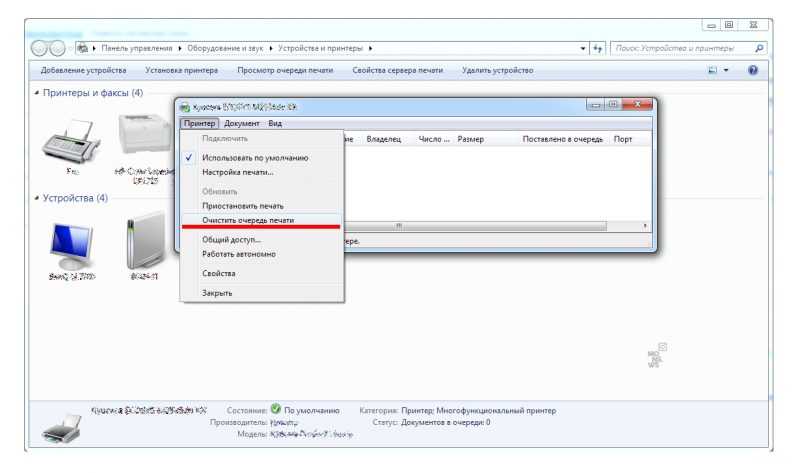 В случае отсутствия таких файлов и информации соответственно список файлов на печать будет пустой, что и требуется нам.
В случае отсутствия таких файлов и информации соответственно список файлов на печать будет пустой, что и требуется нам.
Найти нужную папку можно по адресу C:/Windows/System32/spool/Printers. Если система Виндовс установлена не на диск C, то в пути имя диска нужно изменить на актуальную букву. Удалять нужно только файлы в папке, а не саму директорию Printers. После удаления следует перезагрузить компьютер или ноутбук.
Специалисты рекомендуют перед удалением файлов из папки останавливать службу печати, а после перезагрузки снова ее включать. Как это сделать описано в предыдущем разделе.
Командная строка
Если Вы имеете опыт работы с командами системы DOS и хоть немного что-то в этом понимаете, то можно воспользоваться способом вода команд для очистки очереди.
Запускать режим командной строки нужно от имени администратора.
Дальнейшими действиями будут вод и выполнение таких команд:
Bat файл
Если проблема с очисткой очереди принтера носит системных характер, то способы выше могут помочь только на некоторое время и неприятности вернуться обратно.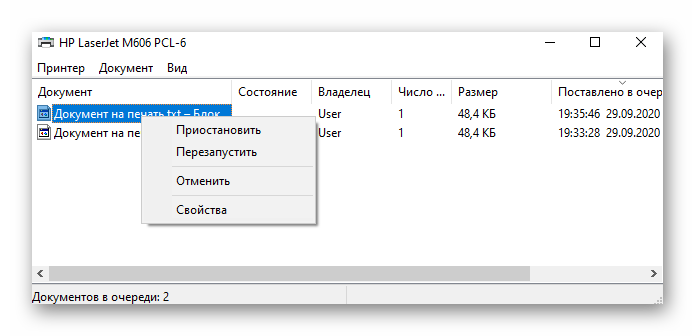 В таком случаи попробуйте переустановить драйвера к Вашей модели печатающего устройства. В некоторых случаях нужно переустанавливать и всю операционную систему.
В таком случаи попробуйте переустановить драйвера к Вашей модели печатающего устройства. В некоторых случаях нужно переустанавливать и всю операционную систему.
del %systemroot%system32spoolprinters*.shd /F /S /Q
del %systemroot%system32spoolprinters*.spl /F /S /Q
И сохраните. Сделайте ярлык на данный файл на панели быстрого запуска для удобства использования. При запуске такого файла будут автоматически выполняться команды, описанные в разделе «Командная строка» этой статьи.
Специальные утилиты
Можно скачать специальные программы, которые автоматически могут решить проблему с очисткой очереди. Но в этом нет надобности и целесообразности. Любая из таких утилит использует в своей основе один из перечисленных принудительных методов, выполнить который намного быстрее и безопасней вручную.
Источник
Способы, как остановить печать на принтере
Как отменить печать на принтере, если отправили в обработку запрос к печатающему устройству, но из-за большой очередности система не может начать процесс корректно? Существует вероятность того, что процедура будет проведена с нарушениями, особенно когда несколько юзеров пытаются одновременно использовать сетевой принтер. В статье рассмотрим несколько методов остановки, эффективность которых проверена годами.
В статье рассмотрим несколько методов остановки, эффективность которых проверена годами.
Как отменить печать на компьютере Виндовс 10
Самый простой вариант – это когда на устройстве есть специальная кнопка «Cancel», «Stop/Reset» или просто с красным крестиком, которую следует зажать на пару секунд для остановки. Вот, к примеру, Canon:
Но не всегда этот метод срабатывает. Особенно, когда драйвера давно не обновлялись.
Некоторые пользователи практикуют отключение приспособления и перезагрузку ПК. Это занимает несколько минут времени, нужно потом заново производить настройку. Лучше прибегнуть к программным средствам, описанным ниже.
Через панель управления
А как остановить печать, когда хочешь отменить всё, а не только конкретный файл? Для этого в предыдущем окне нужно перейти к меню «Принтер» и внутри него выбрать соответствующую операцию для очистки:
Отмечу, что это решение универсальное для любой операционной системы, независимо от модели оргтехники.
Но если нет значка принтера ни на панели задач, ни в перечне устройств – что делать? Тогда рекомендую перейти к следующему способу.
Полезный контент:
Отмена печати документов в очереди через «Службы»
За любою операцию на компьютере отвечает определенный процесс, а за большинством процессов стоит системная служба. Этот метод отнимет немного времени, но с его эффективность ю не сравнится ни один из вариантов, описанных в инструкции.
Стоит понимать, что использование такого решения очистит всю очередность без разбора. А это не всегда удобно. Зато эффективность 100%!
Ручная отмена на принтере
Рассмотрим еще один проверенный метод, который отнимет у Вас не слишком много времени. Вся суть сводится к тому, что при отправке документа на распечатку, содержимое файлов помещается в специальную папку на компьютере. И если её своевременно очистить, то реально остановить процедуру. Делается это так:
К сожалению, придется очищать всё без разбора, что не совсем подходит, если работаете в крупном офисе с множеством сотрудников. Так Вы можете немного навредить другим.
Так Вы можете немного навредить другим.
Мы рассмотрели несколько решений, как на принтере отменить печать, независимо от модели – будь то Laserjet 281, Brother или HP Laserjet p1102. В идеале – использовать кнопку на устройстве или фирменное программное обеспечение.
Источник
Видео
Как очистить очередь печати на принтере windows 10
Как отменить печать на принтере?
Как очистить очередь печати
Как отменить очередь печати? Быстро решение проблемы
Как очистить очередь печати принтера в Windows 7/8/8.1/10
Как отменить печать
Принтер перестал печатать Windows 10.Не печатает принтер.Если принтер не распечатывает
Как распечатать документ и задать настройки печати Microsoft Office Word
Как очистить очередь печати Windows 11.Как отменить печать на принтер
Как отменить печать или удалить задания печати из очереди печати
Как отменить печать документа на принтере: очистка очереди печати
На принтер можно отправить несколько документов для распечатки, поставив их в очередь. Это актуально и для офисов, где одно устройство подключено к нескольким компьютерам, и для дома, где принтер подключен к единственному ПК. Иногда принтер «зависает» и перестает печатать, тогда приходится отменять печать стоящего в очереди документа или полностью очищать список заданий. Перезагрузка компьютера, принтера или отключение последнего обычно проблему не решает – задача из его памяти не удаляется. Рассмотрим подробно способы очистки очереди печати.
Это актуально и для офисов, где одно устройство подключено к нескольким компьютерам, и для дома, где принтер подключен к единственному ПК. Иногда принтер «зависает» и перестает печатать, тогда приходится отменять печать стоящего в очереди документа или полностью очищать список заданий. Перезагрузка компьютера, принтера или отключение последнего обычно проблему не решает – задача из его памяти не удаляется. Рассмотрим подробно способы очистки очереди печати.
- 1 Через панель управления
- 2 Через «Параметры»
- 3 С помощью ПО, поставляемого с принтером
- 4 Принудительная остановка службы и чистка папки PRINTERS
- 5 Очистка очереди печати через командную строку cmd
- 6
Очистка очереди печати с помощью .
 bat файла
bat файла - 7 Печать документов без очереди
Первое, что необходимо попробовать, – кнопка Reset/Stop на корпусе принтера. В зависимости от модели она:
- отменяет текущую задачу, тогда начинается печать следующего документа;
- приостанавливает печать, а после возобновления продолжает с места паузы.
Через панель управления
Простейший способ решения проблемы.
Без прав администратора появится ошибка «Отказано в доступе».
- Откройте Панель управления через Пуск (для Windows 7, 8), поисковую строку или командный интерпретатор. В последнем случае зажмите клавиши Win + R и выполните команду
control. Посетите раздел «Устройства и принтеры».
Если иконки сгруппированы по категориям, ищите его в разделе «Оборудование и звук».
Откройте контекстное меню кликом правой кнопкой мыши по нужному принтеру и выберите первый пункт «Просмотр очереди…»
Если работаете в офисе, где к компьютеру подключено несколько принтеров и МФУ, используемое по умолчанию устройство обозначается зелёной иконкой с галочкой.

Это же окно открывается двойным кликом по иконке принтера в панели задач.
Щёлкните правой клавишей по ненужному заданию и выберите «Отменить».
Если заданий собралось много, кликните правой клавишей по пустому месту в окне или вызовите первый пункт главного меню и выберите «Очистить очередь печати».
Иногда задания упорно не отменяются и не удаляются. Тогда попробуйте выключить принтер, отключить его от компьютера, подключить обратно и включить. Помочь в такой ситуации могут командная строка и перезапуск диспетчера печати.
Через «Параметры»
Способ аналогичен рассмотренному выше, отличается лишь алгоритмом вызова окна с очередью печати.
- Откройте Параметры Windows 10 комбинацией клавиш Win + I или через контекстное меню Пуска.
- Посетите раздел «Устройства».
- В подразделе «Принтеры и сканеры» кликните по интересующему устройству и выберите «Открыть очередь».

- Дальше действуйте рассмотренным выше способом удаления отдельных документов из очереди печати принтера либо полной очистки очереди.
С помощью ПО, поставляемого с принтером
Двойной клик по названию оборудования в окне «Устройства и принтеры» может запустить фирменную утилиту для управления периферийным устройством. На скриншоте показана программа от принтера Epson.
В ней есть нужная команда. В одних приложениях она открывает перечень заданий, в других – вызывает классическое окно с перечнем задач печати.
Принудительная остановка службы и чистка папки PRINTERS
Каждый отправленный на печать документ – это файл на жёстком диске с описанием параметров задания. Чтобы отменить последнее, этот файл можно удалить. Предварительно следует отключить службу «Диспетчер печати». Для выполнения приведённых в инструкции шагов нужны права администратора.
- В поисковой строке или командном интерпретаторе выполните
services.. msc
msc - Отыщите сервис «Диспетчер печати», щёлкните по его названию правой клавишей мыши и выберите «Остановить». Окно не закрывайте.
- Перейдите в каталог
%windir%\system32\spool\printers\независимо от разрядности операционной системы. - Появится запрос на получение постоянного доступа к каталогу – нажмите «Продолжить».
- Выберите с помощью Ctrl + A все файлы и удалите их. Если нужно избавиться от определённого задания, ориентируйтесь на время его создания.
- Подтвердите удаление документов и переключитесь на окно «Службы».
- Запустите сервис «Диспетчер печати» через его контекстное меню.
Если не поможет, отключите принтер от питания и компьютера, а затем подключите обратно.
Очистка очереди печати через командную строку cmd
Выполним все рассмотренные действия в командной строке при помощи текстовых команд.
- Запустите командную строку с расширенными привилегиями любым удобным способом: откройте её через меню Win + X или поиск в Пуске.
- Введите
net stop spoolerи нажмите Enter для отправки команды – она остановит службу «Диспетчер печати». Для очистки содержимого каталога, где хранятся задания для печати, выполните команду:
del %systemroot%\system32\spool\printers\*.s??
Она удалит все файлы с расширением, начинающимся на «s»: shd и spl. При успешном выполнении команда ничего не возвращает – в окне не появится никакое сообщение о завершении операции.
Если появится запрос для подтверждения операции, нажмите «Y», переключив язык ввода на английский.
- Следующая команда –
net start spooler– запустит системный сервис «Диспетчер печати».
После можете закрывать окно и проверять, решена ли проблема.
Очистка очереди печати с помощью .bat файла
При частой очистке очереди печати процесс стоит автоматизировать. Создадим командный файл, который выполнит вышеописанные команды.
- Откройте текстовый редактор, например, Блокнот: зажмите Win + R, введите
notepad»и кликайте «ОК». Последовательно введите строчки:
@echo off net stop spooler del %systemroot%\system32\spool\printers\*.s?? /F /S /Q net start spooler
Сначала остановится Диспетчер печати, затем из каталога с задачами для принтера принудительно и без необходимости подтверждения удалятся файлы, отвечающие за очередь печати. Последняя – запустит сервис обратно. Первая команда скроет чёрное окно – оно всего лишь мигнёт – появится на дисплее на доли секунды.
- Сохраните документ: разверните пункт меню «Файл», выберите «Сохранить как…»
- Введите любое название файла, а через точку – его разрешение – «bat».

- Для очистки очереди печати запустите этот файл от имени администратора.
Печать документов без очереди
Если проблема появляется часто, на домашнем принтере или МФУ можете попробовать печатать документы сразу, не ставя их в очередь.
- Откройте свойства принтера в Панели управления.
- Перенесите переключатель в положение «Печатать прямо на…» и сохраните настройки.
В данной статье мы разобрали несколько вариантов удаления очереди печати принтера на компьютере независимо от производителя устройства, будть то HP, Samsung, Canon, Brother или Kyocera, — все описанные выше способы подойдут, если на вашем ПК или ноутбуке установлена ОС Windows.
PS: Не смогли решить проблему – опишите её в комментариях, желательно со скриншотами, мы разберёмся и поможем.
Как отменить застрявшее задание на печать
Чтобы отменить задание на печать в Windows XP
http://support. microsoft.com/kb/946737
microsoft.com/kb/946737
Проблемы с печатью — одни из самых неприятных проблем, с которыми мы сталкиваемся как пользователи компьютеров . В этой статье обсуждается, что делать, если у вас возникла проблема при попытке отменить задание на печать или если у вас возникла проблема при попытке удалить задание на печать из очереди печати. Четыре пошаговых метода, описанных в этой статье, предназначены для начинающих и опытных пользователей компьютеров.
Если вам нужно отменить задание на печать, попробуйте методы с A по D по порядку.
Если вам нужно удалить задание на печать из очереди, сразу переходите к Способу D.
————————————————————-
кнопку отмены или команду меню отмены на принтере
Самый очевидный способ отменить задание на печать — найти кнопку отмены или команду меню отмены на принтере и нажать ее. Итак, если вы еще этого не сделали, попробуйте сначала этот метод.
Если этот метод сработал для вас, вы закончили читать эту статью. Тем не менее, вы можете прочитать раздел «Советы по профилактике», чтобы избежать этой проблемы в будущем.
Если в вашем принтере нет этих элементов или если этот метод вам не помог, попробуйте метод B.
Метод B: выключите и снова включите принтер
Затем попробуйте выключить и снова включить принтер. В некоторых моделях принтеров это отменяет задание на печать.
Если этот метод сработал для вас, вы закончили читать эту статью. Тем не менее, вы можете прочитать раздел «Советы по профилактике», чтобы избежать этой проблемы в будущем.
Если этот метод вам не помог, выключите принтер и попробуйте метод C.
Метод C: Используйте панель управления для отмены печати
Этот метод немного сложнее. Мы будем использовать панель управления, чтобы попытаться отменить печать.
Но что именно вы пытаетесь сделать? Вы пытаетесь отменить печать только одного документа или хотите отменить другие задания на печать? И все ли задания на печать принадлежат вам или есть задания на печать, отправленные на принтер другими людьми? Если вам нужно отменить документы, которые другие люди отправили на принтер, вы должны иметь статус администратора компьютера или разрешение на отмену заданий на печать. Если вы используете собственный принтер, скорее всего, у вас есть статус администратора компьютера. Если вы печатаете на общем принтере, возможно, вам придется попросить системного администратора отменить задание на печать.
Если вы используете собственный принтер, скорее всего, у вас есть статус администратора компьютера. Если вы печатаете на общем принтере, возможно, вам придется попросить системного администратора отменить задание на печать.
Чтобы отменить одно или несколько заданий на печать, выполните следующие действия.
- Нажмите Запустить , а затем нажмите Выполнить .
- В поле Открыть введите контрольные принтеры и нажмите OK .
- Щелкните правой кнопкой мыши значок своего принтера и выберите Открыть .
- Чтобы отменить отдельные задания печати, щелкните правой кнопкой мыши задание печати, которое нужно отменить, и выберите Отмена .
- Чтобы отменить все задания на печать, нажмите Отменить все документы в меню Принтер .
Примечание Если вы отменяете задание на печать, которое вы хотели напечатать, убедитесь, что вы снова отправляете задание на печать на принтер.
Если этот метод сработал для вас, вы закончили читать эту статью. Тем не менее, вы можете прочитать раздел «Советы по профилактике», чтобы избежать этой проблемы в будущем.
Если этот метод вам не помог, убедитесь, что принтер выключен, а затем попробуйте метод D.
Метод D. Остановите диспетчер очереди печати и удалите все буферные файлы.
Если вы попробовали методы с A по C, но они не увенчались успехом, вам подойдет метод D. Если вы немедленно обратились к методу D только для того, чтобы удалить задание на печать, то некоторые из сказанного здесь могут к вам не относиться, поэтому, пожалуйста, потерпите.
Метод D несколько сложнее и потребует немного больше работы, чем другие методы, но не беспокойтесь. Метод D выглядит гораздо сложнее, чем есть на самом деле.
Во-первых, если вы не знаете, как работает печать, вот краткое объяснение. Задания на печать отправляются на принтер в виде буферных файлов. Это означает, что файлы помещаются во временное расположение, чтобы принтер мог получить доступ к очереди печати и печатать задания со своей собственной скоростью. Если вы остановите диспетчер очереди печати и его файлы, в большинстве случаев вы одновременно отмените печать и удалите задание на печать.
Если вы остановите диспетчер очереди печати и его файлы, в большинстве случаев вы одновременно отмените печать и удалите задание на печать.
Примечание Чтобы использовать этот метод, вы должны иметь статус администратора компьютера. Если вы используете собственный принтер, скорее всего, у вас есть статус администратора компьютера. Если вы печатаете на общем принтере, возможно, вам придется попросить системного администратора отменить задание на печать.
Шаг 1: Запустите Блокнот
Чтобы остановить диспетчер очереди печати и его файлы, мы попросим вас создать и запустить файл сценария, который автоматически остановит службу. Это звучит сложно, но на самом деле это не так. Просто внимательно следуйте этим шагам.
- Нажмите Запустить , а затем нажмите Выполнить .
- В поле Открыть введите Блокнот и нажмите OK . Обратите внимание, что открывается пустой документ Блокнота.

Шаг 2: Скопируйте командный сценарий в Блокнот
Теперь мы попросим вас скопировать и вставить некоторые команды в документ Блокнота.
- Тщательно выделите (выделите) весь следующий текст:
net stop spooler del %systemroot%\system32\spool\printers\*.shd del %systemroot%\system32\spool\printers\*.spl net start spooler
- Щелкните правой кнопкой мыши выделенный текст и выберите Копировать .
- В Блокноте щелкните правой кнопкой мыши пустой документ и выберите Вставить .
- Тщательно выделите (выделите) весь следующий текст:
C:\DeletePrintJobs.cmd
- Щелкните правой кнопкой мыши выделенный текст и выберите Копировать .
- В Блокноте нажмите Сохранить как в меню Файл .
- В Имя файла , щелкните правой кнопкой мыши и выберите Вставить .
Примечание Обратите внимание, что это имя файла отличается от большинства других имен файлов, которые вы могли видеть. Это потому, что этот файл является файлом командного сценария.
Это потому, что этот файл является файлом командного сценария. - Нажмите Сохранить .
Шаг 3: Запустите файл командного сценария
Теперь, когда вы создали файл командного сценария, вы запустите его. Чтобы запустить его, скопируйте и вставьте имя файла командного сценария в поле Выполнить .
- Тщательно выделите (выделите) весь следующий текст:
C:\DeletePrintJobs.cmd
- Щелкните правой кнопкой мыши выделенный текст и выберите Копировать .
- Нажмите Запустить , а затем нажмите Выполнить .
- В поле Открыть щелкните правой кнопкой мыши и выберите Вставить .
- Нажмите OK .
- Обратите внимание, что открывается окно командной строки для запуска созданного вами командного файла сценария. Обратите также внимание на то, что это окно автоматически закрывается после завершения выполнения командного файла сценария.
 Если вы не видите открытое окно командной строки, убедитесь, что вы сохранили файл командного сценария, используя правильное имя, и что вы ввели правильное имя файла командного сценария в поле Запустите поле .
Если вы не видите открытое окно командной строки, убедитесь, что вы сохранили файл командного сценария, используя правильное имя, и что вы ввели правильное имя файла командного сценария в поле Запустите поле .
Примечание Если этот метод не работает в первый раз или вы не можете ничего распечатать после его использования, перезагрузите компьютер и повторите попытку.
Если этот метод сработал, вы закончили читать эту статью. Тем не менее, вы можете прочитать раздел «Советы по профилактике», чтобы предотвратить повторение этой проблемы.
Если этот метод не работает, мы сожалеем, что эта статья не смогла вам помочь. Для дальнейших действий вы можете попросить кого-нибудь о помощи или обратиться в службу поддержки. Для получения информации о том, как связаться со службой поддержки, посетите следующий веб-узел корпорации Майкрософт:
Отмена печати
Отмена печати |
| |||||||||||||||||||||||||||||||||
Решение проблем
Для пользователей Windows Me и 98
Для пользователей Windows XP, 2000 и NT 4.0
Для пользователей Macintosh
При возникновении проблем во время печати может потребоваться отменить печать. Чтобы отменить печать, следуйте инструкциям в соответствующем разделе ниже.
Для пользователей Windows Me и 98Печать можно отменить с помощью Progress Meter или EPSON Spool Manager. См. соответствующий раздел ниже.
Использование индикатора прогрессаКогда вы отправляете задание на печать на принтер, на экране вашего компьютера появляется Индикатор выполнения.
Нажмите Стоп Кнопка отмены печати.
Использование EPSON Spool Manager EPSON Spool Manager похож на Windows Print Manager. Если он получает два или более заданий на печать одновременно, он хранит их в том порядке, в котором они были получены (для принтеров в сети это может называться очередью печати). Когда задание на печать достигает верха строки, EPSON Spool Manager отправляет задание на принтер. В Диспетчере спула вы можете отменить задания на печать. Вы также можете просмотреть информацию о состоянии печати о заданиях печати, которые были отправлены на ваш принтер, а также приостановить, возобновить или перезапустить выбранные задания печати.
В Диспетчере спула вы можете отменить задания на печать. Вы также можете просмотреть информацию о состоянии печати о заданиях печати, которые были отправлены на ваш принтер, а также приостановить, возобновить или перезапустить выбранные задания печати.
После отправки задания на печать на панели задач появится кнопка EPSON Stylus Photo 2200 . Нажмите эту кнопку, чтобы открыть EPSON Spool Manager.
Чтобы отменить задание на печать, выберите задание в списке, затем нажмите Отмена .
[Верх]
Когда вы отправляете задание на печать на принтер, на экране вашего компьютера появляется Индикатор выполнения.
Нажмите кнопку Stop , чтобы отменить печать.
[Верх]
Процедура отмены печати для Macintosh зависит от того, включена или выключена фоновая печать. См. соответствующий раздел ниже.
См. соответствующий раздел ниже.
Выполните следующие действия, чтобы отменить задание на печать.
| Выберите EPSON Monitor3 в меню приложения. |
| Нажмите кнопку питания, чтобы выключить принтер. |
| В списке «Имя документа» выберите документ, который печатается, затем нажмите кнопку со значком «Стоп», чтобы отменить задание на печать. |
Выполните следующие действия, чтобы отменить задание на печать.
Нажмите кнопку питания, чтобы выключить принтер. |
| Удерживая нажатой клавишу Command на клавиатуре, нажмите клавишу точки (.), чтобы отменить задание на печать. |
[Верх]
| Предыдущий | Следующий |
| Версия 1.00E, Copyright © 2001, SEIKO EPSON CORPORATION |
Как остановить печать
Как остановить печать — отменить задания на печатьПоиск
Принтеры иногда могут быть сложными в эксплуатации. Случалось ли с вами, что вы даете команду печати по ошибке до того, как настроите ее должным образом, и, в конце концов, вы хотите остановить команду между ними? Иногда у вашего принтера возникают другие проблемы, например, он постоянно печатает одно и то же задание или задание на печать застревает в очереди печати. В такой ситуации удаление или остановка задания на печать может вызвать затруднения.
В такой ситуации удаление или остановка задания на печать может вызвать затруднения.
На этой странице мы приводим подробные инструкции для различных операционных систем, которые помогут вам остановить зависшее задание печати с вашего компьютера. Вы также можете остановить команду печати с вашего принтера. Определите операционную систему, установленную на вашем компьютере, и следуйте инструкциям, чтобы узнать, как остановить печать в соответствии с вашей операционной системой.
- Как остановить печать в Windows 7
- Как остановить печать в Windows 8 и Windows 10
1. Как остановить печать в Windows 7
A. Использование панели управления
- Нажмите кнопку « Пуск ».
- Введите « Устройства и принтеры » в поле поиска.
- Теперь выберите « Устройства и принтеры » из результатов поиска.
- В открывшемся окне щелкните правой кнопкой мыши принтер по умолчанию или принтер, который вы используете для печати.
 Затем нажмите « Посмотрите, что печатается ».
Затем нажмите « Посмотрите, что печатается ».
Удалить один документ из очереди печати
- Укажите документ, печать которого необходимо остановить. Щелкните правой кнопкой мыши этот документ и щелкните «Отмена» .
- Теперь нажмите « Да ».
Даже после удаления документа, который застрял в вашей очереди печати, если ваш принтер все еще не печатает, мы рекомендуем удалить все документы из очереди печати. Для этого выполните шаги, указанные ниже.
Удалить все документы из очереди печати
- Нажмите « Принтер » в левом верхнем углу, а затем нажмите « Отменить все документы ».
- Теперь нажмите « Да ».
Если после очистки очереди печати с помощью панели управления проблема не решается, то вы можете использовать командную строку для доступа к программе спулера. Шаги для этого приведены ниже.
Шаги для этого приведены ниже.
B. Использование командной строки
- Нажмите кнопку « Start » и введите « CMD ».
- Щелкните правой кнопкой мыши « CMD » в результатах поиска. Затем нажмите « Запуск от имени администратора ».
- В окне командной строки введите « net stop spooler », а затем нажмите « Enter ». Через несколько секунд в командной строке отобразится « Служба диспетчера очереди печати была успешно остановлена» .
- Введите Del %systemroot%system32spoolprinters* /Q в командной строке. Нажмите Ввод’.
Примечание. Приведенная выше команда может показаться сложной для ввода, но вы можете просто скопировать ее отсюда и вставить в командную строку.
- Теперь введите net start spooler , затем нажмите « Enter ».
 Через несколько секунд в командной строке отобразится «Служба диспетчера очереди печати успешно запущена».
Через несколько секунд в командной строке отобразится «Служба диспетчера очереди печати успешно запущена».
Внимательно следуйте приведенным выше инструкциям, и вы сможете очистить очередь печати в Windows 7.
2. Как остановить печать на ПК с Windows 8 или Windows 10
A. Использование панели управления
- В поле поиска введите « Панель управления » и выберите приложение.
- В поле поиска окна панели управления введите « Принтер» .
- Нажмите ‘ Просмотр устройств и принтеров ’.
- Щелкните правой кнопкой мыши принтер , который вы используете для печати. Затем нажмите « Посмотрите, что печатается ».
Удалить один документ из очереди печати
- Выберите документ , печать которого нужно остановить.
 Затем нажмите « Документ » в верхнем меню, а затем нажмите « Отмена ». Появится окно для окончательного утверждения. Нажмите ‘ Да ’, чтобы отменить выбранное задание на печать.
Затем нажмите « Документ » в верхнем меню, а затем нажмите « Отмена ». Появится окно для окончательного утверждения. Нажмите ‘ Да ’, чтобы отменить выбранное задание на печать.
Если после удаления документа, который, по вашему мнению, вызывал проблему, ваш принтер все еще зависает, то лучше удалить все документы из очереди на печать. Для этого выполните шаг, указанный ниже.
Удалить все документы из очереди печати
- Нажмите « Принтер » в верхнем левом меню, а затем нажмите « Отменить все документы ». Появится окно для окончательного утверждения. Нажмите ‘ Да ’, чтобы отменить все документы из очереди печати.
Даже после того, как очистка очереди печати через панель управления не решит вашу проблему, попробуйте использовать командную строку для очистки программы диспетчера очереди печати. Инструкции для этого приведены ниже.
Инструкции для этого приведены ниже.
B. Использование командной строки
- Щелкните правой кнопкой мыши в нижнем левом углу экрана и выберите « Командная строка (администратор) ».
- В командной строке введите net stop spooler и нажмите « Enter ». Через несколько секунд в командной строке отобразится « Служба диспетчера очереди печати успешно остановлена ».
- Теперь введите Del %systemroot%system32spoolprinters* /Q и нажмите « Enter ».
Примечание: Приведенная выше команда может показаться сложной, но вы можете скопировать ее отсюда и вставить это в командной строке.
- Тип ‘ net start spooler ’. Нажмите ‘ Введите ’.
 Через несколько секунд в командной строке отобразится «Служба диспетчера очереди печати успешно запущена».
Через несколько секунд в командной строке отобразится «Служба диспетчера очереди печати успешно запущена».
Правильно следуйте приведенным выше инструкциям, и вы сможете очистить очередь печати в Windows 8 и Windows 10.
Если ни один из вышеперечисленных подходов не работает, попробуйте перезагрузить компьютер и перезапустить принтер. Лучше отключить все проводные соединения и снова подключить их перед перезагрузкой машины.
Как работает команда печати в Windows?
Задания на печать не отправляются напрямую на принтер в Windows. Сначала они отправляются в программу диспетчера очереди, которая должна управлять всеми заданиями на печать, которые должны быть отправлены на принтер. Используя диспетчер очереди печати, вы можете изменить порядок заданий на печать или удалить определенное задание на печать, не затрагивая другие задания на печать.
Иногда один файл не может быть распечатан правильно, а другие задания на печать просто ждут своей очереди. В таком состоянии вам необходимо удалить тот файл, который блокирует печать других файлов. Инструкции, приведенные ниже, расскажут вам о нескольких способах отмены печати с компьютера.
В таком состоянии вам необходимо удалить тот файл, который блокирует печать других файлов. Инструкции, приведенные ниже, расскажут вам о нескольких способах отмены печати с компьютера.
Будьте первым, кто задаст вопрос на этой странице Задайте вопрос, и вы получите ответ как можно скорее. Это совершенно БЕСПЛАТНО.
………. Ответы на часто задаваемые вопросы не найдены ……..
Реклама
Ищи:Полезные ссылки
Технические новости
1) Apple выпустила версию macOS 12.x Monterey 25 октября 2021 г. Драйверы Monterey 12.x доступны для загрузки на странице загрузки. Читать далее. Фаб 02, 2022
2) Наконец, в июле 2021 года Microsoft выпустила Windows 11. Драйверы на этом веб-сайте обновляются с помощью драйверов Windows 11; это будет закончено в ближайшее время. Вы можете начать загрузку драйвера со страницы загрузки. 14 июля 2021 г.
Отказ от ответственности
Мы являемся независимым веб-сайтом и не связаны ни с каким брендом, если не указано иное. Все торговые марки, товарные знаки, изображения, используемые на этом веб-сайте, предназначены только для справки и принадлежат их соответствующим владельцам. Мы отказываемся от каких-либо прав собственности, прав на такие сторонние продукты или материалы, защищенные авторским правом, если не указано иное. Мы также не предоставляем никакой платной поддержки. Если у вас есть какие-либо вопросы, не стесняйтесь обращаться к нам. Прочитайте наш полный отказ от ответственности.
freeprinterdriverdownload.org использует файлы cookie для лучшего взаимодействия с пользователем. Мы предполагаем, что вы согласны с этим, но вы можете отказаться, если вы не согласны с этим. Настройки файлов cookieПРИНЯТЬ
Политика конфиденциальности и использования файлов cookie
Х
Мы не предоставляем никакой платной поддержки. |
Как очистить очередь печати в Windows
Возможно, вы уже нажали «Печать», когда вдруг заметили, что печатаете не тот файл или больше страниц, чем нужно, или, может быть, кажущееся неудачным задание на печать блокирует последующие задания. Существует множество причин, по которым может потребоваться удалить задание печати из очереди . К счастью, методы для этого просты и легки в освоении.
Содержание
- Зачем удалять задание на печать?
- Остановка и перезапуск очередей печати (Windows)
- Шаг 1. Откройте меню «Принтеры и сканеры»
- Шаг 2. Откройте очередь печати
- Шаг 3. Удалить задание на печать сочетание клавиш
- Вариант A: клавиша [Windows] + [X]
- Вариант B: клавиша [Windows] + [пауза]
- Задания печати не могут быть удалены: Что теперь?
- Остановить и перезапустить диспетчер очереди печати с помощью команды CMD
- Остановить и перезапустить службу диспетчера очереди печати в меню «Службы» (services.
 msc)
msc) - Аварийный тормоз: отключить принтер
$1 Доменные имена
Зарегистрируйте отличные TLD менее чем за 1 доллар в первый год.
Зачем ждать? Получите свое любимое доменное имя сегодня!
Соответствующий адрес электронной почты
SSL-сертификат
Круглосуточная поддержка 7 дней в неделю 365 дней в году
Зачем удалять задание печати?
Любой, кто когда-либо пользовался принтером, сталкивался с таким опытом: принтер уже проснулся и начал печатать, когда вы вдруг понимаете, что поторопились нажать «Печать». Существует множество причин, по которым вы можете захотеть отменить задание на печать. В следующем списке представлены лишь некоторые из них:
- Задание на печать содержит слишком много или слишком мало копий
- В документе все еще есть ошибки, которые необходимо исправить
- Неверный файл находится в очереди на печать для настройки
- Неудачное задание блокирует очередь печати
Остановка и перезапуск очередей печати (Windows)
Даже если принтер уже запущен, вы все равно можете удалить задание на печать в Windows 10 .
 Когда вы запускаете задание на печать, оно сначала попадает в очередь печати, которая отправляет все запланированные задания на печать на принтер одно за другим. Следуйте приведенным ниже инструкциям, чтобы удалить одно или несколько заданий из очереди.
Когда вы запускаете задание на печать, оно сначала попадает в очередь печати, которая отправляет все запланированные задания на печать на принтер одно за другим. Следуйте приведенным ниже инструкциям, чтобы удалить одно или несколько заданий из очереди.Шаг 1: Откройте меню «Принтеры и сканеры»
Если в данный момент выполняется задание на печать, дважды щелкните значок принтера , расположенный на панели задач в правом нижнем углу экрана. Кроме того, вы можете ввести «принтер» в строку поиска и дважды щелкнуть «9».0032 Принтеры и сканеры ”из результатов.
Шаг 2: Откройте очередь печати
Дважды щелкните текущий активный принтер и откройте очередь печати, нажав « Открыть очередь ».
Текущую очередь печати можно открыть в меню «Принтеры и сканеры».Шаг 3: Удалить задание на печать
Щелкните правой кнопкой мыши нужный файл в очереди печати и выберите « Отмена », чтобы удалить его из очереди.
 Если часть файла уже распечатана, задание остановится в процессе печати. При желании вы также можете использовать этот метод для удаления всех заданий в очереди печати.
Если часть файла уже распечатана, задание остановится в процессе печати. При желании вы также можете использовать этот метод для удаления всех заданий в очереди печати.Удаление задания печати с помощью сочетания клавиш
Если вам нужно быстро, вы также можете получить доступ к очереди печати с помощью сочетаний клавиш Windows. Можно использовать следующие ярлыки.
Вариант A: клавиша [Windows] + [X]
Шаг 1: Нажмите и удерживайте клавишу [Windows] + [X]. Затем нажмите « Диспетчер устройств ».
Шаг 2: В «Диспетчере устройств» вы найдете вкладку « Очереди печати ». Дважды щелкните его и выберите очередь для нужного принтера.
Если вы хотите удалить задание на печать, вы можете перейти в диспетчер устройств Windows 10 и открыть очередь печати для нужного принтера.Шаг 3: Щелкните правой кнопкой мыши нужное задание печати в очереди, чтобы отменить его.

Вариант B: клавиша [Windows] + [пауза]
Другой способ быстрого доступа к «Диспетчеру устройств» и очереди печати — использовать сочетание клавиш [Windows] + [пауза].
Шаг 1: Используйте сочетание клавиш [Windows] + [пауза], чтобы сначала открыть «системные настройки» .
Шаг 2: Выберите «Диспетчер устройств» и откройте его от имени администратора.
Шаг 3: В разделе «Очереди печати» теперь можно отменить задание на печать для соответствующего принтера.
Задания печати не могут быть удалены: Что теперь?
Не удалось удалить или отменить задание на печать? Вы даже не смогли удалить задание из очереди печати, перезапустив систему? Затем вам может потребоваться удалить задание печати вручную с помощью команды Windows CMD. В противном случае эти невыполненные задания на печать могут заблокировать все дальнейшие задания. Мы покажем вам три быстрых и простых решения этой проблемы.

Остановите и перезапустите диспетчер очереди печати с помощью команды CMD
Шаг 1: Введите «cmd» в строке поиска и нажмите « Запуск от имени администратора » в появившемся диалоговом окне. Кроме того, вы также можете использовать сочетание клавиш [Windows] + [R], ввести «cmd», а затем использовать сочетание клавиш [Ctrl] + [Shift] + [Enter].
Шаг 2: В открывшемся окне командной строки введите следующую команду CMD: net stop spooler .
Команда CMD «net stop spooler» останавливает текущий диспетчер очереди печати.Шаг 3: В проводнике Windows введите путь «WINDOWS\System32\spool\PRINTERS» и удалите все временные файлы SHD и SPL.
Шаг 4: Вернитесь в окно командной строки и перезапустите диспетчер очереди печати с помощью следующей команды CMD: net start spooler .
Остановите и перезапустите службу диспетчера очереди печати в меню «Службы» (services.
 msc)
msc)Шаг 1: Как и в предыдущем варианте, введите «cmd» в строке поиска в нижней части экрана и откройте окно командной строки от имени администратора.
Шаг 2: Теперь введите следующую команду CMD: services.msc .
Шаг 3: Откроется меню «Сервисы». В этом окне нажмите « Диспетчер очереди печати », а затем «Остановить» в появившемся окне «Свойства диспетчера очереди печати».
Вы можете остановить службу диспетчера очереди печати Windows в меню «Службы».Шаг 4: В проводнике Windows введите путь «WINDOWS\System32\spool\PRINTERS» и удалите все временные файлы принтеров.
Шаг 5: Снова откройте меню «Службы», введя команду CMD « services.msc » в окне командной строки, и перезапустите диспетчер очереди печати, нажав «Пуск».
Аварийный тормоз: отключить принтер от сети
Достаточно грубым, но зачастую эффективным решением для скорейшей остановки текущего задания на печать является отключение или отключение принтера .

Подождите примерно десять минут , прежде чем снова включить принтер. После того, как вы снова включите его, вы должны обнаружить, что очередь печати снова пуста . Однако вы должны иметь в виду, что любые задания, которые были приостановлены, также больше не будут находиться в очереди.
- Configuration
- Tutorials
How to fix a Blue Screen of Death (BSOD)
- Know-how
Печально известный синий экран смерти обычно появляется без предупреждения. Это важный индикатор внутренних проблем с оборудованием, программным обеспечением или драйверами. Если Windows больше не может быть запущена в результате такой проблемы, то происходит принудительное завершение работы в виде синего экрана, содержащего сообщение об ошибке.
Как исправить синий экран смерти (BSOD) Это может привести к потере несохраненных файлов и документов. Самое главное с…
Это может привести к потере несохраненных файлов и документов. Самое главное с…Как изменить программы запуска в Windows 10
- Конфигурация
Как и все современные операционные системы Microsoft, Windows 10 имеет встроенную функцию, позволяющую автоматически запускать системные программы, пользовательские программы, служебные приложения и процессы. В этом руководстве вы узнаете, как работает папка автозагрузки в Windows 10 и как добавлять или удалять определенные приложения.
Как изменить программы запуска в Windows 10Ярлыки Windows, которые вы должны знать Ярлыки Windows могут помочь вам сэкономить много времени при работе на компьютере. Простым жестом руки вы можете использовать ярлыки для выполнения повторяющихся задач. В этой статье вы найдете практический обзор наиболее важных сочетаний клавиш Windows, которые облегчат вашу повседневную жизнь и сделают работу с Windows более удобной.
Ярлыки Windows, которые вы должны знать
Запись экрана в Windows 10: начать запись через игровую панель Xbox
- Конфигурация
Запись экрана — это практичная функция, которую можно использовать во многих областях: от вебинаров до учебных пособий и игр. Начиная с Windows 10, это стало фиксированной функцией операционной системы, что сделало внешнее программное обеспечение излишним. В этом пошаговом руководстве мы объясним, как записать экран в Windows 10 всего за несколько кликов.
Запись экрана в Windows 10: начните запись через игровую панель XboxКак отменить зависшее задание печати в Windows 10
Автор Амир М. Бохлули
Делиться Твитнуть Делиться Электронная почта
Задание на печать зависло, и вы не можете очистить очередь? Выполните следующие действия, чтобы отменить задание на печать и начать заново.

Вы когда-нибудь ставили в очередь на печать неправильный документ и не могли отменить его? Читайте дальше, чтобы узнать, как легко очистить застрявшее задание на печать.
Зависшие задания на печать — это надоедливые задания, которые не печатаются и не отменяются. С этими заданиями на печать может быть сложно справиться, поскольку они занимают место в очереди на печать и не позволяют выполнять другие задания на печать после них. Тем не менее, как и у большинства других ошибок Windows, у этой проблемы с зависшим заданием на печать есть решение.
Отмена задания на печать
В настоящее время большинство принтеров имеют собственные интерфейсы или физическую кнопку на принтере, которая позволяет отменить печать.
Тем не менее, отмена задания на печать из Windows более желательна, поскольку она работает на всех принтерах и, что более важно, вам не нужно вставать и идти до самого принтера.
- В меню «Пуск» найдите Управление печатью .
 Щелкните ее, чтобы открыть окно управления печатью.
Щелкните ее, чтобы открыть окно управления печатью. - Нажмите Все принтеры. Появится список всех принтеров, для которых установлены драйверы.
- Щелкните правой кнопкой мыши принтер, затем выберите Открыть очередь печати .
- В очереди печати выберите задание или задания на печать, которые вы хотите отменить.
- Щелкните правой кнопкой мыши выделенное задание печати и выберите Отмена .
Обычно это должно отменить задание на печать и удалить его из очереди. Если это все еще сохраняется, подождите немного и попробуйте отменить его снова. Если и это не помогает, значит, задание на печать зависло и пришло время принять более решительные меры.
Удаление зависших заданий печати
В Windows встроенная служба под названием Диспетчер очереди печати временно сохраняет все задания на печать до тех пор, пока они не будут напечатаны. Эти задания на печать сохраняются Windows в виде файлов в папке, связанной со службой диспетчера очереди печати.

К счастью, когда задание на печать застряло в очереди, вы можете вручную удалить его из диспетчера очереди печати. Для этого вам нужно остановить службу очереди печати, удалить задания на печать, а затем снова запустить службу очереди печати.
Останов диспетчера очереди печати из окна служб
Диспетчер очереди печати — это встроенная служба Windows, поэтому ею можно управлять из окна «Службы». Войдите в Windows как администратор.
- Нажмите Win + R на клавиатуре, чтобы открыть окно Выполнить . (Можно также выполнить поиск . Выполнить из меню «Пуск» .)
- Введите «services.msc» (без кавычек) и нажмите Введите . Откроется окно Services .
- В окне «Службы» прокрутите вниз до службы с пометкой Диспетчер очереди печати .
- Щелкните правой кнопкой мыши службу Диспетчер очереди печати и выберите Остановить .

Через некоторое время служба диспетчера очереди печати остановится, и ее состояние должно измениться с Выполняется на пустое. Теперь пришло время удалить застрявшие задания на печать.
- В проводнике Windows перейдите в папку C:\Windows\System32\spool. Это папка диспетчера очереди печати . Вы также можете ввести эту строку ниже в адресной строке Проводника.
%windir%\System32\spool\
- Откройте папку ПРИНТЕРЫ . Все задания на печать временно хранятся в этой папке.
- Выберите все файлы и удалите их.
Это позаботится о зависших заданиях на печать. Теперь запустите диспетчер очереди печати.
- Вернитесь к окну Services .
- Найдите Диспетчер очереди печати в списке служб, щелкните правой кнопкой мыши и выберите Пуск.
После удаления задания на печать и создания резервной копии диспетчера очереди печати вы можете снова начать печать.

Останов диспетчера очереди печати с помощью командной строки
В качестве альтернативного метода вы также можете остановить службу диспетчера очереди печати с помощью строк кода в командной строке . Прочтите нашу статью о начале работы с командной строкой, если хотите узнать больше о командной строке. Как и в предыдущем методе, вам придется остановить диспетчер очереди печати, удалить задания на печать, а затем снова запустить его.
- В меню «Пуск» найдите Командная строка .
- Щелкните правой кнопкой мыши и выберите Запуск от имени администратора .
- В командной строке введите следующую строку и нажмите клавишу ВВОД, чтобы остановить службу диспетчера очереди печати:
net stop spooler
После ввода этого кода вы получите ответ: «Служба диспетчера очереди печати останавливается». а другой говорит: «Служба диспетчера очереди печати успешно остановлена». вскоре после первого.
вскоре после первого. - Удалите файлы заданий печати из каталога диспетчера очереди печати. Введите приведенный ниже код и нажмите клавишу ввода:
del /F /S /Q "%windir%\System32\spool\PRINTERS\*.*"
Вы должны получить ответ командной строки о том, что некоторые файлы были удалены. Вы также можете пропустить этот шаг и вручную удалить файлы из проводника Windows. - В командной строке введите приведенный ниже код и нажмите Enter:
net start spooler
Вот и все! You’re Printer Spooler теперь хорош и свеж! Вы можете продолжить и снова поставить печать в очередь.
Запись пакетного файла для остановки и очистки диспетчера очереди печати
Если ваши задания на печать имеют тенденцию зависать или если вы просто хотите сэкономить время на следующий раз, когда они могут застрять, вы можете написать пакетный файл, чтобы очищать диспетчер очереди печати одним щелчком мыши. Вы можете прочитать нашу статью о создании простого пакетного файла, чтобы создать свой первый пакетный файл.

Пакетный файл будет включать три строки, которые мы использовали в окнах командной строки, так что после его запуска будут выполняться все три команды и очищаться диспетчер очереди печати.
Откройте Блокнот или любой другой текстовый редактор. В новом файле введите код ниже:
net stop spooler
del /F /S /Q "%windir%\System32\spool\PRINTERS\*.*"
net start spoolerКоманда net use с параметрами используется для подключения и настройки подключений к общим ресурсам, включая принтеры. В первой строке вы используете эту команду с параметром «stop», чтобы остановить диспетчер очереди печати.
дел 9Команда 0033 удаляет файлы или каталоги. Параметры /F, /S и /Q позволяют этой команде принудительно удалять файлы только для чтения, удалять файлы из всех подкаталогов и делать это без запроса вашего подтверждения соответственно.
Наконец, вы снова используете команду net use для запуска диспетчера очереди печати.

- Затем перейдите к Файл > Сохранить как , чтобы сохранить файл.
- Измените Сохранить как тип на Все файлы (*.*).
- Назовите свой файл и добавьте .bat в конце, чтобы Windows распознала его как пакетный файл. Щелкните Сохранить , чтобы сохранить файл.
Теперь, когда ваши отпечатки застревают, вы можете просто запустить этот файл двойным щелчком, чтобы все исправить. Имейте в виду, что, поскольку вам нужны права администратора для управления такими службами, как диспетчер очереди печати, вы должны запустить этот пакет от имени администратора, чтобы он работал правильно.
Не позволяйте ничему мешать печати
Теперь вы можете избавиться от зависших заданий на печать и снова поставить их в очередь. Однако получение хороших отпечатков — это еще одна проблема, с которой вам придется столкнуться.
Как отменить задание печати на принтере HP
Необходимость отмены команд печати может возникнуть по нескольким причинам.
 Возможно, вы дали неверную команду или необходимости распечатать определенный документ больше не существует. С помощью кнопки «Отмена» или «Стоп» на принтере HP задания на печать можно легко отменить с панели управления. Вы также должны знать, что существуют разные способы остановки команд печати на вашем устройстве. У нас вы можете изучить эти методы. Мы можем показать вам, как отменить задание на печать на принтере HP в Windows, Windows Vista и Windows 7. Наши методы также могут подойти для пользователей компьютеров Mac и телефонов Android. Наряду с этим мы также рассмотрим способы остановки заданий печати на таких моделях принтеров, как HP Envy 4520, HP OfficeJet Pro 8600, HP LaserJet 2300, HP LaserJet 4050 и т. д.
Возможно, вы дали неверную команду или необходимости распечатать определенный документ больше не существует. С помощью кнопки «Отмена» или «Стоп» на принтере HP задания на печать можно легко отменить с панели управления. Вы также должны знать, что существуют разные способы остановки команд печати на вашем устройстве. У нас вы можете изучить эти методы. Мы можем показать вам, как отменить задание на печать на принтере HP в Windows, Windows Vista и Windows 7. Наши методы также могут подойти для пользователей компьютеров Mac и телефонов Android. Наряду с этим мы также рассмотрим способы остановки заданий печати на таких моделях принтеров, как HP Envy 4520, HP OfficeJet Pro 8600, HP LaserJet 2300, HP LaserJet 4050 и т. д.Вот обзор этого обширного чтения:
Содержание
показать
- Причины для отмены заданий печати на вашем принтере HP
- Как отменить задания принтера HP?
- Способ 1. Отмена заданий печати HP с помощью панели управления
- Способ 2.
 Остановка задания печати с помощью сенсорной панели принтера HP
Остановка задания печати с помощью сенсорной панели принтера HP - Способ 3. Удаление заданий печати непосредственно из принтера HP Лоток для бумаги принтера
- Как остановить задание печати на принтерах HP в Windows, Windows Vista и Windows 7?
- Способ 1. Отмена заданий печати HP с помощью Windows
- Способ 2. Отмена задания печати на принтере HP с помощью Windows Vista
- Способ 3. Отмена задания печати HP с помощью Windows 7
- Как удалить задания печати из Принтеры HP на компьютерах Mac?
- Способ 1. Отмена заданий печати HP в системе Mac
- Как отменить задание печати на принтере HP на моем телефоне Android?
- Способ 1. Остановка задания печати на принтере HP с помощью телефона Android
- Вариант 1. Отмена заданий печати на Android с помощью приложения HP ePrint
- Вариант 2. Завершение команд печати на Android с помощью подключаемого модуля HP Print Service
- Как отменить задания на печать на моем принтере HP Envy 4520 с помощью Printer Assistant?
- Как отменить задания печати на HP OfficeJet Pro 8600 с помощью панели управления принтера?
- Где находится кнопка отмены на принтере HP?
- Часто задаваемые вопросы (FAQ)
- Подводя итоги
Читая ниже, вы можете увидеть несколько причин, по которым пользователи HP отменяют задания на печать:
- Самая распространенная причина отмены команды печати на HP, когда печать больше не требуется.

- Возможно, вы дважды дали одну и ту же команду печати. Чтобы предотвратить трату бумаги, вы можете отменить ее.
- Команда для документа, отличного от предпочтительного, могла быть дана по ошибке.
Как отменить задания принтера HP?
При использовании принтера HP вместе с компьютером задания на печать можно отменить, открыв панель управления. Он предоставит вам возможность отмены заданий на печать. Если вы хотите отменить задания непосредственно с вашего принтера HP, вы можете использовать его сенсорную панель. Если ваш принтер HP не оснащен сенсорной панелью, вы все равно можете остановить команды печати непосредственно с нее. Имеющаяся на нем кнопка «Отмена» поможет вам в этом.
Чтобы узнать больше о том, как отменить задание на печать на принтере HP с помощью этих способов, вы можете прочитать ниже. В следующих частях этого поста вы найдете инструкции, касающиеся этих способов.
Способ 1. Отмена заданий печати HP с помощью панели управления
Существует простой способ отменить задания печати на принтерах HP с помощью панели управления.
 Вы можете просмотреть панель управления на принтере. В Панели управления будет доступна кнопка Отмена. Вы можете нажать на нее. Задания на печать для вашего устройства должны быть отменены.
Вы можете просмотреть панель управления на принтере. В Панели управления будет доступна кнопка Отмена. Вы можете нажать на нее. Задания на печать для вашего устройства должны быть отменены.Вы можете прочитать инструкции, приведенные здесь, чтобы узнать больше:
- Просмотрите «Панель управления» вашего устройства.
- В «Панели управления» вы найдете кнопку «Отмена». Нажмите это.
Способ 2. Остановка задания печати с помощью сенсорной панели принтера HP
Во многих случаях вы можете отменить команды печати непосредственно с вашего принтера HP. Это будет возможно, если ваше устройство оснащено сенсорным экраном. На этой панели будет доступна кнопка «Стоп» или «Отмена». Как только вы ее нажмете, команды печати будут остановлены или отменены.
Чтобы узнать больше о том, как отменить задание на печать на принтере HP, вы можете прочитать эти 3 шага.
- Убедитесь, что ваш принтер HP оснащен сенсорным экраном.
- Когда ваш принтер HP включен и вы уже дали команду печати, найдите кнопку «Стоп».

Примечание: Кроме того, вы также можете найти кнопку «Отмена» на панели вашего принтера HP.
- Нажмите кнопку «Стоп» или «Отмена», и задание на печать будет прекращено.
Способ 3. Удаление заданий печати непосредственно из принтера HP
Некоторые модели принтеров HP могут поставляться без сенсорных панелей. В этом случае у вас также будет возможность напрямую остановить задания на печать с вашего принтера. Принтеры HP снабжены кнопкой Отмена. Когда вы дали команду печати, можно нажать кнопку «Отмена», чтобы остановить ее. При необходимости вы можете инициировать новую команду, а затем позволить устройству распечатать ее.
- На вашем принтере HP найдите кнопку «Отмена».
- Найдя, нажмите «Отмена».
Теперь ваш принтер HP отменит все задания.
Способ 4. Извлеките стопку листов из лотка для бумаги принтера HP
Иногда при отмене команд печати могут возникать трудности.
 В таких случаях вы можете проверить, была ли стопка листов загружена вами в лоток для бумаги. Вы можете удалить стопку из лотка. Теперь, даже если ваш принтер HP не может отменить задания на печать после того, как вы попытались остановить их, он не сможет печатать из-за недоступности листов.
В таких случаях вы можете проверить, была ли стопка листов загружена вами в лоток для бумаги. Вы можете удалить стопку из лотка. Теперь, даже если ваш принтер HP не может отменить задания на печать после того, как вы попытались остановить их, он не сможет печатать из-за недоступности листов.Кроме того, вы также можете выключить принтер. Это приостановит выполнение команд печати. После того, как команды были приостановлены, вы можете открыть панель управления в вашей системе. Вы можете остановить команду, используя приведенную здесь опцию Cancel. Когда вы сейчас запустите принтер HP, задания на печать не будут распечатаны.
Как остановить задание печати на принтерах HP в Windows, Windows Vista и Windows 7?
Принтеры HP могут получать команды печати через компьютеры Windows. Команда больше не требуется, пользователи могут отменить ее, посетив панель задач. На компьютерах с Windows Vista самый простой способ избавиться от команд печати — через панель управления.
 Те из вас, кто работает в системе Windows 7, могут перейти в раздел «Устройства и принтеры». Раздел будет содержать необходимую опцию для остановки заданий на печать.
Те из вас, кто работает в системе Windows 7, могут перейти в раздел «Устройства и принтеры». Раздел будет содержать необходимую опцию для остановки заданий на печать.В следующих подразделах мы узнаем больше о том, как отменить задания на печать на принтерах HP в Windows и ее версиях, таких как Windows Vista и 7.
Способ 1. Отмена заданий на печать HP через Windows
На компьютерах с Windows , вы можете остановить печать ваших документов с панели задач. Значок печати появится на панели задач. Нажав на этот значок, вы сможете узнать задания в очереди печати. Из этой очереди вы можете выбрать ту работу, которая больше не требуется. После того, как он был выбран, вы можете отменить его.
- Перейдите на панель задач вашей системы Windows.
- Здесь вы найдете значок «Печать». Нажмите это.
Примечание: Иногда этот значок может не отображаться на вашем принтере. Вы можете посетить «Принтеры и сканеры». Найдите свой принтер и выберите «Открыть очередь».

- В случае наличия очереди на печать вы можете выбрать, какое задание печати вы хотите отменить. Тогда отмените его.
Задание на печать успешно отменено. Вы можете отменить задания печати HP в дополнение к этому. Вы можете выполнить эту процедуру еще раз для их отмены.
Способ 2. Отмена задания на печать на принтере HP с помощью Windows Vista
Пользователи Windows Vista могут предпочесть прерывание некоторых команд печати с помощью панели управления. Когда эта панель открыта, вы можете найти «Оборудование и звук». После входа в него должна появиться опция «Принтеры». Эта опция должна быть выбрана дважды. Вскоре вы сможете просматривать очередь печати в системе Windows Vista. С помощью этой очереди вы можете завершить это задание на печать, которое вам больше не понадобится.
- Нажмите «Пуск».
- Перейти в «Панель управления».
- Выберите «Оборудование и звук».
- Нажмите «Принтеры».
- Дважды щелкните принтер HP, для которого вы хотите отменить задание печати.

- Вы сможете увидеть очередь печати на экране. Щелкните правой кнопкой мыши неконтролируемое задание печати, а затем нажмите «Отмена».
После нажатия этой кнопки вы сможете отменить задание на печать на принтере HP.
Способ 3. Отмена задания печати HP через Windows 7
Обычно вы оказываетесь в ситуации, когда вы дали команду на печать документа, но позже печать не требуется. В Windows вы можете найти See What’s Printing для завершения этой команды. Чтобы найти эту опцию, вы можете нажать клавишу Windows для входа в меню «Пуск». Теперь перейдите в раздел «Устройства и принтеры». Скорее всего, вы увидите здесь свой принтер HP. Когда вы щелкнете по нему правой кнопкой мыши, появится опция «Просмотреть, что печатается». В кратчайшие сроки вы сможете отменить задание на печать на принтере HP.
- Перейдите в «Пуск» в Windows 7.
- Теперь введите «Устройства и принтеры».
- Нажмите «Ввод».
- Просмотр принтеров, подключенных к вашему компьютеру.

- Щелкните правой кнопкой мыши принтер HP, для которого вы хотите отменить задания печати.
- Нажмите «Просмотреть, что печатается».
- Список параметров теперь будет виден. Щелкните правой кнопкой мыши для выбора и прекращения заданий печати на принтере HP.
Как удалить задания печати с принтеров HP на компьютерах Mac?
Мы считаем, что отменить задания на печать на принтерах HP с помощью Mac можно быстро с помощью значка на панели Dock. Этот значок можно легко найти на вашем компьютере. Появляется, когда дана команда на печать документа или файла.
В приведенном ниже подразделе мы уделили больше внимания тому, как отменить задания на печать на печатающих устройствах hp через компьютеры Mac. Мы предлагаем вам тщательно пройти то же самое.
Способ 1: отмена заданий печати HP в системе Mac
Владельцы принтеров HP, использующие устройства на Mac, могут столкнуться с трудностями при остановке команд печати. Самый простой способ отменить задания печати HP — найти значок на панели Dock.
 Этот значок можно увидеть, когда команда печати уже инициирована. Выбрав этот значок, вы можете просмотреть все задания на печать на вашем устройстве Mac. Вы можете выбрать работу, которую не хотите оставлять. Затем вы можете открыть Системные настройки и сделать выбор для печати и сканирования. Вам придется выполнить еще несколько подсказок. Наконец, команда печати будет остановлена.
Этот значок можно увидеть, когда команда печати уже инициирована. Выбрав этот значок, вы можете просмотреть все задания на печать на вашем устройстве Mac. Вы можете выбрать работу, которую не хотите оставлять. Затем вы можете открыть Системные настройки и сделать выбор для печати и сканирования. Вам придется выполнить еще несколько подсказок. Наконец, команда печати будет остановлена.- Когда вы запускаете задание на печать в системе Mac, в «Dock» должен появиться значок. Нажмите здесь. Задание на печать будет выбрано.
- Теперь появится список заданий на печать.
- Выберите задание на печать, которое вы хотите прервать.
Примечание: Если на панели Dock не отображается значок печати, вам необходимо перейти в «Системные настройки».
- Нажмите «Печать и сканирование» в «Системных настройках».
- Выберите свой принтер HP.
- Откройте «Очередь печати».
- Выберите задание, которое хотите отменить, и щелкните значок «Отмена».

Как отменить задание печати на принтере HP на моем телефоне Android?
На принтерах HP для отмены заданий печати с помощью телефонов Android можно воспользоваться помощью нескольких приложений. Задания можно остановить с помощью приложения HP ePrint на вашем устройстве. Аналогичным образом вы можете установить на свой телефон приложение HP Print Service Plugin. Эти приложения просты в использовании для пользователей телефонов Android. Запустив их, задания на печать могут быть прекращены за короткое время.
Способ 1. Остановка задания печати на принтере HP с помощью телефона Android
Удивительно, но некоторые модели принтеров HP оснащены функциями, которые позволяют пользователям печатать со своих телефонов Android. Телефон Android можно подключить к приложению HP ePrint для запуска команды печати. Кроме того, подключаемый модуль службы печати HP дает вам еще один вариант запуска команды для печати. Итак, если вы хотите отменить задание на печать на принтере HP, вы можете выбрать любой из этих вариантов.
 Используя обе опции, команду можно отменить. Следовательно, ваш документ, файл или изображение не будут напечатаны.
Используя обе опции, команду можно отменить. Следовательно, ваш документ, файл или изображение не будут напечатаны.Будет полезно знать, что для остановки команд печати через приложение HP ePrint и подключаемый модуль HP Print Service требуются разные направления. В частях, приведенных ниже, вы можете узнать о направлениях для обоих вариантов.
Вариант 1. Отмена заданий печати на Android с помощью приложения HP ePrint
Многие используют приложение HP ePrint для печати. С помощью этого приложения на устройстве Android также можно инициировать остановку заданий на печать. Вы можете запустить это приложение на своем устройстве. На главном экране вы можете нажать значок уведомления. После этого вы должны увидеть X-образный значок. Нажмите этот значок, чтобы завершить задание, которое не требуется. После того как вы дали подтверждение на отмену, ваш принтер HP не сможет распечатать эту команду.
- Откройте приложение «HP ePrint» на устройстве Android.
- Посетите главный экран приложения.

- Выберите значок «Уведомление».
- Нажмите «X», чтобы отменить задание на печать на принтере HP.
- Для подтверждения необходимо выбрать опцию «Да».
Вариант 2: завершение команд печати на Android с помощью подключаемого модуля HP Print Service
Такие приложения, как подключаемый модуль HP Print Service, можно использовать на телефонах Android для очистки нескольких заданий печати. Работа этого приложения проста. Чтобы остановить задание печати на принтере HP, вы можете запустить это приложение на своем телефоне. Когда он открыт, вы можете провести пальцем вниз. Вы должны увидеть заданные вами задания на печать. Любой из них может быть прекращен путем их выбора.
Пользователи HP могут отменить задания на печать с помощью этого приложения, прочитав полные инструкции, приведенные ниже.
- Убедитесь, что на вашем телефоне Android запущен «Подключаемый модуль службы печати HP».
- Когда он запущен, проведите пальцем вниз.

- Просмотр заданий печати на принтере HP, предоставленных вами.
- Решите, какое задание на печать должно быть прервано.
- Отмените задание на печать после его выбора.
Примечание: Методы и параметры, описанные в этом разделе, помогут вам узнать, как отменить задание на печать на принтере HP LaserJet Pro 400. Кроме того, для тех, кто использует принтер HP OfficeJet Pro 8600 и хочет остановить задания на печать, эти способы также будут работать на этой модели.
Как отменить задания на печать на моем принтере HP Envy 4520 с помощью Printer Assistant?
На HP Envy 4520 для отмены заданий на печать можно запустить Printer Assistant. Запуск HP Printer Assistant для этой цели может быть проще, если у вас есть компьютер с Windows 10. В вашей системе вы можете найти значок HP. Щелкнув по нему левой кнопкой мыши, должен появиться выпадающий список. Вы можете щелкнуть левой кнопкой мыши значок принтера, доступный в списке.
 Теперь вы сможете запустить HP Printer Assistant.
Теперь вы сможете запустить HP Printer Assistant.Чтобы узнать шаги, которые необходимо выполнить после открытия Printer Assistant, вы можете выполнить следующие инструкции:
- На компьютере с Windows 10 найдите чудо-кнопку «HP». Щелкните левой кнопкой мыши по нему, когда найдете.
- Из раскрывающегося списка выберите значок «Принтер».
- Щелкните левой кнопкой мыши значок «Принтер». Запустится «Ассистент принтера».
- Выберите «Просмотр того, что печатается».
- Пройдите «Очередь печати».
- Выберите задание, которое вы хотите остановить.
Как отменить задания печати на HP OfficeJet Pro 8600 через панель управления принтера?
Вы можете узнать, как остановить задание печати на принтере HP Printer Pro 8600, просмотрев его панель управления. Кнопка «Отмена» будет видна на панели управления принтера. Когда команда была дана вами, эта кнопка может быть нажата. Таким образом, вы сможете напрямую остановить команду с вашего принтера HP.

Где находится кнопка отмены на принтере HP?
Кнопка «Отмена» удобна для остановки текущих операций на вашем принтере HP. Для использования этой кнопки необходимо знать ее расположение. Обычно эту кнопку можно найти на панели управления вашего принтера HP. Кнопка «Отмена» будет представлена знаком «X» или крестообразным символом.
Однако будет полезно знать, что существуют разные модели принтеров HP. Некоторые из них могут быть снабжены панелью управления. Другие модели принтеров HP можно найти с сенсорной панелью. На этой панели принтера может быть кнопка «Отмена» или «Стоп». Если вы найдете кнопку «Стоп» на сенсорной панели, вы можете использовать ее для отмены команд печати. Она будет работать так же, как кнопка «Отмена».
Часто задаваемые вопросы (FAQ)
Здесь приведен список часто задаваемых вопросов, связанных с отменой заданий на печать на принтерах HP. Мы постарались дать наиболее удовлетворительные ответы на эти вопросы. Вы можете просмотреть их для получения дополнительной помощи.

1. Почему принтер HP не может удалять задания на печать?
Некоторые проблемы с принтером HP, службой диспетчера очереди печати или драйверами принтера могут помешать устройству удалить задания на печать. Чтобы решить эту проблему, вы можете перезапустить свое устройство, а также службу диспетчера очереди печати. Вы также можете обновить драйверы принтера.
2. Что такое кнопка отмены на принтерах HP?
Принтеры HP поставляются с кнопкой отмены. Его можно обозначить символом «Х». Эта кнопка помогает остановить операцию, которая в данный момент выполняется на вашем устройстве. В некоторых случаях кнопку «Отмена» также можно использовать для выхода из меню или настроек.
3. Как исправить задание печати HP, застрявшее в очереди?
Задания печати HP могут зависать в очереди из-за незначительных проблем с принтером или компьютером.


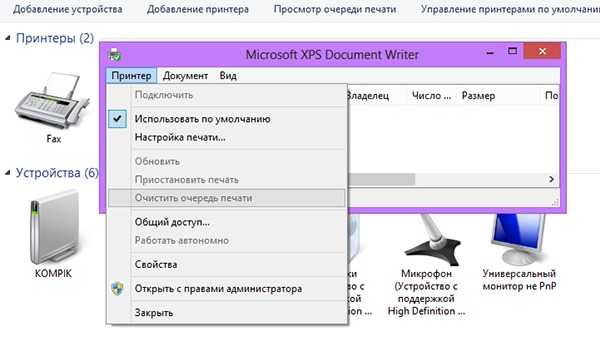 Если документы подготавливаются с ошибкой или на компьютере выбран неправильный исходник, то для немедленной остановки процесса печати легко воспользоваться старым трюком с освобождением лотка с бумагой. Принтер или МФУ автоматически освободит очередь и прекратит работу. Хитрость срабатывает и на старых моделях: Canon, Samsung, HP и на новых. Единственное, о чем стоит позаботиться сразу – об изучении конструкции: возможно, лоток отщелкивается необычным способом или вовсе не выдергивается вручную.
Если документы подготавливаются с ошибкой или на компьютере выбран неправильный исходник, то для немедленной остановки процесса печати легко воспользоваться старым трюком с освобождением лотка с бумагой. Принтер или МФУ автоматически освободит очередь и прекратит работу. Хитрость срабатывает и на старых моделях: Canon, Samsung, HP и на новых. Единственное, о чем стоит позаботиться сразу – об изучении конструкции: возможно, лоток отщелкивается необычным способом или вовсе не выдергивается вручную. Метод рискованный и часто не доступный для осуществления на некоторых моделях МФУ, но вполне рабочий и способный спасти бумагу или оставшуюся краску.
Метод рискованный и часто не доступный для осуществления на некоторых моделях МФУ, но вполне рабочий и способный спасти бумагу или оставшуюся краску. » или «Не удаётся. ».
» или «Не удаётся. ».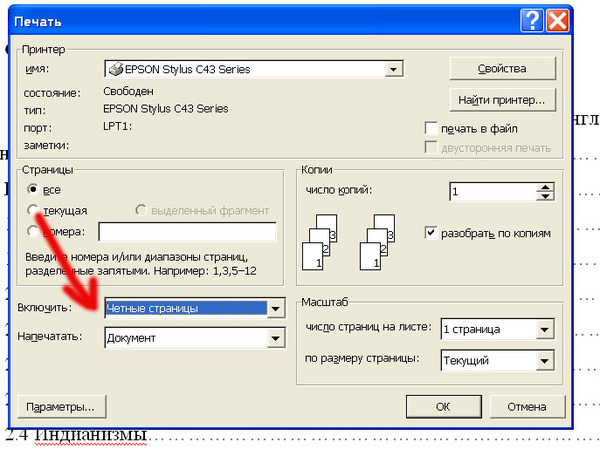 Еще одним признаком правильного выбора является наличие заданий в очереди.
Еще одним признаком правильного выбора является наличие заданий в очереди.