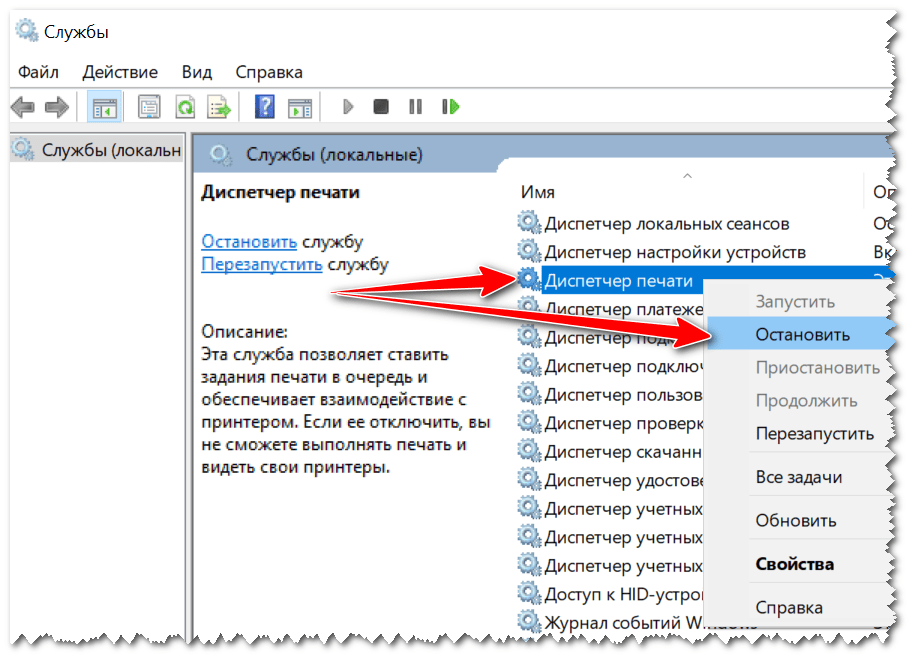КАК ОТМЕНИТЬ ПЕЧАТЬ ПРИНТЕРА — 3 простых способа
Существует немало поводов для сброса печати. Иногда юзер вспоминает о необходимости внесения каких-то незначительных изменений в разработанную документацию уже после отправки на принтер. Или видит, что многостраничный файл начал печататься блеклым шрифтом, с неудачным расположением текста на листах и т.п. Также проблемы могут быть с многомегабайтными документами в формате pdf, файлами с многочисленными картинками и схемами.
Познавательная статья: Как выбрать уничтожитель документов
Чтобы понять, как принудительно отменить очередь печати, желательно иметь представление о технологии передачи информации с компа на печатающее устройство. Если закроете Word или другую прогу, с которой печатаете, эффект не наступит. Дело в том, что компьютер использует буферизацию. Документ после отправки на принтер записывается на винчестер в виде двух файлов с разрешениями shd и spl.
В результате тот же Word или другая приложуха уже не участвует в процессе распечатывания. Между собой взаимодействуют Винда и принтер, поэтому для отмены необходимо поупражняться с функционалом ОС и, возможно, выключить-включить печатающее устройство.
Между собой взаимодействуют Винда и принтер, поэтому для отмены необходимо поупражняться с функционалом ОС и, возможно, выключить-включить печатающее устройство.
Интересная статья: Как узнать IP принтера — 8 проверенных способов
Значок принтера
Текущие задачи, предназначенные для воплощения на бумаге, отображаются в окошке, до которого можно добраться за несколько кликов:
- Первым делом через «Пуск» раскройте «Панель управления».
- Проследуйте в папочку «Устройства и принтеры». Ее название может быть немного другим, но что-то связанное с бумагомарающими устройствами непременно будет в любой Windows.
- Клацните на принтерок, с которым работаете.
- Посмотрите, что там в очереди печати за компания.
- Выберите файлик, которым озадачили принтер. В контекстном меню клацните «Отменить».
Можно еще прибить очередь печати в принтерном меню. В результате исчезнут все задания.
Иногда столь нехитрой методой не удается отменить печать принтера, так как файлик уже в памяти аппарата.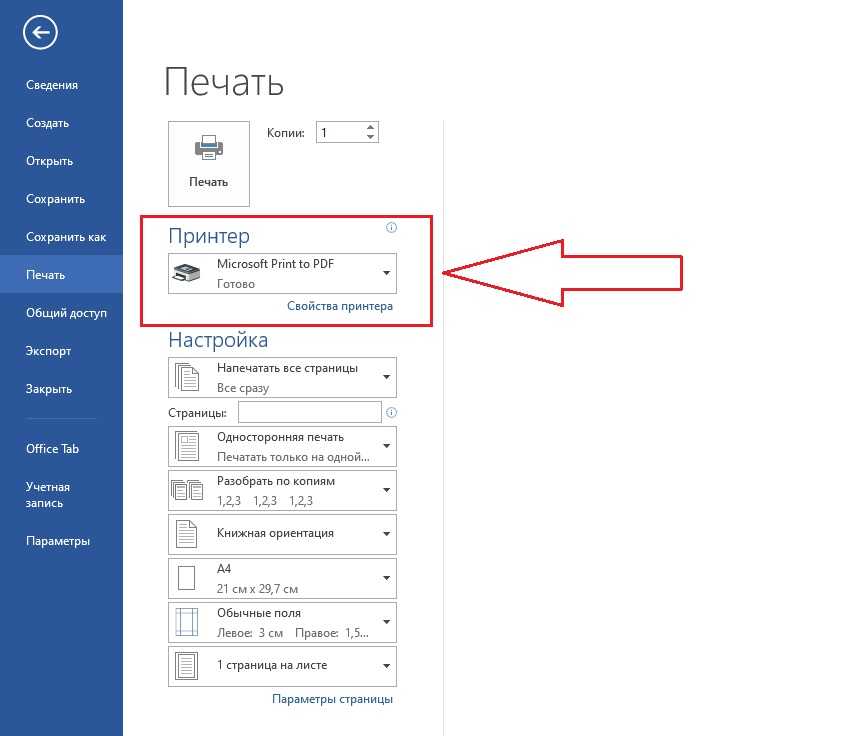 При таком раскладе увидите пустую очередь печати. Чтобы печатающий агрегат забыл, чем его озадачили, нужно выключить его и подержать отключенным хотя бы минуту.
При таком раскладе увидите пустую очередь печати. Чтобы печатающий агрегат забыл, чем его озадачили, нужно выключить его и подержать отключенным хотя бы минуту.
Самая неприятная ситуация — когда значок принтера не активен, и зайти в очередь печати не удается. В этом случае попробуйте 2 варианта:
- уберите галочку с автономной работы в контекстном меню,
- выключите-включите кнопкой.
Если не помогает, возможно, придется прибить иконку и переустановить аппарат заново. Процесс переустановки драйверов не всегда проходит гладко: порой приходится вручную чистить сисреестр.
Обеспечиваем коннект: Ошибка 0x00004005 подключения к принтеру: 7 способов исправления
Перезапуск службы, возможно, с использованием командной строки
Нормальная работа операционки невозможна без служб — программ, которые не покладая рук трудятся в фоновом режиме, обновляя систему, защищая от сбоев, обеспечивая необходимые условия для взаимодействия с различными устройствами, в том числе — с принтерами.
- Наберите в «Пуске» services.msc. Появится соответствующий значечек.
- Перейдите в интерфейс служб путем нажатия services. Откроется длинный список, немного поскролив который найдете спулер.
- В контекстном меню клацните «Перезапустить».
Проверьте как там дела с печатью.
Есть вариант со службами чуть посложнее. В 3 пункте вместо «Перезапустить» выберите «Остановить». После остановки службы «подчистите хвосты» с помощью классической командной консоли:
- Для запуска используйте cmd.
- Вбейте командочку: del %systemroot%\system32\spool\printers\*.shd
- Повторите ее, только shd в конце замените на spl.
В результате будут прибиты файлики, связанные с очередью печати. После расправы с ними запустите спулер. Принтер должен прийти в чувство.
Манипуляции со службами можно выполнять и с командной строки, не используя графический интерфейс операционки. Для остановки/старта спулера существуют командочки net stop/start spooler.
Для остановки/старта спулера существуют командочки net stop/start spooler.
Таковы два основных метода, знание которых позволяет отменить очередь печать на принтере как при зависании устройства, так и при отправке ошибочного задания аппарату.
В поисках утраченного: Почему компьютер не видит принтер — 6 шагов к беспроблемной печати документов
Очистка папки Printers
Если предпочитаете пользоваться исключительно графическим интерфейсом, можете обойтись без командной строки. Папочку Printers можно почистить и с помощью проводника. Путь к ней — в команде с процентами, упомянутой в предыдущем разделе статьи. Кроме shd и spl-файлов в каталоге могут быть мусорные tmp. Прибейте их за компанию. Чем меньше хлама на диске, тем лучше.
Наличие файлов tmp в Printers — следствие сбоев при печати. По идее, они должны удаляться системой после того, как на бумаге появится распечатка. С shd и spl не все так однозначно. В Винде есть функционал ведения журнала печати, поэтому система за какой-то период может хранить shd и spl. Однако никто не запрещает их удалить в случае необходимости. К сбоям печати это не приведет.
Однако никто не запрещает их удалить в случае необходимости. К сбоям печати это не приведет.
Если останавливали печать на локальном принтере, так как возникли проблемы, связанные с распечатыванием документов, но в результате так ничего и не удалось напечатать, стоит посмотреть на проблему более комплексно. Загвоздка может быть в:
- отсутствии коммуникации между ПК и МФУ,
- ошибочном выборе бумагомарающего аппарата,
- глюке драйверов,
- неготовности аппарата к функционированию.
Первым делом определите откуда дует ветер: комп виноват или принтер. Следующий шаг — разложите проблемку по полочкам и реанимируйте виновника неприятности.
Актуальная офисная техника: Гаджеты для офиса: ТОП-7
Как очистить очередь печати и отменить задание для принтера
Независимо от того, какой принтер вы используете, возможно, вам иногда необходимо очистить очередь печати или удалить зависший на печати документ.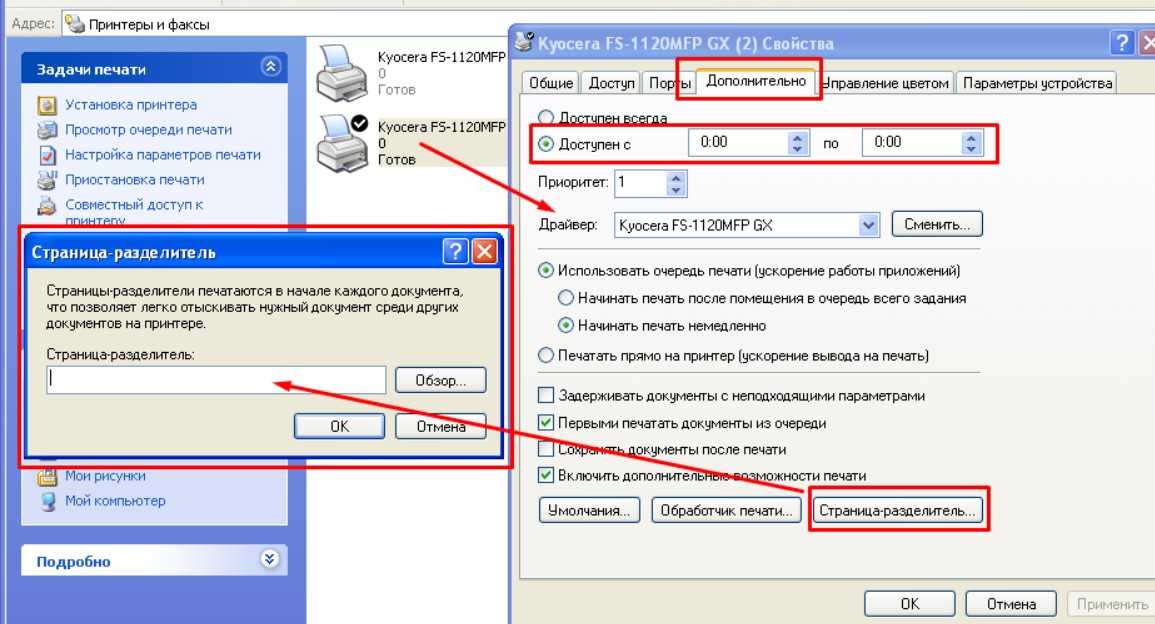 Расскажем про несколько несложных способов решить проблему.
Расскажем про несколько несложных способов решить проблему.
Если у вас возникают другие проблемы с принтером — рекомендуем ознакомиться со статьёй: 5 популярных проблем принтера
Под принтером мы имеем в виду не только однофункциональный принтер, но и МФУ. Эти устройства работают аналогично в функционале принтера.
Как отменить задание на печать
Есть 3 способа:
- через принтер
- через Windows
- через панель управления
О каждом подробнее.
Как отменить задание на печать через принтер
Хотя принтеры различаются в зависимости от производителя и модели, они обладают похожими функциями, которые могут помочь остановить задание на печать:
- Кнопки «Отмена», «Сброс» или «Стоп» : у большинства принтеров кнопка « Отмена», «Сброс» или «Стоп» расположена на самом принтере. Для остановки задания печати или очистки очереди печати может потребоваться комбинация нескольких кнопок.
 Дополнительную информацию вы можете найти в руководстве конкретной модели принтера или на веб-сайте производителя.
Дополнительную информацию вы можете найти в руководстве конкретной модели принтера или на веб-сайте производителя. - Удалите лоток для бумаги: принудительно остановите печать, выдвинув лоток для бумаги. Это даст вам время, чтобы отменить или очистить задание на печать, не тратя бумагу.
- Выключите принтер на несколько минут: иногда выключение и повторное включение принтера сбрасывают задание на печать. Однако это не всегда так.
1. Как очистить очередь на печать через настройки Windows
- Выберите значок Windows , затем щелкните значок шестеренки, чтобы открыть настройки Windows.
- Выберите устройства — Принтеры и сканеры.
- Выберите принтер, на котором нужно отменить задание — кликните по нему.
- Выберите Открыть очередь.
- Должна открыться очередь печати, отображающая все задания на печать для выбранного принтера. Выберите документ, затем выберите « Документ» — « Отмена» .

- Выберите Да . Ваше задание на печать отменено.
Вы также можете щелкнуть правой кнопкой мыши задание на печать и выбрать « Отмена». Чтобы отменить все задания на печать, выберите « Принтер» — « Отменить все документы» .
2. Как очистить очередь на печать через панель управления
- На панели задач Windows выберите « Поиск» в левом нижнем углу экрана. В поле поиска введите Панель управления и выберите ее.
- Выберите « Устройства и принтеры».
- Вы должны увидеть все свои внешние устройства и принтеры. Выберите принтер, для которого вы хотите удалить задание на печать.
- В меню под путем выберите Просмотреть, что печатается.
- Отмените задание на печать.
3. Как исправить зависшее задание печати
Иногда возникает необходимость устранить зависшее задание из очереди печати.
- Перейдите на панель задач и щелкните правой кнопкой мыши значок принтера. Эта панель находится в правом нижнем углу и открывается по наведению или нажатию на галочку, размещённую на нижней строке экрана.
- Выберите: открыть все активные принтеры.
- Выделите все документы.
- Если вы хотите продолжить печать — нажмите пауза и возобновить.
- Если хотите удалить зависший документ — выберите Перезагрузить.
4. Как сбросить диспетчер очереди печати
Если после выполнения предыдущих шагов проблема не пропала, нужно почистить очередь печати.
- Введите в строке поиска в нижней части экрана команду services.msc и выберите открыть в диалоговом окне.
- Прокрутите вниз и выберите Диспетчер очереди печати.
- Слева выберите Стоп . Либо щелкните правой кнопкой мыши диспетчер очереди печати и выберите Остановить.
- Вы должны увидеть диалоговое окно, подтверждающее остановку службы.

- Теперь выберите « Перезапустить службу». Либо щелкните правой кнопкой мыши диспетчер очереди печати и выберите « Перезагрузить».
- Вы должны увидеть диалоговое окно о перезапуске службы диспетчера очереди печати.
- Теперь вы сбросили диспетчер очереди печати принтера.
Что делать, если принтер не удаляет задание? | Малый бизнес
Роберт Кингсли
Иногда вы совершаете ошибку, отправляя файл на принтер. Возможно, вы отправили документ не на тот принтер, распечатали не ту версию файла или, может быть, отправили 500-страничный отчет на скорострельный лазерный принтер и вообще не собирались его печатать. Вы можете пойти и нанять технолога своего бизнеса, но каждая секунда, которую вы тратите, — это потраченные впустую чернила и бумага. Удалите задание до завершения печати, чтобы свести к минимуму потери. Если это не сработает, вам нужно попробовать несколько вещей.
Удаление задания с компьютера
Первым шагом к устранению ошибки печати является удаление задания.
 Некоторые принтеры позволяют удалить текущее задание с помощью кнопки на принтере. Если это не работает, вернитесь к своему компьютеру и получите доступ к очереди печати. Нажмите кнопку «Пуск» в Windows и выберите «Панель управления». Нажмите «Оборудование и звук» и нажмите «Принтеры». Найдите свой принтер в списке установленных и дважды щелкните его. Щелкните правой кнопкой мыши задание в очереди печати и выберите «Отмена».
Некоторые принтеры позволяют удалить текущее задание с помощью кнопки на принтере. Если это не работает, вернитесь к своему компьютеру и получите доступ к очереди печати. Нажмите кнопку «Пуск» в Windows и выберите «Панель управления». Нажмите «Оборудование и звук» и нажмите «Принтеры». Найдите свой принтер в списке установленных и дважды щелкните его. Щелкните правой кнопкой мыши задание в очереди печати и выберите «Отмена».
Перезапустите службу диспетчера очереди печати
Диспетчер очереди печати — это служба, которая хранит задания на печать и отправляет их на принтер. Это наиболее распространенная причина зависания заданий в очереди печати. Чтобы перезапустить его, вы должны войти в систему как администратор. Нажмите кнопку «Пуск» Windows и щелкните правой кнопкой мыши «Компьютер». Нажмите «Управление», выберите «Службы» на левой панели консоли «Управление компьютером» и найдите «Диспетчер очереди печати» в списке служб. Дважды щелкните службу и нажмите «Остановить».
 Кнопки станут серыми, пока спулер остановится. Нажмите «Пуск», когда кнопка вернется в нормальное состояние.
Кнопки станут серыми, пока спулер остановится. Нажмите «Пуск», когда кнопка вернется в нормальное состояние.Вы также можете перезапустить спулер через командную строку. Нажмите кнопку «Пуск» Windows, введите «cmd» в поле поиска и нажмите «Ввод», чтобы открыть интерфейс командной строки. Введите «net stop spooler», чтобы остановить службу. Дождитесь подтверждения успеха, а затем введите «net start spooler». Когда служба перезапускается, она должна очищать очередь печати любых зависших заданий.
Перезапустите принтер
Даже если диспетчер очереди печати больше не пытается отправить задание на принтер, вы все равно можете обнаружить, что оно печатается. Некоторые принтеры имеют кэш для хранения активных заданий, и ваш принтер может печатать из него до тех пор, пока кэш не будет исчерпан. Чтобы прервать это, выключите принтер. Кэш очищается при отключении питания, поэтому он не должен снова запускать печать вашего задания при повторном включении.

Обновить драйверы
Чтобы предотвратить повторение этой проблемы, убедитесь, что на вашем компьютере установлены самые последние драйверы принтера. Чтобы обновить драйвер, нажмите кнопку «Пуск» Windows, введите «devmgmt.msc» в поле поиска и нажмите «Ввод». Дважды щелкните «Принтеры» в диспетчере устройств и щелкните правой кнопкой мыши свой принтер. Нажмите «Обновить программное обеспечение драйвера». Нажмите «Автоматический поиск обновленного программного обеспечения драйвера» и подождите, пока Windows проверит и установит все обновленные драйверы. Если Windows ничего не находит, вы можете посетить сайт поддержки производителя вашего принтера, чтобы проверить наличие там новых драйверов.
Ссылки
- Microsoft: Отмена печати
- Microsoft: Обновление драйвера для оборудования, которое работает неправильно
- Microsoft: Устранение неполадок с принтером с 2007 года. Он имеет многолетний опыт устранения неполадок в сети и аппаратном обеспечении, помогая читателям решать проблемы, связанные с информационными технологиями.
 Кингсли получил степень младшего специалиста по компьютерным сетевым системам в Техническом институте ITT в Вобурне, штат Массачусетс.
Кингсли получил степень младшего специалиста по компьютерным сетевым системам в Техническом институте ITT в Вобурне, штат Массачусетс.Как отменить задание на печать на ПК или Mac
Принтеры — идеальный способ создания физических версий электронных документов для точного ведения учета. Пользователи могут печатать документы по одному или планировать задания на печать многостраничных отчетов, чтобы делиться ими с другими. Но бывают случаи, когда вы обнаруживаете, что вам не нужно печатать столько документов, сколько вы думали. В таких случаях лучше отменить задания и сэкономить бумагу.
Если вы не знаете, как отменить задание на печать, продолжайте читать. В этой статье вы узнаете, как очистить принтер на Mac и Windows.
Отмена задания на печать на MacКогда принтер подключен к вашему Mac, в окне настроек есть раздел, позволяющий просматривать любые документы, запланированные для печати. Хотя вы не можете остановить печать каких-либо данных, которые уже были обработаны, можно отменить задание на полпути.
 Некоторые страницы по-прежнему печатаются, но те, которые находятся в очереди после остановки печати, не печатаются.
Некоторые страницы по-прежнему печатаются, но те, которые находятся в очереди после остановки печати, не печатаются.В то время как файлы меньшего размера удаляются быстро, для отмены больших документов требуется некоторое время. Поэтому лучше всего приостановить масштабную задачу перед ее остановкой.
- Щелкните значок принтера в Mac Dock (список значков внизу экрана).
- Выберите «Работы» и «Показать мои работы».
- Выберите значок паузы, чтобы временно остановить предстоящее задание печати.
- Нажмите кнопку X, чтобы удалить документ из очереди.
Другой аналогичный процесс использует другое меню для достижения тех же результатов.
- Откройте меню Apple на вашем Mac.
- Перейдите в «Системные настройки».
- Выберите «Принтеры и сканеры».
- Выберите принтер, который вы используете в данный момент.
- Нажмите «Открыть очередь печати».

- Выберите «Выбрать работу» и «Показать мои работы».
Если несколько других пользователей используют один и тот же принтер вместе с вами, удаление заданий, которые вы не отправляли, невозможно. Вы можете отменить только те задачи, которые вы запланировали, но вы всегда можете просмотреть всю очередь, выбрав «Показать все работы» в разделе «Выбрать работу».
В зависимости от приложения или программного обеспечения вы можете напрямую отменить задание на печать, не используя меню «Принтеры и сканеры». Эти приложения могут отображать небольшое всплывающее окно с индикатором выполнения и кнопкой отмены. В этих случаях вы можете нажать кнопку отмены, чтобы немедленно остановить процесс печати.
Отмена задания печати на ПК с WindowsПользователи Windows имеют аналогичные способы отмены задания печати. Они могут отменять только те задания, которые принтер не полностью обработал.
Вот инструкции для одного метода.

- Найдите значок принтера на панели задач Windows.
- Щелкните значок правой кнопкой мыши и выберите «Открыть все активные принтеры».
- Выберите из списка принтеров.
- Откройте диалоговое окно принтера и выберите задание, которое хотите отменить.
- Щелкните правой кнопкой мыши и выберите «Отмена».
- Подтвердите свое решение.
- Дождитесь исчезновения задания на печать и закройте диалоговое окно.
На панели управления также можно отменить задание на печать. Вот шаги.
- Введите «Панель управления» в строке поиска Windows.
- Откройте панель управления.
- Перейдите в раздел «Просмотр устройств и принтеров» или что-то подобное.
- Щелкните правой кнопкой мыши принтер, который хотите остановить.
- Выберите параметр «Просмотреть, что печатается» или «1 документ в очереди».
- Щелкните задание правой кнопкой мыши, чтобы отменить его.

- Выберите «Отмена».
- Нажмите «Да» для подтверждения.
Некоторые из этих параметров могут иметь несколько разные названия в разных версиях Windows. Тем не менее, вы можете рассчитывать на использование того же процесса даже в Windows 8.
Как и в случае с Mac, пользователи могут отменять задания на печать непосредственно в некоторых программах после нажатия кнопки.
Используйте кнопку отмены на принтереЕсли ни одна из приведенных выше инструкций не работает, возможно, вы слишком поздно остановили выполнение задания на печать или возникла ошибка. К счастью, сегодня многие принтеры имеют кнопку отмены на самом принтере, которая останавливает дальнейшую печать печатных копий. Выключение принтера, скорее всего, приведет к сбросу его очереди, в зависимости от конкретной модели.
Дополнительные часто задаваемые вопросы Может ли перезагрузка компьютера очистить очередь печати?Перезагрузка компьютера может сбросить очередь печати, но это не гарантируется.

- Щелкните значок принтера в Mac Dock (список значков внизу экрана).
 Дополнительную информацию вы можете найти в руководстве конкретной модели принтера или на веб-сайте производителя.
Дополнительную информацию вы можете найти в руководстве конкретной модели принтера или на веб-сайте производителя. 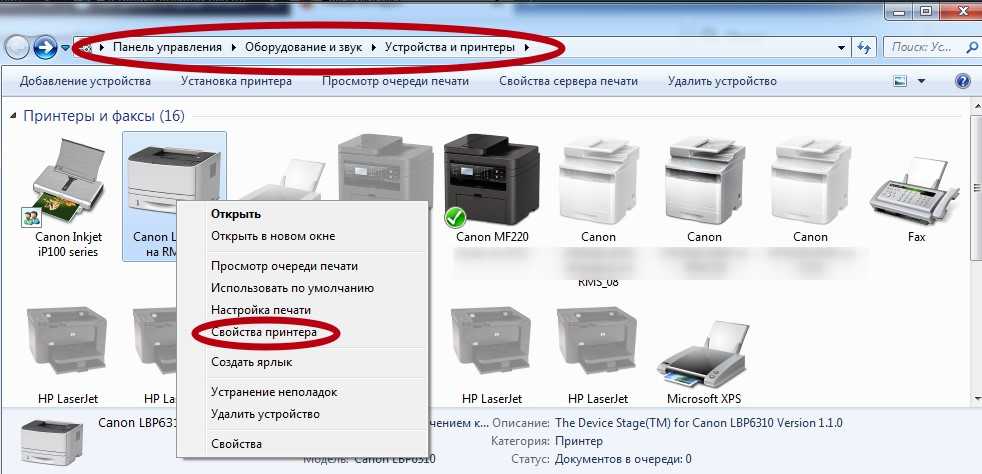

 Некоторые принтеры позволяют удалить текущее задание с помощью кнопки на принтере. Если это не работает, вернитесь к своему компьютеру и получите доступ к очереди печати. Нажмите кнопку «Пуск» в Windows и выберите «Панель управления». Нажмите «Оборудование и звук» и нажмите «Принтеры». Найдите свой принтер в списке установленных и дважды щелкните его. Щелкните правой кнопкой мыши задание в очереди печати и выберите «Отмена».
Некоторые принтеры позволяют удалить текущее задание с помощью кнопки на принтере. Если это не работает, вернитесь к своему компьютеру и получите доступ к очереди печати. Нажмите кнопку «Пуск» в Windows и выберите «Панель управления». Нажмите «Оборудование и звук» и нажмите «Принтеры». Найдите свой принтер в списке установленных и дважды щелкните его. Щелкните правой кнопкой мыши задание в очереди печати и выберите «Отмена».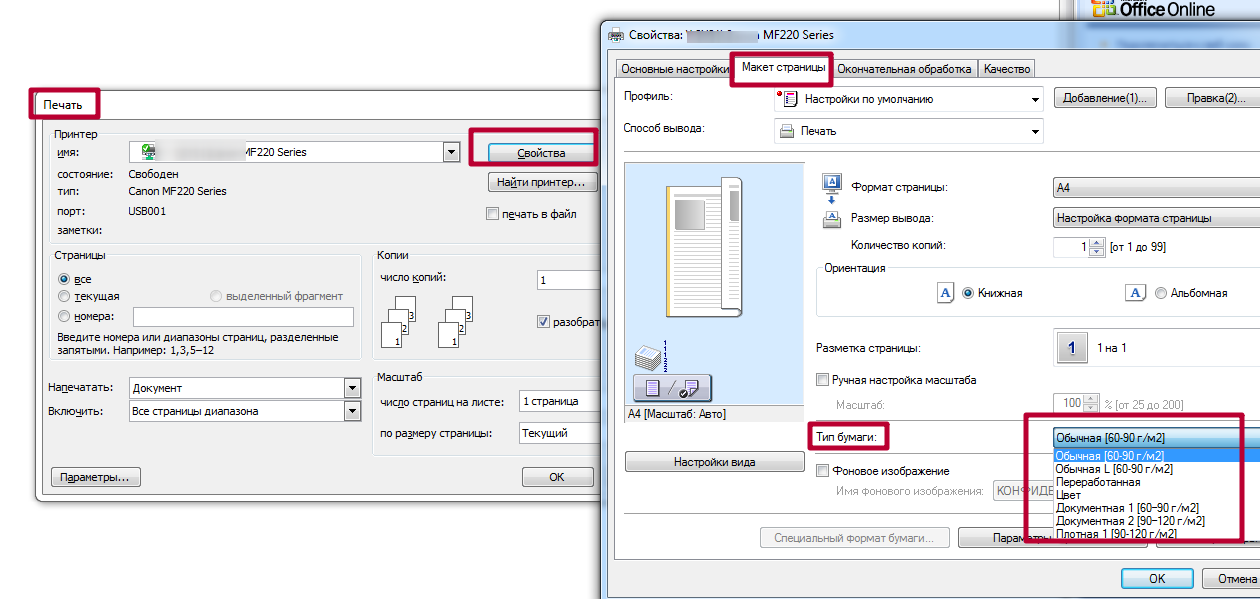 Кнопки станут серыми, пока спулер остановится. Нажмите «Пуск», когда кнопка вернется в нормальное состояние.
Кнопки станут серыми, пока спулер остановится. Нажмите «Пуск», когда кнопка вернется в нормальное состояние.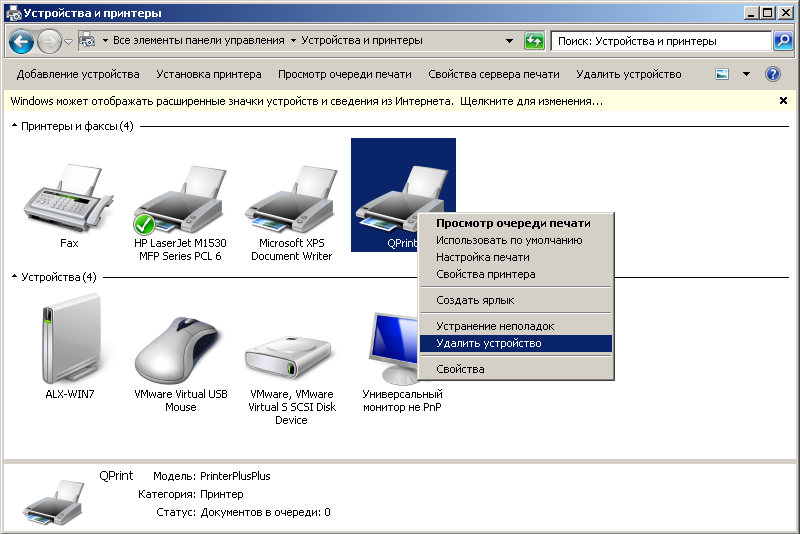
 Кингсли получил степень младшего специалиста по компьютерным сетевым системам в Техническом институте ITT в Вобурне, штат Массачусетс.
Кингсли получил степень младшего специалиста по компьютерным сетевым системам в Техническом институте ITT в Вобурне, штат Массачусетс.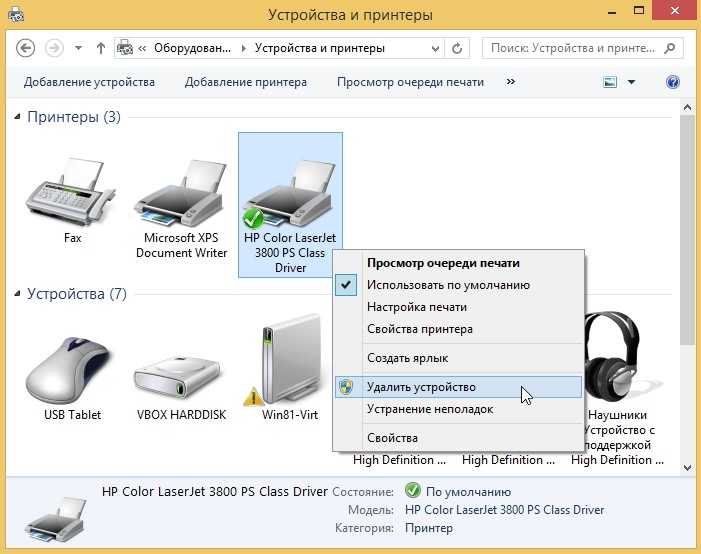 Некоторые страницы по-прежнему печатаются, но те, которые находятся в очереди после остановки печати, не печатаются.
Некоторые страницы по-прежнему печатаются, но те, которые находятся в очереди после остановки печати, не печатаются.