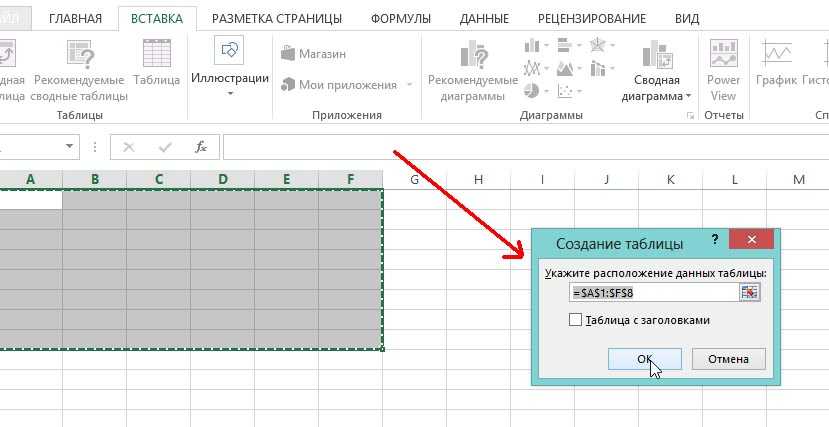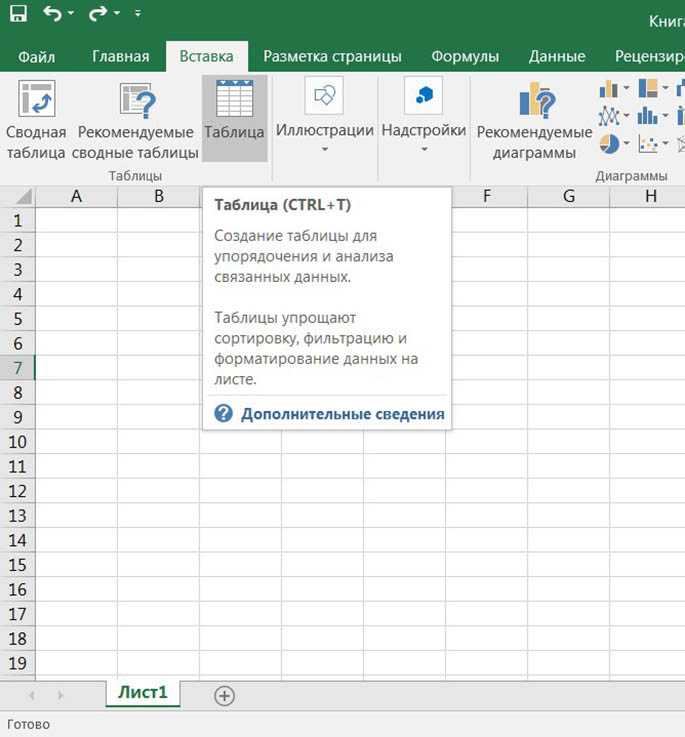Способы создания таблицы в Microsoft Excel
Приложение Excel предназначено для создания таблиц. В программе есть множество формул и функций, которые используются для расчетов. Но объект не создается автоматически при запуске, его нужно добавлять вручную или выбрать из готовых шаблонов.
Создание таблицы в Excel
При запуске программы, пользователь увидит расчерченный лист, в котором определены строки и столбцы. Каждая ячейка может принимать одно из нескольких параметрами. Так, окно заполняется значениями или формулами.
При печати документа, таблицы не будет видно, только отдельные цифры или надписи. Чтобы лист имел нужный вид, нужно нарисовать таблицу. Здесь предусмотрено два варианта, ручной режим или автоматический.
Также, в приложении есть готовые шаблоны. С их помощью пользователю не обязательно вручную рисовать границы. Достаточно кликнуть на один из предложенных шаблонов. Тогда, лист сразу будет иметь нужное оформление.
Ручной режим
Система предусматривает создание в ручном режиме. Здесь необходимо самостоятельно нарисовать все грани. Для этого существует несколько инструментов, которыми можно воспользоваться.
Инструмент границы
Для только чтобы воспользоваться данной функцией, необходимо перейти в раздел «Главная». Здесь находится инструмент «границы».
В выпадающем списке можно выбрать нужную обводку для выделенной ячейки. Чтобы применить форматирование к нескольким столбцам и строкам, их нужно предварительно выделить, зажав левую кнопку мыши.
В первом блоке находятся только одинарная внешняя границы. Их можно применять к одной или нескольким ячейкам.
Во втором блоке расположены операции, которые применимы ко всем граням объекта. Их можно добавить или полностью убрать. Если были выделены несколько строк и столбцов, можно применить команду «Все границы». В таком случае, все ячейки будут обведены не только с внешней стороны, но и внутри.
В таком случае, все ячейки будут обведены не только с внешней стороны, но и внутри.
Формат ячеек
Пользователь может создать таблицу в Excel через инструмент. Для этого необходимо:
- Перейти в раздел «Главная». Здесь нужно воспользоваться командой «Формат».
- В выпадающем списке выбрать нужную функцию.
- В открытом окне следует настроить границы.
В параметрах есть большое количество возможностей для настойки. Выбор типа линии, цвета и расположения. После того, как все грани будут заданы, пользователю нужно нажать на «ОК».
Применять настройки можно не только для одной ячейки. Если нужно обозначить линии для всей таблицы, ее следует предварительно выбрать.
Инструмент «Нарисовать сетку»
В программе есть возможность создать грани по периметру всей таблицы. Все линии в данном случае будут одинаковыми. Для начала следует перейти на вкладку «Главная» и нажать на соответствующую команду. Затем нужно нажать на пункт «Нарисовать сетку».
Затем нужно нажать на пункт «Нарисовать сетку».
После этого необходимо выбрать саму таблицу, зажав левую клавишу мыши. По всему периметру выделения будет нарисована сетка.
Ниже расположены параметры. Есть возможность изменить цвет и вид линии. При следующим выделении будут применены новые настройки.
Инструмент «Нарисовать границу»
Также, есть возможность выделять не все ячейки, а только начертить грани таблицы. Для этого следует нажать на «нарисовать границу» в том же выпадающем списке. К данному инструменту можно применить параметры, изменить цвет и вид линии. Как только инструмент будет выбран, необходимо выделить ячейки.
Автоматическое создание
В приложении есть уже готовые построенные таблицы. Они созданы уже с форматированием. Чтобы применить автоматическое создание, нужно:
- Перейти во вкладку «Вставка».
- Выделить область для таблицы.

- Кликнуть на соответствующую команду.
Данный инструмент можно применить и через панель «Главная». Затем, следует выбрать «Форматировать как таблицу».
В открытом окне будет перечень стилей, из которых необходимо кликнуть на нужный. Чтобы форматирование применилось не для одной ячейки, а для всего выделения, следует предварительно выделить диапазон, зажав левую кнопку мыши.
Сводные таблицы
Объект создается для того, чтобы получить общие сведения из обозначенных параметров. Приложение Excel позволяет провести анализ данных, при помощи встроенных инструментов. Он будет особенно полезен в том случае, когда начальных данных слишком много, а пользователю необходимо получить общие сведения только с некоторых столбцов и строк. Подробнее об этом можно прочитать в нашей статье.
Использование шаблонов
Существует большое количество готовых шаблонов уже составленных таблиц. Они предназначены для разнообразных целей, например, планирование семейного бюджета.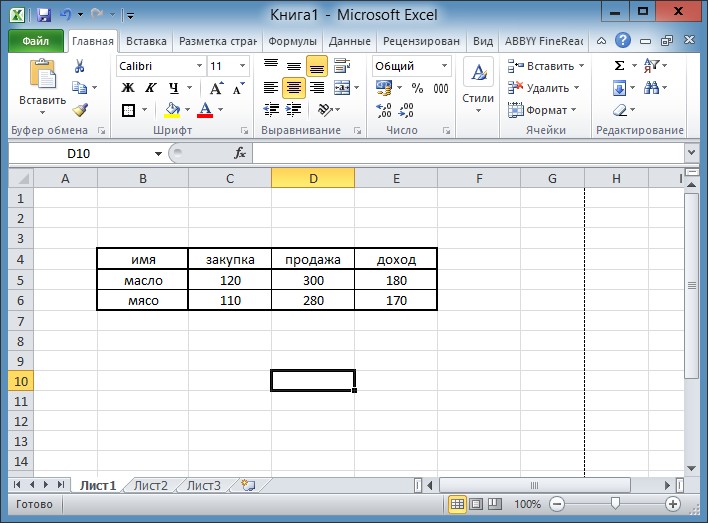 С их помощью можно не создавать таблицы самостоятельно.
С их помощью можно не создавать таблицы самостоятельно.
Чтобы использовать шаблон, нужно:
- Перейти во вкладку «Файл».
- Выбрать команду «Создать».
- Открыть готовый шаблон из предложенных. Пользователь может найти понравившийся в интернете или с помощью специального поиска.
Затем нужно ознакомится с таблицей. Здесь есть значения, которые нужно менять. Например, если речь идет о планировании бюджета, следует вводить суммы, которые были запланирован и фактически потрачены. К каждому шаблону есть инструкция, с которой стоит ознакомится прежде чем начинать работу.
Как сделать таблицу в Excel — пошаговая инструкция
Содержание
- 1 Как сделать таблицу в Экселе?
- 1.1 Автоматически
- 1.2 В ручном режиме
- 2 Оформление таблицы в Excel
- 2.1 Изменение цвета ячеек
- 2.2 Изменение высоты и ширины ячеек
- 2.3 Изменение начертания и размера шрифта
- 2.
 4 Выравнивание надписей
4 Выравнивание надписей - 2.5 Изменение стиля таблицы
- 3 Вопросы от чайников
- 3.1 Как добавить столбец или строку?
- 3.2 Как посчитать сумму в таблице?
- 3.3 Как отсортировать данные в таблице?
- 3.4 Как вставить изображение в таблицу?
- 4 Подводим итоги
Microsoft Excel — великолепная программа для создания электронных таблиц, сложных расчётов и контроля за статистическими сведениями. С помощью приложения пользователь может не только посчитать проценты или построить график по формуле, но и выполнить множество других манипуляций с числами. Как самостоятельно построить таблицу в Excel — попробуем разобраться.
Как сделать таблицу в Экселе?
Сделать таблицу в Майкрософт Эксель можно двумя способами: вручную, пошагово следуя приведённым ниже рекомендациям, и автоматически. Чтобы создать сводный список данных, не потребуется смотреть обучающие видео; справиться с задачей, как и зафиксировать строку в Excel, сможет любой чайник.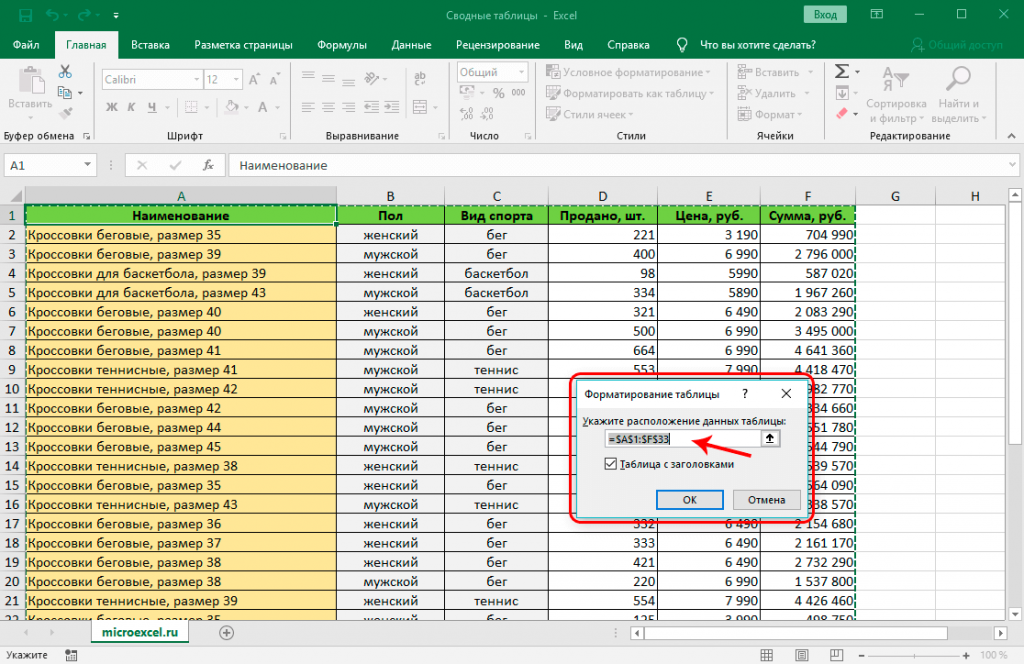
Важно: перед тем как начинать пользоваться программой, следует подготовить сведения для заполнения — юзер может вставить любое значение в любое свободное поле, но лучше заранее представлять себе «габариты» и сложность требуемой таблицы.
Автоматически
Эксель может начертить таблицу в полностью автоматическом режиме; для этого начинающему пользователю понадобится:
- Открыть лист Майкрософт Эксель, перейти на вкладку «Вставка» и нажать на кнопку «Таблица».
- Очертить указателем мыши приблизительные границы заготовки (пользователь может создать «неточную» таблицу, а затем расширить её) и нажать на кнопку «ОК» диалогового окошка.
- Если нужно — разрешить добавление к списку данных заголовков. Для этого достаточно установить галочку в нужном чекбоксе — это так же просто, как научиться делать диаграммы в Excel.
- На листе Экселя появится готовая таблица.

- Теперь нужно задать названия столбцов, щёлкая по каждому из них и вписывая в формульной строке необходимую информацию.
- До тех пор, пока все заголовки не окажутся на своих местах.
- Отлично! Пользователь научился делать автоматические таблицы Excel. Остаётся заполнить пустые поля числами и начать работать с информацией.
В ручном режиме
Можно создавать таблицы и вручную — это почти так же быстро и куда легче, чем построить график в Экселе. Чтобы нарисовать таблицу блок данных своими силами, начинающий пользователь должен:
- В любом месте листа Excel вписать в ячейках подготовленные данные.
- Найти на вкладке «Главная» выпадающий список «Границы» и выбрать в нём параметр «Все границы».
- После чего убедиться, что программа прорисовала на листе все необходимые для формирования таблицы линии.
Важно: юзер может пойти и другим путём — сначала разметить место под таблицу, а затем внести в очерченные ячейки свои данные.
Оформление таблицы в Excel
Ниже будет приведено несколько советов по оформлению созданной в Экселе таблицы; эти рекомендации в равной степени пригодятся и опытному, и начинающему пользователю, желающему работать с программой с наибольшей отдачей — и делать не только эргономичные, но и красивые блоки данных.
Изменение цвета ячеек
Чтобы придать ячейкам построенной в Excel таблицы большую привлекательность, можно задать им разные оттенки. Делается это просто:
- Пользователь выделяет требуемые блоки.
- Находит на вкладке «Главная» выпадающее меню «Заливка» и выбирает для строк, столбцов и отдельных квадратиков приглянувшиеся цвета.
Совет: вернуть всё «как было» можно, снова вызвав выпадающее меню и кликнув по параметру «Нет заливки».
Изменение высоты и ширины ячеек
Чтобы изменить в таблице Эксель высоту строки или ширину столбца, начинающему юзеру понадобится:
- Выделить на листе Excel требуемую строку.

- Щёлкнуть по её порядковому номеру правой клавишей мыши, выбрать пункт «Высота строки».
- И задать в диалоговом окошке требуемое значение.
- То же проделать для вертикальных рядов данных — только вместо «Высоты строки» кликнуть по пункту «Ширина столбца».
- Пользователь может устанавливать по горизонтали и вертикали любые значения в пределах разумного; чтобы вернуться к исходным, достаточно воспользоваться комбинацией клавиш Ctrl + Z.
Изменение начертания и размера шрифта
Чтобы настроить эти параметры, автор таблицы в Экселе, желающий сделать самое красивое представление данных, должен:
- Выделить на листе Excel нужные ячейки, строки или столбцы, на вкладке «Главная» в выпадающем списке подобрать оптимальное начертание символов.
- Рядом, пользуясь кнопками B и I, определить, должен ли шрифт быть полужирным или наклонным.
- И установить размер символов — кликнув по нужному в выпадающем списке или воспользовавшись кнопками «Больше/Меньше».

Важно: сбросить изменения можно, установив для ранее корректированных ячеек те же параметры шрифта, что и для оставшихся без изменений.
Выравнивание надписей
Задать положение в тексте ячейки по высоте и ширине можно следующим образом:
- Выделить нужные области таблицы Экселя правой клавишей мыши и в открывшемся контекстном меню выбрать параметр «Формат ячеек».
- На вкладке «Выравнивание» отметить в выпадающих списках способ привязки текста к центральной точке.
Важно: ячейки, оставшиеся невыделенными, отцентрированы не будут — пользователю придётся повторять для них все манипуляции с начала.
Изменение стиля таблицы
Сменить стиль можно только для созданной автоматически таблицы Эксель; юзер, решивший построить её вручную, вынужден будет «подгонять» параметры шрифта, заливку ячеек, выравнивание и другие характеристики, чтобы добиться схожести с оригинальной «заготовкой».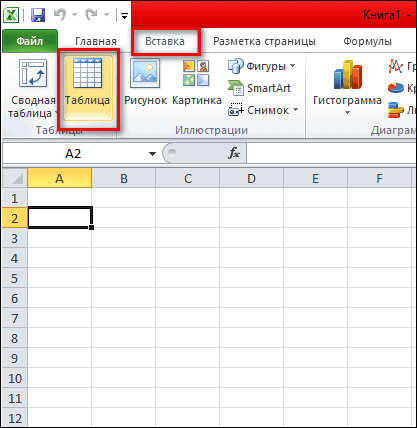
Чтобы сменить стиль в Excel, нужно:
- Переключиться на вкладку «Конструктор».
- Отметить галочками, должны ли быть выделены жирным первый и последний столбцы.
- Нужна ли под таблицей строка результатов — и выбрать другие содержащиеся на вкладке параметры.
- А открыв расположенное тут же выпадающее меню «Стили», владелец компьютера сможет выбрать один из нескольких десятков полностью готовых шаблонов — и применить его одним щелчком мыши.
Вопросы от чайников
Как видно из приведённых примеров, построить таблицу в Экселе очень просто; в заключение будут даны ответы на самые часто встречающиеся вопросы от начинающих пользователей.
Как добавить столбец или строку?
Чтобы добавить строку или столбец в автоматически созданной таблице Excel, следует:
- Для столбца — выделить заголовок правой клавишей мыши и выбрать в открывшемся меню опцию «Столбцы справа/слева».

- Для строки — выделить всю строку, лежащую ниже планируемой, и, аналогичным образом вызвав выплывающее меню, найти параметр «Строки выше».
- Если таблица создавалась вручную, пользователю достаточно будет выделить новый диапазон и, снова раскрыв меню «Границы», придать ему тот же вид, что у ранее созданных. Перенос данных в этом случае осуществляется посредством копирования и вставки.
Как посчитать сумму в таблице?
Чтобы найти сумму данных в таблице Эксель, нужно:
- Выделить соответствующий столбец, перейти на вкладку «Главная» и нажать на кнопку «Автосумма».
- Соответствующие значения могут быть рассчитаны программой для каждого столбца и каждой строки исходной таблицы.
Порядок вычисления суммы в таблицах Excel, созданных автоматически, ничем не отличается от описанного выше.
Как отсортировать данные в таблице?
Для автоматической сортировки сведений, содержащихся в таблице Эксель, следует:
- Выделить мышью столбец, открыть выпадающее меню «Сортировка».

- Далее выбрать один из простых вариантов обработки данных (в возрастающем или убывающем порядке) или, включив «Настраиваемую сортировку», задать в новом окне параметры выборки: номер столбца.
- Параметр упорядочивания.
- И порядок: прямой или обратный.
Важно: в таблице Excel, созданной автоматически, юзер сможет вызвать сортировку непосредственно в контекстных меню столбцов.
Как вставить изображение в таблицу?
Чтобы добавить картинку в таблицу Эксель, потребуется перейти на вкладку «Вставка» и кликнуть по кнопке «Рисунки», после чего выбрать требуемый файл.
Пользователь, решивший создать таблицу своими силами, сможет отрегулировать размер, положение и другие параметры рисунка, выделив его щелчком мыши и автоматически перейдя на вкладку «Формат».
Подводим итоги
Сделать таблицы в Excel удастся как в автоматическом, так и в ручном режиме. Пользователь может свободно изменять начертание и размер шрифта, цвет заливки ячеек и другие параметры оформления данных. Чтобы автоматически посчитать сумму по столбцу или строке или отсортировать содержащиеся в таблице числа, достаточно воспользоваться соответствующими кнопками на вкладке «Главная».
Пользователь может свободно изменять начертание и размер шрифта, цвет заливки ячеек и другие параметры оформления данных. Чтобы автоматически посчитать сумму по столбцу или строке или отсортировать содержащиеся в таблице числа, достаточно воспользоваться соответствующими кнопками на вкладке «Главная».
Adblock
detector
Excel: Использование вкладки «Рисование»
Урок 34. Использование вкладки «Рисование»
/en/excel/office-intelligent-services/content/
Использование вкладки «Рисование»
Используете ли вы цифровое перо, сенсорный экран или мышь , функции рисования в Office могут помочь вам добавлять заметки, создавать фигуры, редактировать текст и многое другое. Вкладка Draw доступна в Word , Excel и PowerPoint .
Большинство перечисленных ниже функций доступны в Office 365 и Office 2019 , хотя некоторые из них доступны только в Office 365.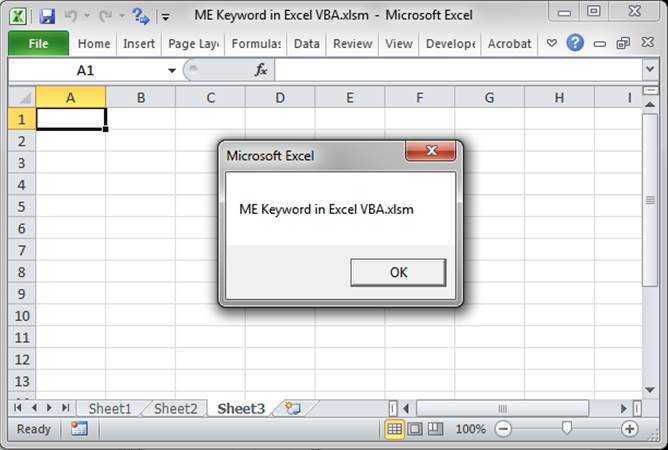
Посмотрите видео ниже, чтобы узнать больше об использовании вкладки «Рисование».
Добавление вкладки «Рисование» на ленту
Вкладка «Рисование» обычно находится на ленте. Однако, если вы не видите его на своем, вот как его добавить.
- Щелкните правой кнопкой мыши ленту и выберите Настроить ленту .
- Установите флажок рядом с Нарисуйте , затем нажмите OK .
- Вкладка «Рисование» теперь будет доступна на ленте.
Что может делать вкладка Draw?
Вкладка «Рисование» предлагает три типа текстур для рисования: ручка , карандаш и маркер , каждая из которых отличается своим видом. Чтобы выбрать один, просто нажмите на него, и вы готовы начать рисовать.
Если вы хотите изменить цвет или толщину , щелкните стрелку раскрывающегося списка рядом с пером и выберите нужный вариант.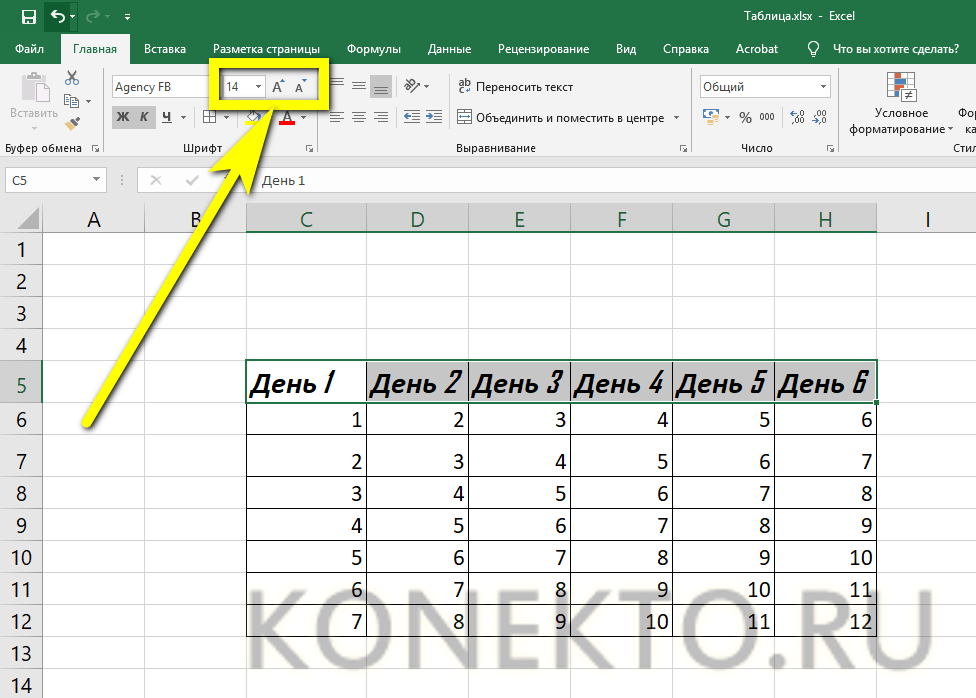 Когда вы закончите, щелкните вне меню, чтобы продолжить рисование.
Когда вы закончите, щелкните вне меню, чтобы продолжить рисование.
Расширенные функции
Когда вы рисуете фигуры от руки, может быть сложно нарисовать их идеально. К счастью, в этом может помочь инструмент Ink to Shape . Просто нажмите Ink, чтобы сформировать , затем нарисуйте фигуру по вашему выбору.
Функция Ink to Shape определит, какой тип фигуры вы нарисовали, и исправит все недостатки, чтобы она выглядела более гладкой.
Помимо фигур, вы можете записывать сложные математические уравнения с помощью Инструмент Ink to Math . Когда вы пишете уравнение, инструмент считывает то, что вы пишете, и переводит его в правильно отформатированное уравнение.
Word также имеет эксклюзивную функцию рисования под названием Ink Editor . Вы можете обвести текст, чтобы выделить его, вычеркнуть текст, чтобы удалить его, и т. д. Эта функция доступна только в Office 365 , но не в Office 2019.
Эти функции рисования предоставляют больше возможностей для настройки ваших проектов и упрощают использование Office на планшетах и сенсорных экранах.
Предыдущий: Интеллектуальные службы Office
Далее:Работа с иконками
/en/excel/working-with-icons/content/
Как максимально эффективно использовать сводные таблицы в Excel 2019
Основы сводных таблиц
Прежде чем создавать таблицу, вы должны понимать разницу между сводными таблицу и создание базовой диаграммы. Сводная таблица предназначена для обработки длинного списка данных и суммирования результатов. Со стандартной диаграммой вы должны реорганизовать данные, чтобы вы могли изменить способ отображения данных на диаграмме так, как вам нужно. С помощью сводной таблицы вы можете «повернуть» свои данные, чтобы обобщить и просмотреть их с другим набором данных.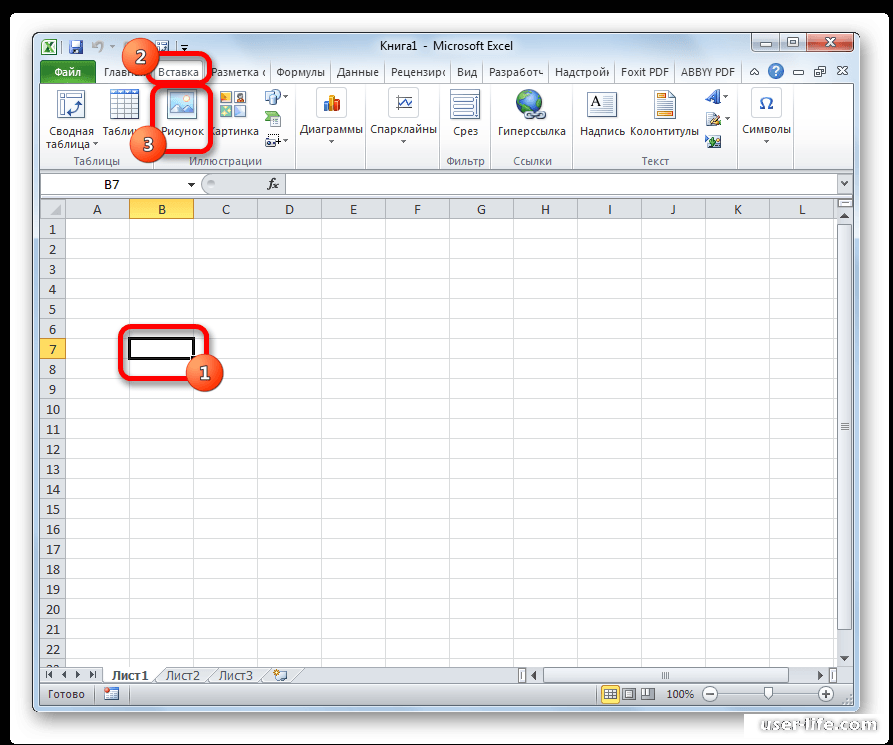
Другое различие между сводной таблицей и стандартной диаграммой заключается в том, что сводные таблицы более интерактивны. Как сводные таблицы, так и диаграммы будут обновлять данные динамически, но вы можете динамически изменять сводные данные в сводной таблице, в то время как диаграммы изменяют только данные, измененные в ячейках, на которые ссылаются. Вы можете изменить способ отображения таблицы всего несколькими щелчками мыши с помощью сводной таблицы, поэтому она в основном используется для быстрого просмотра информации и получения общего представления о том, какая информация содержится на листе.
Сводные таблицы можно создавать для сложных или простых данных, но они обычно полезны, когда у вас есть длинный список неорганизованных записей, для которых не задана сортировка или нормализация. Вы можете извлекать записи из базы данных, файла CSV, файла JSON, файла XML, Access или любого объекта со структурой, чтобы Excel 2019 мог определить строки и столбцы, используемые для суммирования данных.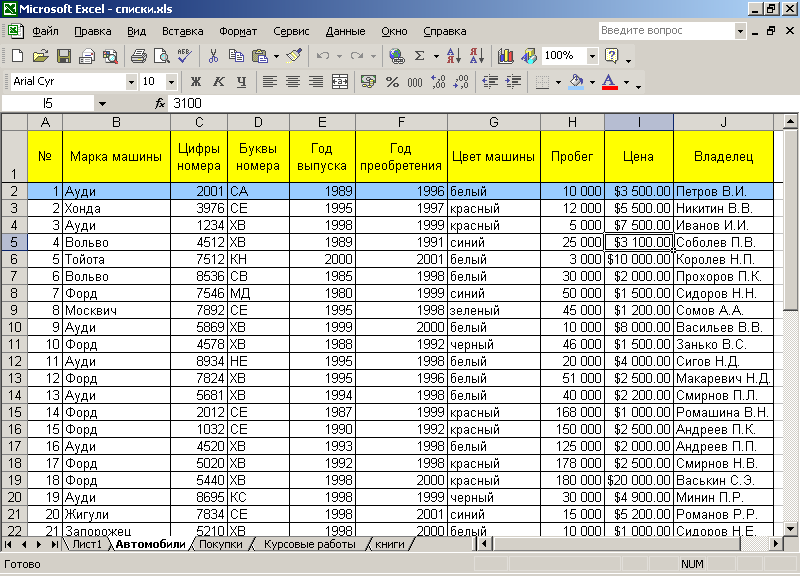 Структурированные данные распространены во многих базах данных, но извлечение данных из источника, такого как веб-страница, не будет иметь той же структуры, что и для сводных таблиц. Некоторые веб-страницы предоставляют структурированные данные, но во многих случаях вам потребуется очистить данные, если вы извлекаете их с веб-страницы и хотите использовать для анализа сводной таблицы.
Структурированные данные распространены во многих базах данных, но извлечение данных из источника, такого как веб-страница, не будет иметь той же структуры, что и для сводных таблиц. Некоторые веб-страницы предоставляют структурированные данные, но во многих случаях вам потребуется очистить данные, если вы извлекаете их с веб-страницы и хотите использовать для анализа сводной таблицы.
Несмотря на то, что вы можете использовать сводные таблицы для анализа данных, вы все же можете добавить диаграммы и графики позже. Excel 2019 включает функцию, которая позволяет связать сводную диаграмму со сводной таблицей, чтобы вы могли анализировать данные, используя информацию, обобщенную в сводной диаграмме, а затем отображать результаты, используя сводную диаграмму для визуального представления.
Создание быстрой сводной таблицы
Вы можете импортировать данные непосредственно из базы данных и создать сводную таблицу с помощью инструмента импорта Excel. Используя пример базы данных SQL Server, которая содержит произвольные данные о названиях, жанрах, платежах и информации о клиентах, можно использовать сводную таблицу для определения сумм платежей от участников.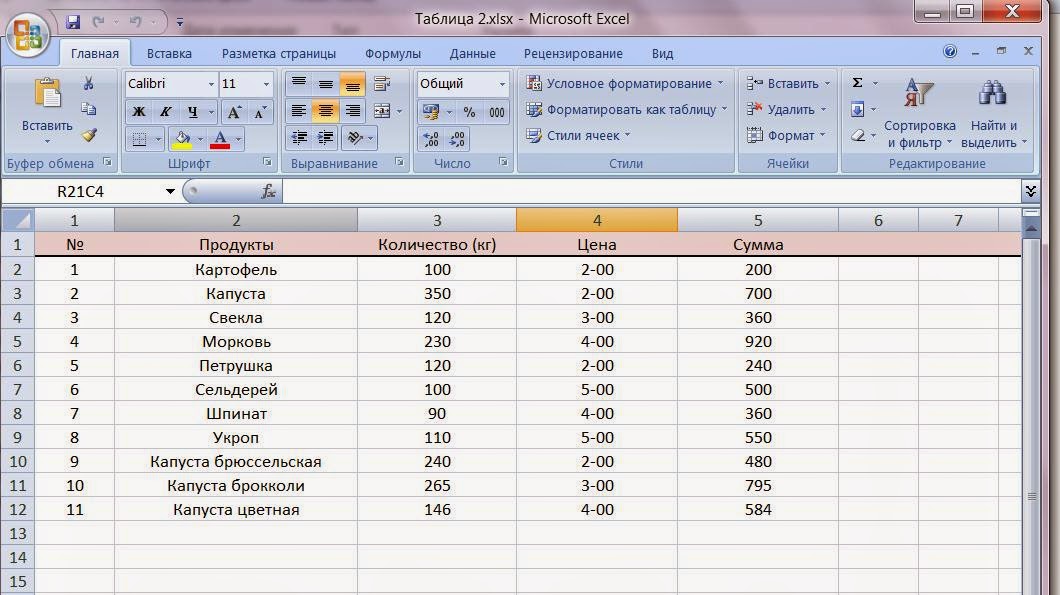 Используя сводную таблицу, вы можете определить членские взносы на каждый день месяца. Сводные таблицы обычно используются, когда у вас есть длинный список данных, в котором только определенные столбцы отличают нужную вам информацию от нее.
Используя сводную таблицу, вы можете определить членские взносы на каждый день месяца. Сводные таблицы обычно используются, когда у вас есть длинный список данных, в котором только определенные столбцы отличают нужную вам информацию от нее.
В этом примере таблица членских взносов была импортирована из таблицы SQL Server. Вы можете импортировать данные, щелкнув вкладку «Данные», а затем нажав кнопку «Получить данные». В раскрывающемся списке выберите «Из базы данных», а затем нажмите «Из базы данных SQL Server» в подменю. Следуйте инструкциям, чтобы настроить базу данных SQL Server, к которой вы хотите подключиться, и на последнем этапе импорта вы увидите возможность импорта в новую сводную таблицу.
(импорт сводной таблицы с помощью инструмента «Получить данные»)
Используя инструмент импорта Excel, вы можете автоматически создать сводную таблицу, не выполняя никаких дополнительных действий. Это самый простой способ создать сводную таблицу, когда у вас есть данные из внешнего источника и вы не знаете, как ее создать. Нажмите «ОК», чтобы создать сводную таблицу и создать ее на новом листе.
Нажмите «ОК», чтобы создать сводную таблицу и создать ее на новом листе.
После того, как вы решите импортировать в сводную таблицу, Excel 2019 откроет окно конфигурации, чтобы помочь вам определить данные, которые вы хотите использовать.
(Конфигурация сводной таблицы)
Excel необходимо знать, какие поля вы хотите использовать в своей таблице. В разделе «Поля сводной таблицы» панели конфигурации выберите поля (столбцы), которые вы хотите проанализировать. В этом примере платежи клиентов будут проанализированы, чтобы определить, сколько денег было заработано каждый день в феврале. Для этой цели нам нужны «AmountPaid», «AmountPaidDate» и «MemberId». Установите эти флажки и обратите внимание, что Excel автоматически переносит данные столбцов на активный рабочий лист.
(Сводная таблица создана)
Сводные таблицы группируют информацию в понятные сводки. Вам не нужно писать сложные операторы SQL для создания набора данных, который суммирует данные, если у вас есть процедуры создания сводной таблицы в Excel 2019.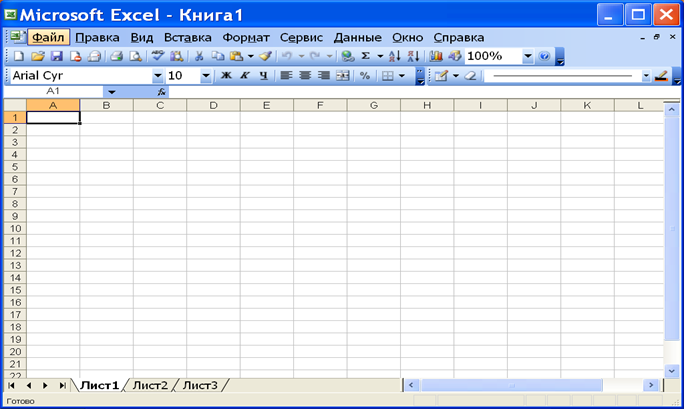 Обратите внимание, что в новой сводной таблице данные суммируются по дням месяца. Общая сумма дохода за каждый день автоматически суммируется и отображается за день.
Обратите внимание, что в новой сводной таблице данные суммируются по дням месяца. Общая сумма дохода за каждый день автоматически суммируется и отображается за день.
В этом примере был включен идентификатор участника, но после просмотра электронной таблицы видно, что идентификатор участника не нужен. Сводная таблица суммирует идентификатор элемента, как будто это целое число, поэтому он не соответствует другому набору данных. Вместо того, чтобы манипулировать данными и реорганизовывать их, вы можете удалить этот столбец, сняв флажок со столбца «MemberId» на панели конфигурации «Поля сводной таблицы».
(Редактируемая сводная таблица)
При снятии отметки со столбца на панели конфигурации «Поля сводной таблицы» идентификатор элемента немедленно удаляется с рабочего листа. Одним щелчком мыши вы можете изменить способ отображения данных в сводной таблице.
Редактирование функций суммирования
При создании сводной таблицы для суммирования данных по умолчанию используется функция SUM.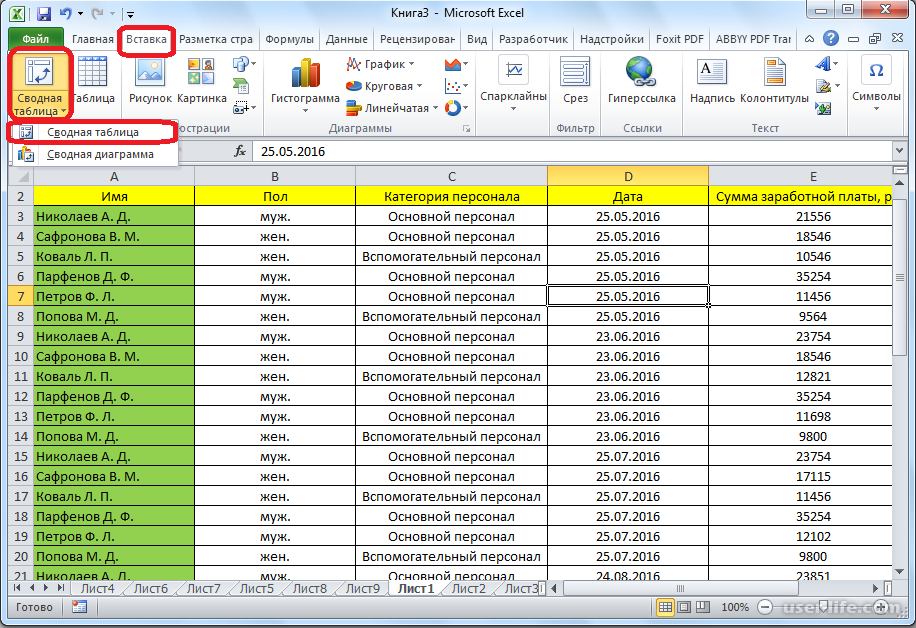 Функция СУММ просто складывает значения и отображает итог. Поле «AmountPaid» было определено как десятичное значение и автоматически суммировалось при создании сводной таблицы, но вы можете выполнять другие математические функции над данными таблицы. В панели конфигурации «Поля сводной таблицы» есть раздел, в котором вы можете изменить используемую функцию.
Функция СУММ просто складывает значения и отображает итог. Поле «AmountPaid» было определено как десятичное значение и автоматически суммировалось при создании сводной таблицы, но вы можете выполнять другие математические функции над данными таблицы. В панели конфигурации «Поля сводной таблицы» есть раздел, в котором вы можете изменить используемую функцию.
(опция «Настройки функций»)
Щелкните раскрывающийся список и выберите «Настройки функциональных полей». Откроется окно, в котором можно настроить функцию, используемую в ячейке суммирования.
(Настройки выбора функции суммирования)
В текстовом поле «Пользовательское имя» вы устанавливаете заголовок столбца. Excel 2019 автоматически устанавливает его как «Сумма <имя поля>», где «имя поля» — это имя столбца, настроенного в базе данных. Вы можете изменить это на значение заголовка столбца по вашему выбору.
Во второй части окна настроек в списке «Суммировать поле значений по» показаны внутренние функции Excel, которые можно использовать для суммирования данных. Обратите внимание, что вы можете использовать Count, Average, Min, Max, Product и многие другие. Например, измените функцию, используемую для подсчета, и Excel будет подсчитывать количество платежей вместо суммирования значений.
Обратите внимание, что вы можете использовать Count, Average, Min, Max, Product и многие другие. Например, измените функцию, используемую для подсчета, и Excel будет подсчитывать количество платежей вместо суммирования значений.
(Функция СУММ изменена на СЧЁТ)
После изменения функции СУММ на СЧЕТ обратите внимание, что теперь в итоговом поле отображается количество платежей. Функция COUNT также используется для подсчета количества платежей за каждый день вместо суммирования значений за каждый день. Это простое изменение данных и способ их отображения является преимуществом использования сводной таблицы, а не ручного размещения данных электронной таблицы и их реорганизации каждый раз, когда вам нужна новая диаграмма.
Редактирование поля «Группировать по»
Поскольку целью первой сводной таблицы было определить сумму дохода в день, Excel группирует платежи по дням месяца. Помните, что преимущество сводных таблиц заключается в быстром изменении информации, отображаемой в таблице. Предположим, вы хотите просмотреть сумму дохода на одного клиента за февраль. Вы можете изменить сводную таблицу для отображения этой информации несколькими щелчками мыши.
Предположим, вы хотите просмотреть сумму дохода на одного клиента за февраль. Вы можете изменить сводную таблицу для отображения этой информации несколькими щелчками мыши.
Чтобы изменить поле, используемое для группировки данных, измените значение в настройке «Строки».
(изменение функции строки)
Перед изменением этого параметра необходимо добавить поля таблицы, относящиеся к вашему поиску. Поскольку в новой таблице будут отображаться платежи по клиентам, вам понадобятся поля «MemberId» и «AmountPaidDate». Снимите галочки с ненужных данных, а затем установите флажок рядом с этими двумя полями в панели конфигурации.
При первом изменении столбцов полей Excel снова пытается определить, какие функции использовать и как вы хотите суммировать информацию.
(Неверное суммирование значений)
С новыми данными, включенными в сводную таблицу, Excel определяет, что вы хотите суммировать уплаченную сумму и идентификаторы участников.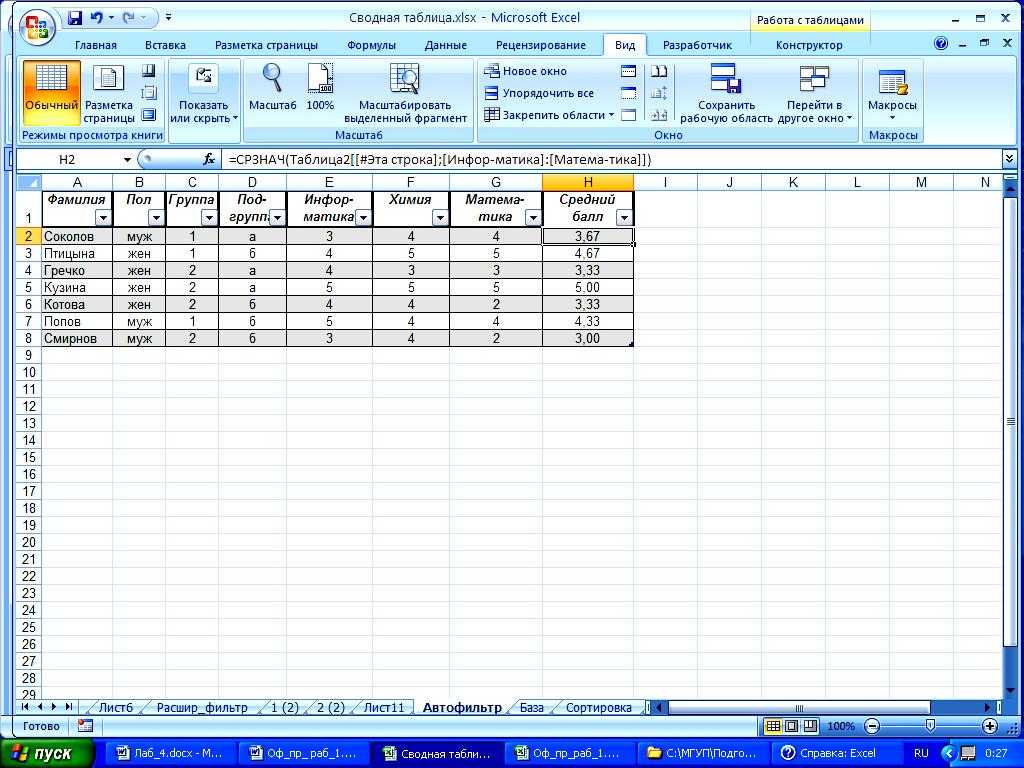 Это неверно, поэтому необходимо настроить сводную таблицу для отображения суммы платежей в зависимости от клиента. В разделе «Значения» щелкните стрелку раскрывающегося списка и выберите «Удалить поле» для каждого поля. Это сбрасывает сводную таблицу на пустой заполнитель.
Это неверно, поэтому необходимо настроить сводную таблицу для отображения суммы платежей в зависимости от клиента. В разделе «Значения» щелкните стрелку раскрывающегося списка и выберите «Удалить поле» для каждого поля. Это сбрасывает сводную таблицу на пустой заполнитель.
Хотите узнать больше? Почему бы не пройти онлайн-курс Advanced Excel 2019?курс?
Теперь вы можете указать столбец «группировать по» и столбец, который необходимо суммировать. Excel предоставляет функцию перетаскивания для сводных таблиц, где вы можете указать столбцы для раздела «Строки» (группировать по) и столбцы для раздела «Значения» (суммировать). Перетащите столбец MemberId в раздел «Строки». Затем перетащите столбец AmountPaid в раздел «Значения». Теперь вы видите, что Excel знает, что делать с указанными вами данными.
(Исправленная сводная таблица)
С помощью комбинации параметров строки и значения можно определить способ представления данных в сводной таблице. Может потребоваться несколько изменений, прежде чем вы получите нужную информацию, но просто помните, что строки определяют, как группируются данные, а раздел значений определяет функции для суммирования данных.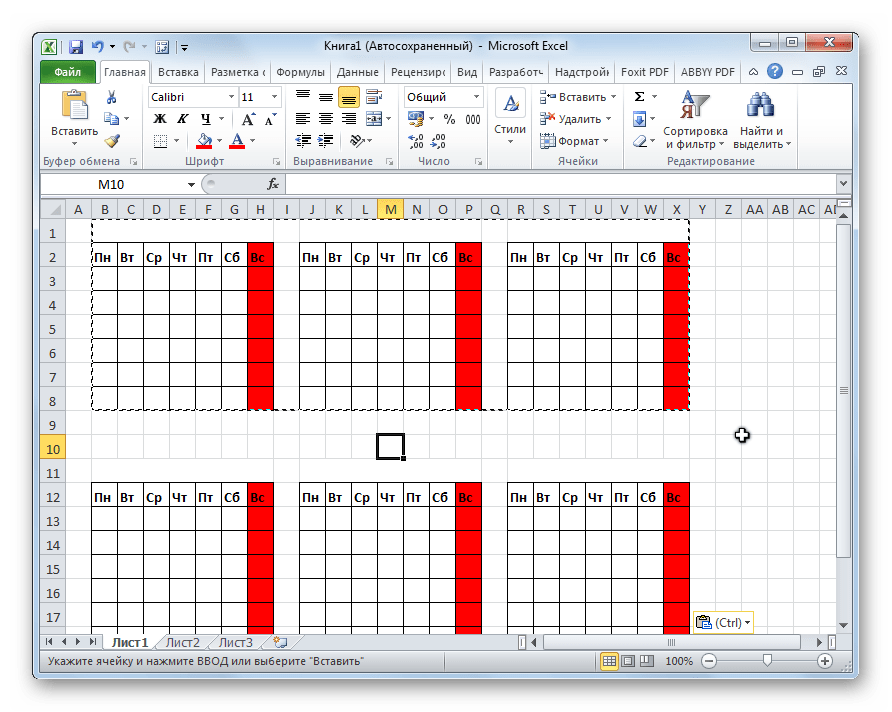
Добавление фильтров
В некоторых случаях требуется отфильтровать некоторые данные. Или отображать только определенные значения. Сделать это можно, перетащив дополнительный столбец в разделе «Фильтры». Например, вы можете захотеть увидеть значение только для определенного идентификатора платежа. Перетащив столбец «PaymentId» в раздел «Фильтры», вы можете добавить параметр фильтра в верхнюю часть сводной таблицы, который можно использовать для управления отображаемыми данными.
(добавлен фильтр PaymentId)
После добавления PaymentId в раздел «Фильтр» Excel добавит его вверху электронной таблицы. Вы увидите, что выбран фильтр по умолчанию «Все», что означает, что отображаются все данные. Щелкните стрелку раскрывающегося списка, чтобы просмотреть список идентификаторов платежей, включенных в ваши данные. Хотя вы не можете видеть идентификаторы платежей в своей сводной таблице, они по-прежнему являются частью информации, импортируемой из базы данных. Вы по-прежнему можете фильтровать столбец, который не включен в данные, отображаемые в таблице, поскольку он является частью включенных полей, перечисленных на панели конфигурации.
Вы по-прежнему можете фильтровать столбец, который не включен в данные, отображаемые в таблице, поскольку он является частью включенных полей, перечисленных на панели конфигурации.
Щелкните любой идентификатор платежа в раскрывающемся списке, и Excel удалит все данные, кроме выбранного идентификатора.
(данные отфильтрованы по PaymentId)
Сводная таблица исключает все другие данные и отображает общую сумму в идентификаторе платежа 10. Вы можете использовать фильтр с любым столбцом, включая те, которые уже отображаются в вашей сводной таблице. Если вы выбрали несколько значений фильтра, снова щелкните раскрывающийся список и установите флажок «Выбрать несколько элементов». Выберите свой фильтр и нажмите «ОК».
Эти основные функции сводных таблиц помогут вам начать работу с более сложными таблицами, которые включают несколько таблиц и точек данных, которые можно импортировать и использовать в нескольких электронных таблицах, базах данных, файлах или любом внешнем источнике, который изначально работает с соединителем Excel.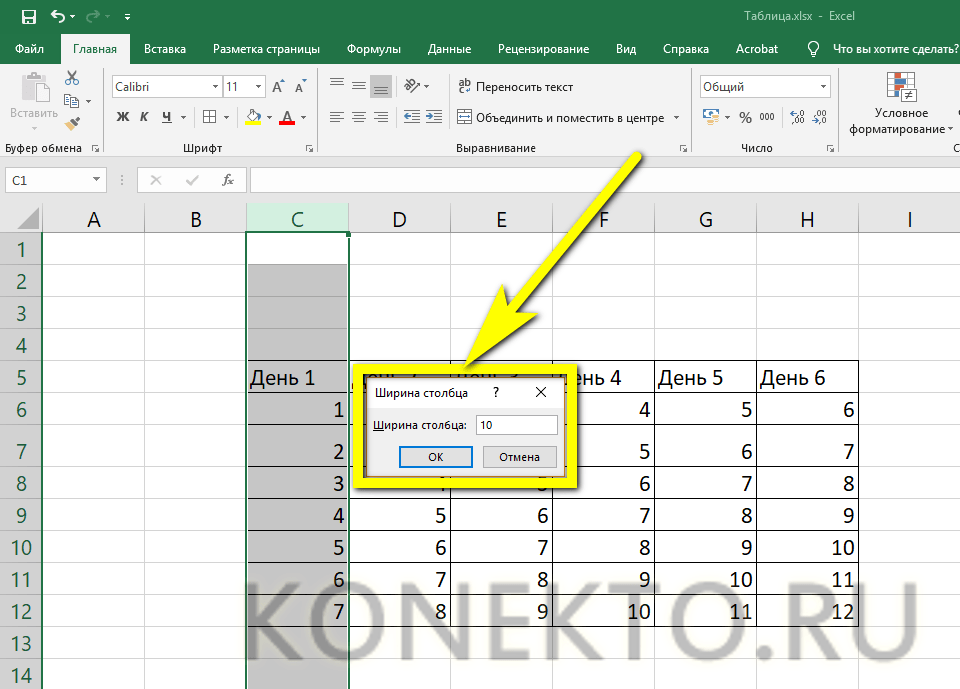 Вы по-прежнему можете составлять диаграммы и графики своих результатов с визуальным представлением, но сводные таблицы — это первый шаг к анализу информации и представлению ее таким образом, чтобы вы могли получить ответы на свои вопросы.
Вы по-прежнему можете составлять диаграммы и графики своих результатов с визуальным представлением, но сводные таблицы — это первый шаг к анализу информации и представлению ее таким образом, чтобы вы могли получить ответы на свои вопросы.
В этом примере использовались данные из пробной базы данных, импортированные в локальную электронную таблицу, но вы можете использовать свои собственные данные, расположенные на листе, импортированные из внешнего файла, взятые с сайта базы данных, или простые данные, которые вы вручную ввели в рабочий лист. Просто помните, что данные сводной таблицы должны быть структурированы по строкам и таблицам, чтобы Excel 2019может определить способ, которым данные должны быть обобщены и представлены. После создания сводной таблицы вы всегда можете использовать ее для визуального представления с помощью графика или сводной диаграммы.
Создать вычисляемое поле
Сводные таблицы обобщают данные, хранящиеся на листе, чтобы предоставить информацию о ваших данных.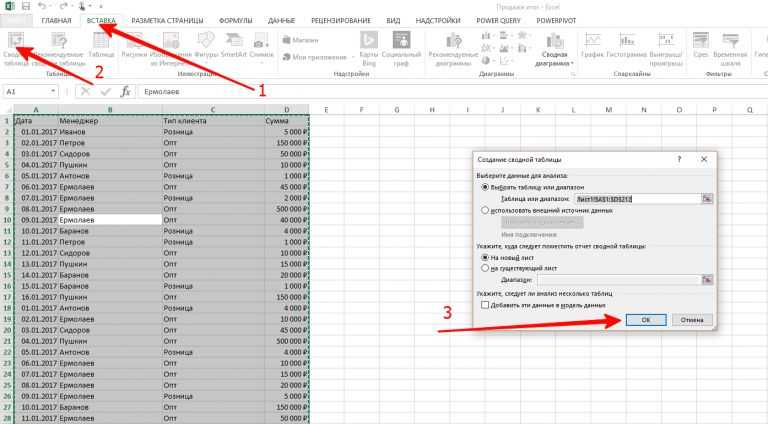 У вас могут быть дополнительные расчеты, которые не являются частью ваших данных, но это расчет, который вам нужен, чтобы получить более полную картину. Например, в случае членских взносов может взиматься плата за обработку платежа. Несмотря на то, что вы можете видеть доход за каждый день, вы должны добавить расходы в уравнение, чтобы увидеть общий доход. Вы можете отобразить комиссию в отдельном столбце или просто вычесть процент, чтобы увидеть чистый доход, а не валовой.
У вас могут быть дополнительные расчеты, которые не являются частью ваших данных, но это расчет, который вам нужен, чтобы получить более полную картину. Например, в случае членских взносов может взиматься плата за обработку платежа. Несмотря на то, что вы можете видеть доход за каждый день, вы должны добавить расходы в уравнение, чтобы увидеть общий доход. Вы можете отобразить комиссию в отдельном столбце или просто вычесть процент, чтобы увидеть чистый доход, а не валовой.
Поскольку сводная таблица отображает данные только непосредственно из источника, эта информация не будет доступна в виде настраиваемого столбца. Однако вы можете создать вычисляемое поле, которое берет данные из поля сводной таблицы и вычисляет результат. Это похоже на добавление формулы в ячейку, за исключением того, что используются данные сводной таблицы.
Щелкните поле сводной таблицы, которое вы хотите использовать в расчетах. Если меню «Сводная таблица» не активно, щелкните пункт меню «Сводная таблица» на панели быстрого доступа Excel.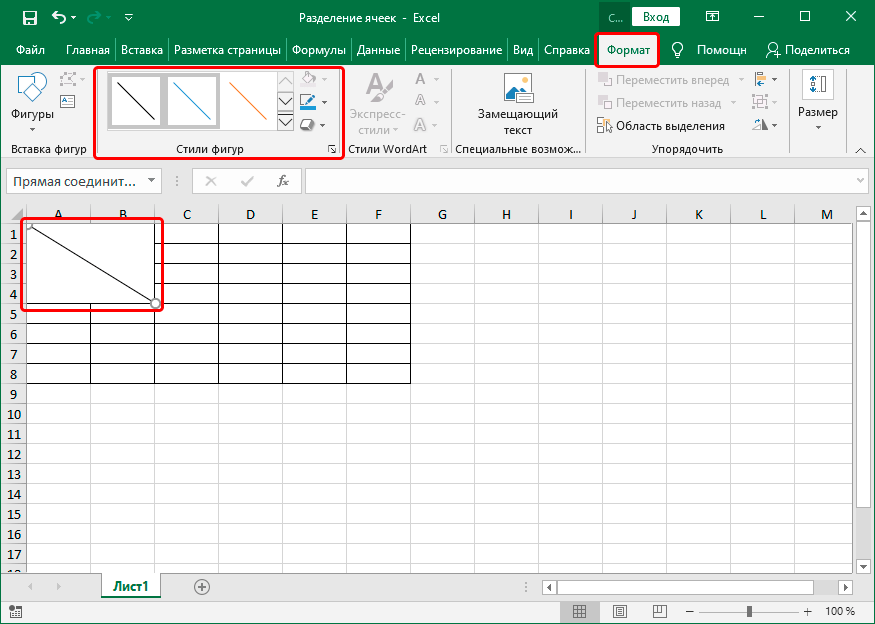 Активируется меню «Анализ», и вы можете найти кнопки для создания вычисляемого поля в разделе меню «Расчеты».
Активируется меню «Анализ», и вы можете найти кнопки для создания вычисляемого поля в разделе меню «Расчеты».
(раскрывающийся список «Поля, элементы и наборы» для добавления вычисляемого поля)
Нажмите «Вычисляемое поле», и откроется окно, в котором вас попросят ввести формулу для вашего расчета. Окно «Вставить вычисляемое поле» позволяет настроить новый столбец, который также будет частью сводной таблицы, даже если данные не являются частью источника.
(окно «Вставить вычисляемое поле»)
Поле «Имя» — это имя столбца, которое будет отображаться в сводной таблице. «Формула» — это расчет, который вы хотите использовать в столбце. В списке «Поля» отображаются доступные поля, которые вы можете использовать в своих вычислениях. Вместо того, чтобы вводить имя поля, вы можете выбрать поле и нажать «Вставить поле». Затем Excel добавляет имя поля к вычислению.
(Добавлено вычисляемое поле)
После создания формулы нажмите кнопку «Добавить», и Excel добавит новый столбец в список доступных полей на правой панели сводной таблицы. Вы также можете изменить поле, щелкнув его в списке полей и изменив формулу. Когда вы закончите, нажмите кнопку «ОК».
Вы также можете изменить поле, щелкнув его в списке полей и изменив формулу. Когда вы закончите, нажмите кнопку «ОК».
Поскольку новое вычисляемое поле добавлено, но не активировано, отметьте его в списке полей сводной таблицы, чтобы добавить его в сводную таблицу рабочего листа. С вычисляемым полем теперь вы можете просматривать дополнительную информацию, которой нет в таблице, но вам нужно знать о ваших данных, чтобы получить полную картину.
(Сводная таблица с вычисляемым полем)
В примере таблицы нет валютного формата, но вы можете увидеть чистый доход на основе формулы. Формула вычитает 3% из столбца «Выплаченная сумма» и отображает чистый доход в столбце «Сумма чистого дохода». Поскольку данные в сводной таблице представляют собой сводку доходов за каждый день, столбец «Чистый доход» также является суммированным значением.
Вычисляемые поля полезны, когда вам нужно добавить столбцы для данных, которых нет в основном источнике данных. Вместо того, чтобы вручную вычислять дополнительную информацию, вычисляемые поля отображают необходимую дополнительную информацию.
Добавление более сложных вычисляемых полей
В предыдущем разделе использовалась простая формула для расчета процента для отображения столбца с чистым доходом. Вы можете включить функции Excel в свои сводные таблицы и вычисляемые поля. Использование функции с вычисляемыми полями — это тот же процесс, что и добавление функции в стандартное поле рабочего листа.
Предположим, у вас есть скользящая шкала комиссий за платежи. Вы можете заплатить 3% за транзакции менее 5 долларов и 4% за транзакции на сумму более 5 долларов. К вычисляемому полю можно добавить функцию ЕСЛИ, чтобы выполнить определенный расчет на основе значения каждой строки сводной таблицы.
Нажмите кнопку «Поля, элементы и наборы» в разделе «Расчеты» на вкладке «Анализ», а затем выберите пункт меню «Вычисляемое поле», чтобы открыть окно конфигурации. Все остальные конфигурации аналогичны простому вычисляемому полю, но теперь вы добавляете в формулу функцию ЕСЛИ.
(Вычисляемое поле с функцией ЕСЛИ)
При использовании оператора IF вычисляемое поле умножается на 0,97, если значение сводной таблицы меньше или равно 5, и умножается на 0,96, если значение больше 5. Это вычисляемое поле дает возможность быстро суммировать значения дохода на основе введенных данных без ручного расчета чистого дохода. Вычисляемые поля не ограничены только одной функцией. Вы можете встраивать функции, добавлять в поле дополнительные формулы и использовать любую функцию Excel, которую можно использовать в стандартной ячейке рабочего листа.
Это вычисляемое поле дает возможность быстро суммировать значения дохода на основе введенных данных без ручного расчета чистого дохода. Вычисляемые поля не ограничены только одной функцией. Вы можете встраивать функции, добавлять в поле дополнительные формулы и использовать любую функцию Excel, которую можно использовать в стандартной ячейке рабочего листа.
Если вы когда-нибудь захотите удалить или изменить вычисляемое поле, щелкните ту же кнопку и пункт меню, чтобы открыть окно конфигурации. Если вы удалите вычисляемое поле из этого окна конфигурации, оно будет немедленно удалено из сводной таблицы. Вы также можете изменить формулу и способ работы вычисляемого поля в этом окне.
Использование слайсеров
На панели конфигурации поля есть раздел фильтров, который можно использовать для управления способом отображения данных в сводной таблице, но в Excel есть более мощный инструмент для фильтрации данных, который называется «слайсер». Слайсер позволяет вам брать данные, уже находящиеся в сводной таблице, и создавать панель кнопок для быстрой фильтрации ваших данных.
В разделе «Фильтр» главного меню сводной таблицы есть кнопка «Вставить слайсер», используемая для создания слайсера в электронной таблице.
(кнопка «Вставить слайсер»)
Нажмите кнопку «Вставить слайсер», чтобы открыть окно конфигурации. Это окно конфигурации просто отображает столбцы, которые вы хотите использовать в своих фильтрах.
(окно конфигурации «Вставить слайсеры»)
Установите флажок хотя бы у одного столбца. Данные в столбце используются для фильтра, поэтому срезы следует использовать только для определенных столбцов с ограниченными, но уникальными данными. В этом примере сводная таблица отображает платежи за каждый день месяца. Вы можете использовать столбец «AmountPaidDate» для фильтрации платежей по дням, чтобы получить сводку платежей за любой выбранный день. PaymentId был бы плохим выбором для слайсера, потому что каждый платеж имеет уникальный идентификатор. Если бы у вас было 1000 платежей в таблице, у слайсера было бы 1000 вариантов фильтрации, и у каждого фильтра был бы только один результат.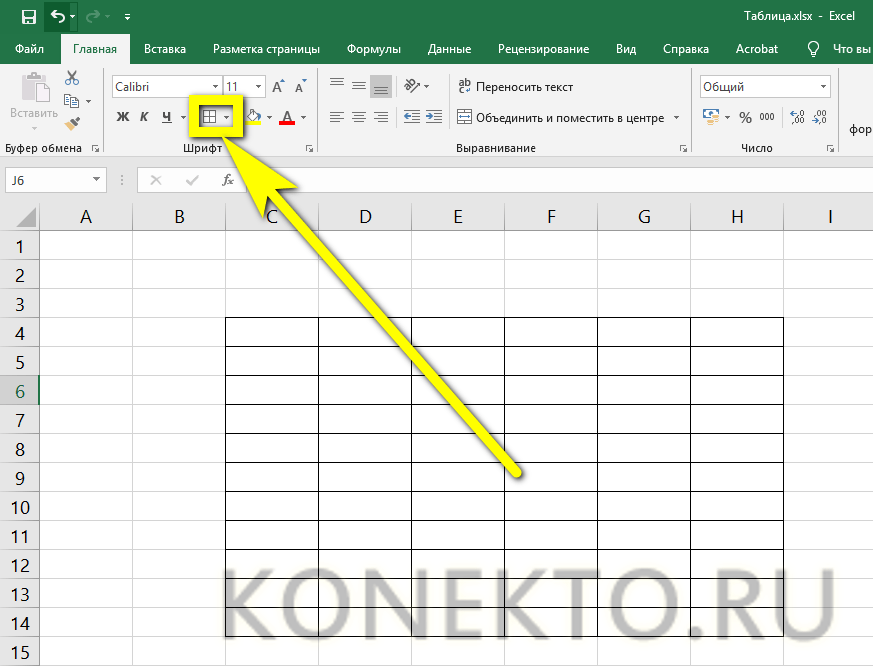
В этом примере выбран столбец AmountPaidDate. Нажмите «ОК», и слайсер отобразится на листе. Вы можете щелкнуть любой из вариантов среза, и сводная таблица будет автоматически отфильтрована с использованием выбранного значения среза.
(добавлен слайсер)
В этом примере каждый день февраля отображается как параметр слайсера. Обратите внимание, что отображаются не все дни месяца, потому что слайсер берет только данные, зарегистрированные в таблице. Поскольку 03.02.2004 не было зарегистрировано ни одного платежа, эта дата не отображается в слайсере. Если щелкнуть любой из этих параметров среза, данные будут отфильтрованы, чтобы отображались только платежи за выбранные даты.
Используйте слайсеры, если вам нужен графический интерфейс с большей функциональностью, чем стандартный параметр фильтра сводной таблицы. Слайсеры упрощают работу вашей сводной таблицы, а это означает, что если вы распространяете свою электронную таблицу Excel среди других пользователей, они могут легко понять, что щелчок по любому из этих фильтров ограничит данные выбранным значением.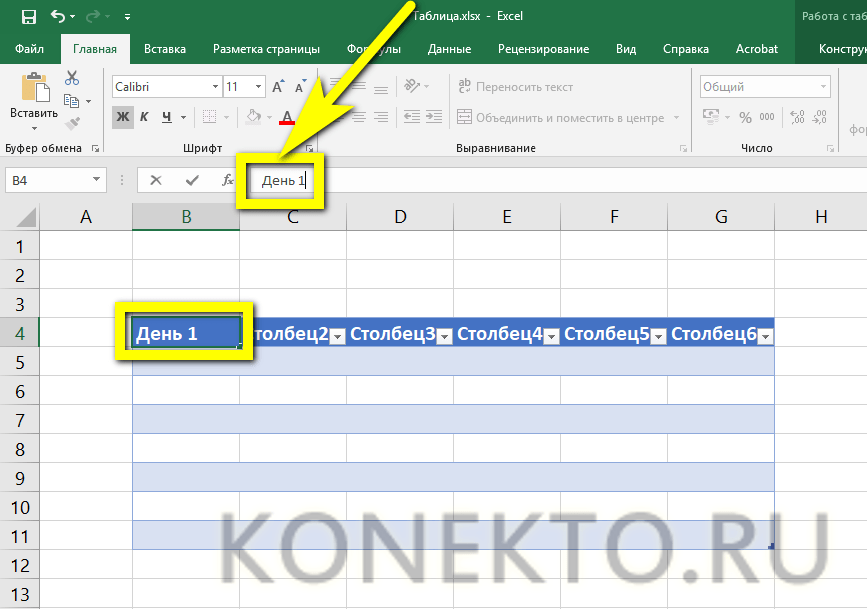
Скрытие и отображение подытогов и итогов
При работе с большими таблицами с несколькими строками подытогов и итогов можно удалить эти строки, чтобы уменьшить объем пространства, необходимого для отображения информации сводной таблицы. Эти параметры можно найти в разделе «Макет» на вкладке «Дизайн» для вашей сводной таблицы.
(Параметры макета)
Нажмите одну из кнопок в разделе «Макет» и просмотрите параметры. Например, кнопка «Промежуточные итоги» отображает раскрывающийся список со списком вариантов отображения этого значения.
(Параметры промежуточных итогов)
Вы можете выбрать «Не показывать промежуточные итоги», чтобы скрыть их из сводной таблицы. Вы также можете разместить их внизу или вверху сводной таблицы. То же самое можно сделать с общими суммами, нажав кнопку «Общие итоги».
Два других параметра в разделе «Макеты» — это макет отчета и действия с пустыми строками. Кнопка «Макет отчета» позволит вам использовать предустановленные дизайны, доступные в Excel. Кнопка «Пустые строки» дает вам возможность добавить пустую строку после каждого элемента строки или удалить все пустые строки после элементов строки сводной таблицы.
Кнопка «Пустые строки» дает вам возможность добавить пустую строку после каждого элемента строки или удалить все пустые строки после элементов строки сводной таблицы.
Добавление временной шкалы
Не все данные основаны на числовых значениях. Некоторые значения сводной таблицы представляют собой даты и текст. Нередко можно получить моментальный снимок ваших данных на основе дат, но вам нужно нечто большее, чем просто фильтр, отображающий значения отдельных дней. Эксель 2019имеет функцию, называемую временной шкалой, которая позволяет создавать различные типы фильтров на основе диапазонов дат. Временные шкалы имеют ту же функцию, что и срез, за исключением того, что вместо использования значений в строке вы используете диапазоны дат для столбцов, содержащих значения дат.
Функция временной шкалы находится в том же разделе меню, что и кнопка слайсера. В разделе «Фильтр» меню «Анализ» есть кнопка «Вставить временную шкалу». Щелкните ее, чтобы открыть окно настройки временной шкалы.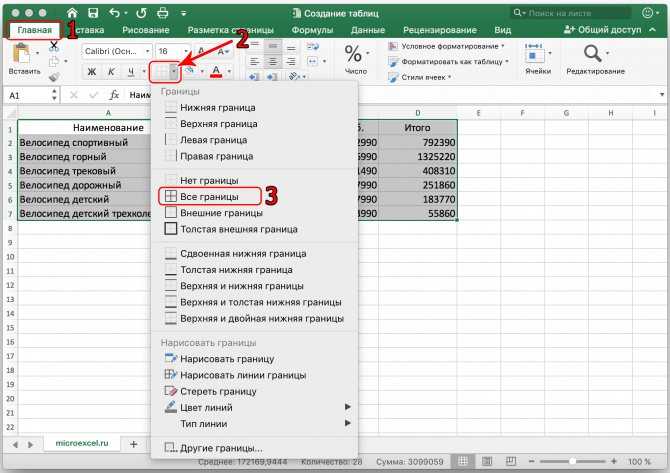
(кнопка «Вставить временную шкалу»)
В окне конфигурации слайсера отображаются все столбцы сводной таблицы, но Excel обнаруживает столбцы, содержащие даты, и отфильтровывает все остальные поля.
(Вставить окно временной шкалы)
Отметьте столбцы, которые вы хотите включить в свою временную шкалу. В этом примере столбец AmountPaidDate будет использоваться для фильтрации записей по дате оплаты клиентом членского взноса. Нажмите «ОК» после выбора столбца. Затем на лист сводной таблицы добавляется фильтр временной шкалы.
(фильтр временной шкалы)
На временной шкале Excel для каждого месяца отображается нажимаемая кнопка. Поскольку даты в столбце AmountPaidDate установлены на 2004, год автоматически устанавливается на 2004. Если у вас есть несколько лет, они будут отображаться на вашей временной шкале. Щелкните один из месяцев на временной шкале, и Excel отфильтрует данные, чтобы отобразить только текущий выбранный месяц.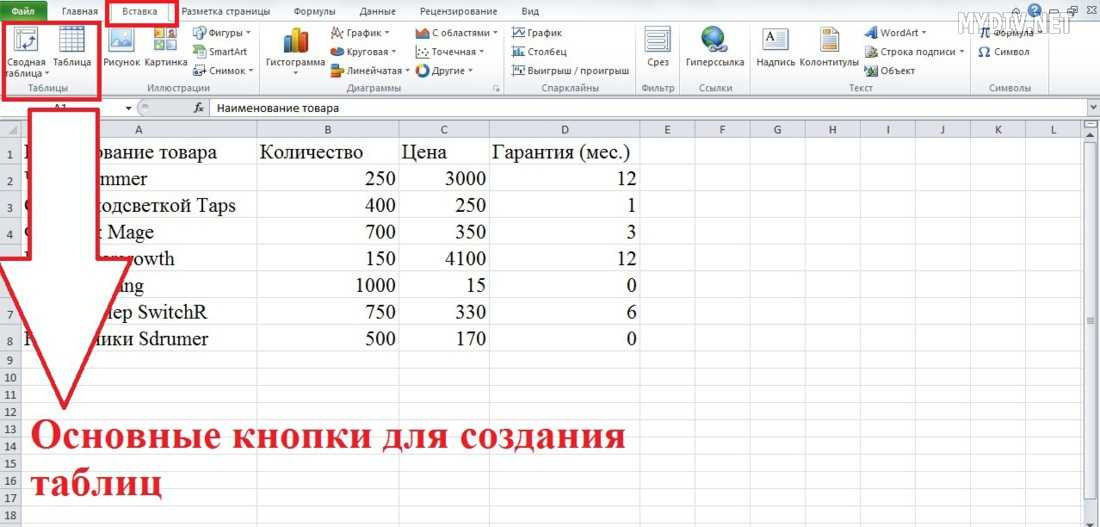 В выборке данных в этой сводной таблице хранится только февраль, поэтому только фильтр «Февраль» будет отображать какие-либо данные. Однако, если это был длинный список платежей за несколько месяцев, вы можете щелкнуть каждый месяц, чтобы просмотреть данные только за выбранный месяц.
В выборке данных в этой сводной таблице хранится только февраль, поэтому только фильтр «Февраль» будет отображать какие-либо данные. Однако, если это был длинный список платежей за несколько месяцев, вы можете щелкнуть каждый месяц, чтобы просмотреть данные только за выбранный месяц.
Используйте временные шкалы, когда у вас есть несколько строк данных, но вам нужно увидеть моментальный снимок только определенных дат. Вместо ограничения импортируемых данных работа с временными шкалами позволяет импортировать все записи, а затем фильтровать их на основе собственных конфигураций.
Обновление данных
Сводные таблицы, содержащие динамические динамические данные, нуждаются в регулярном обновлении данных. Ваши сегодняшние данные могут быть другими завтра. Устаревшие данные искажают ваши цифры и дают неточную отчетную информацию. Поскольку вы уже создали свою сводную таблицу, повторное ее создание после повторного импорта таблицы займет много времени. Вы можете обновить свои данные в любое время после создания сводной таблицы, чтобы сохранить свои конфигурации, но обновить данные до последней информации.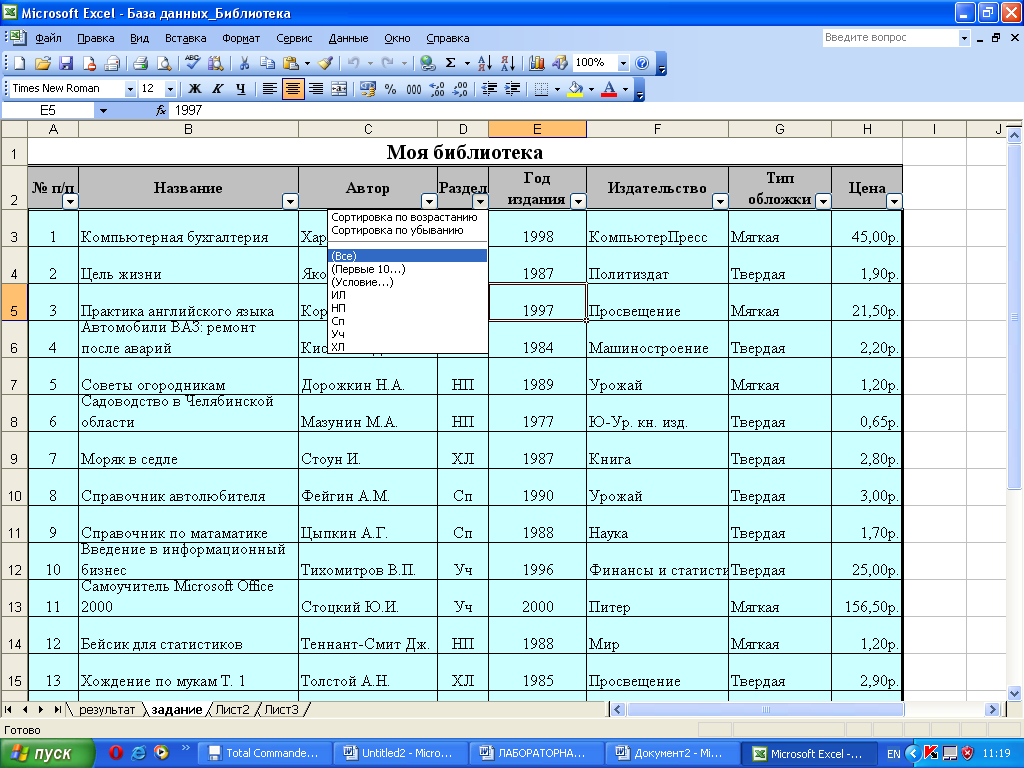
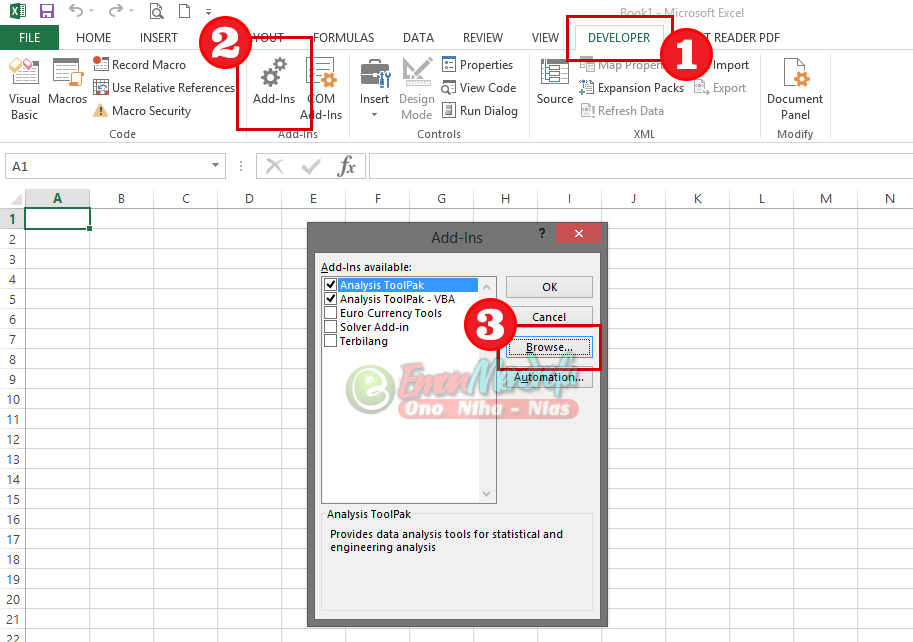
 4 Выравнивание надписей
4 Выравнивание надписей