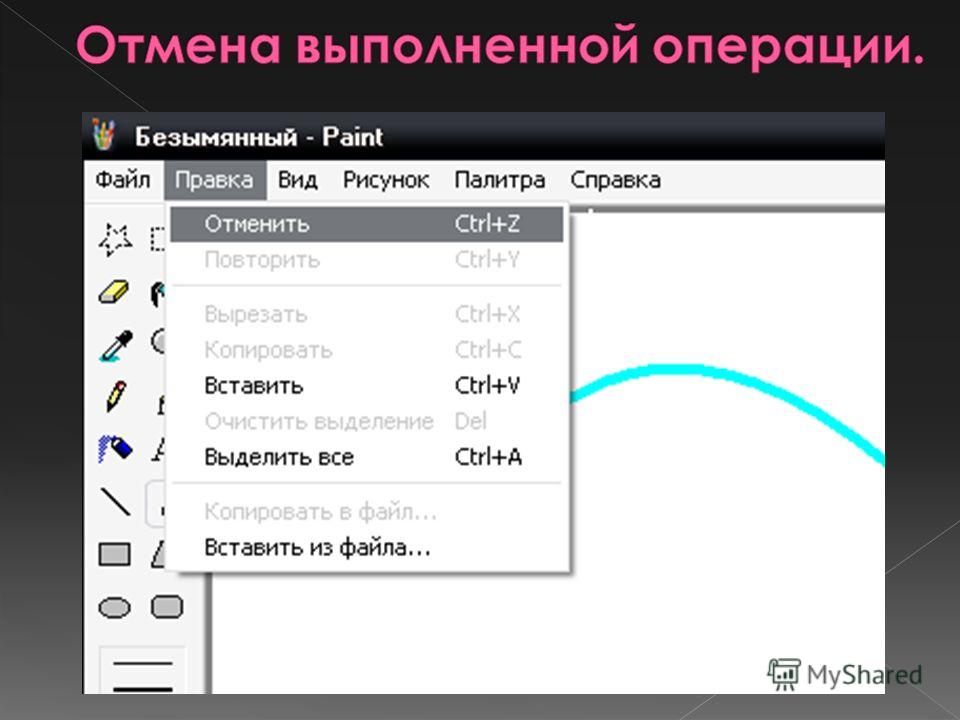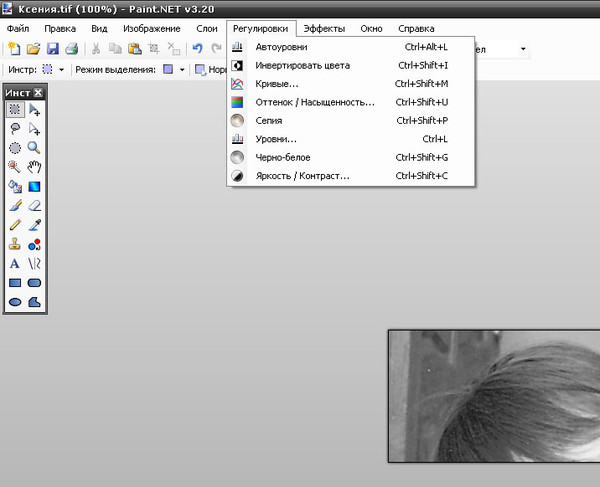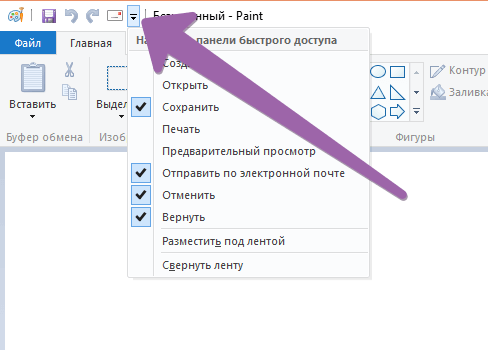Как отменить последнее действие, выполненное с помощью инструмента «Ластик и кисть» в Corel Photo Paint
Приложения
0 421 3 минут на чтение
Пока что вы узнали с нами, как раскрашивать черно-белые изображения, как изменить цвет изображения в Photo Paint , также как применить размытие в движении или отредактируйте с помощью кисти для распыления изображений. Вы многому научились за короткий промежуток времени. Теперь мы хотим дополнить ваши знания этой статьей о способ отменить последнее действие в Corel Photo Paint с помощью ластика и кисти.
Как отменить последнее действие, выполненное в Corel Photo Paint с помощью инструмента «Ластик и кисть»?
Как вы смогли показать, Corel Photo Paint — это программа, которая оказалась очень удобной при использовании различных рабочих инструментов, потому что за очень короткое время вы можете ознакомиться с ней, в основном во время производства. de цифровые художественные произведения редактирование изображений .
Конечно, вам нужны наилучшие результаты, поэтому это программное обеспечение также предлагает вам в своем диапазоне атрибутов такие же, как улучшать , даже из ретушь, изображения чтобы получить более точные и качественные штрихи и линии.
Тогда вы увидите простой и быстрый способ как отменить последнее действие, выполненное с помощью ластика и кисти в Corel Photo Paint , но сначала давайте посмотрим на использование инструмента шины .
Использование ластика
При рисовании кистью часто совершаются ошибки. редактирование изображения , в этих случаях мы используем инструмент шины , и если слой содержит текст, вы не сможете стереть изображение, пока не преобразуете слой в объект.
Как вы, возможно, уже знаете, этот инструмент можно найти в панель свойств , при активации будет отображаться меню с другими свойствами, которые принадлежат только этому инструменту.
Эти свойства включают: тип и размер наконечника, диаметр, сглаживание, добавление прозрачности, добавление выцветания, Alize или захват карандаша.
После настройки этих свойств вы переходите к активации этого инструмента; Кукуруза что происходит, когда вы случайно стираете за пределами области? Или вы не использовали правильные настройки? Посмотрим ниже, какие у вас есть альтернативы.
Как отменить последнее действие в Corel Photo с помощью инструмента кисти
Когда вы вносите определенное изменение на панели свойств в наборе инструментов кисти, у вас появляется инструмент Отменить кисть , который находится в левой части программы.
С помощью этого инструмента вы сможете отменить полностью или частично только последнее действие, которое вы предприняли при удалении части изображения. Как его активировать?
- Щелкните и удерживайте инструмент «Кисть» левой кнопкой мыши.
- Сразу же отобразится меню с четырьмя опциями, третья опция — это кольчатость du щетка.
- Удерживая инструмент, наносите мазки кисти на восстанавливаемую область.

Как отменить удаление
Поскольку инструмент Отменить кисть позволит вам отменить только последнее выполненное действие, есть несколько альтернатив, которые могут вам помочь; один из них — применить прозрачность или другие свойства, чтобы получить эффекты перекрытия .
Но если вы хотите полностью восстановить исходное изображение, которое вы удалили по ошибке, выполните следующие действия:
- Доступ к стандартный бар программы Corel Photo Paint и щелкните значок инструмент отмены.
- Щелкните столько раз, сколько необходимо, или пока вы полностью не восстановите изображение, которое вы удалили по ошибке.
Вы видите, как легко изменить то, что казалось роковой ошибкой? Вот почему Corel Photo Paint — одна из любимых программ художественный дизайн . Эта программа предлагает вам множество способов решения различных проблем; как исправить изображения с помощью инструмента эффектов Photo Paint .
В худшем случае вы можете даже исправить размытый вид фотографии с помощью Corel Photo Paint . И теперь, когда ты знаешь, как отменить последнее выполненное действие ; Используя ластик и кисть Corel Photo Paint, вы продолжите совершенствоваться в использовании этого замечательного инструмента и добьетесь желаемого результата на своих изображениях.
Подобные предметы
Отмена и возврат изменений в Pages на Mac
Pages
Поиск по этому руководству
- Добро пожаловать!
- Основные сведения о приложении Pages
- Текстовый документ или документ с макетом страницы?
- Основные сведения об изображениях, диаграммах и других объектах
- Создание первого документа
- Основные сведения о создании книги
- Использование шаблонов
- Поиск документов
- Открытие или закрытие документа
- Сохранение документа и присвоение ему имени
- Печать документа или конверта
- Отмена и повтор изменений
- Использование боковых панелей
- Быстрая навигация
- Просмотр знаков форматирования и направляющих макета
- Линейки
- Изменение режима просмотра
- Панель Touch Bar для Pages
- Настройка панели инструментов
- Настройка параметров Pages
- Создание документа с помощью VoiceOver
- Просмотр комментариев и отслеживание изменений с помощью VoiceOver
- Выбор текста и размещение точки вставки
- Добавление и замена текста
- Копирование и вставка текста
- Добавление, изменение или удаление поля слияния
- Изменение информации об отправителе
- Добавление, изменение и удаление исходного файла в Pages на Mac
- Заполнение и создание нескольких версий документа
- Использование диктовки для ввода текста
- Диакритические знаки и специальные символы
- Форматирование документа для другого языка
- Использование фонетической транскрипции
- Использование двунаправленного текста
- Использование вертикального текста
- Добавление даты и времени
- Добавление математических уравнений
- Закладки и ссылки
- Добавление ссылок
- Изменение шрифта или размера шрифта
- Выбор шрифта по умолчанию
- Жирный шрифт, курсив, подчеркивание и зачеркивание
- Добавление тени или контура к тексту
- Изменение регистра текста
- Основные сведения о стилях абзацев
- Применение стиля абзаца
- Создание, переименование или удаление стиля абзаца
- Обновление или возврат стиля абзаца
- Использование сочетания клавиш для применения стиля текста
- Копирование и вставка стиля текста
- Автоматическое форматирование дробей
- Создание и использование стилей символов
- Лигатуры
- Добавление буквиц
- Поднятие и опускание символов и текста
- Форматирование текста (китайский, японский, корейский)
- Добавление эффекта выделения в текст
- Формат переносов, тире и кавычек
- Установка межстрочного интервала и интервала между абзацами
- Установка полей для абзаца
- Форматирование списков
- Установка табуляторов
- Выравнивание текста по краям и по ширине
- Настройка разбивки на страницы и добавление разрывов строк и страниц
- Форматирование столбцов текста
- Связывание текстовых блоков
- Добавление границ и линий
- Задание размера бумаги и ориентации
- Установка полей для документа
- Настройка разворота
- Шаблоны страниц
- Добавление страниц
- Добавление и форматирование разделов
- Изменение порядка страниц или разделов
- Дублирование страниц или разделов
- Удаление страниц или разделов
- Оглавление
- Библиография
- Постраничные и заключительные сноски
- Верхние и нижние колонтитулы
- Добавление номеров страниц
- Изменение фона страницы
- Добавление границы вокруг страницы
- Добавление водяных знаков и фоновых объектов
- Создание пользовательского шаблона
- Добавление изображения
- Добавление галереи изображений
- Редактирование изображения
- Добавление и редактирование фигуры
- Объединение или разъединение фигур
- Рисование фигуры
- Сохранение фигуры в медиатеке фигур
- Добавление и выравнивание текста внутри фигуры
- Добавление линий и стрелок
- Анимация, публикация и сохранение рисунков
- Добавление аудио и видео
- Запись звука
- Редактирование аудио- и видеофайлов
- Выбор формата фильма или изображения
- Размещение и выравнивание объектов
- Размещение объектов с текстом
- Использование направляющих линий
- Наложение, группировка и закрепление объектов
- Изменение прозрачности объекта
- Заливка фигуры или текстового блока цветом или изображением
- Добавление границы объекта
- Добавление подписи или заголовка
- Добавление отражения или тени
- Использование стилей объектов
- Изменение размеров, поворот и зеркальное отражение объектов
- Добавление и удаление таблицы
- Выбор таблиц, ячеек, строк и столбцов
- Добавление и удаление строк и столбцов таблицы
- Перемещение строк и столбцов таблицы
- Изменение размера строк и столбцов таблицы
- Объединение и разделение ячеек таблицы
- Изменение внешнего вида текста в таблице
- Отображение, редактирование и скрытие заголовка таблицы
- Изменение линий сетки и цветов таблицы
- Использование стилей таблицы
- Изменение размера, перемещение и открепление
- Добавление и редактирование содержимого ячейки
- Форматирование дат, значений валют и других типов данных
- Создание произвольного формата ячейки таблицы
- Форматирование таблиц с двунаправленным текстом
- Условное выделение ячеек
- Сортировка по алфавиту и сортировка данных таблицы
- Расчет значений по данным в ячейках таблицы
- Использование справки по формулам и функциям
- Добавление или удаление диаграммы
- Изменение одного типа диаграммы на другой
- Изменение данных диаграммы
- Перемещение, изменение размера и поворот диаграммы
- Изменение внешнего вида серий данных
- Добавление легенды, линий сетки и других меток
- Изменение внешнего вида текста и меток на диаграмме
- Добавление рамки и фона к диаграмме
- Использование стилей диаграммы
- Проверка правописания
- Поиск определения слова
- Поиск и замена текста
- Автоматическая замена текста
- Просмотр количества слов и другой статистики
- Просмотр аннотаций
- Задание имени автора и цвета комментариев
- Выделение текста цветом
- Добавление и печать комментариев
- Отслеживание изменений
- Отправка документа
- Публикация книги в Apple Books
- Основные сведения о совместной работе
- Приглашение к совместной работе
- Совместная работа над общим документом
- Просмотр последних действий пользователей в общем документе
- Изменение настроек общего документа
- Закрытие общего доступа к документу
- Общие папки и совместная работа
- Использование Box для совместной работы
- Использование iCloud Drive с приложением Pages
- Экспорт в Word, PDF или другой формат
- Открытие книги iBooks Author в Pages
- Уменьшение размера файла документа
- Сохранение большого документа в виде файла пакета
- Восстановление более ранней версии документа
- Перемещение документа
- Удаление документа
- Установка защиты для документа
- Защита документа паролем
- Создание собственных шаблонов и управление ими
- Перенос документов с помощью AirDrop
- Перенос документов с помощью Handoff
- Перенос документов через Finder
- Если не удается добавить или удалить страницу
- Если не удается удалить элемент из документа
- Если не удается найти кнопку или элемент управления
- Нежелательные изменения форматирования
- Сочетания клавиш
- Символы сочетаний клавиш
- Авторские права
Изменения, недавно внесенные в документ, можно отменить, а также повторно применить, если Вы передумали отменять их.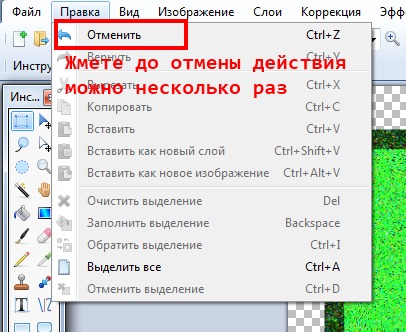
Если нужно отменить все изменения, внесенные после открытия документа, можно восстановить документ до состояния на момент открытия.
См. такжеВосстановление более ранней версии документа в Pages на Mac
Максимальное количество символов: 250
Не указывайте в комментарии личную информацию.
Максимальное количество символов: 250.
Благодарим вас за отзыв.
java — эффективная отмена/повтор для мобильного приложения, похожего на Photoshop
На iPhone в Core Data встроена поддержка отмены и повтора. Просто сделайте так, чтобы ваша модель данных отражала нарисованные объекты, и вы можете легко откатывать ее назад и вперед между сохранениями. Обычно вы сохраняете процедуры и объекты, используемые для создания графики, а не саму графику.
ОК, но это всего лишь небольшой API поддержка реализации № 2 и не поможет с примерами, которые я привел.
Ключевая идея для выполнения этой работы заключается в том, что вы не настраиваете свою модель данных на модальную и сохраняете графический вывод программы, вы настраиваете ее на модальную и сохраняете процесс создания графического вывода.
Наивным способом создания графической программы было бы настроить поток данных следующим образом:
Input_UI-->Display_UI-->Data_Model
Пользователь манипулирует Input_UI, который напрямую изменяет экранную графику Display_UI. Только когда пользователь сохранится, Data_Model вступит в игру. Этот тип потока данных делает отмену/повтор (и другие вещи) очень сложной для реализации, особенно в живописи, например. программа для компоновки. Каждая отдельная операция должна знать, как отменить себя, и должна иметь возможность работать с измененной графикой.
Лучше настроить поток данных следующим образом:
Input_UI-->Data_Model-->Display_UI
Пользователь манипулирует Input_UI, который сообщает Data_Model, какие манипуляции выбрал пользователь.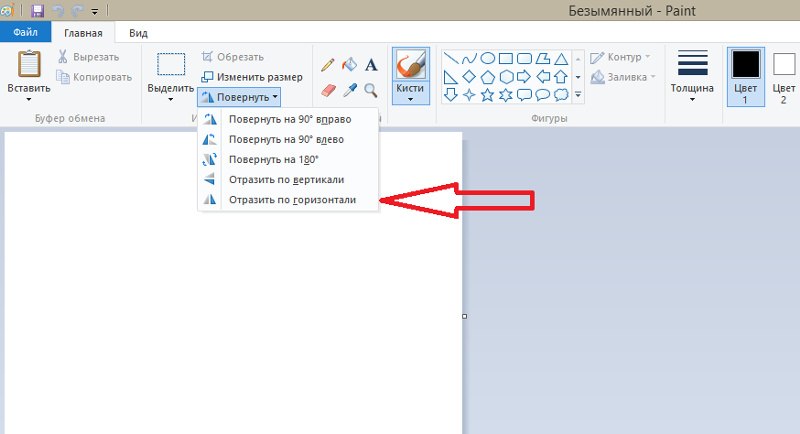 Data_Model записывает процесс, например. «добавить файл jpg.1 в прямоугольник {0,0,100,100}». Изменение в Data_Model отправляет уведомление в Display_UI, который считывает измененные данные и реализует описанный процесс.
Data_Model записывает процесс, например. «добавить файл jpg.1 в прямоугольник {0,0,100,100}». Изменение в Data_Model отправляет уведомление в Display_UI, который считывает измененные данные и реализует описанный процесс.
Data_Model откатывается назад, и Display_UI просто рисует то, что говорит ему Data_Model. Display_UI вообще не должен понимать процесс отмены.
В программе рисования вы должны создавать логические слои отдельных графических объектов, чтобы повторная обработка сводилась к удалению слоев в порядке, обратном их добавлению. Для программ рисования/композиции вы должны начать с последней точки сохранения и воссоздать графику до последнего шага.
Итак, в ваших примерах для программы композитинга:
- Data_Model хранит координаты выбранной области (всего холста), которая по-прежнему просто «прямая {0,0,canvas.width,canvas.height}» и затем операция «залить черным». Для отмены Display_UI возвращает изображение к последней точке сохранения, а затем незаметно применяет изменения, внесенные в last-1.

- Вам просто нужно сохранить кэш изображения до следующего сохранения. В этот момент Data_Modal фиксирует все изменения и экспортирует композицию в файл. В следующий раз, когда приложение запустится, оно начнется с изображения из последнего раза. Если вы хотите бесконечную отмену, то да, вы должны сохранить импортированное изображение навсегда.
Способ приблизиться к этому — игнорировать графический интерфейс и вместо этого подумать о том, как вы спроектируете приложение, которое будет запускаться из командной строки без какого-либо ввода или вывода графического интерфейса. Data_Modal будет работать точно так же. Это позволит сохранить текстовые команды и данные (например, импортированные изображения) для создания выходного изображения, а не только моментального снимка изображения на экране.
Отмена и повтор действий | Photo Paint
Быстрые ссылки на процедуры на этой странице:
Отмена и повтор действий
Corel PHOTO-PAINT позволяет отменять действия, примененные к изображению, начиная с самого последнего действия. Если вам не нравится результат отмены действий, вы можете повторить их. Вы можете отменить или повторить действия, примененные к изображению, такие как мазок, эффект или преобразование; однако вы не можете отменить или повторить действия, примененные к рабочей области, такие как изменение настроек.
Если вам не нравится результат отмены действий, вы можете повторить их. Вы можете отменить или повторить действия, примененные к изображению, такие как мазок, эффект или преобразование; однако вы не можете отменить или повторить действия, примененные к рабочей области, такие как изменение настроек.
Параметры отмены можно изменить, что позволит вам увеличить или уменьшить количество действий, которые вы можете отменить или повторить.
Имейте в виду, что чем больше действий в списке отмены, тем больше памяти требуется для ведения списка отмены. Вы можете освободить память, навсегда удалив все действия из списка отмены.
Вы также можете восстановить части изображения, удалив последнее действие. Дополнительные сведения см. в разделе «Стирание областей изображения».
Слева направо: исходное изображение; обрезанное изображение; отмена действия обрезки восстанавливает размеры изображения.
gif»> Отмена или повтор действий |
| от до | Сделайте следующее |
|---|---|
Отменить последнее действие | Нажмите Редактировать Отменить [последнее действие] . |
Повторить последнее действие | Щелкните Редактировать Повторить [последнее действие] . |
Отменить или повторить серию действий | В окне настройки Отменить выберите действие из списка. Все действия, перечисленные ниже выбранного вами действия, будут отменены. Если окно настройки Undo не открыто, щелкните Window Dockers Undo . |
Удалить все действия в докере Отменить для освобождения памяти | Нажмите Редактировать Очистить Список отмены . |
• |
| Когда вы отменяете ряд действий, выбранное вами действие и все перечисленные ниже действия отменяются. |
• |
| Когда вы повторяете ряд действий, выбранное вами действие и все действия, перечисленные между ним и последним отмененным действием, повторяются. |
Настройка параметров отмены |
1. |
| Щелкните Инструменты Параметры . |
2. |
| В списке категорий Рабочая область щелкните Память . |
3. |
| Введите значение в поле Уровни отмены . |
• |
| Можно указать до 99 уровней отмены; однако количество уровней отмены влияет на размер диска подкачки. Уменьшите количество уровней отмены, если вы обнаружите, что ваш компьютер не работает с нужной вам скоростью. |
• |
| Если снять флажок Включить список отмены , вы сможете отменить только то количество уровней, которое указано в поле Уровни отмены . |