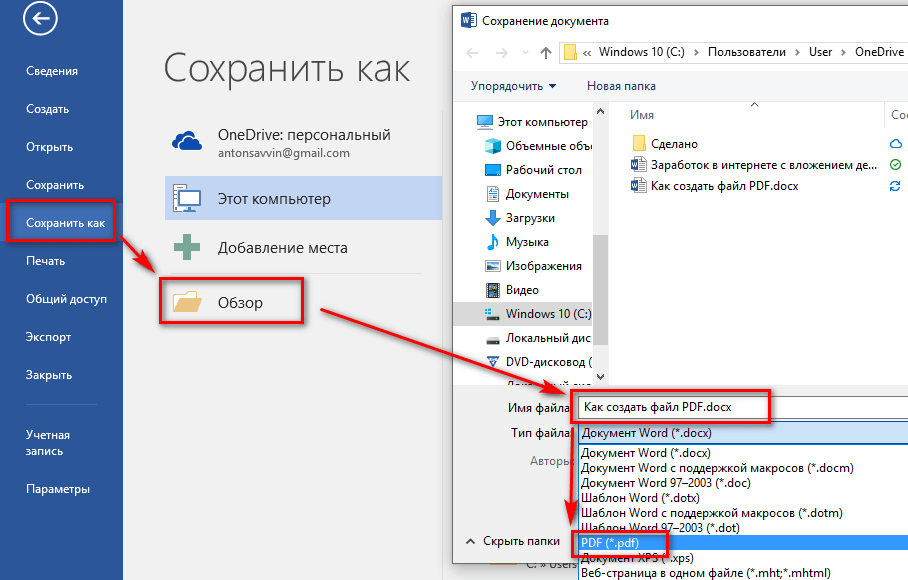Открытие документа. Adobe Photoshop CS3
Открытие документа. Adobe Photoshop CS3ВикиЧтение
Adobe Photoshop CS3
Завгородний Владимир
Содержание
Открытие документа
Открыть документ Photoshop или любой другой растровый файл можно с помощью команды File ? Open (Файл ? Открыть). Окно команды открытия, как и окно команды сохранения, может отображаться в двух видах: в стиле Adobe или в стиле, приближенном к стандарту Windows (рис. 7.9). В первом случае мы увидим больше информации о файлах, однако во втором, конечно, работать нам будет привычней.
Рис. 7.9. Окно открытия документа (в стиле Windows)
При попытке открыть некоторые типы файлов мы получим дополнительные окна. В частности, это может происходить при работе с изображениями из цифровых фотокамер: многие фотоаппараты сохраняют изображения не только в формате JPEG, но и в более высококачественных – TIFF, MRW, RAW и т.
Дополнительные окна мы также будем видеть при попытке открыть векторный файл: например EPS или AI. В этом случае нужно выбрать примерно те же параметры, что и при создании нового файла: размеры, разрешение, цветовой режим (рис. 7.10).
Рис. 7.10. Окно растеризации векторного файла
Связано это с тем, что для редактирования векторного документа его потребуется растеризовать, то есть превратить в растровый – таким образом, векторного документа у нас больше не будет и мы сможем его редактировать по законам растровой графики.
Данный текст является ознакомительным фрагментом.
Открытие веб-документа для просмотра и редактирования
Открытие веб-документа для просмотра и редактирования С помощью программы NeonHtml вы можете не только создавать новые сайты, но также открывать для просмотра и редактирования созданные ранее веб-страницы. Программа поддерживает работу с документами следующих типов: Html, CSS,
Открытие созданного ранее документа для просмотра и редактирования кода
Открытие созданного ранее документа для просмотра и редактирования кода Как мы уже отмечали ранее, возможности программы предусматривают не только создание новых, но и редактирование имеющихся веб-документов. Иначе говоря, вы можете забрать файл веб-страницы с
Открытие SCM
Открытие SCM
Для создания службы требуется отдельный процесс, выступающий в качестве «администратора» и играющий во многом ту же роль, что и программа JobShell, которая использовалась в главе 6 для запуска задач. Первый шаг состоит в открытии SCM и получении дескриптора, который
Первый шаг состоит в открытии SCM и получении дескриптора, который
Открытие файла
Открытие файла fopenОткрывает файл и привязывает его к дескриптору.Синтаксис:int fopen(string $filename, string $mode, bool $use_include_path=false)Открывает файл с именем $filename в режиме $mode и возвращает дескриптор открытого файла. Если операция «провалилась», то функция возвращает false. Необязательный
Открытие документа
Открытие документа Существует несколько способов открыть файл InDesign – от двойного щелчка кнопкой мыши на значке файла в окне Проводника до перетаскивания значка на рабочую область программы. Не ставя себе целью перечислить все возможные способы, мы ограничимся
Открытие документа
Открытие документа
В процессе работы пользователю часто приходится не только создавать документы, но и вносить изменения в существующие. Чтобы это сделать, необходимо открыть документ одним из следующих способов.Открытие документа не из WordОткрывать документы не
Чтобы это сделать, необходимо открыть документ одним из следующих способов.Открытие документа не из WordОткрывать документы не
Открытие документа
Открытие документа Открыть документ Photoshop или любой другой растровый файл можно с помощью команды File ? Open (Файл ? Открыть). Окно команды открытия, как и окно команды сохранения, может отображаться в двух видах: в стиле Adobe или в стиле, приближенном к стандарту Windows (рис. 7.9). В
Открытие документа
Открытие документа Для открытия созданного ранее документа Word выполните команду Открыть в меню Кнопки «Office» (либо нажмите комбинацию клавиш Ctrl+O). В результате откроется окно, изображенное на рис. 2.12. Рис. 2.12. Открытие документа ВНИМАНИЕ Чтобы пользовательский шаблон
Открытие ранее сохраненного документа
Открытие ранее сохраненного документа
Чтобы загрузить в программу ранее сохраненную книгу, нужно выполнить следующие действия. 1. Нажмите Кнопку «Office».2. В появившемся меню выполните команду Открыть.3. В открывшемся диалоговом окне Открытие документа выберите папку, в
1. Нажмите Кнопку «Office».2. В появившемся меню выполните команду Открыть.3. В открывшемся диалоговом окне Открытие документа выберите папку, в
Открытие рисунков
Открытие рисунков Программа AutoCAD по умолчанию записывает внутреннее представление рисунка в файл с расширением DWG. Кроме рисунка файл содержит ряд параметров, определяющих значения переключателей режимов шага SNAP, сетки GRID, ортогонального режима ORTHO; принятые единицы
Открытие файлов
Открытие файлов Файл должен быть открыт функциями open, sopen или creat до выполнения первой операции ввода или вывода с использованием функций нижнего уровня для этого файла.Файл может быть открыт для чтения, записи, или для чтения и записи, может быть открыт в текстовом или в
Открытие рисунков
Открытие рисунков
Программа AutoCAD по умолчанию записывает внутреннее представление рисунка в файл с расширением DWG.
Открытие, сохранение документа
Открытие, сохранение документа Сохранение документа происходит на панели инструментов интерактивного режима:1. Выбрать инструмент Меню InterWrite (см. табл. П3.2), пункт меню Файл, подпункт Сохранить.2. В появившемся окне выбрать диск, папку, указать имя файла.3. Подтвердить все
Открытие, сохранение документа
Открытие, сохранение документа Сохранение документа происходит на Основной панели инструментов:1. Выбрать инструмент Главное меню (см. табл. П4.3), пункт меню Флипчарт, подпункт Сохранить в, указать папку (Мои флипчарты…; Общие флипчарты… или другую папку).2. В появившемся
13.
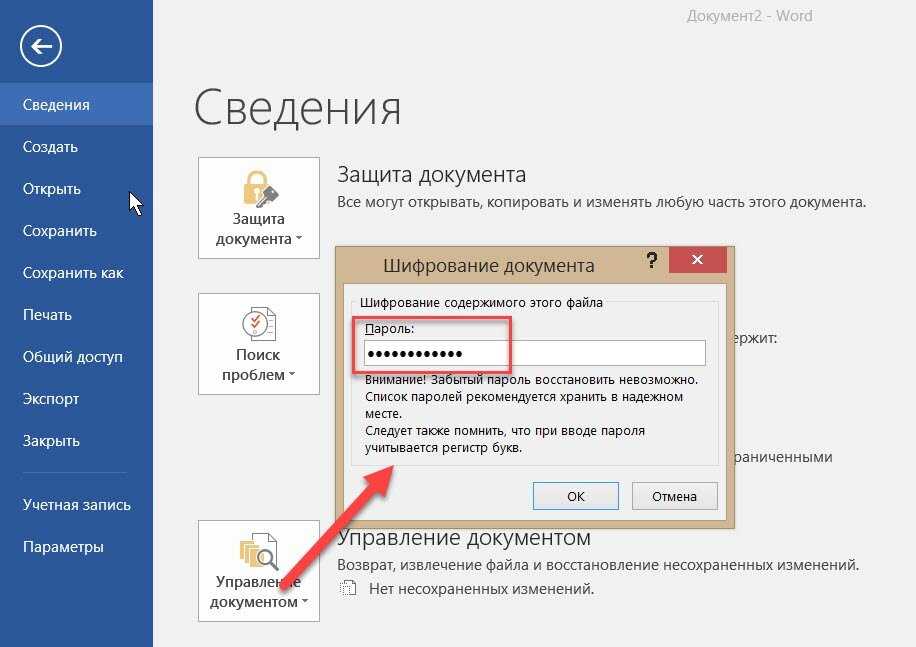 5.1. Быстрое открытие документа
5.1. Быстрое открытие документа13.5.1. Быстрое открытие документа Для быстрого открытия документа, с которым вы недавно работали, можно использовать само меню Файл. Откройте его. Перед командой Выход вы найдете список из четырех файлов, с которыми вы недавно работали (рис. 133). Просто выберите из них
Открытие документа
Открытие документа Сохраненный документ можно будет открыть при помощи команд Файл ? Открыть или с помощью комбинации клавиш Ctrl и O. Окно открытия документаВы уже, наверное, заметили, что мы пользуемся пока только меню Файл. Меню ФайлЗдесь есть активные строки (темный
Онлайн-конвертер DOCX в PSD | Бесплатные приложения GroupDocs
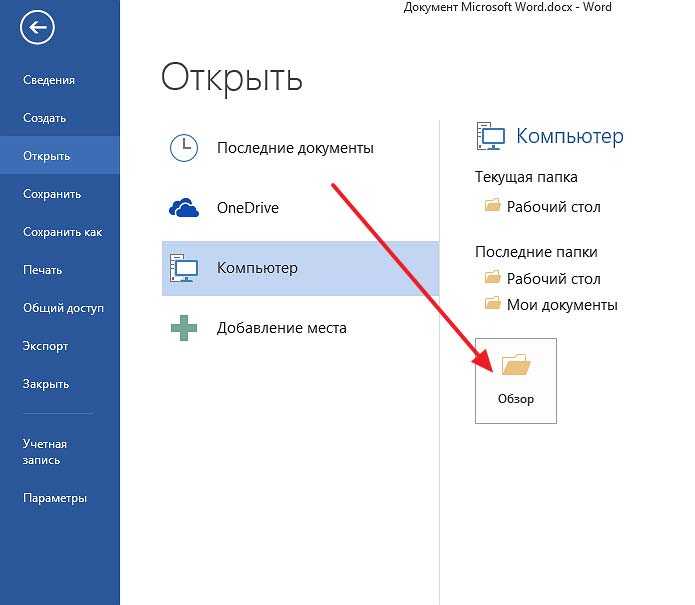
DOCX TO TIFF Конвертер (Формат файла изображения с тегами)
DOCX TO TIF Конвертер (Формат файла изображения с тегами)
DOCX TO JPG Конвертер (Файл изображения Объединенной группы экспертов по фотографии)
DOCX TO JPEG Конвертер (Изображение в формате JPEG)
DOCX TO PNG Конвертер (Портативная сетевая графика)
DOCX TO GIF Конвертер (Графический файл формата обмена)
DOCX TO BMP Конвертер (Формат растрового файла)
DOCX TO ICO Конвертер (Файл значка Майкрософт)
DOCX TO WMF Конвертер (Метафайл Windows)
DOCX TO EMF Конвертер (Расширенный формат метафайла)
DOCX TO DCM Конвертер (DICOM-изображение)
DOCX TO DICOM Конвертер (Цифровая визуализация и коммуникации в медицине)
DOCX TO WEBP Конвертер (Формат файла растрового веб-изображения)
DOCX TO SVG Конвертер (Файл масштабируемой векторной графики)
DOCX TO JP2 Конвертер (Основной файл изображения JPEG 2000)
DOCX TO EMZ Конвертер (Расширенный сжатый метафайл Windows)
DOCX TO WMZ Конвертер (Метафайл Windows сжат)
DOCX TO SVGZ Конвертер (Сжатый файл масштабируемой векторной графики)
DOCX TO TGA Конвертер (Тарга Графика)
DOCX TO PSB Конвертер (Файл изображения Adobe Photoshop)
DOCX TO DOC Конвертер (Документ Microsoft Word)
Преобразовать DOCX TO DOCM (Документ Microsoft Word с поддержкой макросов)
Преобразовать DOCX TO DOCX (Документ Microsoft Word с открытым XML)
Преобразовать DOCX TO DOT (Шаблон документа Microsoft Word)
Преобразовать DOCX TO DOTM (Шаблон Microsoft Word с поддержкой макросов)
Преобразовать DOCX TO DOTX (Шаблон документа Word Open XML)
Преобразовать DOCX TO RTF (Расширенный текстовый формат файла)
Преобразовать DOCX TO ODT (Открыть текст документа)
Преобразовать DOCX TO OTT (Открыть шаблон документа)
Преобразовать DOCX TO TXT (Формат обычного текстового файла)
Преобразовать DOCX TO MD (Уценка)
Преобразовать DOCX TO AZW3 (Kindle eBook format)
Преобразовать DOCX TO PPT (Презентация PowerPoint)
Преобразовать DOCX TO PPS (Слайд-шоу Microsoft PowerPoint)
Преобразовать DOCX TO PPTX (Презентация PowerPoint Open XML)
Преобразовать DOCX TO PPSX (Слайд-шоу PowerPoint Open XML)
Преобразовать DOCX TO ODP (Формат файла презентации OpenDocument)
Преобразовать DOCX TO OTP (Шаблон графика происхождения)
Преобразовать DOCX TO POTX (Открытый XML-шаблон Microsoft PowerPoint)
Преобразовать DOCX TO POT (Шаблон PowerPoint)
Преобразовать DOCX TO POTM (Шаблон Microsoft PowerPoint)
Преобразовать DOCX TO PPTM (Презентация Microsoft PowerPoint)
DOCX TO PPSM Преобразование (Слайд-шоу Microsoft PowerPoint)
DOCX TO FODP Преобразование (Плоская XML-презентация OpenDocument)
DOCX TO EPUB Преобразование (Формат файла цифровой электронной книги)
DOCX TO PDF Преобразование (Портативный документ)
DOCX TO XPS Преобразование (Спецификация документа Open XML)
DOCX TO TEX Преобразование (Исходный документ LaTeX)
DOCX TO XLS Преобразование (Формат двоичного файла Microsoft Excel)
DOCX TO XLSX Преобразование (Электронная таблица Microsoft Excel Open XML)
DOCX TO XLSM Преобразование (Электронная таблица Microsoft Excel с поддержкой макросов)
DOCX TO XLSB Преобразование (Двоичный файл электронной таблицы Microsoft Excel)
DOCX TO ODS Преобразование (Открыть электронную таблицу документов)
DOCX TO XLTX Преобразование (Открытый XML-шаблон Microsoft Excel)
DOCX TO XLT Преобразование (Шаблон Microsoft Excel)
DOCX TO XLTM Преобразование (Шаблон Microsoft Excel с поддержкой макросов)
DOCX TO TSV Преобразование (Файл значений, разделенных табуляцией)
DOCX TO XLAM Преобразование (Надстройка Microsoft Excel с поддержкой макросов)
DOCX TO CSV Преобразование (Файл значений, разделенных запятыми)
DOCX TO FODS Преобразование (Плоская XML-таблица OpenDocument)
DOCX TO SXC Преобразование (Электронная таблица StarOffice Calc)
DOCX TO HTM Преобразование (Файл языка гипертекстовой разметки)
DOCX TO HTML Преобразование (Язык гипертекстовой разметки)
DOCX TO MHTML Преобразование (MIME-инкапсуляция совокупного HTML)
DOCX TO MHT Преобразование (MIME-инкапсуляция совокупного HTML)
Импорт документов Word в проект
Руководство пользователя Отмена
Поиск
Последнее обновление:
20 декабря 2021 г. 16:36:55 GMT
16:36:55 GMT
- Руководство пользователя RoboHelp
- Введение
- Что нового в RoboHelp (выпуск 2022) Обновление 1
- Что нового в Adobe RoboHelp?
- Что нового в RoboHelp (выпуск 2020 г.) Обновление 8
- Что нового в RoboHelp (выпуск 2020 г.) Обновление 7
- Что нового в RoboHelp (выпуск 2020 г.) Обновление 6
- Системные требования RoboHelp
- Скачать RoboHelp для Windows и macOS
- Часто задаваемые вопросы о RoboHelp
- Загрузите и установите приложение Adobe
- Знакомство с рабочим пространством RoboHelp
- Исправлены проблемы в RoboHelp
- Проекты
- Планирование проекта RoboHelp
- Создать проект
- Работа с темами и папками
- Создание отчетов
- Работа с контекстной справкой
- Управление ссылками
- Настройка параметров в RoboHelp
- Совместная работа с авторами
- Совместная работа с использованием Git
- Совместная работа с помощью SharePoint Online
- Совместная работа с помощью Azure DevOps (Team Foundation Server)
- Макет PDF
- Шаблоны PDF
- Разработка макета страницы
- Публиковать вывод PDF
- Работа с общими стилями контента
- Компоненты шаблона PDF
- Настройка PDF-файлов
- Редактирование и форматирование
- Форматирование контента
- Создание перекрестных ссылок и управление ими
- Создание ссылок и управление ими
- Единый источник с фрагментами
- Работа с изображениями и мультимедиа
- Создание и использование переменных для легкого обновления
- Работа с наборами переменных
- Использовать функцию «Найти и заменить»
- Автосохранение вашего контента
- Параллельное редактирование в режиме Split View
- Использовать функцию проверки орфографии
- Создание и редактирование закладок
- Вставка и обновление полей
- Переключение между несколькими представлениями
- Автонумерация в CSS
- Импорт и связывание
- Импорт файлов Markdown в проект
- Импорт документов Word в проект
- Импорт документов FrameMaker в проект
- Оглавления, индексы и глоссарии
- Создание и управление оглавлением
- Создание индекса и управление им
- Создание глоссария и управление им
- Создание последовательностей просмотра и управление ими
- Работа с См.
 также и связанные темы
также и связанные темы
- Условное содержание
- Что такое условное содержание
- Создание и применение тегов условий
- Настройка предустановок вывода для условного содержимого
- Оптимизация условного содержимого и управление им
- Микроконтент
- Микроконтент
- Обзор и сотрудничество
- Обзор и сотрудничество
- Обзор и сотрудничество
- Перевод
- Перевод контента на несколько языков
- Настройка платформы перевода для поставщика услуг
- Генерация вывода
- Генерация вывода
- Создать безрамочный вывод
- Создать вывод базы знаний
- Создать вывод PDF
- Создать адаптивный вывод HTML5
- Создать документ Word
- Генерировать вывод только содержимого
- Создать вывод электронной книги
- Создать вывод справки Microsoft HTML
- Генерация выходных данных мобильного приложения
- Публикация выходных данных
- Публикация на сервере RoboHelp
- Публикация на FTP-сервере, защищенном FTP-сервере или в файловой системе
- Публикация в SharePoint Online
- Опубликовать в Справочном центре Zendesk
- Публикация в базе знаний Salesforce
- Публикация в базе знаний ServiceNow
- Публикация в базе знаний Zoho
- Публикация в Adobe Experience Manager
- Публикация на сервере RoboHelp
- Приложение
- Справочник по сценариям Adobe RoboHelp
- Горячие клавиши RoboHelp
- Справочник по сценариям Adobe RoboHelp
Узнайте, как импортировать документы Microsoft Word в RoboHelp и настроить импортированное содержимое в соответствии с вашими потребностями.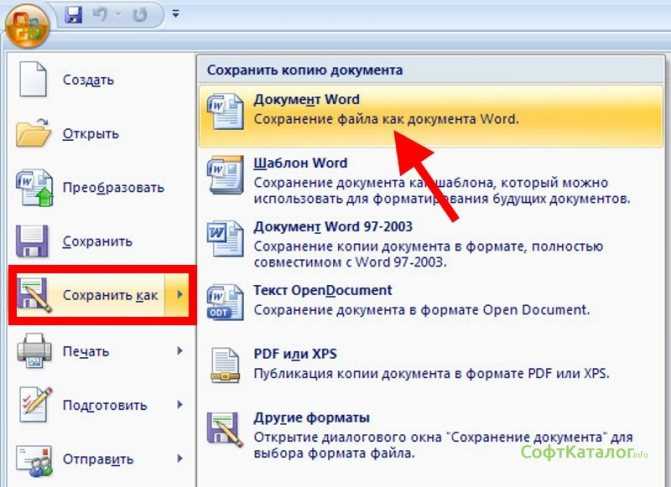
Вы можете быстро импортировать документ Microsoft Word в RoboHelp как одну или несколько тем и работать с ним. При импорте вы также можете настроить несколько параметров, которые RoboHelp предоставляет для импорта и настройки тем в соответствии с вашими потребностями.
Импорт документа Word
Чтобы импортировать HTML-версию документа Word в открытый проект, выполните следующие действия:
На панели Содержание выполните одно из следующих действий:
- Выберите нужную папку, в которую вы хотите импортировать документ Word. Затем выберите «Файл» > «Импорт» > «Документ Word».
- Щелкните правой кнопкой мыши нужную папку или щелкните рядом с ней и выберите Импорт > Документ Word.
В диалоговом окне «Параметры импорта Word» выберите нужный документ Word и измените параметры. Дополнительные сведения см. в разделе Параметры импорта Word.
Указав нужные параметры, щелкните Сохранить параметры.
 RoboHelp сохраняет эти настройки и автоматически применяет их при следующем импорте документа Word.
RoboHelp сохраняет эти настройки и автоматически применяет их при следующем импорте документа Word.Щелкните Импорт. HTML-версия выбранного документа Word создается с указанными настройками и включается в качестве темы в выбранную папку. Тема размещается в алфавитном порядке тем в папке, исходя из имени файла. Если вы не выберете папку во время импорта, документ Word будет импортирован как тема корневого уровня на панели Содержание .
Параметры импорта Word
При выборе «Файл» > «Импорт» > «Документ Word» открывается диалоговое окно «Параметры импорта Word». Используйте следующие вкладки в этом диалоговом окне для настройки различных параметров:
Вкладки «Абзац», «Символ», «Гиперссылка» и «Таблица» доступны только в том случае, если эти стили применяются в выбранном документе Word.
Общие
Вкладка Общие выбрана по умолчанию В диалоговом окне Параметры импорта Word.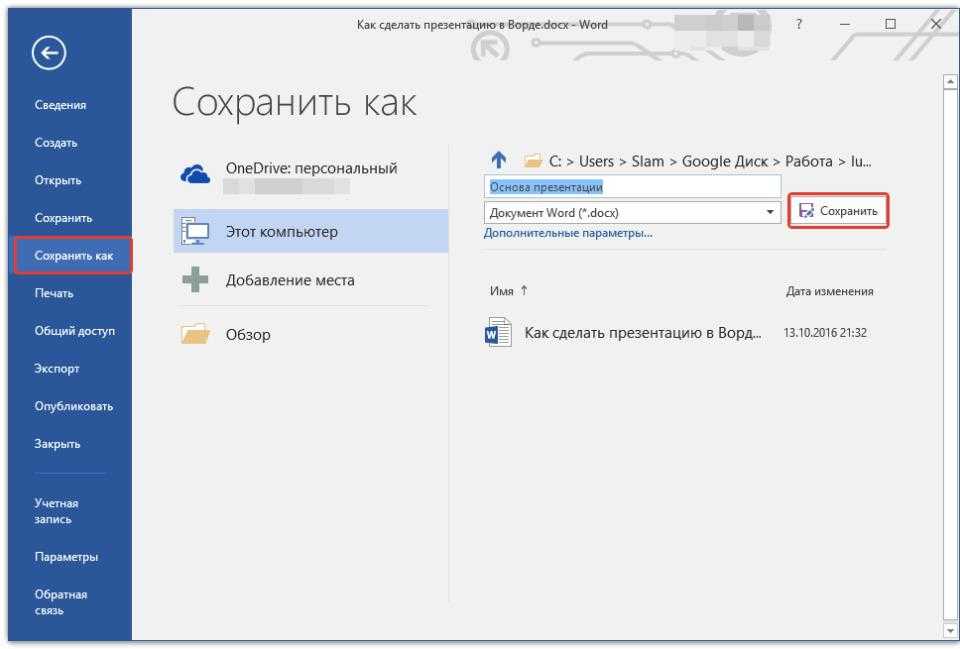 В этой вкладке вы можете указать следующие настройки:
В этой вкладке вы можете указать следующие настройки:
- Документ Word Укажите документ Word, который вы хотите импортировать. Для этого нажмите на значок , выберите документ Word и нажмите Открыть.
- Загрузить настройки Выберите файл с предопределенными настройками для импортируемого контента. Нажмите , чтобы сделать это.
- Файл CSS для сопоставления стилей Выберите таблицу стилей, которую RoboHelp может использовать для сопоставления стилей в документе Word со стилями RoboHelp. Нажмите , чтобы сделать это. По умолчанию RoboHelp использует таблицу стилей, указанную в настройках проекта.
- Начать новую тему из стиля Используйте следующие параметры для создания нескольких тем из содержимого, импортированного из документа Word:
- Стиль Word Используйте раскрывающийся список, чтобы указать стиль в документе Word, который RoboHelp может использовать для создания новых тем. Например, чтобы создать тему для каждого заголовка первого уровня, выберите Заголовок1.

- Шаблон названия темы Укажите шаблон именования для новых тем. Вы можете выбрать один из следующих вариантов:
- <$filename_no_ext>
Создает имена файлов без расширения (.docx) и включает последовательный номер. Например: если это файл ABC.docx, имена файлов новых тем будут ABC1, ABC2 и т. д. - <$filename_no_ext>—<$paratext> Создает имена файлов без расширения (.docx) и включает исходный текст первого абзаца
- <$paratext> (по умолчанию) Создает имена файлов с исходным текстом первого абзаца
- <$filename_no_ext>
- Использовать только символы ASCII в генерируемых именах файлов Выберите это поле, чтобы использовать символы ASCII в именах файлов.
- Стиль Word Используйте раскрывающийся список, чтобы указать стиль в документе Word, который RoboHelp может использовать для создания новых тем. Например, чтобы создать тему для каждого заголовка первого уровня, выберите Заголовок1.
Абзац
Выберите вкладку Абзац , чтобы указать стили абзаца для импортированного контента. На этой вкладке вы можете просмотреть следующие столбцы:
- Стиль Word Стиль в выбранном документе Word.
- В RoboHelp Стиль импортированного контента.
 Этот стиль автоматически сопоставляется с соответствующим стилем Word. Это сопоставление основано на указанном вами файле css.
Этот стиль автоматически сопоставляется с соответствующим стилем Word. Это сопоставление основано на указанном вами файле css.
Для каждого сопоставляемого стиля можно щелкнуть рядом с ним и выбрать стиль в разделе Сопоставить со стилем. Если нет стиля, соответствующего соответствующему стилю Word, RoboHelp предоставляет следующие параметры стиля по умолчанию:
- Импортировать стиль Word — импортирует контент с примененными стилями.
- Отменить стиль — импортирует контент без примененных стилей. В этом случае применяется стиль RoboHelp по умолчанию.
- Отменить содержимое удаляет содержимое с примененными стилями.
- Сопоставить с тегом HTML Укажите тег pre из этого раздела для контента с примененным стилем.
Вы можете предварительно просмотреть выбранный стиль Word и сопоставленный стиль в приложениях Word Preview и RoboHelp Preview соответственно.
Символ
Выберите вкладку Символ, чтобы указать стили символов для импортируемого контента.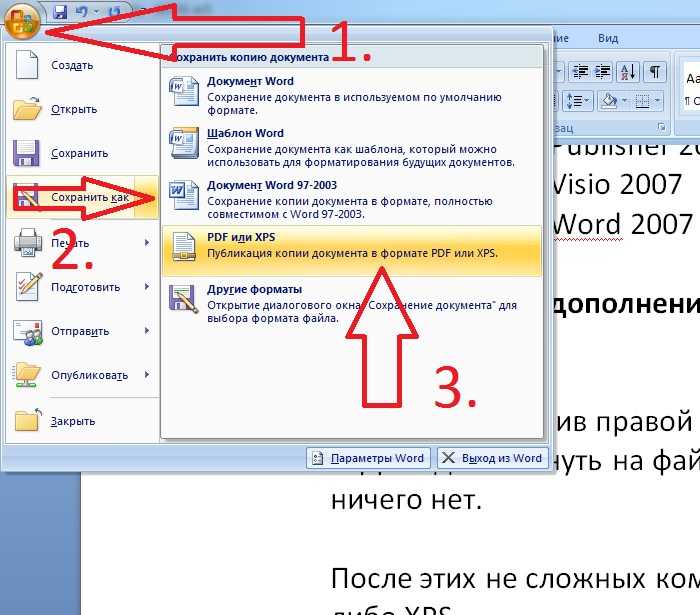 На этой вкладке вы можете просмотреть следующие столбцы:
На этой вкладке вы можете просмотреть следующие столбцы:
- Стиль Word Стиль в выбранном документе Word.
- В RoboHelp Стиль импортированного содержимого. Этот стиль автоматически сопоставляется с соответствующим стилем Word. Это сопоставление основано на указанном вами файле css.
Для каждого сопоставленного стиля можно щелкнуть рядом с ним и выбрать стиль в разделе Сопоставить со стилем . Если нет стиля, соответствующего соответствующему стилю Word, RoboHelp предоставляет следующие параметры стиля по умолчанию:
- Импортировать стиль Word — импортирует контент с примененными стилями.
- Отменить стиль — импортирует контент без примененных стилей. В этом случае применяется стиль RoboHelp по умолчанию.
- Отменить контент – удалить контент с примененными стилями.
Вы можете просмотреть выбранный стиль Word и сопоставленный стиль в Word Preview и RoboHelp Preview соответственно.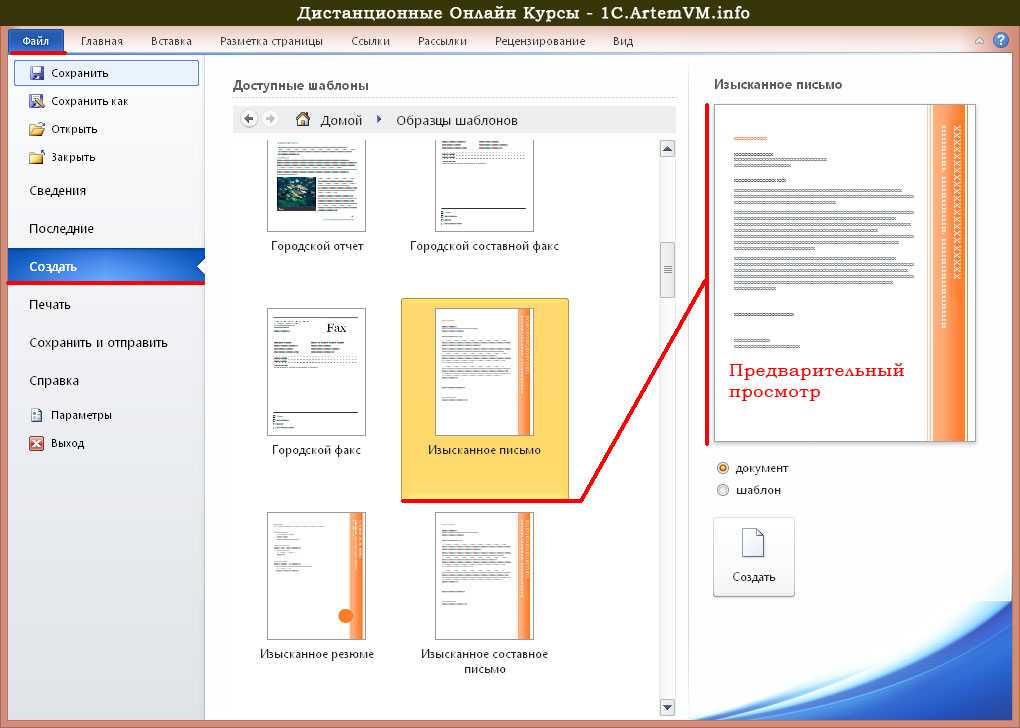
Гиперссылка
Выберите вкладку Гиперссылка , чтобы указать стили гиперссылок для импортированного контента. В этой вкладке вы можете просмотреть следующие столбцы:
- Стиль Word Стиль в выбранном документе Word.
- В RoboHelp Стиль импортированного содержимого. Этот стиль автоматически сопоставляется с соответствующим стилем Word. Это сопоставление основано на указанном вами файле css.
Для каждого сопоставленного стиля можно щелкнуть рядом с ним и выбрать стиль в разделе Сопоставить со стилем . Если нет стиля, соответствующего соответствующему стилю Word, RoboHelp предоставляет следующие параметры стиля по умолчанию:
- Стиль импорта – импорт контента с примененными стилями.
- Отменить стиль — импортирует контент без примененных стилей. В этом случае применяется стиль RoboHelp по умолчанию.
- Отменить контент – удалить контент с примененными стилями.

Вы можете просмотреть выбранный стиль Word и сопоставленный стиль в Word Preview и RoboHelp Preview соответственно.
Выберите вкладку «Таблица», чтобы указать стили таблиц для импортируемого контента. В этой вкладке вы можете просмотреть следующие столбцы:
- Стиль Word Стиль в выбранном документе Word.
- В RoboHelp Стиль импортированного содержимого. Этот стиль автоматически сопоставляется с соответствующим стилем Word. Это сопоставление основано на указанном вами файле css.
Для каждого сопоставленного стиля можно щелкнуть рядом с ним и выбрать стиль в разделе Сопоставить со стилем . Если нет стиля, соответствующего соответствующему стилю Word, RoboHelp предоставляет следующие параметры стиля по умолчанию:
- Импорт стиля Word – импорт контента с примененными стилями.
- Отменить стиль — импортирует контент без примененных стилей. В этом случае применяется стиль RoboHelp по умолчанию.

- Отменить контент – удалить контент с примененными стилями.
Вы можете просмотреть выбранный стиль Word и сопоставленный стиль в Word Preview и RoboHelp Preview соответственно.
Дополнительно
Выберите вкладку «Дополнительно» в диалоговом окне «Параметры импорта Word». В этой вкладке вы можете указать следующее:
- Преобразование списков Word в списки HTML Выберите это поле, чтобы импортировать нумерованные или маркированные списки в документе Word как списки HTML в вашей теме. Если вы не выберете этот параметр, внешний вид списков Word сохранится в импортированном содержимом, но они не останутся в виде списков.
- Импорт встроенных стилей. Выберите это поле, чтобы импортировать встроенные стили, примененные к содержимому в документе Word.
- Добавить созданные темы в оглавление Выберите это поле, чтобы добавить темы, созданные из документов Word, в оглавление. В раскрывающемся списке выберите <Новое оглавление>, чтобы создать оглавление, или выберите существующее оглавление из вашего проекта.
 По умолчанию все темы находятся на одном уровне. Однако вы можете установить флажок ниже, чтобы сопоставить стили для иерархии TOC.
По умолчанию все темы находятся на одном уровне. Однако вы можете установить флажок ниже, чтобы сопоставить стили для иерархии TOC.- Сопоставление стилей Word с иерархией TOC При импорте документа Microsoft Word в RoboHelp вы можете сопоставить стили, используемые в Word, с соответствующим уровнем TOC в RoboHelp. Стили Word, показанные слева, определены в общих настройках для разделения документа. Справа, под уровнем оглавления, вы можете выбрать уровень оглавления для этого стиля Word. При этом разделенные разделы, определенные пользователем в общих настройках, сопоставляются с указанным уровнем оглавления.
Примечание — Убедитесь, что все уровни заголовков не нарушены. У вас не будет Заголовка 4 сразу после Заголовка 1. Если это произойдет, уровень TOC автоматически переместится с Заголовка 4 на Заголовок 2.
- Сопоставление стилей Word с иерархией TOC При импорте документа Microsoft Word в RoboHelp вы можете сопоставить стили, используемые в Word, с соответствующим уровнем TOC в RoboHelp. Стили Word, показанные слева, определены в общих настройках для разделения документа. Справа, под уровнем оглавления, вы можете выбрать уровень оглавления для этого стиля Word. При этом разделенные разделы, определенные пользователем в общих настройках, сопоставляются с указанным уровнем оглавления.
- Сценарий после импорта В раскрывающемся списке можно выбрать сценарий, который будет запускаться при импорте документа.

Больше похожего
- Планирование проекта RoboHelp
- Создание проекта
- Форматирование контента
- Создать вывод
Войдите в свою учетную запись
Войти
Управление учетной записью
Как преобразовать шаблон Word в PSD | Малый бизнес
Автор: Filonia LeChat
Изображение может быть эквивалентно тысяче слов, но для преобразования документа Word в изображение требуется не так много шагов. Преобразование одного из ваших бизнес-документов, таких как стандартные операционные процедуры, запросы предложений или организационные схемы, в изображение в Photoshop дает явное преимущество в виде его блокировки. В то время как другие могут открывать и редактировать документ Word, сохранение чего-либо в виде PSD-файла Photoshop означает, что вы сохраняете полный контроль над содержимым. Вам нужно будет переключаться между двумя программами, но основной процесс преобразования занимает всего пару кликов.
Вам нужно будет переключаться между двумя программами, но основной процесс преобразования занимает всего пару кликов.
Откройте шаблон Word, чтобы преобразовать его в Photoshop PSD. Внесите необходимые изменения в документ и повторно сохраните шаблон.
Перейдите на вкладку «Вид». Нажмите кнопку «Одна страница», чтобы увидеть всю страницу шаблона.
Нажмите и удерживайте клавишу «Shift». Нажмите кнопку «PrtScn» или «Print Screen» на клавиатуре, чтобы сделать снимок экрана. Отпустите две кнопки.
Откройте Photoshop. Щелкните меню «Файл», а затем нажмите «Создать». В окне «Новое» уже будут загружены в память размеры снимка экрана. Нажмите кнопку «ОК».
Откройте меню «Правка» и выберите «Вставить». Скриншот шаблона вставляется.
Щелкните инструмент «Обрезка», который выглядит как две перечеркнутые буквы «L» в верхней части панели «Инструменты».
Поместите курсор в верхний левый угол шаблона.
 Нажмите и удерживайте левую кнопку мыши. Перетаскивайте, пока весь шаблон не останется освещенным, а остальная часть области станет слегка темной. Нажмите кнопку «Enter» на клавиатуре, чтобы зафиксировать обрезку. Это важно, если ваш снимок экрана захватил два экрана, например, когда вы используете два монитора, но необязательно, если ваш снимок включает только сам шаблон.
Нажмите и удерживайте левую кнопку мыши. Перетаскивайте, пока весь шаблон не останется освещенным, а остальная часть области станет слегка темной. Нажмите кнопку «Enter» на клавиатуре, чтобы зафиксировать обрезку. Это важно, если ваш снимок экрана захватил два экрана, например, когда вы используете два монитора, но необязательно, если ваш снимок включает только сам шаблон.Откройте меню «Файл» и нажмите «Сохранить как». Введите имя шаблона. Проверьте меню «Формат». По умолчанию в раскрывающемся списке обычно используется PSD, но если это не так, щелкните раскрывающееся меню и выберите его. Нажмите кнопку «Сохранить», чтобы преобразовать шаблон.
Ресурсы
- Microsoft Office: Начало работы с Word 2010
Советы
- Некоторые шаблоны Word из MS Word 2007 и более поздних версий сохраняются со специальным расширением DOTX. Расширение .dotx — это проприетарный формат шаблонов Word, но не все шаблоны Word сохраняются с DOTX.

 также и связанные темы
также и связанные темы RoboHelp сохраняет эти настройки и автоматически применяет их при следующем импорте документа Word.
RoboHelp сохраняет эти настройки и автоматически применяет их при следующем импорте документа Word.
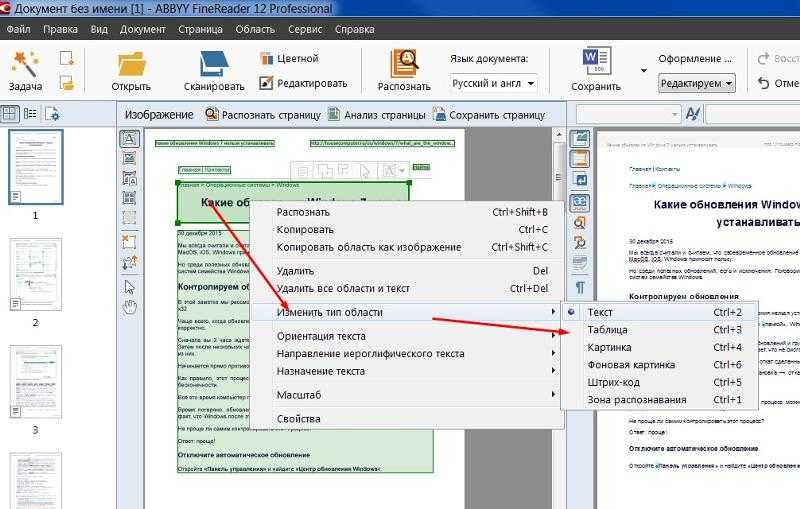 Этот стиль автоматически сопоставляется с соответствующим стилем Word. Это сопоставление основано на указанном вами файле css.
Этот стиль автоматически сопоставляется с соответствующим стилем Word. Это сопоставление основано на указанном вами файле css.

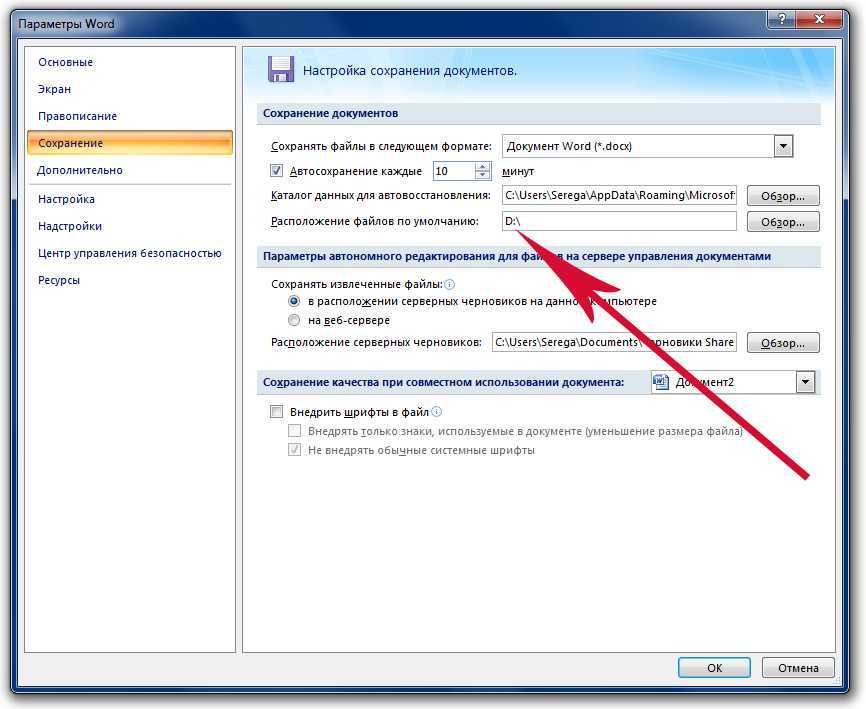 По умолчанию все темы находятся на одном уровне. Однако вы можете установить флажок ниже, чтобы сопоставить стили для иерархии TOC.
По умолчанию все темы находятся на одном уровне. Однако вы можете установить флажок ниже, чтобы сопоставить стили для иерархии TOC.
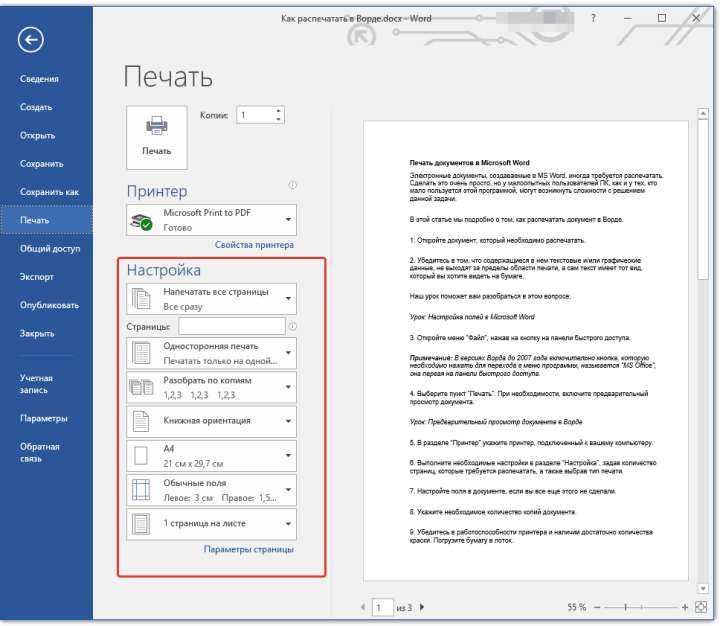 Нажмите и удерживайте левую кнопку мыши. Перетаскивайте, пока весь шаблон не останется освещенным, а остальная часть области станет слегка темной. Нажмите кнопку «Enter» на клавиатуре, чтобы зафиксировать обрезку. Это важно, если ваш снимок экрана захватил два экрана, например, когда вы используете два монитора, но необязательно, если ваш снимок включает только сам шаблон.
Нажмите и удерживайте левую кнопку мыши. Перетаскивайте, пока весь шаблон не останется освещенным, а остальная часть области станет слегка темной. Нажмите кнопку «Enter» на клавиатуре, чтобы зафиксировать обрезку. Это важно, если ваш снимок экрана захватил два экрана, например, когда вы используете два монитора, но необязательно, если ваш снимок включает только сам шаблон.