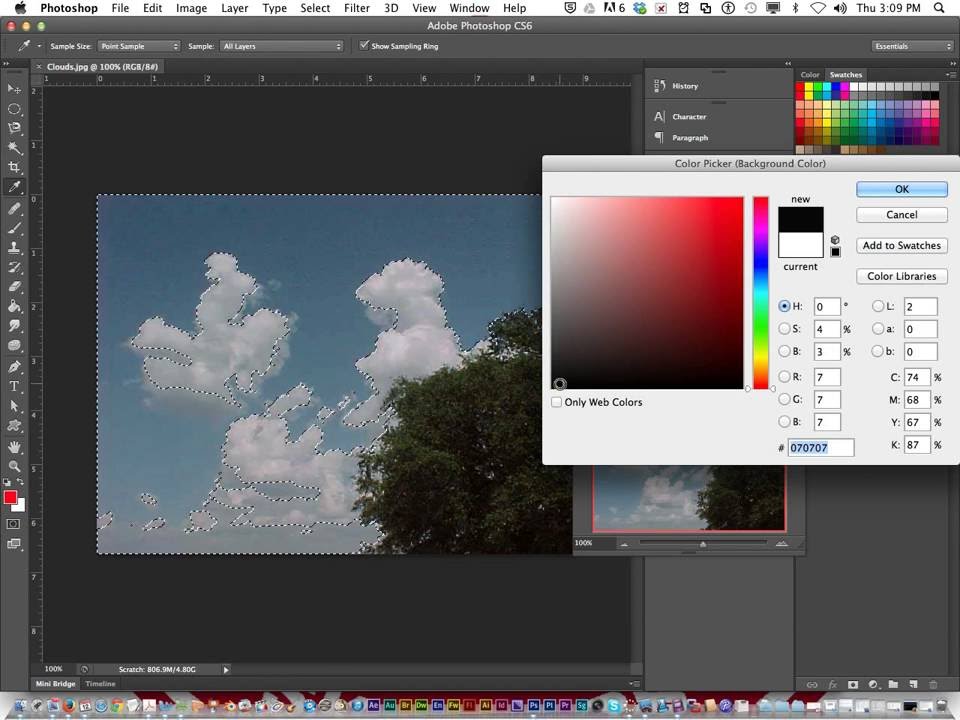Как убрать фон с картинки в Photoshop? – Медиа Contented
Работать в Photoshop стало гораздо проще. Чтобы выделить объект, больше не нужно создавать маски, заходить в настройки цветового диапазона или параметров наложения. Для этого сейчас есть более простые инструменты, но перед началом работы с каждым из них нужно обратить внимание на панель слоев в меню справа.
Если слой с вашей картинкой называется «Фон» (Background), кликните по замочку справа от названия этого слоя. Название автоматически изменится на «Слой 0» или Layer 0. Это важно, потому что слой «Фон» не поддерживает прозрачность.
Простой способ удаления фона, в котором всего два шага — это «Волшебная палочка» (Magic Wand Tool). Он подойдет для однотонного, контрастного фона, на котором находится объект с четкими границами.
Выберите «Волшебную палочку» в панели инструментов, наведите на фон и кликните левой кнопкой мыши.
Граница выделения пройдет ровно по контуру объекта и по краям всего изображения. Теперь выделенную область остается только вырезать.
Теперь выделенную область остается только вырезать.
Элементы в Photoshop проще всего вырезать с помощью клавиши Delete или горячих клавиш Ctrl + X.
Не забывайте, что фон может просвечивать внутри объекта, и эти участки тоже нужно вырезать «Волшебной палочкой». Чтобы выделить сразу несколько участков, при клике мышкой по фону зажимайте Shift.
Иногда даже однотонный фон с помощью « Волшебной палочки» выделяется неравномерно. Тогда можно использовать инструмент «Выделение объектов» (Object Selection Tools).
Он находится в той же вкладке, что и «Волшебная палочка», для выбора нужно кликнуть по панели инструментов правой кнопкой мыши.
Кстати, чтобы отменить неудачное выделение объекта, можно использовать горячие клавиши Ctrl + D
Инструмент подсвечивает объект синим. Если нужная область выделилась не полностью, можно дополнить выделение, зажав Shift.
Когда объект выделен целиком, нужно инвертировать выделение с помощью клавиш Shift + Ctrl + I или команды «Выделение» → «Инверсия» (Select → Inverse). После этого будет выделен весь фон вокруг объекта, и его можно будет удалить.
После этого будет выделен весь фон вокруг объекта, и его можно будет удалить.
И последний секрет Photoshop: в панели инструментов справа есть кнопка «Удалить фон» (Remove Background).
Он тоже не всегда работает идеально и может удалить вместе с фоном нужные объекты. Так что иногда придется прибегать к более сложным инструментам.
Например, можно выделить объект с помощью инструмента «Перо» (Pen):
ИСКРА —
неделя знакомства
с дизайн-профессиями
бесплатно
ИСКРА —
неделя знакомства
с дизайн-профессиями
7 дней, которые разожгут в вас искру интереса
к дизайну. Получайте подарки каждый день,
знакомьтесь с востребованными профессиями
и выберите ту, которая подойдет именно вам.
разжечь искру
Лекция №3 Инструмент «Волшебная палочка»
Кадрирование. Выделение и трансформация
Р азработка и подбор материалов: СУХОПАРОВА Елена Владимировна ®
Выделение с
помощью группы инструментов Лассо достаточно больших и простых объектов
не представляет труда, но этого нельзя
сказать о выделении множества мелких
деталей одного цвета или очень сложных
объектов, например волос, лепестков и
т.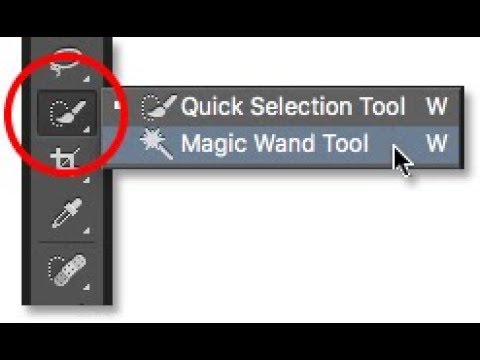 д. Для этого есть специальный инструмент
– Волшебная палочка. По своим
свойствам он существенно отличается
от всех инструментов выделения, т. к. не
требует рисования контуров.
д. Для этого есть специальный инструмент
– Волшебная палочка. По своим
свойствам он существенно отличается
от всех инструментов выделения, т. к. не
требует рисования контуров.
Волшебная палочка позволяет выделить части изображения на основе подобия цветов.
Пользоваться этим инструментом достаточно легко: надо щёлкнуть палочкой внутри объекта и сразу будут выделены все смежные области этого же или близкого к нему цвета.
Попробуем выполнить выделение области изображения с помощью волшебной палочки.
Задание
Откройте файл Photoshop\Занятие №3\Чайка.jpg и выберите Волшебную палочку
На прошлом
занятии мы выделяли чайку с помощью
Магнитного лассо – по контуру обводили
её изображение. С помощью волшебной
палочки всё можно сделать гораздо проще.
Видим, что чайка находится на синем
фоне, причём фон практически однородный,
поэтому легче выделить весь фон, а затем
обратить выделение.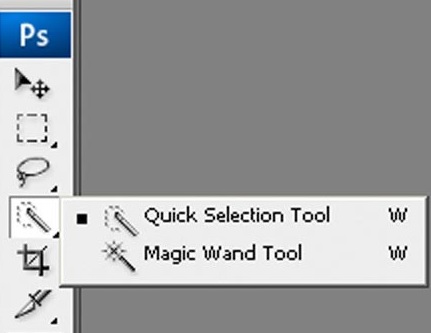
Щёлкните мышью по синему фону – он полностью выделился и вокруг выделения появился мерцающий пунктир.
То есть Photoshop автоматически определил пиксели с одинаковыми или близкими значениями яркости, расположенные рядом.
Фон выделен, а чайка нет. Обратим выделение – выделим то, что не было выделено.Инверсия выделения
Инвертировать, т. е. обратить выделение, значит, сделать выделенными те области, которые были ранее не выделенными. Можно сказать, что это выделение «наоборот».
Для того чтобы инвертировать (обратить) выделение:
Меню Выделение – Инвертировать выделение
Задайте эту команду – теперь выделена чайка, и с ней можно производить различные операции, например, скопировать в новый документ.
Сбросьте выделение через меню Выделение – Убрать выделение
Результат
выделения Волшебной палочкой во многом
зависит от настройки инструмента. Для настройки используется три параметра на Панели управления.
Для настройки используется три параметра на Панели управления.
Настройка Волшебной палочки
Обратная чувствительность (допуск) – указывает, насколько может отличаться оттенок пикселей, выделяемых инструментом, от заданного цвета. Изменяется от 0 до 255
Чем выше это значение, тем больше будет выделено пикселей, т. к. диапазон оттенков цветов будет расширен. По умолчанию значение этого параметра равно 32. При работе с Волшебной палочкой значение этого параметра играет очень важную роль, именно его значение приходится настраивать чаще всего.
Задание
Установите значение параметра Обратная чувствительность равным 5
Щёлкните мышью в правом верхнем углу изображения – выделилась только часть фона
Даже если объект
кажется одноцветным, это не совсем так,
в нём есть какие-то оттенки.
Установите параметр Обратная чувствительность равным 100
Щёлкните по фону – в выделение вместе с фоном попадёт часть птицы, т. к. диапазон яркости слишком широк.
Сбросьте выделение, и значение параметра установите по умолчанию (равным 32).
Непрерывный – флажок означает, что будет выделена только одна неразрывная область, если флажок отсутствует, то выделятся все пикселы в изображении из указанного диапазона яркости.
Откройте файл Photoshop\Занятие №3\Свечи.jpg и щёлкните мышью по изображению пламени любой из свечей – будет выделено пламя только одной свечки.
Снимите флажок Непрерывный, и вновь щёлкните по изображению пламени – будет выделено пламя у всех свечей одновременно.

Закройте все документы без сохранения.
Откройте файл Photoshop\Занятие №3\Гепард.jpg, выделите все чёрные пятна на шкуре животного и перекрасьте их в синий цвет.
Логические операции над областями
При выделении областей сложных форм или областей с различными цветовыми оттенками часто возникает необходимость добавить или вычесть из выделения какую-либо часть. Это можно сделать с помощью кнопок, расположенных на Панели Управления.
— Кнопки на Панели управления работают для всех инструментов выделения.
Photoshop ВОЛШЕБНАЯ ПАЛОЧКА | Учебник
Ниже мы более подробно рассмотрим использование инструмента «Волшебная палочка» в Photoshop. Мы пройдемся по каждому параметру этого замечательного и, в некоторых случаях, незаменимого инструмента! Ну, поехали!В этом уроке:
- Где находится Magic Wand в Photoshop?
- Режимы выделения Photoshop Magic Wand Tool
- Размер выборки «Magic Wand»
- Допуск
- Непрерывный
- Образец Все слои
Мои услуги:
- Услуги по обработке фотографий 900 09
Инструмент «Волшебная палочка» Photoshop | 6 Настройки
1 – Где находится инструмент «Волшебная палочка» в Photoshop?
Итак, как использовать волшебную палочку в фотошопе? Если у вас не открыта панель инструментов, вам нужно нажать «Окно» → «Инструменты». Затем щелкните правой кнопкой мыши (по соответствующему значку, как на видео) и выберите инструмент «Magic Wand Tool».
Затем щелкните правой кнопкой мыши (по соответствующему значку, как на видео) и выберите инструмент «Magic Wand Tool».
Для быстрого выбора этого инструмента можно также использовать горячие клавиши «W». Щелчок по клавише «W» с нажатой клавишей «Shift» будет переключать следующие инструменты: «Инструмент выделения объектов» / «Инструмент быстрого выделения» / «Инструмент «Волшебная палочка».
2 – Режимы выделения Photoshop Magic Wand Tool
«Photoshop Magic Wand Tool» может работать в одном из 4 режимов ↓
Новое выделение. В этом режиме «Photoshop Magic Wand Tool» будет создавать новое выделение каждый раз, когда вы щелкаете по области изображения.
Добавить к выделенному. В этом режиме каждый новый щелчок по невыделенной области изображения будет добавлять новое выделение к предыдущему oВ этом режиме каждый новый щелчок по невыделенной области изображения будет добавлять новое выделение к предыдущему.
Вычесть из выделения. В этом режиме каждый новый щелчок по уже выделенной области будет работать наоборот, снимая часть выделения.
Пересечение с выделением. Этот режим работает немного сложнее. Он создает новое выделение, но только в уже выделенной области.
СоветВы можете использовать клавиши « Shift » и « Alt », чтобы ускорить работу. В режиме « New Selection » удерживайте нажатой клавишу « Shift », и «Photoshop Magic Wand Tool» переключится в режим « Add Selection ». И нажатие клавиши « Alt » переключит в режим « Вычесть из выделения ». Использование ярлыков значительно ускоряет рабочий процесс и избавляет от ненужных переключений.
3 — Размер образца «Magic Wand Tool»
На вкладке « Sample Size » вы можете выбрать размер области захвата цвета в Photoshop. Что это значит?
Что это значит?
Когда вы нажимаете инструмент «Волшебная палочка» на какой-либо области изображения, он берет образец из этого места, чтобы сделать выбор в соответствии с этим образцом.
Параметр « Sample Size » определяет размер пятна для образца. В случае « Point Sample », образцом будет цвет пикселя, на который вы нажали. А в случае « 101 на 101 » Photoshop определит средний цвет из точки 101 на 101 пикселей.
В большинстве случаев настройка « 3 на 3 » или « 5 на 5 » работает очень хорошо. Но все зависит от поставленной задачи, а тут Фотошоп дает, как всегда, очень широкий спектр возможностей 🙂
Как следствие (можно посмотреть на видео) увеличение размера пятна для пробы приведет к больше области выбора. Потому что для семпла потребуется больше тонов. (Но не забывайте, что учитывается среднее значение цвета , не все цвета в пятне образца).
« Размер выборки » никоим образом не отвечает за чувствительность! Мы поговорим о чувствительности этого инструмента далее…
4 — Photoshop Magic Wand Tolerance
« Magic Wand Tolerance » равно Sensitivity ! Это, пожалуй, самый важный параметр этого инструмента, ведь именно он отвечает за то, насколько чувствительна выделенная область!
Как работает толерантность к волшебной палочке? Этот параметр указывает, сколько соседних тонов будет учитываться по отношению к выбранному вами цвету. Чем выше значение, которое вы выберете, тем дальше по тонам вы позволите волшебной палочке сделать выбор.
Чем выше значение, которое вы выберете, тем дальше по тонам вы позволите волшебной палочке сделать выбор.
Важно понимать разницу с настройкой «
Важно!
« Photoshop Tolerance » — это глобальная настройка, и волшебная палочка допуска работает по той же логике и с другими инструментами!
5 — Непрерывный в Photoshop
Режим «Непрерывный в Photoshop» (не только с инструментом «Волшебная палочка») — это классная функция, определяющая границы, в которых будет работать «Волшебная палочка».
Если « Contiguous in Photoshop » равно ON , выбор будет производиться до тех пор, пока другой цвет не перекроет выбранную область.
Если для параметра «
Contiguous in Photoshop » установлено значение OFF , Magic Wand проанализирует все изображение и выберет соответствующие цвета на всем холсте изображения.Важно!
Параметр « Contiguous in Photoshop » является глобальным параметром и работает по той же логике с другими инструментами!
6 – Sample All Layers
Функция « Sample All Layers » определяет, какие слои «P hotoshop Magic Wand Tool ”будет учитывать.
Если для параметра « Sample All Layers » установлено значение OFF , учитывается только активный слой.
Если « Sample All Layers » равно ON , « Magic Wand » учитывает ВСЕ ВИДИМЫЕ СЛОИ!
Как вы можете видеть на видео, когда « Sample All Layers » установлено на OFF , выделяется все пустое пространство активного слоя.
РЕТУШЬ Корпоративная фотосессия
Предлагаю услуги корпоративной ретуши фотографий. Вы можете заказать улучшение или необходимую корректировку ваших фотографий. Давайте узнаем больше об этом, нажав на кнопку.
О службе
служба
Отзывы
Оставить отзыв
Качественный стиль! J’ai reçu les photos finies à temps, en 2 semaines. Agréable de travailler avec, je recommande!
Игорь Медвидь
классный мастер! фото и видео нашего проекта просто великолепны! работа на высоте! Спасибо, Стас!
Леонид Семак
Индивидуальный подход, учет всех пожеланий и открытость к интересным идеям — слова, которыми я могу охарактеризовать профессиональную работу Станислава) Спасибо большое, рекомендую)
Лидия Мотрук
Заказывала у этого фотографа фотосет для одного проекта.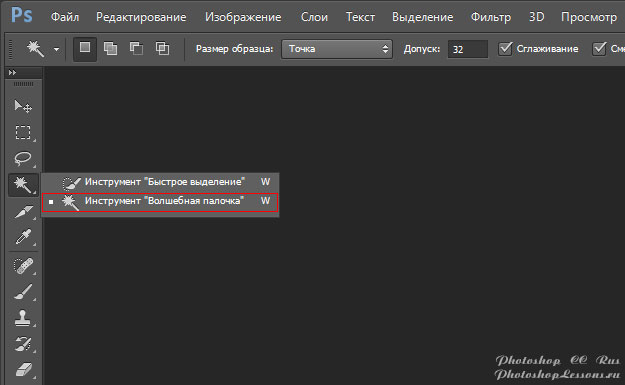 Жидков С профессионально и ответственно подошел к своему делу.
Имеет хорошее видение фотографии.
Приятно удивила скорость обработки фото и их качество (цветокоррекция, баланс и т.д.).
Я рекомендую!
Жидков С профессионально и ответственно подошел к своему делу.
Имеет хорошее видение фотографии.
Приятно удивила скорость обработки фото и их качество (цветокоррекция, баланс и т.д.).
Я рекомендую!
Рома Мятный
Предыдущий
Заказать ретушь
Узнайте, что делает инструмент «Волшебная палочка» в Photoshop
Во время работы в Photoshop вы можете наткнуться на инструмент под названием «Magic Wand Tool». Но что делает инструмент «Волшебная палочка» и как его использовать? Давайте рассмотрим каждую сторону инструмента. Вы были бы удивлены, узнав о его чистой простоте делать сложные выборы.
Как следует из названия, он работает как волшебная палочка в Photoshop, ускоряя выполнение задач по редактированию фотографий. Многие профессионалы по редактированию и ретуши фотографий любят использовать этот инструмент. Учиться тоже интересно и легко.
Давайте узнаем больше об этом инструменте и о том, когда его следует использовать.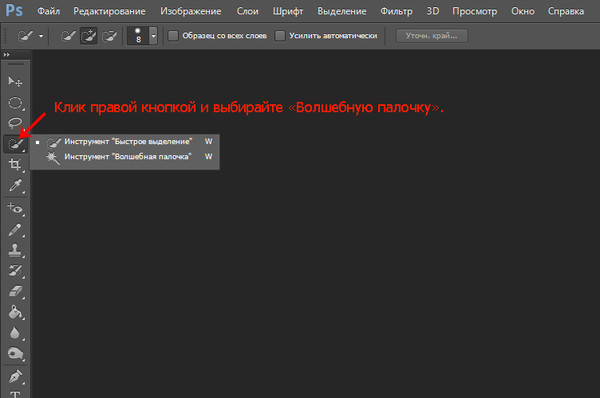
Что такое инструмент «Волшебная палочка» в Photoshop?
В более коротком ответе инструмент «Волшебная палочка» — это инструмент динамического выделения, который позволяет выбрать определенную часть объекта. В отличие от любых других инструментов ручного выбора, вам нужно только щелкнуть выбранную часть изображения. Инструмент выберет окружающую область на основе похожих оттенков.
Тем временем вы можете настроить параметры инструмента Magic Wand, такие как допуск, метод образца и другие. С более тонкой настройкой вы легко выбираете определенные области без каких-либо проблем.
Подробный ответ: что делает инструмент Magic Wand?
Инструмент «Волшебная палочка» выбирает определенную область в зависимости от значения цвета. Когда вы нажимаете на определенный цвет, инструмент автоматически выбирает окружающую область с таким же оттенком. Это очень полезно, когда вы хотите выбрать фон для определенного изображения.
В то же время он предлагает вам гибкость в различных параметрах. С другой стороны, он также используется в различных видах выбора изображений. Когда дело доходит до удобства использования, этот инструмент популярен для процессов редактирования фотографий продуктов, поскольку он обеспечивает более быстрый процесс выбора, чем другие инструменты.
Где используются инструменты Magic Wand?
Вы найдете несколько примеров использования волшебной палочки. Из всех приведенных ниже случаев мы упомянули некоторые из наиболее распространенных задач. Это процессы, в которых чаще всего используется инструмент Photoshop Magic Wand.
- Редактирование фотографий продуктов: Когда фоторедакторы редактируют фотографии продуктов, инструмент «волшебная палочка» является одним из наиболее часто используемых инструментов.
- Удаление фона: Удаление фона становится простым благодаря автоматическому выбору инструмента «Волшебная палочка».

- Выбор сложных объектов: Когда фигура слишком сложна для ручного выбора, вместо этого мы используем инструмент «Волшебная палочка».
Советы по выделению с помощью инструмента «Волшебная палочка»
Использование инструмента «Волшебная палочка» поможет вам лучше выбрать изображение. В следующем разделе мы собираемся показать вам точный пошаговый вариант использования инструмента «волшебная палочка». Вам нужно только следовать каждому из шагов один за другим.
Шаг 1: Откройте Photoshop на своем компьютере.
Шаг 2: Перейдите в меню «Открыть» > выберите изображение для открытия в Photoshop.
Шаг 3: Инструмент «Волшебная палочка» находится на левой панели инструментов. Это 4-й сверху панели инструментов.
Примечание: Если вы не нашли инструмент «Волшебная палочка», щелкните правой кнопкой мыши и выберите его в раскрывающемся списке.
Шаг 4: Выберите «Добавить к выбору» на верхней панели.
Шаг 5: Теперь установите значение «Допуск» примерно на 25%.
Примечание: Чем выше допуск, тем больше областей выбора.
Шаг 6: Щелкните область, которую хотите выделить.
Шаг 7: Наконец, проверьте, какая площадь выбрана.
Примечание: Если выделена не вся область, можно увеличить Допуск. С другой стороны, вы можете продолжать лизать следующую область, пока она не выберет всю область.
Когда следует использовать инструмент «Волшебная палочка»?
Давайте рассмотрим сценарии, когда вам следует использовать инструмент «Волшебная палочка» в Photoshop. Когда вы используете инструмент «Волшебная палочка» в данный момент, это значительно упростит вашу задачу.
- Кроме того, когда вы собираетесь выбрать область с одинаковым оттенком, вы можете переключить значение «Допуск», чтобы также выбрать области с похожими оттенками.
- Замена фона продукта электронной коммерции с помощью инструмента «Волшебная палочка» станет еще проще.

- Для применения эффектов к объектам сложной формы. Инструмент «Волшебная палочка» позволяет выделить объект одним щелчком мыши. Но лучше помнить, что объект должен быть одного цвета.
Когда следует избегать инструментов «Волшебная палочка»?
У вас есть несколько случаев, когда вы должны избегать использования инструментов волшебной палочки. Например, при выборе определенного объекта с несколькими цветами избегайте инструмента «Волшебная палочка». Потому что вы не сможете выделить объект, так как он состоит из разных оттенков. Следовательно, следующий инструмент будет неэффективным.
В других случаях, когда вам нужно точно выделить такие области, как волосы, инструмент «Волшебная палочка» не лучший выбор. В этих случаях следует следовать ручным методам или использовать другие инструменты выделения. Возможно, вам нужно понимать и другие инструменты выделения.
Давайте рассмотрим некоторые вопросы, которые часто встречаются по следующей теме.
Как инструмент «Волшебная палочка» упрощает редактирование?
Следующий инструмент предлагает очень простой способ выбрать определенную область с одинаковым оттенком. В противном случае было бы утомительно выделять огромную область на изображении. Следовательно, это значительно упрощает редактирование в Photoshop.
Можно ли удалить фон с помощью инструмента «Волшебная палочка»?
Когда фон имеет постоянный цвет, использование инструмента «Волшебная палочка» было бы мудрым шагом, потому что вы можете выбрать весь фон и удалить его в течение нескольких секунд. Но после того, как вы удалите фон, вам, возможно, придется убрать резкие края объекта.
Можно ли использовать инструмент «Волшебная палочка» на iPhone?
Несмотря на то, что инструмент Photoshop недоступен на iPhone, вы можете использовать его на iPad.