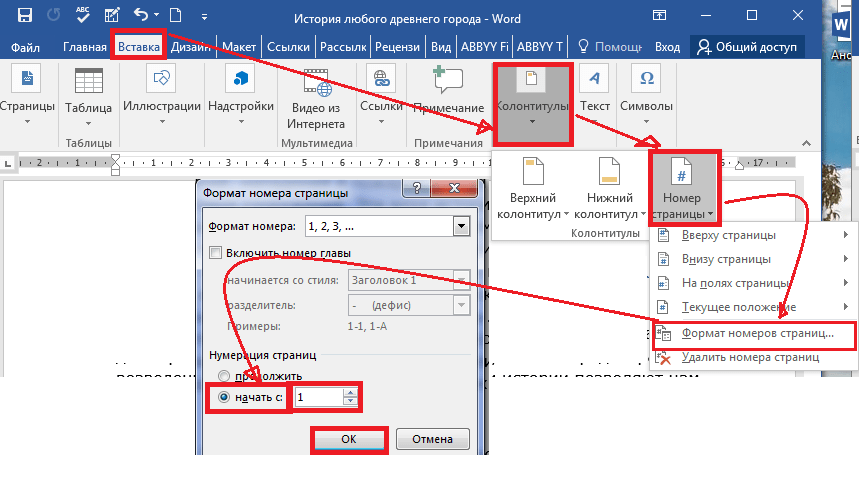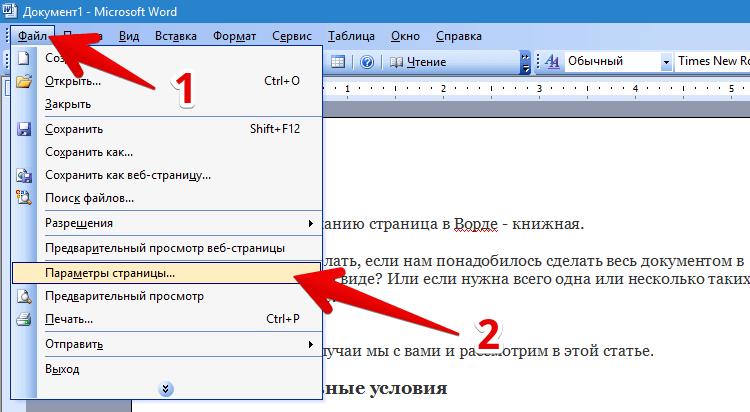Как открыть два окна в Ворд одновременно
Чтобы открыть два окна одновременно, можно открывать по очереди документы Ворд: сначала одно окно на весь экран, потом другое, но это не всегда подходит. Бывает удобнее видеть рядом оба окна, пусть даже каждое из двух окон будет занимать всего лишь половину экрана, но зато они будут открыты рядом!
Содержание:
1. Открываем первое окно Ворд
2. Уменьшаем размер окна Ворд
3. Второе окно Ворд
4. Изменяем размер второго окна
Вот простая схема на примере текстового редактора Ворд, чтобы на своем устройстве открыть два окна одновременно:
- открываем первое окно Ворд;
- потом уменьшаем его так, чтобы оно занимало половину экрана, либо приняло иные размеры по вашему желанию;
- теперь открываем второй Ворд, например, точно так же, как был открыт первый Word или другим удобным способом;
- изменяем размеры второго окна так, чтобы на экране было два окна рядом.

Прежде чем переходить к детальному разбору перечисленных выше четырех пунктов, хочу отметить, что таким же образом можно открыть любые два окна рядом: два окна Excel, два окна браузера, два окна Блокнота, два окна WordPad, два окна Paint.
Также можно рядом открыть одно окно Ворд, а в качестве второго может быть, например, окно браузера или окно Paint. Если пойти еще дальше, то можно открыть на экране одновременно три окна или четыре. Но проблема в том, что размер таких окон будет маленьким и сложновато будет там что-то рассмотреть.
Прежде чем переходить к текстовому описанию, предлагаю видео для тех, кто предпочитает такой формат подачи материала.
Открываем первое окно Ворд
Редактор Word предварительно должен быть установлен на вашем устройстве.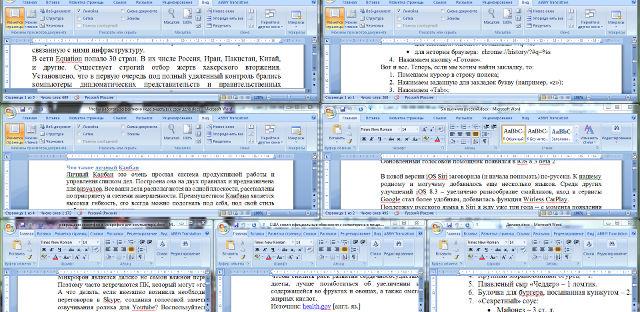
Первый способ: поиск нам поможет
Чтобы найти программу Ворд, можно воспользоваться поиском на компьютере. Для этого в строке поиска с лупой нужно ввести четыре буквы: word, а затем в результатах поиска кликнуть по названию – Microsoft Office Word.
Рис. 1. Используем поиск Windows 10, чтобы найти Ворд на своем компьютере
1 на рис. 1 – Чтобы призвать на помощь поиск Windows 10, кликаем по значку с лупой, который находится рядом с кнопкой Пуск.
2 – Появится строка поиска с подсказкой «Введите здесь текст для поиска». Набираем там слово word.
3 на рис. 1 — Если программа Ворд ранее была установлена на компьютере, тогда под заголовком «Лучшее соответствие» появится искомый текстовый редактор Microsoft Office Word. Открываем его.
Второй способ: ищем Ворд среди установленных программ
Рис. 2. Прокручиваем до буквы М все установленные приложения, чтобы найти Microsoft Office Word.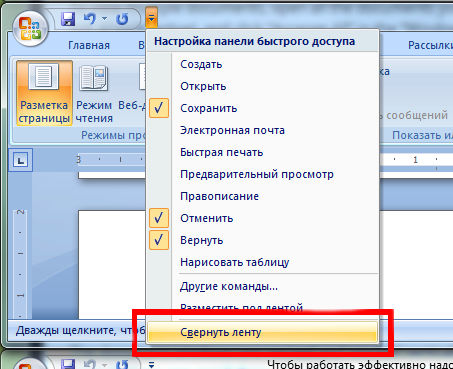
1 на рис. 2 – Щелкаем кнопку «Пуск» Windows 10.
2 – Скроллим (прокручиваем) сверху вниз перечень имеющихся программ до буквы M.
3 на рис. 2 – Напротив Microsoft Office кликаем по галочке так, чтобы она смотрела вверх. Раскроется список программ, входящих в состав пакета. Нас интересует программа Microsoft Office Word. Открываем ее.
После того, как программа Word найдена и открыта, нужно уменьшить размер такого окна на половину экрана. Вторая половина позднее будет занята вторым окном с Вордом.
Как уменьшить окно Ворд: три шага
1) Чтобы уменьшить размер окна, кликаем в правом верхнем углу по среднему значку:
Рис. 3. Кнопка для изменения размеров окна Ворд
2) После того, как мы уменьшили окно с помощью средней кнопки (рис. 3), можно его подвинуть, например, в левый угол:
Рис. 4. Хватаем мышкой за заголовок окна и перемещаем его по экрану
Чтобы перемещать окно по экрану, нужно подвести мышку к заголовку окна (на рис. 3 там написано «Документ 1 – Microsoft Word»), затем нажать на левую кнопку мыши и, не отпуская ее, переместить окно Ворд в левый угол экрана.
3 там написано «Документ 1 – Microsoft Word»), затем нажать на левую кнопку мыши и, не отпуская ее, переместить окно Ворд в левый угол экрана.
3) Изменяем размеры окна так, чтобы оно занимало половину экрана (или так, как Вам больше нравится).
Рис. 5. Изменяем размер окна справа
Чтобы изменить размер окна по ширине, достаточно подвести мышку к правой границе окна так, чтобы она приняла форму двунаправленной стрелки. Нажать на левую кнопку мыши и, не отпуская ее, переместить границу окна влево (для уменьшения) или вправо (для увеличения) окна – рис. 5.
Точно также можно изменить размер окна по высоте, используя для этого нижнюю или верхнюю границу окна:
Рис. 6. Меняем размер окна по высоте, передвигая нижнюю границу.
В результате трех описанных выше действий надо добиться, чтобы окно Ворд занимало половину экрана:
Рис. 7. Первое окно Ворд открыто и занимает левую половину экрана
Переходим к тому, чтобы на второй половине экрана появилось другое окно Ворд.
Как открыть второе окно Ворд
Предлагаю четыре варианта для того, чтобы увидеть еще одно окно Ворд:
1) Ищем среди установленных программ, как показано выше на рис. 2, и открываем Ворд.
2) Используем поиск на компьютере (рис. 1).
3) Можно в уже открытом первом окне текстового редактора Word кликнуть по кнопке Office (1 на рис. 8). Откроется меню, в котором кликаем команду «Создать» (2 на рис. 8), а потом – «Новый документ».
Рис. 8. Открываем второе окно Ворд с помощью команды «Создать».
4) Так как у нас открыто одно окно Ворд, значит, значок этой программы можно найти в Панели задач (рис. 9). Кликаем ПКМ (правой кнопкой мыши) по значку Ворд. Откроется меню, в котором можно выбрать Microsoft Office Word, далее «Создать» новый документ.
Рис. 9. Кликаем ПКМ (правой кнопкой мыши) по значку Ворд. Появится меню, в котором выбираем Word.
Изменяем размер второго окна Ворд
После того, как открыто второе окно Ворд, его можно уменьшить с помощью средней кнопки (рис.
Рис. 10. Передвигаем второе окно Ворд по экрану
Также можно уменьшить размеры второго окна так, чтобы два окна Ворд были рядом.
Рис. 11. Перемещаем левую границу второго окна Ворд так, чтобы два окна были открыты одновременно
Описанные выше действия для перемещения окон по экрану и для изменения их размеров подходят не только для того, чтобы открыть два окна Ворд одновременно, но и для любых других окон.
Дополнительные материалы:
1. Как открыть два окна рядом на примере Проводника и Блокнота
2. Как убрать рамку вокруг текста и все остальное форматирование
3. Как легко посчитать буквы в тексте
4. Как заполнить анкету в Word
5. Основные понятия Excel и поиск данных в таблице с использованием функции ВПР
Получайте актуальные статьи по компьютерной грамотности прямо на ваш почтовый ящик
Уже более 3.000 подписчиков
.
Важно: необходимо подтвердить свою подписку! В своей почте откройте письмо для активации и кликните по указанной там ссылке. Если письма нет, проверьте папку Спам.
Как сделать чтобы word открывался в разных окнах?
Содержание
- 1 Расположение окон рядом
- 2 Упорядочивание окон
- 3 Разделение окон
- 4 Помогла ли вам эта статья?
Иногда во время работы в Microsoft Word возникает необходимость одновременного обращение к двум документам. Конечно, ничего не мешает просто открыть парочку файлов и переключаться между ними, кликая по иконке в строке состояния, а затем выбирая нужный документ. Вот только это не всегда удобно, особенно, если документы большие и их нужно постоянно пролистывать, сравнивать.
Как вариант, всегда можно разместить окна на экране рядом — слева направо или сверху вниз, кому как удобнее. Но эта функция удобна в использовании только на больших мониторах, да и реализована она более-менее хорошо только в Windows 10. Вполне возможно, что многим пользователям этого будет достаточно. Но что, если мы скажем, что существует куда более удобный и эффективный метод, позволяющий одновременно работать с двумя документами?
Вполне возможно, что многим пользователям этого будет достаточно. Но что, если мы скажем, что существует куда более удобный и эффективный метод, позволяющий одновременно работать с двумя документами?
Ворд позволяет открыть два документа (или один документ дважды) не только на одном экране, но и в одной рабочей среде, предоставляя возможность полноценной работы с ними. Более того, открыть два документа одновременно в MS Word можно несколькими способами, и о каждом из них мы и расскажем ниже.
Расположение окон рядом
Итак, какой бы метод расположения двух документов на экране вы не выбрали, для начала нужно открыть эти самые два документа. Далее в одном из них выполните следующие действия:
Перейдите на панели быстрого доступа во вкладку «Вид» и в группе «Окно» нажмите кнопку «Рядом».
Примечание: Если в данный момент у вас открыто более двух документов, Ворд предложит указать, какой из них следует расположить рядом.
По умолчанию оба документа будут прокручиваться одновременно. Если вы захотите убрать синхронную прокрутку, все в той же вкладке «Вид» в группе «Окно» нажмите на кнопку отключите параметр «Синхронная прокрутка».
В каждом из открытых документов можно выполнять все те же действия, что и всегда, разница лишь в том, что вкладки, группы и инструменты на панели быстрого доступа будут ужаты вдвое из-за недостатка места на экране.
Примечание: Открытие двух документов Word рядом с возможностью их синхронной прокрутки и редактирования позволяет также выполнить сравнение этих самых файлов вручную. Если же ваша задача выполнить автоматическое сравнение двух документов, рекомендуем ознакомиться с нашим материалом по этой теме.
Урок: Как в Ворд сравнить два документа
Упорядочивание окон
Помимо расположения пары документов слева-направо, в MS Word также можно расположить два и более документов один над другим.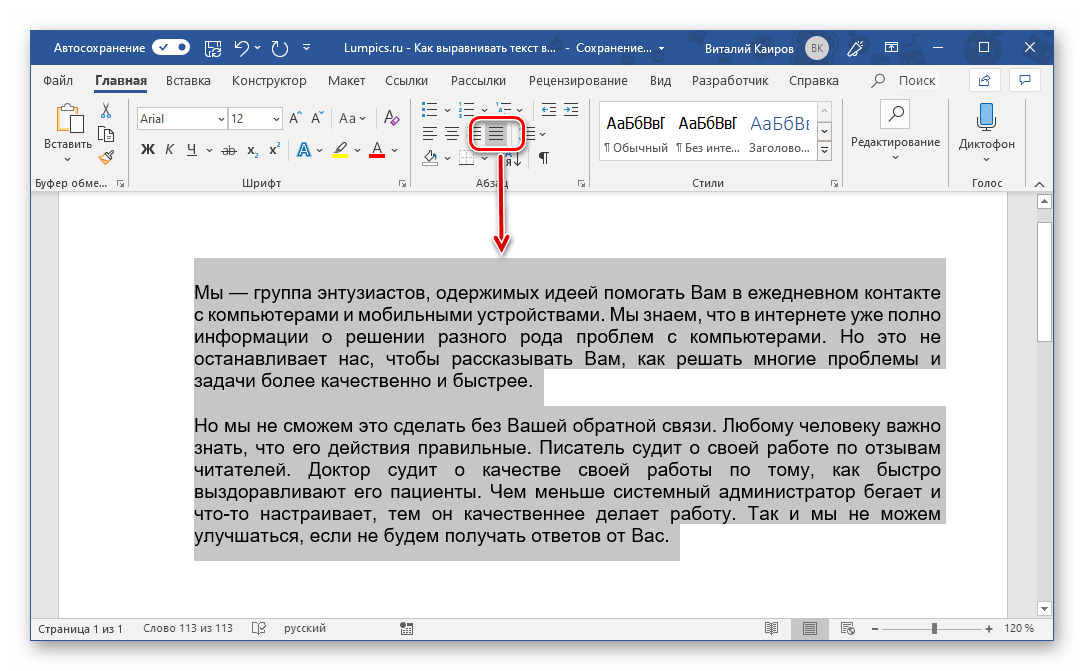 Для этого во вкладке «Вид» в группе «Окно» следует выбрать команду «Упорядочить все».
Для этого во вкладке «Вид» в группе «Окно» следует выбрать команду «Упорядочить все».
После упорядочивания каждый документ будет открыт в своей вкладке, но расположены они на экране будут таким образом, что одно окно не будет перекрывать другое. Панель быстрого доступа, как и часть содержимого каждого документа, всегда будут оставаться на виду.
Аналогичное расположение документов можно сделать и вручную, перемещая окна и подстраивая их размер.
Разделение окон
Иногда при работе с двумя и более документами одновременно, необходимо сделать так, чтобы часть одного документа постоянно отображалась на экране. Работа с остальным содержимым документа, как и со всеми остальными документами, при этом должна проходить как обычно.
Так, к примеру, в верхней части одного документа может находиться шапка таблицы, какая-то инструкция или рекомендации по работе. Именно эту часть и нужно зафиксировать на экране, запретив для нее прокручивание. Остальная же часть документа будет прокручиваться и доступной для редактирования. Чтобы сделать это, выполните следующие действия:
Остальная же часть документа будет прокручиваться и доступной для редактирования. Чтобы сделать это, выполните следующие действия:
1. В документе, который необходимо разделить на две области, перейдите во вкладку «Вид» и нажмите кнопку «Разделить», расположенную в группе «Окно».
2. На экране появится линия разделения, кликните по ней левой кнопкой мышки и разместите в нужном месте экрана, обозначив статичную область (верхняя часть) и ту, которая будет прокручиваться.
3. Документ будет разделен на две рабочих области.
Вот мы с вами и рассмотрели все возможные варианты, с помощью которых в Word можно открыть два и даже более документов и расположить их на экране так, чтобы было удобно работать.
Мы рады, что смогли помочь Вам в решении проблемы.
Задайте свой вопрос в комментариях, подробно расписав суть проблемы.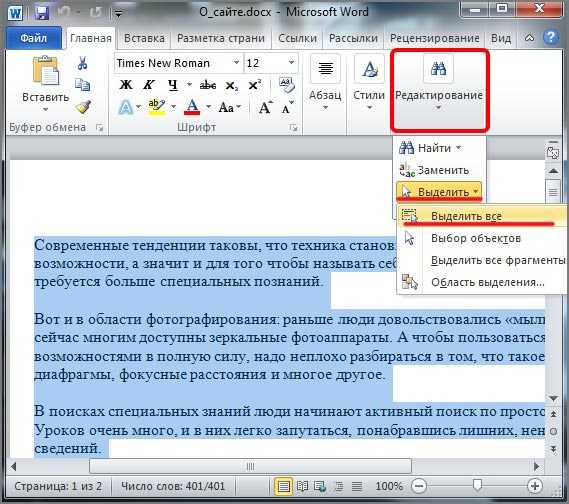 Наши специалисты постараются ответить максимально быстро.
Наши специалисты постараются ответить максимально быстро.
Помогла ли вам эта статья?
Да Нет
Как правило, в один момент времени происходит работа с одним документом. Однако бывают ситуации, когда нужно сравнить информацию из двух файлов, отредактировать оба одновременно или постоянно отображать какие-либо сведения из одного документа для корректной работы со вторым.
Для этих и аналогичных задач есть штатные функции в Microsoft Word.
Первым делом необходимо открыть два документа в обычном режиме.
Далее на панели инструментов выбирается закладка «Вид». Команда «Рядом» группы «Окно» позволит расположить два документа одновременно для просмотра в вертикальном виде.
Если открыто более двух файлов, то система предложит указать второй файл на выбор из открытых для отображения вместе.
По умолчанию включается режим синхронной прокрутки, что позволяет пролистывать два документа одновременно. Если это не требуется, его можно отключить.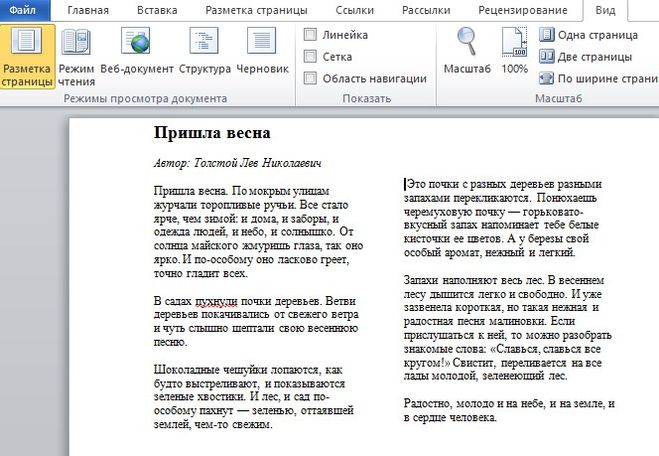
Панель инструментов в виду ограниченного пространства отражается в свернутом виде.
Если удобнее работать с файлами, когда они разделяются горизонтально, то в этом поможет команда «Упорядочить все». Однако ее возможности распространяются на все открытые окна Microsoft Word, а не только те, которые необходимы для одновременного просмотра.
Чтобы выйти из режима «Рядом», достаточно повторно нажать на этот пункт и окна примут обычный вид расположения.
Еще одна удобная возможность – закрепление части страницы, которая должна быть постоянно доступна. Для реализации этого вызывается пункт «Разделить» группы «Окна».
Система запросит блок для разделения листа по горизонтали.
Верхняя часть всегда будет постоянная, а с нижней частью можно работать в обычном режиме.
К нештатному способу расположения двух документов рядом можно отнести использование функции изменения размеров активного окна, которая есть во всех приложениях.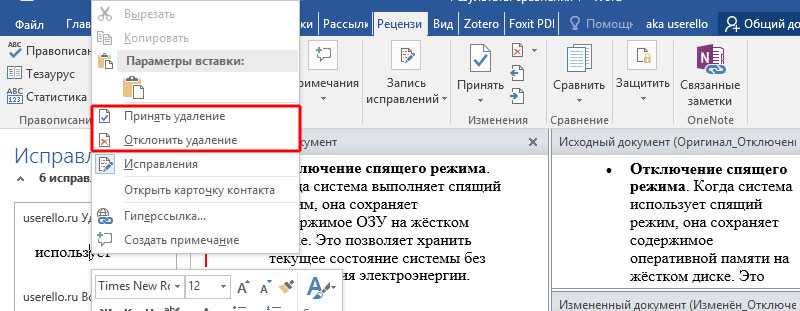
В этом случае расположить два файла можно произвольным образом на экране – с разными параметрами каждого окна, которые изменяются с помощью маркеров размера, а так же перетаскиванием мышкой.
Если необходимо работать сразу с несколькими документами Word, то Вы без труда сможете открыть эти документы одновременно, каждый в отдельном окне. Для этого нужно просто выбрать несколько файлов, как Вы это всегда делаете в Проводнике Windows.
При запуске Word, открывается начальный экран со списком последних документов. Нажмите ссылку Открыть другие документы (Open Other Documents).
Замечание: Если у Вас уже открыт новый или существующий документ, и необходимо открыть ещё дополнительные документы, то перейдите на вкладку Файл (File) и нажмите Открыть (Open). Быстро перейти к окну Открыть (Open) можно также нажатием сочетания клавиш Ctrl+O.
В окне Открыть (Open) нажмите Компьютер (Computer), чтобы выбрать файлы на Вашем персональном компьютере.
Замечание: Точно так же Вы можете открыть несколько файлов из облачного хранилища OneDrive. Для этого в меню Открыть (Open) нажмите OneDrive.
В правой части окна найдите и нажмите кнопку Обзор (Browse), которая находится под списком последних папок.
Откроется диалоговое окно Открытие документа (Open). Вместо того, чтобы открывать файл двойным кликом, используйте множественный выбор. Процесс выбора файлов точно такой же, как в Проводнике Windows. Удерживая клавишу Shift, можно выбрать несколько смежных файлов. С помощью клавиши Ctrl можно выбрать несколько несмежных фалов (см. рисунок ниже). Чтобы включить или исключить выбранный файл из списка, щелкните по нему, удерживая клавишу Ctrl.
Когда Вы выбрали все нужные файлы, нажмите Открыть (Open).
Каждый выбранный Вами файл откроется в отдельном окне. Просто переключайтесь между этими окнами, чтобы работать с тем или иным файлом.
Просто переключайтесь между этими окнами, чтобы работать с тем или иным файлом.
Точно так же Вы сможете открыть одновременно несколько документов в Excel или PowerPoint.
Урок подготовлен для Вас командой сайта office-guru.ru
Источник: /> Перевел: Антон Андронов
Правила перепечаткиЕще больше уроков по Microsoft Word
Оцените качество статьи. Нам важно ваше мнение:
Открыть несколько файлов Word одновременно
Открытие нескольких файлов Word одновременно
Откройте один, два, три или все файлы Microsoft Word в папке одновременно. Сьюзен Харкинс объясняет, как это сделать.
Существует несколько способов открыть файл Word. Используйте «Открыть» из меню «Файл», вкладки или кнопки Office, щелкните значок «Открыть» или даже дважды щелкните элемент в проводнике Windows, чтобы запустить Word и файл. Кроме того, есть не очень интуитивные методы, такие как использование списка «Последние использованные» или открытие файла из меню «Пуск».
Используя Open, вы можете открыть несколько документов одним нажатием. Сначала откройте диалоговое окно «Открыть», выбрав «Открыть» в меню или на вкладке «Файл» (2010 г.) или нажав кнопку «Офис» (2007 г.). Когда это диалоговое окно открыто, есть два способа указать несколько файлов:
- Смежные файлы : Чтобы выбрать смежные файлы, щелкните файл, удерживайте нажатой клавишу [Shift], а затем щелкните второй файл. Word выберет оба щелкнутых файла и все файлы между ними.
- Несмежные файлы : Чтобы выбрать несмежные файлы, удерживайте клавишу [Ctrl], щелкая каждый файл, который хотите открыть.
Можно даже использовать комбинацию двух методов выбора для одновременного указания как смежных, так и несмежных блоков файлов. Например, чтобы создать блок выбора, показанный ниже, вы должны сделать следующее:
- Щелкните файл с именем 501.
- Удерживая клавишу [Shift], нажмите 615.
- Отпустите [Shift] и нажмите [Ctrl].

- Щелкните файлы 616 и 715.
- Щелкните файл 726.
- Нажмите [Shift], но не отпускайте [Ctrl] — удерживайте их обе нажатыми.
- Щелкните файл 790.
Иногда проще выбрать все файлы, выбрав [Ctrl]+A, а затем удалить один или несколько файлов из группы, удерживая [Ctrl] и щелкая файлы, которые вы не хотите открывать. Кроме того, вы можете использовать этот метод выбора нескольких файлов, чтобы открывать несколько файлов из проводника Windows.
Это не просто совет по работе с Word — этот трюк с открытием файлов работает в большинстве приложений Office. Я думаю, что большинство пользователей знакомы с методами выбора нескольких элементов, но вы можете не осознавать, что можете использовать его для одновременного открытия нескольких файлов.
Сьюзан Харкинс
Опубликовано: Изменено: Увидеть больше Программное обеспечение Поделиться: одновременное открытие нескольких файлов Word.- Программного обеспечения
Выбор редактора
- Изображение: Rawpixel/Adobe Stock
ТехРеспублика Премиум
Редакционный календарь TechRepublic Premium: ИТ-политики, контрольные списки, наборы инструментов и исследования для загрузки
Контент TechRepublic Premium поможет вам решить самые сложные проблемы с ИТ и дать толчок вашей карьере или новому проекту.
Персонал TechRepublic
- Изображение: Nuthawut/Adobe Stock
- Изображение: WhataWin/Adobe Stock
Безопасность
Основные угрозы кибербезопасности на 2023 год
В следующем году киберпреступники будут как никогда заняты. Готовы ли ИТ-отделы?
Мэри Шеклетт
Опубликовано: Изменено: Прочитайте больше Узнать больше Безопасность - Изображение: Разные фотографии/Adobe Stock
Облако
Salesforce дополняет свой технологический стек новыми интеграциями для Slack, Tableau
Компания, которая в течение нескольких лет закупала лучшие в своем классе продукты, интегрирует платформы для создания синергии для скорости, понимания и совместной работы.

Карл Гринберг
Опубликовано: Изменено: Прочитайте больше Увидеть больше Облако - физкес / iStock
- Изображение: Bumblee_Dee, iStock/Getty Images
Программного обеспечения
108 советов по Excel, которые должен усвоить каждый пользователь
Независимо от того, являетесь ли вы новичком в Microsoft Excel или опытным пользователем, эти пошаговые руководства принесут вам пользу.
Персонал TechRepublic
Опубликовано: Изменено: Прочитайте больше Увидеть больше Программное обеспечение
Просмотр рядом в Word
к Джозеф Браунелл / Среда, 16 сентября 2020 г. / Опубликовано в Последний, Microsoft, Office 2013, Office 2016, Office 2019, Office 365, Word 2013, Word 2016, Word 2019, Word для Office 365
Просмотр рядом в Word — обзор
Как сравнить два документа рядом в Word
Функция просмотра рядом в Word позволяет вы сравниваете документы рядом. Функция «Просмотр рядом» показывает оба окна документа одновременно, предоставляя каждому одинаковое пространство. Чтобы включить это представление, сначала щелкните вкладку «Вид» на ленте. Затем нажмите кнопку «Просмотреть рядом» в группе кнопок «Окно». Обратите внимание, что это кнопка-переключатель. Итак, чтобы отключить просмотр рядом в Word, снова нажмите кнопку «Просмотр рядом».
Обратите внимание, что это кнопка-переключатель. Итак, чтобы отключить просмотр рядом в Word, снова нажмите кнопку «Просмотр рядом».
Только Word позволяет просматривать два документа рядом друг с другом. Если у вас открыто более двух окон документов, вместо этого открывается диалоговое окно «Сравнить рядом», когда вы нажимаете кнопку «Просмотр рядом». Затем вы можете выбрать второе окно для открытия в списке «Сравнить рядом с». Затем нажмите кнопку «ОК». Затем два документа открываются и делят экран.
Просмотр рядом в Word — инструкции и видеоурок: изображение пользователя, сравнивающего два документа рядом в Word.
Как синхронизировать прокрутку при сравнении двух документов в Word
Чтобы одновременно прокручивать оба документа при использовании просмотра рядом в Word, щелкните вкладку «Просмотр» на ленте. Затем нажмите кнопку «Синхронная прокрутка» в группе кнопок «Окно». Когда этот параметр включен, оба документа прокручиваются при использовании колеса прокрутки мыши.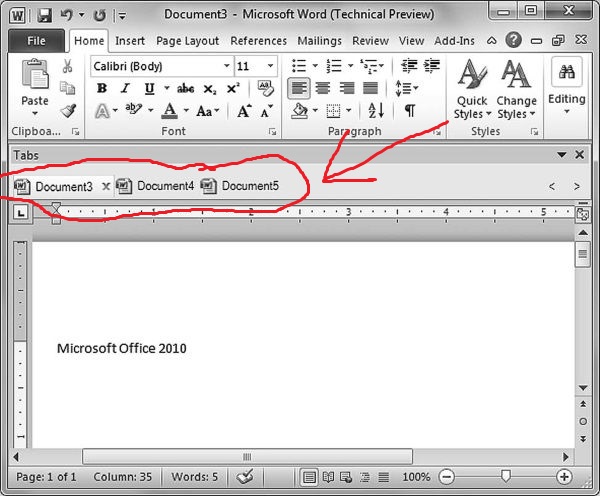 Они также будут прокручиваться, если вы используете полосу прокрутки в любом из окон. Чтобы отключить синхронную прокрутку, нажмите кнопку еще раз.
Они также будут прокручиваться, если вы используете полосу прокрутки в любом из окон. Чтобы отключить синхронную прокрутку, нажмите кнопку еще раз.
Как изменить размер окна при сравнении двух документов в Word
Вы можете изменить размер любого окна при просмотре рядом друг с другом в Word. Для этого наведите указатель мыши на центральную щель. Затем курсор превращается в двухконечную стрелку. Затем нажмите и перетащите в любом направлении, чтобы изменить размер окна. Чтобы вернуться к раздельному представлению по умолчанию, щелкните вкладку «Вид» на ленте. Затем нажмите кнопку «Сбросить положение окна» непосредственно под кнопкой «Синхронная прокрутка» в группе кнопок «Окно».
Просмотр рядом в Word — инструкции
Инструкции по сравнению двух документов рядом в Word
- Чтобы включить просмотр рядом в Word , сначала щелкните вкладку «Просмотр» на ленте.
- Затем нажмите кнопку «Просмотреть рядом» в группе кнопок «Окно».

- Чтобы отключить просмотр рядом в Word , снова нажмите кнопку «Просмотр рядом».
- Word позволяет просматривать только два документа рядом друг с другом.
- Если в Word открыто более двух окон документов, вместо этого открывается диалоговое окно «Сравнить рядом», когда вы нажимаете кнопку «Просмотреть рядом».
- Затем вы можете выбрать второе окно для открытия в списке «Сравнить рядом с».
- Затем нажмите кнопку «ОК».
- Затем два документа открываются и делят экран.
Инструкции по синхронизации прокрутки при сравнении двух документов в Word
- Для одновременной прокрутки обоих документов при использовании просмотра рядом в Word щелкните вкладку «Просмотр» на ленте.
- Затем нажмите кнопку «Синхронная прокрутка» в группе кнопок «Окно».
- Когда этот параметр включен , оба документа прокручиваются при использовании колеса прокрутки мыши.

- Они также будут прокручиваться, если вы используете полосу прокрутки в любом из окон.
- Чтобы отключить синхронную прокрутку , нажмите кнопку еще раз.
Инструкции по изменению размера окна при сравнении двух документов в Word
- Чтобы изменить размер любого окна при просмотре рядом друг с другом в Word , наведите указатель мыши на центральное разделение.
- Курсор превращается в двуконечную стрелку.
- Затем щелкните и перетащите в любом направлении, чтобы изменить размер окна.
- Чтобы вернуться к раздельному представлению по умолчанию , щелкните вкладку «Вид» на ленте.
- Затем нажмите кнопку «Сбросить положение окна» непосредственно под кнопкой «Синхронная прокрутка» в группе кнопок «Окно».
Просмотр рядом в Word — видеоурок
В следующем видеоуроке под названием «Сравнение открытых документов» показано, как использовать функцию просмотра рядом в Word.