Статья «Как импортировать/экспортировать 3D-модели в Archicad» из журнала CADmaster №1(74) 2014 (январь-февраль)
Программы 3D-моделирования используют различные способы создания объектов и форматы файлов. Когда появляется необходимость преобразовать один формат в другой, обычно возможны два варианта — использовать DWG/DXF или 3DS.
Использование DWG/DXF
Содержание такого файла будет зависеть от системы преобразования в DWG/DXF, реализованной в самой программе 3D-моделирования. Например, 3D-поверхность, существующая в оригинальном файле, может быть отображена в DWG как блок, 3D-примитив или область. В современных программах вы, как правило, можете сами выбирать эти настройки.
Использование 3DS
3DS — другой часто используемый формат передачи 3D-данных. У Archicad есть дополнение, поддерживающее этот формат.
Из Archicad в AutoCAD
Для начала попробуем 3DS. Из окна 3D-вида сохраняем проект в 3DS-формат: указываем Файл — Сохранить как, а в типе файла выбираем Файл 3DStudio.
Сохранение 3D-модели в формате 3DS
Теперь 3D-модель можно будет открыть в AutoCAD с помощью команды Импорт на вкладке Вставить.
Подробнее экспорт проекта Archicad в 3DStudio Max File (*.3ds) представлен на англоязычном ресурсе archicadwiki.com.
Экспортировать модель из Archicad в AutoCAD можно и в формате DWG/DXF. Для этого проделываем те же самые действия, но в AutoCAD открываем такой файл как обычный чертеж.
Из AutoCAD в Archicad
Archicad может открывать DWG-файлы с 3D-моделями, а для дальнейшей работы над передаваемыми объектами потребуется преобразовать их в морф (инструмент доступен начиная с 16-й версии Archicad). При этом можно будет свободно редактировать грани, ребра и вершины.
Итак, попробуем перенести наш объект из AutoCAD в Archicad. Сохраняем 3D-модель в AutoCAD как обычный DWG-файл.
Модель в AutoCAD, подготовленная для импорта
Первый вариант: присоединяем DWG
В Archicad заходим Файл — Специальные операции — Объединить и выбираем наш файл.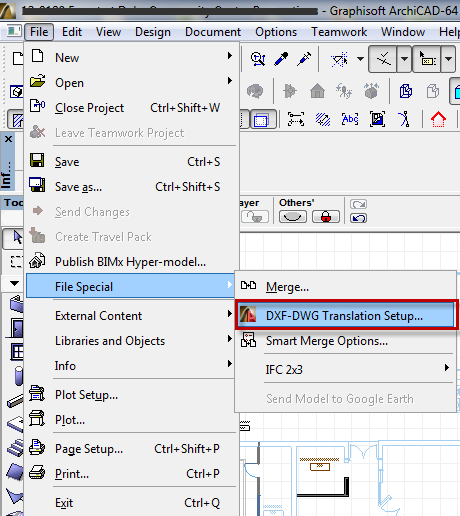 В появившемся диалоговом окне щелкаем Объединить содержимое Model Space с текущим видом, а затем ставим галочку Импортировать содержимое Model Space как объект GDL.
В появившемся диалоговом окне щелкаем Объединить содержимое Model Space с текущим видом, а затем ставим галочку Импортировать содержимое Model Space как объект GDL.
Второй вариант: открываем как объект GDL
Выбираем Файл — Библиотеки и объекты — Открыть объект. Находим DWG-файл и открываем его. При щелчке по кнопке Настройки можно проверить настройки транслятора DXF-DWG, которые будут использованы при импорте.
Параметры GDL-объекта в Archicad
Сохраняем импортированный объект во вложенную библиотеку или пользовательскую папку — теперь он будет доступен в библиотеке и его можно поместить в чертеж как любой библиотечный элемент.
Совет. В параметрах трансляции DWG вы можете выбрать опцию Конвертация 3D-тел и областей в объекты GDL.
3D-элементы в Archicad
В Archicad можно свободно редактировать практически любой 3D-элемент — требуется только преобразовать этот элемент в морф.
Как видно на рисунке, объект, который был библиотечным элементом, превращается в свободно редактируемый морф.
Александр Осьмяков
ЗАО «Нанософт»
E-mail: [email protected]
По материалам сайта aecbytes.com
ПДФ Архикад — как перевести чертеж из ArchiCAD в PDF, сохранить макет проекта, файл в DWG
Смотреть видеолекцию
Пятнадцатый урок курса по Архикаду для начинающих посвящен завершению оформления проекта, подготовке его к печати в ПДФ, формированию листа с составом всего проекта в табличной форме с помощью индексов. Посмотрев лекцию, вы узнаете, как подготовить проект к выпуску, как сохранить Архикад в ПДФ и как использовать возможности публикации в других форматах.
Смотреть видеолекцию
00:54-23:54
Создание списка листов, индексы проекта, настройки и размещение
В «Карте проектов» в разделе «Индексы проекта» необходимо выбрать «Ведомость рабочих чертежей основного комплекта».
Для каждого альбома создается собственный индекс проекта. В окне «Параметры индекса» нужно заполнить разделы критериев и полей. В Архикаде альбом называется «поднабором». Табличную форму состава альбома можно редактировать. Если альбомы становятся слишком большими, то табличную форму индексов проектов можно реструктуризировать, щелкнув мышкой на конечной точке чертежа и растянув его так, как требуется.
Смотреть видеолекцию
23:54-30:49
Вывод на печать
С помощью инструмента «Бегущая рамка» можно выбрать тот фрагмент, который необходимо вывести на печать. Задав команду «Файл» – «Настроить параметры печати», выбрать устройство, формат файла и размер бумаги.
В окне «Печать 2D-документа» можно настроить качество печати и подобрать нужный масштаб – исходный, по размеру страницы или специальный.
Если нужно переслать чертеж, его можно сохранить в формате DWG через команду «Файл» – «Сохранить как».
Если требуется распечатать лист, где есть не только чертеж, но и план расстановки мебели, 3D-документ и картинки, его можно вывести на печать с помощью команды «Печать».
Если нужно выпустить большой объем документации (многостраничный файл), необходимо работать с окном «Организатор».
Смотреть видеолекцию
30:49-46:00
Окно «Организатор и публикация в PDF
В навигаторе в левом верхнем углу есть команда «Показать организатор». В «Наборах издателя» находятся сброшюрованные виртуальные книги, которые могут содержать различные альбомы. Также можно самостоятельно создать новый набор издателя.
Если нужно перевести Архикад в ПДФ (выпустить проект в PDF), необходимо нажать в организаторе-издателе в «Свойствах публикации» кнопку «Сохранить в файлах». Нажав на кнопку «Свойства публикации», можно задать путь к файлу и формат файла, в котором нужно опубликовать проект.
46:00-56:30
Публикация в DWG. Транслятор
Для печати в формате DWG (для AutoCAD) в организаторе Архикада нужно создать новый набор издателя. В свойствах публикации необходимо выбрать «Создать плоскую структуру файлов».
В свойствах публикации необходимо выбрать «Создать плоскую структуру файлов».
В Архикаде есть два транслятора: экспорт в среду nanoCAD (2D) и экспорт в среду nanoCAD (3D). Выбрав один из них, можно опубликовать выбранные наборы.
BasicDecor для дизайнеров
Зарегистрируйтесь или авторизуйтесь,
чтобы получить
бесплатный доступ к лекциям.
Для более детального изучения данной темы смотрите лекции углубленного курса по ArchiCAD с Алексеем Скобелкиным.
Как открывать и сохранять 3D-файлы DWG или 3DS
Программное обеспечение для 3D-моделирования имеет разные механизмы для вычисления объектов, у них есть свои собственные форматы файлов. Преобразование между этими приложениями обычно происходит двумя способами:
- Использование формата DWG/DXF : содержимое файла зависит от системы преобразования оригинального программного обеспечения для моделирования.
 Это решает, например, что 3D-поверхность в исходном файле отображается в dwg как блок, полилиния, 3D-примитив, область и т. д. В случае расширенного программного обеспечения у вас есть возможность установить это.
Это решает, например, что 3D-поверхность в исходном файле отображается в dwg как блок, полилиния, 3D-примитив, область и т. д. В случае расширенного программного обеспечения у вас есть возможность установить это. - Использование формата 3DS : это еще один часто используемый формат для передачи 3D-данных. Подробнее: 3DStudio
ПРИМЕЧАНИЕ. Если файл DWG содержит твердотельные элементы, необходимо отметить параметры преобразования в переводчике ARCHICAD в соответствующем поле в диалоговом окне «Переводчик DWG/DXF-DWG» > «Открыть параметры» > «Преобразовать 3D-тела, области и тела в GDL». объекты.
В ARCHICAD с окном 3D впереди вы можете сохранять модели до *.3DS формат . Эту 3D-модель можно поместить в AutoCAD с помощью команды «Вставить/Импорт файла 3D Studio». СОВЕТ: Как экспортировать проект ARCHICAD в файл 3DStudio Max (.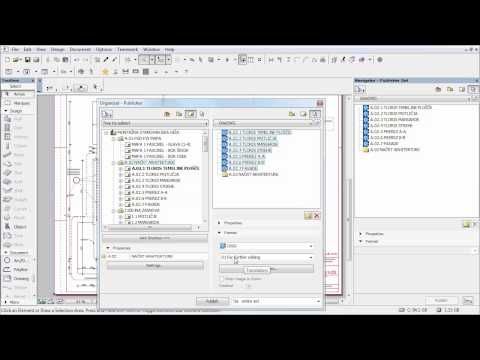
ARCHICAD может открывать 3D-файлы DWG как объектов ARCHICAD:
Способ 1: Объединить файл DWG
Перейдите к пункту меню File > File Special > Merge… . Выберите файл DWG для открытия, а затем содержимое проекта, которое необходимо импортировать. В появившемся диалоговом окне «Объединить пространство модели DXF-DWG» установите флажок «Импортировать содержимое пространства модели как объект GDL», чтобы импортировать содержимое модели как один объект GDL. Учебное пособие по объединению 3D-файлов DWG от BIMES Dubai: http://www.youtube.com/watch?v=i33MRAdbvFM
Способ 2. Открыть как объект GDL
СОВЕТ: Элемент MORPH (доступен в ARCHICAD 16): выберите объект в 2D- или 3D-виде и перейдите к Design > Convert Selection to Morph(s) .
Шаг 1: Откройте объект
Выберите «Файл » > «Библиотеки и объекты» > «Открыть объект ».
ПРИМЕЧАНИЕ. Functions/ Open Extras/ Преобразование в объекты GDL Опция 3D-тел не отмечена в DWG Translator, 3D-тела, области и тела не будут импортированы
Шаг 2: Сохранить объект
Сохранить импортированный объект с помощью команды «Сохранить» или при закрытии диалогового окна «Открыть объект» во встроенную библиотеку или в пользовательскую папку.
Шаг 3: Разместите объект
Сгенерированная деталь библиотеки 3D будет доступна в Диалоговое окно настроек объекта . Нажмите кнопку OK и поместите
 Теперь вы увидите полный 3D-объект в ArchiCAD.
Теперь вы увидите полный 3D-объект в ArchiCAD.
ПРИМЕЧАНИЕ: Это может привести к неправильному положению объекта, если вы хотите заменить эти объекты оригинальными библиотечными элементами GDL ARCHICAD, поскольку точка пересечения ARCHICAD отличается от исходной точки пересечения DWG. Эту проблему можно решить, переместив блок DWG в положение 0,0,0 в AutoCad.
Метод 3. Преобразование в объекты GDL во время преобразования DWG
Открыв файл DWG, вы можете выбрать параметр « Преобразовать 3D-тела, области и тела в объекты GDL » в диалоговом окне «Настройки транслятора DWG» > «Параметры открытия». В этом видео Эрика Боброва вы узнаете, как импортировать компоненты производителя в виде деталей из 3D-библиотеки:
Открытие файлов DWG/DXF | Руководство пользователя Страница
Файлы форматов DXF и DWG можно открывать в ARCHICAD как чертежи или макеты.
Подробнее о размещении внешних чертежей см. в разделе Размещение чертежей из внешнего приложения.
В диалоговом окне «Параметры чертежа» можно настроить параметры размера, масштаба, заголовка и рамки для ваших рисунков. Элемент управления «Встроенные слои» в настройках чертежа, доступный для чертежей с исходным файлом DWG, DXF или DWF, позволяет настроить видимость исходных слоев.
См. Настройки чертежа.
Правила преобразования для обмена данными между ARCHICAD и AutoCAD могут храниться в файле, называемом Translator (расширение XML).
Чтобы использовать переводчик по умолчанию, просто выберите команду «Открыть», и выбранный файл будет открыт в ARCHICAD. Переводчик ARCHICAD по умолчанию настроен таким образом, что в большинстве случаев перевод дает правильные результаты.
В то же время из-за различий между AutoCAD и ARCHICAD корректный перевод в некоторых случаях требует пользовательской настройки.
Чтобы переключить трансляторы или настроить параметры перед открытием файла, выберите «Настройки», чтобы открыть диалоговое окно «Настройка перевода DXF/DWG».
Это диалоговое окно доступно:
• когда вы начинаете операцию передачи данных, нажав кнопку «Настройки» в диалоговом окне «Сохранить», «Открыть» или «Объединить каталог» или в диалоговом окне «Прикрепить внешнюю ссылку», если формат файла импорта/экспорта — DXF. /DWG,
•непосредственно с помощью команды «Файл» > «Взаимодействие» >DXF-DWG > «Настройка перевода DXF-DWG»,
• при открытии файла DXF/DWG с помощью команды «Файл» > «Библиотеки и объекты» > «Открыть объекты»,
•через команду «Файл» > «Библиотеки и объекты» > «Импорт блоков из DXF/DWG».
Вы можете выполнять управление переводчиком каждый раз, когда появляется диалоговое окно «Переводчик» — будь то во время обмена данными (открытие и сохранение) или во время настройки перевода.
Примечание для пользователей Teamwork: использование общих переводчиков гарантирует, что все пользователи будут иметь доступ к одним и тем же параметрам преобразования. Поэтому рекомендуется, чтобы CAD-менеджер (или человек, выполняющий аналогичную роль в вашем офисе) управлял набором трансляторов и размещал их на сервере. Чтобы использовать переводчиков, каждый пользователь должен сначала внести их в свой список переводчиков.
Дополнительную информацию о настройках транслятора см. в разделе Настройка транслятора DXF/DWG.
Открытие в виде элемента библиотеки
Вы также можете открыть файл DXF/DWG в качестве элемента библиотеки, выбрав команду «Файл» > «Библиотеки и объекты» > «Открыть объект». Это откроет основное окно GDL, где вы сможете настроить новый объект, полученный из всего файла.
Для получения дополнительной информации см. Редактор объектов GDL.
Открытие с помощью перетаскивания
Вы можете импортировать чертежи DXF/DWG с помощью перетаскивания:
Щелкните левой кнопкой мыши чертеж AutoCAD, перетащите его в нужное место и отпустите. Файл будет открыт с использованием последнего использовавшегося транслятора DXF/DWG. С помощью этого метода файл DWG/DXF просто объединяется с файлом проекта ARCHICAD. Трехмерное содержимое файла не импортируется, только его двухмерный вид.
Файл будет открыт с использованием последнего использовавшегося транслятора DXF/DWG. С помощью этого метода файл DWG/DXF просто объединяется с файлом проекта ARCHICAD. Трехмерное содержимое файла не импортируется, только его двухмерный вид.
Если перетащить несколько файлов DXF/DWG, будет удален только один из них; поскольку вы не можете контролировать, какой файл будет удален, рекомендуется перетаскивать только один такой файл за раз
Существует несколько способов использования метода перетаскивания при открытии/объединении чертежей AutoCAD:
• Перетаскивание файла DXF/DWG на фон окна приложения ARCHICAD, строку меню ARCHICAD или окно ARCHICAD. значок приведет к открытию файла.
• Перетаскивание файла DXF/DWG на план этажа, разрез/фасад/внутренний вид или окно 3D-документа ARCHICAD или окно детали/листа приведет к размещению файла в качестве чертежа.
• Перетаскивание файла DXF/DWG на компоновку приведет к размещению чертежа на компоновке.
Открытие файлов, защищенных паролем
В AutoCAD 2004 и более поздних версиях можно защитить чертежи паролем.
При импорте или открытии такого файла вы можете столкнуться с такой ситуацией.
В настоящее время на платформе Mac невозможно открыть защищенные паролем файлы AutoCAD 2004 и более поздних версий DXF/DWG, поскольку операционная система не поддерживает метод шифрования, используемый этими механизмами паролей. В таком случае на вашем Mac появится предупреждение.
В Windows операционная система может быть такова, что не поддерживает процедуру расшифровки пароля. В этом случае вы будете предупреждены, что файл не может быть открыт.
Если система поддерживает процедуру декодирования, появится диалоговое окно, в котором вы можете ввести пароль, полученный от человека, отправившего вам файл.
Для файлов внешних ссылок программа потребует пароль при первой перезагрузке внешних ссылок в ARCHICAD. Если перезагружается несколько файлов XREF, только файл, защищенный паролем, не будет перезагружен, если его пароль введен неправильно.
Если перезагружается несколько файлов XREF, только файл, защищенный паролем, не будет перезагружен, если его пароль введен неправильно.
Открытие блоков как библиотечных частей
Ближайшим аналогом блока AutoCAD является библиотечная деталь ARCHICAD. Ссылки на блоки (объекты вставки) соответствуют экземплярам библиотечных деталей. Отличие: в то время как библиотечная деталь представляет собой отдельный файл, блок хранится в самом файле AutoCAD.
Преобразование блоков в библиотечные части — единственный способ сохранить трехмерную структуру блоков. Однако может быть более эффективно (используйте меньше места для хранения) разбивать относительно сложные блоки (например, если вы разбиваете 100 экземпляров блока, содержащего 100 строк, вы получаете 10000 строк).
Недостатки преобразования блоков в библиотечные детали:
•необходимо регулярно просматривать библиотеки объектов, созданные во время импорта DXF/DWG, для удаления повторяющихся и ненужных элементов,
•некоторые функции редактирования, доступные для деталей, хранящихся в блоках, не будут доступны для экземпляра библиотечной детали.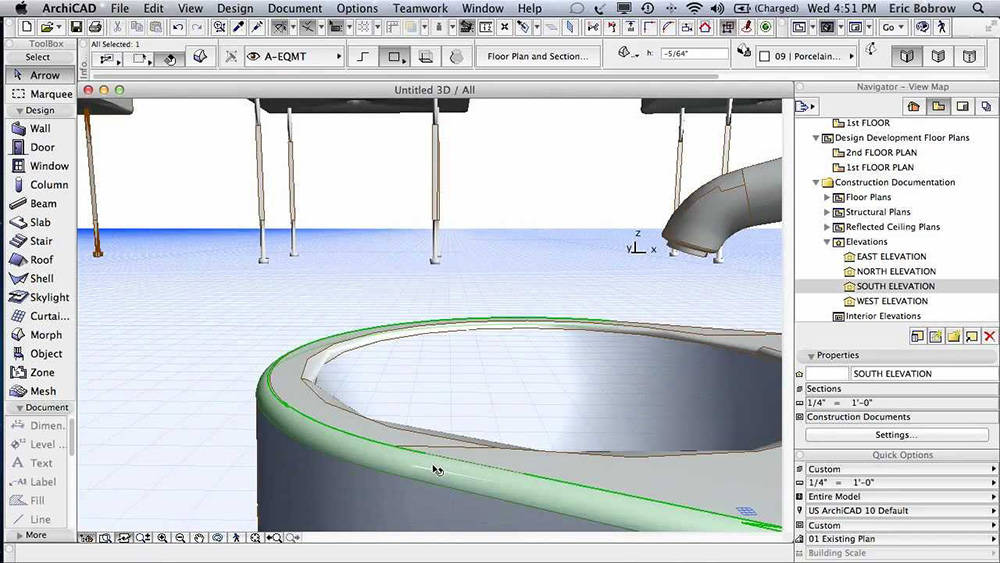
 Это решает, например, что 3D-поверхность в исходном файле отображается в dwg как блок, полилиния, 3D-примитив, область и т. д. В случае расширенного программного обеспечения у вас есть возможность установить это.
Это решает, например, что 3D-поверхность в исходном файле отображается в dwg как блок, полилиния, 3D-примитив, область и т. д. В случае расширенного программного обеспечения у вас есть возможность установить это.