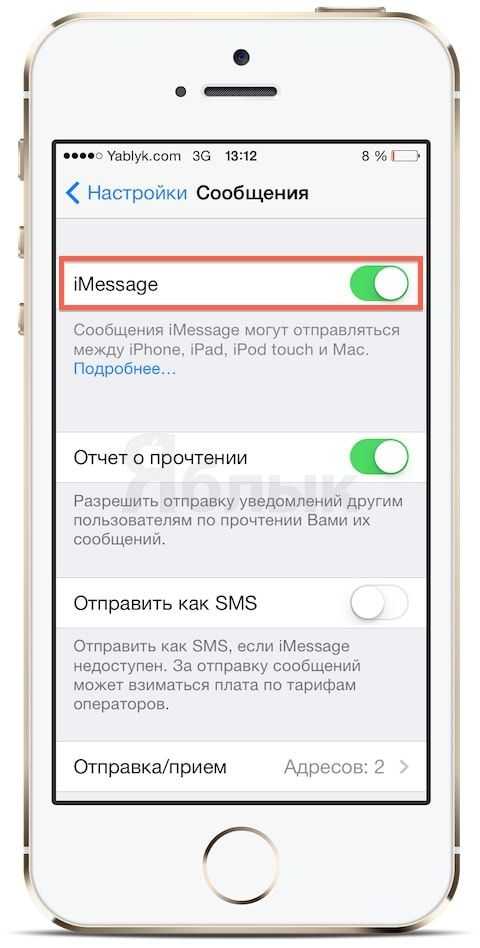Перестали отправляться СМС сообщения с айфона и показывается восклицательный знак
Содержание:
- Что делать, если не отправляются СМС с айфона
- Почему не отправляются СМС с айфона
- Как отправить СМС с айфона
- Как отправить СМС, а не iMessage с айфона
- Настройка СМС на айфоне
- Как отправить СМС на короткий номер с айфона
- Восклицательный знак на сообщении айфон
- Как сделать СМС-рассылку с айфона
- Как отправить или получить СМС на iPad
- HandOff
- Apple IMessage
- Специальные приложения для SMS-обмена для iPad
Владельцы престижных смартфонов часто сталкиваются с проблемами, которые для хозяев простейших гаджетов неактуальны. В итоге возникает вопрос, как и что делать, если не отправляются СМС с айфона версии S или SE. Причин дисфункции множество, и не всегда они связаны с самим телефоном.
Что делать, если не отправляются СМС с айфона
Опытные владельцы продукции компании Эппл, если iPhone не отправляет СМС, предпочитают проводить две процедуры по устранению неполадки:
- Принудительную перезагрузку.
 Ее производят одновременным нажатием кнопок «Питание» и «Домой» (для айфонов 7 и 7 Plus – это клавиша уменьшения громкости). Их удерживают до появления логотипа фирмы на дисплее. Такой подход избавляет от многих программных ошибок, включая указанную дисфункцию.
Ее производят одновременным нажатием кнопок «Питание» и «Домой» (для айфонов 7 и 7 Plus – это клавиша уменьшения громкости). Их удерживают до появления логотипа фирмы на дисплее. Такой подход избавляет от многих программных ошибок, включая указанную дисфункцию. - Сброс настроек сети. Проводится переходом из «Меню» в «Основные», затем в «Сброс» и «Сбросить информацию о сети». После подтверждения операции процедура успешно выполнится. В дальнейшем проверяют восстановление отправки сообщений.
Отправка СМС с айфона
Важно! Перед удалением данных сети необходимо убедиться, что пользователь помнит код от входа в сеть Wi-Fi. Манипуляция приведет к автоматическому удалению всех кодировок.
Почему не отправляются СМС с айфона
Что делать, если не отправляются СМС с телефона андроид
К распространенным причинам, почему не отправляются СМС с айфонов, относят:
- Нарушения в работе смартфона – любой гаджет способен давать сбой в работе.
 При некорректной работе нужно провести перезагрузку – в половине случаев проблема будет решена.
При некорректной работе нужно провести перезагрузку – в половине случаев проблема будет решена. - Неверный номер – при ошибочном введении неправильных данных сообщение не будет отправлено. После проверки и корректировки данных можно повторить попытку.
- Нехватка денег на счету. Безлимитные недорогие тарифы не предусматривают специальные пакеты SMS, из-за чего каждое текстовое сообщение нужно оплачивать отдельно. Перед отправкой информации необходимо проверить баланс. Возможно, не хватает средств, чтобы переслать текст.
- Сбой работы сотового оператора. Чтобы проверить подозрения, не нужно ходить в его офис, достаточно обратиться в службу технической поддержки и уточнить актуальный вопрос. При проведении ремонтных работ деятельность многих служб приостанавливается – консультант укажет точное время восстановления всех форм связи.
- Слабый или отсутствующий сотовый сигнал. Плохое покрытие приводит к остановке работы службы. Проверить состояние можно в левом верхнем углу смартфона – там расположена шкала качества сотовой связи в делениях.
 Если заполнено несколько штрихов или они отсутствуют, то нужно отыскать точку с уверенным приемом.
Если заполнено несколько штрихов или они отсутствуют, то нужно отыскать точку с уверенным приемом.
К неприятным причинам, почему айфон больше не отправляет СМС, относят неисправность сим-карты. Не всегда ее поломка связана с абсолютным бездействием: у некоторых пользователей она продолжает принимать звонки и даже пропускает в интернет, но не может послать текстовые сообщения. В этом случае ее переставляют в любое устройство и смотрят, сможет ли отправиться или прийти СМС. Если процедура не удалась, необходимо посетить ближайший офис сотового оператора и произвести замену.
Сброс настроек сети
Как отправить СМС с айфона
Замена айфона по гарантии на новый — что делать, если сломался
Если не отправляются сообщения с айфона и гаджет постоянно пытается перейти в мессенджер (даже при отсутствии интернета), то необходимо проделать следующий алгоритм:
- Нажать на текстовое сообщение.
- В теле выпавшего окна выбрать пункт «Отправить как СМС/ММС».

- Перейти в раздел «Регулировка», из них в «Сообщения».
- Убедиться, что функция «Отправить как СМС» активизирована.
- Отключить опцию и снова активизировать.
- Перезагрузить смартфон.
- После перезагрузки зайти в «Основное меню», из него в «Сообщения» и открыть подраздел «Переадресация сообщений».
- В них отключить все имеющиеся устройства и заново перезагрузить гаджет.
Если указанные действия не изменили ситуацию, то нужно изменить информацию о сети: из раздела «Главное меню» выйти в «Основные», перейти в «Сброс» и провести операцию с одобрением запроса системы.
Как отправить СМС, а не iMessage с айфона
Как отправить СМС, а не iMessage с айфона? Все текстовые сообщения по умолчанию отправляются через мессенджер по интернету, особенно если не отключена опция «Не использовать аймесседж».
Почему не работает вибрация на айфоне — что делать
Программа синхронизируется со всеми устройствами, находящимися под единым идентификационным номером (Apple ID). При доставке абоненту под текстом появляется надпись «доставлено», а если включен дополнительный функционал, то и «прочитано». При отсутствии доступа к беспроводным сетям оно отправляется как стандартное СМС. Для осуществления процедуры проходят путь:
При доставке абоненту под текстом появляется надпись «доставлено», а если включен дополнительный функционал, то и «прочитано». При отсутствии доступа к беспроводным сетям оно отправляется как стандартное СМС. Для осуществления процедуры проходят путь:
- Из меню «Регулировка» переходят в «Сообщения».
- В них отыскивается подпункт «Отправить как СМС».
При отсутствии интернета смартфон самостоятельно отправит информацию, но с задержкой до 15 минут. Особенность связана с правилами ожидания появления беспроводной связи. Чтобы не ждать указанное время, достаточно щелкнуть по самому письму, выбрать в появившемся окне пункт «Отправить как СМС». Сообщение изменит цвет на зеленый с синего, то есть перейдет в разряд обычных текстов, прибывших через СМС центр на айфоне.
Важно! Иногда возникает вопрос, как переключить СМС на iMessage на айфоне? Для этого надо провести действие в том же порядке, что и для сообщений, но вместо «Отправить как СМС» активизировать мессенджер.
Отправка СМС, а не сообщений через мессенджер
Настройка СМС на айфоне
Для подключения необходимо перейти из «Основного меню» в «Сообщения» и провести изменение параметров программы. Пользователь может сделать следующее:
- активизировать или отключить программу iMessage;
- получать уведомления от других абонентов о прочтении сообщений;
- ввести параметры SMS и MMS;
- подключить или остановить групповую отправку писем;
- изменить параметры отображения поля «тема»;
- провести блокировку нежелательной информации;
- управлять звуком, который сопровождает прибытие текстовых сообщений.
Важно! В главном меню есть все необходимые сведения о возможностях смартфона для получения/отключения СМС. Каждый пользователь подстраивает их под себя.
Настройка через СМС-центр
Как отправить СМС на короткий номер с айфона
Многие владельцы «яблочных гаджетов» сталкиваются с вопросом, как отправить СМС на короткий номер с айфона. Чаще всего проблема связана со сбитыми сведениями центра SMS. Для исправления ситуации проводят следующие действия:
Чаще всего проблема связана со сбитыми сведениями центра SMS. Для исправления ситуации проводят следующие действия:
- Входят в «Меню».
- Перемещаются в «Сообщения».
- Выбирают пункт «Параметры».
- Отыскивают «Сообщения СМС».
- А в них – «Центр сообщений».
В последнем пункте проводят замену данных на актуальную информацию.
Важно! Перед процедурой необходимо проконсультироваться с оператором сотовой связи и получить полную информацию о сбросе услуги и ее вторичном введении. После перезаписи номера устройство перезагружают и пытаются отправить письмо.
Восклицательный знак на сообщении айфон
Возникновение красного кружка с восклицательным знаком внутри сообщает о недоставленном письме. Для его удаления необходимо стереть сообщение или попытаться отправить его повторно. В первом случае значок исчезнет вместе с тексом, во втором – только при условии благополучной доставки.
Знак не отправленного СМС
Как сделать СМС-рассылку с айфона
После открытия встроенного приложения «Сообщения» нужно нажать на иконку, чтобы появилось поле для нового письма. В поле «Адресат» жмут на «Контакты» и отмечают галочками всех пользователей, для которых предназначается информация. После набора текста кликают на «Отправить».
В поле «Адресат» жмут на «Контакты» и отмечают галочками всех пользователей, для которых предназначается информация. После набора текста кликают на «Отправить».
При необходимости нескольких массовых рассылок все контакты добавляют в группу, а при создании СМС ее выбирают в поле «Адрес». Для создания заходят в приложение «Контакты», выбирают подраздел «Группы», создают новую и вносят в нее всех нужных пользователей.
Важно! Не стоит забывать, что отправка СМС происходит не бесплатно. Оплата взимается в соответствии с тарифным планом за каждое отосланное письмо.
Как отправить или получить СМС на iPad
Айпад относится к многофункциональным и практичным устройствам. Основной его недостаток – отсутствие возможности отправления стандартных СМС и ММС. Посылать их выгодно при определенных факторах:
- при разрядке смартфона;
- отсутствии средств на его счету;
- необходимости ускоренного набора длинных писем – на большом экране работать удобнее.

Как получить СМС на iPad? Программное обеспечение гаджета не позволяет работать с текстовыми сообщениями в классическом виде. Проблема решается при работе с определенными сайтами, через которые можно отправлять бесплатные СМС. Но такой подход воспринимается не всеми пользователями, большинство предпочитает работать со Скайпом, Вайбером или Майл-агентом. Указанные программы полезны при постоянном подключении к беспроводным сетям.
Существует несколько специализированных утилит, которые помогающих решить данный вопрос.
HandOff
Функция работает под управлением iOS 8.1, позволяет скачивать сообщения на устройство, звонить или работать с документацией, причем одновременно на трех разных гаджетах. В связку можно добавить мобильный, ноутбук (персональный компьютер) и планшет. Удобство программы заключается в отсутствии постоянной смены девайса – вся полученная информация одновременно сохраняется везде.
Если текст не дописан на ноутбуке, его можно завершить на планшете, а отправить при помощи смартфона.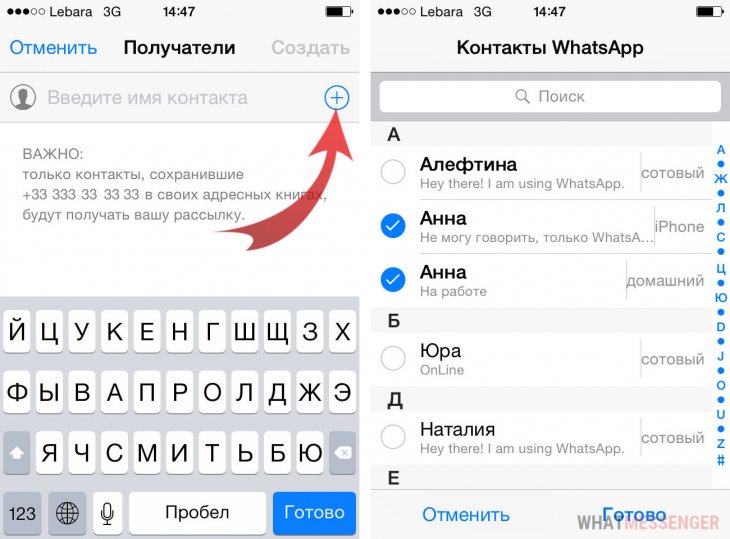 Платформа Макбуков полностью синхронизирована с операционной системой iOS, а устройства можно связать между собой беспроводной сетью.
Платформа Макбуков полностью синхронизирована с операционной системой iOS, а устройства можно связать между собой беспроводной сетью.
Обратите внимание! Чтобы получить связку гаджетов, достаточно привязать их к одному аккаунту в iCloud.
Apple IMessage
Для хозяев девайсов, работающих под управлением четвертой (и выше) операционной системы, лучшим вариантом будет использование «родной» программы IMessage. Приложение специально создавалось для обмена информацией между пользователями продукции компании Эйпл.
Специализированная утилита обладает большим количеством положительных и отрицательных сторон. К первым относят бесплатную отправку писем, возможность отправки в любое время – все контакты постоянно находятся в памяти устройства. Переписке не мешает просмотр фильма, прослушивание музыки или работа с документами.
Серьезным минусом программы считают ее узкую направленность – она рассчитана на определенный круг пользователей (владельцев «яблочных» гаджетов).
Обратите внимание! При желании связаться с друзьями, использующими другие операционные системы, придется переключаться на классическое СМС.
Специальные приложения для SMS-обмена для iPad
Российская версия магазина приложений AppStore позволяет закачать и установить программу «СМС-центр». С ее помощью можно рассылать до 30 бесплатных писем в течение месяца. Если пользователь превысил установленный разработчиками лимит, то ему придется все остальные оплатить. Чтобы отослать текст, придется проходить процедуру верификации и вводить номер мобильного, от имени которого будет приходить информация.
Для нормального функционирования приложения ему необходимо подключение к беспроводным сетям: 3G или Вай-Фай. К недостаткам утилиты относят низкую надежность работы и отсутствие возможности присылать информацию на iPad.
Программа для СМС Easy SMS
Второе приложение – это EasySMS HD, для работы которого требуется микроSIMкарта. Она подключается в сеть через модуль 3G. Программа работает с ограниченным количеством сотовых операторов, позволяет отправить не больше 5 бесплатных писем на устройство. К серьезным минусам утилиты относят небольшую совместимость, синхронизацию с USB-модемом или смартфоном микроSIMкарты. Пользователям не нравится, что после пяти сообщений за каждое последующее приходится платить.
Программа работает с ограниченным количеством сотовых операторов, позволяет отправить не больше 5 бесплатных писем на устройство. К серьезным минусам утилиты относят небольшую совместимость, синхронизацию с USB-модемом или смартфоном микроSIMкарты. Пользователям не нравится, что после пяти сообщений за каждое последующее приходится платить.
Обратите внимание! Сотовый оператор «Мегафон» предлагает проводить СМС/ММС через приложение UMS. Операции проводятся через специальный веб-ресурс, при помощи которого происходит объединение аккаунтов социальных сетей и контактов из телефонной книги.
Использование специального веб=ресурса позволяет переключаться между онлайн-сервисами и перепиской в интернете через формат GSM. К положительным сторонам приложения относят хранение всей переписки в специальном «облаке», к отрицательным – низкую защищенность. При атаке злоумышленников вся личная информация может стать общественным достоянием.
Отправка СМС-сообщений со смартфона не всегда удобна и требует оплаты за каждое письмо.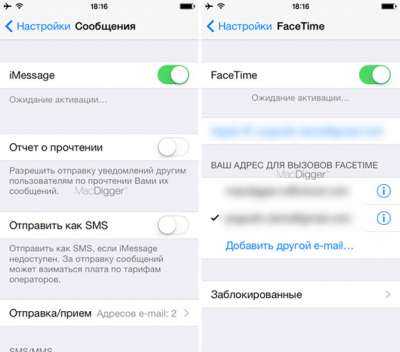 Такой вариант используется при отсутствии связи с интернетом или общении с собеседником, использующим гаджет, работающий под другой операционной системой. Регулировка функционала несложная: при точном выполнении вышеуказанных инструкций позволяет решить проблему с отказом девайса отправлять СМС.
Такой вариант используется при отсутствии связи с интернетом или общении с собеседником, использующим гаджет, работающий под другой операционной системой. Регулировка функционала несложная: при точном выполнении вышеуказанных инструкций позволяет решить проблему с отказом девайса отправлять СМС.
Автор:
Aбaлмaсoвa Eкaтaринa Ceргeeвнaкак установить режим, преимущества и переключение между ними
Главная » Инструкции » Контакты и Сообщения
Служба для обмена сообщениями iMessage SMS позволяет бесплатно отправлять послания с одного устройства Apple на другое. Чтобы отправить SMS через этот сервис, необходимо иметь доступ в интернет. Если у адресата не работает служба, то вместо iMessage можно настроить отправку обычного СМС.
Возможности iMessage
Клиент установлен по умолчанию на все устройства Apple, от iPhone до компьютера Mac. По сути, это встроенный мессенджер, который самостоятельно определяет, есть ли у другого абонента аналогичная служба и доступ в интернет. Если у адресата iMessage работает, то сообщение будет отправлено ему бесплатно. Если у него отключена служба, нет доступа в интернет или вообще смартфон на Android, то он получит обычную смску.
Начиная с iOS 8, в iMessage появилась новая возможность – отправка аудио- и видеосообщений. Чтобы отправить аудиозапись, нажмите и удерживайте микрофон в диалоге. То же касается видеосообщений: чтобы отправить короткое послание, нажмите на значок и камеры и не отпускайте его, пока не скажите все, что хотели.
Включение и настройка iMessage
Чтобы разобраться, как отправить сообщение через iMessage, достаточно включить службу в настройках.
- Откройте стандартное приложение «Настройки» на iPhone или другом устройстве от Apple.

- Перейдите в раздел «Сообщения».
- Передвиньте ползунок у переключателя iMessage в положение «Включено».
Служба активирована, теперь вы имеете возможность настроить порядок её работы. Вы можете указать, через какой промежуток история будет очищаться. В диалогах могут быть картинки, видео и аудио, которые занимают много места в памяти, поэтому рекомендуется чистить историю как можно чаще – хотя бы раз в месяц.
Кроме того, вы можете включить отображение темы и количества символов, а также заблокировать нежелательные контакты. Чтобы добавить абонента в черный список:
- Выберите переписку.
- Нажмите кнопку «Подробно».
- Тапните по пункту «Заблокировать абонента» в самом низу меню.
Чтобы посмотреть черный список, необходимо зайти в раздел «Сообщения» в настройках и открыть вкладку «Заблокированные». Здесь можно не только изучить перечень забаненных контактов, но и разблокировать отдельных абонентов.
Здесь можно не только изучить перечень забаненных контактов, но и разблокировать отдельных абонентов.
Переключение между iMessage и SMS
iMessage отправляет SMS через специальную службу при соблюдении нескольких условий:
- Есть подключение к интернету у вас и адресата.
- У другого абонента тоже устройство от Apple с включенной функцией iMessage.
Если хотя бы одно условие не соблюдается, то система самостоятельно сменит встроенный мессенджер на службу отправки SMS. Чтобы понять, какие технологии отправки используются в данный момент, обратите внимание на цвет кнопки «Отправить» в диалоге. Если кнопка синяя – послание отправится через iMessage. Зеленый цвет говорит о том, что используется служба SMS от мобильного оператора.
Вы можете поменять метод отправки вручную. Для этого достаточно зайти в раздел «Сообщения» в настройках и на время отключить iMessage. Можно обойтись и без отключения: переключитесь между службами, зажав палец на сообщении и выбрав «Отправить как SMS».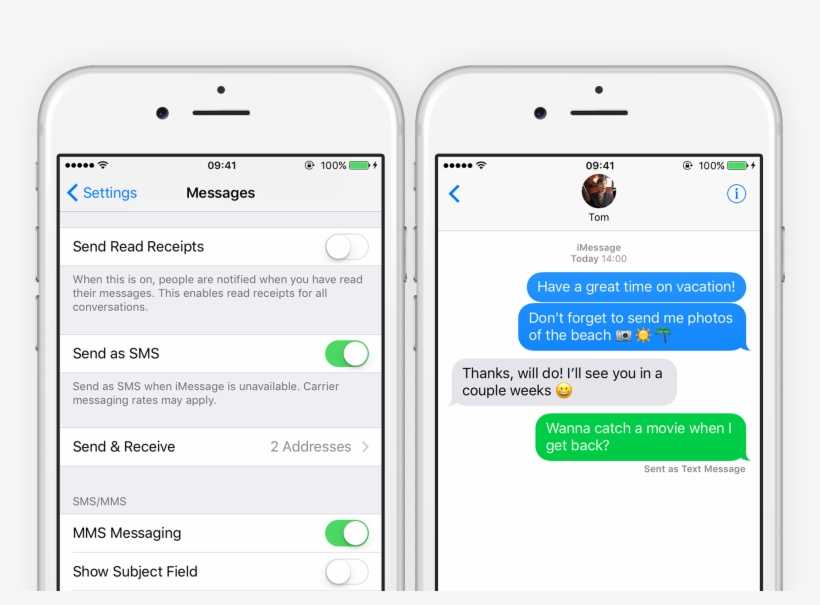
- Информация была полезной?
6 4
Опубликовал ProfiAppler
Не забывайте читать комментарии, там тоже много полезной информации. Если на ваш вопрос нет ответа, а на более поздние комментарии есть ответ, значит ответ на ваш вопрос содержится в статье, уважайте чужое время.
Как отправить текст на iPhone: полное руководство по iMessages
Приложение «Сообщения» на iPhone позволяет отправлять друзьям простые текстовые сообщения, фотографии, GIF-файлы и многое другое. Значок приложения зеленого цвета с белым речевым пузырем и, вероятно, будет одним из первых значков на экране вашего iPhone. Вы найдете тот же значок на экране вашего iPad, а также есть приложение «Сообщения» на Mac — за исключением того, что на этот раз значок синий (хотя это должно измениться в macOS Big Sur).
Если вы новичок в обмене текстовыми сообщениями, желающий общаться с внуками, суперзвезда SMS, новичок в iPhone или просто интересуетесь
последние функции в приложении Сообщения, вы попали в нужное место. В этой статье объясняется, как отправить SMS, текстовое сообщение, iMessage или групповое сообщение на iPhone, а также предлагаются советы о том, как поделиться своим местоположением, фотографиями, GIF-файлами, видео и многим другим.
В этой статье объясняется, как отправить SMS, текстовое сообщение, iMessage или групповое сообщение на iPhone, а также предлагаются советы о том, как поделиться своим местоположением, фотографиями, GIF-файлами, видео и многим другим.
Для получения рекомендаций по устранению неполадок см. Как отправить текст, когда iMessage не работает, а также попробовать Почему мой iPhone не отправляет сообщения? И если вы еще не хотите отправлять его, вот как запланировать текстовые сообщения.
Как отправить SMS или iMessage
Начнем с основ. Вот как отправить SMS, текст или iMessage с вашего iPhone за пять простых шагов.
- Откройте приложение «Сообщения» на iPhone. Значок выглядит так:
- Либо нажмите на цепочку сообщений с человеком, которому вы хотите ответить (затем перейдите к шагу 4), либо нажмите на квадратный значок в правом верхнем углу.
- Введите имя человека, которому хотите отправить сообщение (вы увидите варианты автозаполнения, если они есть в ваших контактах), или его номер телефона, или адрес электронной почты iMessage.

- Коснитесь текстового поля и введите сообщение.
- Коснитесь синей или зеленой стрелки рядом с текстовым полем, чтобы отправить сообщение. Цвет стрелки говорит вам, собираетесь ли вы отправить текст или iMessage.
В чем разница между текстовым сообщением и iMessage?
В сообщениях на самом деле есть два типа сообщений: тексты и iMessages.
Вы отправляете текстовые сообщения друзьям, у которых нет iPhone. Они появляются в зеленых речевых пузырях.
iMessages — сообщения особой формы, которые вы можете отправлять и получать от друзей, у которых есть iPhone (или другие устройства Apple), если у вас есть данные, — будут отображаться в синих облачках с текстом. iMessages отправляются с использованием серверов Apple, поэтому они используют подключение для передачи данных, а не мобильную сеть.
Имейте в виду, что если вы отправляете много сообщений друзьям, у которых нет iPhone, вы можете платить за их отправку. Большинство контрактов на мобильные телефоны включают в себя несколько бесплатных текстовых сообщений в месяц, но если ваш лимит ограничен, вы можете не использовать приложение Apple Messages для отправки сообщений друзьям, у которых нет iPhone.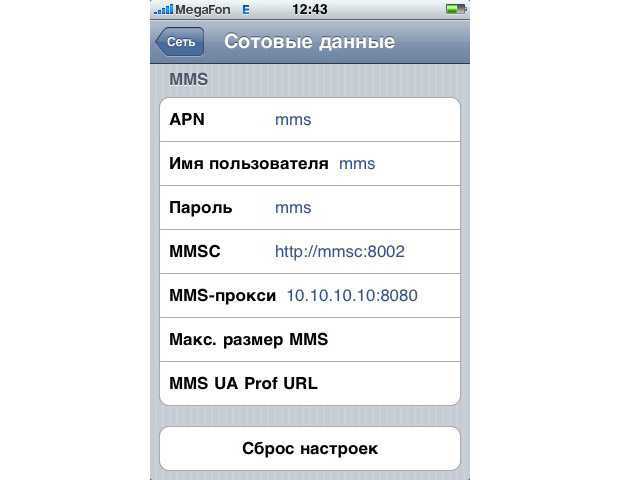 Все в порядке, вы по-прежнему можете отправлять им сообщения — мы просто предлагаем вам использовать кроссплатформенное приложение для обмена сообщениями, такое как
Вместо этого ватсап.
Все в порядке, вы по-прежнему можете отправлять им сообщения — мы просто предлагаем вам использовать кроссплатформенное приложение для обмена сообщениями, такое как
Вместо этого ватсап.
На самом деле можно отправить iMessage пользователю Android, но это непросто: им нужен Mac для пересылки сообщений. Читать: Apple iMessage для Android: время пришло.
Как быстро найти сообщения
Если вас раздражает необходимость рыться или искать в списке сообщений каждый раз, когда вы хотите внести свой вклад в чат, вам следует обновиться до iOS 14.
Новый Особенностью iOS 14 является возможность добавлять в закладки до девяти различных разговоров, как с отдельными людьми, так и с групповыми чатами. Вы можете закрепить эти разговоры в верхней части сообщений в виде больших значков.
- Пин-разговоры синхронизируются на всех ваших устройствах, на которых установлено приложение «Сообщения».
- Чтобы закрепить разговор, вы можете провести по нему слева направо в списке.

- Нажмите желтую кнопку с появившимся значком булавки.
- Либо нажмите и удерживайте сообщение и выберите Закрепить.
- После этого беседа окажется в области вверху, где находятся все закрепленные беседы.
У вас может быть до девяти закрепленных разговоров, которые на iPhone занимают большую часть экрана, когда вы открываете приложение.
Как синхронизировать сообщения между вашими устройствами
Синхронизировать все ваши сообщения на всех ваших устройствах, создавать резервные копии фотографий и вложений, отправленных вам через iMessage, экономить место на вашем iPhone, iPad и Mac, а также получать доступ к всю историю сообщений на любом устройстве в любом месте. Вот как.
Обратите внимание, что вам потребуется iOS 11.4 или новее и macOS 10.13.4 или новее.
Синхронизация сообщений на iPhone и iPad
- Выберите «Настройки» > Apple ID > iCloud.
- Включите Сообщения.
Вам потребуется включить двухфакторную аутентификацию и подключиться к Wi-Fi, чтобы историю сообщений можно было загрузить в iCloud.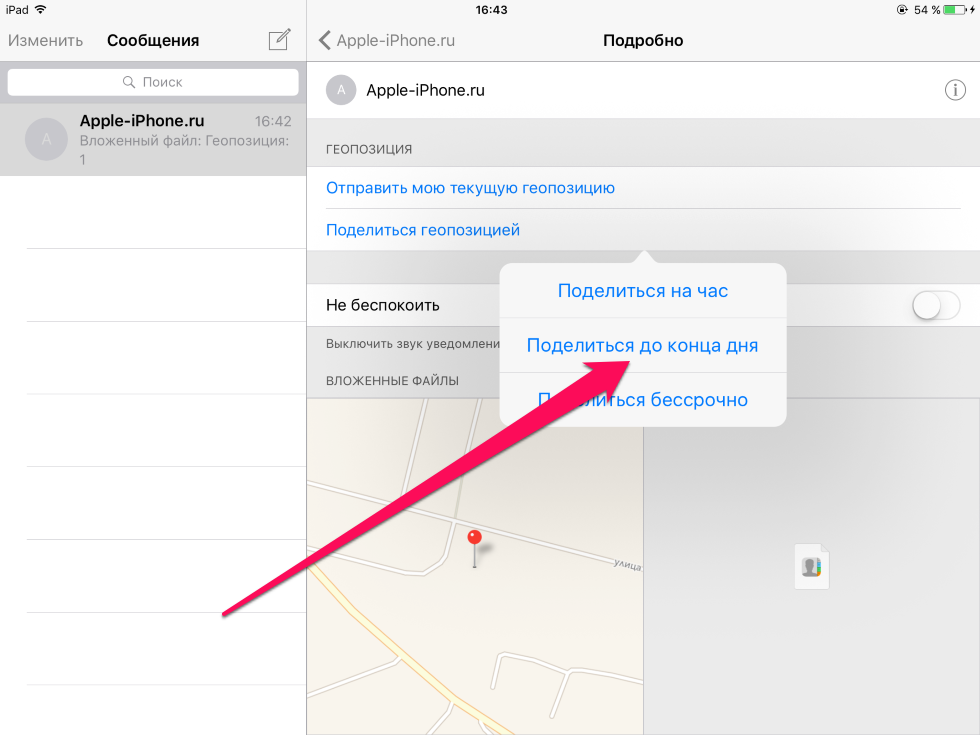
После первоначальной синхронизации все должно оставаться в актуальном состоянии, пока вы подключены к Интернету.
Синхронизация сообщений на Mac
- Перейдите в «Сообщения» > «Настройки».
- Установите флажок «Включить сообщения в iCloud».
Дополнительную информацию по этому вопросу см. Как сделать резервную копию сообщений в iCloud.
Как отправлять групповые сообщения
Если у вас есть группа друзей или членов семьи, у которых есть iPhone, отправлять групповые сообщения легко. Это означает, что вам не нужно отправлять одно и то же сообщение каждому человеку в отдельности, вы можете отправить сообщение всем сразу — и, что самое приятное, любые ответы будут отправлены всем в группе.
- Откройте приложение «Сообщения».
- В режиме разговоров коснитесь квадратного значка в правом верхнем углу.
- Начните вводить имя друга и выберите его при автоматическом предложении. Затем начните вводить другой и так далее.

- Пока все имена остаются синими, вы сможете отправить сообщение как групповой чат, и все ответы будут отправлены всем в списке.
- Если хотя бы один из контактов станет зеленым, вы не сможете вести групповой чат через iMessage. В этом случае он снова вернется в WhatsApp (или просто пропустит этого человека). iOS позволяет отправлять сообщения нескольким получателям, даже если они не все находятся в iMessage, но каждый из них получит его как стандартное сообщение — ответ на него ответит только вам.
Вы также можете добавить нового человека в уже запущенный групповой чат. Вот как это сделать:
- Перейти к групповому разговору.
- Нажмите детали.
- Затем нажмите «Добавить контакт».
Есть несколько новых функций, которые применяются к групповым беседам в iOS 14, в том числе следующие:
Как отвечать на ветки групповых сообщений в iOS 14
В iOS 14 вы можете ответить на комментарий в групповом сообщении. Вот как:
Вот как:
- Нажмите и удерживайте сообщение, на которое хотите ответить, и выберите Ответить, чтобы начать цепочку ответов.
- Ответы скрыты в ветке ответов, но вы можете прочитать их, нажав на текст «X ответов», который появляется в исходном сообщении.
- Вы также увидите обмен в разговоре в том месте, где он произошел.
Для тех, кто обновился до iOS 14 или любой другой новой системы, ответы в беседе отображаются вместе с сообщением, на которое он был ответом.
Как сделать @упоминания
iOS 14 также добавляет возможность упоминать других людей и тем самым привлекать их внимание в цепочке сообщений.
Вам не нужно использовать символ @, чтобы назвать кого-то, достаточно ввести имя человека и нажать его, когда оно станет серым, но если вы используете @ перед его именем, это автоматически превратит имя в упоминание.
Как отключить уведомления для группового чата
Вы также можете отключить звук групповых разговоров, которые становятся слишком шумными.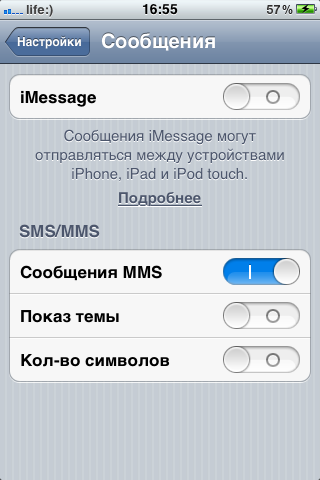 И если вам надоело получать оповещения об эхо-запросах из группового разговора, вы можете выйти из него в любой момент. Для этого:
И если вам надоело получать оповещения об эхо-запросах из группового разговора, вы можете выйти из него в любой момент. Для этого:
- Открыть групповой разговор.
- Нажмите «Подробнее».
- Прокрутите вниз и нажмите «Покинуть этот разговор».
Еще один способ отключить уведомления для разговора — провести по нему влево и нажать фиолетовую кнопку с перечеркнутым колокольчиком (нелогично, что перечеркнутый колокольчик означает, что он будет уведомлять вас). В этом конкретном чате будет отображаться полумесяц, чтобы показать, что он настроен не беспокоить вас.
Также есть удобная настройка, позволяющая отключить уведомления в групповом чате, но при этом получать уведомления, если вас упомянули. Сделайте это, выбрав «Настройки» > «Сообщения». Здесь вы найдете параметр «Уведомлять меня», чтобы всегда получать уведомления, если кто-то упоминает вас.
Что еще более тонко, вы можете отключить групповые разговоры для каждого потока — остальные ваши сообщения будут продолжать генерировать обычные уведомления, но ваш iPhone не будет гудеть, чтобы сообщить вам о дальнейших обновлениях этого разговора.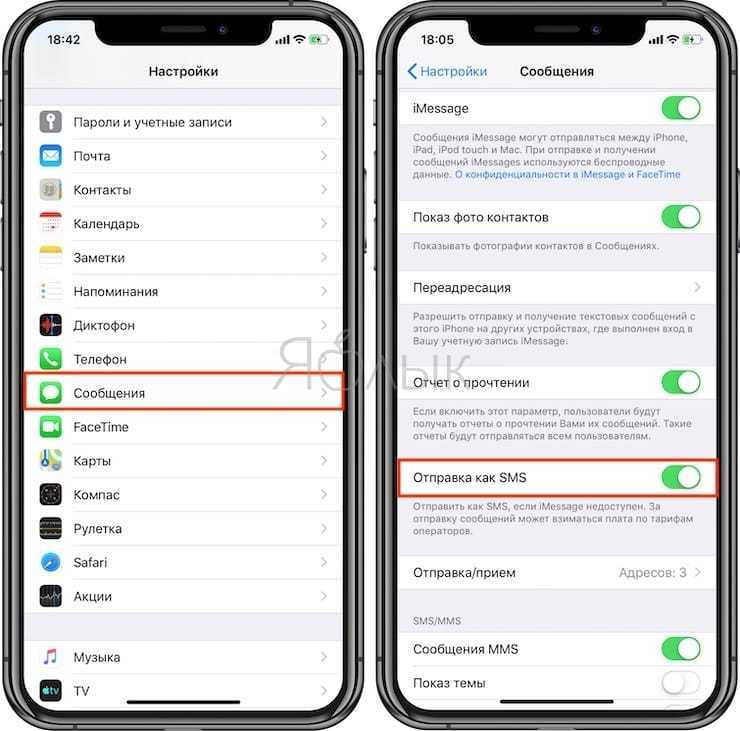 Снова перейдите в «Подробности», затем включите ползунок «Не беспокоить» (он станет зеленым).
Снова перейдите в «Подробности», затем включите ползунок «Не беспокоить» (он станет зеленым).
Можно полностью покинуть групповой чат iMessage, а также отключить уведомления. Мы рассмотрим это в отдельной статье: Как оставить групповой текст на iPhone.
Как установить имя и изображение для групповых чатов
Вы можете дать своему групповому чату имя и выбрать изображение, чтобы его можно было легко отличить от других чатов.
В качестве значка можно выбрать фотографию, памятку, анимодзи, эмодзи или просто букву. Вы также можете выбрать цвет фона чата.
Пользователи, которые не обновились до iOS 14, не увидят новую иконку, но у тех, кто обновился, ваши изменения отобразятся для всех участников.
- Чтобы изменить изображение для вашего группового чата, нажмите на сообщение, а затем нажмите вверху, где написано X человек.
- Теперь нажмите i для информации.
- Здесь вы увидите возможность изменить имя и фото. Нажмите на это.

- Теперь вы можете ввести имя группы и изменить изображение. Это изображение теперь будет отображаться в виде значка в верхней части ваших сообщений.
Как добавить эмодзи и анимацию в сообщения
С помощью эмодзи вы можете добавить легкости в свои сообщения, подмигнув, чтобы сказать: покажите, что вы «смеетесь вслух» (но не заливаетесь слезами — это может сбить с толку!)
С момента выпуска iOS 10 Apple упростила использование смайликов, автоматически предлагая смайлики, которые вы можете добавить к слову: например, введите «кролик», и изображение кролика появится в качестве одного из предиктивного текста. предложения. Чтобы это работало, вам нужно включить интеллектуальный ввод текста в меню «Настройки» > «Основные» > «Клавиатуры».
Вы также можете использовать эту функцию прогнозирования после составления сообщения. Если вы нажмете на значок эмодзи на клавиатуре (смайлик), слова, с которыми связаны эмодзи, станут оранжевыми. Просто нажмите на красное слово, чтобы автоматически изменить его на эмодзи. Если вы не хотите перезаписывать слово смайликом, вы можете просто нажать рядом со словом в обычном представлении клавиатуры, а затем нажать на этот смайлик, чтобы добавить его в ваше сообщение рядом со словом.
Если вы не хотите перезаписывать слово смайликом, вы можете просто нажать рядом со словом в обычном представлении клавиатуры, а затем нажать на этот смайлик, чтобы добавить его в ваше сообщение рядом со словом.
Если вы используете iOS 14, поиск эмодзи стал еще проще. В прошлом вам приходилось либо вводить слова и смотреть, появлялся ли подходящий смайлик для этого слова, либо вам приходилось прокручивать все варианты, доступные на клавиатуре смайликов. Теперь есть окно поиска, чтобы вы могли найти нужный смайлик.
Чтобы узнать больше, прочитайте Как использовать эмодзи на iPhone, iPad и Mac
Если у вас есть iPhone X, XR, XS, XS Max, вы также получаете доступ к Animoji, мультяшным персонажам, которые имитируют ваши выражения и движения, когда вы говорите, чтобы вы могли записывать сообщения для ваших друзей. Выяснить как использовать анимодзи.
Как добавить анимацию
Если вы хотите, чтобы ваши текстовые сообщения выделялись, это можно сделать несколькими способами.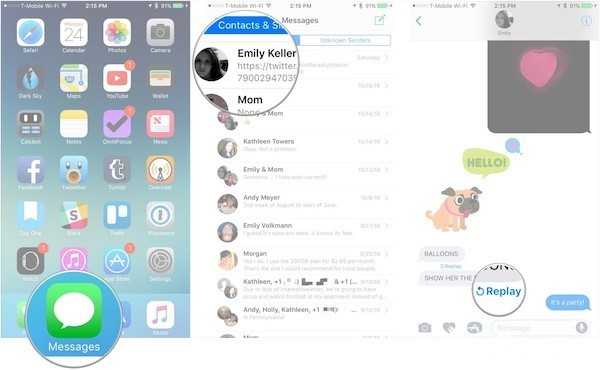 Убедитесь, что получатель заметит и запомнит ваше сообщение, чтобы у него не было оправданий не обращать внимания на ваши сообщения!
Убедитесь, что получатель заметит и запомнит ваше сообщение, чтобы у него не было оправданий не обращать внимания на ваши сообщения!
Во-первых, анимированные эффекты:
- Во-первых, напишите свое сообщение. Но вместо того, чтобы нажимать на синюю стрелку, чтобы отправить iMessage, нажмите и удерживайте стрелку (или используйте нажатие с усилием, если у вас есть iPhone с 3D Touch) вместо этого.
- Вам будет предложено четыре варианта: хлопок, громкий, нежный и невидимые чернила.
- Slam, как следует из названия, помещает сообщение в ваш разговор с анимацией с эффектом пощечины.
- Громко шевелит сообщение и увеличит шрифт.
- Gentle пишет сообщение мелким шрифтом, а затем медленно возвращается к размеру шрифта по умолчанию.
- Невидимые чернила скрывают сообщение, так что получателю нужно провести пальцем по сообщению, чтобы открыть его — полезно для сюрпризов или конфиденциальной информации, которой вы хотите поделиться.
Вы также можете добавить полноэкранную анимацию к своим сообщениям. Для этого выполните следующие действия:
Для этого выполните следующие действия:
- Напишите свое сообщение, нажмите и удерживайте кнопку с синей стрелкой.
- Вверху вы увидите вкладки с пометками Bubble и Screen. Коснитесь Экран.
- Проведите пальцем влево, чтобы просмотреть доступные анимации, включая «Эхо», «Прожектор», «Воздушные шары», «Конфетти», «Любовь», «Лазеры», «Фейерверки», «Падающая звезда» и «Праздник».
- Найдя нужный эффект, нажмите на синюю стрелку, чтобы отправить его.
Если вы можете отправлять различные анимации сообщений, но не можете их получать, это может быть связано с тем, что вы включили функцию «Уменьшение движения» в настройках. Вот как отключить эту функцию:
- Перейдите в «Настройки» > «Доступность» > «Уменьшить движение» и убедитесь, что она отключена.
- Если это по-прежнему не работает, выключите и включите iMessage в меню «Настройки», что должно запустить анимацию этих сообщений. Это можно сделать, перейдя в «Настройки»> «Сообщения» и выключив и включив iMessage.

Вы также можете отправлять эскизы в сообщениях с помощью Digital Touch.
- Чтобы активировать эту функцию, коснитесь значка A в левой части текстового поля, а затем коснитесь значка в виде сердца.
- Вам будет подарен небольшой черный поддон, позволяющий рисовать или отправлять анимированные жесты.
- К счастью, вы можете сделать эту маленькую черную поддон немного больше, что лучше, если вы хотите нацарапать сообщение. Для этого коснитесь значка видеокамеры, а затем (при условии, что вы не хотите отправлять то, что находится на камере) коснитесь X, чтобы закрыть камеру.
- Теперь вы можете рисовать различными цветами, выбранными из приведенной выше палитры.
Если вы нажмете на i в правом нижнем углу, вы увидите напоминание обо всех жестах Digital Touch, таких как отправка огненного шара, поцелуя или сердцебиения.
У вас также есть возможность сделать снимок, чтобы вы могли нацарапать фотографию, чтобы что-то проиллюстрировать или добавить сообщение.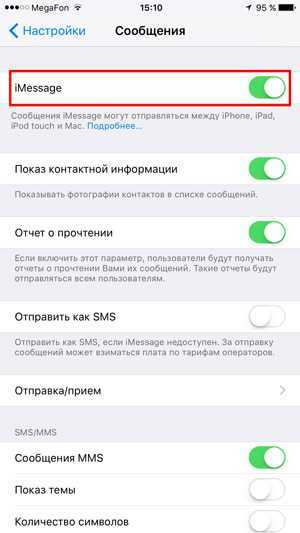
Как отправить фотографии, видео и GIF-файлы в сообщении
Если вы хотите отправить фотографию (или, если на то пошло, видео) другу через приложение «Сообщения», вы можете сделать это очень легко.
- Откройте Сообщения и введите данные своего контакта.
- Коснитесь значка камеры слева от текстового поля, и камера активируется. Вы увидите прямую трансляцию на центральной панели; вы можете делать селфи, нажав значок «перевернуть» в правом верхнем углу этой панели.
- При нажатии кнопки спуска затвора будет создано сообщение с фотографией; Вы можете добавить комментарий или отправить его самостоятельно. Коснитесь фотографии в сообщении, чтобы просмотреть ее в полноэкранном режиме, а также внести изменения или пометить изображение.
- Справа от прямой трансляции вы увидите две последние фотографии в Фотопленке; проведите влево, чтобы увидеть больше. Кроме того, вы можете нажать «Фотографии» слева, чтобы просмотреть альбомы.
Есть второй способ отправить фото (или видео): из приложения «Фотографии».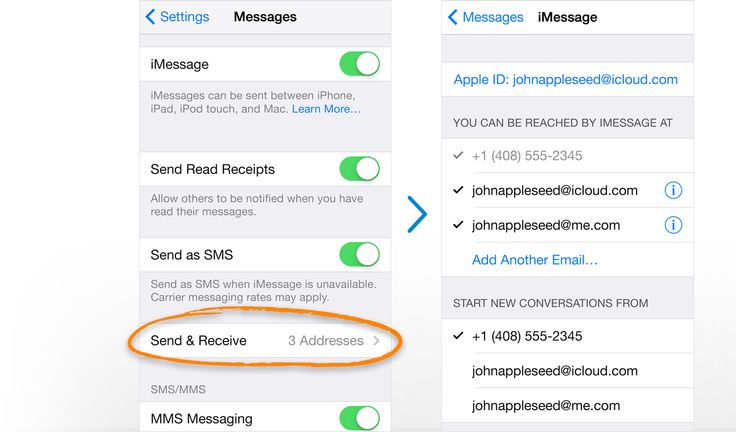
- В приложении «Фотографии» найдите фотографию, которую хотите отправить другу.
- Нажмите на эту фотографию, чтобы открыть ее.
- Затем нажмите на значок «Поделиться» (квадрат со стрелкой).
- Теперь выберите Сообщение.
- И, наконец, введите имя человека, которому вы хотите отправить фотографию.
Поиск и удаление изображений в Сообщениях
Поскольку Сообщения были обновлены для В iOS 8 было очень легко найти каждое изображение и вложение в беседе Message. Все вложения теперь собраны в одном месте. Нажмите на i в правом верхнем углу, чтобы получить доступ к «Подробности».
Это отличный способ одновременно просмотреть все вложения из занятого разговора, а также гораздо проще удалить изображения и вложения, если вы хотите освободить место на вашем iPhone (нажмите и удерживайте изображение в представлении «Подробности», а затем выберите «Еще» , и нажмите на каждую фотографию, которую вы хотите удалить, чтобы «удалить все». 0003
0003
Чтение Как освободить место на iPhone, чтобы узнать больше.
Как добавить фотографию iMessage в приложение «Фотографии»
Фотографии, отправленные через iMessage, не попадают автоматически в приложение «Фотографии» (в отличие от WhatsApp). Если вы хотите добавить фотографию в свою библиотеку фотографий, выполните следующие действия:
- Нажмите на изображение, чтобы открыть его.
- Коснитесь значка «Поделиться» в левом нижнем углу.
- Нажмите «Сохранить изображение».
Как отправлять GIF в сообщениях
Вот что нужно сделать, если вы хотите отправить GIF, чтобы проиллюстрировать что-то в Сообщениях. Возможно, вы хотите показать кому-то, что вы думаете об их последнем сообщении, воспользовавшись реакцией знаменитости на подобное происшествие.
- Открыть сообщение.
- Нажмите на значок приложения.
- Проведите пальцем, пока не дойдете до экрана изображений и видео, или коснитесь красного значка с увеличительным стеклом.

- Введите слово, которое вы хотите проиллюстрировать, в поле поиска.
- Выберите GIF, который лучше всего иллюстрирует то, что вы хотите сказать.
Если вам не хватает вдохновения, нажмите «Найти изображения» и прокрутите категории. Для каждой выбранной вами категории, как только это слово окажется в поле поиска, еще одно нажатие внутри поля вызовет дополнительные предложения связанных слов и фраз.
Как отправлять музыку в сообщениях
Вы также можете отправлять музыку в сообщениях, хотя для прослушивания получателю потребуется учетная запись Apple Music. В противном случае они получат ссылку «Купить песню в iTunes» или ссылку «Подписаться на Apple Music».
- Коснитесь значка App Store рядом с полем текстового сообщения.
- Вы увидите все недавно воспроизведенные треки.
- Прокрутите список, пока не найдете тот, которым хотите поделиться.
Если вы нажмете на название трека, он откроется в приложении «Музыка» и будет воспроизводиться (при условии, что вы являетесь владельцем трека). Если вы нажмете на кружок с треугольником внутри, он воспроизведет предварительный просмотр мелодии.
Если вы нажмете на кружок с треугольником внутри, он воспроизведет предварительный просмотр мелодии.
Как отправить голосовое текстовое сообщение
В iOS 8 появилась новая функция — возможность отправлять короткие звуковые сообщения вместо ввода текста. Это особенно популярно среди не говорящих по-английски. Вот как:
- Нажмите и удерживайте значок микрофона рядом с текстовым полем, чтобы записать сообщение.
- Не отпускай, пока не закончишь говорить.
- Вы можете воспроизвести сообщение, коснувшись значка воспроизведения рядом с записью сообщения. Если вам это не нравится, нажмите на X, чтобы удалить.
- Когда вы будете готовы отправить, нажмите на стрелку.
Есть еще более простой способ:
- Просто поднесите устройство к уху.
- Подождите, пока не услышите «писк», и говорите.
- Положите телефон обратно, чтобы автоматически отправить запись (в противном случае нажмите на стрелку, чтобы отправить ее).
 как будто это телефонный звонок, в красивом, аккуратном управлении жестами.
как будто это телефонный звонок, в красивом, аккуратном управлении жестами. - Или нажмите синюю стрелку рядом с записью. опустите телефон, он будет отправлен.
Как поделиться своим местоположением
Начиная с iOS 8 вы можете делиться своим местоположением в разговоре, и вы можете автоматически делиться своим местоположением с каждым текстом, который вы отправляете в разговоре (это можно отключить после одного час или в конце дня). Вот как:
- Откройте сообщение и введите данные получателя.
- Нажмите на i в правом верхнем углу.
- Нажмите «Отправить мое текущее местоположение» или «Поделиться моим местоположением».
- Если вы выберете «Отправить мое текущее местоположение», будет отправлена ссылка, где вы находитесь, которую получатель может открыть в Apple Maps.
- Если вы решите поделиться своим местоположением, у вас будет возможность «Поделиться в течение одного часа», «Поделиться до конца дня» или «Поделиться на неопределенный срок».
 .
.
Другой способ поделиться своим местоположением с кем-либо — это поделиться из приложения карт (это работает в Apple Maps или Google Maps).
- Откройте приложение «Карты».
- Коснитесь значка, обозначающего, где вы находитесь.
- Выберите Поделиться своим местоположением.
- Нажмите на сообщение.
- Введите данные получателя и нажмите «Отправить».
Как узнать, когда сообщение было отправлено
Трудно поверить, но до iOS 7 было сложно узнать, когда сообщение было отправлено, потому что не каждое сообщение имело отметку времени. Теперь, чтобы увидеть, во сколько было отправлено сообщение, просто проведите пальцем влево.
Как поставить лайк
Tapback в сообщениях немного похож на опции «Мне нравится» в Facebook. Чтобы использовать эту функцию, выполните следующие действия:
- Дважды нажмите на полученное сообщение iMessage.
- Вам будет представлено сердце, большой палец вверх, большой палец вниз, «Ха-ха», два восклицательных знака и вопросительный знак.

- Нажмите на понравившийся ответ.
Позволяет быстро ответить на сообщение, не вводя текст.
Выберите «Ха-ха», чтобы показать другу, что вы были удивлены, или большой палец вверх, чтобы выразить одобрение. Там даже знак вопроса, если вы озадачены их сообщением.
Как отправить текстовое сообщение вместо iMessage iOS 16.1.1
Последнее обновление: 17 мая 2022 г.
Включите настройки и дайте разрешение iMessage, которое Принудительно Отправить как SMS, когда iMessage недоступен. Также не могут применяться тарифы на обмен сообщениями оператора связи. Этот параметр представляет собой полезный переключатель, означающий, что он позволяет пользователю отправлять как SMS вместо iMessage в iOS, когда iMessage недоступен. Иногда из-за плохой зоны обслуживания / выхода из строя или получатель не может получить iMessage или находится в другой стране или у оператора, который не поддерживает iMessage, тогда вы можете принудительно отправить сообщение на отправить как текстовое сообщение быстро.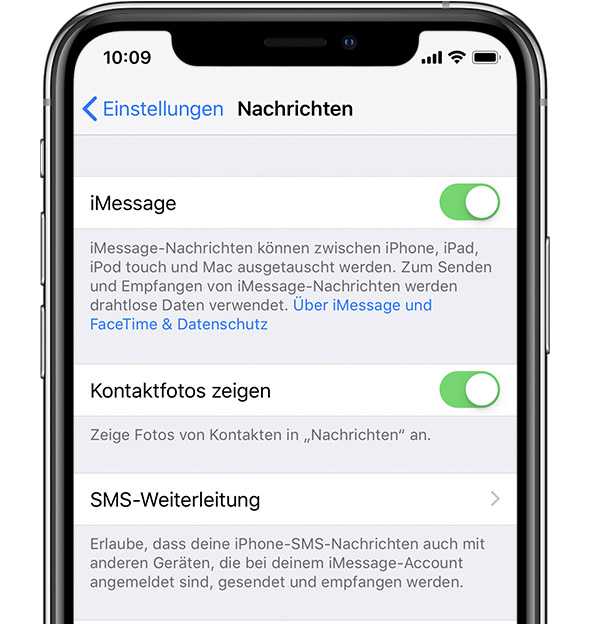
Синяя полоса загрузки вверху будет зависать на 80% в течение 5-10 минут или дольше. В этот момент у пользователей нет времени ждать. Кроме того, они хотят отправить срочное сообщение как экстренное, тогда следующее руководство поможет принудительно отправить текстовое сообщение вместо iMessage .
Таким образом, пользователь хочет иметь возможность принудительно отправить текстовое сообщение в iOS под управлением iPhone или iPad.
Получение проблемы при отправке iMessage: исправление ошибки iMessage, ожидающей активации.
Перейти к
Руководство Как заставить сообщение быть отправленным как SMS
вместо iMessage и не работать после включения как текст, если он не доставлен в любое время . и показывает ошибку с красным восклицательным знаком рядом с iMessage. Как включить отправку как SMS на iPhone- Перейти к Настройки Приложение выглядит как значок шестеренки на главном экране iPhone.

- Найти Сообщение
- Включите переключатель ВКЛ./Зеленый далее Отправить как SMS. Некоторые пользователи iPhone оставляют этот параметр отключенным. Таким образом, мы можем вручную принудительно отправить текстовое сообщение. См. шаг 2 метода.
Метод 2: Как заставить iMessage отправляться в виде SMS вместо iMessage.
Шаг №1. Просто нажмите и удерживайте Ожидание iMessage . [Не доставлено из-за проблем с iMessage — не активировано на вашем iPhone или другом устройстве]
Отправить как текстовое сообщение на iPhone
Шаг № 2. Теперь вы видите всплывающее меню с надписью « Отправить как текстовое сообщение». отображается между параметрами Копировать и Произносить.
Шаг №3. Нажмите « Отправить как текстовое сообщение» .
Вы можете видеть зеленый текст пузырька вместо синего, что означает, что ваше сообщение отправлено в виде текста, а не iMessage от Apple. Недостаток — может применяться тариф на обмен сообщениями оператора связи. Если вы пользуетесь мобильной связью с постоплатой, то ваша плата будет добавлена к вашему следующему циклу выставления счетов.
Недостаток — может применяться тариф на обмен сообщениями оператора связи. Если вы пользуетесь мобильной связью с постоплатой, то ваша плата будет добавлена к вашему следующему циклу выставления счетов.
Для пользователей предоплаченных операторов: моментально заметили списание денег с доступного остатка на вашем мобильном номере. Эта плата может отличаться в зависимости от страны.
Вот оно!
Устранение неполадок! Отправить как SMS вместо iMessage не работает на вашем Apple iPhone или iPad
Некоторые пользователи устройств iOS не могут быть затронуты быстро после включения опции «Отправить как SMS», поэтому они не отправляют ни iMessage, ни простое текстовое сообщение, я хотел бы порекомендовать следовать точку ниже и проверьте, все ли в порядке.
Вам следует применить следующие идеи по устранению неполадок.
- Включить MMS Для отправки изображения в виде SMS на iPhone, для отправки этого сообщения необходимо включить MMS-сообщения «Cannot Send Messages».
 когда iMessage недоступен. Некоторые операторы связи не предоставляют средства обмена MMS-сообщениями, поэтому эти пользователи не могут получить настройки здесь. перейдите к настройкам > Сообщения > Включите MMS-сообщения.
когда iMessage недоступен. Некоторые операторы связи не предоставляют средства обмена MMS-сообщениями, поэтому эти пользователи не могут получить настройки здесь. перейдите к настройкам > Сообщения > Включите MMS-сообщения. Изображение не может быть отправлено как сообщение на iPhone SMS
- У вас недостаточно средств для отправки текстового сообщения, которое ваш оператор взимает за одно SMS. или Некоторые компании-перевозчики предоставляют бесплатные текстовые SMS, но лимиты в день превышены.
- Плохой сигнал несущей.
- Обновите настройки сети, включив режим полета в настройках и отключив режим полета. Перейдите в Настройки > Режим полета > Включить и отключить его. Вы также можете жестко перезагрузить устройство.
- Выключить iMessage — Отправьте сообщение (необязательно) — снова вернитесь в настройки, включите iMessage ON / Green.
- Если вы не можете получить параметр «Отправить как текстовое сообщение», вам следует отключить Wi-Fi и Сотовые данные .

 Ее производят одновременным нажатием кнопок «Питание» и «Домой» (для айфонов 7 и 7 Plus – это клавиша уменьшения громкости). Их удерживают до появления логотипа фирмы на дисплее. Такой подход избавляет от многих программных ошибок, включая указанную дисфункцию.
Ее производят одновременным нажатием кнопок «Питание» и «Домой» (для айфонов 7 и 7 Plus – это клавиша уменьшения громкости). Их удерживают до появления логотипа фирмы на дисплее. Такой подход избавляет от многих программных ошибок, включая указанную дисфункцию. При некорректной работе нужно провести перезагрузку – в половине случаев проблема будет решена.
При некорректной работе нужно провести перезагрузку – в половине случаев проблема будет решена.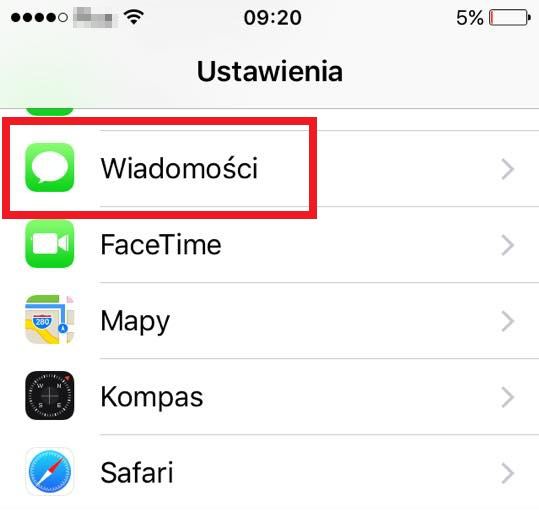 Если заполнено несколько штрихов или они отсутствуют, то нужно отыскать точку с уверенным приемом.
Если заполнено несколько штрихов или они отсутствуют, то нужно отыскать точку с уверенным приемом.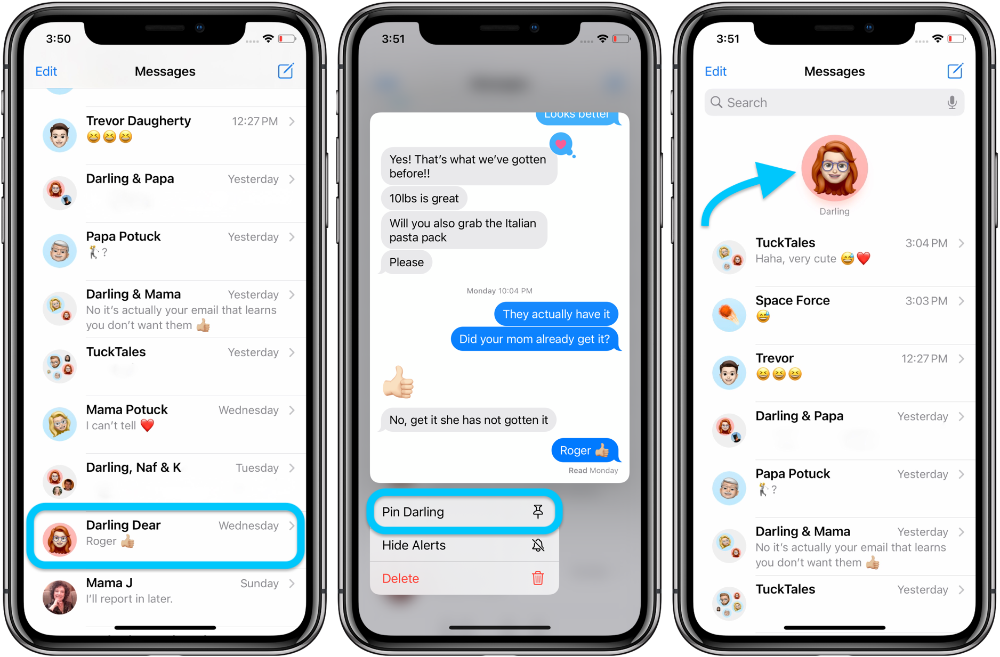
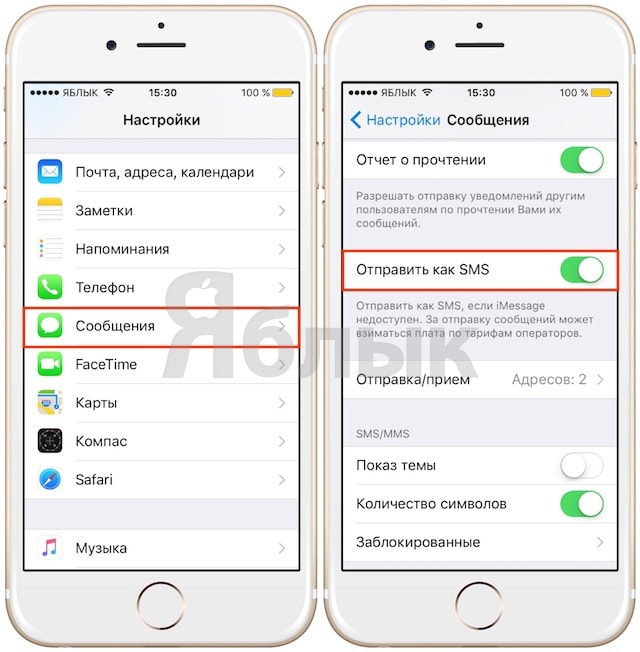
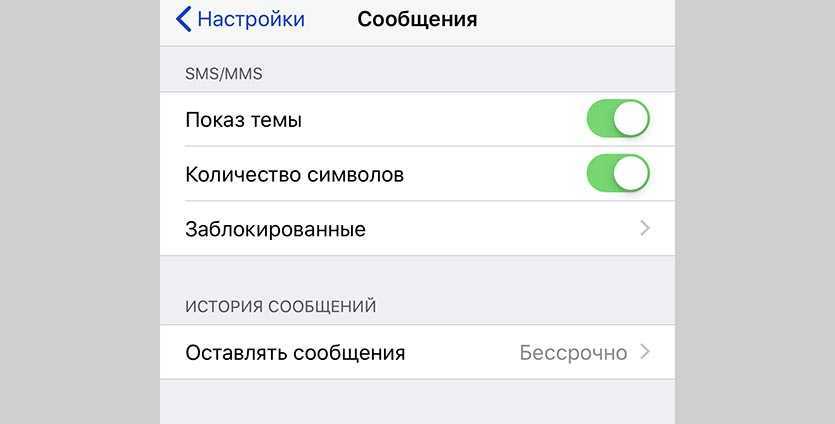
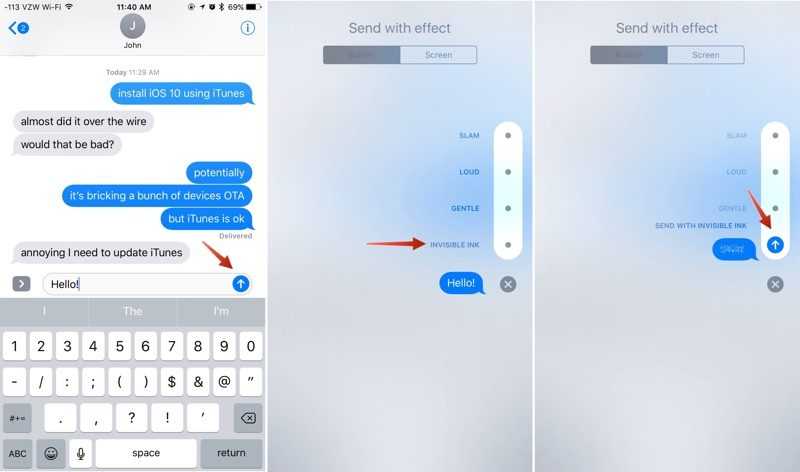
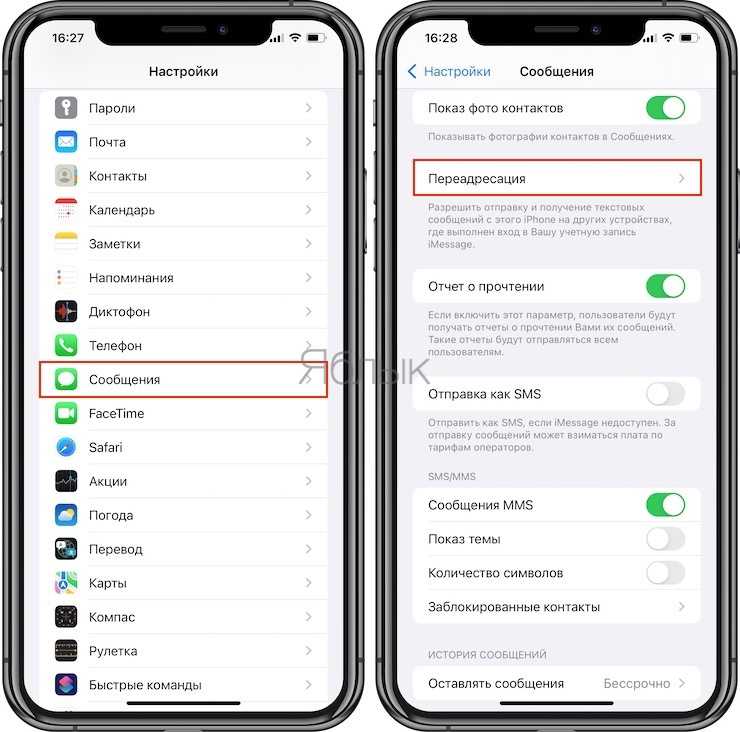




 как будто это телефонный звонок, в красивом, аккуратном управлении жестами.
как будто это телефонный звонок, в красивом, аккуратном управлении жестами. .
.

 когда iMessage недоступен. Некоторые операторы связи не предоставляют средства обмена MMS-сообщениями, поэтому эти пользователи не могут получить настройки здесь. перейдите к настройкам > Сообщения > Включите MMS-сообщения.
когда iMessage недоступен. Некоторые операторы связи не предоставляют средства обмена MMS-сообщениями, поэтому эти пользователи не могут получить настройки здесь. перейдите к настройкам > Сообщения > Включите MMS-сообщения.