Как открыть сразу две фотографии в Фотошопе?
Необходимость совместить фрагменты двух фотографий возникает достаточно часто, поэтому операция открытия нескольких файлов в графическом редакторе Adobe Photoshop — одна из достаточно часто используемых. В зависимости от ваших предпочтений открыть сразу две фотографии можно несколькими способами.
Вам понадобится
- Графический редактор Adobe Photoshop
Инструкция
 Таким способом можно открывать и больше двух файлов одновременно. После нажатия кнопки «Открыть» редактор загрузит отмеченные вами фотографии, поместив каждую на отдельную вкладку.
Таким способом можно открывать и больше двух файлов одновременно. После нажатия кнопки «Открыть» редактор загрузит отмеченные вами фотографии, поместив каждую на отдельную вкладку.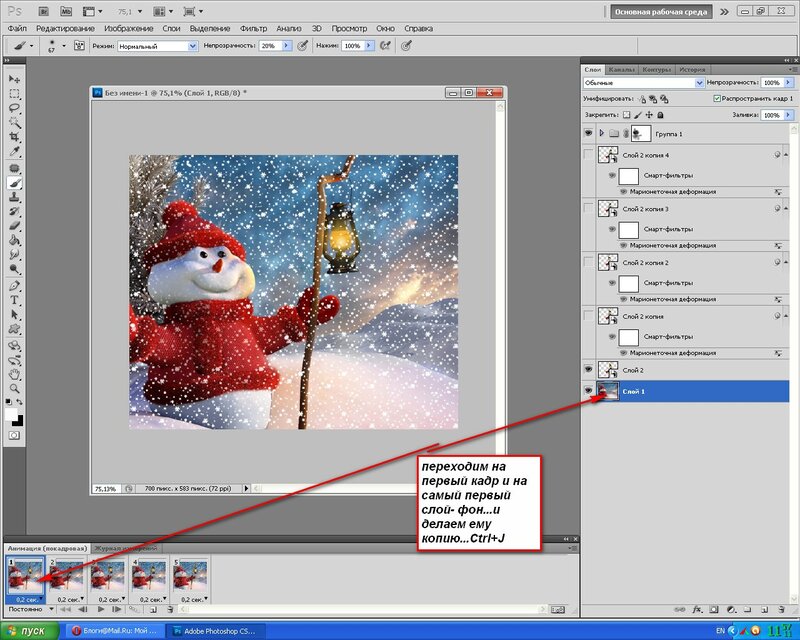 Сначала откройте первую фотографию, нажав сочетание клавиш CTRL + O, затем выбрав нужный файл и щелкнув кнопку «Открыть». Редактор загрузит изображение, а вы откройте в меню раздел «Файл» и выберите в нем пункт «Поместить». Снова откроется окно выбора файла и вам надо будет найти вторую фотографию. Когда вы нажмете кнопку «Открыть», Фотошоп загрузит второе изображение в тот же слой, в котором размещена и первая фотография, при этом включив режим трансформации для второй фотографии. Чтобы уменьшить или увеличить вторую картинку надо перемещать мышкой узловые точки в углах прямоугольного выделения вокруг второй фотографии, удерживая при этом нажатой клавишу SHIFT. Можно изменить положение второй фотографии на фоне первой, перетаскивая ее мышкой или нажимая клавиши со стрелками. Когда закончите позиционирование вставляемого изображения, нажмите Enter.
Сначала откройте первую фотографию, нажав сочетание клавиш CTRL + O, затем выбрав нужный файл и щелкнув кнопку «Открыть». Редактор загрузит изображение, а вы откройте в меню раздел «Файл» и выберите в нем пункт «Поместить». Снова откроется окно выбора файла и вам надо будет найти вторую фотографию. Когда вы нажмете кнопку «Открыть», Фотошоп загрузит второе изображение в тот же слой, в котором размещена и первая фотография, при этом включив режим трансформации для второй фотографии. Чтобы уменьшить или увеличить вторую картинку надо перемещать мышкой узловые точки в углах прямоугольного выделения вокруг второй фотографии, удерживая при этом нажатой клавишу SHIFT. Можно изменить положение второй фотографии на фоне первой, перетаскивая ее мышкой или нажимая клавиши со стрелками. Когда закончите позиционирование вставляемого изображения, нажмите Enter.Совет добавлен 18 июля 2011 Совет 2: Как открыть два изображения в фотошопе Если вам необходимо открыть сразу два изображения в программе Adobe Photoshop, вы можете сделать это двумя наиболее популярными способами. Следует заметить, что открытие изображений в приложении не вызовет у вас каких-либо затруднений. Все действия можно выполнить несколькими кликами мышки.
Следует заметить, что открытие изображений в приложении не вызовет у вас каких-либо затруднений. Все действия можно выполнить несколькими кликами мышки.
Вам понадобится
- Компьютер, программа Adobe Photoshop.
Инструкция
 После того, как картинки будут выбраны, выполните команду «Открыть», нажав на соответствующую кнопку. Изображения будут открыты в программе порознь. Также существует альтернативный способ открытия сразу двух изображений в программе фотошоп. Вам даже не придется запускать программу для этого.
После того, как картинки будут выбраны, выполните команду «Открыть», нажав на соответствующую кнопку. Изображения будут открыты в программе порознь. Также существует альтернативный способ открытия сразу двух изображений в программе фотошоп. Вам даже не придется запускать программу для этого.Как открыть два изображения в фотошопе — версия для печати Оцените статью!
Как открыть несколько изображений WhatsApp в Photoshop одновременно
Приложения
0 1.070 3 минут на чтение
В любой момент нашей жизни мы хотим выйти за пределы реальности, у всех нас есть идеальные картинки в наш дух .![]()
По этой причине мы всегда ищем приложения и инструменты, которые позволят нам улучшить наши фотографические изображения , чтобы чувствовать себя непринужденно.
Такой образ мышления и видения мира побудил многие компании разрабатывать приложения. Эти приложения позволяют нам редактировать и модифицировать наши изображения до крайности, мы можем изменить или удалить все в них .
Это очень полезные инструменты, когда нам нужно редактировать изображения, которые будут опубликованы в наших штатах , как WhatsApp. Тем более, когда мы фотографируем другие штаты и хотим удалить или добавить что-то, что нам нравится или не нравится.
Одно из наиболее рекомендуемых приложений для редактировать и редактировать изображения в Photoshop потому что она ты
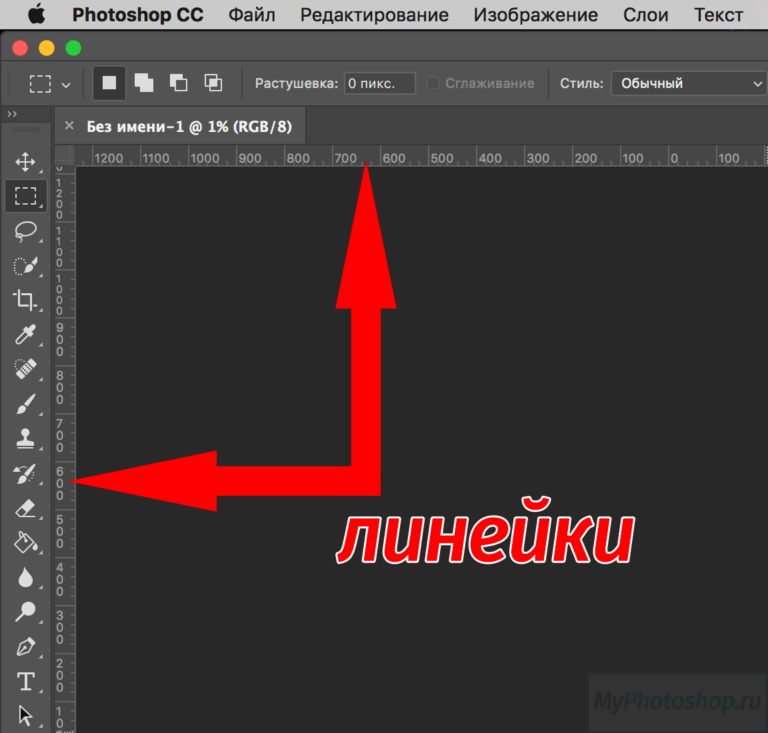
Какие самые замечательные особенности Adobe Photoshop?
Adobe Photoshop в начале своего создания работал в домене, разработанном одним слоем , это позволяло изменять изображения. Вы можете сделать много изменений или эффектов в тексте, в отметках и в обработках. Тогда это было не так уж и красиво, это было похоже на традиционный увеличитель, но все изменилось. На данный момент он значительно улучшился, так как позволяет работать с несколькими слоями одновременно.
Это сделано Photoshop широко используемый инструмент, почти с момента его создания, для фотографической коррекции . Это приложение широко используется в различных дисциплинах дизайна и фотографии, линейного дизайна, растровых изображений. Также для редактирования видео и графики, цифрового стиля, всякий раз, когда мы хотим внести изменения, Photoshop — это вариант.
Photoshop — это сегодня его используют не только дизайнеры, но и фотографы всего мира. .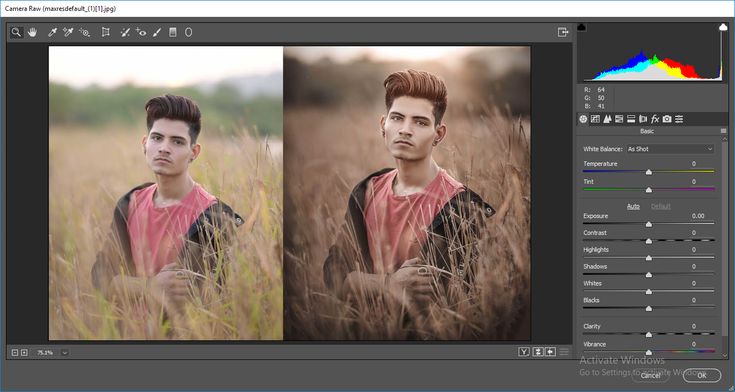 Он стал наиболее часто используемым инструментом для ретуши и редактирования любого изображения, не обладая такими знаниями, как у профессионала.
Он стал наиболее часто используемым инструментом для ретуши и редактирования любого изображения, не обладая такими знаниями, как у профессионала.
Photoshop был создан в 1991 году и поддерживает различные типы графических документов, такие как: BMP, JPG, PNG, GIF и т. Д. Помимо поддержки упомянутых выше, Adobe Photoshop также имеет своих читателей собственный формат изображения.
Учитывая все функции, упомянутые в Photoshop, это делает его незаменимым инструментом на наших устройствах. Таким образом, во время загрузка изображения в наш статус WhatsApp, мы можем внести любые изменения, которые сочтем необходимыми.
Можем ли мы открыть несколько изображений WhatsApp в Photoshop?
Конечно, можем, учитывая, что он умеет читать большое количество форматов изображений . Нам просто нужно выполнить эти шаги, и мы сможем создавать свои собственные коллажи из фотографий и удивлять своих знакомых. Если у вас открыт документ Photoshop, вам необходимо выполнить следующие действия.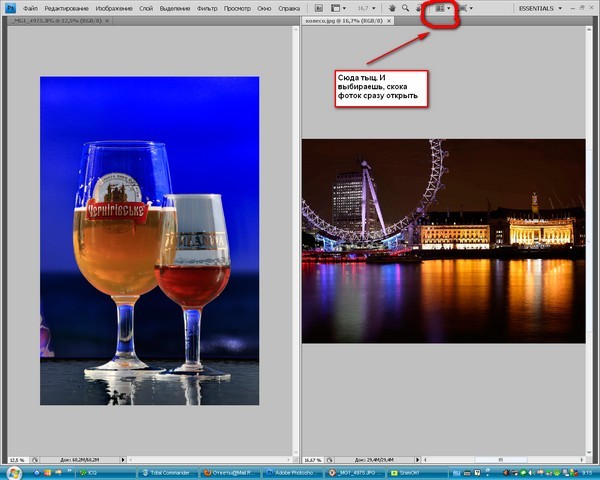
шаг 1
Перейдите в меню «Файл»> «Поместить внедренное», быстро используйте файловый браузер, чтобы найти изображение, которое вы хотите добавить в документ. Нажмите «Загрузить», и фотография будет загружена в документ. Когда вы помещаете фотографию, инструмент трансформации перемещается автоматически.
шаг 2
Щелкните и нажмите фото, чтобы вернуть его. Чтобы соответствовать размеру, манипулируйте вкладками трансформации . Как только фотография окажется там, где вы хотите, нажмите Enter, и теперь это просто еще один слой. Если у вас нет открытого документа Photoshop, вам необходимо выполнить следующие действия.
шаг 1
Очевидно, что этот процесс сильно отличается от предыдущего, поскольку он позволяет загружать несколько фотографий в один документ. идти Файл> Сценарии> Применить файлы к стеку в параметре «Применить слои» нажмите кнопку «Обзор».
шаг 2
Перейдите к основной фотографии, которую хотите загрузить, и выберите Открыть, которая будет основной фотографией, прикрепленной к стопке . Снова выберите Обзор и перейдите к следующей фотографии, которую хотите добавить. Нажмите «Открыть», вы можете выбрать более одного.
Снова выберите Обзор и перейдите к следующей фотографии, которую хотите добавить. Нажмите «Открыть», вы можете выбрать более одного.
Когда вы вложите все фотографии в стопку, нажмите ОК , Photoshop позаботится об открытии всех выбранных файлов.
Подобные предметы
Как добавить несколько изображений в проект Photoshop (шаг за шагом)
Когда у вас есть большая стопка изображений для загрузки в Photoshop, вам может потребоваться гораздо больше времени, чем вам хотелось бы, чтобы наконец приступить к работе над проектом. К счастью, есть несколько способов добавить несколько изображений в Photoshop, которые сэкономят ваше время, как вы узнаете здесь.
Простой способ добавить несколько изображений в проект Photoshop — выбрать «Файл» > «Сценарии» > «Загрузить файлы в стопку». В появившемся окне выберите «Обзор» и найдите файлы, которые хотите открыть. Загрузив файлы в окно «Загрузить слои», щелкните «Открыть», чтобы добавить изображения в активный проект.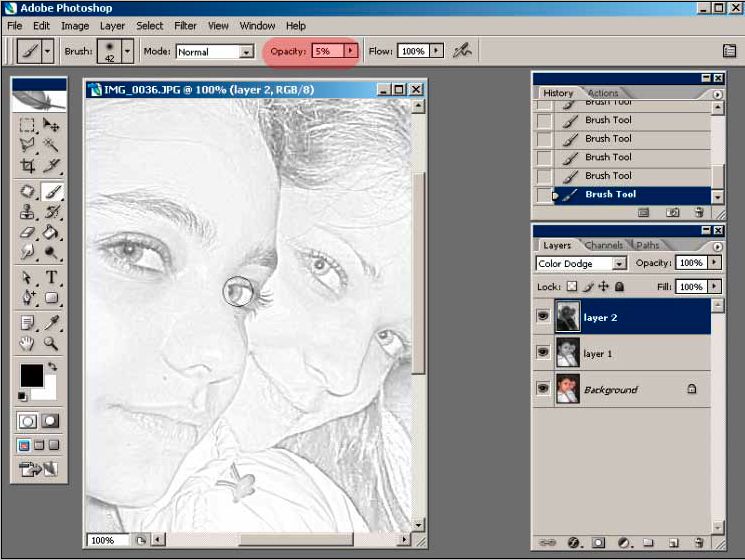
Теперь давайте углубимся в некоторые детали этого процесса, а также некоторые полезные настройки, найденные в ваших настройках, чтобы импортировать ваши файлы быстрее.
Как открыть несколько изображений в виде слоев в Photoshop
Знаете ли вы, что в одном файле Photoshop можно открыть до 8000 слоев? Я бы рекомендовал делать это только в том случае, если на вашем компьютере достаточно оперативной памяти для этого. Зная это, вы узнаете, сколько изображений вы можете добавить в свой проект.
Я только покажу вам, как добавить три изображения в ваш проект, но помните, их может быть столько, сколько вам нужно (до 8000).
Шаг 1. Выберите «Файл» > «Сценарии» > «Загрузить файлы в стопку»
Если у вас возникли проблемы с поиском возможности загрузки нескольких изображений в проект, вы не единственный. Эта опция спрятана на вкладке, которую многие пользователи никогда не нажмут.
Чтобы найти этот параметр, выберите Файл > Сценарии > Загрузить файлы в стек .
Шаг 2. Выберите изображения
Теперь выберите изображения, которые вы хотите загрузить в свой проект.
На панели «Загрузить слои» сначала следует разобраться с параметром
«Использовать ». Нажмите на раскрывающееся меню, и у вас будет два варианта:- Файлы — выберите этот вариант, если вы планируете выбрать несколько изображений из одной папки.
- Папка — выберите этот вариант, если вы планируете импортировать целую папку изображений.
Когда будете готовы, нажмите Browse .
После того, как вы нажмете «Обзор», вам будет предложено выбрать изображения, которые вы хотите добавить в свой проект. Просмотрите свой жесткий диск и найдите изображения, которые хотите импортировать. Когда будете готовы, нажмите Открыть .
Теперь вы увидите, что выбранные вами изображения появляются на панели Load Layers .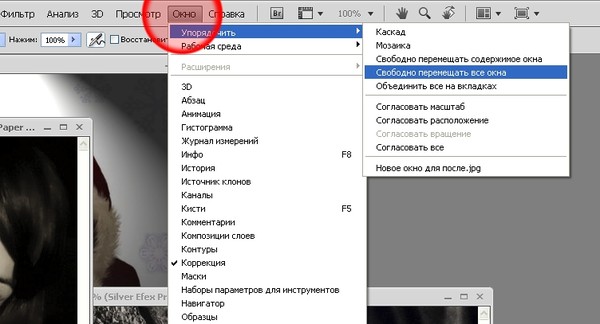
Если вы чувствуете, что ошиблись при выборе одного из изображений, или если вы изменили свое мнение об одном из своих изображений, еще не поздно удалить изображение из списка.
Чтобы удалить одно из ваших изображений из списка, выберите его и нажмите Удалить .
Когда дело доходит до двух опций в нижней части окна, обязательно оставьте эти опции снято .
Когда вы почувствуете, что готовы к работе, нажмите OK .
Шаг 3. Измените размер и организуйте изображения
После выполнения последнего шага все выбранные вами изображения окажутся на панели слоев. Каждая фотография будет представлена отдельным слоем.
Все ваши изображения будут располагаться друг над другом на холсте. Вы должны выбрать каждое изображение и изменить его размер вручную, чтобы он соответствовал вашему проекту.
Чтобы помочь вам упорядочить изображения на холсте, вы можете отключить мешающие вам слои, щелкнув значок видимости рядом с каждым слоем на панели слоев.
Как сэкономить время при загрузке нескольких изображений в Photoshop
Теперь, когда вы знаете, как одновременно открывать несколько изображений в своем проекте, что делать, если вам нужно добавить дополнительные изображения в свой дизайн?
Вы можете добавлять новые изображения, «размещая» их в своем проекте.
Единственная проблема с размещением изображений в вашем проекте — дополнительное время, необходимое для преобразования и подтверждения каждого изображения, которое вы размещаете. Независимо от того, встраиваете ли вы одно изображение за раз или перетаскиваете несколько изображений в свой проект, этот шаг сэкономит ваше время.
Чтобы ускорить ваш рабочий процесс, позвольте мне объяснить, как вы можете изменить свои настройки, чтобы вы могли просто разместить свое изображение и сразу же продолжить работу.
Для начала перейдите в меню «Правка» > «Установки» > «Основные» (Win) или «Photoshop» > «Установки» > «Основные» (Mac).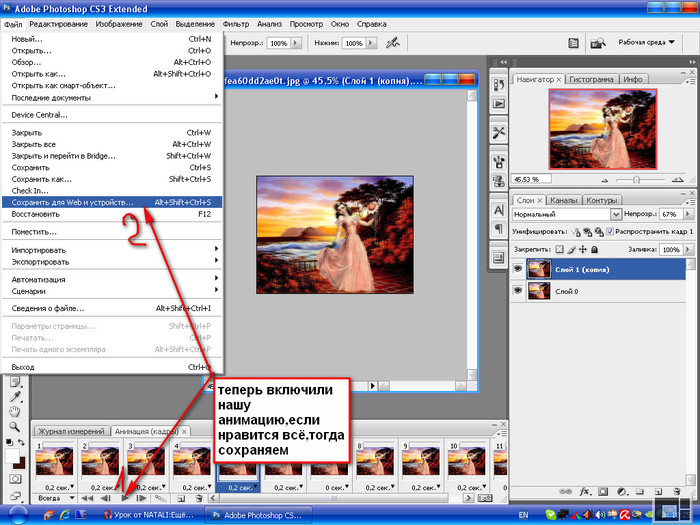
В окне настроек вы найдете список вкладок и множество опций, которые вы можете включать и выключать.
Обязательно оставайтесь на вкладке Общие . Все параметры, необходимые для этой настройки, будут здесь.
Необходимо убедиться, что установлены три параметра:
- Пропустить преобразование при размещении . Это основной параметр, который необходимо включить. Если этот параметр установлен, каждый раз, когда вы размещаете изображение, вам больше не нужно иметь дело с преобразованием изображения и подтверждением преобразования.
- Изменение размера изображения во время размещения . Если установить этот флажок, размер изображения изменится, чтобы оно соответствовало текущему полотну.
- Всегда создавать смарт-объекты при размещении — этот параметр зависит от вашего личного рабочего процесса. Смарт-объект сохранит свое разрешение при изменении его размера.
 Если вы часто конвертируете свои изображения в смарт-объекты, вы можете выбрать этот параметр, чтобы в долгосрочной перспективе сэкономить разумное количество времени.
Если вы часто конвертируете свои изображения в смарт-объекты, вы можете выбрать этот параметр, чтобы в долгосрочной перспективе сэкономить разумное количество времени.
После выбора этих опций вы можете поместить изображение в свой проект, выбрав File > Place Embedded
.Затем вам будет предложено пройтись по жесткому диску и найти изображение, которое вы хотите добавить в свой проект.
Выберите свое изображение и нажмите Поместить .
Как только вы нажмете «Поместить», ваше изображение появится в вашем проекте без необходимости его преобразования или подтверждения преобразования.
Кроме того, изображение не будет регулировать размер вашего холста. Вместо этого ваше изображение будет вписываться в пространство вашего холста.
Если переход к File > Place Embedded занимает слишком много времени, вы всегда можете открыть отдельное окно и перетащить изображения прямо в Photoshop.
Теперь, когда вы настроили свои предпочтения, вам не нужно будет преобразовывать или изменять размер изображения каждый раз, когда вы перетаскиваете его в программу.
Теперь этот метод перетаскивания также может быть полезен для добавления нескольких изображений в существующие проекты. Просто выделите нужные файлы на своем компьютере, а затем перетащите их в свой проект Photoshop, и они будут импортированы и готовы к действию!
Пакетная обработка или изображение Обработка нескольких изображений одновременно в Photoshop
Теперь давайте рассмотрим добавление водяного знака к большой группе изображений, а не только к одному за раз. Итак, мы рассмотрим две функции, одну из которых называют «Пакетная обработка», а другую — «Обработчик изображений». Они и великие, и плохие, у обоих есть свои причуды; Я покажу вам оба. Они в значительной степени выполняют одну и ту же работу, но у них есть несколько дополнительных настроек, которые стоит изучить обоим.
Они и великие, и плохие, у обоих есть свои причуды; Я покажу вам оба. Они в значительной степени выполняют одну и ту же работу, но у них есть несколько дополнительных настроек, которые стоит изучить обоим.
Итак, мы создали наше действие в последнем видео. Если вы этого не сделали, мы создадим действие через секунду, но, допустим, мы его создали, и давайте перейдем к «Файлу», и тот, который я использую чаще всего, находится в разделе «Сценарии», и он называется « Процессор изображения». И все, что мы говорим, это то, какие изображения вы хотите выбрать. И в ваших «03 предпочтениях» есть папка под названием «Пакетные примеры». Давайте просто нажмем «Открыть». Итак, это изображения, к которым мы как бы применяем его, мы просто делаем это до четырех, но вы можете сделать две сотни, вы можете включить все подпапки в папку. Вот откуда я получаю изображения, куда бы я ни хотел, вы можете сохранить их в той же папке, это нормально, или вы можете сказать, что я хотел бы поместить их в выбранную папку на моем рабочем столе.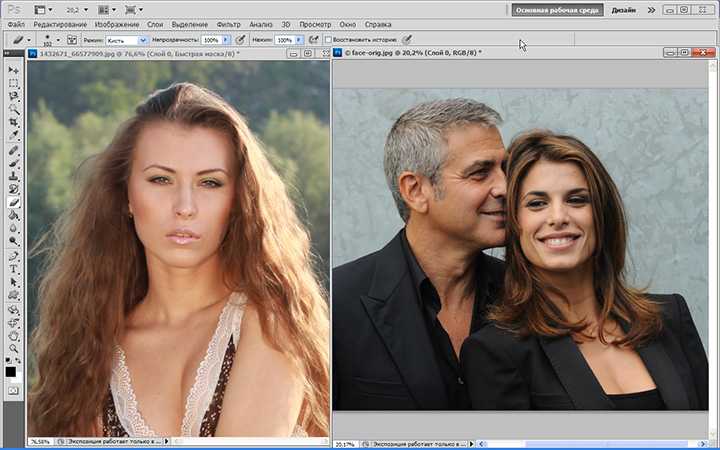
Я назову его «Обработчик изображений». Нажмите «Создать», нажмите «Открыть». Вот откуда я хочу их получить, вот куда я хочу их поместить. Крутая вещь в Image Processor over Batch, мы собираемся сравнить их. Один из них заключается в том, что вам на самом деле не нужно применять действие, вы можете просто сказать, на самом деле я вообще не хочу запускать действие, все, что я хочу, чтобы вы сделали, это сохранили JPEG, это качество 5, ширина и высота которого равны этому, в эту конкретную папку. Таким образом, все, для чего вы его используете, — это изменение размера и сохранение в формате JPEG. Хорошо для необработанных изображений, вы можете выкрутить это очень высоко. Вы можете даже не беспокоиться о размерах изображений, просто возьмите несколько файлов JPEG и обработайте их таким образом. Это не то, что я хочу сделать, я хочу JPEG, но я также хочу запустить это действие, и мы собираемся использовать текст водяного знака, который мы сделали. Откиньтесь назад, расслабьтесь и «бегите».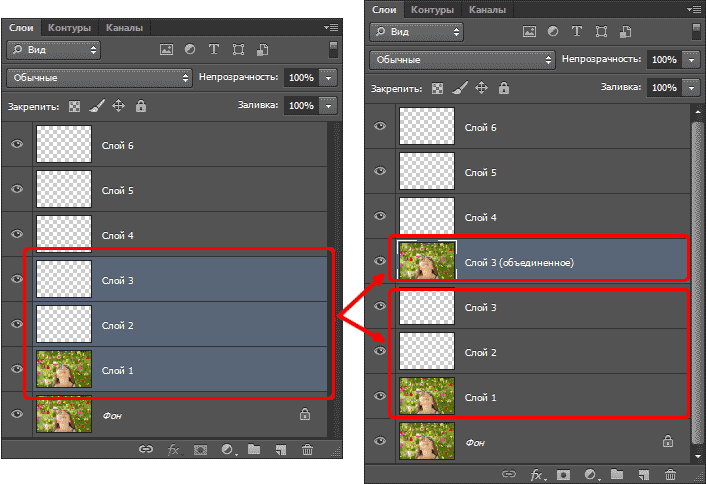 Он открывается, щелкает и мигает. А на рабочем столе у меня должен быть Image Processor, JPEG. А там мои изображения с водяными знаками.
Он открывается, щелкает и мигает. А на рабочем столе у меня должен быть Image Processor, JPEG. А там мои изображения с водяными знаками.
Давайте пойдем немного дальше и посмотрим, почему мы будем использовать пакетную обработку вместо процессора изображений. Так что странно то, что Batch и Image Processor были разработаны разными людьми в разное время, и они просто висели рядом с обоими в Photoshop, потому что у них обоих есть небольшие причуды, которые поддерживают друг друга. Так что хорошая вещь в Image Processor заключается в том, что он делает — это вроде как — вы можете просто сохранить в формате JPEG, вам не нужно запускать действие. Пакет отличается, все дело в выполнении действий. Мне нравится Image Processor, потому что он очень простой. Однако в Bat есть еще куча деталей, которые могут вас напугать, и вы скажете: «Да, это не так уж и много». Но давайте пробежимся по нему, так же. В моих действиях по умолчанию есть водяной знак, который я сделал.
Откуда исходник? Я собираюсь выбрать тот же источник, что и раньше. Итак, он находится в разделе «03 Настройки», «Рабочий процесс» и называется «Пакетные примеры». Иногда вы сталкиваетесь с изображениями, которые говорят… они открываются, и у них могут быть такие вещи, как предупреждения цветового профиля, и это может привести к тому, что процессор изображений, который мы делали раньше, выходит из строя. Таким образом, вы можете нажать на это и сказать, на самом деле, если оно есть: «Эй, вы использовали неправильное цветовое пространство». Просто скажите: «Подавите это для меня». Еще одна приятная вещь, которую здесь есть, это то, что здесь вы можете сказать — на самом деле, на данный момент это просто спасет их, точно так же, как это было для процессора изображений, но я могу сказать следующее: «На самом деле я хотел бы, чтобы это дало это имя. Так что я назову это, например, «Свадьба Дэна, февраль 2019 года».».
Итак, он находится в разделе «03 Настройки», «Рабочий процесс» и называется «Пакетные примеры». Иногда вы сталкиваетесь с изображениями, которые говорят… они открываются, и у них могут быть такие вещи, как предупреждения цветового профиля, и это может привести к тому, что процессор изображений, который мы делали раньше, выходит из строя. Таким образом, вы можете нажать на это и сказать, на самом деле, если оно есть: «Эй, вы использовали неправильное цветовое пространство». Просто скажите: «Подавите это для меня». Еще одна приятная вещь, которую здесь есть, это то, что здесь вы можете сказать — на самом деле, на данный момент это просто спасет их, точно так же, как это было для процессора изображений, но я могу сказать следующее: «На самом деле я хотел бы, чтобы это дало это имя. Так что я назову это, например, «Свадьба Дэна, февраль 2019 года».».
Так что вы могли бы добавить… это не свадебные фотографии, но вы поняли, что я имею в виду, я могу добавить, что они могут называться IMG77421. И вы просто даете им настоящее имя. Тогда здесь вместо расширения, такого как .jpg, я скажу: «Я хотел бы присвоить ему серийный номер». На самом деле я просто дам ему порядковый номер, так что он будет иметь A, B, C, D. Затем я добавлю расширение, то есть jpg, и вы можете увидеть, как оно растет здесь. Свадьба Дэна, февраль, это первый лот. Затем я добавлю порядковый номер в конце, A, B, C, D. На самом деле у вас могут быть сотни, так что вы можете использовать двузначное число в конце, 01. И на самом деле то, что я do находится здесь. Позже я поставлю небольшой дефис, чтобы это выглядело красивее.
И вы просто даете им настоящее имя. Тогда здесь вместо расширения, такого как .jpg, я скажу: «Я хотел бы присвоить ему серийный номер». На самом деле я просто дам ему порядковый номер, так что он будет иметь A, B, C, D. Затем я добавлю расширение, то есть jpg, и вы можете увидеть, как оно растет здесь. Свадьба Дэна, февраль, это первый лот. Затем я добавлю порядковый номер в конце, A, B, C, D. На самом деле у вас могут быть сотни, так что вы можете использовать двузначное число в конце, 01. И на самом деле то, что я do находится здесь. Позже я поставлю небольшой дефис, чтобы это выглядело красивее.
На самом деле это не выход в виде GIF. Это просто будет использоваться… это просто пример, который я привел. Так что у него есть несколько дополнительных частей, но это столкнется с небольшой проблемой. Нажимаем «Назначение». Куда это пойдет? Поставлю на рабочий стол. Этот будет называться «Пакет». Итак, пакетная служба — это круто, у нее есть дополнительные функции, но есть несколько дополнительных вещей, которые вам нужно сделать, если вы хотите использовать эти дополнительные функции. Давайте нажмем «ОК», он прокрутится и скажет: «Эй, я не JPEG». Поскольку у меня более одного слоя, в нем говорится: «Мне нужен PSD», поэтому я нажму «Сохранить». «Сохранить», «ОК». Я мог бы сейчас выбрать JPEG и нажать «Сохранить». Так что это как бы быстрее, чем делать это самому, но все равно ты такой: «Чувак, что случилось?» Это должно было быть очень быстро, Дэн. Я собираюсь показать вам, как обойти это. Так что это работает. Единственная проблема в том, что он взбесился, потому что процессор изображений имеет возможность заставить его быть JPEG, просто говорит: «Ты будешь JPEG», тогда как здесь говорится, что я сохраню его таким, каким он должен быть. И в этом случае это должен быть PSD, если вы не говорите, что это должен быть JPEG. Все еще со мной?
Давайте нажмем «ОК», он прокрутится и скажет: «Эй, я не JPEG». Поскольку у меня более одного слоя, в нем говорится: «Мне нужен PSD», поэтому я нажму «Сохранить». «Сохранить», «ОК». Я мог бы сейчас выбрать JPEG и нажать «Сохранить». Так что это как бы быстрее, чем делать это самому, но все равно ты такой: «Чувак, что случилось?» Это должно было быть очень быстро, Дэн. Я собираюсь показать вам, как обойти это. Так что это работает. Единственная проблема в том, что он взбесился, потому что процессор изображений имеет возможность заставить его быть JPEG, просто говорит: «Ты будешь JPEG», тогда как здесь говорится, что я сохраню его таким, каким он должен быть. И в этом случае это должен быть PSD, если вы не говорите, что это должен быть JPEG. Все еще со мной?
Пакет имеет дополнительные функции, но это причуда. Чтобы обойти это… я собираюсь удалить это. Я покажу вам, как обойти это. Итак, я собираюсь открыть любое изображение. Потому что все, что я действительно хочу сделать, это открыть свой водяной знак. Иди сюда, и мне нужно добавить последнюю маленькую вещь. Я нажму «Воспроизвести». Собирается пробежаться и добавить, там водяной знак. Я спущусь сюда и нажму «Запись». И мне нужно перейти в это всплывающее меню здесь, на панели «Слои», и просто сказать «Свести изображение». Так что теперь он не хочет быть PSD. Нажмите «Стоп». Я собираюсь пойти «Файл», «Вернуть». Закрой это, не хочу связываться с этим. Вернемся к тому же самому, но поскольку я скорректировал действие, мы должны добавить туда немного больше.
Иди сюда, и мне нужно добавить последнюю маленькую вещь. Я нажму «Воспроизвести». Собирается пробежаться и добавить, там водяной знак. Я спущусь сюда и нажму «Запись». И мне нужно перейти в это всплывающее меню здесь, на панели «Слои», и просто сказать «Свести изображение». Так что теперь он не хочет быть PSD. Нажмите «Стоп». Я собираюсь пойти «Файл», «Вернуть». Закрой это, не хочу связываться с этим. Вернемся к тому же самому, но поскольку я скорректировал действие, мы должны добавить туда немного больше.
Надеюсь, теперь я могу перейти к «Автоматизация», я могу перейти к «Пакетная обработка». Все то же самое должно работать. Нажмите «ОК». А теперь исправьте, чтобы он это делал. Давайте посмотрим. Итак, поехали. Несколько небольших дополнительных функций, но нам пришлось сделать небольшой дополнительный шаг. Я хочу стать еще ботаником. Все хорошо? Если вы только что сказали, что с Image Processor все в порядке, давайте продолжим, вам разрешено двигаться дальше, но если вы хотите, вы будете торчать здесь, а не можете. Я собираюсь показать вам изменение размера изображения. Таким образом, проблема с использованием процессора изображений для определения размера изображения заключается в том, что вам нужно указать размер, что отстой. Я хочу сказать, я хочу сказать, 500 пикселей, но не высоту, я просто хочу сказать, я хочу, чтобы вы были самого большого размера, это 500 пикселей, потому что он выходит на веб-сайт.
Я собираюсь показать вам изменение размера изображения. Таким образом, проблема с использованием процессора изображений для определения размера изображения заключается в том, что вам нужно указать размер, что отстой. Я хочу сказать, я хочу сказать, 500 пикселей, но не высоту, я просто хочу сказать, я хочу, чтобы вы были самого большого размера, это 500 пикселей, потому что он выходит на веб-сайт.
Я свадебный фотограф, я снял множество изображений, я хочу, чтобы они были нормального старого размера, иначе они будут слишком большими для загрузки, но поскольку у нас есть портрет и пейзаж, я не хочу, чтобы они были шириной все 500 пикселей. Я хочу, чтобы самый длинный край был шириной 500 пикселей. Давайте занудствовать, так что я снова открою свое изображение. И этот текст водяного знака здесь — прежде чем я сделаю Flatten Image, что я хотел бы сделать, на самом деле я могу сделать это после, я полностью могу. Итак, я нажму «Запись». И что мы собираемся сделать, так это то, что вместо того, чтобы сказать что-то вроде размера изображения и изменить его, проблема в том, что у нас есть пейзаж и портрет. Итак, мы собираемся использовать здесь эту специальную маленькую функцию. Это называется «Автоматизировать», «Подогнать изображение».
Итак, мы собираемся использовать здесь эту специальную маленькую функцию. Это называется «Автоматизировать», «Подогнать изображение».
Допустим, мы хотим 800 пикселей. Поэтому я хочу, чтобы это ограничивалось внутри этих двух. Так что заставлять не буду, просто это самые большие размеры. Это будет делать то, что мы хотим, давайте нажмем «ОК». Давайте нажмем «Стоп», закроем это и не сохраняем. Давайте попробуем еще раз. Заходим в «Файл», заходим в «Автоматизировать». Давайте перейдем к «Пакетной обработке», поэтому я превратил его в текст водяного знака. Я мог бы переименовать это, чтобы сказать, изменить размер. Я мог бы в конечном итоге иметь два из них, один, который просто делает текст, а другой также изменяет размер. Я собираюсь сохранить все эти вещи. И я думаю, что это все. Нажимаем «ОК». Откиньтесь назад, расслабьтесь, я надеюсь.
Поехали… Кажется, он был пересохранен поверх тех, что я сделал. Итак, «Пакет», вот они. Давайте проверим размеры, «Получить информацию».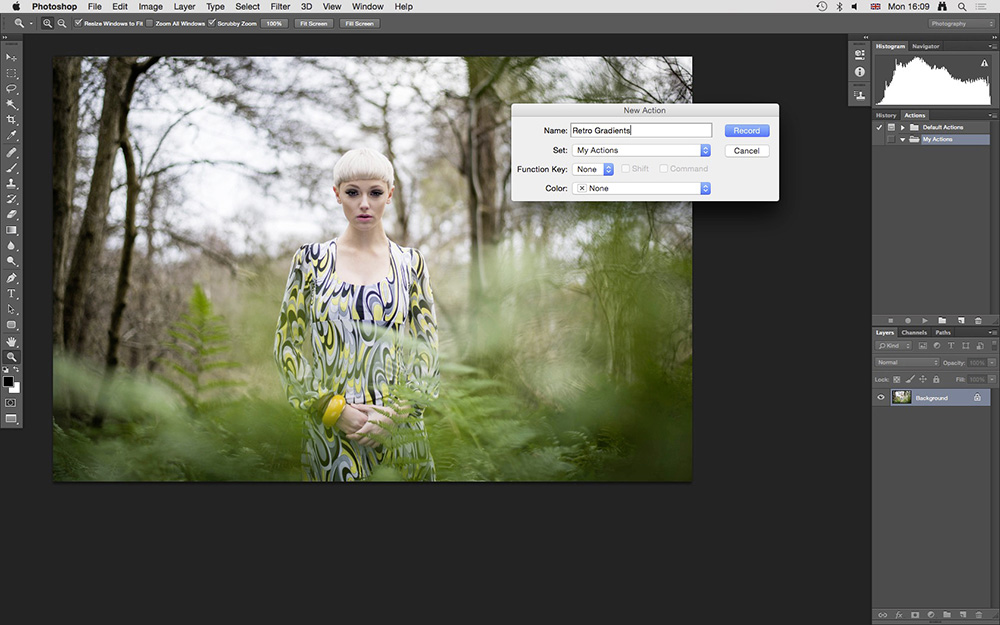 Вы можете видеть здесь, это 800 пикселей в высоту. Этот здесь имеет ширину 800 пикселей. Надеюсь, вы последовали за мной туда, кажется, я даже немного заблудился. По сути, Image Processor работает быстро и легко. Если вам нужны какие-либо дополнительные сведения, например, переименование по мере прохождения, пакетная обработка великолепна. И последнее, что мы добавили в Automate, называлось Fit Image? Это будет работать как для пакетной обработки, так и для процессора изображений. Это не имеет значения, большая разница в том, что я надеюсь еще раз синхронизировать это для себя. Это то, что у вас есть эти параметры, чтобы сказать, что, возможно, есть некоторые проблемы, когда они открываются, и это вызывает проблемы в версии процессора изображений. Вы можете сказать, на самом деле просто подавляйте эти вещи. Мы также можем добавить имя здесь, но оба они не очень хорошо справляются с изменением размера, поэтому мы просто сделали это в самом действии, используя это Подходящее изображение.
Вы можете видеть здесь, это 800 пикселей в высоту. Этот здесь имеет ширину 800 пикселей. Надеюсь, вы последовали за мной туда, кажется, я даже немного заблудился. По сути, Image Processor работает быстро и легко. Если вам нужны какие-либо дополнительные сведения, например, переименование по мере прохождения, пакетная обработка великолепна. И последнее, что мы добавили в Automate, называлось Fit Image? Это будет работать как для пакетной обработки, так и для процессора изображений. Это не имеет значения, большая разница в том, что я надеюсь еще раз синхронизировать это для себя. Это то, что у вас есть эти параметры, чтобы сказать, что, возможно, есть некоторые проблемы, когда они открываются, и это вызывает проблемы в версии процессора изображений. Вы можете сказать, на самом деле просто подавляйте эти вещи. Мы также можем добавить имя здесь, но оба они не очень хорошо справляются с изменением размера, поэтому мы просто сделали это в самом действии, используя это Подходящее изображение.
 Если вы часто конвертируете свои изображения в смарт-объекты, вы можете выбрать этот параметр, чтобы в долгосрочной перспективе сэкономить разумное количество времени.
Если вы часто конвертируете свои изображения в смарт-объекты, вы можете выбрать этот параметр, чтобы в долгосрочной перспективе сэкономить разумное количество времени.