Как настроить 2 окна для одного изображения в Photoshop
Вы когда-нибудь сталкивались с ситуацией, когда увеличив изображение и отредактировав его часть, возвращаетесь к исходному масштабу и видите, что теперь фотография в целом выглядит не так, как вы хотели? Если да, то я хотела бы предложить вам простое решение, которое поможет вам избежать подобной ситуации.
Открытие нового окна
Открыв изображение в Photoshop, перейдите в строке меню к Window > Arrange > New Window for (название файла вашего изображения). Если вы используете русифицированную версию Photoshop, то ваш путь будет выглядеть следующим образом: Меню>Окно>Упорядочить>Новое окно для (название файла вашего изображения). В результате этого действия откроется вторая вкладка, содержащая копию вашего изображения:
Упорядочение окон
В строке меню перейдите: Window > Arrange > 2-up Vertical (или любому другому варианту ориентации, наиболее подходящему для вашего изображения). В русифицированной версии: Окно>Упорядочить>2 вверх (если вы не обнаружили в меню такой вкладки, взгляните на панель инструментов в строке меню – выпадающее меню Упорядочить документы – именно то, что вам нужно).
В русифицированной версии: Окно>Упорядочить>2 вверх (если вы не обнаружили в меню такой вкладки, взгляните на панель инструментов в строке меню – выпадающее меню Упорядочить документы – именно то, что вам нужно).
Итак, теперь у вас рядом с друг другом расположены два окна с одинаковыми изображениями:
Выбор варианта изменения масштаба
Если вы хотите одновременно изменять масштаб обоих изображений – установите флажок в чек-боксе Zoom All Windows (Во всех окнах) в строке меню. Этот чек-бокс появляется при выборе инструмента Масштаб. Если же вы хотите изменять масштаб изображения в каждом окне независимо от другого, то снимите этот флажок.
Обычно я оставляю одно изображение с масштабом 50%, а второе подгоняю под размер экрана. Таким образом, при работе с увеличенным изображением я могу одновременно наблюдать за тем, как результат моей работы отражается на всём изображении в целом.
Теперь изображения можно просматривать в двух разных масштабах. Я предпочитаю использовать этот метод при ретуши кожи. Попробуйте его и вы, возможно, он значительно облегчит вашу работу.
Автор и изображения: Нисси Вайденер
Больше полезной информации и новостей в нашем Telegram-канале «Уроки и секреты фотографии». Подписывайся!Читайте нас на Яндекс.Дзен «Секреты и хитрости фотографии».
Поделиться новостью в соцсетях Метки: Photoshop, Постобработка, Фотосоветы, Фотошоп Об авторе: spp-photo.ru « Предыдущая запись Следующая запись »
Как открыть снимок из Lightroom в Photoshop нужной версии ⋆ Vendigo.
 ru
ruВсем привет! Ситуация, когда на одном компьютере установлено несколько версий Культового Редактора Растровой Графики, не такая уж и редкая. Например, я всегда ставлю триальную версию нового Photoshop, рядом с основным, потому что мне ужасно интересно попробовать все эти новшества.
Так, сейчас у меня стоит аж три версии Photoshop: CS4(32), CS4(64) и CS5(64). Работаю же я в Photoshop CS4(64). CS5 мне тоже нравится, особенно новый инструмент для создания масок, но работать в нем я пока не могу, т.к. к нему нет нужных мне плагинов.
Если установлено несколько версий Photoshop, то по команде Lightroom — Edit in Photoshop снимок откроется в более новой версии, а если стоит 32 и 64, то в 64.
Существует несколько способов решения этого вопроса. Ниже я рассмотрю их все. Но перед этим, если вы еще не читали, я рекомендую вам ознакомится со статьей Интеграция Lightroom и Photoshop.
Первый способ
Самый простой способ отправить снимок из Lightroom в нужную версию Photoshop, это определить ее как второй внешний редактор.
Тогда, через соответствующую команду контекстного меню, мы отправим снимок в тот Photoshop, который задали.
Минусом этого способа является создание промежуточного TIFF файла. В то время как, отправляя снимок классическим способом, Lightroom не создает промежуточный TIFF (или PSD) файл. А открывает RAW силами встроенного в Ps модуля Adobe Camera Raw. Это экономит время, а главное не загромождает диск этими файлами, если они нам не нужны.
Напомню, что такая передача из Lr в Ps возможна лишь, если версии ACR в них совпадают. В противном случае вы увидите предупреждающе диалоговое окно:
Тут есть две возможности. Первая, Render using Lightroom – Lightroom создаст TIFF(PSD) файл. Вторая, Open Anyway – Photoshop откроет RAW своей версией ACR. Так же присутствует опция Don`t show again которая запомнит ваш выбор, и больше не будет показывать это окно (cброс через настройки Recet all warning dialog).
Open Anyway можно использовать если версии ACR отличаются не значительно. На десятичные цифры, например в Lr 5.7 а в Ps 5.4. Если же вы работаете в Lightroom 3 beta 2 (версия ACR 6.0) и откроете снимок в Photoshop CS4 (ACR 5.7) то наступите своей песне на горло! Разом, лишив себя всех бонусов нового движка Lightroom 3.
Способ второй
Очень простой трюк. Запустите нужную версию Photoshop до того как выберите команду Edit in Photoshop! В этом случае Lightroom не будет запускать другую версию Ps, а откроет снимок в уже запущенной.
Ограничения, высказанные ранее, на счет команды Open Anyway остаются в силе. Удобно использовать этот трюк, когда вам нужно открыть снимок в 32-битной версии Ps вместо 64-биной. Что бывает необходимо, если нет 64-битной версии какого-нибудь плагина для Ps.
Третий способ
Удобен когда вам нужно обрабатывать много снимков в Ps и необходимо, что бы Lightroom сам создавал TIFF файлы. В этом случае, ждать каждый раз когда Lightroom создаст TIFF накладно. Лучше заранее экспортировать все подготовленные снимки в TIFF!
В этом случае, ждать каждый раз когда Lightroom создаст TIFF накладно. Лучше заранее экспортировать все подготовленные снимки в TIFF!
Нужные снимки экспортируйте в папку с оригиналами, отметьте галочки Add to This Catalog и Add to Stack (Above Original).
После нажатия кнопки Export можно идти пить чай. После такого предварительного создания TIFF обработка в Photoshop пойдет быстрее. Можно будет вообще выйти из Lightroom, и открывать снимки в Photoshop командой File – Open.
На этом, вопрос исчерпан. Надеюсь, все нужные плагины для CS5 вскоре появятся, и эти хитрости больше не понадобятся. Как минимум, до выхода новой версии Культового Редактора Растровой Графики 🙂
Р.S. Imagenomic выпустила новую версию плагина Portraiture 2 для Adobe Photoshop CS5!
Как импортировать несколько изображений в Photoshop?
Последнее обновление: 6 января 2023 г., 19:52
Photoshop — широко используемая программа для редактирования и создания изображений, доступная как для компьютеров Windows, так и для компьютеров Mac.
Вы можете импортировать одно изображение или несколько изображений одновременно. Эта статья покажет вам, как сделать и то, и другое.
1. Импорт одного изображения в Photoshop
Чтобы импортировать одно изображение в Photoshop, откройте программу, перейдите в меню «Файл» и выберите «Открыть» в меню.
Появится диалоговое окно. Найдите изображение, которое хотите открыть, и нажмите на него. Затем нажмите кнопку «Открыть».
Теперь изображение будет открыто в Photoshop.
СОВЕТ ПРОФЕССИОНАЛА: При импорте нескольких изображений в Photoshop обязательно создавайте отдельные слои для каждого изображения. В противном случае изображения будут объединены в один слой, и вы не сможете редактировать их по отдельности.
2. Импорт нескольких изображений в Photoshop
Чтобы импортировать сразу несколько изображений в Photoshop, откройте программу и перейдите в меню «Файл».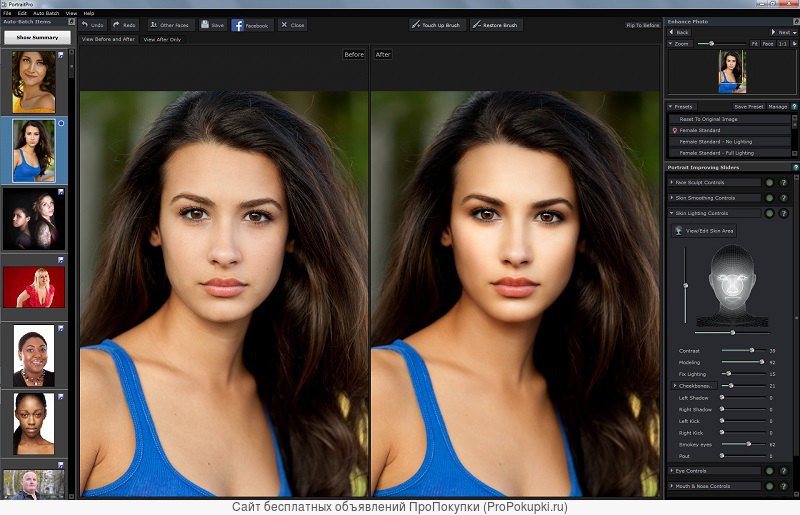 Нажмите на параметр «Сценарии» в меню и выберите «Загрузить файлы в стопку» из списка параметров.
Нажмите на параметр «Сценарии» в меню и выберите «Загрузить файлы в стопку» из списка параметров.
Появится другое диалоговое окно. Вы можете выбрать, загружать ли файлы или всю папку. Выбрав его, нажмите кнопку «Обзор» и найдите изображения, которые хотите импортировать.
Если вы выбрали загрузку файлов, удерживайте нажатой клавишу «Ctrl» на клавиатуре и щелкните каждое изображение, которое хотите выбрать. Однако, если вы выбрали вариант папки, просто выберите папку, содержащую изображения, которые вы хотите импортировать. После того, как вы выбрали все изображения, нажмите кнопку «ОК».
Список импортированных изображений будет показан в окне «Загрузить слои». Вы по-прежнему можете удалить некоторые изображения, выбрав их и нажав кнопку «Удалить». Вы также можете отсортировать изображения по имени с помощью кнопки «Сортировать по имени». Когда вы закончите, нажмите кнопку «ОК».
ПРИМЕЧАНИЕ. Расположение имен файлов изображений в окне «Загрузить слои» такое же, как и расположение слоев на холсте. Вы по-прежнему можете вносить изменения в его расположение после импорта, щелкая и перетаскивая слои.
Вы по-прежнему можете вносить изменения в его расположение после импорта, щелкая и перетаскивая слои.
Теперь изображения будут открыты в Photoshop. Эти изображения будут импортированы как отдельные слои в одном документе.
Заключение:
Как импортировать несколько изображений в Photoshop?
Вы можете импортировать одно или несколько изображений в Adobe Photoshop, перейдя в меню «Файл» и выбрав «Открыть» или «Сценарии». Если вы выберете «Открыть», вы сможете найти определенный файл изображения на своем компьютере, а затем открыть его в Photoshop. Если вы выберете «Сценарии», вы можете выбрать «Загрузить файлы в стопку», что позволит вам выбрать сразу несколько файлов изображений (до 999) и открыть их все в отдельных слоях в одном документе Photoshop.
DevOps и системный администратор. В основном я строю инфраструктуру онлайн.
как открыть две картинки в фотошопе?
Ответить
- С помощью клавиатуры, удерживая нажатой клавишу «Command», щелкните первое изображение.

- Затем, удерживая клавишу «Shift», нажмите на второе изображение.
- С помощью клавиатуры, удерживая нажатой клавишу «Option», щелкните первое изображение.
- Затем, удерживая клавишу «Alt», щелкните второе изображение.
Открытие НЕСКОЛЬКИХ изображений как слоев в Photoshop [быстро и просто]
Как открыть несколько изображений в одном документе в Photoshop
Как просмотреть два изображения в Photoshop?
Чтобы просмотреть два изображения в Photoshop, вы можете использовать меню «Окно» и выбрать «Окно изображения». Затем вы можете перетащить два изображения в окно изображения.
Затем вы можете перетащить два изображения в окно изображения.
Как просмотреть два изображения рядом в Photoshop?
В Photoshop вы можете просматривать два изображения рядом, щелкнув меню «Окно» и выбрав «Просмотр изображения». Вы также можете нажать Ctrl+J (Windows) или Command+J (Mac).
Есть несколько способов сделать это. Один из способов — использовать фоторедактор, такой как Photoshop или GIMP. Другой способ — сфотографировать лист бумаги с двумя изображениями рядом, а затем распечатать его.
Как разместить на компьютере две фотографии рядом?
Есть несколько способов сделать это. Один из способов — использовать фоторедактор, такой как Photoshop или GIMP. Другой способ — использовать такую программу, как Windows Picture Viewer (WPPV).
Как открыть два окна в Photoshop?
Есть несколько способов открыть два окна в Photoshop.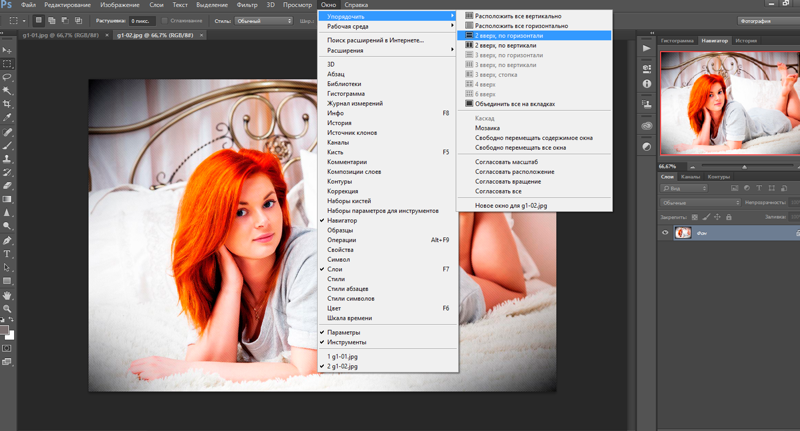 Самый простой способ — использовать меню «Окно» и выбрать «Разделить вид». Другой способ — использовать сочетание клавиш Ctrl+Alt+J.
Самый простой способ — использовать меню «Окно» и выбрать «Разделить вид». Другой способ — использовать сочетание клавиш Ctrl+Alt+J.
Как открыть несколько холстов в Photoshop?
Есть несколько способов открыть несколько холстов в Photoshop. Один из способов — использовать сочетание клавиш «Ctrl+щелчок» (Windows) или «Command+щелчок» (Mac). Другой способ — использовать пункт меню «Окно > Упорядочить > Холст».
Как соединить 2 картинки?
Есть несколько способов сделать это. Один из способов — использовать такие приложения, как Picasa или iPhoto. Другой способ — сделать снимок на телефон, а затем использовать приложение для редактирования фотографий, такое как Instagram или Snapchat, чтобы обрезать изображение.
Как вы соединяете картинки?
Я использую фоторедактор, такой как Photoshop или GIMP, чтобы собрать изображения.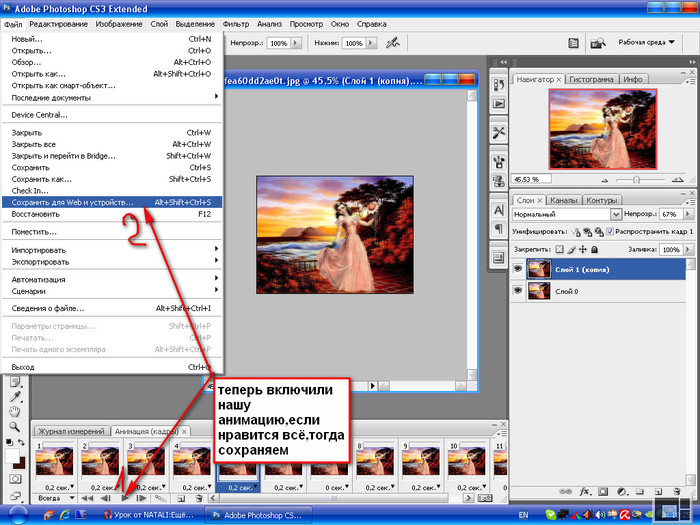
Как сделать коллаж из двух фотографий?
Чтобы сделать коллаж из двух изображений, сначала нужно найти два изображения, которые вы хотите использовать. После того, как вы нашли изображения, вам нужно будет открыть фоторедактор, такой как Adobe Photoshop или GIMP. После того, как вы открыли редактор фотографий, вам нужно будет выбрать все изображение, щелкнув изображение и нажав Ctrl+A (Command+A на Mac).
Как добавить вторую страницу в Photoshop?
Есть несколько способов добавить вторую страницу в Photoshop. Один из способов — использовать меню «Слой» и выбрать «Новая страница» в подменю. Другой способ — использовать сочетание клавиш Ctrl+N.
Как сделать две страницы в Photoshop?
Чтобы создать две страницы в Photoshop, вы можете использовать палитру команд («Окно» > «Командная палитра») или пункт меню «Файл» >
«Создать» > «Документ…».
Как добавить несколько холстов в Photoshop cs6?
Чтобы добавить несколько полотен в Photoshop, сначала откройте файл, с которым вы хотите работать. Затем выберите «Файл» > «Создать» > «Холст». Photoshop создаст для вас новый холст и откроет его в текущем документе. Теперь вы можете добавить дополнительные холсты, выбрав их в окне документа и снова используя команду «Новый холст».
Как открыть мост в Photoshop?
Чтобы открыть мост в Photoshop, выберите «Файл» > «Мост» и выберите нужный макет.
Как объединить несколько файлов Photoshop в один?
Существует несколько способов объединения нескольких файлов Photoshop в один. Вы можете использовать параметр «Объединить файлы» в меню «Файл» или использовать команду «Файл >

