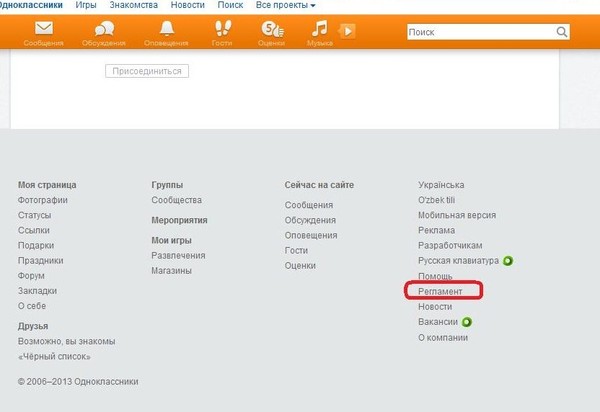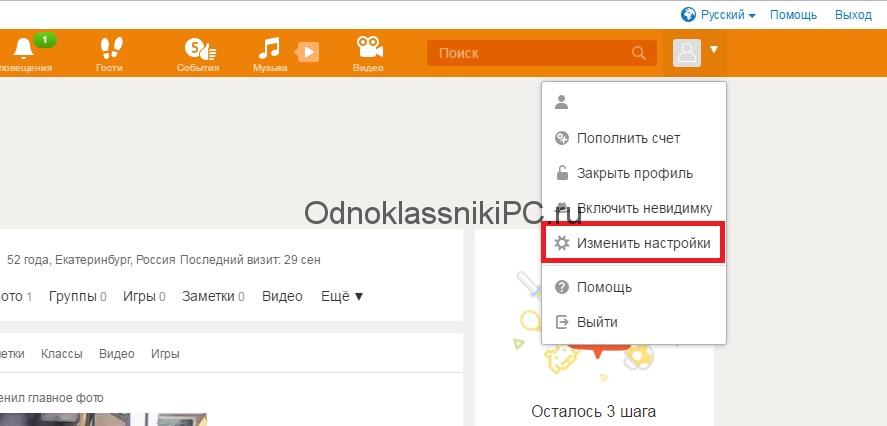Как отключить оповещения в Одноклассниках
Наверно вы замечали, что пиликанье от разных оповещений в Одноклассниках прям раздражает, ну или их слишком много, конечно вы можете отключить звук в ОК или в вашем гаджете, но переизбыток входящего КЭШа забивает память вашему компьютеру, телефону. В этой статье говорится о том, как отключить некоторые оповещения.
Содержание
- Какими бывают оповещения в Одноклассниках
- Как настроить оповещения в Одноклассниках
- В браузере
- На электронную почту
- Как отключить оповещения в ОК в браузере
- Как отключить оповещения в одноклассниках от друзей, групп и игр, приходящих на страничку
- Как отключить оповещения в ОК на телефоне
- Видео гид на тему «Как отключить оповещения в Одноклассниках»
Какими бывают оповещения в Одноклассниках
Оповещения в Одноклассниках делятся на два типа:
- Звуковые вы можете услышать, если сайт или приложение ОК включены.

- Текстовые приходят по СМС, на Email, либо в браузер.
Как настроить оповещения в Одноклассниках
В браузере
.
В Одноклассниках нажмите на иконку со своей аватаркой. Кликните по пункту «Изменить настройки«.
Вход в настройки в вашем аккаунтеЗатем в левом блоке открываем раздел «Уведомления и оповещения«. Разверните раздел «Оповещения в браузере«.
Открываем настройки браузераЗатем нажмите на бегунок «Оповещения в браузере«.
Настройки браузера в ОКОткроется инструкция. Сделайте всё по пунктам:
Открытая инструкция настроек браузера- Нажмите на иконку замочек рядом с поисковой строкой.
Настройки браузера - Найдите «Уведомления«. Переключите на «Разрешить«.
Переключение уведомлений в настройках браузера
- Отметьте, какие оповещения вы хотите видеть в браузере. В конце нажмите «Сохранить«.
Настройка уведомлений в ОК
На электронную почту
Для того, что бы вам приходили уведомления на электронку, вы должны были указать адрес вашей эл. почты при регистрации, если вы этого не сделали, тогда, в «Основных» настройках, нажмите на строку «Адрес эл. почты» (возможна она у вас уже указана).
почты при регистрации, если вы этого не сделали, тогда, в «Основных» настройках, нажмите на строку «Адрес эл. почты» (возможна она у вас уже указана).
Почта должна быть действующей. Далее пройдите пошаговую регистрацию. Возвращаемся в «Уведомления и оповещения«.
Уведомления, оповещенияВ разделе «Оповещения на эл. почту«, отмечайте те пункты, которые вы хотите видеть у себя на электронке. Не забудьте в конце нажать «Сохранить«.
Настройки оповещений на эл.почтуКак отключить оповещения в ОК в браузере
Для этого вам понадобится войти в настройки через миниатюру вашего фото, Затем «Уведомления и оповещения«.
Уведомления, оповещенияВ разделе «Способы получения оповещений«, отключите пункты, которые не должны появляться у вас в браузере.
Отключение оповещений по одномуЛибо разом отключите все перечисленные оповещения- передвинув бегунок на серый «Оповещение в браузере«.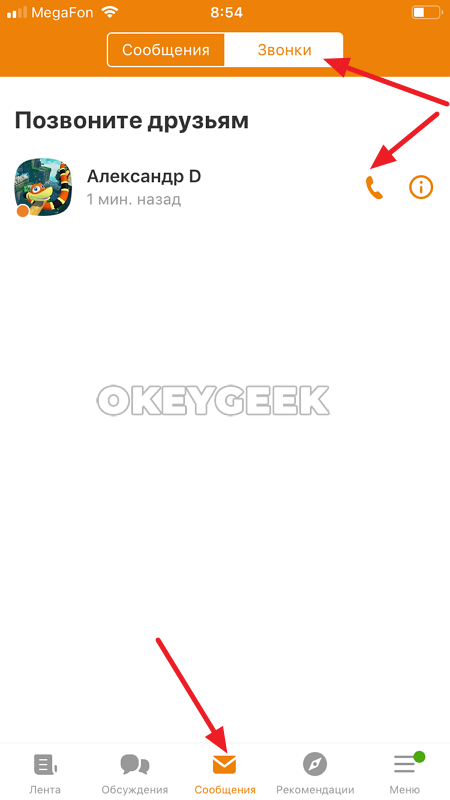 Не забывайте завершать кнопкой «Сохранить«.
Не забывайте завершать кнопкой «Сохранить«.
Как отключить оповещения в одноклассниках от друзей, групп и игр, приходящих на страничку
Через «Настройки оповещений«. Через миниатюру вашего аватара, войдите в «Изменить настройки«. Далее переключаемся на «Уведомления и оповещения«. Затем в настройках редактируем оповещения. смотрим видео ниже.
Через «Публичность«. Нужно войдити в «Настройки приватности«. Кликаем по разделу «Публичность» в левом блоке.
Вход в настройки приватностиЛистаем ниже до настройки «Разрешить«, в блоке посередине. Здесь вы должны отрегулировать те разделы, с которых приходят оповещения и они вам не нужны. Например «Приглашать меня в игры«, Ставим точку в столбце «Никому«. Не забывайте нажимать на кнопку «Сохранить«.
Настройка приглашений в игрыИли «Приглашать меня в группы«, также ставим точку в столбике «Никому«, ну или «Только друзьям«. В конце тапаем по «Сохранить«.
В конце тапаем по «Сохранить«.
И так далее.
Как отключить оповещения в ОК на телефоне
Войдите в приложение «Одноклассники» на телефоне. Нажмите на три полоски в левом верхнем углу.
Меню в приложении ОКТапните по разделу «Ещё«.
Развернуть доп. функцииНиже в списке выберите пункт «Настройки приватности«.
Настройки приватностиВ открытых настройках в разделе «Разрешить«, отключайте те функции, которые вас сильно беспокоят.
Например- «Приглашать меня в группы«, нажмите и поставьте точку в пункте «Никому«, затем «Сохранить«.
Или «Приглашать меня в игры«, ставим точку в пунктах «Никому» или «Только друзьям«, «Сохранить«.
Отключение приглашений в игрыВидео гид на тему «Как отключить оповещения в Одноклассниках»
Что за сервисные уведомления в Одноклассниках: как их удалить
Главная » Приложение
На чтение 2 мин Просмотров 886 Опубликовано
Пользователи в сети не всегда рады письмам и известиям от социальных сетей. Поэтому и те, кто предпочитает такую платформу, как Одноклассники, хотят побыстрее отключить нежелательные сообщения от самого сервиса. Это возможно сделать как с версии для ПК, так и с мобильного приложения. Для отключения уведомлений и оповещений придётся выполнить всего несколько действий.
Уведомления и оповещения всплывают в социальной сети достаточно часто. В большинстве случаев их них пользователь узнает о том, что его приглашают в какие-то игры, или же о том, какая новость была выложена на странице. Далеко не каждому нравится получать такие письма, поэтому многие хотят их просто отключить.
Сделать это будет несложно как в версии для ПК, так и в мобильном приложении.
В мобильном приложении необходимо выйти на главную страницы. Там в левом верхнем углу расположены три белые линии. На них следует нажать.
После этого откроется окно, которое позволит найти и выбрать пункт «Настройки». Там найти раздел «Настройки уведомлений». После открытия окна следует нажать на кнопку «Не беспокоить». Когда действия будут выполнены, пользователь может не переживать об всплывающих ярлыках.
Чтобы отключить сведения от социальной сети на ПК, необходимо также выполнить несколько условий. Для этого требуется перейти на личную странице в Одноклассниках через поисковую систему. На ней будут представлены разделы, где необходимо найти «Настройки». В них же также есть пункты, где требуется выбрать «Уведомления и оповещения». Далее необходимо снять галочки со всех разделов, от которых пользователь не хочет получать письма.
Они также разделены на те, которые приходят на электронную почту, через SMS и на браузер. Обычно избавляться оповещения через SMS и на электронную почту не нужно, так как они не встроены изначально. Можно также не полностью, а частично огранить поступление сообщений от Одноклассников.
Это распространяется на акции и подарки, которые приходят пользователю. Можно выбрать частоту прихода сведений. Есть возможность отключить ярлыки от браузера, которые могут выскакивать вверху сайта. Их устранение и подключение регулируется в настройках с помощью специальной кнопки.
Эти функции можно как отключить, так и подключить. Это позволяет регулировать поступающие сообщения от соответствующих приложений.
Оцените автора
Как отключить уведомления в Android (все версии)
Уведомления отлично подходят для того, чтобы знать, когда приходят электронные письма или когда кто-то говорит мусор на Facebook. Однако у них есть темная сторона: спам. Разработчики пользуются этой прямой рекламой, заполняя вашу панель уведомлений рекламными акциями и другими бесполезными сообщениями. Вы можете выступить против этого злоупотребления, отключив их уведомления.
Однако у них есть темная сторона: спам. Разработчики пользуются этой прямой рекламой, заполняя вашу панель уведомлений рекламными акциями и другими бесполезными сообщениями. Вы можете выступить против этого злоупотребления, отключив их уведомления.
Содержание
- Как отключить уведомления в стоковом Android 11 с помощью Notification Shade
- Как отключить уведомления в стоковом Android 11 с помощью настроек
- Как отложить уведомления в стоковом Android 11
- Отключить беспроводные экстренные оповещения в стоковом Android 11
- Как отключить уведомления в Android 10 (Samsung) с помощью панели уведомлений
- Как отключить уведомления в Android 10 (Samsung) с помощью настроек
- Отложить уведомление в Android 10 (Samsung)
- Отключить беспроводные экстренные оповещения в Android 10 (Samsung)
- Как отключить уведомления в Android 9.0 Pie
- Как настроить уведомления в Android 9.0 Pie
- Как отключить уведомления в Android 8.

- Просмотреть и настроить уведомления в Android 8.0 Oreo
- Отключить все уведомления на экране блокировки в Android 8.0 Oreo
- Как отключить уведомления в Android 7.0 Nougat
- Установить правила уведомлений для всех приложений в Android 7.0 Nougat
- Как отключить уведомления в Android 5 и 6
- Установить правила уведомлений для всех приложений в Android 5 и 6
- Как отключить уведомления в Android 4.1 и 4.4
- Установить правила уведомлений для всех приложений в Android 4.1 и 4.4
- Как отключить уведомления в более ранних версиях Android
- Настройка уведомлений
Сложность
Легкость
Продолжительность
5 минут
Что вам нужно
В этом руководстве мы покажем вам, как отключить уведомления в Android, начиная с версии 11 и заканчивая вкусным Android 4.1 Jelly Bean. Проблема в том, что Android не одинаков для всех устройств, поэтому большая часть этого руководства относится к стандартной версии Google.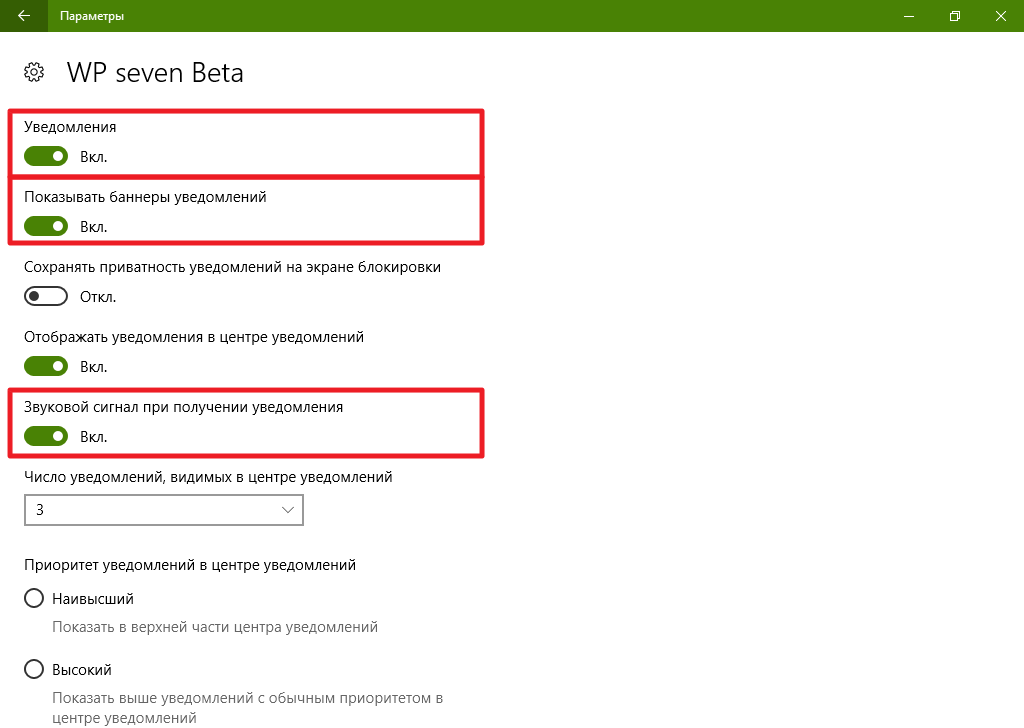
Как отключить уведомления в стандартном Android 11 с помощью панели уведомлений
Лучший способ отключить уведомления — коснуться значка «Не беспокоить» на панели уведомлений. С помощью этой опции вы можете определить, какие люди, приложения, будильники и другие службы могут отправлять уведомления на ваш экран. Ознакомьтесь с нашим руководством по использованию режима «Не беспокоить» для получения дополнительной информации.
Еще один способ отключить уведомления — отключить звук приложений по отдельности. Вы можете сделать это из тени уведомлений по мере появления каждого уведомления или переключать каждое приложение по отдельности на одном экране.
Эти инструкции относятся к стандартной версии Android 11, но в основном работают и со стандартной версией Android 10.
Шаг 2: Нажмите и удерживайте уведомление. Например, если вы пытаетесь отключить Gmail, вам может потребоваться долгое нажатие на адрес электронной почты, указанный в группе.
Например, если вы пытаетесь отключить Gmail, вам может потребоваться долгое нажатие на адрес электронной почты, указанный в группе.
Шаг 3: Коснитесь Отключить уведомления в левом нижнем углу.
Примечание : Если для уведомлений установлено значение «По умолчанию», вы всегда можете нажать «Без звука», чтобы отключить звук и вибрацию для уведомлений этого приложения. Вы также можете нажать на значок шестеренки, чтобы получить доступ к списку настроек уведомлений приложения, которые вы можете настроить.
Как отключить уведомления в стандартной версии Android 11 с помощью настроек
Вы также можете отключить уведомления через настройки. Эти инструкции относятся к стандартной версии Android 11, но в основном работают и со стандартной версией Android 10.
Шаг 1: Проведите сверху вниз, чтобы развернуть панель уведомлений, и коснитесь значка шестеренки.
Шаг 2: Нажмите Приложения и уведомления .
Шаг 3: Нажмите Уведомления .
Шаг 4: Под Недавно отправленные , коснитесь Просмотреть все за последние 7 дней .
Шаг 5: В списке отображаются самые последние уведомления. Нажмите стрелку вниз рядом с Самые последние и выберите параметр Все приложения .
Шаг 6: Коснитесь переключателя рядом с приложением, которое вы хотите отключить (или снова включить).
Как отложить уведомления в наличии Android 11
Если вам нужно уведомление, чтобы на некоторое время замолчать, есть способ сделать это тоже.
Шаг 1: Проведите сверху вниз, чтобы развернуть панель уведомлений, и коснитесь значка шестеренки.
Шаг 2: Нажмите Приложения и уведомления .
Шаг 3: Нажмите Уведомления .
Шаг 4: Коснитесь Дополнительно , чтобы развернуть эти настройки.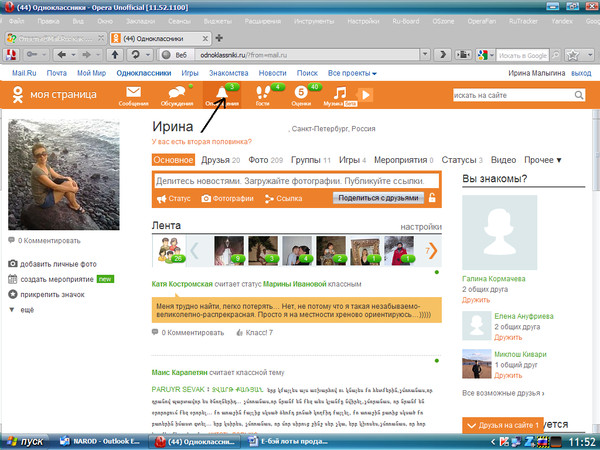
Шаг 5: Коснитесь переключателя рядом с Разрешить откладывание уведомлений .
Шаг 6: Раскрыв панель уведомлений, перетащите уведомление влево или вправо.
Шаг 7: Нажмите значок Отложить рядом с уведомлением. Он напоминает будильник с буквой «Z» на циферблате.
Шаг 8: Нажмите на появившуюся стрелку вниз и выберите продолжительность от 15 минут до 2 часов.
Отключить беспроводные экстренные оповещения в наличии Android 11
Вы также можете отключить беспроводные оповещения о чрезвычайных ситуациях, выполнив простые действия.
Шаг 1: Проведите сверху вниз, чтобы развернуть панель уведомлений, и коснитесь значка шестеренки.
Шаг 2: Нажмите Приложения и уведомления .
Шаг 3: Коснитесь Беспроводные экстренные оповещения.
Шаг 4: Коснитесь переключателя рядом с Показать оповещения . Кроме того, вы можете оставить этот переключатель включенным и вместо этого нажать переключатель рядом с конкретными предупреждениями.
Кроме того, вы можете оставить этот переключатель включенным и вместо этого нажать переключатель рядом с конкретными предупреждениями.
Как отключить уведомления в Android 10 (Samsung) с помощью панели уведомлений
В Android 10 появились оповещения и беззвучные уведомления. Первое — это ваше стандартное уведомление, которое звонит или вибрирует на вашем телефоне и отображается в виде значка в строке состояния. Последний молчит, но к нему можно получить доступ, открыв панель уведомлений. Однако, поскольку Samsung хочет быть другим, методы отключения уведомлений не такие, как на стандартном Android.
Важно знать, что не все приложения предлагают вам разрешение на отключение уведомлений. Системные приложения, такие как обновления программного обеспечения, например, считаются необходимыми для благополучия вашего устройства Android, поэтому их нельзя отключить.
Шаг 1: Проведите сверху вниз, чтобы развернуть панель уведомлений.
Шаг 2: Нажмите и удерживайте уведомление.
Шаг 3: Коснитесь переключателя рядом с Показать уведомления , чтобы отключить уведомление этого приложения.
Кроме того, вы можете нажать кружок рядом с Без звука , а затем нажать Сохранить, если вы не хотите, чтобы уведомление полностью исчезло.
Примечание : Если вы нажмете Сведения , вы можете переключать определенные параметры уведомлений, связанные с приложением, как показано выше.
Как отключить уведомления в Android 10 (Samsung) с помощью настроек
Вы также можете отключить уведомления через приложение Настройки .
Шаг 1: Нажмите Уведомления .
Шаг 2: Коснитесь переключателя рядом с приложением, которое вы хотите отключить (или снова включить).
Шаг 3: Прокрутите вниз и коснитесь Просмотреть все ссылки в разделе Недавно отправленные .
Шаг 4: В списке отображаются самые последние уведомления. Нажмите стрелку вниз рядом с Самые последние и выберите параметр Все .
Нажмите стрелку вниз рядом с Самые последние и выберите параметр Все .
Шаг 5: Коснитесь переключателя рядом с приложением, которое вы хотите отключить (или снова включить).
Отложить уведомление в Android 10 (Samsung)
Нужен перерыв в уведомлениях, но вы не хотите их полностью отключать? Это тоже возможно.
Шаг 1: Проведите сверху вниз, чтобы развернуть панель уведомлений, а затем коснитесь значка шестеренки.
Шаг 2: Нажмите Уведомления .
Шаг 3: Коснитесь переключателя рядом с Показать параметр повтора , чтобы включить эту функцию.
Шаг 4: Раскрыв панель уведомлений, перетащите уведомление влево или вправо.
Шаг 5: Нажмите значок Отложить рядом с уведомлением. Он напоминает колокольчик с крошечными часами.
Шаг 6: Выберите продолжительность от 15 минут до 2 часов и нажмите Сохранить .
Отключить оповещения о чрезвычайных ситуациях по беспроводной сети в Android 10 (Samsung)
Вы также можете отключить оповещения о чрезвычайных ситуациях по беспроводной сети в Android 10 (Samsung). Вот как.
Шаг 1: Нажмите, чтобы открыть приложение Samsung Messages .
Шаг 2: Коснитесь трехточечного значка Еще .
Шаг 3: Коснитесь Настройки .
Шаг 4: Коснитесь Настройки экстренного оповещения .
Шаг 5: Коснитесь Аварийные оповещения .
Шаг 6: Коснитесь переключателя рядом с предупреждением, которое вы хотите отключить.
Если вы хотите узнать больше, вы также можете ознакомиться с нашим руководством по удалению приложений на вашем устройстве Android.
Как отключить уведомления в Android 9.0 Pie
Вот как отключить любые нежелательные уведомления на Android 9.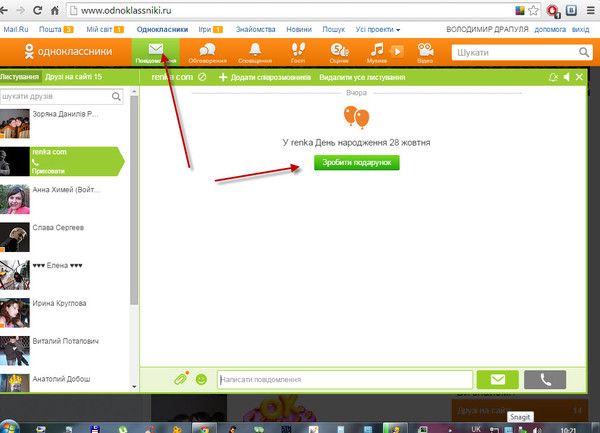 0 пирог:
0 пирог:
Шаг 1: Нажмите и удерживайте уведомление в области уведомлений.
Шаг 2: Коснитесь Остановить уведомления .
Как настроить уведомления в Android 9.0 Pie
Вы также можете изменить способ получения уведомлений. Вот как.
Шаг 1: Нажмите и удерживайте уведомление в области уведомлений.
Шаг 2: Нажмите значок Информация (i).
Шаг 3: Нажмите Уведомления .
Шаг 4: Коснитесь переключателя рядом с Показать уведомления или коснитесь переключателя рядом с определенной настройкой уведомлений.
Примечание : Панель уведомлений содержит ссылку Управление уведомлениями внизу. Вы также можете зайти в «Настройки» > «Приложения и уведомления» > «Уведомления» > «Уведомления приложений» , чтобы просмотреть список уведомлений, которые вы получали, и вы можете отсортировать их по Самые последние или Самые частые , которые удобны для обнаружения этих постоянных раздражающих факторов и отключения их раз и навсегда.
Android 9.0 Pie заметит, когда вы неоднократно проводите пальцем по уведомлению, не касаясь его и не разворачивая, и предложит вам отключить уведомления от этого приложения.
Как отключить уведомления в Android 8.0 Oreo
При нажатии на уведомление в Android 8.0 Oreo по-прежнему будет открываться родительское приложение, но вы также можете провести справа налево, чтобы закрыть уведомление.
Шаг 1: Проведите сверху вниз, чтобы развернуть панель уведомлений.
Шаг 2: Проведите часть уведомления справа налево. Вы увидите два значка:
Gear — Это дает вам возможность блокировать уведомления от этого приложения. Вы можете увидеть простой переключатель, чтобы отключить уведомления для этого приложения, с возможностью нажать Дополнительные настройки , чтобы перейти на страницу уведомлений приложения. Или вы можете получить возможность нажать Все категории , чтобы увидеть, какие именно уведомления отправляет это приложение или служба, и отключить их по отдельности.

Часы — Позволяет отложить уведомление и выбрать продолжительность.
Просмотрите и настройте уведомления в Android 8.0 Oreo
Вы можете легко просмотреть свои настройки уведомлений и создать новые, выполнив пять простых шагов.
Шаг 1: Нажмите, чтобы открыть приложение Настройки .
Шаг 2: Нажмите Приложения и уведомления .
Шаг 3: Нажмите Уведомления .
Шаг 4: Нажмите Уведомления приложений .
Шаг 5: Коснитесь отдельных приложений и решите, какие уведомления вы хотите, чтобы они отправляли.
Отключите все уведомления на экране блокировки в Android 8.0 Oreo
С помощью этого руководства вы также можете отключить отображение уведомлений на экране блокировки.
Шаг 1: Нажмите, чтобы открыть приложение Настройки .
Шаг 2: Нажмите Приложения и уведомления .
Шаг 3: Нажмите Уведомления .
Шаг 4: Коснитесь На экране блокировки .
Шаг 5: Выберите Не показывать уведомления вообще .
Ознакомьтесь с нашими советами по Android 8.0 Oreo, чтобы узнать больше об этой версии платформы Google.
Как отключить уведомления в Android 7.0 Nougat
В Android 7.0 Nougat при нажатии на уведомление открывается родительское приложение, но вы также можете провести справа налево, чтобы закрыть уведомление.
Шаг 1: Проведите сверху вниз, чтобы развернуть панель уведомлений.
Шаг 2: Проведите по уведомлению справа налево, а затем коснитесь значка шестеренки.
Шаг 3: Выберите один из трех параметров: Отображать уведомления без звука , Блокировать все уведомления или Не отключать звук и не блокировать.
Кроме того, если вы нажмете ссылку Еще , вы можете получить доступ к настройкам приложения, чтобы внести дополнительные изменения.
Установить правила уведомлений для всех приложений в Android 7.0 Nougat
Вы также можете установить правила уведомлений для своих приложений. Это быстрый четырехэтапный процесс.
Шаг 1: Нажмите, чтобы открыть приложение Настройки .
Шаг 2: Нажмите Уведомления .
Шаг 3: Выберите Все приложения в раскрывающемся меню.
Шаг 4: Коснитесь каждого приложения, чтобы получить доступ к его настройкам уведомлений.
Возможно, вы захотите изучить наши советы по Android 7.0 Nougat, чтобы узнать, что еще он может делать.
Как отключить уведомления в Android 5 и 6
Компания Google внесла некоторые изменения в Android 5.0 Lollipop, чтобы обеспечить больший контроль над уведомлениями. Впервые у вас есть специальный раздел уведомлений и реальная возможность различать, что может вас беспокоить, а что нет. Эти инструкции применимы и к Android 6.0 Marshmallow.
Впервые у вас есть специальный раздел уведомлений и реальная возможность различать, что может вас беспокоить, а что нет. Эти инструкции применимы и к Android 6.0 Marshmallow.
Шаг 1: Проведите сверху вниз, чтобы развернуть панель уведомлений.
Шаг 2: Нажмите и удерживайте уведомление, а затем нажмите значок Информация (i).
Шаг 3: Коснитесь переключателя рядом с Блок , чтобы включить или отключить этот параметр.
Установить правила уведомлений для всех приложений в Android 5 и 6
Вы также можете создать специальные правила для уведомлений приложений в Android 5 и 6. Позвольте нам провести вас через процесс.
Шаг 1: Нажмите, чтобы открыть приложение Настройки .
Шаг 2: Нажмите Звуки и уведомления .
Шаг 3: Нажмите Уведомления приложений .
Шаг 4: Коснитесь, чтобы открыть приложение, а затем коснитесь переключателя рядом с Блокировать , чтобы отключить или включить его уведомления.
Примечание . Как показано выше, каждое приложение имеет переключатель Priority , чтобы уведомления располагались в верхней части списка уведомлений и продолжали поступать, когда вы включили Разрешить только прерывания с приоритетом . Этот параметр можно найти в разделе «Настройки» > «Звук и уведомления» > «Прерывания» > «При получении уведомлений» .
Если вы используете PIN-код, графический ключ или пароль для блокировки экрана, вы также можете настроить уведомления как конфиденциальные, что предотвратит отображение содержимого уведомлений на экране блокировки. Например, вы получите уведомление о новом электронном письме, но оно не будет отображать содержимое электронного письма.
Как отключить уведомления в Android 4.1 и 4.4
Если вы качаете Jelly Bean или KitKat на своем Android-устройстве, то ваша задача проста. Тот факт, что Google интегрировал систему для ответственной идентификации приложения и отключения уведомлений навсегда, является довольно явным признаком того, что спам в уведомлениях становится проблемой.
Шаг 1: Проведите сверху вниз, чтобы развернуть панель уведомлений.
Шаг 2: Нажмите и удерживайте уведомление, а затем нажмите значок Информация .
Шаг 3: На экране управления приложениями коснитесь поля Показать уведомления .
Примечание : все уведомления от этого приложения будут отключены. В предупреждении говорится: «Если вы отключите уведомления для этого приложения, вы можете пропустить важные оповещения и обновления».
Установите правила уведомлений для всех приложений в Android 4.1 и 4.4
Настройте правила уведомлений для всех ваших приложений, использующих Android 4.1 или 4.4, используя это руководство.
Шаг 1: Нажмите, чтобы открыть приложение Настройки .
Шаг 2: Коснитесь Приложения .
Шаг 3: Перейдите на вкладку Все .
Шаг 4: Нажмите, чтобы открыть приложение, а затем снимите флажок рядом с Показать уведомления .
Как отключить уведомления в старых версиях Android
Как настроить звуки уведомлений на телефоне SamsungУжасная правда о старых версиях Android заключается в том, что вы находитесь во власти разработчика приложения. Каждое отдельное приложение обрабатывает свою собственную систему уведомлений. Чтобы узнать, можете ли вы отключить или настроить уведомления, откройте соответствующее приложение и коснитесь его Кнопка меню . Вы должны найти опцию уведомлений в настройках . Стандарта нет, поэтому он может быть где угодно, а может и не быть вообще.
Большие приложения, такие как Facebook, имеют целый ряд вариантов уведомлений. Вы можете выбрать оповещения, вибрации и мелодии звонка, а также указать, что должно вызывать оповещение. В некоторых приложениях вообще нет опций уведомлений. Facebook хочет, чтобы вы знали, что происходит на платформе.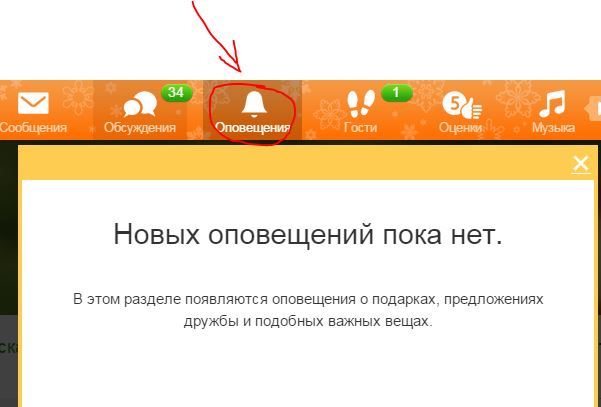 Он также хочет, чтобы вы чаще посещали приложение.
Он также хочет, чтобы вы чаще посещали приложение.
Настройка уведомлений
В Android доступно множество настраиваемых параметров, позволяющих еще глубже погрузиться в настройки вашего телефона. Эти расширенные параметры позволяют назначать каждый тип уведомлений определенному событию, а это означает, что вы будете знать, что происходит, даже если вы не можете проверить свой экран.
Если вы похожи на большинство людей, вы, вероятно, используете стандартный звонок для телефонных звонков и, возможно, вибрацию или звуковой сигнал для текстовых сообщений и электронных писем. Эти текстовые и электронные уведомления по умолчанию часто совпадают со стандартными для многих приложений, которые вы используете. Из-за отсутствия вариаций пользователи могут не знать, насколько срочно уведомление или какое приложение его отправляет.
Но использование уникальных тонов для каждого приложения позволит вам расставлять приоритеты для уведомлений с вашего устройства Android. Вместо того, чтобы поднимать трубку для каждого уведомления только в случае чрезвычайной ситуации, вы можете запрограммировать определенные типы предупреждений для воспроизведения одного и того же тона, чтобы вы всегда знали, какое уведомление приходит через ваше устройство.
Вместо того, чтобы поднимать трубку для каждого уведомления только в случае чрезвычайной ситуации, вы можете запрограммировать определенные типы предупреждений для воспроизведения одного и того же тона, чтобы вы всегда знали, какое уведомление приходит через ваше устройство.
Вы также можете установить индивидуальную мелодию звонка и текста для каждого контакта на вашем устройстве, так что вам больше никогда не придется беспокоиться о том, что вы пропустите важный звонок или сообщение. Это займет некоторое время, если у вас больше нескольких контактов, но это окупается в долгосрочной перспективе, когда вы знаете, кто вам звонит, просто по звонку.
Существует несколько вариантов отключения звука и персонализации ваших уведомлений на Android. Вы можете снизить его до базового уровня отключения звука, установив его в режим полета, или разрешить получение только самых важных уведомлений, настроив пользовательские настройки для каждого приложения или контакта. Только вы можете решить, насколько базовым или продвинутым вы хотите пользоваться.
Рекомендации редакции
- Эй, Сири, позволь мне сказать Сири
- Лучшие планшеты Samsung для покупки в 2022 году: Galaxy Tab S8, Tab S7 FE и другие
- Этот Android-телефон Motorola с 6,5-дюймовым экраном стоит 50 долларов в Walmart.
- Будет ли мой телефон автоматически переключаться на летнее время?
- Лучшие предложения планшетов на ноябрь 2022 года
Как отключить push-уведомления (Windows, Mac и браузеры)
Push-уведомления могут быть невероятно полезной функцией. Они помогают информировать вас об обновлениях и предложениях, а также практически мгновенно предоставляют важную информацию. Однако иметь дело с большим количеством всплывающих сообщений на всех ваших устройствах может быть сложно.
К счастью, вы можете настраивать и контролировать, какие push-уведомления вы видите на своих устройствах и в браузерах.
В этой статье мы покажем вам, как отключить уведомления о публикациях в большинстве основных операционных систем (ОС) и веб-браузерах. Давайте начнем!
Давайте начнем!
Предпочитаете смотреть видеоверсию?
Что такое push-уведомления?
Push-уведомления — это всплывающие сообщения, которые отображаются на ваших устройствах для предоставления быстрых уведомлений. Например, на мобильных устройствах push-уведомления появляются, когда вы получаете текстовые сообщения или когда приложению требуется ваше внимание:
Пример push-уведомления на iOSPush-уведомления не ограничиваются мобильными устройствами. Если вы используете компьютеры с Windows или macOS, вы также будете регулярно видеть эти элементы. Вот некоторые примеры:
- Уведомления об обновлении программного обеспечения
- Уведомления от веб-браузеров
- Новые оповещения по электронной почте
Важно понимать, что в большинстве случаев push-уведомления работают двумя способами. Есть те, которые можно настраивать и отключать на уровне ОС, а есть и те, которые работают на уровне приложений.
Например, некоторые веб-сайты спросят вас, хотите ли вы получать push-уведомления через браузер:
Пример запроса push-уведомления веб-сайта В следующих разделах мы покажем вам, как отключить push-уведомления с обеих сторон, охватывает все основные браузеры и ОС.
Как отключить push-уведомления на уровне ОС
Ниже мы расскажем, как отключить почтовые уведомления для Windows 10, macOS, Android и iOS. Начнем с Windows.
Как отключить push-уведомления в Windows 10
Windows позволяет полностью отключить push-уведомления, временно отключить их звук или отключить их для определенных приложений. Чтобы перейти к настройкам уведомлений Windows, откройте меню Пуск и выберите Настройки > Система > Уведомления и действия .
Чтобы полностью отключить уведомления, отключите параметр Получать уведомления от приложений и других отправителей :
Параметры push-уведомлений Windows 10 Поскольку push-уведомления могут содержать важную информацию, вы можете отключить уведомления только для определенных приложений (тех, которые вы склонны игнорировать).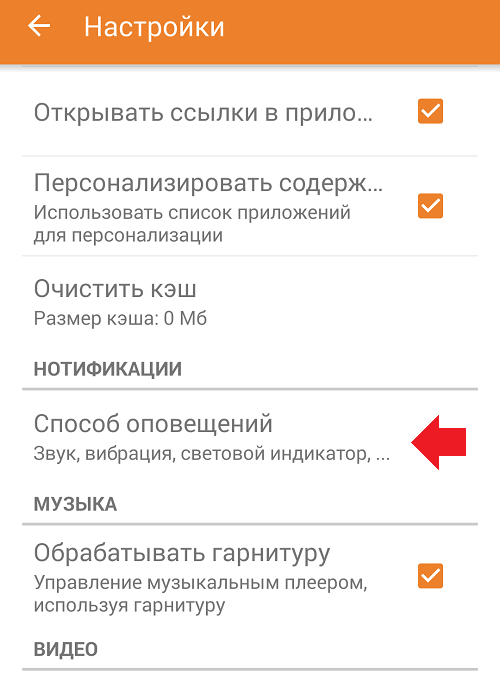
Для этого прокрутите вниз, пока не дойдете до раздела Получать уведомления от этих настроек отправителей . Там вы можете отключить push-уведомления для каждого установленного приложения:
Отключение уведомлений для отдельных приложений в WindowsНаконец, Windows включает функцию под названием «помощь при фокусировке» 9.0081 , который дает вам возможность временно отключить или отключить push-уведомления.
Чтобы использовать помощь при фокусировке, нажмите Настройки помощи при фокусировке в разделе Уведомления параметров. На следующем экране вы сможете решить, какие уведомления отключить и когда функция должна вступить в игру:
Настройки помощника фокусировки Windows В целом, Windows предоставляет вам множество возможностей для управления push-уведомлениями. Суть в том, чтобы выяснить, от каких приложений стоит получать оповещения, а какие будут только отвлекать.
Как отключить push-уведомления в macOS
Если вы используете macOS, вы можете как приостановить, так и отключить уведомления, в зависимости от ваших предпочтений. Чтобы отключить все уведомления, откройте меню Apple и выберите Системные настройки > Уведомления .
Чтобы отключить все уведомления, откройте меню Apple и выберите Системные настройки > Уведомления .
Вы увидите список всех приложений, которые могут отправлять вам уведомления, и вы можете отключить эти разрешения для каждого отдельного элемента:
Настройки уведомлений в macOSЧтобы приостановить уведомления, вы можете включить Настройка «Не беспокоить» слева, под тем же окном Уведомления :
Настройки уведомлений macOS «Не беспокоить»Пока включен параметр «Не беспокоить», уведомления не будут мешать вашей работе. Чтобы получить к ним доступ, вам нужно открыть Центр уведомлений .
Здесь они будут накапливаться, пока вы не включите уведомления.
Как отключить push-уведомления на iOS (iPhone и iPad)
iOS позволяет полностью отключить push-уведомления или отключить их для отдельных приложений.
Чтобы получить доступ к настройкам уведомлений iOS, перейдите в меню Настройки > Уведомления .
В верхней части меню вы увидите Show Preview s option . Установка значения Никогда отключит все push-уведомления:
Меню уведомлений в iOSЕсли вы хотите отключить уведомления только для определенных приложений, не трогайте предыдущую настройку. Вместо этого прокрутите вниз до Уведомления меню и нажмите на отдельное приложение:
Меню уведомлений приложения в iOSВ этом списке вы можете настроить параметры уведомлений каждого приложения или отключить их. Эта функция удобна для фильтрации сообщений, которые вам не интересны.
Как отключить push-уведомления на Android
Вы можете отключить push-уведомления на Android, выбрав Настройки > Уведомления параметры. Как и в iOS, в Android можно отключить push-уведомления для отдельных приложений или использовать режим «Не беспокоить».
Чтобы отключить уведомления для определенных приложений, прокрутите вниз до меню Недавно отправленные и нажмите кнопку Еще внизу:
Экран настроек уведомлений приложений AndroidНа следующем экране вы можете использовать кнопки справа, чтобы отключить уведомления для любого приложения, которое вы хотите:
Отключение уведомлений отдельных приложений в Android Чтобы включить режим «Не беспокоить» в Android, вернитесь на экран Уведомления и найдите Кнопка «Не беспокоить» внизу. На следующем экране вы можете включить настройку «Не беспокоить » и настроить продолжительность ее действия:
На следующем экране вы можете включить настройку «Не беспокоить » и настроить продолжительность ее действия:
Подпишитесь на рассылку новостей
Хотите узнать, как мы увеличили трафик более чем на 1000%?
Присоединяйтесь к более чем 20 000 других людей, которые получают нашу еженедельную рассылку с советами по WordPress, посвященными инсайдерской информации!
Подпишитесь сейчас
Режим Android «Не беспокоить».
Этот экран также содержит параметры для настройки исключений из правил «не беспокоить». Например, вы можете сделать так, чтобы уведомления от определенных приложений по-прежнему отображались на вашем экране.
Как отключить push-уведомления для веб-браузеров
В этом разделе мы покажем вам, как отключить push-уведомления для Google Chrome, Safari, Mozilla Firefox и Microsoft Edge. Начнем с Хрома.
Как отключить push-уведомления в Google Chrome
Если вы используете Chrome, вы можете запретить веб-сайтам запрашивать разрешение на отправку push-уведомлений, что по существу полностью отключит их. Браузер также позволяет блокировать уведомления для определенных веб-сайтов.
Браузер также позволяет блокировать уведомления для определенных веб-сайтов.
Чтобы получить доступ к этим настройкам, перейдите в Настройки > Конфиденциальность и безопасность , и выберите параметр Настройки сайта :
Меню настроек конфиденциальности ChromeНа следующем экране в разделе Разрешения настроек нажмите Уведомления :
Настройка разрешений Chrome для push-уведомленийЧтобы отключить все уведомления, отключите параметр с надписью Сайты могут запрашивать отправку уведомлений . Это предотвратит отображение веб-сайтами запросов на отправку push-уведомлений:
Отключение push-уведомлений в ChromeЕсли вы нажмете кнопку Добавить , Chrome позволит вам ввести определенные URL-адреса, с которых будут блокироваться уведомления. Существует также аналогичная настройка для внесения веб-сайтов в белый список, доступ к которой можно получить, прокрутив экран вниз:
Внесение веб-сайтов в белый список для push-уведомлений в Chrome Комбинируя все три параметра, вы можете сделать так, чтобы веб-сайты не могли отправлять вам отвлекающие запросы на разрешение. Вы также можете внести в белый список только те URL-адреса, уведомления от которых хотите получать.
Вы также можете внести в белый список только те URL-адреса, уведомления от которых хотите получать.
Как отключить push-уведомления в Safari
Отключить push-уведомления в Safari довольно просто. Для этого откройте настройки Настройки Веб-сайты > Уведомления в браузере. Как только вы войдете, вы увидите список веб-сайтов, которые запросили разрешение на отправку вам push-уведомлений:
Настройки push-уведомлений Safari
Вы можете запретить уведомления с определенных веб-сайтов через этот список и наоборот. Вы также заметите параметр с надписью Разрешить веб-сайтам запрашивать разрешение на отправку push-уведомлений в нижней части окна Уведомления .
Если этот параметр отключен, сайты не будут запрашивать разрешение на отправку вам уведомлений.
Как отключить push-уведомления в Mozilla Firefox
С помощью Firefox вы можете запретить веб-сайтам отправлять вам push-уведомления, исключения из белого списка и временно отключить их все.
Чтобы получить доступ к настройкам уведомлений Firefox, перейдите к Параметры > Конфиденциальность и безопасность, и найдите параметр Уведомления в разделе Разрешения :
Доступ к настройкам разрешений FirefoxЧтобы отключить push-уведомления, пока вы не перезапустите браузер, установите флажок с надписью Приостановить уведомления до перезапуска Firefox .
Для большего контроля над всплывающими оповещениями и сообщениями нажмите кнопку Настройки справа от опции Уведомления . Откроется окно со списком всех веб-сайтов, запросивших разрешение на отправку вам push-уведомлений:
Отключение push-уведомлений в FirefoxДля каждого веб-сайта вы можете выбрать, блокировать или разрешать уведомления. Есть также варианты удалить отдельные сайты из списка или полностью очистить его.
Наконец, Firefox позволяет блокировать новые запросы на push-уведомления, включив функцию Блокировать новые запросы на получение уведомлений , расположенную в нижней части окна.
Как отключить push-уведомления в Microsoft Edge
Как и в большинстве других браузеров, Microsoft Edge предоставляет множество способов отключения, блокировки и включения уведомлений в белый список. Браузер также включает функцию под названием Тихие уведомления , которая объединяет все push-уведомления под значком, чтобы они не мешали вам. Вы можете просмотреть их в любое время.
Чтобы получить доступ к настройкам уведомлений Edge, перейдите в раздел Настройки > Файлы cookie и разрешения для сайтов, и выберите Уведомления вариант:
На следующемэкране настройки файлов cookie и разрешений для сайтов Microsoft Edge
Спросите перед отправкой опции , хотите ли вы вообще отключить push-уведомления в Edge.
Если вы хотите заблокировать или разрешить определенные веб-сайты, вы можете нажать кнопку Добавить 9.Кнопки 0072 рядом с каждым параметром:
Отключение push-уведомлений в Edge Вы также заметите параметр Тихие уведомления запрашивают , который должен быть включен по умолчанию. Если этот параметр включен, уведомления не будут прерывать работу браузера.
Если этот параметр включен, уведомления не будут прерывать работу браузера.
Как отключить push-уведомления в Facebook
Хотя Facebook не является ни операционной системой, ни веб-браузером, это одна из самых популярных социальных сетей в мире. Таким образом, мы получаем много вопросов о том, как отключить push-уведомления, чтобы они не мешали работе в Интернете.
Чтобы получить доступ к настройкам push-уведомлений Facebook, перейдите по ссылке Настройки и конфиденциальность > Настройки > Уведомления . Вы получите доступ к списку всех типов уведомлений, которые Facebook может отправлять, и сможете выбрать, какие из них отключить:
Настройки уведомлений FacebookИмейте в виду, что Facebook использует несколько типов уведомлений. Для каждого параметра в этом списке вы можете отключить уведомления по разным каналам, включая push-элементы, электронную почту и даже SMS.
Если вы хотите полностью отключить уведомления, прокрутите вниз до раздела Как вы получаете уведомления . Разверните меню Browser , и вы увидите, что браузер по умолчанию отображается в разделе Push-уведомления :
Разверните меню Browser , и вы увидите, что браузер по умолчанию отображается в разделе Push-уведомления :
Здесь вы можете отключить push-уведомления браузера Facebook, а также звуки, которые их сопровождают.
Как отключить push-уведомления в Gmail
Если вы используете Gmail, вы также можете запретить отображение push-уведомлений по электронной почте на рабочем столе. Используете ли вы Chrome, Firefox, Safari или другой браузер, процесс отключения этих сообщений одинаков.
Сначала откройте Gmail и щелкните значок шестеренки в правом верхнем углу, а затем Просмотреть все настройки . Прокрутите вниз до раздела Уведомления на рабочем столе :
Отключение уведомлений в GmailВыберите параметр Почтовые уведомления выкл .
Когда вы закончите, нажмите кнопку Сохранить изменения внизу страницы.
Push-уведомления могут быть невероятно полезной функцией.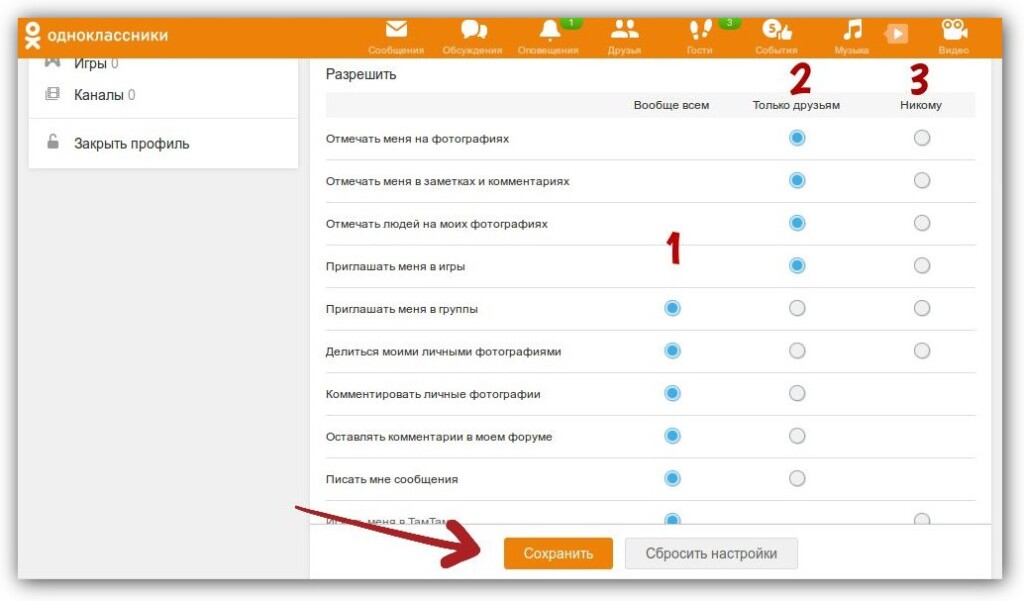

 После этого откроется окно, которое позволит найти и выбрать пункт «Настройки». Там найти раздел «Настройки уведомлений». После открытия окна следует нажать на кнопку «Не беспокоить». Когда действия будут выполнены, пользователь может не переживать об всплывающих ярлыках.
После этого откроется окно, которое позволит найти и выбрать пункт «Настройки». Там найти раздел «Настройки уведомлений». После открытия окна следует нажать на кнопку «Не беспокоить». Когда действия будут выполнены, пользователь может не переживать об всплывающих ярлыках.