Вычисляемые поля в запросах Access
В этой статье речь поговорим про вычисляемые поля в запросах Access. В запросе, как и в таблице, для каждой записи могут производиться вычисления с числовыми, строковыми значениями или значениями дат с использованием данных из одного или нескольких полей. Результат вычисления образует в таблице запроса новое вычисляемое поле. В отличие от вычисляемых полей таблицы, вычисляемые поля запроса в исходных таблицах базы данных новых полей не создают. При каждом выполнении запроса производятся вычисления на основе текущих значений полей.
В выражениях вычисляемых полей помимо имен полей могут использоваться константы и функции. В результате обработки выражения может получаться только одно значение.
Задача 1. В таблице ТОВАР имеются поля ЦЕНА и СТАВКА_НДС, вычислите цену с учетом НДС и сравните ее с полученной в вычисляемом поле таблицы Цена с НДС.
- Создайте в режиме конструктора запрос на выборку для таблицы ТОВАР.

- Для подсчета цены с учетом НДС создайте вычисляемое поле, записав в пустой ячейке строки Поле (Field) выражение [ЦЕНА]+[ЦЕНА]*[СТАВКА_НДС].
- Для отбора записей со значением выше 5000 в вычисляемом поле в строку Условие отбора (Criteria) введите > 5000
- После ввода выражения система по умолчанию формирует имя вычисляемого поля Выражение 1, которое становится заголовком столбца в таблице с результатами выполнения запроса. Это имя вставится перед выражением [ЦЕНА]+[ЦЕНА]*[СТАВКА_НДС]. Для каждого нового вычисляемого поля в запросе номер выражения увеличивается на единицу. Имя вычисляемого поля отделяется от выражения двоеточием. Для изменения имени установите курсор мыши в вычисляемом поле бланка запроса и нажмите правую кнопку мыши. В контекстно-зависимом меню выберите Свойства (Properties) поля и в строку Подпись (Caption) введите новое имя поля ― Цена с НДС1.
 Теперь в таблице с результатами выполнения запроса в заголовке вычисляемого столбца отобразится это имя. Имя поля может быть исправлено также непосредственно в бланке запроса.
Теперь в таблице с результатами выполнения запроса в заголовке вычисляемого столбца отобразится это имя. Имя поля может быть исправлено также непосредственно в бланке запроса. - Для отображения результата выполнения запроса щелкните на кнопке Выполнить (Run) в группе Результаты (Results). Вычисляемое поле таблицы и за-проса имеют одинаковые значения.
- Измените в одной из записей запроса цену товара. Значения в обоих вычисляемых полях будут моментально пересчитаны.
- Для формирования сложного выражения в вычисляемом поле или условии отбора целесообразно использовать построитель выражений. Построитель позволяет выбрать необходимые в выражении имена полей из таблиц, запросов, знаки операций, функции. Удалите выражение в вычисляемом поле и используйте построитель для его формирования.
- Вызовите построитель выражений (Expression Builder), нажав кнопку Построитель (Builder) в группе Настройка запроса (Query Setup) ленты Конструктор (Design), или выбрав Построить (Build) в контекстно-зависимом меню.
 Курсор мыши должен быть установлен предварительно в ячейке ввода выражения.
Курсор мыши должен быть установлен предварительно в ячейке ввода выражения. - В левой части окна Построитель выражений (Expression Builder) (рис. 4.7) выберите таблицу ТОВАР, на которой построен запрос. Справа отобразится список ее полей. Последовательно выбирайте нужные поля и операторы, двойным щелчком вставляя в выражение. Выражение сформируется в верхней части окна. Обратите внимание, построитель перед именем поля указал имя таблицы, которой оно принадлежит, и отделил его от имени поля восклицательным знаком.
- Завершите процесс построения выражения в вычисляемом поле, щелкнув на кнопке ОК.
- Сохраните запрос под именем ― Цена с НДС и закройте его.
- Выполните сохраненный запрос, выделив его в области навигации и выбрав в контекстном меню команду Открыть (Open).
Задача 2. В вычисляемых полях и условиях отбора можно использовать встроенные функции. В Access определено более 150 функций.
Пусть необходимо выбрать все накладные, по которым производилась отгрузка в заданном месяце.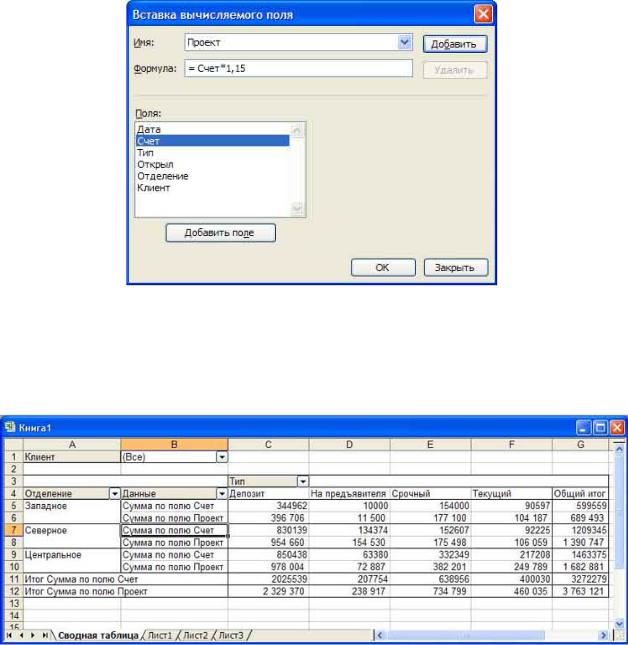 В таблице НАКЛАДНАЯ дата отгрузки хранится в поле ДАТА_ОТГ с типом данных Дата/время (Date/Time).
В таблице НАКЛАДНАЯ дата отгрузки хранится в поле ДАТА_ОТГ с типом данных Дата/время (Date/Time).
- Создайте в режиме конструктора запрос на выборку для таблицы НАКЛАДНАЯ. Перетащите в бланк запроса поля НОМ_НАКЛ и КОД_СК (рис. 4.8).
- Создайте вычисляемое поле в пустой ячейке строки Поле (Field), записав туда одно из выражений: Format([НАКЛАДНАЯ]![ДАТА_ОТГР];»mmmm») ― эта функция возвратит пол-ное название месяца
- Для отбора накладных, выписанных в заданном месяце, в вычисляемом поле в строку Условие отбора (Criteria) введите название месяца, например март (рис. 4.8), или номер месяца, например 3 в соответствии с параметром в функции Format.
- Выполните запрос, нажав кнопку Выполнить (Run) в группе Результаты (Results) на вкладке ленты Работа с запросами | Конструктор (Query Tools | Design).
- Запишите в вычисляемом поле функцию Month(НАКЛАДНАЯ!ДАТА_ОТГ), и убедитесь, что эта функция возвращает выделенный из даты номер месяца.

- Для выборки всех строк, относящихся ко второму кварталу, в строку Условие отбора (Criteria) введите оператор Between 4 And 6, определяющий, попадает ли значение выражения в указанный интервал.
- Запишите в вычисляемом поле выражение MonthName(Month(НАКЛАДНАЯ!ДАТА_ОТГ)) и убедитесь, что функция MonthName преобразует номер месяца в его полное на-звание.
Для закрепления смотрим видеоурок:
Параметрический запрос Access тут.
Создание выражений — Access
С помощью выражений можно выполнять разнообразные операции с данными. Например, вы можете определить, сколько дней прошло с момента отправки заказа, или объединить содержимое полей FirstName и LastName и поместить результат в поле FullName. Разделы этой статьи содержат пошаговые инструкции по созданию выражений.
Разделы этой статьи содержат пошаговые инструкции по созданию выражений.
В этой статье
Вычисление значений элементов управления в формах и отчетах
При использовании выражения в качестве источника данных элемента управления создается вычисляемый элемент управления. Предположим, например, что имеется отчет, в котором отображаются товары на складе, и необходимо создать в нижнем колонтитуле итог для суммирования данных по всем строкам отчета.
Чтобы вычислить итог, поместите элемент управления «поле» в нижний колонтитул отчета и настройте для свойства ControlSource этого поля следующее выражение:
=Sum([table_field])
В данном случае table_field — это имя поля, содержащего значения промежуточных итогов.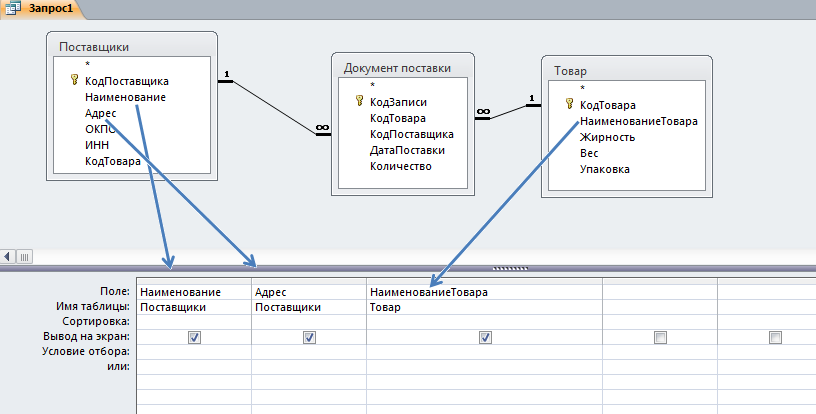 Оно может находиться в таблице или запросе. Функция Sum вычисляет итог для всех значений в table_field.
Оно может находиться в таблице или запросе. Функция Sum вычисляет итог для всех значений в table_field.
ПРОЦЕДУРА
-
В области навигации щелкните правой кнопкой мыши форму, которую необходимо изменить, и выберите в контекстном меню пункт Режим макета или Конструктор.
-
Выделите элемент управления, в который необходимо ввести выражение.
-
Если окно свойств не отображается, нажмите клавишу F4.
-
Чтобы создать выражение вручную, на вкладке Данные страницы свойств выберите свойство ControlSource (Данные) поля, а затем введите выражение, предварив его знаком равенства (=).
 Например, для вычисления итога, как показано выше, введите =Sum([table_field]). Вместо элемента table_field укажите действительное имя поля.
Например, для вычисления итога, как показано выше, введите =Sum([table_field]). Вместо элемента table_field укажите действительное имя поля. -
Чтобы создать выражение с помощью построителя выражений, нажмите кнопку Построить в ячейке свойства.
После ввода выражения окно свойств будет выглядеть так:
К началу страницы
Использование выражений в условиях запросов
Вы можете использовать условия, чтобы ограничить результаты запроса. Введите условия в виде выражения, и приложение Access вернет только соответствующие ему строки.
Between #1/1/2017# And #3/31/2017#
Столбец ДатаИсполнения будет выглядеть подобным образом:
Для каждой записи в таблице заказов, для которой значение в столбце ShippedDate попадает в указанный интервал дат, будет создана запись в выходных данных запроса.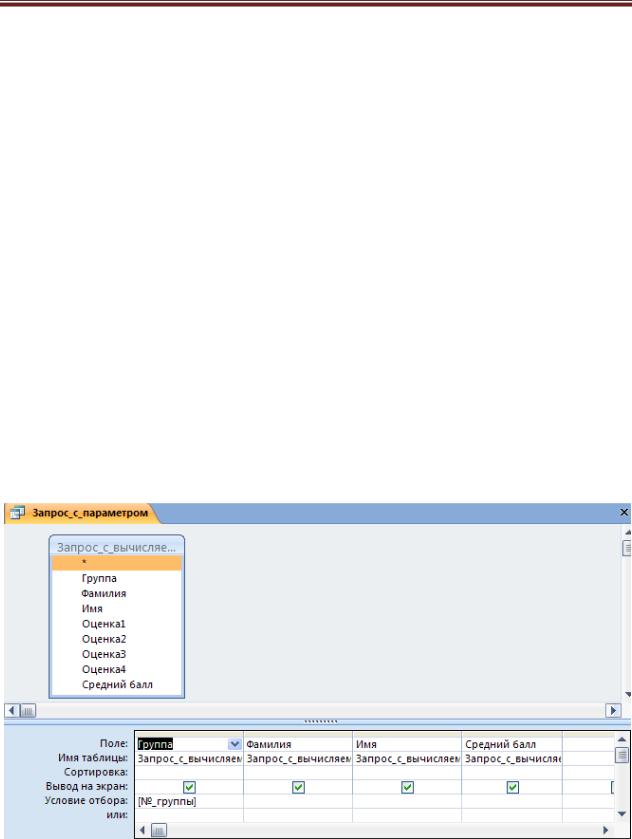 Обратите внимание: в выражении даты заключаются в знаки решетки (#). Значение между знаками решетки трактуется в Access как значение с типом данных «Дата и время». Это означает, что с такими значениями могут производиться соответствующие вычисления, например вычитание одной даты из другой.
Обратите внимание: в выражении даты заключаются в знаки решетки (#). Значение между знаками решетки трактуется в Access как значение с типом данных «Дата и время». Это означает, что с такими значениями могут производиться соответствующие вычисления, например вычитание одной даты из другой.
ПРОЦЕДУРА
-
В области навигации щелкните правой кнопкой мыши запрос, который необходимо изменить, и выберите в контекстном меню пункт Конструктор.
-
Выберите ячейку Условия в столбце, для которого необходимо создать условие отбора.
-
Чтобы создать выражение вручную, введите выражение условия.
 Не начинайте выражение условия с оператора =.
Не начинайте выражение условия с оператора =. -
Чтобы использовать построитель выражений, на вкладке Конструктор в группе Настройка запроса нажмите кнопку Построитель .
Если для редактирования выражения вам требуется больше места, установите курсор в ячейку Условие отбора, а затем нажмите сочетание клавиш SHIFT+F2, чтобы открыть окно Область ввода:
Совет. Чтобы сделать текст более удобным для чтения, выберите Шрифт.
К началу страницы
Создание вычисляемого поля в запросе
Предположим, вы создаете запрос и хотите показать результаты расчета, в котором используются другие поля запроса. Чтобы создать вычисляемое поле, нужно ввести выражение в пустую ячейку в строке Поле запроса. Допустим, в вашем запросе есть поля Количество и Цена. Их значения требуется перемножить, чтобы получить вычисляемое поле Сумма. Для этого в строке Поле запроса введите следующее выражение:
Чтобы создать вычисляемое поле, нужно ввести выражение в пустую ячейку в строке Поле запроса. Допустим, в вашем запросе есть поля Количество и Цена. Их значения требуется перемножить, чтобы получить вычисляемое поле Сумма. Для этого в строке Поле запроса введите следующее выражение:
Extended Price: [Quantity] * [Unit Price]
Поскольку выражение начинается с текста Extended Price:, новый столбец получит имя Сумма. Это имя часто называется псевдонимом. Если псевдоним не указан, он будет создан автоматически, например такой: Expr1.
При выполнении запроса в Access выполняется расчет каждой строки, как показано ниже:
ПРОЦЕДУРА
-
В области навигации щелкните правой кнопкой мыши запрос, который необходимо изменить, и выберите в контекстном меню пункт Конструктор.

-
Выберите ячейку Поле в столбце, в котором необходимо создать вычисляемое поле.
-
Чтобы создать выражение вручную, просто введите его.
Не начинайте выражение условия с оператора = . В начале выражения должно стоять понятное название, за которым следует двоеточие. Например, введите Extended Price:, чтобы задать название в выражении, которое создает вычисляемое поле с именем Extended Price. После двоеточия введите условие для выражения.
-
Чтобы использовать построитель выражений, на вкладке Конструктор в группе Настройка запроса нажмите кнопку Построитель.
К началу страницы
Создание вычисляемого поля в таблице
В Access можно создать вычисляемое поле в таблице. Благодаря этому для выполнения расчетов не придется создавать отдельный запрос. Например, если у вас есть таблица, в которой перечислены количество, цена и налоговая ставка для каждой позиции заказа, вы можете добавить вычисляемое поле общей стоимости:
Благодаря этому для выполнения расчетов не придется создавать отдельный запрос. Например, если у вас есть таблица, в которой перечислены количество, цена и налоговая ставка для каждой позиции заказа, вы можете добавить вычисляемое поле общей стоимости:
[Quantity]*([UnitPrice]+([UnitPrice]*[TaxRate]))
В вычислении нельзя использовать поля из других таблиц или запросов, а результаты вычислений доступны только для чтения.
ПРОЦЕДУРА
-
Откройте таблицу, дважды щелкнув ее в области навигации.

-
Прокрутите таблицу по горизонтали до крайнего правого столбца и нажмите в заголовке столбца кнопку Щелкните, чтобы добавить.
-
В появившемся списке выберите пункт Вычисляемое поле и укажите тип данных результата. В Access откроется построитель выражений.
-
Введите формулу вычисления, которую вы хотите использовать для этого поля, например:
[Quantity] * [Unit Price]
Выражения в вычисляемых полях не начинаются со знака равенства (=).
-
Нажмите кнопку ОК.
Приложение Access добавит вычисляемое поле и выделит его заголовок, чтобы можно было ввести имя поля.
-
Введите имя вычисляемого поля и нажмите клавишу ВВОД.

К началу страницы
Задание значений по умолчанию для поля таблицы
С помощью выражения можно задать для поля таблицы значение по умолчанию, которое Access будет использовать для новых записей, если не предоставлено другое значение. Допустим, вы хотите автоматически вставлять дату и время в поле «Дата_заказа» при добавлении новой записи. Для этого можно использовать следующее выражение:
Now()
ПРОЦЕДУРА
-
В области навигации дважды щелкните таблицу, которую нужно изменить.

Таблица откроется в режиме таблицы.
-
Выберите поле, которое требуется изменить.
-
На вкладке Поля в группе Свойства нажмите кнопку Значение по умолчанию. В Access откроется построитель выражений.
-
Введите выражение, начинающееся со знака равенства (=).
Примечание. При связывании элемента управления с полем таблицы действует следующее правило: если для элемента управления и для поля заданы значения по умолчанию, значение по умолчанию элемента управления имеет приоритет.
К началу страницы
Задание значений по умолчанию для элементов управления
Другим объектом, где часто применяются выражения, является свойство Значение по умолчанию элемента управления. Свойство Значение по умолчанию элемента управления аналогично свойству Значение по умолчанию поля в таблице. Например, чтобы использовать текущую дату в качестве значения по умолчанию для текстового поля, вы можете указать следующее выражение:
Свойство Значение по умолчанию элемента управления аналогично свойству Значение по умолчанию поля в таблице. Например, чтобы использовать текущую дату в качестве значения по умолчанию для текстового поля, вы можете указать следующее выражение:
Date()
В этом выражении используется функция Date, которая возвращает текущую дату, но не время. Если текстовое поле привязано к полю таблицы, которое имеет значение по умолчанию, то значение по умолчанию элемента управления будет иметь приоритет перед значением по умолчанию поля таблицы. Часто имеет смысл настроить свойство Значение по умолчанию для поля таблицы. Если в этом случае к одному и полю таблицы привязано несколько элементов управления в разных формах, каждый из них будет иметь одно значение по умолчанию, и ввод данных во всех формах будет согласованным.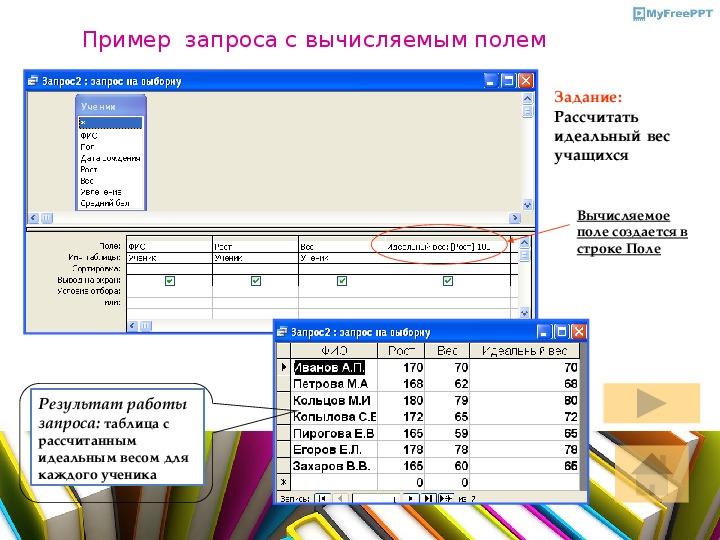
ПРОЦЕДУРА
-
В области навигации щелкните правой кнопкой мыши форму или отчет, которые необходимо изменить, и выберите в контекстном меню пункт Конструктор или Режим макета.
-
Выделите элемент управления, который необходимо изменить.
-
Если окно свойств не отображается, нажмите клавишу F4.
-
На вкладке Все окна свойств перейдите к ячейке свойства Значение по умолчанию.
-
Введите выражение или нажмите кнопку Построить в ячейке свойства, чтобы создать выражение с помощью построителя выражений.

К началу страницы
Добавление правила проверки в поле таблицы или запись
Выражения весьма полезны при проверке данных, которые вводятся в базу данных: они позволяют отсеять неподходящие сведения. В таблицах можно создавать правила проверки двух типов: для полей, которые не позволяют вводить в поля недопустимые данные, и для записей, которые не позволяют создавать записи, нарушающие правило. В обоих случаях используются выражения.
Предположим, что в таблице Inventory имеется поле Units On Hand и требуется задать условие, разрешающее пользователям вводить только неотрицательные значения.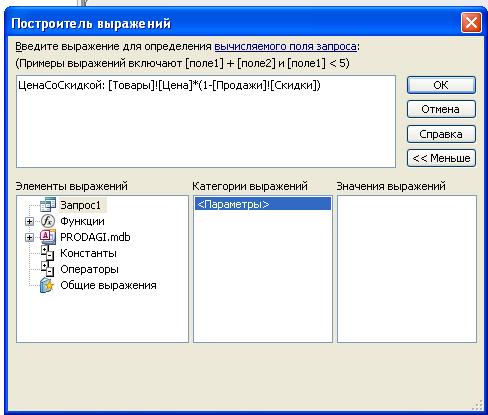 Иначе говоря, количество товара никогда не может быть отрицательным. Это можно сделать, указав для поля Units On Hand следующее правило проверки:
Иначе говоря, количество товара никогда не может быть отрицательным. Это можно сделать, указав для поля Units On Hand следующее правило проверки:
>=0
ПРОЦЕДУРА: ввод правила проверки для поля или записи
-
В области навигации дважды щелкните нужную таблицу. Таблица откроется в режиме таблицы.
-
При вводе условия на значение поля выделите поле, которое необходимо изменить.
-
На вкладке Поля в группе Проверка поля нажмите кнопку Проверка и выберите пункт Правило проверки поля или Правило проверки.
 В Access откроется построитель выражений.
В Access откроется построитель выражений. -
Начните вводить необходимые условия. Например, для условия на значение поля, требующего ввода неотрицательных значений, введите следующее выражение:
>=0
Не начинайте выражение со знака равенства (=).
Выражения правил проверки являются логическими, т. е. их результатом может быть только значение True или False. Если значение не равно True, Access не сохраняет вводимые данные и выводит сообщение об ошибке. Если в этом примере ввести в поле Units On Hand отрицательное значение, правило проверки выдаст результат False и значение будет отклонено. Если вы не ввели сообщение об ошибке, как описано в предыдущем разделе, Access отобразит собственное сообщение, в котором указано, что введенное значение запрещено правилом проверки для поля.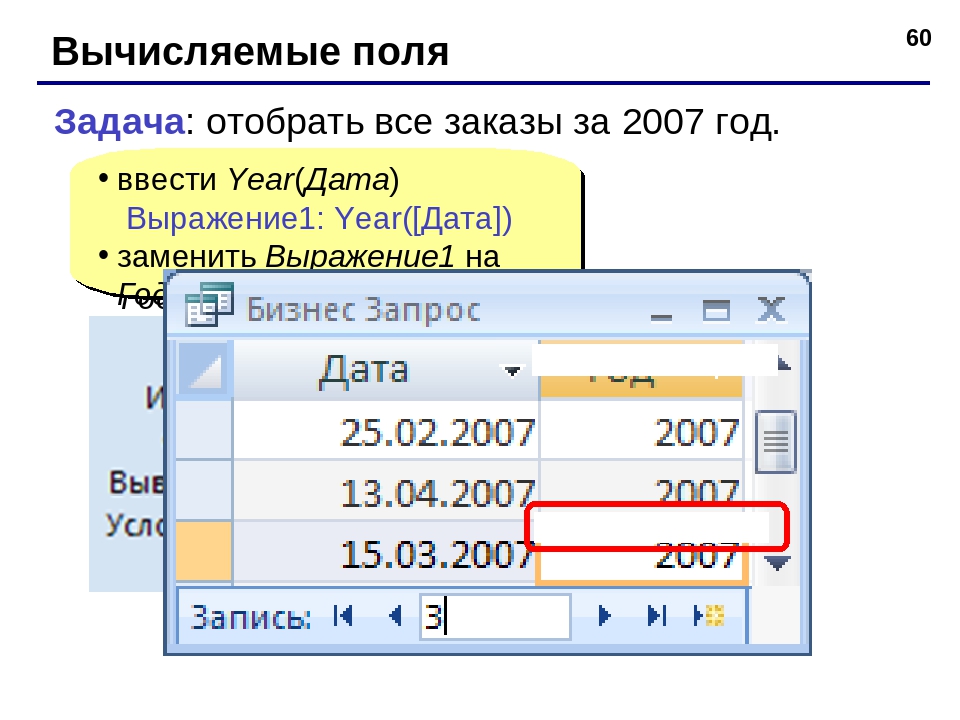
ПРОЦЕДУРА: ввод сообщения проверки правильности
Чтобы сделать базу данных более удобной в использовании, можно задать собственные сообщения проверки правильности. Эти сообщения будут использоваться вместо стандартных сообщений, выводимых приложением Access, когда данные не соответствуют условию. В сообщение можно включить сведения, помогающие пользователю ввести правильные данные, например «Значение в поле Units On Hand не может быть отрицательным».
-
В области навигации дважды щелкните таблицу, которую нужно изменить.

Таблица откроется в режиме таблицы.
-
При создании сообщения для условия на значение поля выделите соответствующее поле.
-
На вкладке Поля в группе Проверка полей нажмите кнопку Проверка и выберите пункт Сообщение проверки поля или Сообщение проверки записи.
-
В диалоговом окне Введите сообщение о проверке введите сообщение, которое будет выводиться, если данные не соответствуют условию на значение, и нажмите кнопку ОК.
К началу страницы
Добавление правила проверки в элемент управления
Как и у полей таблицы и записей, у элементов управления есть свойство ValidationRule (Правило проверки), для которого можно создать выражение.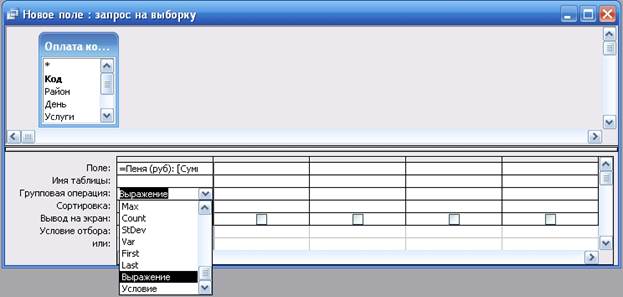 Предположим, что используется форма ввода интервала дат для отчета и требуется, чтобы начальная дата была не раньше, чем 01.01.2017. В этом случае можно задать свойства ValidationRule и ValidationText (Сообщение об ошибке) для поля, в которое вводится начальная дата:
Предположим, что используется форма ввода интервала дат для отчета и требуется, чтобы начальная дата была не раньше, чем 01.01.2017. В этом случае можно задать свойства ValidationRule и ValidationText (Сообщение об ошибке) для поля, в которое вводится начальная дата:
Свойство | Параметр |
|---|---|
|
Условие на значение |
>=#01.01.2017# |
|
Сообщение об ошибке |
Невозможно ввести дату ранее 01.01.2017. |
При попытке ввести дату раньше 01.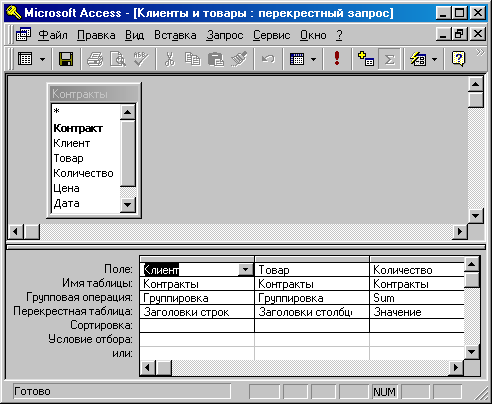 01.2017 будет выведено сообщение с текстом, указанным в свойстве ValidationText. Если поле свойства ValidationText пусто, будет выведено стандартное сообщение. После нажатия кнопки ОК фокус ввода вернется в текстовое поле.
01.2017 будет выведено сообщение с текстом, указанным в свойстве ValidationText. Если поле свойства ValidationText пусто, будет выведено стандартное сообщение. После нажатия кнопки ОК фокус ввода вернется в текстовое поле.
Если условие на значение задается для поля таблицы, оно будет действовать при любом изменении значения этого поля в базе данных. Напротив, если условие на значение задается для элемента управления в форме, оно будет действовать только при использовании этой формы. Чтобы задать разные условия на значение для разных пользователей, иногда имеет смысл создать эти условия отдельно для полей таблицы и элементов управления в форме.
ПРОЦЕДУРА
-
В области навигации щелкните правой кнопкой мыши форму или отчет, которые необходимо изменить, и выберите в контекстном меню пункт Конструктор или Режим макета.

-
Щелкните правой кнопкой мыши элемент управления, который требуется изменить, и выберите в контекстном меню пункт Свойства. Будет отображено окно свойств элемента управления.
-
На вкладке Все выберите ячейку свойства Validation Rule (Правило проверки).
-
Введите выражение или нажмите кнопку Построить в ячейке свойства, чтобы создать выражение с помощью построителя выражений.
Не начинайте выражение с оператора =.
-
Чтобы настроить сообщение, которое появится при вводе значения, не соответствующего условию, укажите нужный текст в ячейке свойства Сообщение об ошибке.
К началу страницы
Группировка и сортировка данных в отчетах
В области Группировка, сортировка и итоги можно определить уровни группировки и порядок сортировки для данных в отчете. Как правило, группировка и сортировка выполняются по полю, выбранному в списке, но если требуется выполнить группировку или сортировку по вычисляемому значению, можно указать выражение.
Как правило, группировка и сортировка выполняются по полю, выбранному в списке, но если требуется выполнить группировку или сортировку по вычисляемому значению, можно указать выражение.
Группировка — это процедура суммирования столбцов с одинаковыми значениями. Например, пусть в базе данных хранятся сведения о продажах для офисов в разных городах, а один из отчетов этой базы данных называется «Продажи по городам». Запрос, который обеспечивает данные для этого отчета, группирует их по названию города. Такого рода группировка облегчает восприятие и понимание информации.
Напротив, сортировка представляет собой процесс наложения порядка сортировка на строки (записи) в результатах запроса. Например, можно отсортировать записи по значению первичного ключа (или по другому набору значений в другом поле) по возрастанию или по убыванию либо отсортировать записи по одному или нескольким символам в указанном порядке, например по алфавиту.
ПРОЦЕДУРА: добавление группировки и сортировки в отчет
-
В области навигации щелкните правой кнопкой мыши отчет, который необходимо изменить, и выберите в контекстном меню пункт Режим макета или Конструктор.
-
На вкладке Конструктор в группе Группировка и итоги нажмите кнопку Группировка и сортировка. Ниже отчета появится область Группировка, сортировка и итоги.
-
Чтобы добавить к отчету уровень группировки, нажмите Добавить группировку.
-
Чтобы добавить к отчету порядок сортировки, нажмите Добавить сортировку.

В области появится новый уровень группировки или порядок сортировки, а также список полей с данными для этого отчета. На приведенном ниже рисунке показан типичный новый уровень группировки (по полю «Категория») и порядок сортировки (по полю «Производитель»), а также список доступных полей для группировки и сортировки.
-
Ниже списка доступных полей нажмите выражение, чтобы открыть построитель выражений.
-
Введите нужное выражение в поле выражения (верхнее поле) построителя выражений. Обязательно начните выражение с оператора равенства (=).
ПРОЦЕДУРА: добавление выражения в существующую группировку или сортировку
-
В области навигации щелкните правой кнопкой мыши отчет, который необходимо изменить, и выберите в контекстном меню пункт Режим макета или Конструктор.

-
Выберите уровень группировки или порядок сортировки, который требуется изменить.
-
Щелкните стрелку вниз рядом с пунктом Группировка (уровни группировки) или Сортировка (порядок сортировки). Появится список доступных полей
-
В нижней части этого списка нажмите выражение, чтобы открыть построитель выражений.
-
Введите выражение в поле выражения (верхнем поле) построителя выражений. Убедитесь, что выражение начинается с оператора равенства (=).
К началу страницы
Управление запуском макрокоманд
В некоторых случаях выполнять макрокоманду или набор макрокоманд в макросе нужно только в том случае, если выполнено определенное условие. Предположим, необходимо, чтобы макрокоманда выполнялась только в том случае, если значение в поле не меньше 10. Для этого в блоке Если макроса можно задать соответствующее условие с помощью выражения.
Предположим, необходимо, чтобы макрокоманда выполнялась только в том случае, если значение в поле не меньше 10. Для этого в блоке Если макроса можно задать соответствующее условие с помощью выражения.
Например, допустим, что текстовое поле называется «Позиции». Выражение для условия будет выглядеть следующим образом:
[Items]>=10
ПРОЦЕДУРА
-
В области навигации щелкните правой кнопкой мыши макрос, который необходимо изменить, и выберите в контекстном меню пункт Конструктор.

-
Перейдите к блоку Если, который требуется изменить, или добавьте блок Если из области «Каталог макрокоманд».
-
Щелкните верхнюю строку блока Если.
-
Введите условное выражение в поле или нажмите кнопку Построить рядом с ячейкой выражения, чтобы открыть построитель выражений.
Можно ввести только логическое выражение, которое принимает значения Trueили False. Макрокоманды внутри блока Если будут выполняться только в том случае, если условие примет значение True.
К началу страницы
См. также
также
Работа с построителем выражений
Введение в использование выражений
Руководство по синтаксису выражений
Примеры выражений
Создание вычисляемых элементов управления — Access
Примечание: Мы стараемся как можно оперативнее обеспечивать вас актуальными справочными материалами на вашем языке. Эта страница переведена автоматически, поэтому ее текст может содержать неточности и грамматические ошибки. Для нас важно, чтобы эта статья была вам полезна. Просим вас уделить пару секунд и сообщить, помогла ли она вам, с помощью кнопок внизу страницы. Для удобства также приводим ссылку на оригинал (на английском языке).
Для отображения результатов вычислений можно использовать вычисляемые элементы управления в формах и отчетах в базах данных Access. Например, если у вас есть отчет, в котором отображается количество проданных товаров и цена каждого из них, можно добавить вычисляемое текстовое поле, которое умножает эти два поля, чтобы отобразить общую цену. Свойство » источник данных» вычисляемого текстового поля включает в себя выражение, который умножает два поля (количество элементов, которые посчитаны на цену за единицу), чтобы получить результат.
Например, если у вас есть отчет, в котором отображается количество проданных товаров и цена каждого из них, можно добавить вычисляемое текстовое поле, которое умножает эти два поля, чтобы отобразить общую цену. Свойство » источник данных» вычисляемого текстового поля включает в себя выражение, который умножает два поля (количество элементов, которые посчитаны на цену за единицу), чтобы получить результат.
В этой статье
-
Создание вычисляемых элементов управления
-
Изменение привязанного элемента управления на вычисляемый элемент управления
-
Сведения о типах элементов управления, которые можно использовать в качестве вычисляемых элементов управления
Создание вычисляемых элементов управления
Эта процедура позволяет создавать вычисляемые элементы управления без использования мастера элементов управления.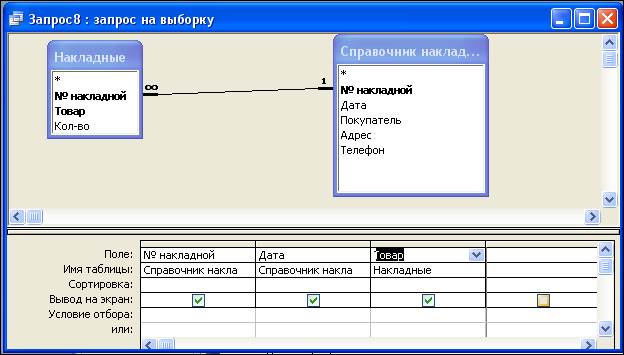
-
Щелкните правой кнопкой мыши форму или отчет в области навигации и выберите команду конструктор.
-
На вкладке конструктор в группе элементы управления щелкните инструмент для нужного типа элемента управления.
Список типов элементов управления, которые можно использовать как вычисляемые элементы управления, приведены в разделе сведения о том, какие типы элементов управления можно использовать в качестве вычисляемых элементов управления.
-
Поместите курсор в то место, где вы хотите поместить элемент управления, в форму или отчет, а затем щелкните форму или отчет, чтобы вставить элемент управления.
-
Если запустится мастер элементов управления, нажмите кнопку Отмена , чтобы закрыть его.

-
Выделите элемент управления, нажмите клавишу F4, чтобы открыть окно свойств, а затем введите выражение в поле свойства Источник элементов управления . Чтобы создать выражение с помощью Построитель выражений, нажмите кнопку рядом с ячейкой свойства » Источник управления «.
-
Переключитесь в режим формы или отчета и убедитесь, что вычисляемый элемент управления работает так, как вы ожидаете.
Примечания:
-
Перед каждым выражением введите оператор = . Например: = [Цена] *. 75.
-
Дополнительные сведения о создании выражений см. в статье Создание выражений.
-
Если требуется больше места для ввода выражения в поле свойства Источник элементов управления , нажмите клавиши SHIFT + F2, чтобы открыть окно область ввода .

-
Если форма или отчет основаны на запросе, вы можете поместить выражение в запрос, а не в вычисляемый элемент управления. Это может повысить производительность и, если вы собираетесь вычислять итоговые значения для групп записей, проще использовать имя вычисляемое поле в агрегатная функция.
-
При сортировке по вычисляемому элементу управления в форме или отчете убедитесь, что свойство Format элемента управления установлено соответствующим образом. В противном случае вычисленные числовые значения и даты могут сортироваться в алфавитном порядке, а не в виде чисел.
-
К началу страницы
Изменение привязанного элемента управления на вычисляемый элемент управления
Хорошим способом создания вычисляемого элемента управления является создание присоединенного элемента управления (например, путем перетаскивания поля из области список полей в форму или отчет), а затем редактирования свойства источника элемента управления связанного элемента управления для создания выражения.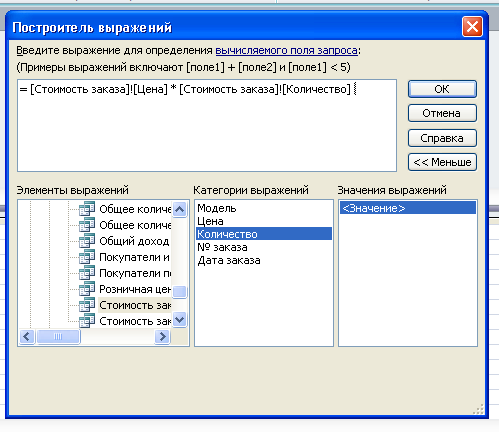 Это работает хорошо, если вы гарантируете, что имя элемента управления не будет конфликтовать с именами полей, содержащимися в выражении. Дополнительные сведения о создании присоединенного элемента управления путем перетаскивания поля из области » список полей » можно найти в статье Добавление поля в форму или отчет.
Это работает хорошо, если вы гарантируете, что имя элемента управления не будет конфликтовать с именами полей, содержащимися в выражении. Дополнительные сведения о создании присоединенного элемента управления путем перетаскивания поля из области » список полей » можно найти в статье Добавление поля в форму или отчет.
Если вы уже создали присоединенный элемент управления, выполните описанные ниже действия, чтобы изменить его на вычисляемый элемент управления и избежать конфликтов имен.
-
Щелкните правой кнопкой мыши форму или отчет в области навигации и выберите команду конструктор.
-
Щелкните поле, которое вы хотите изменить, а затем нажмите клавишу F4, чтобы открыть окно свойств.

-
Если свойство Name соответствует свойству Source элемента управления , на вкладке все на странице свойств измените свойство Name таким образом, чтобы эти свойства не совпадали. Убедитесь, что введенное имя не является зарезервированным словом или именем другого поля в базе данных. Дополнительные сведения о зарезервированных словах можно найти в статье сведения о том, как получить доступ к зарезервированным словам и символам.
-
Измените строку в ячейке свойства » элемент управления » таким образом, чтобы она содержала нужное выражение.
-
Чтобы сохранить изменения, нажмите сочетание клавиш CTRL+S.
-
Перейдите в режим макета или режим формы и убедитесь, что вычисляемый элемент управления работает так, как вы ожидаете.
Если в элементе управления не отображаются нужные данные (например, если в элементе управления отображается #Name? ), Проверьте источник записей формы или отчета, чтобы убедиться в том, что все поля, которые вы использовали в выражении, доступны. Если источником записей является запрос, возможно, потребуется добавить одно или несколько полей в запрос перед тем, как выражение будет работать.
Если источником записей является запрос, возможно, потребуется добавить одно или несколько полей в запрос перед тем, как выражение будет работать.
Примечания:
-
Перед каждым выражением введите оператор = . Например: = [Цена] *. 75.
-
Если требуется больше места для ввода выражения в поле свойства Источник элементов управления , нажмите клавиши SHIFT + F2, чтобы открыть окно область ввода .
-
Если форма или отчет основаны на запросе, вы можете поместить выражение в запрос, а не в вычисляемый элемент управления. Это может повысить производительность и, если вы собираетесь вычислять итоговые значения для групп записей, проще использовать имя вычисляемое поле в агрегатная функция.
-
При сортировке по вычисляемому элементу управления в форме или отчете убедитесь, что свойство Format элемента управления установлено соответствующим образом.
 В противном случае вычисленные числовые значения и даты могут сортироваться в алфавитном порядке, а не в виде чисел.
В противном случае вычисленные числовые значения и даты могут сортироваться в алфавитном порядке, а не в виде чисел.
К началу страницы
Сведения о типах элементов управления, которые можно использовать в качестве вычисляемых элементов управления
Текстовые поля — это наиболее распространенный выбор для вычисляемого элемента управления, так как они могут отображать различные типы данных. Тем не менее, в качестве вычисляемого элемента управления можно использовать любой элемент управления, который имеет свойство » источник данных». Во многих случаях использование определенного типа элемента управления в качестве вычисляемого элемента управления не имеет смысла, так как вы не можете обновить этот элемент управления так, как вы можете обновить связанный или свободный элемент управления.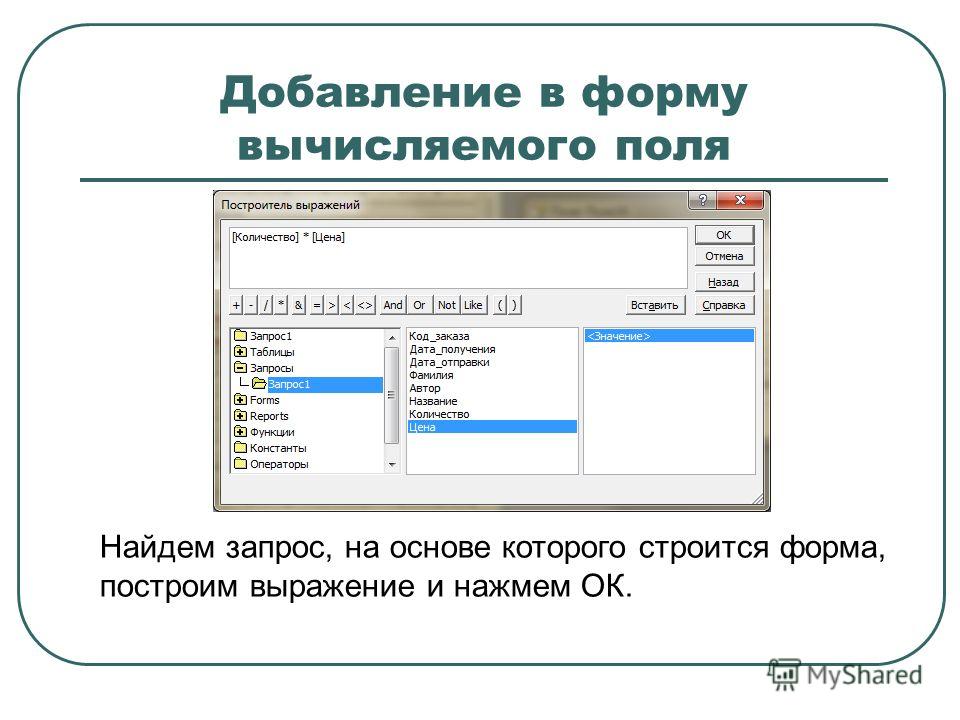 Например, если в форме поместить элемент управления «флажок», а затем ввести выражение в свойстве » источник элемента управления «, вы больше не сможете установить или снять флажок, щелкнув его. Флажок будет установлен или снят, в зависимости от результатов выражения. Если установить флажок, в строке состояния Access появится оповещение: элемент управления не может быть изменен, он связан с выражением _лт_йоур експрессион_гт_. Тем не менее, в отчете может быть полезно основывать элемент управления «флажок» для результатов вычислений, так как элементы управления в отчетах используются только для отображения информации.
Например, если в форме поместить элемент управления «флажок», а затем ввести выражение в свойстве » источник элемента управления «, вы больше не сможете установить или снять флажок, щелкнув его. Флажок будет установлен или снят, в зависимости от результатов выражения. Если установить флажок, в строке состояния Access появится оповещение: элемент управления не может быть изменен, он связан с выражением _лт_йоур експрессион_гт_. Тем не менее, в отчете может быть полезно основывать элемент управления «флажок» для результатов вычислений, так как элементы управления в отчетах используются только для отображения информации.
К началу страницы
Вычисляемые поля в запросах Access. Подсчет данных при помощи запроса Как посчитать сумму в access
В любом отчете Access, содержащем числа, можно использовать итоги, средние значения, проценты или суммы с накоплением, чтобы сделать данные более понятными.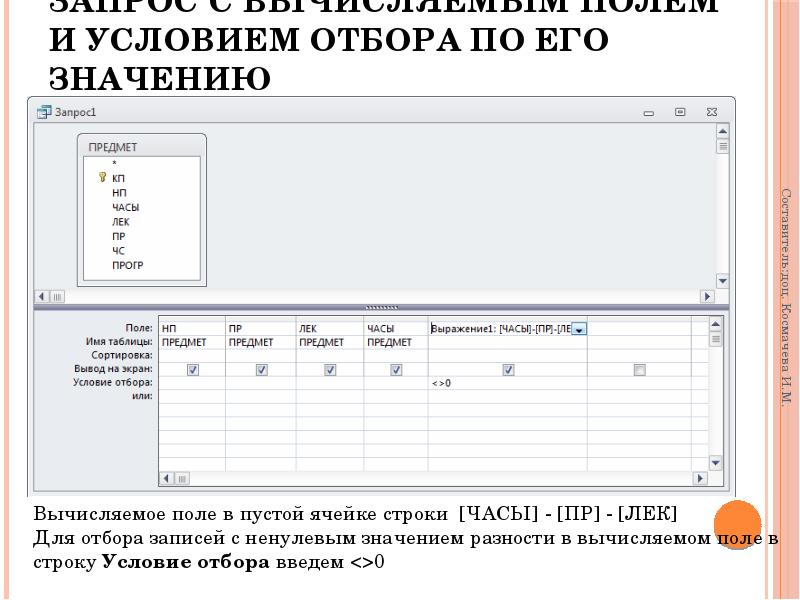 В этой статье рассказывается, как добавить такие элементы в отчет.
В этой статье рассказывается, как добавить такие элементы в отчет.
В этой статье
Типы агрегатов, которые можно добавить в отчет
В следующей таблице приведены типы агрегатных функций в Access, которые можно добавить в отчет.
Вычисление | Описание | Функция |
|---|---|---|
Суммирует элементы в столбце. | ||
Определяет среднее значение всех элементов столбца. | ||
Подсчитывает количество элементов в столбце. | ||
Максимальное значение | Возвращает элемент, имеющий наибольшее (числовое или по алфавиту) значение в столбце. | |
Минимальное значение | Возвращает элемент, имеющий наименьшее (числовое или по алфавиту) значение в столбце. | |
Стандартное отклонение | Показывает, насколько значения в столбце отклоняются от среднего значения. | |
Дисперсия | Вычисляет дисперсию для всех значений в столбце. |
Добавление суммы или другого агрегата в режиме макета
Режим макета предоставляет наиболее быстрый способ добавления сумм, средних значений и других агрегатов в отчет.
Данные (Control Source) выражение, которое выполняет нужное вычисление. Если в отчете есть уровни группировки, Access также добавит текстовое поле, которое выполняет такие же вычисления в каждом разделе примечания группы.
Дополнительные сведения о создании уровней группировки в отчетах см. в статье Создание отчета с группировкой или сводного отчета .
Добавление суммы или другого агрегата в режиме конструктора
Конструктор позволяет точнее настраивать размещение и внешний вид итоговых значений.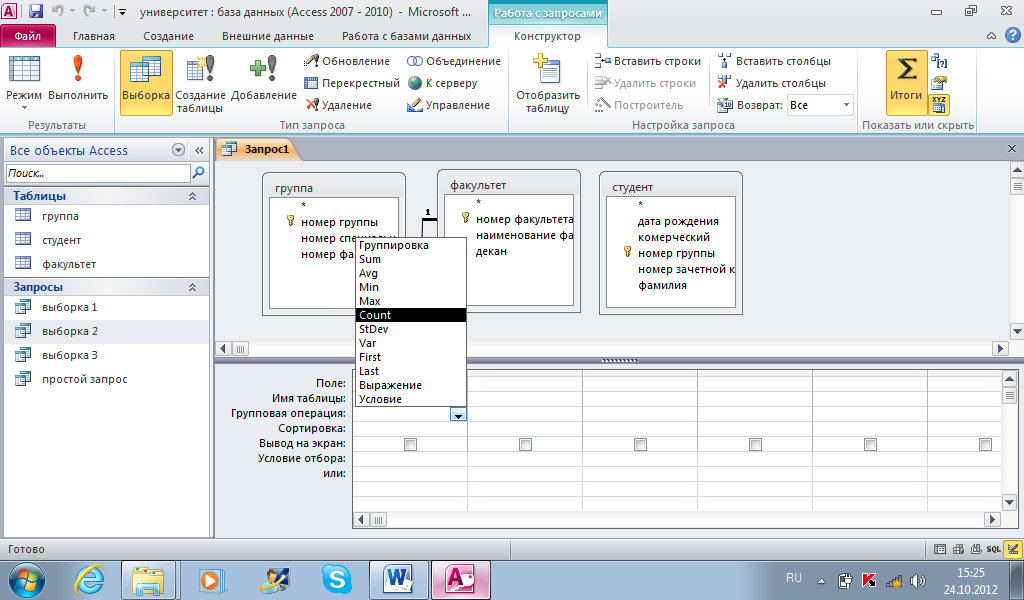 В сгруппированных отчетах можно поместить итоги и другие агрегаты в заголовок или примечание каждой группы. Агрегаты уровня отчета можно поместить в заголовок или колонтитул отчета.
В сгруппированных отчетах можно поместить итоги и другие агрегаты в заголовок или примечание каждой группы. Агрегаты уровня отчета можно поместить в заголовок или колонтитул отчета.
Access добавляет текстовое поле в колонтитул отчета и задает в качестве значения его свойства Данные (Control Source) выражение, которое выполняет нужное вычисление. Если в отчете есть уровни группировки, Access также добавит текстовое поле, которое выполняет такие же вычисления в каждом разделе примечания группы. Если для свойства Сумма с накоплением (Running Sum) задано значение Для всего , то общее итоговое значение можно повторить в колонтитуле отчета. Создайте в нем поле и задайте в качестве значения его свойства Данные (Control Source) имя поля, в котором вычисляется сумма с накоплением, например =[СуммаЗаказа] .
Строка «Итог» в Access позволяет быстро просматривать сводную информацию о данных в столбцах таблицы. Например, если добавить строку «Итог» в таблицу со сведениями о покупках, можно отобразить сумму продаж, общее число единиц товара или количество купленных товаров.
Примечание: Чтобы отобразить сумму значений столбца, необходимо установить для типа данных столбца значение «Числовой», «Дробный» или «Денежный». Для нечисловых столбцов можно выбрать только итоговый тип «Количество значений».
Добавление строки «Итого»
Выбор типа итога
После добавления строки итогов вы выбираете тип итогового значения, отображаемого для каждого столбца. Например, агрегаты, такие как суммы, могут отображаться, если выбран тип данных «число», «десятичный» или «денежный». Подсчет значений возможно, если тип данных является текстовым значением.
Давайте сделаем так, чтобы в этом примере таблица отображала сумму значений в столбцах Цена покупки и Купленные товары и общее количество для столбца Позиция , как показано на изображении ниже.
Как работает «Сумма» и другие агрегатные функции
Агрегатные функции выполняют вычисления со столбцами данных и возвращают один результат. Они могут быть полезны, если вам нужно рассчитать единственное значение, например сумму или среднее. Следует помнить, что агрегатные функции применяются к столбцам данных. Это может показаться очевидным, но при разработке и использовании баз данных вы обычно уделяете внимание строкам данных и отдельным записям, чтобы пользователи могли вводить данные в поле, перемещать курсор вправо или влево для заполнения с
Следует помнить, что агрегатные функции применяются к столбцам данных. Это может показаться очевидным, но при разработке и использовании баз данных вы обычно уделяете внимание строкам данных и отдельным записям, чтобы пользователи могли вводить данные в поле, перемещать курсор вправо или влево для заполнения с
Вычисляемое поле — В- Базы данных: основные понятия /
Вычисляемое поле
Поле, содержимое которого получается как результат расчета по содержимому других полей, называется вычисляемым полем. Вычисляемые поля существуют только в результирующих таблицах запросов. В исходных таблицах такое поле создать нельзя.
Для создания такого поля вместо имени поля записывается формула в следующем формате:
Имя поля: выражение,
где выражение – формула для вычисления нужного значения.
Выражение может содержать: функции, имена полей, знаки действий, константы. Имя поля всегда помещается в квадратные скобки.
Действия могут быть:
• арифметические: + (сложение), — (вычитание), * (умножение), / (деление), ^ (возведение в степень)
• логические: And (логическое умножение), Or (логическое сложение) , Not (логическое отрицание)
• сравнения: > (больше), >= ( больше либо равно), < (меньше), <= (меньше либо равно), = (равно),<> (не равно)
• соединения текстовых цепочек: & (например: [Фамилия] & » » & [Имя])
Например: Налог: [Оклад]*0,13
Здесь значение в поле Налог вычисляется как произведение значения в поле Оклад на число 0,13.
- Бизнес-процессы правления общества собственников жилья Скачать базу данных Бизнес-процессы правления общества собственников жилья
- Готовая база данных access Персональные ЭВМ
- Расписание маршруток Курсовая по СУБД access Расписание маршруток
- Скачать готовую базу access Шахматы
- Курсовая по базам данных Автотранспортное предприятие
- Хозрасчётная (стоматологическая) поликлиника бд access Хозрасчётная (стоматологическая) поликлиника
- Дипломная программа аксесс Кинотеатр
- Купить готовую бд Расчет повременной оплаты
- Бизнес-процессы подразделения, работающего с ветеранами и инвалидами производства бд Ссылка
- Готовая бд access Формирование плана выпуска продукции
- Курсовая Расчет оплаты по окладам в аксесс
- Скачать access Формирование плана выпуска изделий
- Курсовая база данных Формирование строительно-монтажных смет
- Контрольная по СУБД access Расчет оплаты труда по сдельным нарядам
Ключевые слова: база данных access; бд access; субд access; базы данных access; access пример; программирование access; готовая база данных; курсовая базы данных; самоучитель microsoft access; описание базы данных; подключение базы данных; проектирование базы данных; распределенная база данных; ms access скачать; базы данных проектирование; реализация и сопровождение; создание БД; примеры БД; скачать БД; реляционные БД; базы данных СУБД; курсовая БД; курсовая работа по СУБД; реляционная; с база данных; создание СУБД; скачать паспортную базу данных; базой данных; нормализация данных; примеры СУБД; база данных примеры; курсовые работы по СУБД; нормализация; базе данных; структура БД; пример БД; база запросов; учебная база данных; проектирование БД; данных; описание БД; субд реферат; создать БД; база данных по; использование БД; курсовая работа база данных; готовая; использование СУБД; таблица БД; база данных 2003 скачать; базу
Иллюстрированный самоучитель по Microsoft Access 2002 › Создание составных форм › Вычисления в формах. Создание вычисляемых полей. [страница — 314] | Самоучители по офисным пакетам
Создание вычисляемых полей. [страница — 314] | Самоучители по офисным пакетам
Вычисления в формах. Создание вычисляемых полей.
Вычисления в формах используются:
- при создании вычисляемых полей, т. е. таких элементов управления, значения которых вычисляются на основе значений других элементов управления или встроенных функций;
- для вычисления значения по умолчанию элементов управления формы;
- в выражениях, с помощью которых задаются некоторые свойства элементов управления, например условие на значение, условия для отбора записей в форме и ряд других.
Правила составления выражений в Access мы уже описывали (см. разд. «Использование выражений в запросах» гл. 4). Поэтому здесь мы остановимся в первую очередь на вычисляемых полях формы и опишем, где они нужны и как их создать.
Внимание
Формулы для вычислений в Access записываются с помощью специального синтаксиса, который диктует правила записи формул и в выражениях Access и в процедурах на VBA. Этот синтаксис несколько отличается от принятого в математике, однако во многом на него похож и интуитивно понятен. Описание синтаксиса вычислительных формул приведено в разд. «Выражения в Access» гл. 4.
Этот синтаксис несколько отличается от принятого в математике, однако во многом на него похож и интуитивно понятен. Описание синтаксиса вычислительных формул приведено в разд. «Выражения в Access» гл. 4.
Создание вычисляемых полей
Простейшим вычисляемым полем является поле, в котором должна выводиться текущая дата. Чтобы создать такое поле:
- Создайте свободный элемент управления типа Поле (Text Box) в нужном месте формы.
- Прямо в поле введите выражение =Date (). Знак равенства обязателен.
- Откройте окно Свойства (Properties) для этого элемента и задайте для свойства Формат поля (Format) желаемый формат даты, например Длинный формат даты (Long Date).
- Установите длину поля таким образом, чтобы в нем помещалось необходимое количество символов.
- Измените название метки этого текстового поля. Созданное поле будет выглядеть, как показано на рис.
 9.47.
9.47.
Рис. 9.47. Вычисляемое поле
Как создать вычисляемое поле в Access
Вычисляемые поля могут вычислять значения из других полей в таблице, а также из встроенных функций доступа.
Вычисляемые поля — это особый тип полей, которые вычисляют значения из других полей (или встроенных функций доступа), а затем отображают результат этого вычисления. Типичным примером может быть умножение поля цены на поле количества .
В следующем примере мы разделим население страны на ее площадь.Это даст нам плотность населения (то есть сколько человек на квадратный километр проживает в этой стране).
Выберите вариант вычисляемого поля
Откройте таблицу в режиме таблицы и прокрутите до крайнего правого поля.
Щелкните заголовок поля Нажмите, чтобы добавить и выберите «Вычисляемое поле » из раскрывающегося меню, затем выберите тип данных, который вы хотите получить для результата.

Запустится построитель выражений.
Вы также можете инициировать это, выбрав Дополнительные поля> Вычисляемое поле на ленте (на вкладке Поля ).
Введите выражение
Используйте Построитель выражений для построения нужного вычисления.
Или просто введите выражение, если вы уже знаете, как это сделать.
В этом примере мы делим поле Население на поле Площадь . Поэтому мы вводим [Население] / [Площадь] . Мы делаем это для того, чтобы рассчитать количество людей на квадратный километр.
Нажмите ОК после ввода выражения.
Введите имя поля
Access выделит заголовок поля, чтобы вы могли ввести имя.

Вперед, введите имя поля.
Ваше вычисляемое поле
Вычисляемое поле заполнено.
Вам может потребоваться расширить ширину поля, чтобы отобразить значения.
Модификации
Округление чисел
Если ваше вычисляемое поле содержит слишком много десятичных знаков (или недостаточно), вы можете легко это настроить.
Просто выберите поле, затем, убедившись, что на ленте выбрана вкладка Fields , щелкните один из маленьких значков округления (в разделе Formatting на ленте).
Чтобы уменьшить количество десятичных знаков, щелкните значок справа. Для увеличения нажмите левую.
Изменить выражение
Вы можете запустить построитель выражений, если вам нужно изменить выражение.

Для этого выберите вычисляемое поле, которое вы хотите изменить, затем щелкните Изменить выражение на ленте (на вкладке Поля ).
Вычисление полей в функциях SQL
Аргумент строкового выражения можно использовать в агрегатной функции SQL для выполнения вычисления значений в поле. Например, вы можете рассчитать процент (например, надбавку или налог с продаж), умножив значение поля на дробь.
В следующей таблице приведены примеры вычислений для полей из таблиц «Заказы» и «Сведения о заказах» в базе данных Northwind.mdb.
Расчет | Пример |
|---|---|
Добавьте число в поле | Грузовые + 5 |
Вычесть число из поля | Фрахт — 5 |
Умножить поле на число | Цена за единицу * 2 |
Разделите поле на число | Грузовые / 2 |
Добавить одно поле к другому | Единицы на складе + единицы на заказ |
Вычесть одно поле из другого | ReorderLevel — UnitsInStock |
В следующем примере вычисляется средняя сумма скидки для всех заказов в Northwind. база данных mdb. Он умножает значения в полях UnitPrice и Discount, чтобы определить размер скидки для каждого заказа, а затем вычисляет среднее значение. Это выражение можно использовать в инструкции SQL в коде Visual Basic:
база данных mdb. Он умножает значения в полях UnitPrice и Discount, чтобы определить размер скидки для каждого заказа, а затем вычисляет среднее значение. Это выражение можно использовать в инструкции SQL в коде Visual Basic:
ВЫБЕРИТЕ СРЕДНЕЕ (Единичная цена * Скидка) КАК [Средняя скидка] ИЗ [Детали заказа];
Научитесь строить выражения
Вы можете использовать выражения для любых действий с вашими данными. Например, определите, сколько дней прошло с момента отправки заказа, или объедините FirstName и LastName в FullName .В следующих разделах показано, как создать выражение шаг за шагом.
В этой статье
Расчет значений для элементов управления в формах и отчетах
Когда вы используете выражение в качестве источника данных для элемента управления, вы создаете вычисляемый элемент управления. Например, предположим, что у вас есть отчет, который отображает несколько записей инвентаризации, и вы хотите создать в нижнем колонтитуле отчета общую сумму, которая суммирует все позиции в отчете.
Например, предположим, что у вас есть отчет, который отображает несколько записей инвентаризации, и вы хотите создать в нижнем колонтитуле отчета общую сумму, которая суммирует все позиции в отчете.
Чтобы вычислить общую сумму, поместите элемент управления текстовым полем в нижний колонтитул отчета, а затем установите для свойства ControlSource текстового поля следующее выражение:
= Сумма ([поле_таблицы])
В этом случае table_field — это имя поля, которое содержит значения промежуточных итогов. Это поле может быть получено из таблицы или запроса. Функция Sum вычисляет сумму для всех значений table_field.
Это поле может быть получено из таблицы или запроса. Функция Sum вычисляет сумму для всех значений table_field.
ПРОЦЕДУРА
В области навигации щелкните правой кнопкой мыши форму, которую нужно изменить, а затем выберите в контекстном меню Макет или Дизайн .
Выберите элемент управления, в который вы хотите ввести выражение.
org/ListItem»>Чтобы вручную создать выражение, на вкладке Data в окне свойств щелкните свойство ControlSource текстового поля, а затем введите =, а затем оставшуюся часть выражения. Например, чтобы вычислить промежуточный итог, показанный выше, введите = Sum ([table_field]), убедившись, что вы заменили имя своего поля на table_field.
Чтобы создать выражение с помощью построителя выражений, нажмите кнопку Build в поле свойств.
После завершения выражения окно свойств будет выглядеть следующим образом:
Если лист свойств еще не отображается, нажмите F4, чтобы отобразить его.
Верх страницы
Использовать выражения как критерии запроса
Вы используете критерии в запросе, чтобы сузить результаты запроса. Вы вводите критерий как выражение, и Access возвращает только те строки, которые соответствуют выражению.
Вы вводите критерий как выражение, и Access возвращает только те строки, которые соответствуют выражению.
Например, предположим, что вы хотите увидеть все заказы, дата отгрузки которых пришлась на первые три месяца 2017 года.Чтобы ввести критерии, введите следующее выражение в ячейку Критерии для столбца Дата / время в вашем запросе. В этом примере используется столбец даты / времени с именем ShippedDate . Чтобы определить диапазон дат, введите критерии следующим образом:
Между 1 января 2017 г. и 31 марта 2017 г.
Столбец ShippedDate будет выглядеть следующим образом.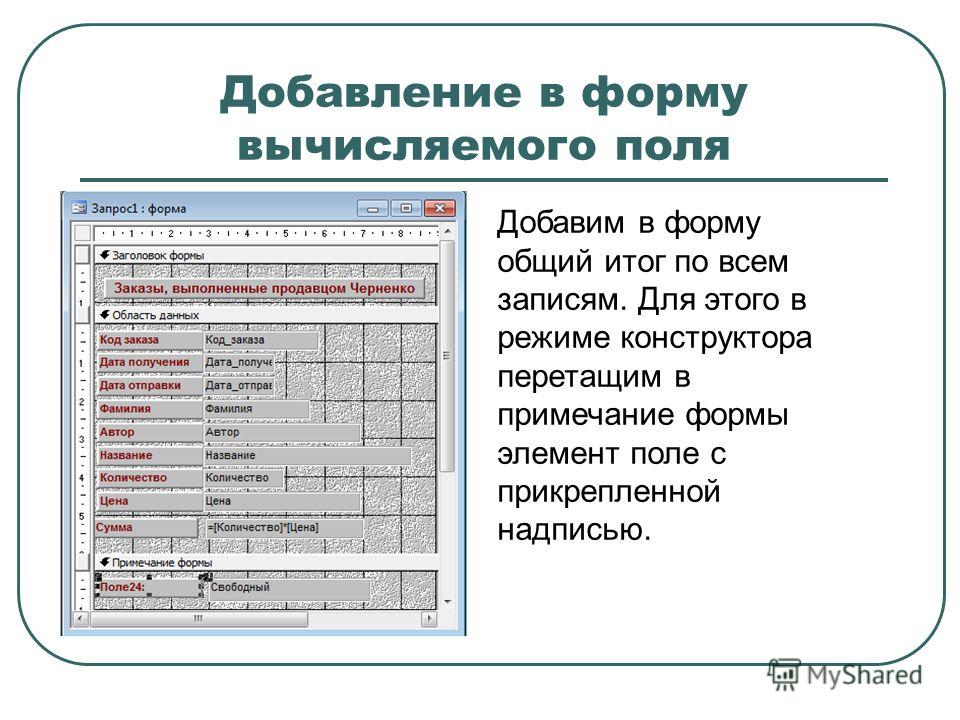
Для каждой записи в таблице «Заказы», если значение в столбце ShippedDate попадает в указанный диапазон дат, запись включается в выходные данные запроса.Обратите внимание, что в выражении даты заключаются в знаки решетки (#). Access рассматривает значение, заключенное в знаки решетки, как тип данных даты и времени. Обработка этих значений как данных даты / времени позволяет выполнять вычисления с этими значениями, например вычитать одну дату из другой.
ПРОЦЕДУРА
В области навигации щелкните правой кнопкой мыши запрос, который нужно изменить, а затем выберите в контекстном меню «Дизайн» .
Щелкните ячейку Критерии в столбце, для которого вы хотите ввести критерии.
Чтобы создать выражение вручную, введите выражение критерия. Не ставьте перед выражением критерия оператор =.
Чтобы создать выражение с помощью построителя выражений, на ленте щелкните Design , а затем в группе Query Setup щелкните Builder .
Если вам нужна большая область для редактирования выражения, поместите курсор в ячейку Criteria и затем нажмите SHIFT + F2, чтобы отобразить окно Zoom :
Совет Чтобы текст был более читабельным, выберите Шрифт .
Верх страницы
Создать вычисляемое поле в запросе
Предположим, вы разрабатываете запрос и хотите отобразить результаты вычислений с использованием других полей в запросе.Чтобы создать вычисляемое поле, вы вводите выражение в пустую ячейку в строке Поле вашего запроса. Например, если у вас есть запрос, содержащий поле Количество и поле Цена за единицу , вы можете умножить два, чтобы создать вычисляемое поле для Расширенная цена , введя следующее выражение в строку Поле запрос:
Расширенная цена: [Количество] * [Цена за единицу]
Перед выражением стоит текст «Расширенная цена»: имя нового столбца Расширенная цена . Это имя часто называют псевдонимом. Если вы не укажете псевдоним, Access создаст его, например Expr1.
Это имя часто называют псевдонимом. Если вы не укажете псевдоним, Access создаст его, например Expr1.
Когда вы запускаете запрос, Access выполняет вычисление для каждой строки, как показано на следующем рисунке:
ПРОЦЕДУРА
В области навигации щелкните правой кнопкой мыши запрос, который нужно изменить, а затем выберите в контекстном меню «Дизайн» .
Щелкните ячейку Поле в столбце, в котором вы хотите создать вычисляемое поле.
Чтобы создать выражение вручную, введите выражение.
Не ставьте перед выражением критерия оператор =; вместо этого начните выражение с описательной метки, за которой следует двоеточие. Например, введите Расширенная цена: чтобы предоставить метку для выражения, которое создает вычисляемое поле с именем Расширенная цена .Затем введите критерии для вашего выражения после двоеточия.
Чтобы создать выражение с помощью построителя выражений, на ленте щелкните Design , а затем в группе Query Setup щелкните Builder .
Верх страницы
Создать вычисляемое поле в таблице
В Access вы можете создать вычисляемое поле в таблице.Это устраняет необходимость в отдельном запросе для выполнения вычислений. Например, если у вас есть таблица, в которой указаны количество, цена и ставка налога для каждого элемента в заказе, вы можете добавить вычисляемое поле, в котором отображается общая цена, например:
[Количество] * ([UnitPrice] + ([UnitPrice] * [TaxRate]))
Расчет не может включать поля из других таблиц или запросов, а результаты расчета доступны только для чтения.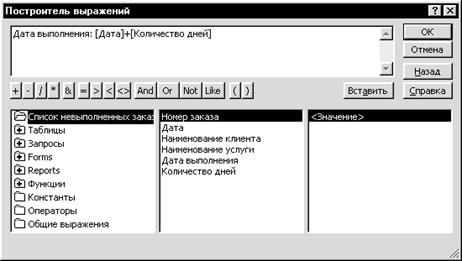
ПРОЦЕДУРА
Откройте таблицу, дважды щелкнув ее в области навигации.
Прокрутите по горизонтали до крайнего правого столбца в таблице и щелкните заголовок столбца Нажмите, чтобы добавить .
В появившемся списке щелкните Вычисляемое поле , а затем щелкните тип данных, который вы хотите получить для результата.
 Access отображает построитель выражений.
Access отображает построитель выражений.Введите расчет, который вы хотите для этого поля, например:
[Количество] * [Цена за единицу]
Для вычисляемого поля выражение не должно начинаться со знака равенства (=).
Нажмите ОК .
Access добавляет вычисляемое поле, а затем выделяет заголовок поля, чтобы вы могли ввести имя поля.
Введите имя вычисляемого поля и нажмите клавишу ВВОД.
Верх страницы
Установить значения по умолчанию для поля таблицы
Вы можете использовать выражение, чтобы указать значение по умолчанию для поля в таблице — значение, которое Access использует для новых записей, если не указано другое значение.Например, предположим, что вы хотите автоматически вставлять дату и время в поле с именем OrderDate всякий раз, когда кто-то добавляет новую запись. Для этого вы можете использовать следующее выражение:
Сейчас ()
ПРОЦЕДУРА
В области навигации дважды щелкните таблицу, которую нужно изменить.
Access открывает таблицу в режиме таблицы.
Выберите поле, которое вы хотите изменить.
На ленте щелкните Поля , а в группе Свойства щелкните Значение по умолчанию . Access отображает построитель выражений.
Введите свое выражение в поле, не забывая начинать выражение со знака равенства ( = ).
Примечание Если вы привязываете элемент управления к полю таблицы и и элемент управления, и поле таблицы имеют значения по умолчанию, значение по умолчанию для элемента управления имеет приоритет над полем таблицы.
Верх страницы
Установить значения по умолчанию для элементов управления
Еще одним распространенным местом использования выражения является свойство Значение по умолчанию элемента управления. Свойство Значение по умолчанию элемента управления аналогично свойству Значение по умолчанию поля в таблице.Например, чтобы использовать текущую дату в качестве значения по умолчанию для текстового поля, вы можете использовать следующее выражение:
Дата ()
В этом выражении функция Date возвращает текущую дату, но не время. Если вы привязываете текстовое поле к полю таблицы, и поле имеет значение по умолчанию, значение по умолчанию элемента управления имеет приоритет над полем таблицы. Часто имеет смысл установить свойство Значение по умолчанию для поля в таблице.Таким образом, если вы основываете несколько элементов управления для разных форм на одном и том же поле таблицы, одно и то же значение по умолчанию будет применяться к каждому элементу управления, помогая обеспечить согласованный ввод данных в каждой форме.
ПРОЦЕДУРА
В области навигации щелкните правой кнопкой мыши форму или отчет, которые нужно изменить, и выберите в контекстном меню «Дизайн» или «Макет» .
Выберите элемент управления, который вы хотите изменить.
Если страница свойств еще не отображается, нажмите F4, чтобы отобразить ее.
Щелкните вкладку Все на листе свойств, а затем щелкните поле свойства Значение по умолчанию .
Введите выражение или нажмите кнопку Build в поле свойств, чтобы создать выражение с помощью построителя выражений.
Верх страницы
Добавить правило проверки в поле таблицы или запись
Выражения очень полезны для проверки данных, когда они вводятся в базу данных, чтобы не допустить попадания неверных данных. В таблицах существует два типа правил проверки: правила проверки полей (которые не позволяют пользователям вводить неверные данные в одно поле) и правила проверки записей (которые не позволяют пользователям создавать записи, не соответствующие правилу проверки).Вы можете использовать выражения для обоих типов правил проверки.
Например, предположим, что у вас есть таблица с именем Inventory с полем с именем Units On Hand , и вы хотите установить правило, которое заставляет пользователей вводить значение больше или равное нулю. Другими словами, инвентарь никогда не может быть отрицательным числом. Это можно сделать, используя следующее выражение как правило проверки поля в поле Units On Hand :
> = 0
ПРОЦЕДУРА: Введите правило проверки поля или записи
В области навигации дважды щелкните таблицу, которую нужно изменить.Access открывает таблицу в режиме таблицы.
Для правила проверки поля выберите поле, которое вы хотите изменить.
На ленте щелкните Поля , затем в группе Проверка поля щелкните Проверка , а затем щелкните Правило проверки поля или Правило проверки записи . Access отображает построитель выражений.
Начните вводить требуемые критерии. Например, для правила проверки поля, которое требует, чтобы все значения были больше или равны нулю, введите следующее:
> = 0
Не ставьте перед выражением знак равенства (=).
Выражения правил проверки являются логическими, что означает, что они имеют значение True или False для любого заданного входного значения.Правило проверки должно быть истинным для значения, иначе Access не сохранит введенные данные и отобразит сообщение проверки с указанием ошибки. В этом примере, если вы вводите значение поля Units On Hand , которое меньше нуля, правилом проверки будет False, и Access не примет значение. Если вы не ввели сообщение проверки, как описано в следующем разделе, Access отобразит собственное сообщение, чтобы указать, что введенное вами значение запрещено правилом проверки для поля.
ПРОЦЕДУРА: введите сообщение проверки
Чтобы упростить использование базы данных, вы можете вводить настраиваемые сообщения проверки. Они заменяют общие сообщения, которые Access отображает, когда данные не соответствуют правилу проверки. Вы можете использовать настраиваемое сообщение проверки, чтобы предоставить конкретную информацию, которая поможет пользователю ввести правильные данные, например, «Значение имеющихся единиц не может быть отрицательным числом».
В области навигации дважды щелкните таблицу, которую нужно изменить.
Access открывает таблицу в режиме таблицы.
Для сообщения проверки поля выберите поле, в которое вы добавили правило проверки.
На ленте щелкните Поля , затем в группе Проверка поля щелкните Проверка , а затем щелкните Сообщение проверки поля или Сообщение проверки записи .
В диалоговом окне Enter Validation Message введите сообщение, которое должно отображаться, когда данные не соответствуют правилу проверки, а затем нажмите OK .
Верх страницы
Добавить правило проверки к элементу управления
Помимо полей и записей таблицы, элементы управления также имеют свойство Правило проверки , которое может принимать выражения.Например, предположим, что вы используете форму для ввода диапазона дат для отчета и хотите убедиться, что дата начала не ранее 01.01.2017. Вы можете установить свойства Validation Rule и ValidationText для текстового поля, в котором вы вводите дату начала, следующим образом:
Недвижимость | Настройка |
|---|---|
Правило проверки | > = # 1/1/2017 # |
Текст подтверждения | Нельзя ввести дату ранее 01.01.2017. |
Если вы попытаетесь ввести дату ранее, чем 01.01.2017, появится сообщение и отобразит текст в свойстве ValidationText . Если в поле свойств ValidationText не был введен текст, Access отобразит общее сообщение. После того, как вы нажмете ОК , Access вернет вас в текстовое поле.
Установка правила проверки для поля таблицы применяет правило во всей базе данных, где бы это поле не изменялось.В качестве альтернативы установка правила проверки для элемента управления в форме применяет правило только тогда, когда эта форма используется. Установка правил проверки отдельно для полей таблицы и для элементов управления в формах может быть полезна, если вы хотите установить разные правила проверки для разных пользователей.
ПРОЦЕДУРА
В области навигации щелкните правой кнопкой мыши форму или отчет, которые нужно изменить, и выберите в контекстном меню «Дизайн» или «Макет» .
Щелкните правой кнопкой мыши элемент управления, который вы хотите изменить, а затем выберите Свойства в контекстном меню. В Access отображается страница свойств элемента управления.
Щелкните вкладку Все , а затем щелкните поле свойства Правило проверки .
Введите выражение или нажмите кнопку Build в поле свойств, чтобы создать выражение с помощью построителя выражений.
Не ставьте перед выражением оператор = .
Чтобы настроить текст, который отображается, если пользователь вводит данные, не соответствующие правилу проверки, введите нужный текст в свойство Validation Text .
Верх страницы
Группировка и сортировка данных в отчетах
Панель Группировка, сортировка и итого используется для определения уровней группировки и порядка сортировки данных в отчете.Чаще всего вы группируете или сортируете по полю, которое выбираете из списка. Однако, если вы хотите сгруппировать или отсортировать вычисленное значение, вы можете вместо этого ввести выражение.
Группировка — это процесс объединения столбцов, содержащих повторяющиеся значения. Например, предположим, что ваша база данных содержит информацию о продажах для офисов в разных городах, и что один из отчетов в вашей базе данных называется «Продажи по городам». Запрос, который предоставляет данные для этого отчета, группирует данные по значениям вашего города.Такой тип группировки может облегчить чтение и понимание вашей информации.
В отличие от этого, сортировка — это процесс наложения порядка сортировки на строки (записи) в результатах вашего запроса. Например, вы можете сортировать записи по их значениям первичного ключа (или другому набору значений в другом поле) в возрастающем или убывающем порядке, или вы можете сортировать записи по одному или нескольким символам в указанном порядке, например по алфавиту.
ПРОЦЕДУРА: Добавить группировку и сортировку в отчет
В области навигации щелкните правой кнопкой мыши отчет, который вы хотите изменить, а затем выберите в контекстном меню Макет или Дизайн .
На ленте щелкните Дизайн , а в группе Группировка и итоги щелкните Группировать и сортировать . Под отчетом появится панель «Группировка, сортировка и итоги» .
Чтобы добавить уровень группировки в отчет, нажмите Добавить группу .
Чтобы добавить в отчет порядок сортировки, нажмите Добавить сортировку .
На панели появится новый уровень группы или порядок сортировки, а также список полей, которые предоставляют данные для отчета. На этом рисунке показан типичный новый уровень группы (группировка по категории) и порядок сортировки (сортировка по производителю), а также список, содержащий доступные поля для группировки и сортировки:
В списке доступных полей щелкните выражение , чтобы начать использование построителя выражений.
Введите выражение, которое вы хотите использовать, в поле выражения (верхнее поле) построителя выражений. Убедитесь, что вы начинаете выражение с оператора равенства (=).
ПРОЦЕДУРА: добавить выражение в существующую группу или отсортировать
В области навигации щелкните правой кнопкой мыши отчет, который вы хотите изменить, а затем выберите в контекстном меню Макет или Дизайн .
Щелкните уровень группы или порядок сортировки, который вы хотите изменить.
Щелкните стрелку вниз рядом с Группа на (для уровней группировки) или Сортировать по (для заказов сортировки). Появится список, содержащий доступные поля.
В нижней части списка, содержащего поля, щелкните выражение , чтобы начать использование построителя выражений.
Введите свое выражение в поле выражения (верхнее поле) построителя выражений. Убедитесь, что вы начинаете выражение с оператора равенства ( = ).
Верх страницы
Управляет запуском макросов
В некоторых случаях вам может потребоваться выполнить действие или серию действий в макросе, только если выполняется определенное условие.Например, предположим, что вы хотите, чтобы действие макроса запускалось только тогда, когда значение в текстовом поле больше или равно 10. Чтобы установить это правило, вы используете выражение в блоке If в макросе для определения условия в макросе.
В этом примере предположим, что текстовое поле называется «Items». Выражение, задающее условие:
[Items]> = 10
ПРОЦЕДУРА
В области навигации щелкните правой кнопкой мыши макрос, который нужно изменить, и выберите в контекстном меню «Дизайн» .
Щелкните блок If , который вы хотите изменить, или добавьте блок If из панели «Каталог действий».
Щелкните верхнюю строку блока If .
Введите условное выражение в поле или нажмите кнопку Build рядом с полем выражения, чтобы начать использовать построитель выражений.
Выражение, которое вы вводите, должно быть логическим, то есть истинным или ложным. Макро-действия в блоке If выполняются только тогда, когда условие истинно.
Верх страницы
См. Также
Используйте построитель выражений
Введение в выражения
Руководство по синтаксису выражений
Примеры выражений
Видео: объединение полей с использованием вычисляемого типа данных
Попробуйте!
Используйте вычисляемые поля для объединения данных из отдельных полей, например имени и фамилии; или для расчета дат, например даты заказа плюс пять дней.
Используйте вычисляемые поля для:
Например, объедините данные имени и фамилии для отображения в поле полного имени, например:
[Имя] + «» + [Фамилия]
Знаки плюса (+) объединяют значение в поле «Имя», пробел (пробел, заключенный в кавычки) и значение в поле «Фамилия».
Или рассчитайте количество, цену и ставку налога для каждого товара в заказе, чтобы отобразить общую цену, например:
([Количество] * [Цена за единицу]) + ([Количество] * [Цена за единицу] * [Ставка налога])
Примечание. Расчет не может включать поля из других таблиц или запросов.Результаты вычислений доступны только для чтения, но их можно использовать как значения в других вычисляемых полях.
Вычисляемые поля отображают результаты на основе выбранного вами типа данных.
Тип данных | Результаты | Пример |
|---|---|---|
Текст | Отображает вычисленные данные в виде текстовой строки в точности так, как они введены в указанные поля. | Для отображения полных имен объедините значения из полей имени и фамилии с пробелом между ними. Чтобы обеспечить возможность сортировки, удалите «A» или «An» в начале названия книги. |
Номер | Отображает рассчитанные данные в виде числа, которое можно использовать в других математических вычислениях. | Чтобы отобразить минимальный уровень запасов, вычтите средние квартальные поломки из средних квартальных продаж. |
Валюта | Отображает рассчитанные данные в выбранном денежном формате. | Для отображения суммы заказа в указанной валюте умножьте количество заказа на цену за единицу. |
Да / Нет | Отображает рассчитанные данные как Да или Нет . Хранит данные как логическое значение. | Чтобы отобразить Да , если сумма со скидкой превышает минимум, необходимый для бесплатной доставки, и Нет , если это не так, умножьте сумму заказа на скидку и сравните с минимальной суммой покупки, которая соответствует требованиям для бесплатной доставки. |
Дата / время | Отображает рассчитанные данные в виде даты или отметки времени. | Чтобы отобразить предполагаемую дату доставки, добавьте предполагаемое время доставки к дате заказа. |
Выберите стол.
Выберите Нажмите, чтобы добавить > Вычисляемое поле , а затем выберите тип данных.
Введите расчет для поля и нажмите OK.
Введите выражение самостоятельно или выберите элементы, поля и значения выражения, чтобы поместить их в поле редактирования выражения.
Примечание. В вычисляемом поле не начинайте выражение со знака равенства (=).
В заголовке поля введите имя вычисляемого поля и нажмите Enter.
Примечание: Чтобы изменить или отредактировать вывод вычисляемого поля, выберите столбец. Затем выберите Поля > Изменить выражение .
После добавления вычисляемого поля в таблицу расчет выполняется каждый раз, когда вы добавляете или изменяете данные.
Хотите больше?
Научитесь строить самовыражение
Обучение Excel
Обучение Outlook
Создание вычисляемых полей и итоговых строк
Введение
C вычисляемые поля и итоговые строки позволяют выполнять вычисления с данными в ваших таблицах. Вычисляемые поля выполняют вычисления с использованием данных внутри одной записи, тогда как итоговые строки выполняют вычисление для всего поля данных.
Вычисляемые поля
При создании вычисляемого поля вы добавляете новое поле, в каждой строке которого содержится расчет, включающий другие числовые поля в этой строке. Для этого необходимо ввести математическое выражение , которое состоит из имен полей в вашей таблице и математических символов . Вам не нужно слишком много знать о математике или построении выражений, чтобы создать полезное вычисляемое поле. Фактически, вы можете писать надежные выражения, используя только математику начальной школы.Например, вы можете:
- Используйте + , чтобы найти сумму содержимого двух полей или добавить постоянное значение (например, + 2 или + 5 ) в поле
- Используйте * — умножить содержимое двух полей или умножить поля на постоянное значение
- Используйте — до , чтобы вычесть одно поле из другого или вычесть постоянное значение из поля
В нашем примере , воспользуемся таблицей заказов от одного месяца.В таблице представлены товары, перечисленные в отделе продаж — по одному, полдюжины, дюжины. Один столбец позволяет нам узнать номер проданных каждой торговой единицы. Другой позволяет нам узнать действительное числовое значение каждой из этих единиц. Например, в верхнем ряду вы можете увидеть, что , две дюжины пирожных с помадкой , были проданы, и что одна дюжина равна 12 пирожных.
Чтобы найти общее количество проданных пирожных , нам нужно умножить количество проданных единиц на числовое значение этой единицы — здесь 2 * 12, что равно 24.Это была простая проблема, но выполнение этого вычисления для каждой строки таблицы было бы утомительным и трудоемким. Вместо этого мы можем создать вычисляемое поле, которое показывает произведение этих двух полей, умноженное на каждую строку.
Чтобы создать вычисляемое поле:
- Выберите вкладку Поля , найдите группу Добавить и удалить и щелкните раскрывающуюся команду Дополнительные поля . Щелчок по раскрывающейся команде Дополнительные поля
- Наведите указатель мыши наведите указатель мыши на Расчетное поле и выберите нужный тип данных.Мы хотим, чтобы наш расчет был числом, поэтому мы выберем Number . Выбор типа вычисляемого поля
- Создайте свое выражение. Чтобы выбрать поля для включения в выражение, дважды щелкните поле в поле Expression Categories . Не забудьте включить математические операторы, такие как
Как создавать вычисляемые поля и строки итогов
Урок 17: Как создать вычисляемые поля и строки итогов
/ ru / access2016 / designing-your-own-database / content /
Введение
C вычисляемые поля и итоговые строки позволяют выполнять вычисления с данными в ваших таблицах.Вычисляемые поля выполняют вычисления с использованием данных внутри одной записи, тогда как итоговые строки выполняют вычисление для всего поля данных.
Расчетные поля
Когда вы создаете вычисляемое поле , вы добавляете новое поле, в котором каждая строка содержит вычисление, включающее другие числовые поля в этой строке. Для этого необходимо ввести математическое выражение , которое состоит из имен полей в вашей таблице и математических символов .Вам не нужно слишком много знать о математике или построении выражений, чтобы создать полезное вычисляемое поле. Фактически, вы можете писать надежные выражения, используя только математику начальной школы. Например, вы могли:
- Используйте + , чтобы найти сумму содержимого двух полей или добавить постоянное значение (например, + 2 или + 5 ) в поле
- Используйте * , чтобы умножить содержимое двух полей или для умножения полей на постоянное значение
- Используйте — — , чтобы вычесть одно поле из другого или вычесть постоянное значение из поля
В нашем примере мы будем использовать таблицу, содержащую заказы от одного месяца.В таблице представлены товары, перечисленные в отделе продаж — по одному, полдюжины и дюжины. Один столбец позволяет нам узнать номер проданных каждой торговой единицы. Другой позволяет нам узнать действительное числовое значение каждой из этих единиц. Например, в верхнем ряду вы можете увидеть, что , две дюжины пирожных с помадкой , были проданы, и что одна дюжина равна 12 пирожных.
Чтобы найти общее количество проданных пирожных , нам нужно умножить количество проданных единиц на числовое значение этой единицы — здесь 2 * 12, что равно 24.Это была простая проблема, но выполнение этого вычисления для каждой строки таблицы было бы утомительным и трудоемким. Вместо этого мы можем создать вычисляемое поле, которое показывает произведение этих двух полей, умноженное на каждую строку.
Для создания вычисляемого поля:
- Выберите вкладку Поля , найдите группу Добавить и удалить и щелкните раскрывающуюся команду Дополнительные поля .
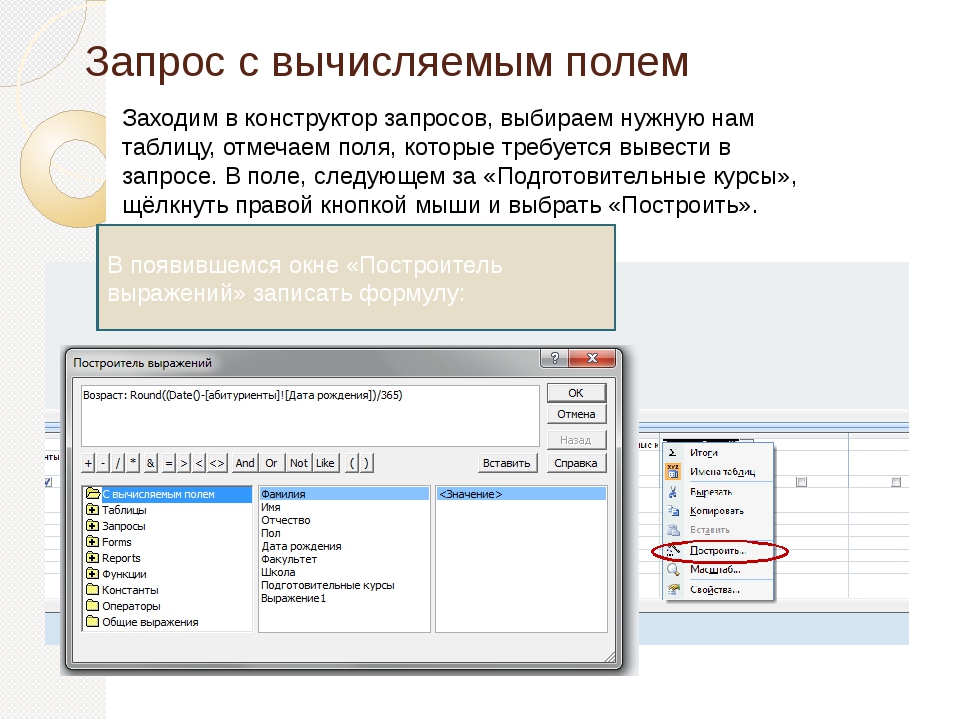
 Теперь в таблице с результатами выполнения запроса в заголовке вычисляемого столбца отобразится это имя. Имя поля может быть исправлено также непосредственно в бланке запроса.
Теперь в таблице с результатами выполнения запроса в заголовке вычисляемого столбца отобразится это имя. Имя поля может быть исправлено также непосредственно в бланке запроса. Курсор мыши должен быть установлен предварительно в ячейке ввода выражения.
Курсор мыши должен быть установлен предварительно в ячейке ввода выражения.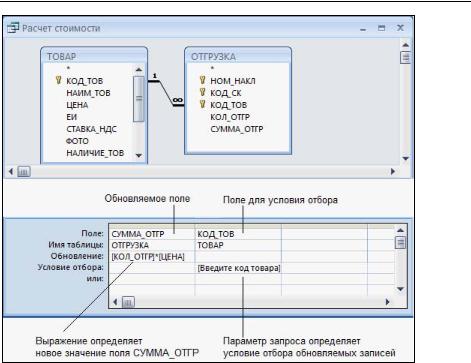
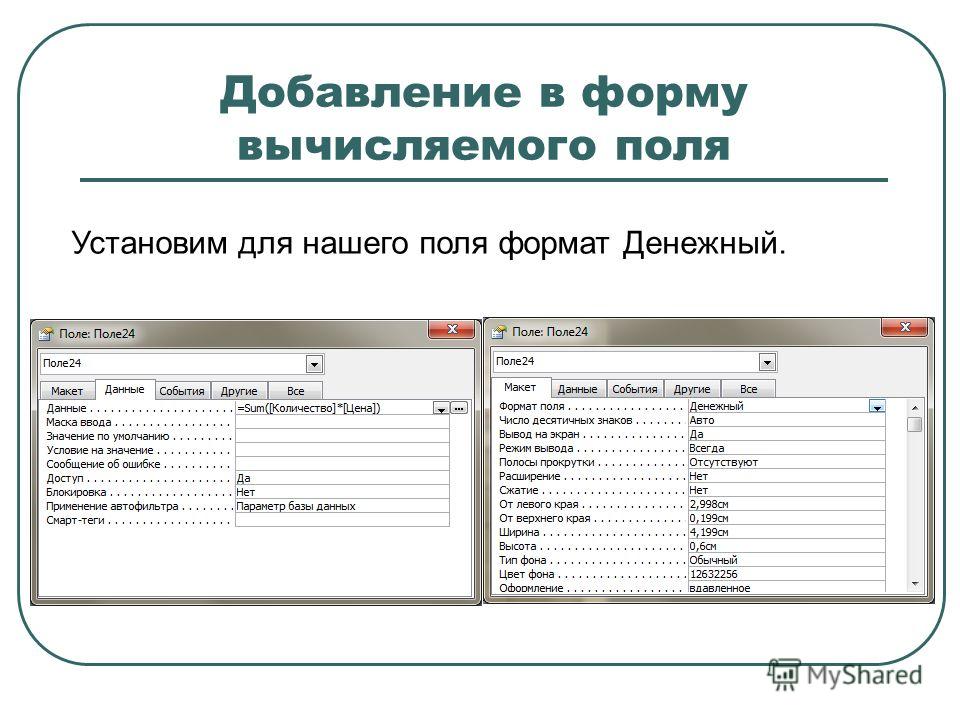 Например, для вычисления итога, как показано выше, введите =Sum([table_field]). Вместо элемента table_field укажите действительное имя поля.
Например, для вычисления итога, как показано выше, введите =Sum([table_field]). Вместо элемента table_field укажите действительное имя поля. Не начинайте выражение условия с оператора =.
Не начинайте выражение условия с оператора =.
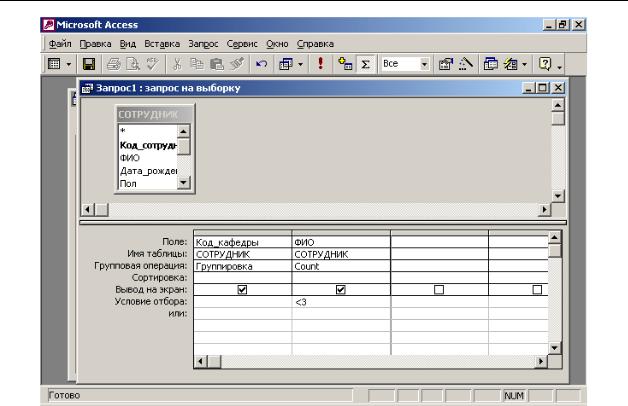

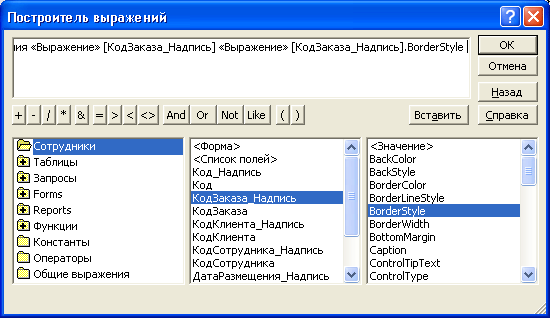

 В Access откроется построитель выражений.
В Access откроется построитель выражений.


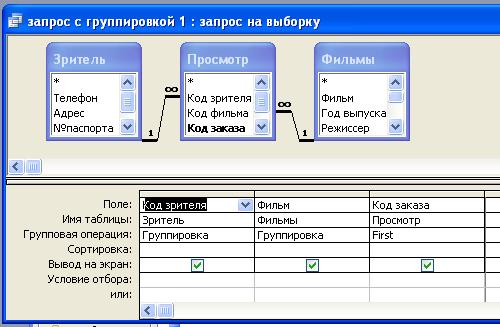

 также
также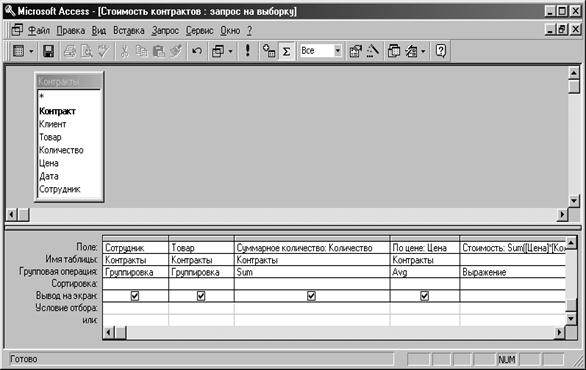


 В противном случае вычисленные числовые значения и даты могут сортироваться в алфавитном порядке, а не в виде чисел.
В противном случае вычисленные числовые значения и даты могут сортироваться в алфавитном порядке, а не в виде чисел.
 Создание вычисляемых полей. [страница — 314] | Самоучители по офисным пакетам
Создание вычисляемых полей. [страница — 314] | Самоучители по офисным пакетам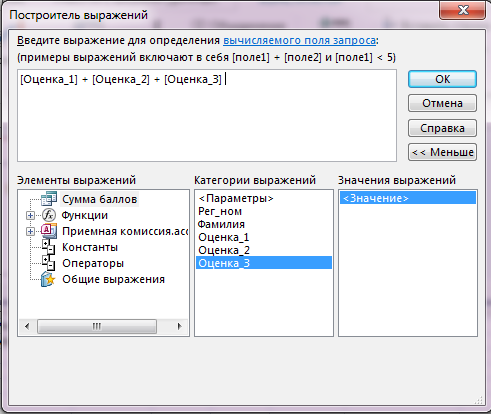 9.47.
9.47.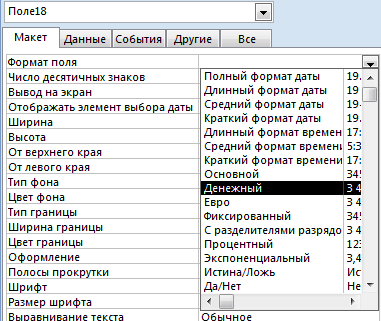
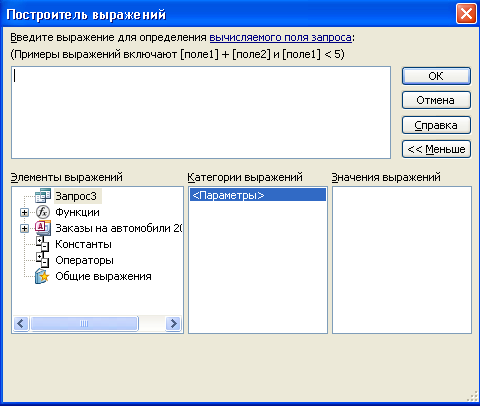
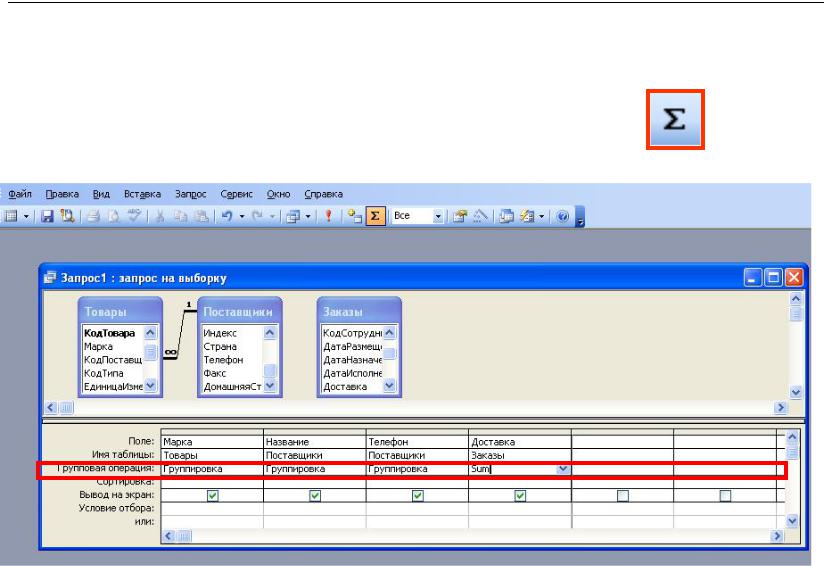
 Access отображает построитель выражений.
Access отображает построитель выражений.