[Решено:] Как отключить автономный режим в outlook 2010
🔥Добрый вечер, сегодня будет статья в которой я помог одному из своих читателей решить
Office
Всем привет! Сегодня будет небольшая статейка на тему Microsoft Office, а именно почему при
Office
✅ Всем добрый день! Сегодня хочу поделиться с вами полезной командой которая мне очень
✅ Всем привет! Вчера мне на почту написала одна из моих читательниц блога и
Office
Прошло уже более 6 лет с написания этой инструкции для windows 7 и вот
Office
При работе с текстовым редактором Microsoft Word (2007, 2010, 2016, 2019 и др) может
как настроить его или отключить в версиях 2013, 2016, 2007, инструкция со скриншотами
Июнь 30th, 2017 Денис ДолгополовАвтоответчик в Outlook пригождается в тех случаях, когда у вас не будет возможности отвечать на поступающие письма самостоятельно. Вместо вас это будет делать программа, используя ранее заготовленный вами шаблон. Ниже будет продемонстрировано, как сделать, настроить или отключить автоответ в Outlook 2007, 2010, 2013 и других версиях через аккаунт Exchange и без него.
Вместо вас это будет делать программа, используя ранее заготовленный вами шаблон. Ниже будет продемонстрировано, как сделать, настроить или отключить автоответ в Outlook 2007, 2010, 2013 и других версиях через аккаунт Exchange и без него.
Как сделать автоответ в Outlook 2010 и других версиях: активация заместителя с аккаунтом Exchange
Обычно учётная запись Exchange присутствует на корпоративных компьютерах, а на личных не используется. Убедиться в том, какая у вас учётная запись, можно по строке состояния в правом или левом нижнем углу программы. В ней должно быть написано «Подключён к Microsoft Exchange», если вы авторизованы через аккаунт Exchange.
Включение автоответчика в различных версиях Outlook будет немного отличаться, поэтому инструкции будут представлены отдельно для каждого года. Версия Outlook будет соответствовать версии Microsoft Office, установленном на вашем компьютере.
Outlook 2010, 2013, 2016
- Находясь в главном меню программы, кликнете по кнопке «Создать сообщение», чтобы перейти к написанию шаблона для будущего самоотправляющегося ответа.

Нажимаем кнопку «Создать сообщение»
- Заполните поле для сообщения словами, которые будут отсылаться человеку, отправляющему вам сообщение.
Прописываем текст сообщения
- Разверните отдел «Файл», кликнете в нем по кнопке «Сохранить как».
Нажимаем кнопку «Сохранить как»
- Назовите элемент как вам удобно и установите для него расширение «Шаблон Outlook (*oft)».
Выбираем формат «Шаблон Outlook»
- Используйте кнопку «Сохранить».
Нажимаем кнопку «Сохранить»
- Вернитесь к программе и, развернув отдел «Файл», перейдите к разделу «Управление правилами и оповещениями».
Выбираем пункт «Управление правилами и оповещениями»
- Откроется окошко, в нём нужно использовать кнопку «Новое правило».
Нажимаем кнопку «Новое»
- В блоке «Начать с пустого правила» отметьте вариант «Применение правила к полученным мной сообщениям».
Выбираем вариант «Применение правила к полученным мной сообщениям»
- Выберите, в каких случаях будет срабатывать автоответчик.

Выбираем, когда будет действовать автоответчик
- В шаге №1 выберите функцию «Ответить, используя указанный шаблон».
Выбираем пункт «Ответить, используя указанный шаблон»
- В шаге №2 нажмите на синенький текст «Указанный шаблон».
Нажимаем кнопку «Указанный шаблон»
- Укажите путь шаблона, который вы создали ранее.
Указываем путь до заранее созданного шаблона
- Откроется окошко «Завершение настройки правила». В блоке «Шаг 1» пропишите название для создаваемого правила, а в блоке «Шаг 2» выберите режим «Включить правило», в блоке «Шаг 3» проверьте правильность введённых данных.
Проверяем правильность настроек
- Нажмите кнопку «Готово». На этом создание автоответчика закончено, а сам он активирован.
Нажимаем кнопку «Готово»
Outlook 2007
- Разверните меню «Файл», в нём перейдите по пути «Создать» — «Почтовое сообщение».
Нажимаем кнопку «Почтовое сообщение»
- Напишите текст, который будет в будущем автоматически отсылаться написавшим вам людям.

Пишем текст
- Начните сохранение шаблона, нажав кнопку «Сохранить как».
Кликаем по кнопке «Сохранить как»
- Назовите элемент и выставьте для него расширение «Шаблон Outlook (*oft)».
Ставим формат «Шаблон Outlook»
- Вернитесь к программе и разверните меню «Сервис».
Разворачиваем меню «Сервис»
- Выберите функцию «Правила и оповещения».
Выбираем пункт «Правила и оповещения»
- Откроется окошко, в котором нужно будет нажать кнопку «Новое правило».
Кликаем по кнопке «Новое правило»
- В блоке «Начать с пустого правила» отметьте вариант «Применение правила к полученным мной сообщениям».
Выбираем пункт «Применение правила к полученным мной сообщениям»
- Выберите, в каких случаях будет срабатывать автоответчик.
Отмечаем параметры, при которых автоответчик будет активироваться
- В блоке «Шаг 1» выберите функцию «Ответить, используя указанный шаблон».
Выбираем вариант «Ответить, используя указанный шаблон»
- В блоке «Шаг 2» нажмите на синенький текст «Указанный шаблон».

Кликаем по кнопке «Указанный шаблон»
- Укажите путь шаблона, который вы создали ранее.
Нажимаем кнопку «Обзор»
- Откроется окошко «Завершение настройки правила». В блоке «Шаг 1» пропишите название для создаваемого правила, а в блоке «Шаг 2» выберите режим «Включить правило», в блоке «Шаг 3» проверьте правильность введённых данных.
Проверяем выставленные параметры
- Нажмите кнопку «Готово». На этом создание автоответчика закончено, а сам он активирован.
Кликаем по кнопке «Готово»
Активация заместителя без аккаунта Exchange
Если вы авторизованы в программе не через аккаунт Exchange, то можете воспользоваться этим способом для создания автоответчика.
Outlook 2010, 2013, 2016
- Откройте меню «Файл».
Разворачиваем меню «Файл»
- Перейдите к пункту «Сведения».
Выбираем пункт «Сведения»
- Используйте кнопку «Автоответы».
Нажимаем кнопку «Автоответы»
- Включите функцию, выбрав параметр «Отправлять автоответ об отсутствии».
 Здесь же вы можете выбрать период, в течение которого будет работать автоответчик, или, сняв галочку с пункта «Отправлять только в течение следующего периода», снять временные ограничение на его действия. Вкладка «В пределах организации» нужна для тех случаев, когда вы оставляете сообщение для сотрудников вашей компании, а вкладка «За её пределами» — для всех остальных лиц.
Здесь же вы можете выбрать период, в течение которого будет работать автоответчик, или, сняв галочку с пункта «Отправлять только в течение следующего периода», снять временные ограничение на его действия. Вкладка «В пределах организации» нужна для тех случаев, когда вы оставляете сообщение для сотрудников вашей компании, а вкладка «За её пределами» — для всех остальных лиц.Настраиваем параметры автоответов
- Введите текст, который будет отсылаться автоматически. Готово, автоответчик создан.
Вводим текст для сообщения
Outlook 2007
- Разверните вкладку «Сервис» в главном меню программы.
Выбираем меню «Сервис»
- Выберите пункт «Заместитель».
Выбираем пункт «Заместитель»
- Включите функцию, выбрав параметр «Отправлять автоответ об отсутствии». Здесь же вы можете выбрать период, в течение которого будет работать автоответчик, или, сняв галочку с пункта «Отправлять только в течение следующего периода», снять временные ограничение на его действия.
 Вкладка «В пределах организации» нужна для тех случаев, когда вы оставляете сообщение для сотрудников вашей компании, а вкладка «За её пределами» — для всех остальных лиц.
Вкладка «В пределах организации» нужна для тех случаев, когда вы оставляете сообщение для сотрудников вашей компании, а вкладка «За её пределами» — для всех остальных лиц.Выбираем настройки заместителя
- Введите текст, который будет отсылаться автоматически. Готово, автоответчик создан.
Вводим текст для автоответа
Отключение автоответчика
Как отключить автоответ на поступающие сообщения зависит от того, каким способом вы его включали: с учетной записью Exchange или без нее.
С аккаунтом Exchange
- Разверните вкладку «Файл».
Выбираем раздел «Файл»
- Перейдите к разделу «Управление правилами и оповещениями».
Кликаем по кнопке «Управление правилами и оповещениями»
- В открывшемся окошке расположены все правила, создаваемые вами ранее. Уберите галочку с того, которое хотите отключить.
Снимаем галочку
Без аккаунта Exchange
- Откройте меню «Файл».
Раскрываем меню «Файл»
- Перейдите к пункту «Сведения».

Выбираем подраздел «Сведения»
- Кликнете по кнопке «Автоответы».
Используем кнопку «Автоответы»
- Выберите первый вариант «Не отправлять автоответы». Кликнете по кнопке «ОК». Готово, автоответы отключены.
Выбираем параметр «Не отправлять автоответы»
Заместитель — функция, которая пригодится людям, отсутствующим на рабочем месте, или тем, кто не хочет отвечать на определённый тип сообщений вручную. Учтите, что автоматический ответ будет отсылаться пользователю, отправившему вам сообщение, только один раз. На все последующие его сообщения автоответчик отвечать не будет. Счётчик обнулится, когда вы вручную запустите Outlook.
Оцените статью: Поделитесь с друзьями!Автономная работа outlook 2016 отключить
В создании этой статьи участвовала наша опытная команда редакторов и исследователей, которые проверили ее на точность и полноту.
Команда контент-менеджеров wikiHow тщательно следит за работой редакторов, чтобы гарантировать соответствие каждой статьи нашим высоким стандартам качества.
Из этой статьи вы узнаете, как отключить функцию «Автономный режим» в Microsoft Outlook на компьютерах Windows и Mac.
Пользователи одного из клиентов стали жаловаться, что Outlook при загрузке всегда запускается в автономном режиме. Естественно, письма при этом не отправляются и не получаются, а в трее на иконке Outlook нарисован красный крест с надписью: «Приложение Microsoft Outlook находится в автономном режиме».
Чтобы отключить автономный режим, пользователю каждый раз приходится отключать его в Outlook на вкладке Отправка и получение -> Автономная работа. Но при следующем запуске Outlook снова переключается в автономный режим. Приходится опять отключать его в настройках. Понятно, что постоянное переключение из Offline в Online ужасно раздражает пользователей.
Проблема проявляется только у некоторых пользователей с Outlook 2016 и 2013. Ящики пользователей находятся на сервере Exchange, и каких-то проблем с его доступностью, или ошибок в журналах Exchange нет.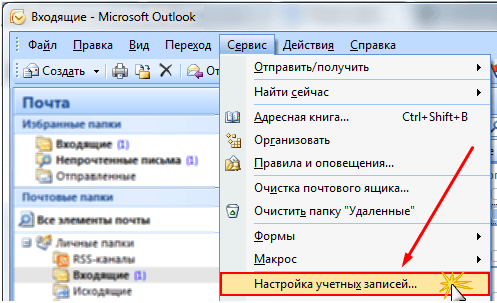
Outlook может автоматически переходить в офлайн режим при обрыве связи с сетью / сервером Exchange (после 10 неуспешных попыток подключиться к серверу). Поэтому в первую очередь проверили работу сети (коммутаторы, маршрутизаторы, правила на межсетевых экранах) – везде все работало нормально.
Что еще мы проверяли при диагностике этой проблемы:
- Доступность ящика через веб-интерфейса OWA: ящик доступен;
- В Exchnage 2010 нужно проверить доступность CAS сервера от пользователя по порту TCP/135 (RPC-локатор). Можно выполнить с помощью командлета Test-NetConnection: tnc msg-cas –port 135 – порт доступен. В Exchange 2013/2016 в качестве основного протокола подключения клиентов Outlook к CAS является HTTPS (MAPI over HTTP), поэтому достаточно проверить доступность порта 443.
- Запускали Outlook в безопасном режиме (команда outlook.exe /safe) и отключали все надстройки: проблема сохранялась;
- Пытались удалять, профиль Outlook и пересоздавать его заново.
 Выполняли переустановку и Repair Outlook – все это не помогало.
Выполняли переустановку и Repair Outlook – все это не помогало.
Решение проблемы оказалось неожиданным: у всех пользователей, у которых Outlook запускался в офлайн режиме был установлен мессенджер Skype for Business(Lync). Оказалось, что, если на компьютере одновременно запущены Lync и Outlook, то когда вы изменяете настройки Автономного режима, они не сохраняются после закрытия Outlook (Lync каким-то образом блокирует сохранение настройки автономной работы, видимо потому что также держит постоянное подключение с Exchange).
Таким образом, чтобы отключить запуск Outlook в автономном режиме, достаточно закрыть Lync / Skype4B (убедитесь, что в диспетчере задач не осталось его процессов) и отключить автономную работу в Outlook. После этого Lync можно включать.
При следующем запуске Outlook будет запускаться в обычном online режиме.
Outlook 2016/2013 постоянно запускается в автономном режиме
Пользователи одного из клиентов стали жаловаться, что Outlook при загрузке всегда запускается в автономном режиме.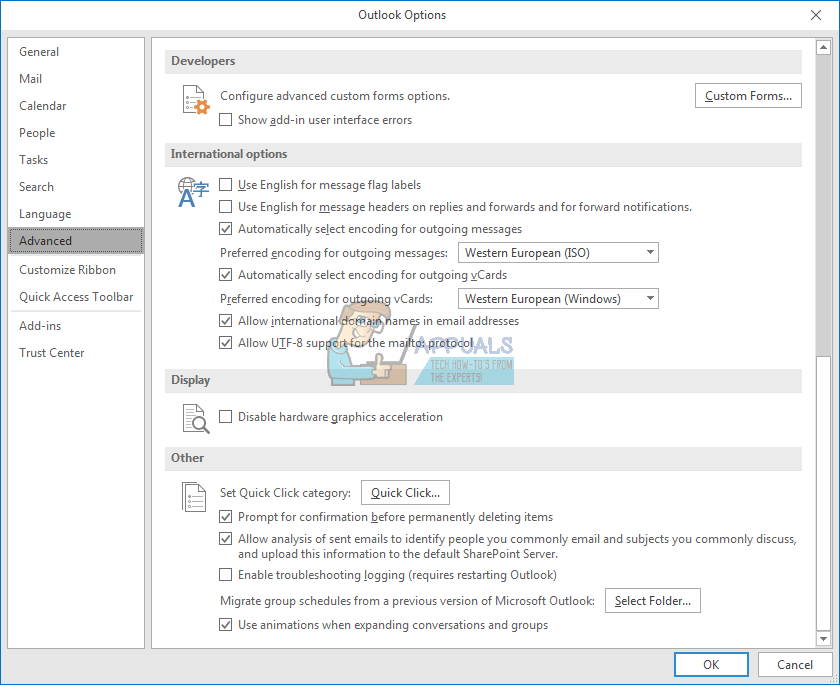
Чтобы отключить автономный режим, пользователю каждый раз приходится отключать его в Outlook на вкладке Отправка и получение -> Автономная работа. Но при следующем запуске Outlook снова переключается в автономный режим. Приходится опять отключать его в настройках. Понятно, что постоянное переключение из Offline в Online ужасно раздражает пользователей.
Если кнопка Автономная работа отсутствует, значит в Outlook отключен режим кэширования Exchange.
Проблема проявляется только у некоторых пользователей с Outlook 2016 и 2013. Ящики пользователей находятся на сервере Exchange, и каких-то проблем с его доступностью, или ошибок в журналах Exchange нет.
Outlook может автоматически переходить в офлайн режим при обрыве связи с сетью / сервером Exchange (после 10 неуспешных попыток подключиться к серверу).
Что еще мы проверяли при диагностике этой проблемы:
- Доступность ящика через веб-интерфейса OWA: ящик доступен;
- В Exchnage 2010 нужно проверить доступность CAS сервера от пользователя по порту TCP/135 (RPC-локатор). Можно выполнить с помощью командлета Test-NetConnection: tnc msg-cas –port 135 – порт доступен. В Exchange 2013/2016 в качестве основного протокола подключения клиентов Outlook к CAS является HTTPS (MAPI over HTTP), поэтому достаточно проверить доступность порта 443.
- Запускали Outlook в безопасном режиме (команда outlook.exe /safe) и отключали все надстройки: проблема сохранялась;
- Пытались удалять, профиль Outlook и пересоздавать его заново. Выполняли переустановку и Repair Outlook – все это не помогало.
Решение проблемы оказалось неожиданным: у всех пользователей, у которых Outlook запускался в офлайн режиме был установлен мессенджер Skype for Business(Lync).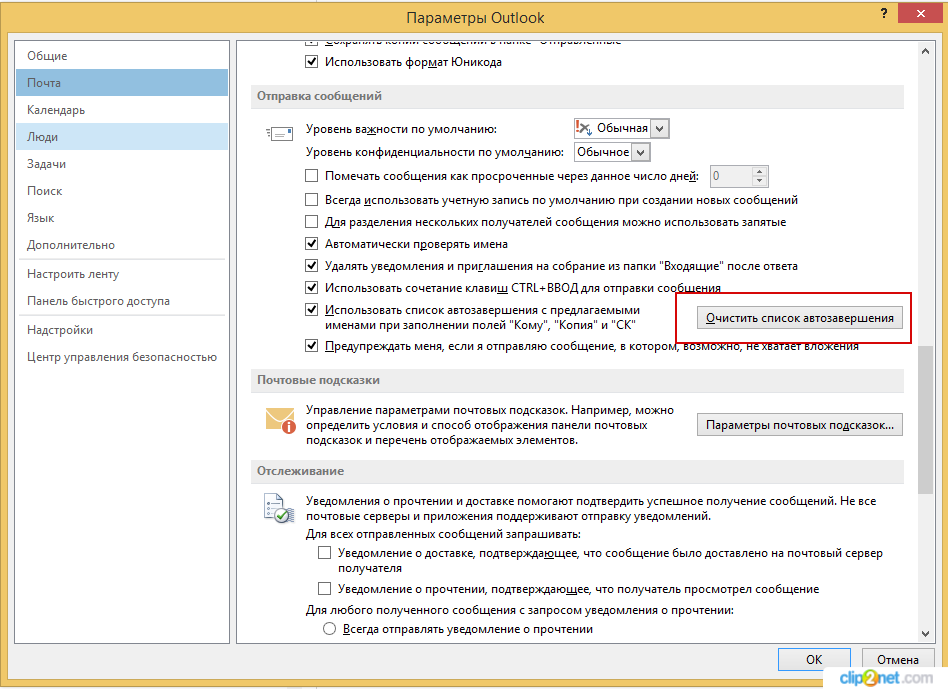 Оказалось, что, если на компьютере одновременно запущены Lync и Outlook, то когда вы изменяете настройки Автономного режима, они не сохраняются после закрытия Outlook (Lync каким-то образом блокирует сохранение настройки автономной работы, видимо потому что также держит постоянное подключение с Exchange).
Оказалось, что, если на компьютере одновременно запущены Lync и Outlook, то когда вы изменяете настройки Автономного режима, они не сохраняются после закрытия Outlook (Lync каким-то образом блокирует сохранение настройки автономной работы, видимо потому что также держит постоянное подключение с Exchange).
Таким образом, чтобы отключить запуск Outlook в автономном режиме, достаточно закрыть Lync / Skype4B (убедитесь, что в диспетчере задач не осталось его процессов) и отключить автономную работу в Outlook. После этого Lync можно включать.
При следующем запуске Outlook будет запускаться в обычном online режиме.
Настройка автономного режима в Internet Explorer
В современном обществе трудно представить человека, который не знал бы, что такое интернет, браузер, ссылка и подобные термины. Некоторые пользователи хорошо ориентируются в программном обеспечении и настройке компьютера как таковой, однако, есть и те, кому иногда может пригодиться помощь в решении различных вопросов.
Пропало подключение? Не беда — в этой статье мы расскажем, как работать в интернете автономно.
Как мы уже выяснили, для доступа к сети на компьютере должен быть установлен браузер, и, конечно же, он обязан быть подключённым и настроенным для работы во всемирной паутине. Однако, даже в случае отключения интернета вы все ещё можете просматривать страницы. Как же это сделать?
Использование автономного режима
После включения функции вы можете приступить к непосредственному просмотру интернет-страниц. Воспользуйтесь закладками, чтобы открыть необходимый ресурс глобальной сети, а в случае их отсутствия введите название в адресной строке. Если на экране выскочило окно, в котором программа сообщает вам, что данная страница не может быть открыта, увы, ничего не поделаешь. Это довольно распространённая проблема, поэтому рекомендуем вам открывать интересующие вас страницы используя «Журнал».
Если на экране выскочило окно, в котором программа сообщает вам, что данная страница не может быть открыта, увы, ничего не поделаешь. Это довольно распространённая проблема, поэтому рекомендуем вам открывать интересующие вас страницы используя «Журнал».
Ни для кого не новость, что любой браузер сохраняет все передвижения юзера и открытые сайты в так называемой «Истории», или в браузере IE — «Журнале». Именно здесь и сам пользователь может просмотреть и вспомнить, когда и какие страницы он открывал. Чтобы открыть журнал, кликните мышью на кнопку «Избранное», рядом с которой будет жёлтая звёздочка. В появившемся окне возникнут три вкладки, среди которых «Избранное», «Каналы» и «Журнал». Откройте последнюю и увидите выпадающее меню, с помощью которого вы можете отсортировать веб-порталы по разным критериям, а чуть ниже дни недели, когда вы пользовались браузером. Если кликнуть мышью на интересующий вас сайт, под ним откроется список посещённых вами страниц на данном веб-ресурсе.
Как включить, отключить или удалить надстройки Microsoft Outlook
Когда вы устанавливаете Microsoft Office или другое программное обеспечение на свой компьютер, несколько надстроек автоматически устанавливаются и регистрируются на вашем компьютере, но не все из них достаточно полезны для хранения.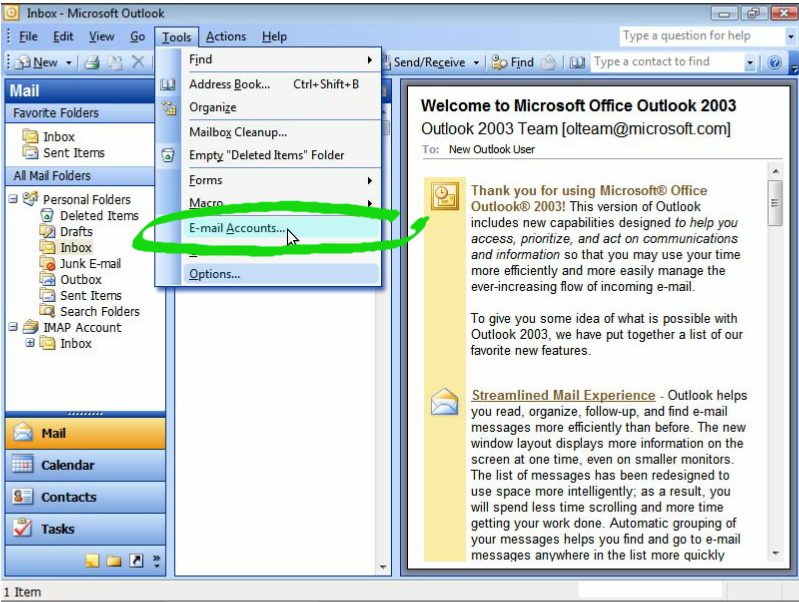 Надстройки – это функциональные инструменты, установленные на вашем ПК для добавления пользовательских команд в ваши программы. Хотя большинство надстроек являются полезными и предназначены для повышения производительности, некоторые из них бесполезны или устарели и могут излишне загромождать ваш компьютер. Эти устаревшие надстройки могут, вероятно, вызывать взаимные блокировки и вызывать проблемы совместимости.
Надстройки – это функциональные инструменты, установленные на вашем ПК для добавления пользовательских команд в ваши программы. Хотя большинство надстроек являются полезными и предназначены для повышения производительности, некоторые из них бесполезны или устарели и могут излишне загромождать ваш компьютер. Эти устаревшие надстройки могут, вероятно, вызывать взаимные блокировки и вызывать проблемы совместимости.
В этом посте мы узнаем о том, как включать, отключать или удалять надстройки Microsoft Outlook .
Включить или отключить надстройки Microsoft Outlook
Чтобы найти надстройки для Outlook в Outlook 2016/2013/2010, откройте клиент Outlook для рабочего стола и нажмите на красный значок Магазина Windows, который вы видите.
Откроется всплывающее окно, предлагающее вам все доступные надстройки для Outlook. Чтобы установить их, просто переместите ползунок в положение «Вкл.» и перезапустите Microsoft Outlook.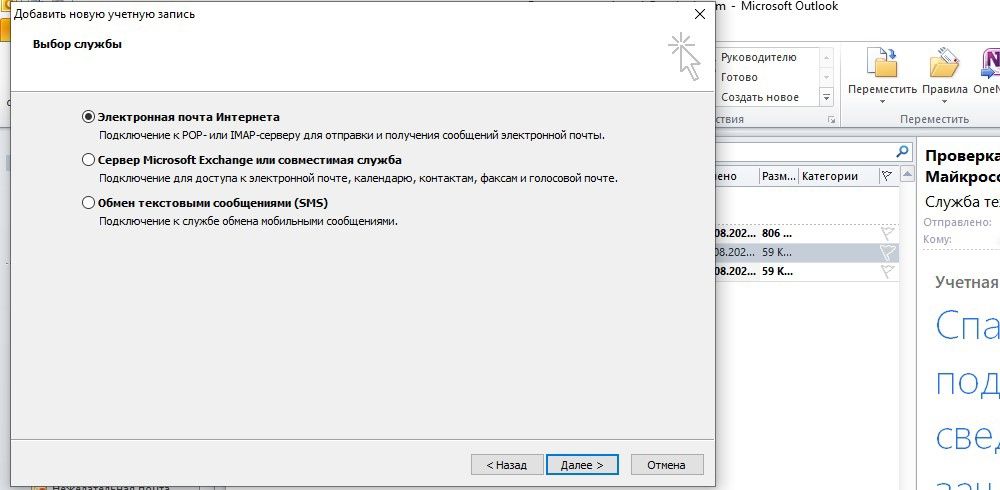 В некоторых случаях вместо ползунка вы увидите кнопку Получить его . Чтобы установить его, нажмите на эту кнопку, чтобы начать его установку. Перезапустите Outlook, чтобы включить его.
В некоторых случаях вместо ползунка вы увидите кнопку Получить его . Чтобы установить его, нажмите на эту кнопку, чтобы начать его установку. Перезапустите Outlook, чтобы включить его.
Или в окне Новая электронная почта вы увидите ссылку Надстройки Office .
Вы также можете использовать его для управления надстройками.
Удалить надстройки Outlook
В клиенте Outlook для настольных ПК выберите Надстройки на левой панели. Откроется новое всплывающее окно, отображающее все надстройки, где вы можете просматривать и управлять всеми установленными надстройками.
Нажмите на надстройку, которую хотите удалить, и появится другое маленькое окно. Нажмите кнопку Удалить , если она вам больше не нужна.
Microsoft Outlook содержит множество надстроек для создания дополнительных функций, и если вы будете искать надстройки Outlook в Интернете, вы получите список из сотен из них, но не все из них полезны и продуктивны.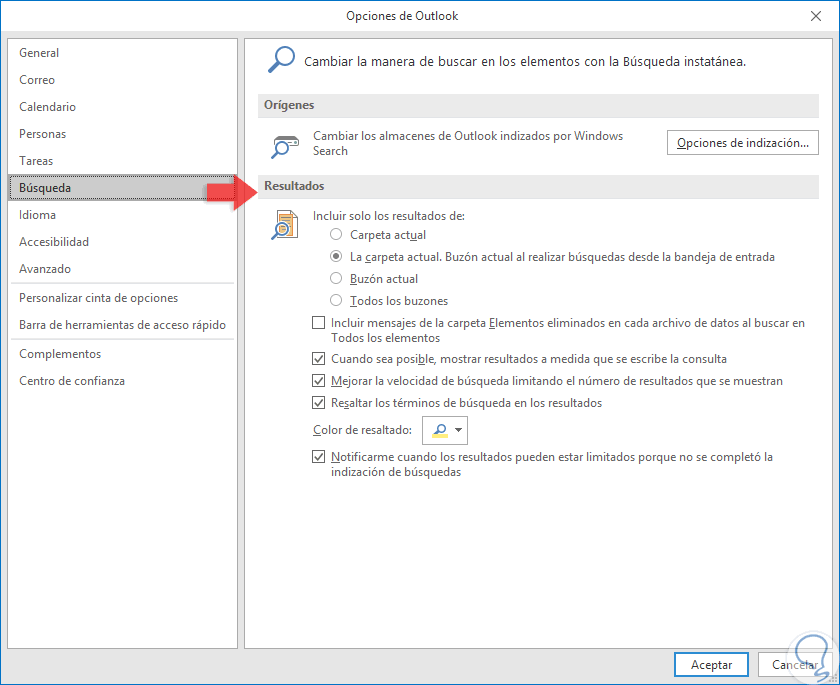 Этот пост поможет вам использовать некоторые из лучших бесплатных надстроек для Outlook.
Этот пост поможет вам использовать некоторые из лучших бесплатных надстроек для Outlook.
Иллюстрированный самоучитель по Microsoft Outlook 2003 › Удаленная работа › Настройка автономных папок [страница — 123] | Самоучители по офисным пакетам
Настройка автономных папок
Если режим кэшируемого обмена не используется, для доступа к информации при отсутствии подключения к почтовому серверу можно использовать автономные папки. Например, если требуется работать с сообщениями в поездке, можно создать папку, содержащую сообщения, которые необходимо прочесть, чтобы они были доступны на переносном компьютере в автономном режиме. Имейте в виду, что автономные папки содержат только те сообщения, которые были загружены перед началом работы в автономном режиме.
Совет
Не обязательно создавать автономную папку, если используется режим кэшируемого обмена.
Если были созданы какие-либо элементы, удалены сообщения или внесены иные изменения в содержимое автономной папки при отсутствии подключения к почтовому серверу, необходимо подключиться к серверу электронной почты и обновить соответствующую папку на сервере для обеспечения идентичности содержимого обеих папок.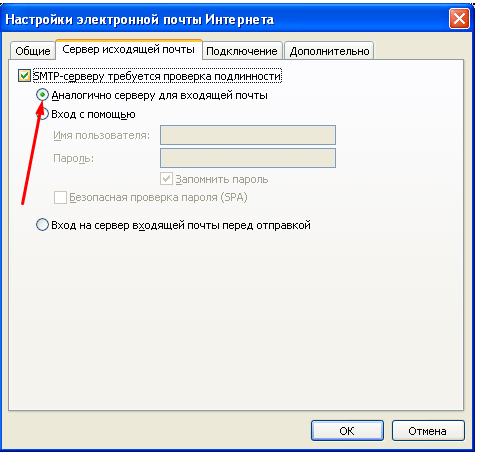 Этот процесс называется синхронизацией автономных папок. Следует всегда проводить синхронизацию автономных папок при внесении каких-либо изменений в папку, как при автономной работе, так и при работе в сети. В противном случае может получиться так, что работа будет осуществляться с устаревшими или отсутствующими элементами, добавленными во время автономной работы.
Этот процесс называется синхронизацией автономных папок. Следует всегда проводить синхронизацию автономных папок при внесении каких-либо изменений в папку, как при автономной работе, так и при работе в сети. В противном случае может получиться так, что работа будет осуществляться с устаревшими или отсутствующими элементами, добавленными во время автономной работы.
Важно
При выполнении данного упражнения требуется наличие подключения к сети Microsoft Exchange Server.
В данном упражнении будет показано, как создать файл автономной папки, настроить папку на автономную работу и как переключаться между автономным и сетевым режимами работы.
Не забудьте отключить режим кэшируемого обмена перед тем, как приступать к работе с этим упражнением.
- В меню Tools (Сервис) выберите E-mail Accounts (Учетные записи электронной почты).
- В мастере учетных записей электронной почты (E-mail Accounts Wizard) выберите опцию View or change existing e-mail accounts (Просмотреть или изменить имеющиеся учетные записи электронной почты), после чего нажмите Next (Далее).

- В списке Outlook processes e-mail for these accounts in the following order (Outlook обрабатывает почту для этих учетных записей в следующем порядке) выберите Microsoft Exchange Server (Сервер Microsoft Exchange) и нажмите кнопку Change (Изменить).
- В окне Exchange Server Settings (Настройки сервера Exchange) нажмите кнопку More Settings (Другие настройки). Появится диалоговое окно Microsoft Exchange Server (Сервер Microsoft Exchange).
- Откройте вкладку Advanced (Дополнительно), после чего нажмите кнопку Offline Folder File Settings (Настройка файла автономной папки). Появится диалоговое окно Offline Folder File Settings (Настройка файла автономной папки).
- Нажмите кнопку Browse (Обзор).
Совет
Если кнопка Browse (Обзор) недоступна, нажмите кнопку Disable Offline Use (Отключить использование в автономном режиме), нажмите Yes (Да) и затем еще раз нажмите кнопку Offline Folder File Settings (Настройка файла автономной папки).
Появится диалоговое окно New Offline Folder (Создание автономной папки)
- В области Places (Папки) выберите My Documents (Мои документы).
- Убедитесь, что в поле File name (Имя файла) отображается outlook и в поле Files of type (Тип файла) выбрано OST Files (Файлы OST), после чего нажмите кнопку Open (Открыть). В диалоговом окне Offline Folder File Settings (Настройка файла автономной папки) в поле File (Файл) отображается путь к файлу.ost.
- Нажмите ОК. Если Outlook предложит создать файл outlook.ost, нажмите Yes (Да).
microsoft-outlook — Outlook 2010 — Можете ли вы «работать в автономном режиме» только для 1 учетной записи?
Это так расстраивает. У меня такая же проблема. В частности, если один почтовый ящик не может подключиться, например, к серверу IMAP, он запрещает использование всех почтовых ящиков, поскольку вы не можете отключить постоянные приглашения, и каждое приглашение блокирует фоновые синхронизации (как дисковые, так и сетевые).
Работа вокруг
Предупреждение!! Это рискованно, трудоемко и не должно быть обязательным. Но после 8 дней попытки перенести автономную учетную запись IMAP на новый сервер, это единственный известный мне метод, который работает. Этот вариант использования специально предназначен для миграции почтового ящика на новый сервер, если по какой-либо причине существующий сервер становится недоступным.
- Создайте новую папку в вашей автономной корневой папке «На моем компьютере» . Давайте назовем его «временным-автономным». Дополнительная информация о том, что это здесь: https://support.office.com/en-us/article/Learn-more-about-On-My-Computer-folders-in-Outlook- 2011-для-Mac-1d1bc451-8fcf-40f1-a705-4c41fe95a496
- Для каждой папки верхнего уровня внутри почтового ящика, которую вы хотите оставить в автономном режиме:
- Щелкните правой кнопкой мыши папку
- Выберите «Копировать папку»
- Введите или выберите папку, созданную на шаге 1, например, «temp-offline», чтобы скопировать почту из вашей сетевой учетной записи в автономную учетную запись.

- Сравните количество сообщений в каждой папке, если они равны, хорошо, если нет, удалите папки из «temp-offline» и начните снова.
- Если вы уверены, что вся почта была скопирована из вашей сетевой учетной записи в автономную, вы можете удалить ее.
Чтобы снова подключить учетную запись к сети, необходимо создать новую учетную запись в Интернете, а затем скопировать каждую папку обратно из автономной учетной записи в новую учетную запись в Интернете.
Как изменить расположение файла OST
Файлы автономной папки (.ost) имеют расположение по умолчанию на компьютере. Иногда вам может потребоваться изменить расположение по умолчанию, чтобы управлять почтой в Outlook или управлять дисковым пространством на компьютере.
Изменить расположение файла OST
Чтобы изменить расположение файла OST в Outlook 2007 — 2010:
- Закройте Microsoft Outlook.
- На рабочем столе нажмите Пуск> Панель управления .

- В Панели управления дважды щелкните Mail .
- В окне «Настройка почты — Outlook» щелкните Учетные записи электронной почты .
- В окне «Параметры учетной записи» выберите Microsoft Exchange , а затем нажмите Изменить .
- В окне «Изменить учетную запись электронной почты» снимите флажок «Использовать режим кэширования данных Exchange» и нажмите Дополнительные настройки .
- В окне Microsoft Exchange щелкните Параметры файла автономной папки .
- В окне «Параметры файла автономной папки» нажмите Отключить использование автономного режима .
Примечание. Отключить автономное использование. может быть неактивным. Чтобы снова включить его, отключите режим кэширования и перезапустите Outlook. Прочтите статью базы знаний о том, что такое режим кэширования данных Exchange в Outlook? для дополнительной информации.
- Нажмите ОК , чтобы вернуться в окно Microsoft Exchange. Щелкните Offline Folder File Settings еще раз и щелкните Browse , чтобы изменить расположение автономной папки, затем щелкните OK .
- Вернитесь в окно «Изменить учетную запись электронной почты», установите флажок Использовать режим кэширования данных Exchange и затем щелкните Далее .
- Щелкните Finish , чтобы сохранить изменения и закрыть окно.
Важно: Outlook 2013/2016/2019 не позволяет изменять расположение OST-файла. Прочтите статью Microsoft о том, как изменить расположение OST-файла для получения дополнительных сведений и дальнейшего устранения неполадок.
Обновление автономной адресной книги в Exchange и Outlook
Если включен режим кэширования Exchange, Outlook по умолчанию также кэширует основной глобальный список адресов.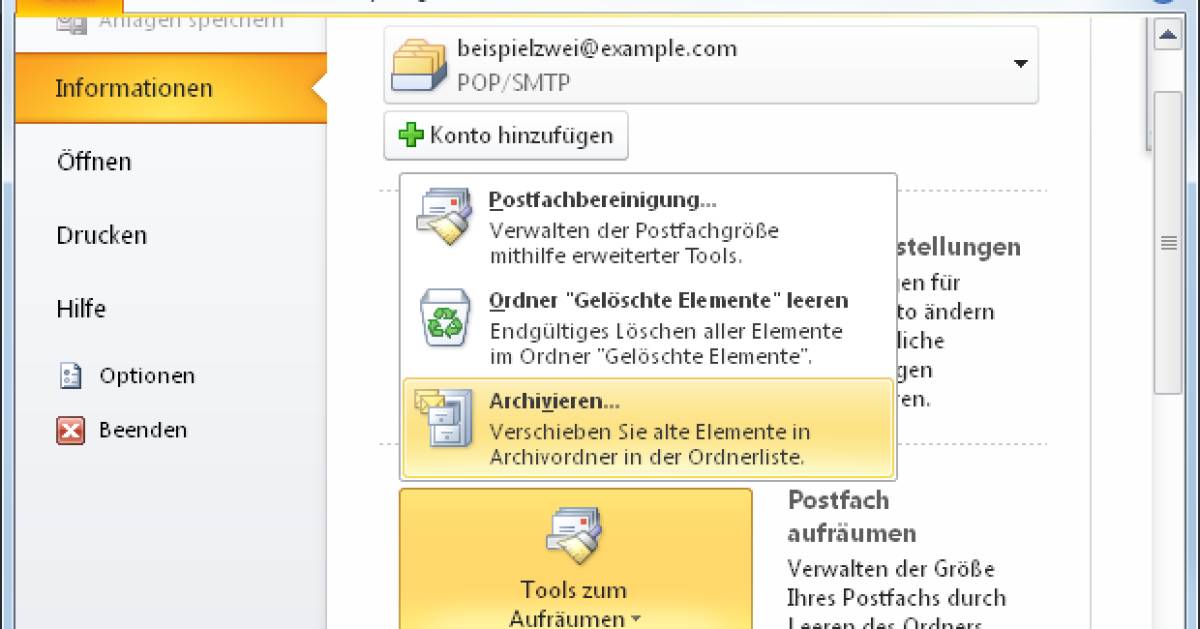 Это называется автономной адресной книгой и создается на сервере Exchange.
Это называется автономной адресной книгой и создается на сервере Exchange.
Из-за различных расписаний синхронизации может пройти до 48 часов, прежде чем вы действительно сможете увидеть изменение в Outlook после того, как изменение было сделано на сервере Exchange или в Active Directory.
В этом руководстве объясняются соответствующие тайминги и приводятся инструкции по прямому принудительному обновлению и повторной синхронизации, что может быть очень удобно при устранении неполадок или при работе в среде Exchange, в которой наблюдается множество мутаций почтового ящика пользователей.
Расписания автоматической синхронизации и обновления
После изменения любого из атрибутов адресной книги, который также включен в автономную адресную книгу (OAB), происходит следующее:
- Exchange восстанавливает автономную адресную книгу
по умолчанию расписание генерации: 24 часа - Exchange распространяет автономную адресную книгу
Расписание распространения по умолчанию: 480 минут - Outlook загружает автономную адресную книгу
Расписание обновлений по умолчанию: 24 часа
Это означает, что в худшем из возможных сценариев обновление адресной книги выиграет не становятся доступными для пользователя в течение 48 часов после изменения.
Эта ситуация, однако, встречается крайне редко, поскольку время обслуживания по умолчанию на Exchange — 5:00 утра, а обновления и загрузки обычно выполняются в рабочее время.
Обновление Outlook вручную
Несмотря на то, что Outlook является последним в цепочке, часто это первый уровень, на котором выполняется устранение неполадок, поскольку обычно именно отсюда поступает запрос. А поскольку основной упор на этом веб-сайте сделан на Outlook, имеет смысл начать и с Outlook ;-).
Команду для процедуры обновления вручную можно найти здесь:
- Outlook 2010 и Outlook 2013 Вкладка
Отправка / получение-> Группы отправки / получения-> Загрузить адресную книгу… - Outlook 2007 и предыдущие версии
Инструменты-> Отправить / Receive-> Загрузить адресную книгу…
Outlook будет автоматически загружать обновления, только если размер изменений не превышает 12,5% (одна восьмая) от общего размера автономной адресной книги. В этом случае снова загружается вся автономная адресная книга. В следующем разделе объясняется, как это изменить.
В следующем разделе объясняется, как это изменить.
Вы можете вручную обновить автономную адресную книгу, а не ждать 24 часа.
Изменение частоты обновления автономной адресной книги в Outlook
Чтобы изменить интервал обновления автономной адресной книги по умолчанию, равный 24 часам, на более высокую частоту, вам необходимо определить новую группу отправки и получения.
- Открыть диалоговое окно «Группы отправки / получения»
- Сочетание клавиш: CTRL + ALT + S
- Вкладка Outlook 2010 и Outlook 2013
Отправить / Получить-> Группы отправки / получения-> Определить группы отправки / получения - Outlook 2007 и предыдущий
Инструменты-> Отправить / получить-> Настройки отправки / получения-> Определить группы отправки / получения
- Нажмите «Создать».
- Укажите имя для группы. Например: Загрузить автономную адресную книгу
- Выберите свою учетную запись Exchange и включите параметр: Включить выбранную учетную запись в эту группу
- Отключите все параметры в разделе «Параметры учетной записи», кроме: Загрузить автономную адресную книгу
- Убедитесь, что параметр « Включить выбранную учетную запись в эту группу », все остальные учетные записи, которые могут быть у вас, не выбраны.

- Нажмите OK, чтобы вернуться в диалоговое окно «Группы отправки / получения».
- Выберите только что созданную группу отправки и получения.
- Отключить все параметры, кроме первой ссылки: Запланировать автоматическую отправку / получение каждые x минут.
- Установите предпочтительный интервал, но не устанавливайте его слишком низким. Если частота обновления файлов автономной адресной книги на сервере Exchange не была увеличена, вы только снизите производительность отправки и получения Outlook.
Создав дополнительную группу отправки и получения, вы можете контролировать, как часто Outlook будет проверять наличие обновлений автономной адресной книги (щелкните изображение, чтобы увеличить его).
Изменение поведения загрузки автономной адресной книги в Outlook
Существуют различные параметры реестра, доступные для управления или изменения поведения обновления и загрузки автономной адресной книги в Outlook.
Использовать режим кэширования Exchange, но без автономной адресной книги
Чтобы всегда работать с интерактивной адресной книгой, даже если у вас включен режим кэширования Exchange, вы можете установить следующий ключ и значение реестра.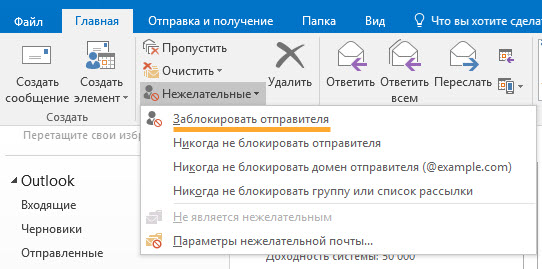
Ключ: HKEY_CURRENT_USER \ Software \ Microsoft \ Office \
Имя значения: DownloadOAB
Тип значения: REG_DWORD
Значение: 0
Tip1 0
Tip!
Другой способ просмотреть онлайн-адресную книгу, не отключая автономную адресную книгу, — открыть адресную книгу (CTRL + SHIFT + B) и использовать раскрывающийся список адресной книги, чтобы установить для нее все списки адресов-> Все пользователи или любой другой. другой тип объекта, например «Все контакты», «Все группы» или «Все комнаты».
Порог загрузки полной автономной адресной книги
Чтобы изменить порог, при котором Outlook будет загружать полную автономную адресную книгу, а не инкрементное обновление, вы можете установить следующее значение реестра
: HKEY_LOCAL_MACHINE \ SOFTWARE \ Microsoft \ Exchange \ Exchange Provider
Имя значения: Разделитель разницы автономной адресной книги
Тип значения: REG_DWORD
В качестве значения задайте относительный размер, при котором должна выполняться полная загрузка автономной адресной книги, а не инкрементное обновление. Например, установка значения 4 вызовет полную загрузку, когда размер инкрементного обновления превышает одну четвертую размера полной автономной адресной книги. Если установлено значение 0, Outlook будет использовать 16, чтобы предотвратить ошибку «деление на 0». Если имя ключа не существует, Outlook использует значение 8.
Например, установка значения 4 вызовет полную загрузку, когда размер инкрементного обновления превышает одну четвертую размера полной автономной адресной книги. Если установлено значение 0, Outlook будет использовать 16, чтобы предотвратить ошибку «деление на 0». Если имя ключа не существует, Outlook использует значение 8.
Запрашивать перед полной загрузкой
Поскольку автономная адресная книга может быть довольно большой в некоторых средах, было бы разумно получить запрос, когда Outlook хочет загрузить полная автономная адресная книга. Это позволяет вам прервать процесс обновления, например, когда вы используете медленное или дорогое соединение.
Ключ: HKEY_CURRENT_USER \ Software \ Microsoft \ Exchange \ Exchange Provider
Имя значения: Разрешить полное приглашение автономной адресной книги
Тип значения: REG_DWORD
Значение: 1
Иногда появляется запрос, если вы можете получить запрос хотите предотвратить полную загрузку автономной адресной книги.
Расположение кэшированных oab-файлов
Вместо принудительного обновления автономной адресной книги через интерфейс Outlook, вы также можете вручную удалить их при закрытии Outlook.
- Windows Vista, Windows 7 и Windows 8
C: \ Users \% username% \ AppData \ Local \ Microsoft \ Outlook \ - Windows XP
C: \ Documents and Settings \% username% \ Local Application Data \ Microsoft \ Outlook
Вы можете вставить указанный выше путь в адресную строку проводника, чтобы быстро открыть это местоположение.
Примечание:
Поскольку Outlook 2010 и Outlook 2013 могут подключаться к нескольким серверам Exchange в одном почтовом профиле, существует дополнительный подкаталог «Автономные адресные книги», который содержит папки со ссылками на GUID, которые содержат фактические oab-файлы.Выяснить, какой GUID представляет собой почтовый аккаунт, непросто, но если посмотреть на значение папки «Дата изменения», это даст вам хорошее представление о том, не хотите ли вы просто удалить все папки или переименовать их в . old.
old.
В этом месте вы найдете следующие 6 oab-файлов, составляющих полную автономную адресную книгу:
uanrdex.oab | Индекс неоднозначных имен | ||
ubrowse.oab | |||
подробнее.oab | Содержит все опубликованные сведения | ||
updndex.oab | Индекс с изменениями доменных имен и его списков | ||
urdndex.oab | UTM 902 | pls index .oab | Строки шаблонов для диалоговых окон автономной адресной книги |
Если вы все еще используете Outlook 2002 / XP или более раннюю версию, в именах файлов не будет буквы «u» перед их именем.
Вам придется переименовать их все в .old или, в случае Outlook 2010 или Outlook 2013, переименовать папку, содержащую oab-файлы, в .old, чтобы сбросить локальную автономную адресную книгу. Переименование одного или нескольких файлов приведет к повреждению автономной адресной книги.
Совет!
Преимущество ручного удаления oab-файла заключается в том, что перед повторной загрузкой вы работаете с онлайн-адресной книгой. Когда вы обнаружите, что сейчас что-то работает правильно, но больше не работает после повторной загрузки oab-файла, вы знаете, что проблема связана с oab-файлами на сервере, а не с клиентом или конфигурацией адресной книги в целом.
Изменение расписания обслуживания по умолчанию в Exchange
Когда вы обновляете автономную адресную книгу на сервере Exchange через консоль управления Exchange или командную консоль Exchange, можно было бы подозревать, что обновление клиента Outlook после этого напрямую даст вам полную работоспособность. актуальная копия. Неправильно!
актуальная копия. Неправильно!
После того, как автономная адресная книга обновлена в Exchange, ее необходимо сначала распределить по веб-службам, даже в среде с одним сервером. Процесс обновления и распространения автономной адресной книги осуществляется по следующим двум расписаниям.
Расписание обновления автономной адресной книги
Чтобы изменить расписание обновления автономной адресной книги через консоль управления Exchange:
Конфигурация организации-> Почтовый ящик-> вкладка Автономная адресная книга-> дважды щелкните Автономную адресную книгу, для которой вы хотите изменить расписание. > вкладка Общие
Через командную консоль Exchange вы можете использовать команду PowerShell Set-OfflineAddressBook для изменения расписания:
Set-OfflineAddressBook " <имя автономной адресной книги> " -schedule <формат расписания>
Пример:
Set-OfflineAddressBook "Offline Address Book по умолчанию" –schedule "Итак.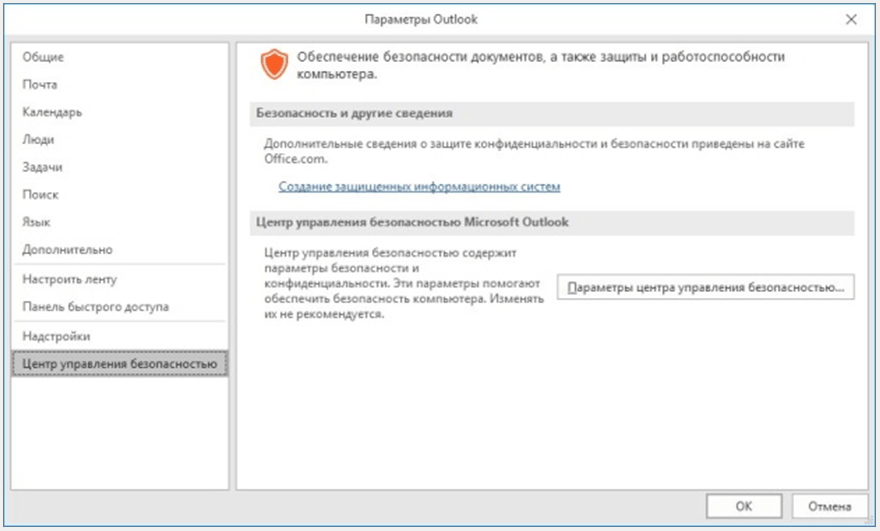 05: 00-So.05: 15, Mo.05: 00-Mo.05: 15, Di.05: 00-Di.05: 15, Mi.05: 00-Mi.05: 15, Do.05: 00-Do.05: 15, Fr.05: 00-Fr.05: 15, Sa.05: 00-Sa.05: 15 "
05: 00-So.05: 15, Mo.05: 00-Mo.05: 15, Di.05: 00-Di.05: 15, Mi.05: 00-Mi.05: 15, Do.05: 00-Do.05: 15, Fr.05: 00-Fr.05: 15, Sa.05: 00-Sa.05: 15 "
График распределения автономной адресной книги
Для установки расписания опроса распределения автономной адресной книги через Консоль управления Exchange:
Организация сервера-> Клиентский доступ-> выберите сервер, для которого вы хотите изменить расписание-> нижний раздел: вкладка Автономное распространение адресной книги-> дважды щелкните имя автономной адресной книги-> вкладка Общие
Через командную консоль Exchange вы можете использовать команду PowerShell Set-OABVirtualDirectory для изменения расписания опроса:
Set-OABVirtualDirectory -Identity "< Server \ OfflineAddressBookVirtualDirectoryName >" -PollInterval <значение в минутах>0
Set-OABVirtualDirectory -Identity "Exchange01 \ OAB (веб-сайт по умолчанию)" -PollInterval 480 Принудительное обновление и распространение автономной адресной книги в Exchange
Вместо изменения расписания по умолчанию вы также можете принудительно обновить и перераспределить автономную адресную книгу. Это отлично подходит для тестирования или когда важно, чтобы изменения публиковались немедленно (обратите внимание, что пользователи все равно должны обновить автономную адресную книгу вручную или дождаться интервала синхронизации автономной адресной книги, чтобы увидеть изменения).
Это отлично подходит для тестирования или когда важно, чтобы изменения публиковались немедленно (обратите внимание, что пользователи все равно должны обновить автономную адресную книгу вручную или дождаться интервала синхронизации автономной адресной книги, чтобы увидеть изменения).
Обновление автономной адресной книги
Чтобы обновить автономный адрес через консоль управления Exchange:
Конфигурация организации-> Почтовый ящик-> вкладка Автономная адресная книга-> щелкните правой кнопкой мыши автономную адресную книгу, которую вы хотите обновить-> Обновление
Через командную консоль Exchange вы можете использовать команду PowerShell Update-OfflineAddressBook для обновления автономной адресной книги:
Update-OfflineAddressBook -Identity " <имя автономной адресной книги> "
Пример:
Update-OfflineAddressBook -Identity «Автономная адресная книга по умолчанию»
Распространение файлов автономной адресной книги
Для принудительного распространения файлов автономной адресной книги нельзя использовать консоль управления Exchange, а можно использовать только команду PowerShell Update-FileDistributionService для управления Exchange.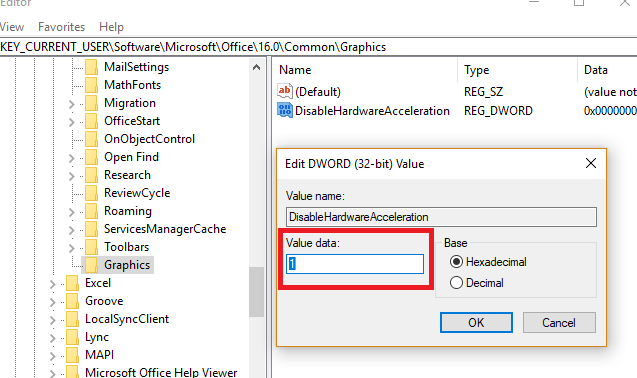 Оболочка:
Оболочка:
Update-FileDistributionService " <Имя сервера CAS для обновления> " -Type "OAB"
Пример:
Update-FileDistributionService "Exchange01" -Type "OAB"
Распространить файлы автономной адресной книги сразу на все серверы
Вместо того, чтобы распространять файлы автономной адресной книги на сервер, вы также можете обновить его сразу на все серверы CAS путем конвейерной обработки с помощью командлета Get-ClientAccessServer с помощью следующего однострочника:
Get-ClientAccessServer | Update-FileDistributionService -Type "OAB"
Outlook не запускается, вылетает или показывает «Не отвечает»
Восстановление правильной работы Outlook при возникновении ошибок запуска, сбоев или зависаний («Не отвечает в строке заголовка») часто бывает не так сложно, но для этого требуются некоторые конкретные знания о внутренней работе Outlook.
В этом руководстве объясняется все, что вам нужно знать об этом, чтобы ваш Outlook снова запускался без ошибок.
Примечание:
Помимо решения проблем с запуском Outlook, это руководство также можно использовать в качестве основы для устранения других распространенных проблем Outlook .
Обновление до Windows 10:
Если у вас возникли трудности с запуском Outlook после обновления до Windows 10, см. Руководство: Windows 10 и Outlook и, в частности, раздел Доступ к PST-файлам запрещен.
Мы начнем это руководство с 3 простых вопросов. В зависимости от ответов вы можете пропустить большую часть этого руководства или даже получить решение проблемы с запуском напрямую.
Обновлен ли Outlook?
Просто чтобы убедиться, что вы не пытаетесь устранить проблему, которая уже была решена, перед началом убедитесь, что вы установили все обновления для своей версии Outlook.
Также обратите внимание, что Outlook 2007 и Outlook 2010 больше не поддерживаются версиями Outlook и могут иметь проблемы совместимости и безопасности с Windows 10, которые больше не будут устраняться.
Решение:
Если вы используете установку Outlook 2016 или более ранней версии на основе MSI, вы можете настроить Центр обновления Майкрософт, чтобы также проверять наличие обновлений Office.
Когда вы используете установку Outlook 2013, Outlook 2016, Outlook 2019 или Microsoft 365 на основе «нажми и работай», вы можете вручную проверить наличие обновлений с помощью кнопки «Параметры обновления», которая отображается, выбрав Файл-> Учетная запись Office в Outlook. . Исправления известных проблем и ошибок в Outlook выпускаются ежемесячно.
Это когда-нибудь работало?
Правильно ли работал Outlook при последнем использовании? В таком случае вы, вероятно, можете пропустить это решение. Если это никогда не работало раньше или если вы запускаете Outlook в первый раз, вполне возможно, что вы неправильно настроили свою учетную запись электронной почты. Распространенной ошибкой является выбор учетной записи Exchange, когда на самом деле вы используете учетную запись POP3 или IMAP.
Решение:
На этом этапе часто проще всего воссоздать свой почтовый профиль с помощью апплета «Почта» на панели управления.При воссоздании почтового профиля убедитесь, что вы используете правильные настройки сервера, предоставленные вашим интернет-провайдером или корпоративным администратором электронной почты. Обзор настроек некоторых из крупнейших поставщиков бесплатных почтовых ящиков можно найти здесь.
Работает ли Outlook для других пользователей на компьютере?
Если вы используете этот компьютер совместно с другим пользователем, вы можете попросить этого другого пользователя войти в систему и попросить проверить, работает ли Outlook для него или для нее. Если вы единственный пользователь этого компьютера, вы также можете добавить другого пользователя в Windows только для целей тестирования с помощью апплета «Учетные записи пользователей» на панели управления или в разделе «Учетные записи» в приложении «Настройки» в Windows 10.
Решение:
Если это не работает и для другого пользователя на компьютере, то проблема, скорее всего, вызвана неисправной надстройкой или поврежденной установкой Outlook / Office.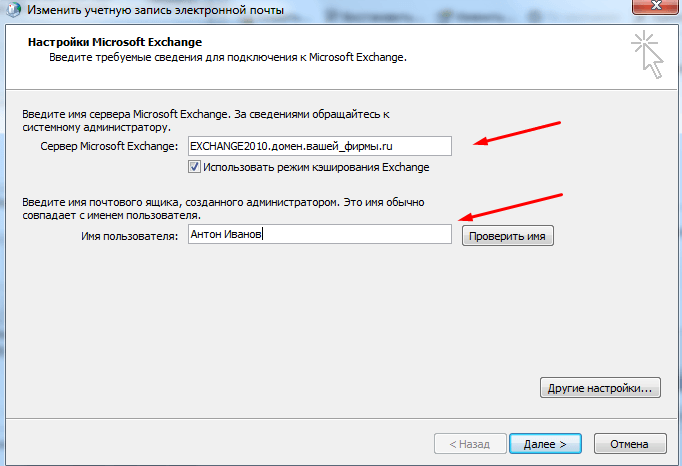
Если это работает для другого пользователя на компьютере или у вас нет возможности проверить это, перейдите к следующему шагу в этом руководстве.
Безопасный режим
Если в последний раз Outlook работал правильно и в конфигурации вашей учетной записи ничего не изменилось, то проверка правильности работы в безопасном режиме — хороший первый шаг.Запуск Outlook в безопасном режиме предотвратит загрузку некоторых или всех надстроек, предотвратит загрузку нескольких файлов настроек и отключит область чтения.
Чтобы запустить Outlook в безопасном режиме, вам необходимо запустить Outlook с помощью переключателя «Safe»;
- Windows 7
Пуск-> введите;outlook.exe / safe - Windows 8
Начальный экран-> введите;outlook.exe / safe
(просто начните вводить, поле поиска автоматически станет видимым) - Windows 10
Пуск-> введите;прогноз.exe / safe
(просто начните вводить, поле поиска автоматически станет видимым или введите команду в поле поиска Cortana) - Все версии Windows
Удерживайте кнопку CTRL при нажатии кнопки Outlook, чтобы запустить его. Вам будет предложено запустить Outlook в безопасном режиме.
Вам будет предложено запустить Outlook в безопасном режиме.
При вводе обратите внимание на пробел между outlook.exe и / safe .
Чтобы узнать об альтернативных методах запуска Outlook в безопасном режиме, см. Этот совет.
Запуск Outlook в безопасном режиме из меню «Пуск» или функции поиска в Windows 10.
Решение:
Если он работает в безопасном режиме Outlook, проблема, скорее всего, вызвана надстройкой, поврежденной файл настроек или первое сообщение, отображаемое при запуске Outlook. См. Следующие 3 шага по устранению неполадок ниже для дальнейшего анализа проблемы. Если он не работает и в безопасном режиме, следующие 3 шага, вероятно, также не помогут вам решить эту проблему, и вы можете продолжить сканирование своего pst-файла на наличие ошибок.
Не удается открыть окно Outlook
Если вы получаете сообщение об ошибке «Не удается открыть окно Outlook» при попытке запустить Outlook, ошибка обычно указывает на то, что настройки области папок или области навигации содержат повреждение.![]()
Решение:
Запустите Outlook с переключателем resetnavpane;
- Windows 7
Пуск-> введите;outlook.exe / resetnavpane - Windows 8
Начальный экран-> введите;outlook.exe / resetnavpane
(просто начните вводить, автоматически появится поле поиска) - Windows 10
Пуск-> введите;прогноз.exe / resetnavpane
(просто начните вводить, поле поиска автоматически станет видимым или введите команду в поле поиска Cortana)
При вводе обратите внимание на пробел между outlook.exe и / resetnavpane .
Если вы сталкиваетесь с этой проблемой чаще, см. Этот быстрый совет, чтобы найти более окончательное решение.
Ошибка «Не удается открыть окно Outlook» исправляется довольно легко.
Сбросить файлы данных
Если вы используете Outlook 2007 или более раннюю версию, Outlook сохраняет некоторые настройки в файлах данных, которые загружаются при запуске. Эти файлы иногда повреждаются, и переименование их в
Эти файлы иногда повреждаются, и переименование их в . Old может вернуть вас в Outlook. Outlook 2010 и более поздние версии больше не используют эти файлы, поэтому, если вы используете
Отключить защищенный просмотр для вложений Outlook
Защищенный просмотр — это новая функция безопасности для всех документов Office, которые приходят по электронной почте или загружаются из Интернет-источников. Это песочница безопасности, используемая Office 2010 для повышения безопасности вложений. Администраторы смогут контролировать, будут ли все вложения электронной почты или только те, которые находятся за пределами их сети Exchange, использовать защищенное представление.
Как это работает: при открытии отправленного по электронной почте (или загруженного) документа в верхней части документа появляется красная полоса, предупреждающая пользователя о том, что документ находится в защищенном виде и не может быть отредактирован. Если пользователь доверяет документу, он нажимает кнопку «Разрешить редактирование», чтобы начать редактирование. Все вложения доступны только для чтения.
Все вложения доступны только для чтения.
При открытии документа, который ранее был прикреплен к электронному письму (или загружен из Интернета), на красной полосе сообщений отображается «Этот файл был создан как вложение электронной почты» или «Этот файл был загружен из Интернета».Приложение знает об этом, потому что Windows использует службу выполнения вложений для размещения идентификатора зоны в альтернативном потоке данных файла, который указывает, что он был загружен из зоны Интернета. Когда Word, Excel или PowerPoint открывает файл и видит этот маркер, он знает, что нужно открыть файл в режиме защищенного просмотра, и пользователь видит красную полосу.
Этот параметр открывает все документы Office в состоянии только для чтения, и вам нужно нажать кнопку, прежде чем вы сможете редактировать документ. (Чтобы сохранить документ, вам необходимо использовать команду «Сохранить как» — см. «Редактирование и сохранение вложений Outlook, предназначенных только для чтения», если вы хотите сохранить документы обратно в сообщение электронной почты. )
)
Чтобы изменить настройку защищенного просмотра, необходимо внести изменения в каждом приложении Office.
Перейдите в диалоговое окно «Файл», «Параметры» Центр управления безопасностью и выберите «Защищенный просмотр». Отключите параметр, чтобы включить его для вложений Outlook. (Вы также можете отключить его для файлов, поступающих из Интернета.)
Как только вы это сделаете, вы увидите диалоговое окно «Открыть / сохранить», которое можно отключить, отредактировав реестр. Инструкции для этого приведены ниже.
Примечание. Я рекомендую вносить это изменение только для часто открываемых типов документов.
В каждом из следующих ключей добавьте или отредактируйте двоичное значение EditFlags, чтобы значение было 00 00 01 00
HKEY_LOCAL_MACHINE \ SOFTWARE \ Classes \ Excel.Sheet.12
HKEY_LOCAL_MACHINE \ SOFTWARE \ Classes \ PowerPoint.Show.12
HKEY_LOCAL_MACHINE \ SOFTWARE \ Classes \ Word.Document.12
Или используйте наш подготовленный reg-файл, который устанавливает значение EditFlags для файлов Word (docx, doc), Excel (xlxs, xls) и Powerpoint (ppts, ppt).
EditFlags для Word, Excel и Powerpoint
Дополнительные сведения см. В разделе Восстановление (или скрытие) диалогового окна «Открыть сохранение»
.Отключить защищенный просмотр для вложений Outlook последнее изменение: 14 января 2019 г., Дайан Поремски
Почему электронная почта застревает в Outlook Outbox и как удалить такое сообщение
В этой статье объясняется, почему электронное письмо может застрять в Outlook и как заставить его отправить или удалить такое сообщение из папки «Исходящие» Outlook 2016, 2013, 2010, 2007 и ниже.
Электронные сообщения могут застревать в папке «Исходящие» по разным причинам. В этой статье мы попытаемся разобраться, почему это происходит и как удалить зависшее сообщение или отправить зависшее письмо. Если вас не интересует причина и вам просто нужно быстрое решение для удаления зависшего сообщения электронной почты, сразу перейдите к 4 быстрым способам удаления сообщения электронной почты, застрявшего в Outlook Outbox.
Если вы более терпеливы и любопытны и хотите узнать причины, по которым электронные письма могут застревать в папке «Исходящие» Outlook, прочтите приведенные ниже пункты.Это поможет вам понять, что именно может привести к зависанию сообщения и как предотвратить это в будущем. Как известно, без правильного диагноза нет лекарства.
Сообщение содержит большое вложение
Вложение большого файла, размер которого превышает предел, установленный вашим почтовым сервером, является одной из наиболее частых причин, по которой Outlook не отправляет электронные письма из папки «Исходящие». В этом случае у вас есть две альтернативы: либо удалить его, либо переместить в папку «Черновики», а затем изменить размер или удалить вложение.
Чтобы удалить сообщение электронной почты, застрявшее в папке «Исходящие» , сначала перейдите на вкладку Отправить / получить и щелкните Автономная работа . Это предотвратит отправку Outlook сообщений электронной почты, которые в настоящее время находятся в папке «Исходящие». После этого переключитесь на Исходящие , щелкните сообщение правой кнопкой мыши и выберите Удалить .
После этого переключитесь на Исходящие , щелкните сообщение правой кнопкой мыши и выберите Удалить .
Чтобы удалить / изменить размер вложения , установите Outlook в режим Offline , как описано выше, перейдите в папку Outbox и перетащите застрявшее сообщение в папку Drafts , чтобы внести изменения.Кроме того, вы можете щелкнуть письмо правой кнопкой мыши, выбрать Переместить из контекстного меню, а затем выбрать Другая папка > Черновики .
Примечание: Если вы получаете сообщение об ошибке « Outlook уже начал передачу этого сообщения » при попытке удалить или переместить зависшее электронное письмо, подождите немного и дайте Outlook возможность завершить отправку. Если он застрял, узнайте, как удалить зависшее письмо. Советы: Вместо отправки огромных вложений вы можете загружать большие файлы в общую сетевую папку и просто включать соответствующую ссылку в сообщение.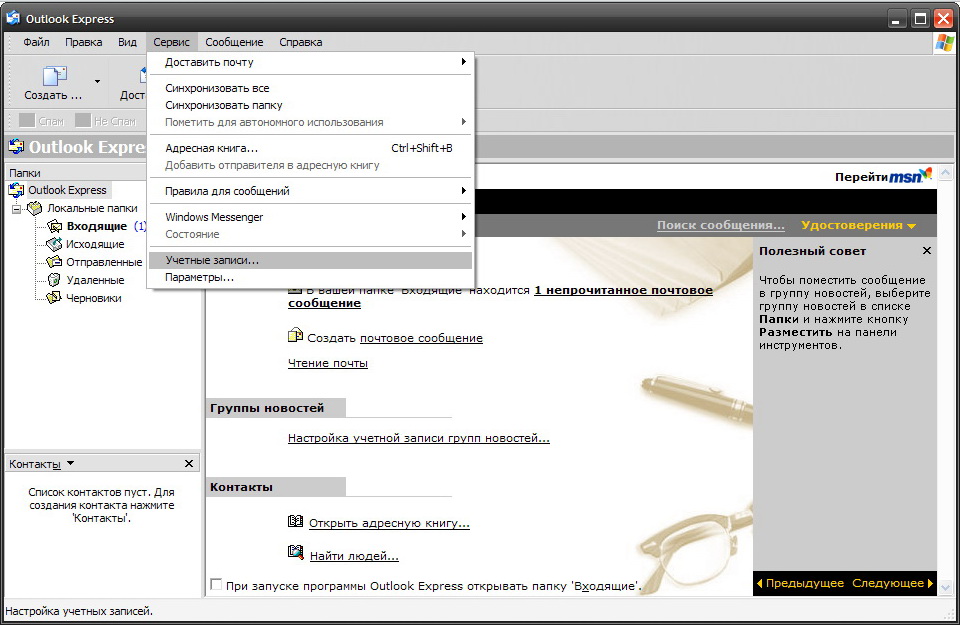 Если вы находитесь дома или в дороге, вы можете использовать одну из служб обмена файлами, например Dropbox или SkyDrive.
Если вы находитесь дома или в дороге, вы можете использовать одну из служб обмена файлами, например Dropbox или SkyDrive. Как вариант, вы можете создать правило Outlook , которое откладывает отправку сообщений с большими вложениями. Конечно, это не решит проблему полностью, но даст вам время отменить отправку электронного письма, размер которого превышает лимит, установленный вашим провайдером электронной почты, и поможет избежать проблемы.
Просмотр папки «Исходящие» или открытие сообщения в ожидании отправки
Если вы открываете сообщение электронной почты, пока оно находится в папке «Исходящие» и ожидает отправки (и даже если вы просматриваете папку «Исходящие» только в то время, когда сообщение все еще там), такое электронное письмо будет помечено как прочитанное и не пойдет.Заголовок сообщения больше не будет выделяться жирным шрифтом, и это наиболее очевидный признак того, что сообщение зависло.
Это поведение вызвано рядом надстроек Outlook, наиболее известными из которых являются Диспетчер контактов (BCM), надстройка Social Connector, Xobni, надстройка iTunes Outlook, надстройка iCoud и многие другие.
Удаление или отключение таких надстроек может помочь, но это определенно не лучший способ продолжить, потому что вам действительно могут понадобиться по крайней мере некоторые из них для вашей работы.
Простой и эффективный способ отправить сообщение, застрявшее в папке «Исходящие», заключается в следующем: перетащить застрявшее сообщение из папки «Исходящие» в любую другую папку, например на номер Черновики, перейдите в эту папку, откройте письмо и нажмите кнопку Отправить . Вы можете найти полную информацию здесь: Как быстро повторно отправить сообщение, застрявшее в папке «Исходящие».
В будущем просто старайтесь избегать просмотра папки «Исходящие», пока в ней есть сообщения.
Неверный или измененный пароль для учетной записи электронной почты
Симптом : вы создали новую или изменили существующую учетную запись электронной почты или недавно изменили пароль для своей учетной записи электронной почты в Интернете.
Вы можете проверить правильность пароля, войдя в свою учетную запись электронной почты из Интернета.
Если вы недавно изменили пароль для своей учетной записи электронной почты в Интернете, такой как Gmail или Outlook.com, вам также необходимо изменить пароль учетной записи в Outlook.
- Перейдите на вкладку File > Info , а затем дважды выберите Account Settings .
- В диалоговом окне «Параметры учетной записи» выберите учетную запись, для которой необходимо изменить пароль, и нажмите «Изменить»… кнопка.
- Введите новый пароль в соответствующее поле и нажмите Далее > Готово .
Аутентификация с почтовым сервером не работает или неправильно настроена
Первое, что вам нужно сделать, это проверить настройки своей учетной записи электронной почты.
- В Outlook 2016 , 2013 и 2010 перейдите на вкладку File и дважды щелкните Account Settings , как мы только что сделали при изменении пароля учетной записи электронной почты.

В Outlook 2007 перейдите в меню Инструменты > Параметры учетной записи> Электронная почта .
В Outlook 2003 и более ранних версиях перейдите в Инструменты > Учетные записи электронной почты> Просмотр или изменение существующих учетных записей .
- Дважды щелкните учетную запись, а затем щелкните меню «Инструменты» > Параметры учетной записи> Электронная почта.
- Перейдите на вкладку Сервер исходящей почты и убедитесь, что ваши настройки точно соответствуют тем, которые рекомендованы вашим провайдером электронной почты.Имейте в виду, что некоторые провайдеры могут потребовать пароль для отправки электронной почты. И не устанавливайте флажок « Требовать аутентификацию с помощью безопасного пароля », если ваш почтовый сервер явно этого не требует.
- На вкладке Advanced проверьте правильность номера порта сервера исходящей почты :
- Обычно порт 25 используется для учетных записей SMTP , хотя в наши дни провайдеры электронной почты, как правило, переходят на порт 587.

- SMTP-соединений, защищенных шифрованным соединением SSL, работают на TCP-порту 465.
- Учетные записи POP обычно работают через порт 110.
- Учетные записи электронной почты IMAP используют порт 143.
Если вы используете Gmail в качестве учетной записи POP или IMAP, требуются специальные настройки:
- Если вы используете Gmail в качестве учетной записи POP, введите 995 в поле «Сервер входящей почты (POP3)» и 465 в поле «Сервер исходящей почты (SMTP)». Выберите вариант «Этот сервер требует зашифрованного соединения (SSL)».
- Если вы используете Gmail в качестве учетной записи IMAP, введите 993 в поле «Сервер входящей почты (POP3)» и 587 в поле «Сервер исходящей почты (SMTP)».Установите флажок «Этот сервер требует шифрованного соединения (SSL)».
- Обычно порт 25 используется для учетных записей SMTP , хотя в наши дни провайдеры электронной почты, как правило, переходят на порт 587.
Подробное пошаговое руководство по настройке учетных записей Gmail можно найти в этой статье: Настройка параметров Outlook Gmail.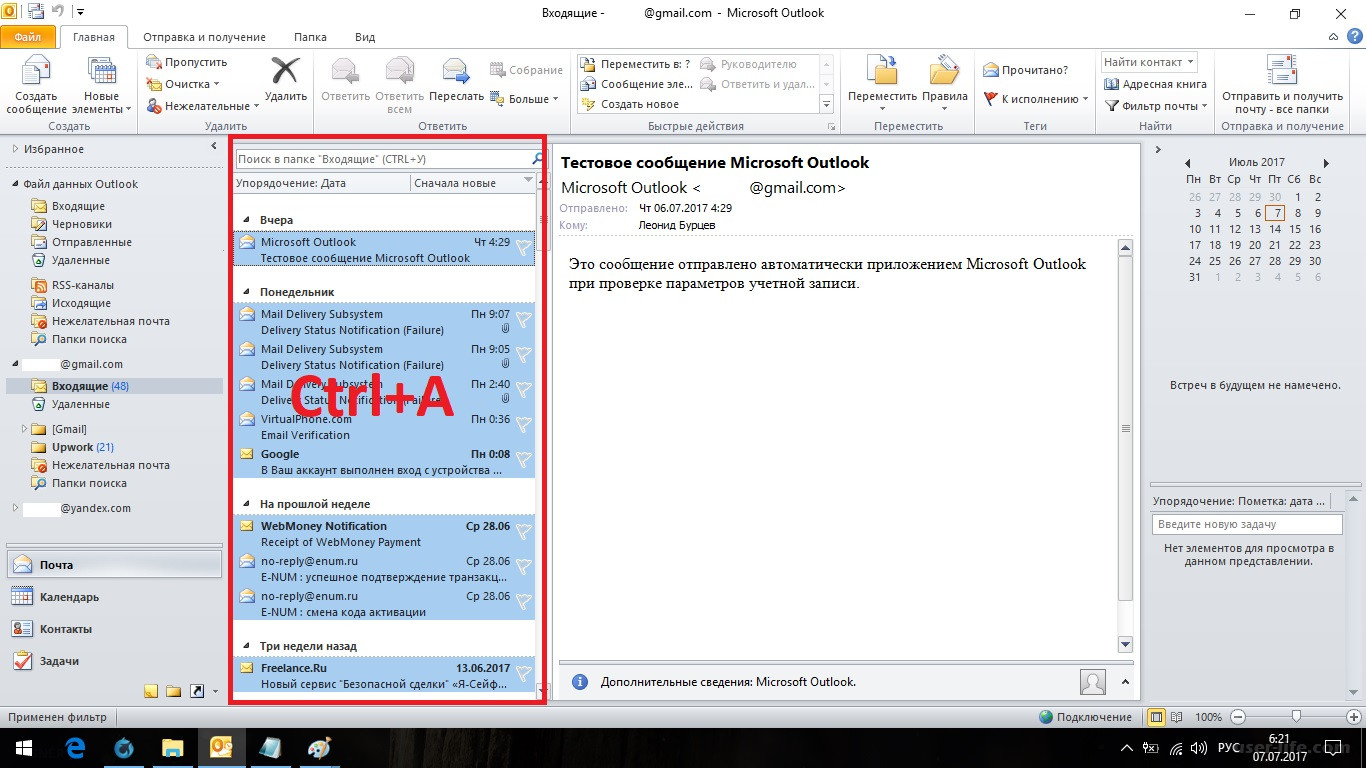
Outlook настроен на работу в автономном режиме или почтовый сервер отключен
Признак : Вы не можете ни отправлять, ни получать электронную почту, но у вас есть доступ к Интернету.
Самый быстрый способ проверить, подключены вы или нет, — посмотреть на строку состояния в правом нижнем углу окна Outlook.Если вы не в сети, вы увидите это уведомление:
Чтобы подключиться, перейдите на вкладку Send / Receive , группу настроек и нажмите кнопку Work Offline , чтобы выключить ее и вернуть в онлайн.
Если ваш Outlook работает в интерактивном режиме, но ваши сообщения все еще остаются в папке «Исходящие», убедитесь, что ваш почтовый сервер работает. Чтобы проверить подключение к Интернету, просто откройте свой интернет-браузер, и если он работает, и вы можете просматривать веб-страницы, то, скорее всего, ваш почтовый сервер в данный момент не работает.Если это так, вы можете либо подтолкнуть своего ИТ-специалиста или администратора, либо сделать небольшой перерыв на кофе и расслабиться, пока они снова не начнут работать 🙂
В качестве учетной записи по умолчанию не используется учетная запись
Симптом : вы можете отвечать на электронные письма, но не можете отправлять вновь созданные сообщения.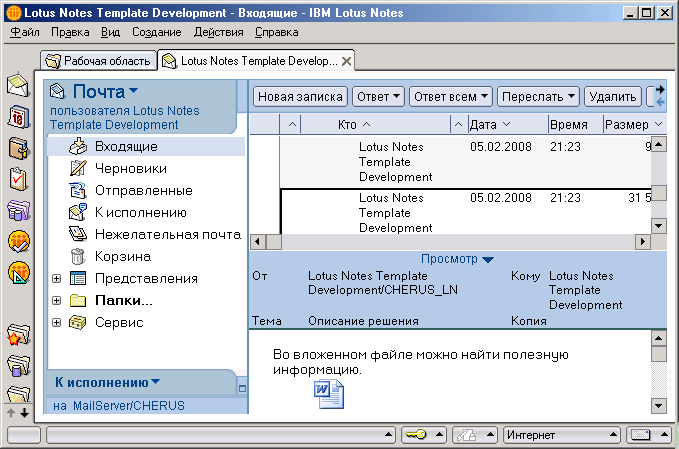
Одна из возможных причин может заключаться в настройке учетной записи электронной почты с помощью предварительно настроенного сценария, предоставленного вашим администратором.
Вы можете увидеть, какая из ваших учетных записей электронной почты является учетной записью по умолчанию, если таковая имеется, открыв диалоговое окно Настройка учетной записи .В Outlook 2016, 2013 и 2010 перейдите в Файл > Параметры учетной записи . Для Outlook 2007 и старше см. Приведенные выше инструкции.
У учетной записи Outlook по умолчанию есть соответствующая заметка рядом с ней и небольшая галочка слева, как вы можете видеть на снимке экрана ниже.
Если ни одна из ваших учетных записей электронной почты не выбрана в качестве учетной записи по умолчанию, выберите нужную учетную запись, щелкнув ее, а затем нажмите Установить по умолчанию .
Использование программы, которая обращается к файлам данных Outlook (. pst или .ost)
pst или .ost)
Признаки : отправка электронной почты работает некоторое время, затем останавливается, и сообщения застревают в папке «Исходящие». Вы также можете получить следующую ошибку при попытке отправить, получить, прочитать или удалить сообщение: Произошла неизвестная ошибка. 0x80040119 или 0x80040600 .
Чтобы справиться с этой проблемой, попробуйте перезапустить Outlook следующим образом:
- Закройте Outlook.
- Используйте диспетчер задач, чтобы убедиться в отсутствии зависших процессов outlook.exe. Посмотрите, как правильно удалить зависшие процессы Outlook.
- Перезапустите Outlook.
Вы также можете использовать Inbox Repair Tool , чтобы просканировать файл .pst на наличие ошибок и исправить его. Инструмент восстановления папки «Входящие» находится в разных местах в зависимости от вашей операционной системы. Воспользуйтесь инструкциями, предоставленными Microsoft для разных версий Windows: Как устранить ошибку «Произошла неизвестная ошибка».
Если описанное выше не помогает, отключите или удалите программное обеспечение, вызывающее проблемы.
Антивирус или программа защиты от спама проверяет исходящую электронную почту
Признаки : аналогично предыдущему пункту.
Если антивирусная программа выявляет проблемы с отправкой электронной почты, прежде всего проверьте веб-сайт производителя антивируса на наличие обновлений, а затем на форумах или в сообществах пользователей, чтобы найти решения и обходные пути.
Также может помочь отключение сканирования электронной почты. Вы не должны бояться этого делать, потому что в этой опции нет необходимости, это просто дополнительная мера предосторожности или, возможно, пережиток первых дней антивирусных программ. Фактически, даже если опция сканирования электронной почты отключена, все современные антивирусные программы будут продолжать работать и проверять входящие файлы по мере их сохранения на жесткий диск, включая сообщения электронной почты и вложения.
Также вы можете попытаться установить тайм-аут, перейдя в «Настройки учетной записи»> «Дополнительные настройки»> вкладка «Дополнительно» .
Если вышеперечисленное не помогает, поищите альтернативную антивирусную программу. У вас может возникнуть соблазн вообще не использовать антивирус, но дважды подумайте, прежде чем делать это. Как вы понимаете, это сделает ваш компьютер уязвимым и беззащитным от вирусов и вредоносных программ, которых в наши дни в изобилии и которые могут навсегда разрушить вашу систему и информацию, которую вы храните на жестком диске.Как говорится «двух зол …»
Надеюсь, эта статья поможет вам эффективно справляться с сообщениями электронной почты, застрявшими в папке «Исходящие». Я определенно узнал пару полезных вещей, когда писал его 🙂
Как изменить расположение файла Outlook OST?
Описание: Хотя обычно это не требуется, но иногда возникает необходимость изменить расположение OST-файла по умолчанию по разным причинам. В этом посте мы упомянули некоторые методы изменения местоположения OST-файла Outlook.Эти методы объясняются пошаговыми инструкциями, которые могут помочь вам легко изменить расположение файла OST.
Offline Storage Table или OST — это файл данных Outlook, который создается локально при настройке учетной записи Microsoft Outlook. В файле OST хранятся такие данные, как сообщения электронной почты, задачи, контакты, календарь и т. Д., И он позволяет пользователям работать в автономном режиме в среде Exchange. OST-файл сохраняется по умолчанию в локальном хранилище. Обычно не требуется изменять расположение файла данных Outlook.Однако иногда вам необходимо изменить расположение OST-файла Outlook по умолчанию по разным причинам, например, из-за нехватки места для хранения файла, удаления учетной записи Outlook или по любым другим причинам.
| Примечание: Вы не можете изменить расположение файла OST с одного компьютера на другой для доступа к его содержимому. Однако вы можете воссоздать OST на новой машине. Если это невозможно, вы можете использовать Stellar Converter for OST для преобразования OST в PST в той же системе, а затем открыть PST в Outlook в новой системе, выполнив несколько простых шагов.Загрузите бесплатное программное обеспечение ниже. |
Если по какой-либо причине вы хотите изменить расположение файла данных Outlook по умолчанию, прочтите этот пост, чтобы узнать о методах и обходных путях изменения расположения файла OST.
Способы изменения расположения OST-файла Outlook
Ниже приведены некоторые ручные методы, которые можно использовать для изменения местоположения файла Outlook OST:
Метод 1. Установка записи реестра ForcePSTPath
Вы можете использовать ForcePSTPath, который является ключом реестра Windows, чтобы изменить расположение файла данных Outlook.Используя ключ реестра, вы можете изменить расположение OST-файла для всех версий Outlook, будь то Outlook 2016, 2013, 2010, 2007 или 2003.
Примечание. Все версии Outlook используют разные места для хранения файлов OST.
Чтобы изменить расположение файла OST, выполните следующие действия:
Рисунок 1. Диалоговое окно «Выполнить»
1. Нажмите одновременно клавиши Windows и R. Когда появится диалоговое окно «Выполнить», введите Regedit и нажмите OK или нажмите Enter.
2. Запускается редактор реестра. В нем используйте соответствующие клавиши в зависимости от версии Outlook, которую вы используете.
- Для Outlook 2016 ключ:
HKEY_CURRENT_USER \ Software \ Microsoft \ Office \ 16.0 \ Outlook
- Для Outlook 2013 ключ:
HKEY_CURRENT_USER \ Software \ Microsoft \ Office \ 15.0 \ Outlook
- Для Outlook 2010 ключ:
HKEY_CURRENT_USER \ Software \ Microsoft \ Office \ 14.0 \ Outlook
- Для Outlook 2007 ключ:
HKEY_CURRENT_USER \ Software \ Microsoft \ Office \ 12.0 \ Outlook
3. На правой панели редактора реестра щелкните правой кнопкой мыши пустую область. Затем выберите «Создать»> «Расширяемое строковое значение».
Рисунок 2: Выбор расширяемого строкового значения в редакторе реестра
4. Новое значение создано. В диалоговом окне «Редактировать строку» назначьте значение ForceOSTPath для значения и введите новое расположение по умолчанию в разделе «Данные значения», чтобы сохранить OST.Затем нажмите ОК.
Рисунок 3: Редактировать строку для ввода имени значения и данных значения
5. Закройте редактор реестра и перезапустите MS Outlook.
Примечание. При настройке новой учетной записи электронной почты Exchange новый файл OST будет создан автоматически в месте по умолчанию, которое вы выбрали для файла OST.
Метод 2. Использование почтового клиента Outlook
Вы также можете использовать свою учетную запись Outlook, чтобы изменить расположение файла данных Outlook (OST) по умолчанию на новое расположение.Однако вам необходимо знать местоположение файла OST по умолчанию, которое зависит от версии ОС Windows, установленной в вашей системе.
Примечание: Этот метод работает для версий Outlook 2013, 2010, 2007 и 2003.
В Windows 10, 8, 7 и Vista расположение файла OST по умолчанию —
C: \ Users \% username% \ AppData \ Local \ Microsoft \ Outlook
В Windows XP расположение файла OST по умолчанию:
C: \ Documents and Settings \% username% \ Local Settings \ Application Data \ Microsoft \ Outlook
Чтобы изменить расположение файла OST, выполните следующие действия:
- Откройте диалоговое окно Account Settings и выберите Data Files.
- Выберите учетную запись Exchange Server и нажмите
Рисунок 4: Выбор вкладки настроек в разделе файлов данных
- В учетной записи Microsoft Exchange перейдите в раздел Advanced , снимите флажок Use Cached Exchange Mode и затем щелкните
Рисунок 5: Действия в разделе Advanced учетной записи Microsoft Exchange
- Когда появится запрос, щелкните вкладку OK и выберите
- На вкладке Advanced выберите Параметры файла данных Outlook > Отключить автономное использование > Да .
Примечание: Если параметр Отключить автономное использование недоступен, вернитесь к шагу 3 и снимите флажок Использовать режим кэширования Exchange .
- Выберите Параметры файла данных Outlook , а затем выберите вариант «Я хочу переместить старый файл». Здесь выберите вкладку Обзор , затем файл offline Outlook Data (OST) , который был перемещен в новую папку в любом месте, а затем щелкните Открыть и нажмите
- В разделе Advanced учетной записи Microsoft Exchange установите флажок Use Cached Exchange Mode , нажмите OK Когда появится запрос на перезапуск почтового клиента Outlook, нажмите вкладку OK .
- Закройте диалоговые окна Настройка учетной записи и Настройка почты .
- В диалоговом окне Mail щелкните
Примечание: При создании нового файла OST старый файл OST не удаляется автоматически. Вы должны удалить файл вручную.
Метод 3. Используйте символические ссылки для изменения местоположения OST
Вы можете использовать символические ссылки, чтобы перенаправить файл OST из расположения по умолчанию в другое место.Для этого вам необходимо настроить символическую ссылку с помощью команды MKLINK.
Чтобы создать символическую ссылку, выполните следующие действия:
- Переместите файл OST из исходного местоположения по умолчанию в новое.
- Откройте окно командной строки, используя учетные данные администратора.
- Выполните команду mklink: mklink «C: \ old-path» «D: \ New path». См. Пример ниже:
mklink% localappdata% \ Microsoft \ Outlook \ <имя файла> "D: \ Outlook Data Files \ <имя файла>"
Как только вы нажмете клавишу Enter после правильного ввода команды, будет создана символическая ссылка.
Примечание: Когда вы перемещаете файл с помощью символической ссылки , ярлык создается в расположении по умолчанию папки . Если ярлык удален, ссылка разрывается, и файл возвращается в исходное место.
Заключение
Не всегда рекомендуется изменять расположение OST-файла по умолчанию. Вы можете столкнуться с проблемами после перемещения файла OST или процесс может пойти не так из-за ошибки.В таком случае файл OST может стать недоступным или потерянным. Вы не можете получить доступ к потерянному OST через Outlook. Такой файл OST необходимо преобразовать в формат PST для доступа к его данным. Лучший способ конвертировать OST в PST — использовать продвинутый инструмент, такой как Stellar Converter для OST . Программа может легко преобразовать потерянный или недоступный OST в файл PST, который вы можете импортировать в Outlook и получить доступ ко всем его почтовым элементам.

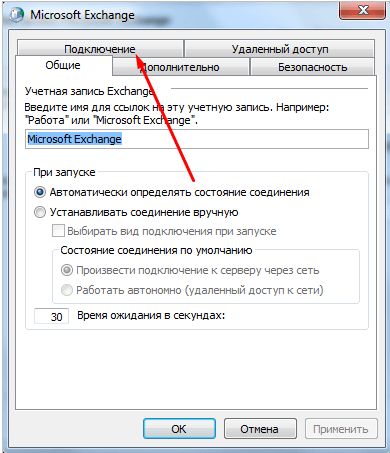

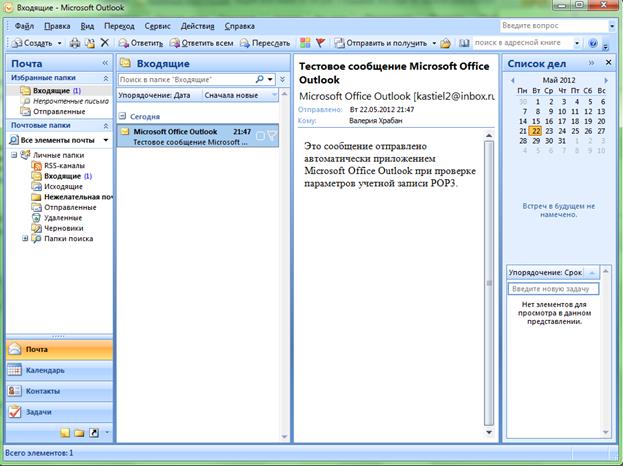
 Здесь же вы можете выбрать период, в течение которого будет работать автоответчик, или, сняв галочку с пункта «Отправлять только в течение следующего периода», снять временные ограничение на его действия. Вкладка «В пределах организации» нужна для тех случаев, когда вы оставляете сообщение для сотрудников вашей компании, а вкладка «За её пределами» — для всех остальных лиц.
Здесь же вы можете выбрать период, в течение которого будет работать автоответчик, или, сняв галочку с пункта «Отправлять только в течение следующего периода», снять временные ограничение на его действия. Вкладка «В пределах организации» нужна для тех случаев, когда вы оставляете сообщение для сотрудников вашей компании, а вкладка «За её пределами» — для всех остальных лиц. Вкладка «В пределах организации» нужна для тех случаев, когда вы оставляете сообщение для сотрудников вашей компании, а вкладка «За её пределами» — для всех остальных лиц.
Вкладка «В пределах организации» нужна для тех случаев, когда вы оставляете сообщение для сотрудников вашей компании, а вкладка «За её пределами» — для всех остальных лиц.
 Выполняли переустановку и Repair Outlook – все это не помогало.
Выполняли переустановку и Repair Outlook – все это не помогало.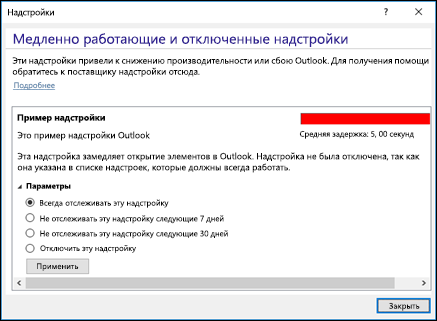
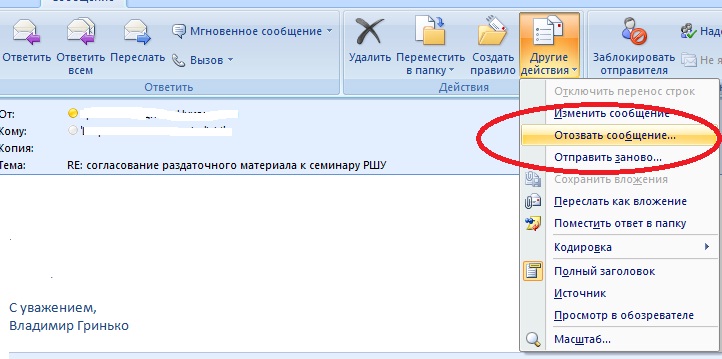


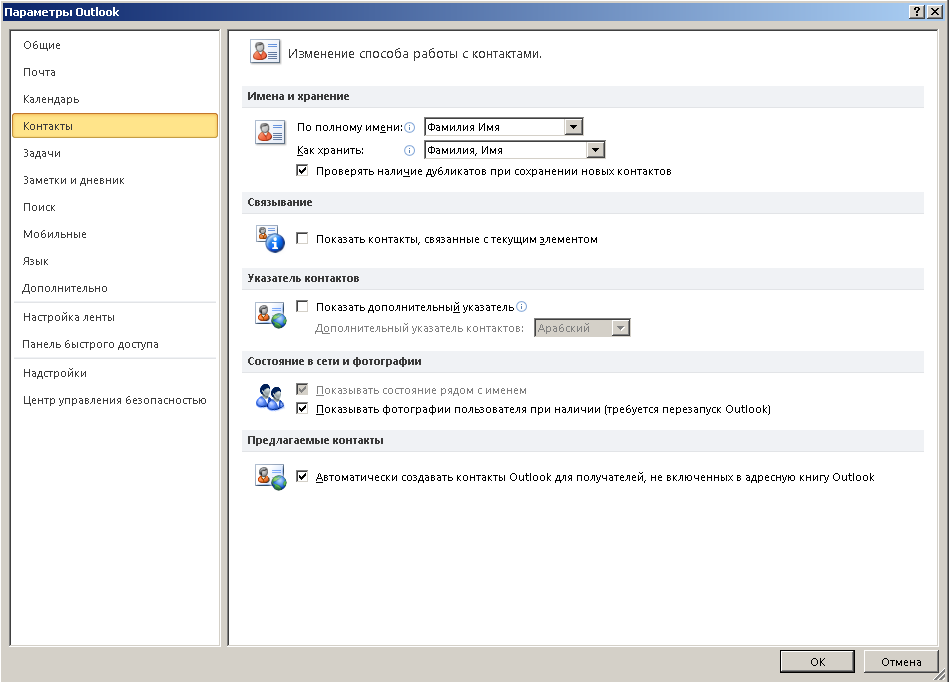
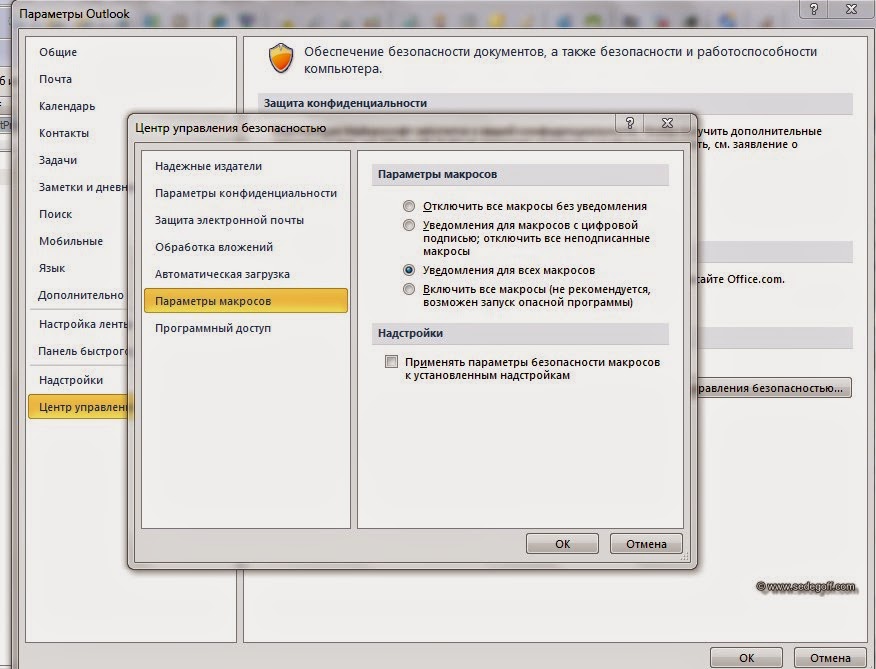

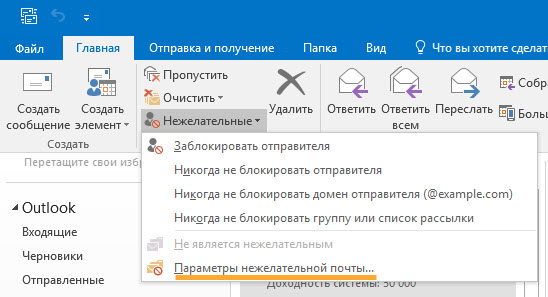 pst или .ost)
pst или .ost)