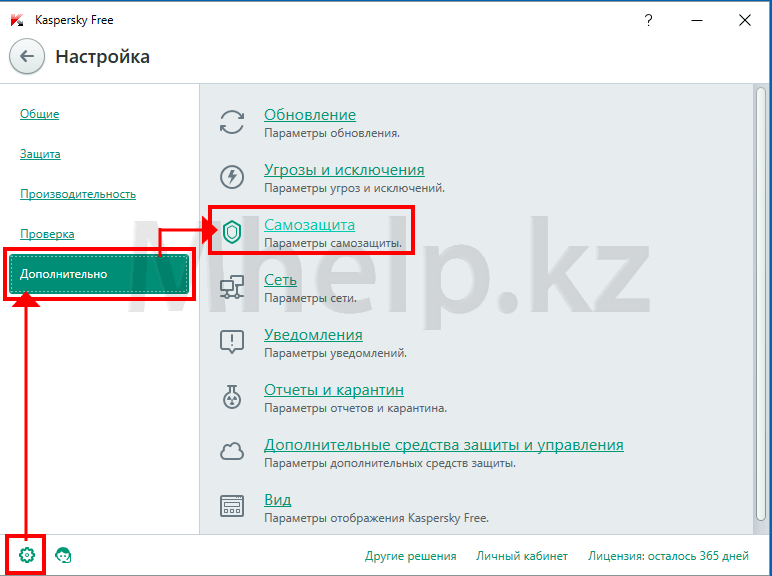Как отключить самозащиту Касперского
2 14 212 0В определённых ситуациях возникает необходимость отключить Касперского. Скажем, если необходимо открыть определённую страницу, но программа определяет её как потенциально опасную, или зловредную. Также, многие знают, что антивирусы убирают в карантин всевозможные crack’и и программы для взлома лицензий в ПО. В этом случае нет другого выхода, кроме как отключить самозащиту Касперского на время работы с такими утилитами.
Перед тем, как отключить Касперский, учтите, что после этого антивирус становится неактивным, то есть ваша система является абсолютно незащищённой перед всевозможными malware и вирусами. Таким образом, вы наражаете себя на потенциальную опасность.
1
Как отключить самозащиту Касперского 2010
Для того, чтобы отключить Касперский версии 2010 года, вам понадобится открыть главное окно антивируса (сделать это можно дважды щёлкнув на ярлык программы на панели задач, воспользовавшись ярлыком на рабочем столе, или отыскав Антивирус Касперского среди установленных программ в меню «Пуск).
После этого в правом верхнем окне ищем кнопку «Настройки». Перед вами появится окно настроек, в левой рабочей области которого будет доступен раздел «Параметры». Заходим в него, и убираем флажок рядом с строкой «Включить самозащиту». Подтверждаем изменения, нажав кнопку «ОК», и закрываем меню настроек. Это проще, чем пользоваться Kaspersky Rescue Disk.
2
Как отключить самозащиту Касперского 2011
В случае с 2011 версией, процедура будет похожа. Также, как и в прошлом случае, открываем окно настроек (оно находится в том же самом месте). После чего, переходим во вкладку «Самозащита». Смотрим на окно, которое располагается в правой части: там ищем опцию «Включить самозащиту».
Смотрим на окно, которое располагается в правой части: там ищем опцию «Включить самозащиту».
Для того, чтобы отключить Касперского 2011снимаем флажок возле этого пункта, и сохраняем изменения при помощи кнопки «ОК». После завершения обязательно включите самозащиту. Если нужно, активируйте программу или продлите пробную версию Касперского.
3
Предостережения
Как мы уже говори, отключив самозащиту антивируса, вы не сможете проверить компьютер на вирусы и наряжаете его на потенциальную опасность. Так что делайте это только в случае крайней необходимости, и только в том случае, если вы на сто процентов уверенны в том, что ссылка, по которой вы хотите перейти, является абсолютно безопасной; а программа, которую собираетесь запустить или инсталлировать, не нанесёт вреда вашей операционной системе.
Помните, что предотвратить проникновение зловредного программного обеспечение намного легче, чем потом бороться с последствиями их активности.
Почитать в тему:
Как продлить касперскогоВидео к материалу
https://www. youtube.com/watch?v=XDDkHgm-Dlc
youtube.com/watch?v=XDDkHgm-DlcЕсли вы увидели ошибку, пожалуйста, выделите фрагмент текста и нажмите Ctrl+Enter.
Понравилась инструкция?
2 Да Нет 6Есть ли самозащита у аваста. Как отключить антивирус Аваст? Три проверенных способа! Подготовка к удалению — Отключение самозащиты
Многие пользователи сталкиваются с проблемой при деинсталляции антивируса Avast с компьютера, в связи с этим мы решили написать подробную инструкцию, как удалить антивирус Аваст с компьютера полностью и правильно. Многим пользователям, которые устанавливали Avast для защиты ПК от вредоносного программного обеспечения со временем приходится отказываться от его функционала по ряду причин.
Просто так избавиться от антивирусной программы не получится, разработчики предусмотрели попытки отключения и даже удаления их продукта вредоносным ПО и неопытными пользователями. Давайте углубимся в тему и ознакомимся со всеми способами безопасной и правильной деинсталляции приложения в любой операционной системе Windows, начиная с «семёрки».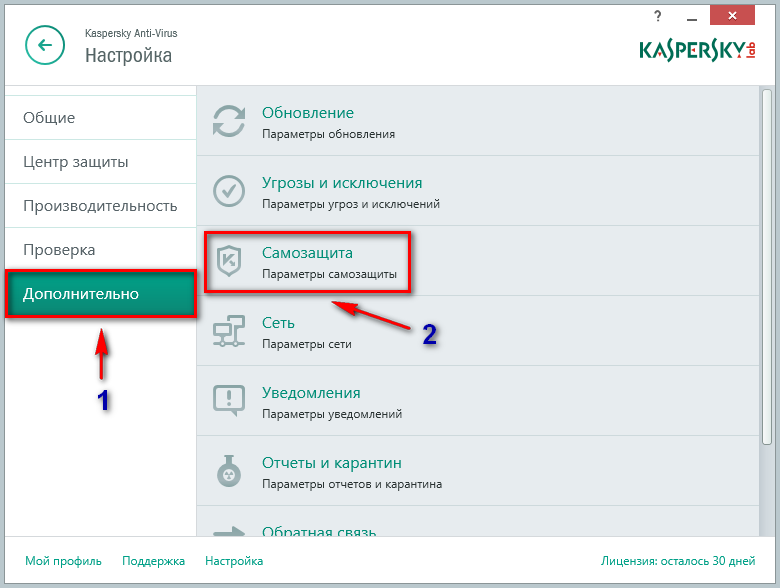
Почему важно правильно избавиться от Аваста
Основная причина, по которой пользователи желают полностью удалить Аваст с компьютера – замена защитника на аналогичную программу, возможно, более мощную. Дело в том, что остатки приложения могут препятствовать установке иных программ для обеспечения вашего компьютера должным уровнем безопасности.
Так, например, остаточные файлы Аваста не позволяют установить антивирус Касперского, выдавая ошибку при этом, сообщив, что стоит другая антивирусная защита.
Мы рассмотрим, как удалить Avast с компьютера под управлением Windows 7 полностью, для Windows 8 (есть некоторые особенности, о них расскажем позже) и Windows 10 процесс будет выглядеть идентичным образом.
Подготовка к удалению — Отключение самозащиты
Прежде, чем получите возможность удалить антивирус Avast со своего компьютера, следует отключить модуль самозащиты (SD). Он создан с целью противостоять продвинутым вирусам, способным делать это в автоматическом режиме путём отключения и деинсталляции важнейших компонентов и редактирования записей в реестре системы.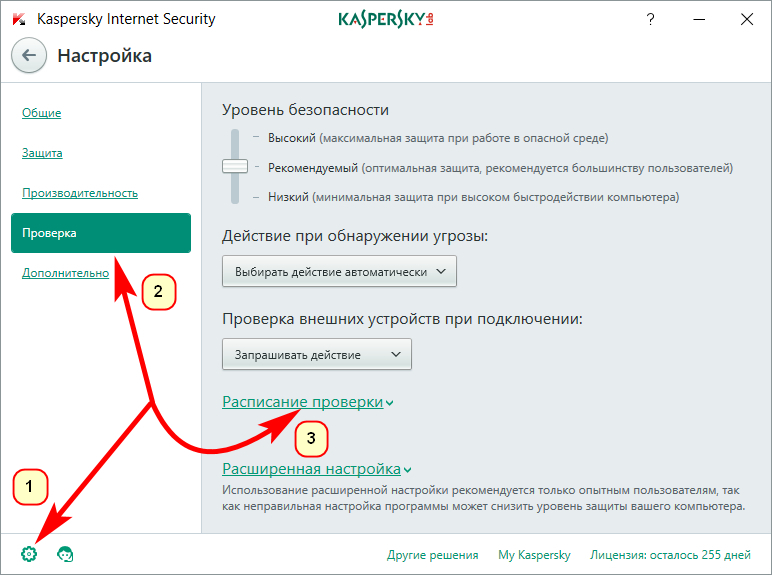
Из-за этой функции, которая повышает степень защиты программы, многие пользователи и не могут удалить Аваст с Виндовс 7 – 10. Давайте поговорим, как отключить самозащиту антивирусного приложения, перед удалением.
1 Разворачиваем пользовательский интерфейс через ярлык запуска программы или контекстное меню иконки в трее (возле часов).
2 Кликаем «Настройки» слева снизу.
Рис. 1 – Вызываем «Настройки» программы
3 Переходим во вкладку «Устранение неисправностей» .
Рис. 2 – Переходим во вкладку «Устранение неисправностей»
4 Снимаем флажок, который стоит возле опции «Включить модуль самозащиты» .
Рис. 3 – Отключение самозащиты
5 Читаем появившееся оповещение, в котором сказано, что при отключении функции самозащиты, повышается риск заражения ПК, и кликаем «ОК» .
Рис. 4 – Сохраняем настройки
Самозащита выключена, теперь можно удалять программу при помощи стандартного деинсталлятора Avast, специальных программ или утилит для удаления Аваст.
Деинсталляция антивируса штатными средствами Windows
Разработчики не предусмотрели ярлыки для удаления Аваст с помощью встроенной в установщик утилиты в Пуске, поэтому снести ненужное средство для обеспечения безопасности нам поможет элемент «Панели управления»
, который именуется «Программы и компоненты» .1 Открываем «Панель управления» и вызываем этот компонент, если иконки визуализируются как крупные значки.
Рис. 5 – Вызов элемента Панели управления
В случае их группировки кликаем «Удаление программы» .
Рис. 6 – Альтернативный способ
2 В перечне установленных приложений выбираем Avast Free Antivirus или Premier, кликаем по пиктограмме правой кнопкой мыши и выбираем пункт «Удалить» . Или выбираем из списка программу и нажимаем «Удалить» сверху.
Рис. 7 – Удаление Avast
3
Следующий этап – ожидание. Инсталлятор выполняет все приготовления, после которых сможете удалить Аваст с компьютера.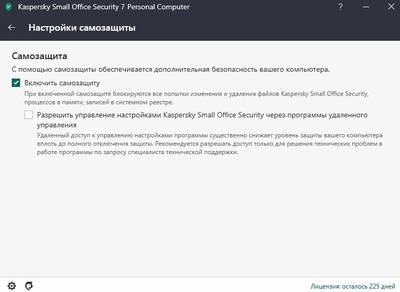
4 Когда запустится окно установки и решения проблем с дистрибутивом Avast вашей версии, в нём выбираем «Удалить» .
Рис. 8 – Кликаем «Удалить»
5 Процесс ожидания затянется, так как программа деинсталлируется намного дольше, чем ставилась. Набираемся терпения.
Рис. 9 – Процесс удаления
Обязательно перезагрузите ПК. После перезагрузки компьютера Avast будет полностью стерт с вашей системы.
Используем сторонние программы удаления
Обычно данный метод хорошо справляется с избавлением ото всех компонентов защитника. Но он обладает и недостатками. Самые яркие из них:
- на диске остаются некоторые файлы, касающиеся Аваста;
- не все ключи реестра удаляются.
Чтобы снести папку Avast Software в Program Files и все записи в системном реестре, необходимо прибегнуть к использованию посторонних приложений. Сначала рассмотрим, как удалить антивирус, если он не удаляется, со всеми остаточными данными через CCleaner и Revo Uninstaller, а затем – при помощи утилиты, созданной самими разработчиками антивируса.
На примере мы покажем, как удалить бесплатный Avast Premier (Free), инструкция по избавлению от Internet Security будет аналогичной.
Скачивать все предложенные продукты лучше с официальных сайтов. Мы даём ссылки на загрузку с сайтов разработчиков, во избежании других проблем.
СОВЕТ. Старайтесь скачивать софт с проверенных источников и официальных сайтов программ. Тем самым Вы защитите себя от вирусных заражений и установки стороннего ПО, без вашего согласия.
CCleaner
Процедура удаления антивируса Аваст в CCleaner мало чем отличается от процесса его стирания средствами операционной системы Виндовс 7, Виндовс 8 и 10.
2 Запускаем утилиту для удаления мусора и ПО с компьютера и переходим в раздел «Сервис» .
Рис. 10 – Интерфейс CCleaner
Рис. 11 – Удаление Аваст
ВАЖНО! Ни в коем случае не нажимайте «Удалить». Эта функция сотрёт раздел реестра, где содержится информация о деинсталляции выбранного объекта.
Рис. 12 – Подтверждение
4 В окне установки делаем то, что в первой инструкции, начиная с 4-го шага.
5 По окончании переходим во вкладку «Реестр» и жмём «Поиск» проблем.
Рис. 13 – Очистка реестра
CCleaner позволит найти и стереть все ключи реестра, относящиеся к Аваст.
6 Щелкаем «Исправить отмеченные» и закрываем программу.
Рис. 14 – Удаление мусора с реестра
Revo Uninstaller
Коснёмся ещё одного отличного способа удалить антивирус Avast.
1 Скачиваем и устанавливаем Revo Uninstaller с официального сайта программы:
2 В программе выбираем наш объект и через контекстное меню вызываем команду «Удалить» . А также можно воспользоваться кнопкой Удалить сверху, на панели программы.
Рис. 15 – Деинсталляция Аваст через Revo Uninstaller
3 Запустится встроенный деинсталлятор. Делаем все, что в первой инструкции, начиная с 4-й итерации.
Лучше ничего не изменять, оставив «Умеренный» поиск ключей.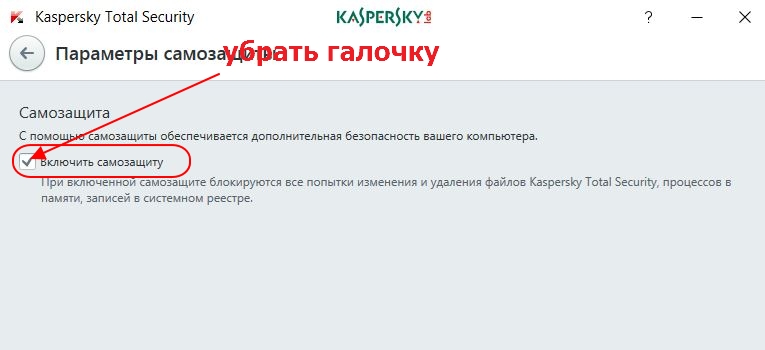
Рис. 16 – Способ поиска мусора
5 Отмечаем все разделы и стираем их с реестра, нажимая кнопку «Далее» .
Рис. 17 – Избавляемся от оставшихся ключей
6 Загрузится список оставшихся файлов. Также нажмите «Удалить» и закройте Uninstaller кнопкой «Готово» .
Рис. 18 – Стираем папки, которые не смог убрать деинсталлятор
Системные файлы не затрагиваются, будьте уверены, только файлы удаляемой программы.
AvastClear
Теперь давайте рассмотрим другой вариант, с помощью официальной утилиты удаления Аваста, скачать её сможете с официального сайта:
1 Посредством правого клика вызываем контекстное меню, где щелкаем «Запустить с правами администратора»
Рис. 19 – Запуск с повышенными привилегиями
2 Соглашаемся с перезапуском ПК в безопасном режиме.
Рис. 20 – Кликаем «Да»
К СВЕДЕНИЮ. Данная антивирусная программа не предназначена для Виндовс 8 и постоянно конфликтует с ней: после включения системы и запуска антивируса ОС намертво зависает, и многие пользователи не могут избавиться от приложения.
В таких случаях необходимо запуститься в безопасном режиме, и провести процедуру любым из показанных способов, но предпочтительнее будет использование утилиты AvastClear.
Безопасный режим в Windows 8 запускается следующим образом:1 Перезагружаем ПК и сразу же зажимает комбинацию клавиш Shift + F8 .
2 В появившемся окне, выбираем «Диагностика» .
Рис. 24 – Указываем каталоги и удаляем программу
6 Дожидаемся завершения процесса и закрываем окно кнопкой «Перезагрузить компьютер» для завершения процедуры деинсталяции.
Утилита является лучшим средством, которое позволяет безопасно и полностью удалить Аваст в Windows 7 – 10.
Удалить Аваст с ПК — Легко!
Мы с Вами рассморели, как правильно удалять антивирус Аваст для установки другого приложения в Windows 7 и 10, или просто от его избавления. Также мы обратили внимание на тонкости процесса в Windows 8 и показали, как это сделать средствами операционной системы и посторонними утилитами, в том числе и специально созданной AvastClear.
Рассмотрели как очистить реестр от мусора оставшегося в процессе деинсталяции антивируса. Надеемся информация была полезной.
Тематическое видео:
Новая технология в антивирусе Free Avast Antivirus Nitro защищает не только ваши персональные данные но и не даёт проникнуть вредоносным программам на ваш компьютер и на другие устройства подсоединённые к вашей домашней сети. Иногда технология антивируса Free Avast Nitro не даёт установить какую-нибудь программу на компьютер определяя её как вирус в таком случае необходимо будет отключить антивирус на время. Чтобы отключить Avast на время нужно будет сначала отключить самозащиту Аваст. Чтобы отключить модуль самозащиты Avast нужно перейти в настройки Avast Free Antivirus, а для этого нажмите шестерёнку которая расположена в правом углу интерфейса антивируса.
Avast настройка открывается нажатием на шестерёнку
В настройках перейдите на вкладку Устранение неисправностей и на ней уберите галочку с пункта Включить модуль самозащиты Avast. Нажав кнопку ОК самозащита Avast сразу отключится.
Нажав кнопку ОК самозащита Avast сразу отключится.
В настройках можно отключить самозащиту Avast
Когда самозащита Аваст будет отключена можно будет временно отключить антивирус Аваст, а для этого нужно навести курсор в трее на значок антивируса и нажать правую кнопку мыши.
Через панель задач можно отключить на время Avast
Откроется контекстное меню в котором нужно будет сначала выбрать Управление экранами Avast и затем выбрать один из предлагаемых вам режимов чтобы отключить антивирусник Аваст. Предложены будут следующие режимы:
Антивирус некоторые файлы например кряки определяет как вирусы и отправляют их в карантин. Найти карантин в Авасте можно двумя способами это через панель задач и через интерфейс.
Где в Авасте карантин можно посмотреть в трееЧтобы посмотреть карантин в Аваст через панель задач нужно будет навести курсор в трее на значок антивируса и нажать правую кнопку мыши. Откроется контекстное меню в котором нужно будет выбрать пункт Карантин и нажать на него левой кнопкой мыши.
Чтобы узнать в Avast где карантин нужно перейти на сканирование на вирусы
Чтобы узнать где карантин в Авасте через интерфейс нужно нажать Сканирование и в появившемся меню выбрать Сканировать на вирусы.
Где находится карантин Аваст
Откроется окно в котором можно начать сканирование компьютера. В этом окне в самом низу имеется кнопка Карантин нажав на которую откроются файлы карантина Avast.
Восстановить удаленный Авастом файл можно через карантин
Если находящиеся файлы в карантине Avast вам нужны то можно их с помощью Avast восстановить из карантина и дать указание не удалять эти файлы. Чтобы в Avast вернуть из карантина файл на свое место нужно открыть в Avast карантин где находится удалённый файл, навести курсор на него и нажать правую кнопку мыши. Откроется контекстное меню в котором нужно будет выбрать пункт Восстановить и добавить в исключения. После этого файл добавит Avast в исключения и моментально восстановит его в ту же папку из которой его и удалил.
Если вам понадобится в Avast добавить папку в исключения то в карантине нужно будет нажать правой кнопкой мыши и выбрать пункт Добавить, а затем в открывшемся окошке выбрать нужный файл или папку.
Приветствую тебя, дорогой друг! В сегодняшней статье речь пойдет про то, как отключить антивирус Аваст. Этот бесплатный антивирус пришелся по вкусу более чем 210 миллионам человек. Avast вошел в года за простоту в использовании, а так же за выполнение хорошей защиты компьютеров и мобильных устройств от вирусов и вредоносных программ. Если честно, хоть данный антивирус достаточно простой, но мне совсем не понравилось то, что его не так просто выключить, чтобы он не мешал установке программ или действиям, которые могут показаться подозрительными с его точки зрения. В общем, как показывает практика, многие пользователи сталкиваются с проблемой и не знают, как отключить антивирус Аваст. Поэтому, мы с вами в данной статье подробно это рассмотрим и надеюсь в дальнейшем ни у кого не возникнет вопросов.
Как отключить Аваст антивирус на время
Очень часто бывают случаи, когда при установке новой программы или игры на компьютер пользователи сталкиваются с тем, что антивирус ругается на инсталлируемое ПО и не дает завершить процесс. Если вы уверены, что устанавливаемое программное обеспечение является безопасным, то смело отключаем антивирус на время, чтобы завершить установку. Для этого делаем следующее:
Поздравляю, антивирус аваст временно отключен, о чем свидетельствует сообщение в главном окне программы.
Обратите внимание! В меню настроек антивируса присутствует такой пункт как «Режим «»Без уведомлений/игровой»»». Если его активировать, то программа не будет вас отвлекать различного рода сообщениями во время игр. Наверное, разработчики внедрили данную функцию по просьбе геймеров!
Как отключить Avast в настройках
Существует другой способ, позволяющий отключить антивирус. В данном случае потребуется открыть главное окно программы и перейти в её настройки.
Чтобы попасть в настройки нужно сделать следующее:
Обратите внимание! Описанные в данном пункте настройки антивируса хороши тем, что пользователь по своему усмотрению может выключить по отдельности любой из модулей защиты компьютера.
Если вы не знали ранее, как отключить антивирус Аваст, то как видите, здесь нет ничего сложного. Бывают случаи, когда антивирус не хочет выключаться описанными выше способами. В данном случае прибегнем к более решительным мерам, о которых я вам расскажу в пункте ниже.
Как отключить антивирус Аваст средствами операционной системы
Если по каким-то причинам антивирус Avast не хочет выключать свои модули, то предлагаю кардинально решить проблему, отключив работу его службы в настройках Windows. Для этого, открываем диспетчер задач, нажав сочетание горячих клавиш Ctrl+Shift+Esc.
В диспетчере задач переходим во вкладку «Службы» и в списке ищем имя службы «Avast! Antivirus». Далее, жмем по ней правой кнопкой мыши и в выпадающем меню выбираем «Остановить службу».
После этого, появится сообщение, в котором требуется подтверждение ваших действий. В общем, как видите, все достаточно просто и понятно.
Как включить Avast.
Выше мы с вами рассмотрели, как отключить антивирус Аваст разными способами. Давайте теперь разберемся как включить его защиту обратно. В принципе, здесь не должно возникнуть каких-либо проблем. Чтобы включить все модули защиты программы просто кликните правой кнопкой мыши по значку программы в трее. Выберите пункт «Управление экранами Avast» и в выпавшем меню нажмите на пункт «Включить все экраны».
После этого программа запустит все необходимые модули в работу.
Если по каким-то причинам защита не включается, попробуйте перезагрузить компьютер. Как правило, это действие помогает решить проблемы в 90% случаев.
Подведем итоги.
В сегодняшней небольшой заметке мы с вами подробно рассмотрели, как отключить антивирус Аваст. По большому счету, проблем с настройками антивируса возникнуть ни у кого не должно. Ведь интерфейс программы достаточно простой и понятный, но везде бывают исключения из правил и иногда у многих пользователей возникают непреодолимые трудности, которые должна развеять данная инструкция.
Ведь интерфейс программы достаточно простой и понятный, но везде бывают исключения из правил и иногда у многих пользователей возникают непреодолимые трудности, которые должна развеять данная инструкция.
Антивирус Avast ! один из самых востребованных на сегодняшний день. Возникает вопрос, как продлить лицензию на его использование. Посмотрим несколько вариантов решения данной проблемы:
Продление пробного периода методом ручной замены файлов лицензии на более новые:
Avast! Pro Antivirus, Internet Security 5, 6, 7, 8, 9,10,11 Premier 9,10,11
Для Windows XP
1.
Отключить самозащиту и заменить файл лицензии по адресу
2. Для avast!
5: «C:/D
о
cuments and Settings/All Users/Application Data/Alwil Software/Avast5?
2.
Для
avast! 6, 7, 8, 9, 10, 11: «C:/D
о
cuments and Settings/All Users/Application Data/AVAST Software/Avast»
3.
Для Windows Vista, 7, 8 , 10
1. Отключить самозащиту и заменить файл лицензии по адресу
2. Для
avast! 5: «C:/ProgramData/Alwil Software/Avast5»
Для
avast! 5: «C:/ProgramData/Alwil Software/Avast5»
2.
Для
avast! 6, 7, 8, 9, 10, 11: «C:/ProgramData/AVAST Software/Avast»
3.
Включить модуль самозащиты avast!
A vast! Free Antivirus 5, 6, 7, 8, 9, 10 , 11
1. Щелкните по иконке в трее, далее выберите «Информация о подписке»
2. Щелкните на кнопке «Указать код активации» в середине экрана справа
3. Вставьте ключ в поле формы и нажмите «ok»
Как отключить Модуль самозащиты Avast !
Открываем программу, заходим в настройки (в старых версиях и в Avast ! 11 — вверху):
Переходим на вкладку Устранение неисправностей:
Снимаем галочку в строке Включить модуль самозащиты avast ! и жмем внизу ОК. Экран на секунду погаснет и высветится окошко, в котором нужно согласиться на отключение самозащиты. Теперь нужно заменить файл лицензии по адресу, как было указано выше. После замены включаем Модуль самозащиты avast ! там же в Настройках или ещё проще на основной вкладке программы:
Проверить состояние Вашей подписки и выполнить другие действия по активации можно отсюда: Настройки — Подписка
Второй вариант замены пробной лицензии
avast
! с помощью программы Avast Infinity 3. 0. Программу можно у нас на сайте.
(Последняя версия
от 08.06.2016)
0. Программу можно у нас на сайте.
(Последняя версия
от 08.06.2016)
Продление пробного периода методом автоматической установки файлов лицензии Avast! с помощью программы Avast Infinity Free 3.0:
Запускаем программу и видим: значит забыли отключить модуль самозащиты (см. выше), отключаем
Теперь видим: даты могут быть разными
Нажимаем Обновить и переходим на сайт для загрузки новой версии. Сначала скачивается загрузчик (инструкция по скачиванию есть на сайте), потом его запускаем и в появившемся окошке снимаем галочки, как показано на рисунке. Лишние программы нам не нужны.
Наблюдалась такая проблема: если скачиваете файл в ту же папку, где находиться и запускался загрузчик, то сам файл после скачивания исчезал. Перенесите загрузчик в другое место и запустите (можно просто попробовать переименовать файл при сохранении). Если сам загрузчик не удаляется, то закройте его через Диспетчер задач и он исчезнет.
Открываем папку, запускаем, переходим на вкладку Установка лицензий и выбираем нужную версию антивируса :
Жмём нужную кнопку и у меня высветилось вот это окошко:
Для версий Avast Infinity 2.6, 2.7 (более ранних) было немного по-другому:
Если Вы забыли отключить Модуль самозащиты Avast!, то увидите предупреждение:
Отключите самозащиту, как показано выше и нажмите повтор. Если увидите такое окно, то подтвердите, что программа установлена правильно:
Всё. Теперь не забудьте включить Модуль самозащиты и лицензия продлена с установленной даты на месяц.
Файлы лицензии для Avast! всех версий на месяц от 07.01.2019:
+ ключ для avast Free 5-11 до 2098 года, а также ключ для Avast Cleanup
Внимание! Если ключи не встают, то может поможет вот эта новая информация:
Произошли изменения, теперь файл лицензии нужно менять в 2 папках:
1. C:\ProgramData\AVAST Software\Avast
2. C:\ProgramData\AVAST Software\Subscriptions
C:\ProgramData\AVAST Software\Subscriptions
Установка постоянного файла лицензии:
Рассмотрим теперь, как поставить постоянный файл лицензии. Сначала, конечно, его нужно купить или скачать. А дальше очень просто — двойной клик по файлу нужной вам версии Avast! и, если файл лицензии действительный, то видим окошко:
или такое:
Жмём «Да» или кнопку «Activate» и всё, лицензия установлена!
Если нужны постоянные файлы лицензии, пишите в личные сообщения или на почту [email protected]
Скачать файлы лицензий для Avast! Premier + Avast Infinity Free 3.2 (5.23 Mb):
Turbo.to File-up.org
Похожие материалы:
Kaspersky Tweak Assistant v23.4.22.0 от Bambang [официальная тема]
JavaScript отключен. Для лучшего опыта, пожалуйста, включите JavaScript в вашем браузере, прежде чем продолжить.
- # 2301
Я скачал Касперский Плюс, но не смог сбросить пробную версию с помощью ТА. Когда я запускаю Kaspersky Plus, он запрашивает код активации, и нет возможности отключить самозащиту. Как я могу использовать TA или сбросить пробную версию?
- # 2302
Во время установки убедитесь, что вы отметили да или разрешили все функции. Затем вы можете продолжить с TAКидрок сказал:
Я скачал Kaspersky Plus, но не смог сбросить пробную версию с помощью TA. Когда я запускаю Kaspersky Plus, он запрашивает код активации, и нет возможности отключить самозащиту. Как я могу использовать TA или сбросить пробную версию?
Нажмите, чтобы развернуть.
..
- # 2303
То же самое Я не могу отключить самозащиту, даже если я принимаю все функции, пожалуйста, дайте нам решение Если возможно с картинками Спасибо.Робр сказал:
Lors de l’installation, assurez-vous de cocher oui ou d’autoriser toutes les fonctions. Ensuite, vous pouvez procéder à TA
Нажмите, чтобы развернуть…
- # 2304
需要 KTS 代码 91 天
- # 2305
Перезагрузите систему в безопасном режиме, затем выполните это в безопасном режимеКидрок сказал:
Я скачал Kaspersky Plus, но не смог сбросить пробную версию с помощью TA. Когда я запускаю Kaspersky Plus, он запрашивает код активации, и нет возможности отключить самозащиту. Как я могу использовать TA или сбросить пробную версию?
Нажмите, чтобы развернуть…
- # 2306
Пробовал на КТС вместо Касперского Плюс и ТА сработало.ТехТобо сказал:
Перезагрузите систему в безопасном режиме, затем выполните это в безопасном режиме
Нажмите, чтобы развернуть…
- # 2307
رankss broo niio
- # 2308
Вы должны быть зарегистрированы для просмотра ссылок
иВы должны быть зарегистрированы для просмотра ссылок
уже доступно.Ждем обновления КТА.
Последнее редактирование:
- # 2309
Спасибо, позвольте мне проверить это4 сезона сказали:
Вы должны быть зарегистрированы для просмотра ссылок
иВы должны быть зарегистрированы для просмотра ссылок
уже доступно.Ждем обновления КТА.
Нажмите, чтобы развернуть…
- # 2310
Как активировать пробный сброс и обновление с касперского стандарт 21.8 касперский плюс 21.8?
- # 2311
Вы должны быть зарегистрированы для просмотра ссылок
- # 2312
спасибо 4 сезона. Установил и активировал ее на сервере 2022!4 сезона сказали:
Вы должны быть зарегистрированы для просмотра ссылок
Нажмите, чтобы развернуть…
- # 2313
Какая ссылка от 4seasons для Kaspersky Total Security?
- # 2314
Вы должны быть зарегистрированы для просмотра ссылок
- # 2315
4seasons что означает TR. Это финальные версии?4 сезона сказали:
Вы должны быть зарегистрированы для просмотра ссылок
Нажмите, чтобы развернуть…
- # 2316
- # 2317
Это последний выпуск, который принимает коммерческие ключи.Робр сказал:
Это окончательные версии
Нажмите, чтобы развернуть…
- # 2318
Спасибо
- # 2319
Кто-нибудь может подтвердить, работает ли КТА с финальной версией Касперского 21.8?
- # 2320
Пока нет.Джордж Оревер сказал:
Кто-нибудь может подтвердить, работает ли КТА с финальной версией Касперского 21.
8?
Нажмите, чтобы развернуть…
Требуется обновление
Сообщение KTA:
«неподдерживаемый продукт»
J
Безопасность касперский твик ассистент не работает
- jasmine15
- Общие обсуждения 2
- Ответы
- 27
- просмотров
- 4К 17 февраля 2023 г.
- саблевр2
- Общие обсуждения
- Ответы
- 12
- просмотров
- 3К
- TechTobo
- Общие обсуждения 2
- Ответы
- 25
- просмотров
- 6К
- blackmonthxxx
- Запросы и отзывы
- Ответы
- 4
- просмотров
- 6К
- Балихай
- Обновления программного обеспечения
- Ответы
- 2
- просмотров
- 279
- ОС Windows XP : C:Документы и настройкиВсе пользователиДанные приложенийЛаборатория Касперского
- ОС Windows Vista/7/8 : C:Program DataKaspersky Lab.

- Адрес электронной почты*
- *
- Я согласен предоставить свой адрес электронной почты АО «Лаборатория Касперского» для получения информации о новых сообщениях на сайте.

- Я согласен предоставить свой адрес электронной почты АО «Лаборатория Касперского» для получения информации о новых сообщениях на сайте.
grigorirasputin83
G
Прекратите распространять ненависть к Kaspersky & IDM Tweak Assistant, пожалуйста
Isaanbiker
KASPERSKY TWEAK ASSISTANT
билель
Как обновить версию Kaspersky Total Security?
Балихай
Делиться:Фейсбук Твиттер Реддит Пинтерест Тамблер WhatsApp Электронная почта Делиться Связь
Совет недели: что такое антивирусная самозащита
Среди большого разнообразия существующих вирусов есть особенно хитрые и изощренные. Вместо того, чтобы направиться прямо к своим целям, они сначала нейтрализуют защиту вашего компьютера, блокируя ваш антивирус, а затем свободно поселяются в вашей операционной системе. Означает ли это, что вашему антивирусу нужна собственная защита? Должна ли эта защита быть постоянной? На эти вопросы мы ответим в сегодняшней подсказке.
Вместо того, чтобы направиться прямо к своим целям, они сначала нейтрализуют защиту вашего компьютера, блокируя ваш антивирус, а затем свободно поселяются в вашей операционной системе. Означает ли это, что вашему антивирусу нужна собственная защита? Должна ли эта защита быть постоянной? На эти вопросы мы ответим в сегодняшней подсказке.
Компонент Самозащита Kaspersky Internet Security 2014 блокирует все попытки изменить или удалить антивирусные файлы, процессы памяти и события реестра.
По умолчанию в Kaspersky Internet Security 2014 Самозащита включена. Однако могут возникнуть ситуации, когда этот компонент следует отключить. Рассмотрим один из самых распространенных случаев.
Вы установили Kaspersky Internet Security 2014 и вскоре заметили значительное уменьшение свободного места на диске. Проверьте Лаборатория Касперского Папка:
Если вы видите большие текстовые файлы или файлы с расширением *. log , то, скорее всего, в приложении включена его трассировка (подробную информацию о том, как проверить, включена ли трассировка, и отключить ее, см. в этой статье). Если вы попытаетесь удалить эти файлы при включенной Самозащите, компонент посчитает ваши попытки несанкционированными и не позволит вам это сделать. Для успешного удаления файлов трассировки следует сначала временно отключить самозащиту. Не забудьте потом снова включить его, чтобы обеспечить стабильную и безопасную работу вашего антивируса.
Чтобы включить/отключить компонент Самозащита , выполните следующие действия:
1. Откройте Kaspersky Internet Security 2014 . Нажмите Настройки в нижней правой части окна.
2. В окне Настройки выберите Дополнительные и нажмите Самозащита .
3. Если ваше приложение защищено паролем, введите указанный ранее пароль и нажмите Продолжить .
4. Выберите или отмените выбор Включить самозащиту Флажок.
Самые продаваемые книги по безопасности от RSA 2014
Несмотря на недавние скандалы, RSA по-прежнему считается крупнейшим событием в индустрии безопасности. Он привлекает лучшие умы, лучших менеджеров и лучших влиятельных лиц (хотя Саммит аналитиков по безопасности — это
Советы
Знайте свой личный ландшафт угроз
Вы можете применить концепцию ландшафта угроз, используемую в корпоративной безопасности, к себе, чтобы упростить защиту.
Зачем вам настраивать безопасный DNS и как
Вы когда-нибудь сталкивались со словами «Безопасный DNS» или «Частный DNS» в настройках вашего смартфона и приложениях безопасности? Лучше оставить эту функцию включенной — у нее много преимуществ.
 ..
..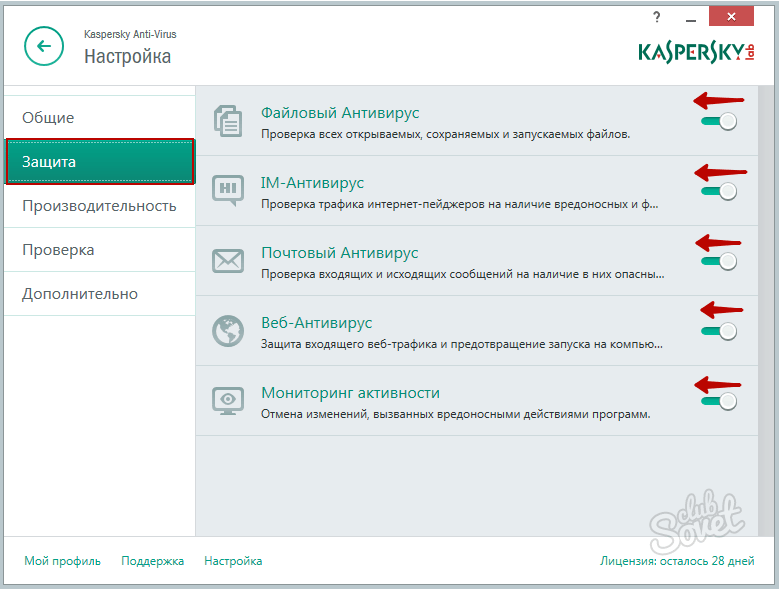
 8?
8?