Как отключить проверку и исправление ошибок при подключении флешек и карт памяти к компьютеру (отключение автозапуска!)
Автор: Alexandr, 27.11.2020 Рубрики: Windows 10, Безопасность, вирусы, Флешки, SD-карты
Всем доброго дня!
Недавно «копошился» с одной флешкой (нужно было достать с нее ряд файлов) и Windows очень настойчиво предлагала мне проверить ее и исправить ошибки (разумеется, при каждом подключении приходилось мыкаться и любезно отказываться от этого предложения (иначе данные могли бы быть затерты…)).
Собственно, в этой небольшой заметке решил привести простой способ отключить такую проверку (да и вообще автозапуск флешки). Кстати, это рекомендуется сделать и с точки зрения безопасности — ведь если флешка будет заражена вирусом, то он не будет запущен автоматически (что уже не плохо) …
Отмечу, что предложенные ниже рекомендации актуальны для ОС Windows 7/8/10. 👌
*
👉 Вариант 1
Сначала необходимо открыть окно настройки служб. Для этого нужно нажать Win+R (чтобы появилось меню
Для этого нужно нажать Win+R (чтобы появилось меню
Открываем службы — services.msc (универсальный способ)
Поиск — службы (Windows 10)
Далее среди списка служб нужно найти и открыть «Определение оборудования оболочки» (она предоставляет уведомления для событий авто-запуска).
Определение оборудования оболочки
После ставим тип запуска в режим «Отключена» и останавливаем службу.
Остановка службы
Далее необходимо перезагрузить ПК/ноутбук, чтобы изменения ступили в силу. Теперь сообщения о необходимости проверки и исправления ошибок появляться не должны! 👌
Альтернативный способ
Кстати, отключить эту службу можно и другим путем… Нажать также Win+R, и использовать команду msconfig. После, в списке служб найти «Определение оборудования оболочки» и снять с нее галочку.
Конфигурация системы
*
👉 Вариант 2
Если по какой-то причине вы не можете зайти в службы (или вдруг еще что…) — этот вопрос можно решить с помощью спец. антивирусной 👉 утилиты AVZ. Она, кстати, сможет помочь, даже если ваш ПК был заражен вирусами и часть возможностей в Windows была заблокирована (или отключена).
После запуска AVZ — зайдите в меню «Файл / Мастер поиска и устранения проблем».
Мастер поиска и устранения проблем (AVZ)
Далее отметьте, что вас интересуют все системные проблемы и проведите сканирование (кнопка «Пуск»). В найденных проблемах отключите авто-запуск с HDD, сетевых дисков, флешек и пр. 👇
AVZ автоматически изменит все системные настройки и почистит вашу систему от рекламы и вирусов (если таковые будут препятствовать…).
Найденные проблемы / Разрешен автозапуск / AVZ
После такой проверки рекомендуется перезагрузить ПК. В общем-то, задача на этом должна быть решена. 👌
👌
👉 Также в помощь!
После перезагрузки Windows 10 стартуют автоматически многие программы. Как их отключить
*
Дополнения по теме — приветствуются!
Удачи!
👋
RSS (как читать Rss)Полезный софт:
- Видео-Монтаж
Отличное ПО для создания своих первых видеороликов (все действия идут по шагам!).
Видео сделает даже новичок!
- Ускоритель компьютера
Программа для очистки Windows от «мусора» (удаляет временные файлы, ускоряет систему, оптимизирует реестр).
Другие записи:
Отключить проверку флешки — Компьютер & Co
Germany.ru → Форумы → Архив Досок→ Компьютер & Co
Отключить проверку флешки
260
sergerкоренной житель28. 08.14 21:54 28.08.14 21:54
08.14 21:54 28.08.14 21:54 Последний раз изменено 28.08.14 21:55 (serger)
На семёрке при подключении флешки постоянно вылезает такая фигня:Кто-нибудь её практически (не теоретически нагуглив) убирал с сохранением автозапуска? Прикреплённые файлы
Нет «десятки» — нет проблем. ))
#1
tuhranместный житель28.08.14 22:17 NEW 28.08.14 22:17в ответ serger 28.08.14 21:54
В ответ на:
HKEY_LOCAL_MACHINE\SOFTWARE\Microsoft\Windows\CurrentVersion\Explorer\Advanced\Folder\AutoCheckSelect
CheckedValue = 0
Frustra fit per plura quod potest fieri per pauciora
#2
sergerв ответ tuhran 28.08.14 22:17, Последний раз изменено 28.08.14 22:39 (serger)
Ты так ПРАКТИЧЕСКИ отключал? У меня стоит 0, но всё равно вылазит. Прикреплённые файлыНет «десятки» — нет проблем. ))
#3
tuhranместный житель28.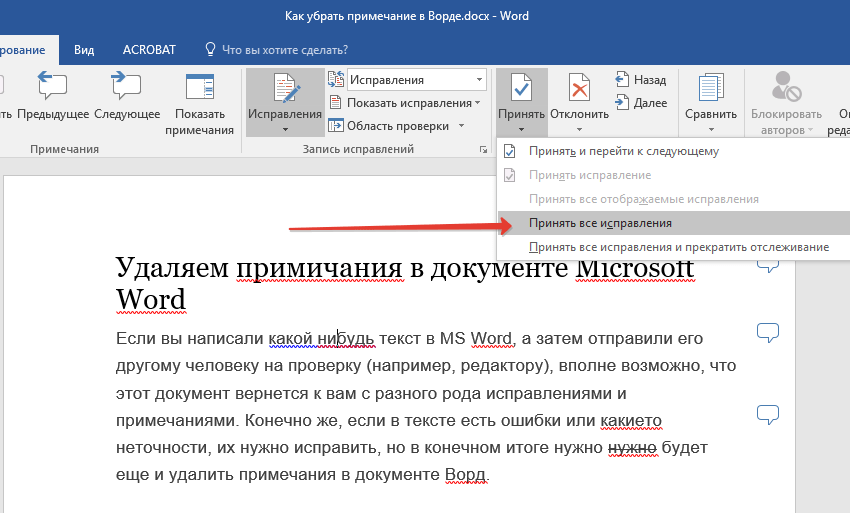 08.14 22:32 NEW 28.08.14 22:32
08.14 22:32 NEW 28.08.14 22:32 в ответ serger 28.08.14 22:20, Последний раз изменено 28.08.14 22:33 (tuhran)
до при 0 отключено.для флехи
так же
В ответ на:
Windows Registry Editor Version 5.00
;Отключение сообщения: хотите выполнить проверку и исправление ошибок на съемных носителях
[HKEY_LOCAL_MACHINE\SYSTEM\CurrentControlSet\services\ShellHWDetection]
«Start»=dword:00000004 и ручками в службах
у меня всё отключено, так как после хр, тв и т.д. достало уже.
Frustra fit per plura quod potest fieri per pauciora
#4
sergerкоренной житель28.08.14 23:06 NEW 28.08.14 23:06в ответ tuhran 28.08.14 22:32, Последний раз изменено 28.08.14 23:12 (serger)
Возня с реестром не помогает . А в службах отключение автозапуска делать не хочу. На других компах тоже проверка предлагается. Интересно, а с самой флешкой нельзя что-то сделать, чтобы эту проверку заткнуть? Может какой батничек разместить или особо переформатировать?Нет «десятки» — нет проблем. ))
))
#5
tuhranместный житель28.08.14 23:10 NEW 28.08.14 23:10в ответ serger 28.08.14 23:06
сами отключали в реестре или 0 был?Frustra fit per plura quod potest fieri per pauciora
#6
sergerкоренной житель28.08.14 23:13 NEW 28.08.14 23:13в ответ tuhran 28.08.14 23:10
Нет «десятки» — нет проблем. ))
#7
NightWatchкоренной житель28.08.14 23:16 NEW 28.08.14 23:16в ответ serger 28.08.14 23:06
В ответ на:
или особо переформатироватьNTFS
#8
tuhranместный житель28.08.14 23:18 NEW 28.08.14 23:18в ответ NightWatch 28.08.14 23:16
непоможет, после телека например, да и после хр(не гарантирую, забыл уже)Frustra fit per plura quod potest fieri per pauciora
#9
tuhranместный житель28.08.14 23:23 NEW 28.08.14 23:23в ответ serger 28.08.14 23:13
так можно попробовать, задав буквы дисков, например E/F/Hидём в HKEY_LOCAL_MACHINE\SYSTEM\CurrentControlSet\Control\Session Manager
там в BootExecute прописываем значения autocheck autochk /k:E/k:F/k:H * и т.
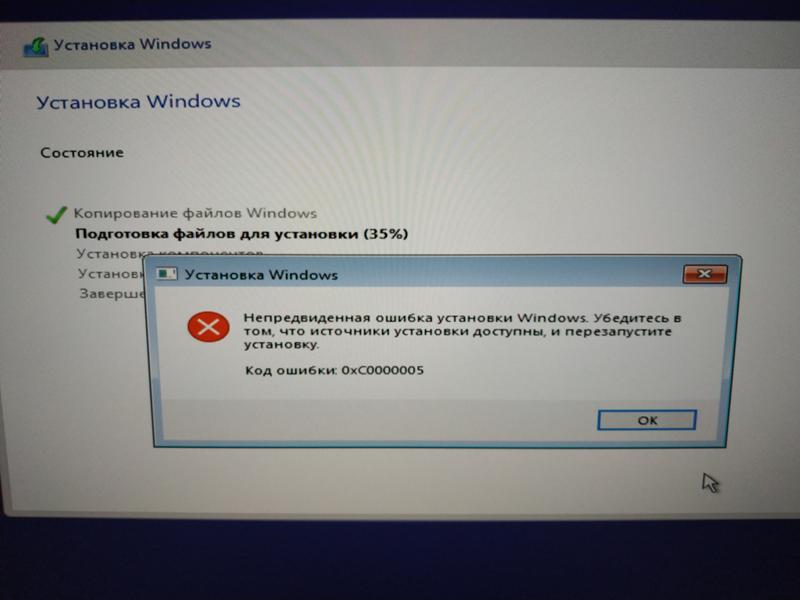 д.
д.Frustra fit per plura quod potest fieri per pauciora
#10
sergerкоренной житель28.08.14 23:32 NEW 28.08.14 23:32в ответ tuhran 28.08.14 23:23, Последний раз изменено 28.08.14 23:48 (serger)
Так тоже пробовал, до одного места. Делаешь проверку флешки, сначала после этого держит, но через пару втыканий опять вылазит. Подключаю внешний хард — проверку не предлагает. Флешку — предлагает. Ладно, пока спасибо за помощь, завтра с другими флешками поэкспериментирую, может это как-то от заполнения файлами зависит.Нет «десятки» — нет проблем. ))
#11
КИНОМАНкоренной житель29.08.14 12:29 NEW 29.08.14 12:29в ответ serger 28.08.14 21:54
У меня воткнутая флешка при включении так же приводит к проблемам а вот карта SD или микро с коллекцией музыки без сжатия и журнальчиками через переходник НИКАКИХ проблем не создаёт#12
sergerкоренной житель30.08.14 20:16 NEW 30.08.14 20:16в ответ serger 28.
Нет «десятки» — нет проблем. ))
#13
tuhranместный житель30.08.14 20:47 NEW 30.08.14 20:47в ответ serger 30.08.14 20:16
у тебя флеха в фат или нтфс форматирована?Frustra fit per plura quod potest fieri per pauciora
#14
sergerкоренной житель30.08.14 20:55 NEW 30.08.14 20:55в ответ tuhran 30.08.14 20:47
В фате ессно. нтфс большой кусок пространства на флехе сжирает, процентов 5-10, фат нет.
нтфс большой кусок пространства на флехе сжирает, процентов 5-10, фат нет.Нет «десятки» — нет проблем. ))
#15
tuhranместный житель30.08.14 21:20 NEW 30.08.14 21:20в ответ serger 30.08.14 20:55
у меня с фат проблем нет (шт 12 флех) безоп. отключение не пользую.с нтфс проблемы постоянно и с усб хардами
Frustra fit per plura quod potest fieri per pauciora
#16
Как отключить проверку орфографии в Microsoft Word
Если вы хотите отключить проверку орфографии в Word, вы можете легко отключить ее, а затем запустить проверку орфографии вручную, вот как это сделать.
Проверка орфографии, встроенная в Microsoft Word, может быть удобным инструментом для поиска тех ошибок, которые трудно не заметить. Когда он включен, Word проверяет ваше правописание по мере ввода и предоставляет индикатор этих слов с ошибками.
Однако эта волнистая красная линия может отвлекать. Может быть, вы видите это и немедленно исправляете слово, или вы можете позволить ему смотреть на вас, пока вы продолжаете. В любом случае индикатор орфографических ошибок может привести к тому, что вы потеряете фокус.
В любом случае индикатор орфографических ошибок может привести к тому, что вы потеряете фокус.
К счастью, вы можете отключить автоматическую проверку орфографии в Microsoft Word и проверять правописание после заполнения документа. Это не позволит вам отвлекаться и позволит просмотреть документ, когда вы будете готовы. Вот как.
Как отключить проверку орфографии в Word в Windows
Чтобы отключить проверку орфографии в Word в Windows:
- Откройте документ и нажмите Файл > Параметры .
- Выберите Проверка слева.
- Перейдите в раздел «При исправлении орфографии и грамматики в Word» и снимите флажок Проверять орфографию при вводе .
- При желании вы можете снять флажок Отмечать грамматические ошибки при вводе непосредственно под ним.
- Нажмите OK , чтобы сохранить изменения.
Как вручную проверить наличие ошибок в Word в Windows
Когда вы будете готовы запустить проверку орфографии вручную, вы можете сделать это одним из двух простых способов.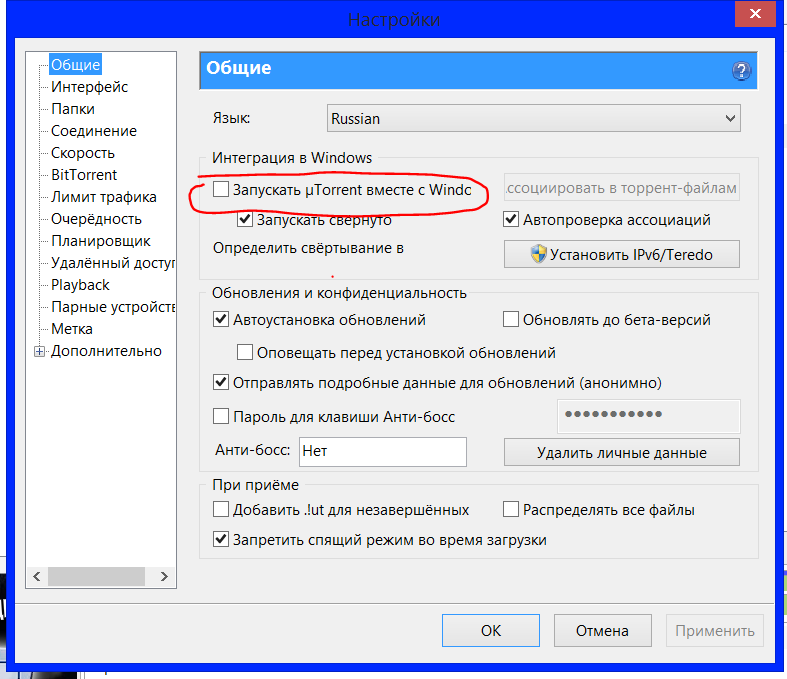
Если у вас есть значок Проверка орфографии и грамматики в строке состояния в нижней части окна Word, щелкните его.
Вы также можете перейти на вкладку Обзор и нажать Редактор в верхнем левом углу ленты.
Еще один быстрый способ просмотреть документ — посмотреть, как использовать сочетание клавиш для проверки орфографии в Word в Windows.
Как отключить проверку орфографии в Word на Mac
Чтобы отключить проверку орфографии в Word на Mac:
- Откройте документ и нажмите Word > Настройки в строке меню.
- Нажмите Орфография и грамматика .
- В разделе Правописание снимите флажок Проверять правописание при вводе .
- При желании вы также можете остановить проверку грамматики во время работы, сняв флажок Проверять грамматику при вводе в разделе Грамматика.

Затем вы можете закрыть окно настроек Word. На этом этапе проверка орфографии должна быть отключена, и вы больше не должны беспокоиться о появлении красных волнистых линий во время работы над документом.
Как вручную проверить наличие ошибок в Word на Mac
Когда вы будете готовы запустить проверку орфографии вручную в Word на Mac, вы можете использовать аналогичные методы, упомянутые выше для пользователей Windows.
Либо щелкните значок Проверка орфографии и грамматики в строке состояния, либо перейдите на вкладку Проверка и щелкните Редактор на ленте. Оба метода должны дать вам быстрый обзор любых орфографических или грамматических ошибок, которые вы пропустили.
Как отключить проверку орфографии в Word Online
Вы также можете отключить функцию проверки орфографии в Word Online.
Чтобы отключить проверку орфографии в Word Online:
- Начните с входа в систему и открытия документа.

- Перейдите на вкладку Обзор .
- Щелкните стрелку раскрывающегося списка Editor и выберите Установить язык проверки правописания .
- В появившемся окне установите флажок Не проверять орфографию или грамматику .
- Нажмите OK .
Как видите, отключение проверки орфографии в Word Online также отключает проверку грамматики по умолчанию.
Как вручную проверить наличие ошибок в Word Online
Когда вы будете готовы запустить проверку орфографии вручную в онлайн-документе Word, перейдите на вкладку Review , щелкните стрелку раскрывающегося списка Editor и выберите Редактор .
Используйте проверку орфографии, когда это работает для вас
Несмотря на то, что функция автоматической проверки орфографии в Word удобна, ее не всегда полезно использовать во время ввода. Если вы обнаружите, что отвлекаетесь на это, отключить проверку орфографии достаточно просто. Просто не забудьте запустить проверку орфографии вручную, чтобы следить за любыми ошибками, особенно для профессиональных документов или школьных работ.
Если вы обнаружите, что отвлекаетесь на это, отключить проверку орфографии достаточно просто. Просто не забудьте запустить проверку орфографии вручную, чтобы следить за любыми ошибками, особенно для профессиональных документов или школьных работ.
Чтобы узнать больше, узнайте, как использовать Microsoft Editor в Word или как настроить автозамену в Word на Windows и Mac.
Связанные элементы: Microsoft, Microsoft Office, Microsoft Word, Productivity
Как отключить отчеты об ошибках в Windows
Корпорация Майкрософт представила утилиту отчетов об ошибках в новых версиях операционной системы Windows. Это полезная утилита, которая собирает данные об ошибках для диагностических целей, но многие находят ее утомительной и опасаются, что она передает конфиденциальные данные Microsoft.
Если вам надоедает функция отчетов об ошибках Windows, и вы хотите ее отключить, мы вас поддержим. В этом посте будет подробно рассказано о функции отчетов об ошибках Windows и ее использовании. Кроме того, вы узнаете несколько способов навсегда отключить функцию отчетов об ошибках.
Кроме того, вы узнаете несколько способов навсегда отключить функцию отчетов об ошибках.
Что такое отчет об ошибках Windows?
Отчеты об ошибках Windows — это средство создания отчетов о сбоях, появившееся вместе с Windows XP. С тех пор он постоянно улучшал функцию отчетов об ошибках для пользователей. Он собирает данные об аварийных дампах и сохраняет журналы в системе. Более того, он отправляет данные на серверы Microsoft для дальнейшего анализа. Если решение доступно, пользователь системы может реализовать его, чтобы устранить проблему.
Следует ли отключить отчеты об ошибках Windows?
Функция отчетов об ошибках Windows не предназначена для слежки за вами. Он просто собирает отчеты о сбоях после того, как ваша система обнаруживает аварийный дамп. Возможно, вы заметили код ошибки с аварийным дампом. Инструмент передает журналы аварийного дампа на серверы Microsoft, где они пытаются найти причину сбоя и создать для нее решение.
Но попытайтесь понять, что вы упустите, если отключите функцию отчетов об ошибках Windows.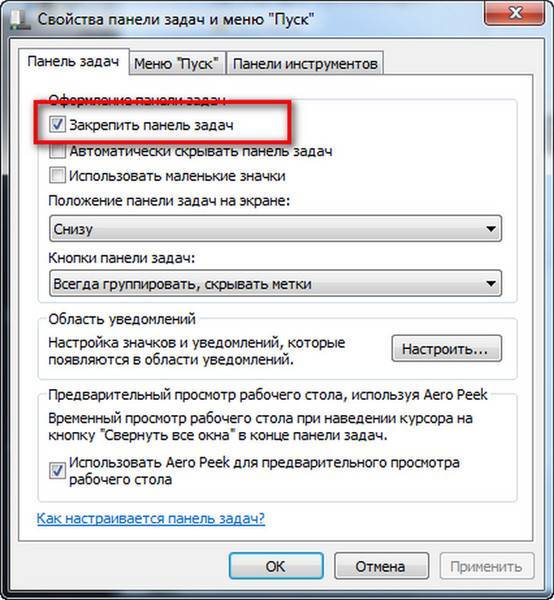 Ваша система не сможет отправлять отчеты о неожиданных аварийных дампах в Microsoft. Если Microsoft не получает отчеты о сбоях, она никогда не узнает о проблемах, существующих в используемой вами версии ОС.
Ваша система не сможет отправлять отчеты о неожиданных аварийных дампах в Microsoft. Если Microsoft не получает отчеты о сбоях, она никогда не узнает о проблемах, существующих в используемой вами версии ОС.
Таким образом, он не будет устранять ошибку и выпускать будущие исправления для ее исправления. В конце концов, вы будете продолжать сталкиваться с внезапными сбоями без видимого исправления. Кроме того, информация о решении не будет доступна в функции «Безопасность и обслуживание» на панели управления.
С другой стороны, давайте рассмотрим несколько сценариев, в которых имеет смысл отключить средства создания отчетов об ошибках Windows. Если вы используете резервную систему, которая никогда не подключается к Интернету. Или у него устаревшая версия ОС, для которой Microsoft больше не предлагает поддержку, тогда вы можете отключить ее. Некоторые пользователи также находят этот инструмент раздражающим, потому что он появляется каждый раз. В этих случаях вы можете отключить эту функцию.
Как отключить отчеты об ошибках в Windows
Вот несколько способов отключить функцию отчетов об ошибках в вашей системе.
1. Отключение отчетов об ошибках Windows с помощью панели «Службы»
Вы можете отключить отчеты об ошибках Windows, выключив их на панели «Службы». Он не сможет автоматически запускаться при запуске вашей системы.
Чтобы отключить отчеты об ошибках Windows с панели служб, выполните следующие действия:
- Нажмите Win + R для запуска командного окна Выполнить . Затем введите services.msc в области ввода текста. Нажмите клавишу ввода, чтобы открыть панель «Службы».
- Теперь прокрутите страницу до конца и найдите Службу отчетов об ошибках Windows .
- Дважды щелкните по нему, чтобы открыть окно свойств службы.
- Теперь найдите параметр Тип запуска в окнах свойств. Служба отчетов об ошибках Windows будет иметь Автоматически в качестве настройки типа запуска по умолчанию.

- Щелкните раскрывающийся список, чтобы открыть дополнительные параметры. Выберите в меню параметр Disabled . Выбор параметра Disabled отключит службу. Он не будет запускаться автоматически при каждой загрузке системы.
- Теперь нажмите кнопку Применить , чтобы применить изменения к службе. Затем нажмите кнопку OK и выйдите из панели служб.
- Перезагрузите систему.
Отключение отчетов об ошибках с помощью редактора групповой политики
Функцию отчетов об ошибках Windows также можно отключить с помощью редактора групповой политики. Это отличный инструмент администрирования Windows, который позволяет точно настраивать многие функции ОС. Только владельцы Windows Professional, Ultimate и Enterprise имеют доступ к этому замечательному инструменту.
Чтобы отключить отчеты об ошибках Windows с помощью GPE, повторите следующие шаги:
- Нажмите Win + R , чтобы открыть окно команды Run .
 Введите gpedit.msc в текстовое поле и нажмите клавишу ввода.
Введите gpedit.msc в текстовое поле и нажмите клавишу ввода. - Запустится редактор групповой политики. Теперь перейдите к Конфигурация компьютера > Административные шаблоны > Компоненты Windows .
- Найдите параметр Отчет об ошибках Windows в разделе Компоненты Windows и дважды щелкните его.
- Прокрутите вниз и дважды щелкните Отключить отчеты об ошибках Windows 9Политика 0014.
- Откроется окно настроек политики. Щелкните переключатель Disabled , чтобы отключить политику отчетов об ошибках в вашей системе.
- Нажмите кнопку Применить , а затем нажмите кнопку OK . Теперь выйдите из редактора групповой политики и перезагрузите систему.
Отключение отчетов об ошибках с помощью редактора реестра
Пользователи Windows Home могут попробовать изменить реестр, чтобы отключить функцию отчетов об ошибках Windows. Модификации реестра могут нарушить номинальную работу вашей системы (если они сделаны неправильно). Хорошей практикой является создание и экспорт резервной копии вашего реестра, если что-то пойдет не так. Таким образом, вы всегда можете вернуться к старым настройкам реестра. Ознакомьтесь с нашим руководством по резервному копированию и восстановлению реестра Windows для получения дополнительной информации.
Модификации реестра могут нарушить номинальную работу вашей системы (если они сделаны неправильно). Хорошей практикой является создание и экспорт резервной копии вашего реестра, если что-то пойдет не так. Таким образом, вы всегда можете вернуться к старым настройкам реестра. Ознакомьтесь с нашим руководством по резервному копированию и восстановлению реестра Windows для получения дополнительной информации.
Чтобы отключить отчеты об ошибках Windows с помощью редактора реестра, выполните следующие действия:
- Нажмите клавишу Win и введите Regedit в поле поиска. Щелкните правой кнопкой мыши первый результат поиска и выберите параметр «Запуск от имени администратора ».
- Появится всплывающее окно UAC с запросом подтверждения. Нажмите кнопку Да , чтобы запустить редактор реестра.
- Теперь перейдите на верхнюю панель и введите следующий путь: Computer\HKEY_LOCAL_MACHINE\SOFTWARE\Microsoft\Windows\Windows Error Reporting
- Вам необходимо создать новое значение DWORD (32-разрядное).
 Перейдите к правой боковой панели и щелкните ее правой кнопкой мыши. Выберите New > DWORD (32-битное) значение из контекстного меню.
Перейдите к правой боковой панели и щелкните ее правой кнопкой мыши. Выберите New > DWORD (32-битное) значение из контекстного меню. - Назовите значение как Disabled . Сохраняйте заглавные буквы. Дважды щелкните по нему, чтобы отредактировать только что созданное значение DWORD (32-разрядное).
- Перейдите в поле Value Data и введите 1 в качестве значения. Не меняйте базу, оставьте шестнадцатеричный .
- Затем нажмите кнопку OK , чтобы сохранить изменения. Теперь перезагрузите вашу систему.
После этого функция отчетов об ошибках Windows больше не будет беспокоить вас.
Для более старых версий ОС Windows
Microsoft объединила старый Центр уведомлений с разделом «Безопасность и обслуживание» в Панели управления для Windows 10 и 11. Однако вы можете отключить функцию отчетов об ошибках Windows, используя старый Центр уведомлений в Windows 7.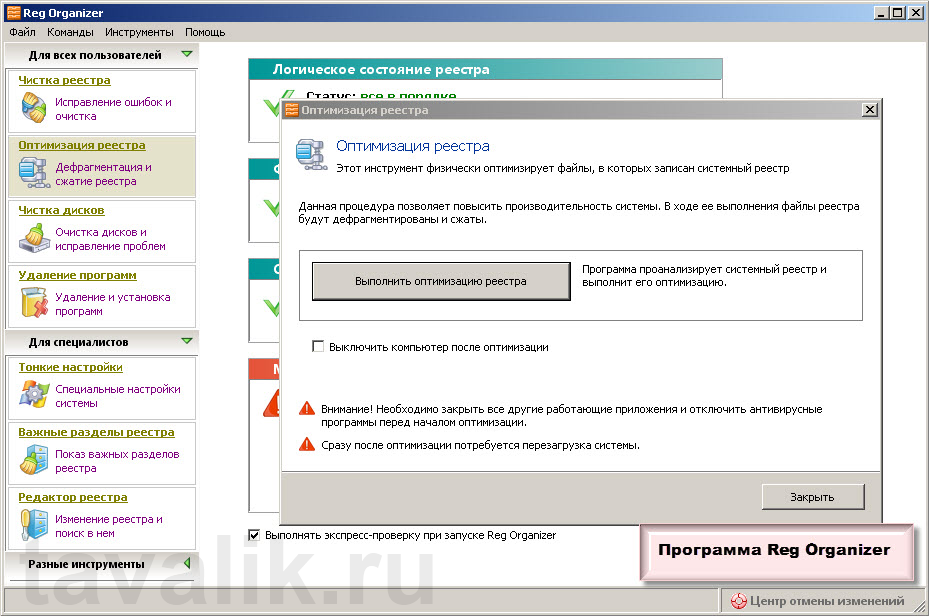

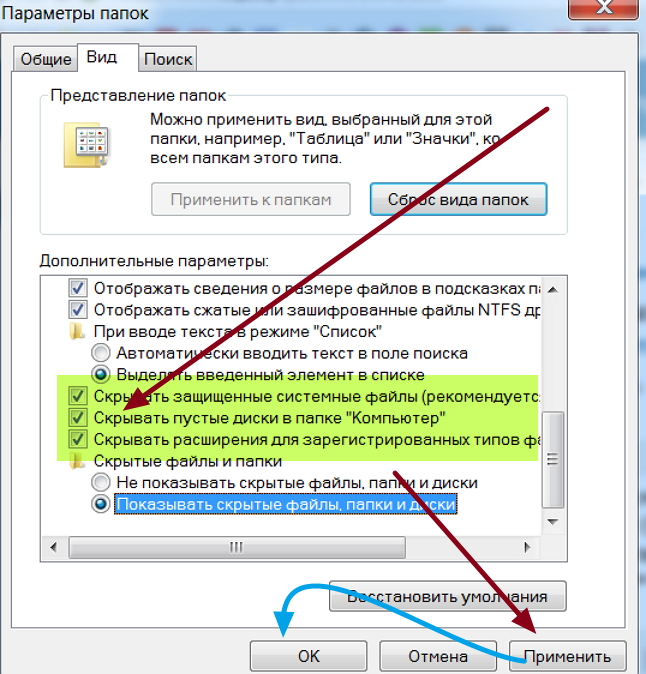

 Введите gpedit.msc в текстовое поле и нажмите клавишу ввода.
Введите gpedit.msc в текстовое поле и нажмите клавишу ввода.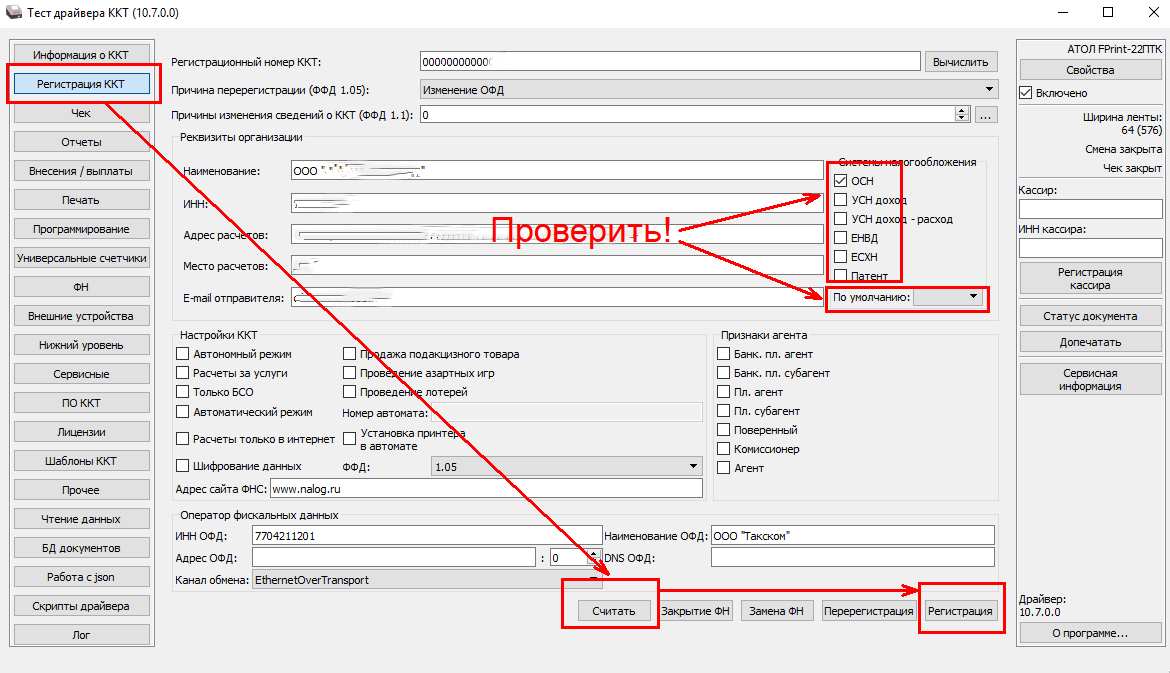 Перейдите к правой боковой панели и щелкните ее правой кнопкой мыши. Выберите New > DWORD (32-битное) значение из контекстного меню.
Перейдите к правой боковой панели и щелкните ее правой кнопкой мыши. Выберите New > DWORD (32-битное) значение из контекстного меню.