Photoshop для фотографов онлайн
- Описание
- Состав
- Отзывы
Photoshop для фотографов
Купить Запрос счета
event_note Разделов — 7
access_time 7 ак.ч.
art_track Лекций — 41
ondemand_video 5 ч 08 мин
credit_card Стоимость — 2 750 ₽
Описание
В своей работе арт и фэшн фотографа и преподавателя фотографии, благодаря пониманию возможностей графического редактора, я многие вещи делаю быстрее и качественее. Полный цикл съёмочного процесса всегда заканчивается обработкой, при помощи которой можно существенно сократить съёмочные часы и бюджет. Поэтому, своим ученикам я рекомендую изучение искусства цифровой фотографии не только с точки зрения фотосъёмки, но ретуши.
Полный цикл съёмочного процесса всегда заканчивается обработкой, при помощи которой можно существенно сократить съёмочные часы и бюджет. Поэтому, своим ученикам я рекомендую изучение искусства цифровой фотографии не только с точки зрения фотосъёмки, но ретуши.
Этот курс разработан специально для решения большинства повседневных профессиональных и творческих задач в деятельности портретного фотографа или ретушера. Он помогает освоиться и разобраться в графическом редакторе Adobe Photoshop с нуля до уровня профи. В курсе рассмотрены популярные техники ретуши и приёмы, которые помогут в разы ускорить процесс обработки и улучшить итоговое качество снимка.
1 Урок. Обзор интерфейса
продолжительность видео — 53:43 | |
2 Урок. Трансформация изображений
продолжительность видео — 1:09:24 | |
3 Урок.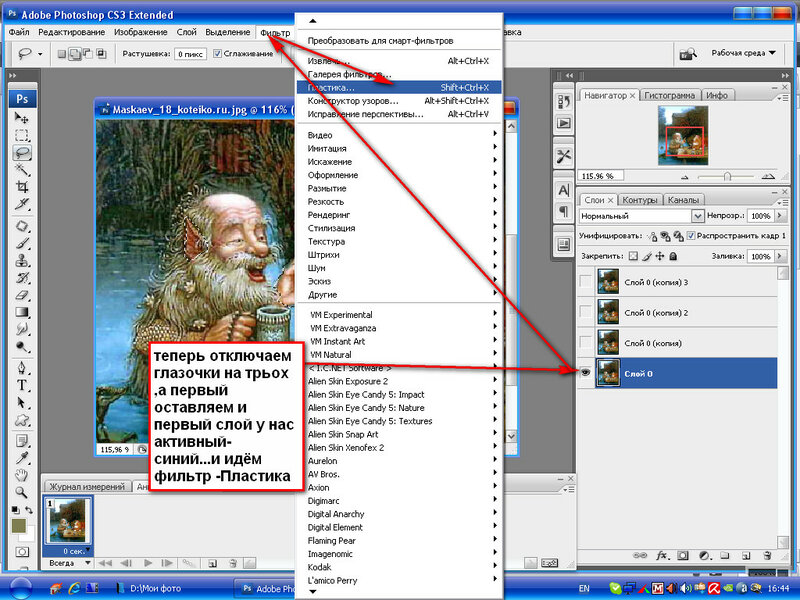 Слои и маски Слои и маски
продолжительность видео — 54:32 | |
4 Урок. Техника проработки светотеневого рисунка
продолжительность видео — 25:22 | |
5 Урок. Способы отделения объектов от фона
продолжительность видео — 1:00:32 | |
6 Урок. Создание цифрового коллажа
продолжительность видео — 28:46 | |
7 Урок. Глубокая ретушь портрета с сохранением текстуры Глубокая ретушь портрета с сохранением текстуры
продолжительность видео — 28:30 |
Я, Лёвин Владимир — автор курса, фотограф и преподаватель фотографии с опытом работы более 12 лет. Образование у меня профильное, с высшим разрядом — фотохудожник. За время своей работы научил огромное количество людей из разных уголков нашей планеты. Я с огромным удовольствием делюсь своими знаниями и навыками со своими учениками.
портфолио на behance.net профиль в instagram.com |
Рекомендуем Вам:
Бесплатные курсы Все курсы
star [[ parseFloat(course. review_score).toFixed(1) ]]
review_score).toFixed(1) ]]
[[ course.price_discount ]] ₽ [[course.price]] ₽ [[ course.price ]] ₽ Бесплатно
Подробнее
1. Обзор интерфейса: настройка рабочей среды и панели инструментов, оптимизация Adobe Photshop. Техника лёгкой ретуши портрета
1. Дополнительный материал к разделу 1
2. Обзор интерфейса
3. Оптимизация настроек Adobe Photoshop
4. Настройка панели инструментов
5. Лёгкая ретушь портрета
6.
7. Практическое задание
2. Трансформация изображений (инструменты трансформации, работа с фильтром «пластика»)
1. Дополнительный материал к разделу 2
2. Инструменты кадрирования изображений
3. Масштаб с учётом содержимого
4. Деформация перспективы
5. Марионеточная деформация
6. Инструменты трансформирования изображений
7. Фильтр «пластика»
8. Тест к разделу 2
9. Практическое задание
3. Понятие и типы слоёв, режимы смешения слоёв, корректирующие слои, слои-маски
1. Дополнительный материал к разделу 3
2. Слои и слои маски
3. Режимы наложения слоев
4. Цвето и тонокоррекция портрета
5. Тест к разделу 3
6. Практическое задание
4. Техника проработки светотеневого рисунка
1. Дополнительный материал к разделу 4
2.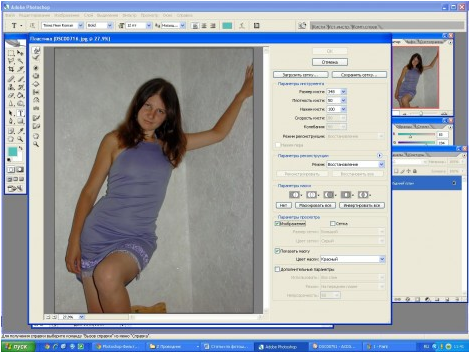 Автоматизация действий. Создание и работа с операциями.
Автоматизация действий. Создание и работа с операциями.
3. Техника burn&dodge
4. Тест к разделу 4
5. Практическое задание
5. Способы отделения объектов от фона
1. Дополнительный материал к разделу 5
2. Инструменты для создания простого выделения
3. Инструменты для выделения сложных объектов
4. Выделение контуром
5. Тест к разделу 5
6. Практическое задание
6. Создание цифрового коллажа
1. Дополнительный материал к разделу 6
2. Принцип работы при создании цифрового коллажа
3. Тест к разделу 6
4. Практическое задание
7. Глубокая ретушь портрета
1. Дополнительный материал к разделу 7
2. Создание техники частотного разложения и рекомендации по её использованию
3. Тест к разделу 7
4. Практическое задание
Добавить отзыв
Добавить отзыв
Отзывы могут оставлять только те пользователи, которые получили сертификат.
[[ formattedAverageScore ]] star
[[ myReview.owner.last_name ]] [[ myReview.owner.first_name ]]
[[ moment(new Date(myReview.created_at)).format(‘DD.MM.YYYY в HH:mm’) ]]
[[ myReview.text ]]
star star_border
edit delete check_circle watch_later cancel
Причины отклонения в
«Условия использования»
п.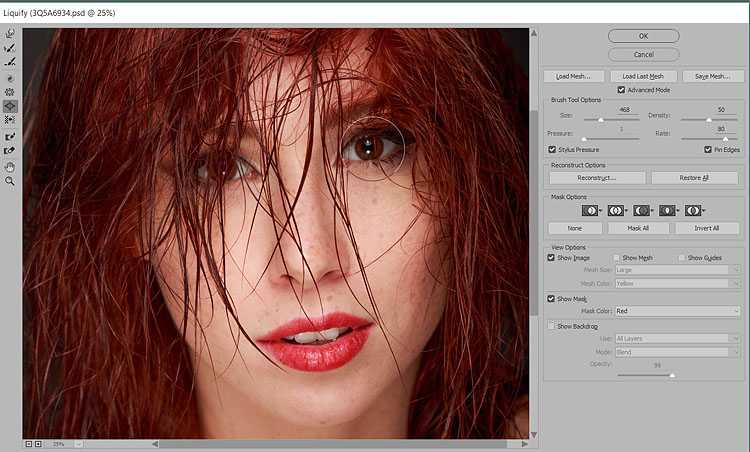 11.3
11.3
Команда: [[ moment(new Date(comment.created_at)).format(‘DD.MM.YYYY в HH:mm’) ]]
[[ comment.text ]]
На данный момент нет отзывов.
[[ review.owner.last_name ]] [[ review.owner.first_name ]]
[[ moment(new Date(review.created_at)).format(‘DD.MM.YYYY в HH:mm’) ]]
[[ review.text ]]
star star_border
Команда: [[ moment(new Date(comment.created_at)).format(‘DD.MM.YYYY в HH:mm’) ]]
[[ comment.text ]]
Загрузить еще
Редактирование отзыва
Добавление отзыва
Оценить star star_border
[[ err ]]
Текст [[ err ]]
Сохранить Отмена
Удалить ваш отзыв?
Удалить Отмена
Опубликовать отзыв?
Опубликовать Закрыть
Отклонить отзыв?
Отклонить Закрыть
Запрос на авторизацию
Для доступа к курсу Войдите или Зарегистрируйтесь
Запрос подтверждения
На ваш адрес отправлена ссылка для подтверждения.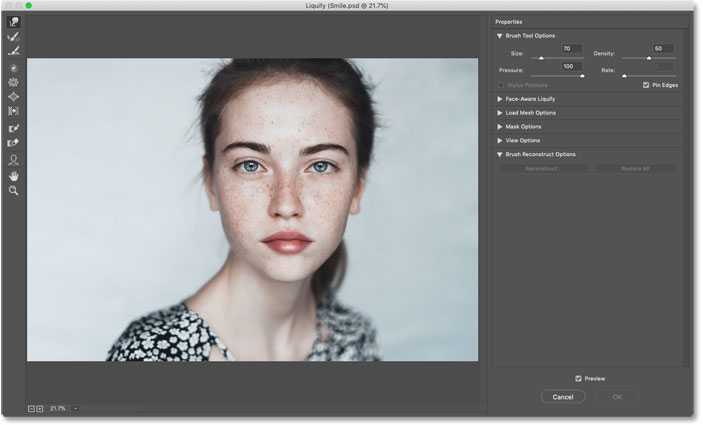
Перейдите по ней из почтового клиента или скопируйте в адресную строку браузера.
Ограничение запроса
Вы запрашивали письмо для подтверждения меньше минуты назад.
Пожалуйста подождите немного и повторите запрос через минуту.
Ваш электронный адрес уже подтвержден
Обновите пожалуйста страницу и вы сможете .
Вы уверены, что хотите покинуть курс?
Покинуть курс невозможно.
Данный курс входит в оплаченную вами профессию. Вы не сможете получить документ об окончании профессии без этого курса. К сожалению, возможность покинуть курс была заблокирована.
Как убрать второй подбородок… в фотошопе?
Есть несколько способов убрать второй подбородок.
1. Например, сесть на диету и пойти в спортзал. Или сделать пластическую операцию. Но это недешево и болезненно.
Адель
2.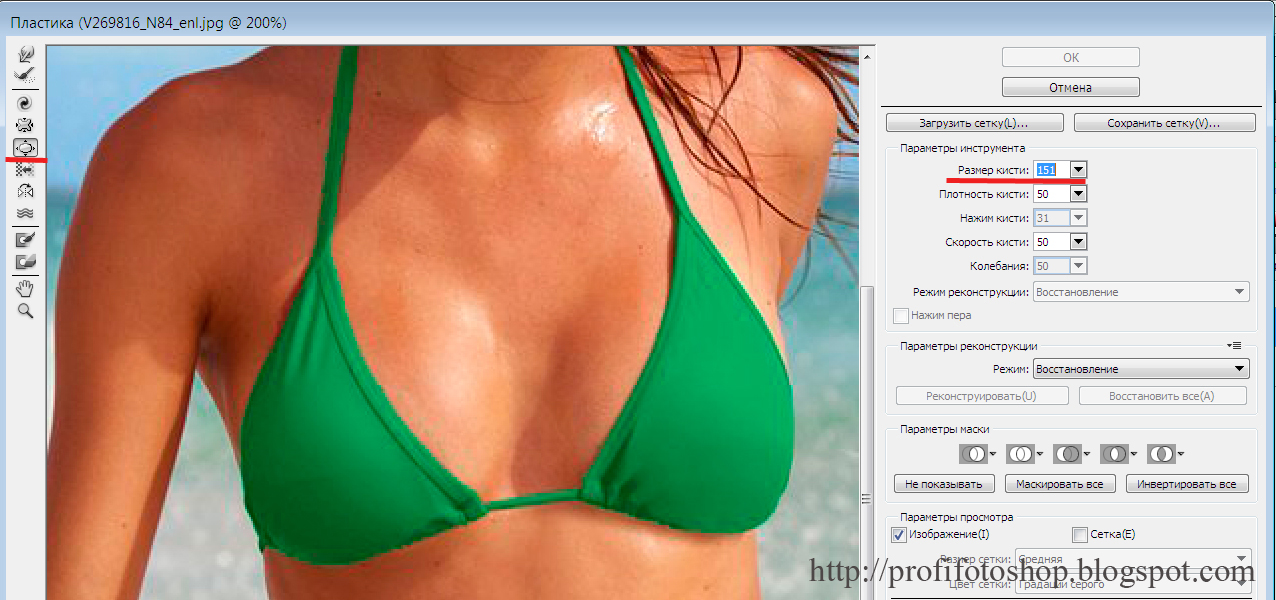 Или постоянно прикрывать подбородок воротниками, шарфиками и другими подручными средствами. Но это не очень удобно, особенно когда тебя часто фотографируют.
Или постоянно прикрывать подбородок воротниками, шарфиками и другими подручными средствами. Но это не очень удобно, особенно когда тебя часто фотографируют.
Тоже Адель
Но начнем с простых советов во время съемки, которые помогут избежать появления второго подбородка.
Как убрать второй подбородок во время фотосъемки?
Если в процессе съемки мы видим у модели появление второго подбородка, то стоит попробовать применить практические способы, чтобы не доводить до фотошопа и сберечь свое время на обработку.
- Попросить модель вытянуть голову вперед и немного наклонить вниз (довольно просто, но может сработать).
- Попросить повернуть голову в сторону (это тоже может помочь).
- Создать тень под подбородком. Если вы снимаете с искусственным светом, то поднять источник света еще выше над моделью, чтобы под подбородком сформировалась тень и скрыла дефект.

- Снимать сверху – это практически всегда убирает двойной подбородок.
Если во время съемки второй подбородок все же вылез, то переходим к фотошопу.
Способы удаления второго подбородка в фотошопе
Для удаления второго подбородка в фотошопе есть несколько приемов и инструментов.
Способ I: удлинение шеи
1. Открываем фотографию в фотошоп, и делаем копию первого слоя, нажав Ctrl+J.
2. Берем инструмент «Прямолинейное лассо» и ставим растушевку 2 пикселя.
3. Аккуратно выделяем обширную область шеи по краю нижнего подбородка.
4. И копируем выделенную область на новый слой, нажав Ctrl+J, когда область выделена.
5. Затем, находясь на новом слое, нужно нажать Ctrl+T, появится квадратная рамка выделения, и после, нажав правую кнопку мыши, выбрать инструмент «Деформация».
6. Двигаем выделенную область шеи до первого подбородка, пока второй полностью не исчезнет, после нажимаем Enter. И затем ластиком убираем все лишнее, если необходимо.
7. В случае, если еще остались небольшие огрехи, берем инструмент «Заплатка» или «Штампик» и корректируем их, выполняя обычную ретушь. В нашем случае пару мазков кистью – и двойной подбородок исчез, а первый стал более четким.
ДО И ПОСЛЕ:
Способ II: объединение двух подбородков
Здесь логика в том, чтобы убрать складку между первым и вторым подбородком и подкорректировать форму пластикой.
1. Открываем фото в фотошоп, делаем копию слоя (Ctrl+J).
2. Выбираем инструмент «Лассо» и выделяем по складку на подбородке, ориентируясь по теневому контуру.
3. Нажимаем по выделенной области правой кнопкой мыши и выбираем «Выполнить заливку». Параметры такие же, как на картинке снизу.
Параметры такие же, как на картинке снизу.
4. Второго подбородка нет, но сам подбородок выглядит больше естественного. Чтобы это исправить, находим фильтр «Пластика».
5. Тут нужен инструмент «Деформация», в настройках которого требуется выставить плотность и нажим на 25%. Размер определяется опытным путем для каждой фотографии.
6. И многочисленными мазками поднимаем нижний контур подбородка вверх, придавая ему правильную форму. Зажимайте центр инструмента четко на границе подбородка и его тени и подвигайте курсор вверх и к центру, уменьшая размер подбородка. Обращайте внимание на то, чтобы объекты правильной формы, например, прямоугольные или круглые сережки, не деформировались.
7. При необходимости дефекты кожи исправляем при помощи инструмента «Точечная восстанавливающая кисть».
Однако этот способ работает далеко не для каждого снимка, а только для тех, у кого оба подбородка освещены равномерно.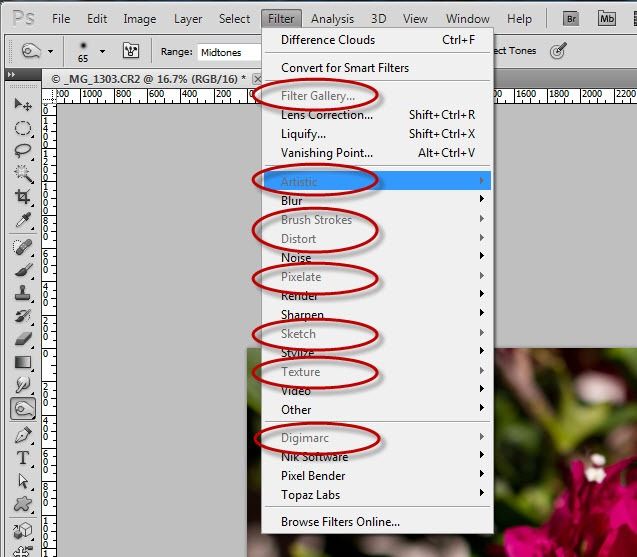 Если же второй подбородок находится в тени или под рефлексом от одежды или другого окружения, этот способ применить не получится.
Если же второй подбородок находится в тени или под рефлексом от одежды или другого окружения, этот способ применить не получится.
Но в нашем исходнике оба подбородка освещены равномерно, поэтому прием сработал.
ДО И ПОСЛЕ:
Способ ІІІ: прорисовка теней
Теоретически, на портрете шея должна выглядеть более темной из-за тени, которую дает подбородок. Однако зачастую из-за размера подбородка или из-за угла направления источников света и шея, и все подбородки освещены равномерно, что создает дополнительный объем лица. Поэтому наша задача состоит в том, чтобы прорисовать тень под подбородком.
Этот метод более сложный, так как включает больше инструментов и приемов обработки портрета, чем два предыдущих. Однако и результат выглядит более естественно.
1. Открываем фото в фотошопе и делаем копию слоя (Ctrl+J), чтобы изменения не повлияли на оригинальное фото, если в процессе обработки мы промахнемся. ⠀
⠀
2. Подбираем контуры второго подбородка при помощи фильтра «Пластика» (Сtrl+Shift+X). Параметры нажима, плотности и размера кисти подбираем опытным путем.
3. Создаем пустой слой (Сtrl+Shift+Alt+N) с нейтрально-серой заливкой (Shift+F5). ⠀
4. Размываем слой при помощи фильтра «Размытие по Гауссу», выбирая радиус не более двух пикселей. Помните: чем больше радиус размытия, тем кожа будет более замылена.
5. Чтобы нейтрализовать размытие, добавим немного шума через специальный фильтр.
6. Накладываем серый слой в режиме «Мягкий свет».
7. Берем инструмент Dodge («Осветлитель») (О) и по серому слою 8-процентной кистью осветляем тени второго подбородка.
8. Берем инструмент Burn («Затемнитель») (О) и затемняем верхнюю точку изгиба второго подбородка.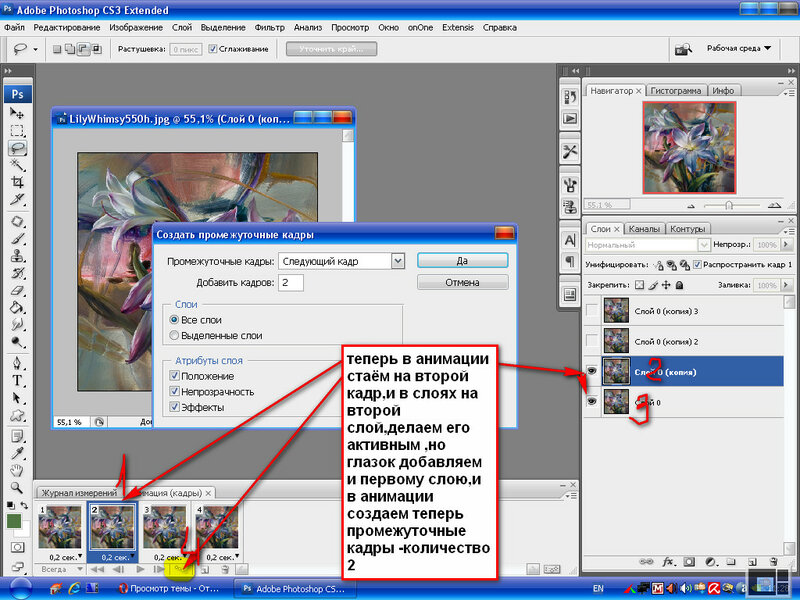 ⠀
⠀
9. Объединяем слои и проверяем результат.
ДО И ПОСЛЕ:
А вот и двухминутный ролик, в котором подробно показан подобный способ удаления второго подбородка в фотошопе.
РЕЗЮМЕ:
Зачастую второй подбородок на фотографии появляется из-за неправильной позировки модели и положения ее лица относительно камеры. Обращайте на это внимание при съемке, корректируйте позу и правильно выставляйте свет, чтобы не пришлось потом тратить много времени на обработку и ретушь.
Однако, если у вас часто получаются фото с двойным подбородком, нужно уметь от него избавляться в Adobe Photoshop. Поэтому держите еще несколько коротких роликов, в которых показаны эти и другие способы удаления двойного подбородка в фотошопе.
youtube.com/embed/OrWgPZNaltY» frameborder=»0″ allowfullscreen=»»>И еще один способ, как удалить двойной подбородок за одну минуту:
Какой способ вам понравился больше всего?
Поделиться в социальных сетях
40616
Художественные фильтры Photoshop Elements
- Руководство пользователя Photoshop Elements
- Введение в Photoshop Elements
- Что нового в Photoshop Elements
- Системные требования | Элементы Фотошопа
- Основы рабочего пространства
- Ведомый режим
- Создание фотопроектов
- Рабочее пространство и среда
- Знакомство с главным экраном
- Основы рабочего пространства
- Инструменты
- Панели и ящики
- Открыть файлы
- Линейки, сетки и направляющие
- Расширенный быстрый режим
- Информация о файле
- Пресеты и библиотеки
- Поддержка мультитач
- Скретч-диски, плагины и обновления приложений
- Отмена, повтор и отмена действий
- Просмотр изображений
- Исправление и улучшение фотографий
- Изменение размера изображений
- Обрезка
- Обработка необработанных файлов изображений камеры
- Добавление размытия, замена цветов и клонирование областей изображения
- Настройка теней и света
- Ретушь и корректировка фотографий
- Повышение резкости фотографий
- Трансформация
- Автоматический интеллектуальный тон
- Перекомпоновка
- Использование действий для обработки фотографий
- Фотослияние Составление
- Создать панораму
- Перемещение наложений
- Подвижные элементы
- Добавление фигур и текста
- Добавление текста
- Редактировать текст
- Создание фигур
- Редактирование фигур
- Обзор окраски
- Малярные инструменты
- Настройка кистей
- Узоры
- Заливки и штрихи
- Градиенты
- Работа с азиатским типом
- Управляемое редактирование, эффекты и фильтры
- Управляемый режим
- Фильтры
- Управляемый режим редактирования Photomerge
- Управляемый режим Основные правки
- Регулировочные фильтры
- Эффекты
- Управляемый режим Забавные правки
- Управляемый режим Специальные правки
- Художественные фильтры
- Управляемый режим Редактирование цвета
- Управляемый режим черно-белого редактирования
- Фильтры размытия
- Фильтры мазка кистью
- Фильтры искажения
- Прочие фильтры
- Помехоподавляющие фильтры
- Фильтры визуализации
- Эскизные фильтры
- Фильтры для стилизации
- Текстурные фильтры
- Пиксельные фильтры
- Работа с цветами
- Понимание цвета
- Настроить управление цветом
- Основы коррекции цвета и тона
- Выберите цвет
- Настройка цвета, насыщенности и оттенка
- Исправить цветовые оттенки
- Использование режимов изображения и таблиц цветов
- Цвет и камера RAW
- Работа с выделением
- Создание выделения в Photoshop Elements
- Сохранение выбора
- Изменение выбора
- Перемещение и копирование выделенного
- Редактировать и уточнить выборки
- Сглаживание краев выделения со сглаживанием и растушевкой
- Работа со слоями
- Создание слоев
- Редактировать слои
- Скопируйте и расположите слои
- Корректирующие слои и слои-заливки
- Обтравочные маски
- Маски слоя
- стили слоя
- Непрозрачность и режимы наложения
- Создание фотопроектов
- Основы проекта
- Создание фотопроектов
- Редактирование фотопроектов
- Сохранение, печать и обмен фотографиями
- Сохранение изображений
- Печать фотографий
- Поделиться фотографиями в Интернете
- Оптимизация изображений
- Оптимизация изображений для формата JPEG
- Дизеринг веб-изображений
- Управляемое редактирование — панель «Поделиться»
- Предварительный просмотр веб-изображений
- Использовать прозрачность и матовость
- Оптимизация изображений для формата GIF или PNG-8
- Оптимизация изображений для формата PNG-24
- Сочетания клавиш
- Клавиши для выбора инструментов
- Клавиши выбора и перемещения объектов
- Клавиши для панели «Слои»
- Клавиши для отображения или скрытия панелей (экспертный режим)
- Ключи для рисования и кисти
- Ключи для использования текста
- Ключи для фильтра Liquify
- Ключи для трансформации выделений
- Клавиши для панели «Образцы цвета»
- Клавиши для диалогового окна Camera Raw
- Ключи для галереи фильтров
- Ключи для использования режимов наложения
- Клавиши для просмотра изображений (экспертный режим)
Цветной карандаш
Фильтр «Цветной карандаш» перерисовывает изображение с помощью цветных карандашей на
сплошной фон.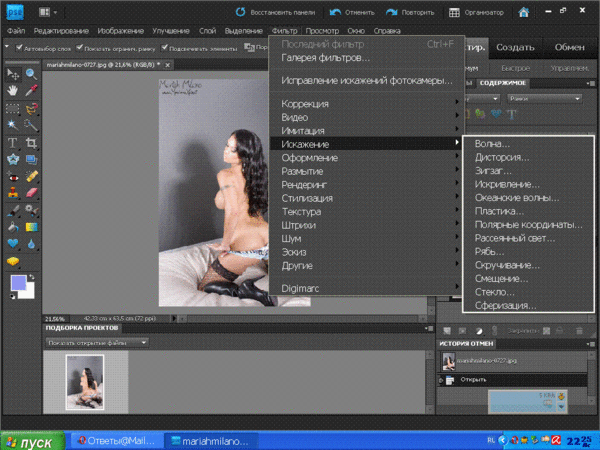 Этот фильтр сохраняет важные края и дает
их внешний вид грубой штриховки; сплошной цвет фона показывает
через более гладкие участки. Вы можете установить ширину карандаша, ход
давления и яркости бумаги.
Этот фильтр сохраняет важные края и дает
их внешний вид грубой штриховки; сплошной цвет фона показывает
через более гладкие участки. Вы можете установить ширину карандаша, ход
давления и яркости бумаги.
Примечание:
Для эффекта пергамента измените цвет фона перед применением фильтра «Цветной карандаш» к выбранной области.
Вырез
Вырез фильтр изображает изображение, как если бы оно было сделано из грубо вырезанных кусочков из цветной бумаги. Высококонтрастные изображения выглядят как силуэты, в то время как цветные изображения строятся из нескольких слоев цветных бумага. Вы можете установить количество уровней, простоту краев и верность.
Сухая кисть
Фильтр «Сухая кисть» рисует изображение, используя технику сухой кисти (между
маслом и акварелью). Фильтр упрощает изображение, уменьшая
свой диапазон цветов к областям общего цвета.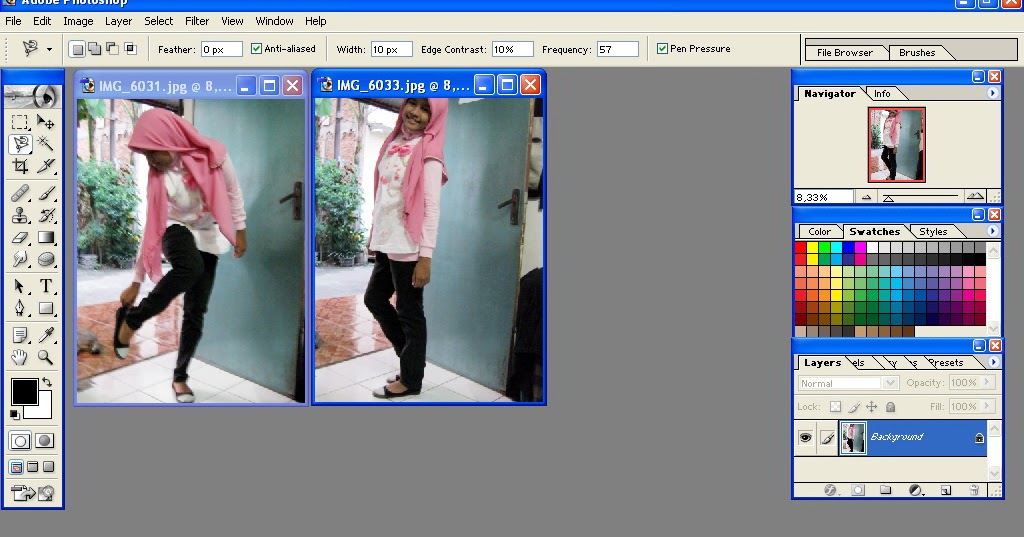 Вы можете установить кисть
размер, детализация кисти и текстура.
Вы можете установить кисть
размер, детализация кисти и текстура.
Зерно пленки
Фильтр «Зернистость пленки» придает изображению равномерный зернистый рисунок. Это добавляет более гладкий и насыщенный узор к более светлым областям изображения. Этот фильтр полезен для устранения полосатости в смесях и визуального отображения. объединение элементов из разных источников. Вы можете установить зерно, выделить площади и интенсивности.
Фреска
Фреска фильтр рисует слой в грубом стиле, используя короткие, закругленные и наспех нанес мазки. Вы можете установить размер кисти, детализацию кисти, и текстура.
Неоновое свечение
Фильтр Neon Glow использует цвет переднего плана, цвет фона и
цвет свечения, чтобы раскрасить изображение и смягчить его внешний вид. Ты можешь
установите размер свечения, яркость свечения и цвет свечения. Нижний размер свечения
значения ограничивают цвет свечения теневыми областями, а более высокие значения
переместите цвет свечения в средние тона и выделите области слоя. Чтобы выбрать цвет свечения, щелкните поле Цвет свечения и выберите цвет
в палитре цветов.
Чтобы выбрать цвет свечения, щелкните поле Цвет свечения и выберите цвет
в палитре цветов.
Мазки
Фильтр Paint Daubs делает изображение раскрашенным. Вы можете установить размер кисти, резкость и тип кисти.
Мастихин
Фильтр Palette Knife уменьшает детали изображения, чтобы придать эффект тонко окрашенного холста, который показывает текстуру под ним. Вы можете установить размер обводки, детализацию обводки и мягкость.
Пластиковая упаковка
Фильтр Plastic Wrap делает слой таким, как если бы он был покрыт блестящим пластик, подчеркивающий детали поверхности. Вы можете установить выделение прочность, детализация и плавность.
Края плаката
Фильтр «Край плаката» уменьшает количество цветов в изображении в соответствии с
выбранному вами параметру постеризации, находит края изображения,
и рисует на них черные линии. Большие широкие области изображения получают
простое затенение, в то время как мелкие темные детали распределены по всему
Изображение.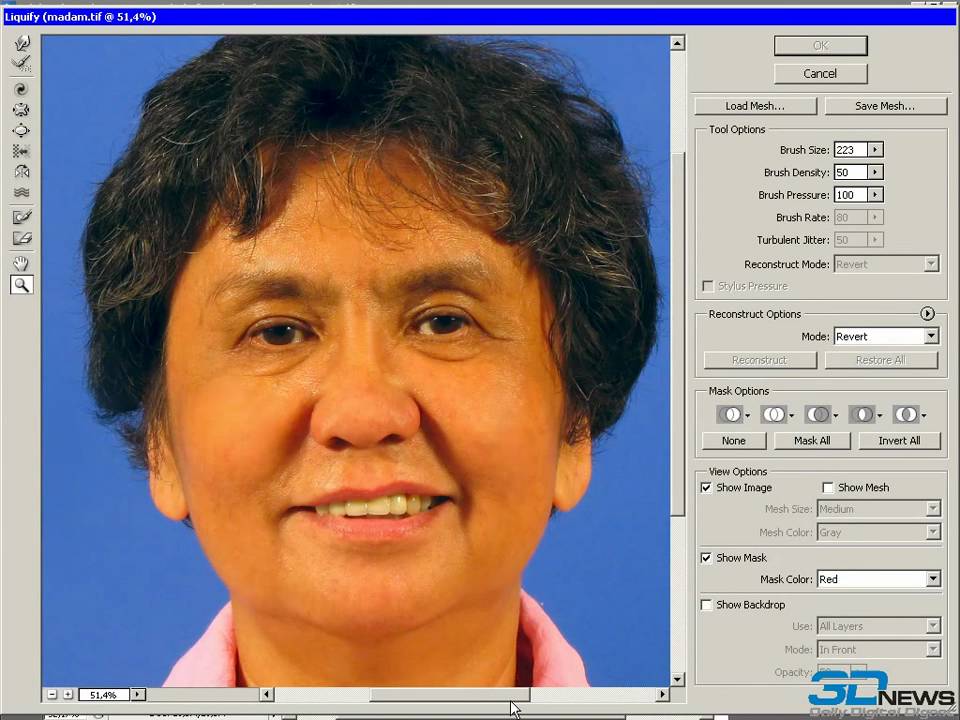 Вы можете установить толщину края, интенсивность края и постеризацию.
Вы можете установить толщину края, интенсивность края и постеризацию.
Грубая пастель
Фильтр Rough Pastels делает изображение таким, как будто оно было сделано с помощью грубые мазки пастелью на текстурированном фоне. В областях мел яркого цвета кажется густым с небольшой текстурой; в более темные области, мел кажется соскобленным, чтобы показать текстуру. Вы можете установить длину штриха, детализацию штриха и текстуру. Текстура параметры заставляют изображения выглядеть так, как будто они были нарисованы на текстурах, таких как холст, кирпич, мешковина или песчаник.
Палочка-мазок
Фильтр Smudge Stick смягчает изображение с помощью коротких диагональных штрихов. чтобы смазать или размазать более темные области изображений. Светлые области становятся ярче и теряют детали. Вы можете установить длину хода, область выделения и интенсивность.
Губка
Губка
фильтр рисует слой с сильно текстурированными областями контраста
цвет. Вы можете установить размер кисти, четкость и гладкость.
Вы можете установить размер кисти, четкость и гладкость.
Подмалевок
Фильтр Underpainting закрашивает слой, как если бы он был на текстурированном фон. Вы можете установить размер кисти, область покрытия текстурой и варианты текстур. Параметры текстуры заставляют изображения выглядеть так, как если бы они были нарисованные на текстурах, таких как холст, кирпич, мешковина или камень.
Акварель
Акварельный фильтр окрашивает изображение в акварельный стиль, упрощая детали изображения с помощью средней кисти, наполненной водой и цвет. Там, где на краях происходят значительные тональные изменения, фильтр насыщает цвета. Вы можете установить детализацию кисти, интенсивность теней, и текстура.
Как подделать подводное фото с помощью Photoshop – Hayley Roberts Photography
Композитинг, Плавающие объекты, Обучение фотографии, Левитация, Фотография, Фотошоп, Под водой | 14 комментариев
Как давно я хотел снимать под водой! Когда девушки в красивых платьях сочетаются с невесомостью воды, получается элегантно и воздушно.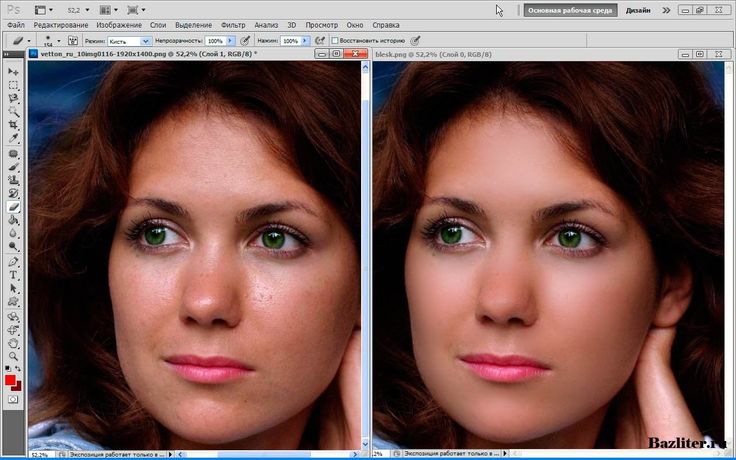 Но съемка под водой обходится дорого, так как для этого требуется специальный корпус для камеры (около 2 тысяч долларов) или подводная система «наведи и снимай», которая дешевле (около 500 долларов), но обеспечивает меньший контроль. Вы можете арендовать оборудование, но я слышал слишком много ужасных историй, и одна компания по аренде, с которой я разговаривал, сказала, что они не могут позволить себе страховку. Это также очень тяжелый физический опыт как для модели, так и для фотографа. Все это И я единственный человек на моей улице без бассейна (что я с грустью обнаружил, просматривая Google Earth). Так что я бы хотел когда-нибудь сделать подводную съемку, но пока мои возможности ограничены Photoshop.
Но съемка под водой обходится дорого, так как для этого требуется специальный корпус для камеры (около 2 тысяч долларов) или подводная система «наведи и снимай», которая дешевле (около 500 долларов), но обеспечивает меньший контроль. Вы можете арендовать оборудование, но я слышал слишком много ужасных историй, и одна компания по аренде, с которой я разговаривал, сказала, что они не могут позволить себе страховку. Это также очень тяжелый физический опыт как для модели, так и для фотографа. Все это И я единственный человек на моей улице без бассейна (что я с грустью обнаружил, просматривая Google Earth). Так что я бы хотел когда-нибудь сделать подводную съемку, но пока мои возможности ограничены Photoshop.
Имейте в виду, что это расширенное руководство.
Как сфотографировать поддельное подводное фото Сначала найдите пустой фон, на котором будете фотографировать свою модель, чтобы его было легко вырезать в Photoshop. Я установил черный лист, потому что знал, что он будет примерно соответствовать цвету воды, в которую я буду компоновать себя. Свет под водой непредсказуем, но ярких солнечных пятен точно не будет, поэтому снимайте модель в рассеянном свете. Я снимал на заднем дворе в затененном месте, когда солнце садилось.
Свет под водой непредсказуем, но ярких солнечных пятен точно не будет, поэтому снимайте модель в рассеянном свете. Я снимал на заднем дворе в затененном месте, когда солнце садилось.
Тестирование камеры выглядит очень впечатляюще
Установите диафрагму достаточно узкой, чтобы вся модель была в фокусе (при необходимости вы можете размыть их позже) и выберите скорость затвора, обеспечивающую наименьшее размытие движения, но не слишком много, или ваш человек будет трудно вырезать. (Мои настройки: 1/160 с при f/9, ISO 800.)
Не поддавайтесь искушению намочить модель, если только часть ее не будет находиться вне воды, а затем смачивать только открытую часть.
Для своей позы я сначала откинулся на спинку стула, точно так же, как я позировал бы для фотографии левитации, но только когда я попробовал прыгать и позировать в воздухе, мне начали нравиться снимки, потому что движение было похоже на плавание. Я также отдельно снимал прически и платья, которые в конечном итоге не использовал, но хотел иметь возможность для композитинга.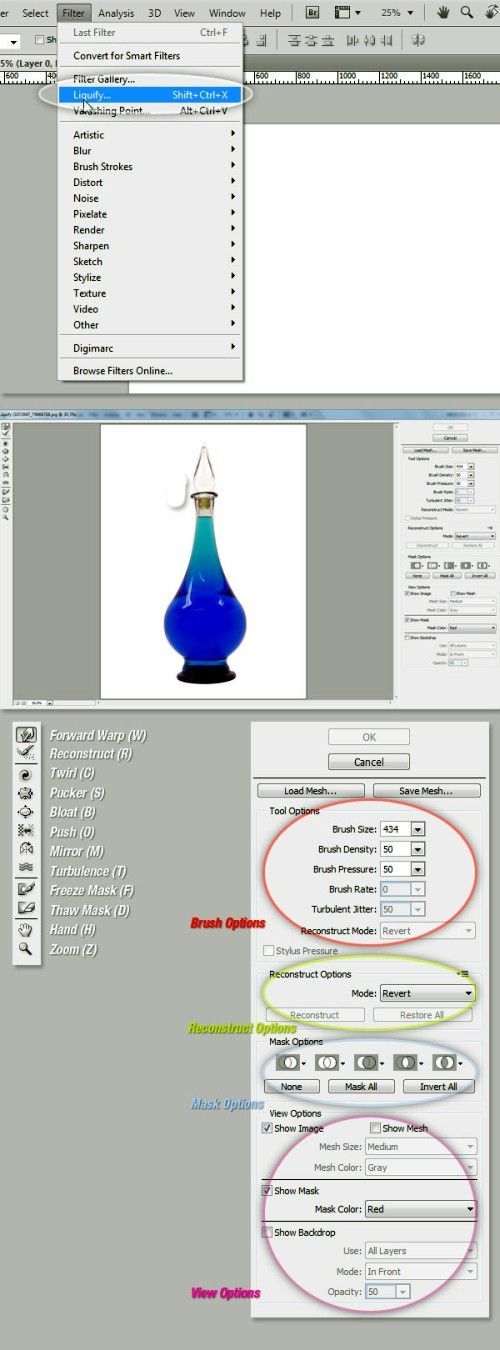
Лежа
Прыжки
Для воды у вас есть несколько вариантов, включая создание в посте или использование стока, но я хотел сфотографировать свои собственные элементы. Я снова установил черный фон, чтобы можно было легко разделить пузырьки, используя режим наложения, наполовину заполнил вазу водой, убедившись, что поверхность вазы не отражает слишком много света, и сфотографировал линию воды, а затем пузырьки в виде Я налил еще воды в вазу.
Пузыри
Как отредактировать фальшивую подводную фотографию в Photoshop
Прежде чем приступить к работе, я изучил множество подводных фотографий, чтобы попытаться воспроизвести их в Photoshop. Я решил, что мне нужны следующие элементы:
- Пузыри
- Водопровод / верхняя часть воды
- Световые лучи
- Отражение девушки
- Мерцание света на ее одежде и коже
- Синее тонирование и матовые блики
- Текстуры для придания глубины воде
Следующий процесс представляет собой объединение советов из этого видео, других руководств по подводному плаванию, найденных в Интернете, и моих собственных экспериментов в Photoshop.
- Создание фона. Для этого я нашел подводное фото с понравившимися мне цветами и открыл его в своем основном документе. Нажмите g, чтобы активировать инструмент градиента, и нажмите на полосу градиента. В параметрах градиента выберите первую предустановку «От переднего плана к фону», а затем дважды щелкните левую нижнюю вкладку («Стоп»), чтобы вызвать палитру цветов. Щелкните Alt/Opt по цвету подсветки на образце фотографии, чтобы выбрать его, и нажмите OK, затем дважды щелкните правую нижнюю вкладку и выберите цвет тени. Продолжайте нажимать OK, пока не выйдете из редактора градиентов, затем нарисуйте вертикальную линию вниз по холсту, чтобы более светлый цвет был вверху. (Убедитесь, что флажок «Обратное» не установлен, если вы обнаружите, что это не так.)
Полоса градиента
Параметры градиента
Палитра цветов градиента
Базовое изображение воды
- Далее вам нужно создать верхнюю часть воды. Вы можете сделать это, используя стандартные фотографии (например, волны на пляже), выбрав «Правка»> «Трансформировать»> «Искажение» и поэкспериментировав с маркерами перспективы, но я нашел руководство о том, как создать воду с нуля, которую я хотел пытаться.

Для этого создайте новый слой и нарисуйте прямоугольник с помощью инструмента выделения (m) примерно 2/3 размера вашего основного документа. Нажмите d, чтобы ваш образец цвета был установлен на цвета по умолчанию, и перейдите в меню «Фильтр»> «Рендеринг»> «Облака». Нажмите Ctrl/Cmd t, чтобы вызвать маркеры свободного преобразования, и перетащите края поля к краям документа.
Прямоугольное выделение
Фильтр>Рендеринг>Облака
Перетащите маркеры к краям От 16 до 8 бит с помощью Image> Mode и выберите 8 Bits/Channel) и установите ползунки на 14, 3 и 11. Нажмите OK. Затем перейдите в Edit>Transform>Distort и потяните ручки на место, как показано на рисунке. Измените режим наложения на Linear Dodge. Добавьте к слою маску и с помощью мягкой кисти удалите резкие края. Добавьте корректирующий слой кривых поверх слоя с линией воды и соедините их вместе, нажав Alt/Opt и щелкнув между двумя слоями. Используйте кривые, чтобы затемнить слой, чтобы он соответствовал фону.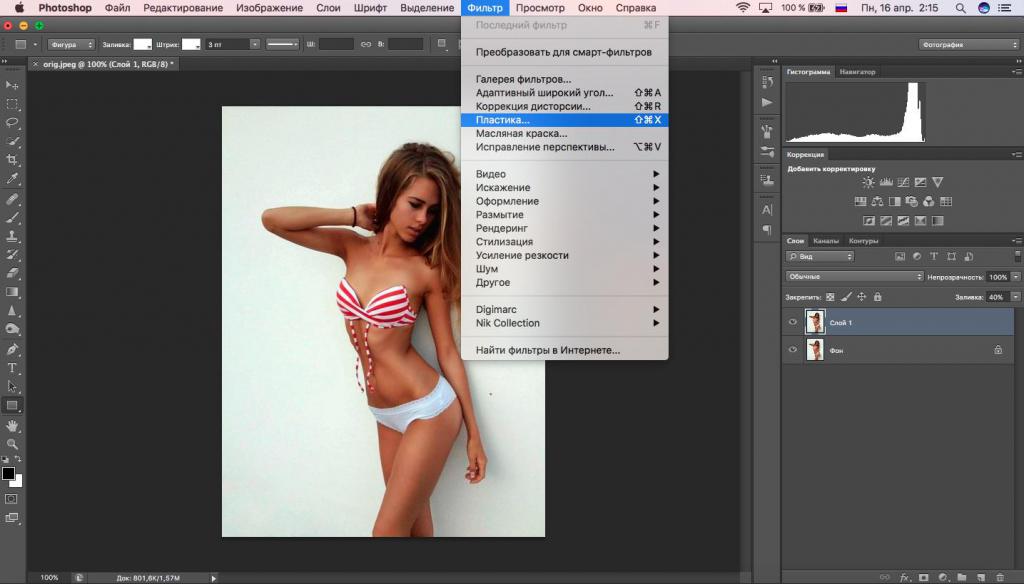
Эффект полиэтиленовой пленки
Растяните ручки воды на место
Измените режим наложения на linear dodge
Используйте мягкую кисть на маске слоя, чтобы стереть резкие края и кривые, чтобы они соответствовали цветам объект (щелкните правой кнопкой мыши слой в пустой области и выберите «Преобразовать в смарт-объект»), а затем перейдите в «Фильтр»> «Рендеринг»> «Эффекты освещения» и добавьте небольшой прожектор к участку воды. Поиграйте с ползунками, чтобы получить эффект, который вам нравится, и ручками вашего света, чтобы придать ему форму. Нажмите OK, когда закончите. Иногда трудно понять, как будет выглядеть окончательный эффект, пока он не будет применен, поэтому рекомендуется применять эффекты освещения в качестве интеллектуального фильтра, чтобы вы могли изменять эффект до тех пор, пока он вам не понравится.
Диалоговое окно «Добавить эффект освещения»
Эффект освещения применен
- В этот момент я убедился, что моя модель идеально вырезана, и поместил ее над этими эффектами.

После бесконечного выбора одного
Вырезанная девушка
- Создайте лучи света, создав новый слой и выделив верхнюю половину изображения с помощью инструмента выделения. Нажмите d, чтобы установить образец цвета по умолчанию, а затем снова перейдите в «Фильтр»> «Рендеринг»> «Облака». Затем перейдите в «Изображение»> «Настройки»> «Порог» и используйте настройку по умолчанию, нажмите «ОК». Нажмите Ctrl/Cmd D, чтобы избавиться от выделения. Теперь перейдите в Фильтр > Размытие > Радиальное размытие. Доведите количество до 100. Выберите «Масштаб» и «Лучшее» и перетащите центральную точку в верхнюю часть поля. Нажмите «ОК». Нажмите Ctrl/Cmd F несколько раз, чтобы повторить эффект. Измените режим наложения на мягкий свет и уменьшите непрозрачность примерно до 50%. Используйте Ctrl/Cmd T и переместите свои лучи, чтобы они выглядели так, как будто они исходят от прожектора, который вы создали ранее. Добавьте маску и с помощью мягкой кисти закрасьте лучи там, где они вам не нужны.

Верхняя половина выделения
Фильтр>Рендеринг>Облака
Изображение>Коррекция>Порог
Настройки радиального размытия
Радиальное размытие применено
Режим наложения изменен, лучи перемещены и замаскированы с помощью мягкой кисти
1 9078
- Я понятия не имел, как создать отражение девушки, поэтому я придумал несколько собственных трюков. Сначала я продублировал свой предметный слой и преобразовал его в смарт-объект с помощью «Фильтр»> «Преобразовать для смарт-фильтров». Затем я пошел в Edit>Transform>Flip Vertical и использовал Edit>Transform, чтобы переместить отражение туда, куда я хотел, и перетащил верхнюю среднюю ручку, чтобы сделать его довольно приземистым. Поиграв со всеми фильтрами Photoshop, я обнаружил, что наилучший результат получается с помощью Filter> Distort> Wave, и поиграл с ползунками, пока не получил результат, который мне понравился. Поскольку я применил это как смарт-фильтр, я мог применять и изменять результаты так, как мне хотелось.

Продублированная и трансформированная девушка для создания отражения
Применение волнового фильтра
Эффект волнового фильтра
- Чтобы создать мерцание света, я создал новый слой и залил его черным цветом. Затем я пошел в «Фильтр»> «Шум»> «Добавить шум». Я выбрал Gaussian и Monochromematic и установил количество около 35%. Теперь я пошел в Filter>Pixelate>Crystallize и сделал размер ячейки 160. Это похоже на то, как мы создали снег в прошлом уроке. Теперь перейдите в «Фильтр»> «Стилизация»> «Найти края». Нажмите Ctrl/Cmd i, чтобы инвертировать слой. Выберите «Фильтр»> «Искажение»> «Пульсация» и установите значение около 300. Затем «Фильтр»> «Размытие»> «Размытие по Гауссу» и просто примените немного, чтобы сделать края менее резкими. Измените режим наложения на экран. Уменьшите масштаб документа, нажмите Ctrl/Cmd T и увеличьте этот слой. Прикрепите этот слой к объекту, измените непрозрачность до 60% и замаскируйте его там, где вы этого не хотите.

- Пузырьки были добавлены с использованием режима экранного наложения, а затем я обрезал слой уровней к пузырькам, чтобы избавиться от всего затяжной фон. Вы также можете использовать кисть для создания пузырьков.
- Я использовал несколько слоев с кривыми, прикрепив их к слою с девушкой, чтобы добавить голубовато-зеленый оттенок, а затем затемнил нижнюю часть ее тела. Я также обесцветила оттенки ее кожи и ослабила блики, чтобы слегка приглушить их. Хороший трюк, которому я недавно научился у Глина Дьюиса, заключается в том, чтобы сделать непрозрачность вашего предметного слоя 95 %, чтобы фон немного просвечивал, а ваш объект подбирался в соответствии со сценой.
- Добавление текстур необязательно, но без них сцена выглядит слишком плоской.
 Я добавил различные текстуры боке и общее цветовое тонирование, чтобы придать воде глубину.
Я добавил различные текстуры боке и общее цветовое тонирование, чтобы придать воде глубину.
Фильтр > Шум > Добавить шум 8 Экранное смешивание режим
Уменьшите масштаб и увеличьте размер слоя
Обрежьте слой с девушкой, уменьшите непрозрачность и замаскируйте
Добавлены пузыри
Цветное тонирование
Окончательное тонирование и текстуры
Готово! Это определенно много работы, но чем больше усилий вы приложите, тем реалистичнее будет ваш конечный результат. И ни одна камера не пострадала.
О «Розовой воде» и «Я пытался утопить свои печали»
Позы для обеих фотографий были сфотографированы на моем заднем дворе в платье за 10 долларов, которое я нашел на «гаражной распродаже» в Facebook. Малоизвестный факт, что в детстве я изучал шесть различных видов танцев и, наконец, смог использовать некоторые из этих упражнений в своих фотографиях. К сожалению, мое тело больше не готово к такому виду деятельности, и мои ноги болят в течение нескольких дней.
В Photoshop я надеялся воссоздать вид, использованный на этой фотографии Адама Аттуна.
«Я пытался утопить свои печали» начинался с этой мыслью, но по счастливой случайности, когда я открыл фотографию вазы, чтобы использовать пузыри, я заметил, как прекрасно выглядит девушка внутри стакана, так что это изображение обрело жизнь свое собственное и было очень быстро завершено.
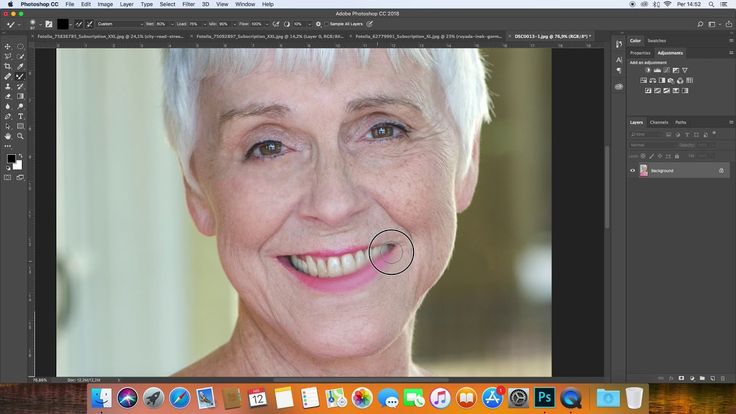

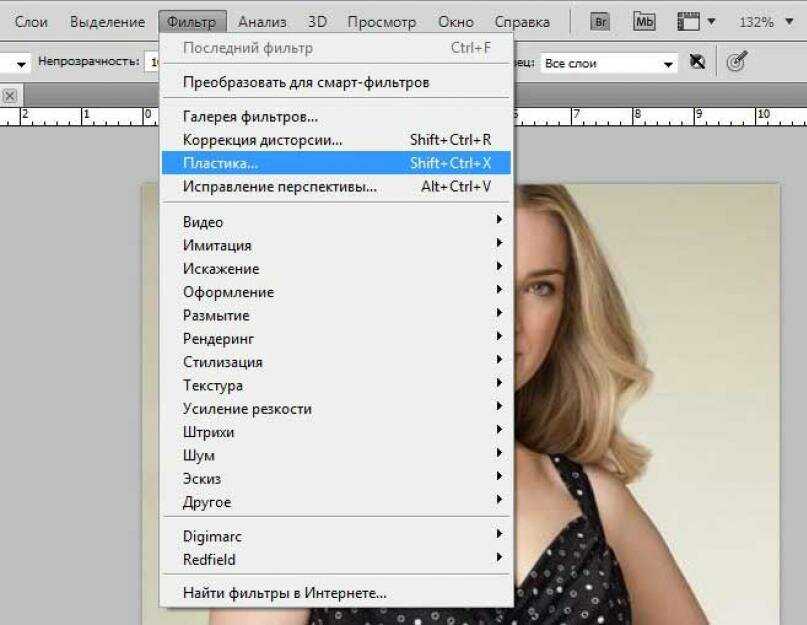
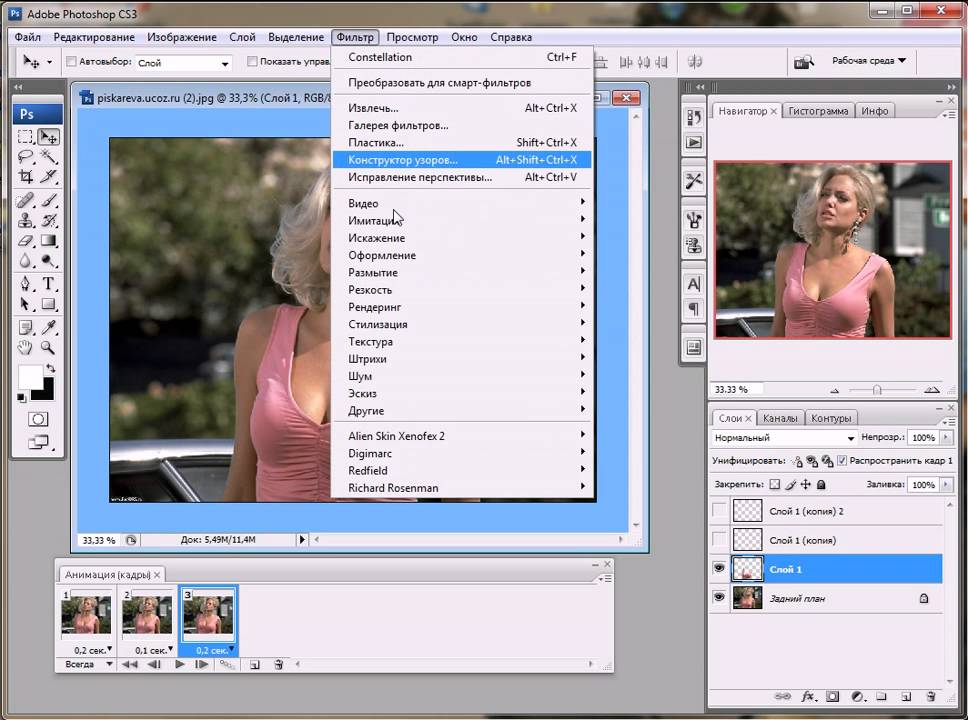

 Я добавил различные текстуры боке и общее цветовое тонирование, чтобы придать воде глубину.
Я добавил различные текстуры боке и общее цветовое тонирование, чтобы придать воде глубину.