Как отозвать отправленное письмо в Outlook
В спешке или по невнимательности все мы отправляем случайные письма своим начальникам и близким людям с корпоративной почты. Чтобы этого избежать, существует функция отзыва писем или отмены отправки. В этом статье мы подробно рассмотрим способы, как отозвать письмо в Outlook на примере всех его актуальных версий.
- Когда письмо отозвать невозможно
- Как отозвать письмо в Outlook разных версий
- Outlook 2007
- Outlook 2010, 2013
- Outlook 2016-2019
- Как отозвать сообщение в Outlook через браузер
- Редактирование отправленного письма в любой из версий Outlook
- Заключение
Когда письмо отозвать невозможно
Письмо, отправленное через Outlook, можно отозвать в любой из версий этого приложения, но только при условии, что человек, которому вы по ошибке отослали сообщение, не успел открыть письмо или не отметил его как прочитанное.
Для начала давайте разберем ситуации, в которых у вас не получится отозвать письмо, даже если адресат его еще не видел:
- Получатель не пользуется почтовым клиентом Outlook.
- Адресат активировал у себя режим автономной работы в настройках учетной записи.
- У получателя подключено кэширование — в этом случае весь входящий контент сохраняется по умолчанию.
- Адресат переместил письмо из папки «Входящие».
- Вы не работаете с сервисом Exchange.
- Если вы используете Outlook Web App на Mac, у вас нет возможности отменить отправку письма — эту функцию не реализовывали для продуктов Apple.
- Сообщения, которые защищены службой Azure Information Protection, невозможно будет отозвать.
Как отозвать письмо в Outlook разных версий
В этом разделе мы рассмотрим несколько активных версий Outlook и выясним, как в них можно отозвать отправленное письмо.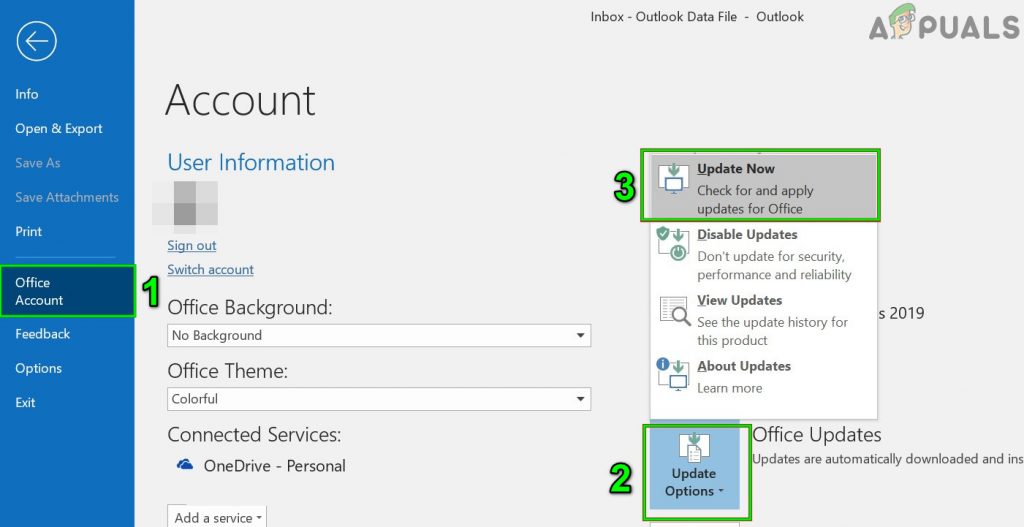
Обратите внимание! В статье мы не будем рассматривать версию Outlook 2003, так как она не поддерживается Windows и в ней отсутствует сервер Exchange.
Outlook 2007
Если вы случайно отправили неверное письмо адресату или оно не предназначалось ему — вы можете отменить отправку, но делать это нужно быстро — до того, как адресат прочитает письмо. Если вы поймаете себя на мысли об ошибке через два часа — будет уже поздно. В этом случае мы можем лишь порекомендовать отправить следом второе сообщение — с извинениями и объяснением сложившейся ситуации.
Чтобы отменить письмо, зайдите в приложение Outlook и перейдите в папку «Отправленные». Найдите сообщение, которое необходимо отозвать, нажмите на него два раза — перед вами откроется отдельное окно с сообщением.
В верхнем меню ищите параметр «Другие действия» и выбирайте раздел «Отозвать письмо», как на скриншоте ниже.
Как можно отозвать письмо в приложении Outlook 2007Далее откроется окно с выбором ваших действий: удалить непрочитанные копии или удалить и заменить их новыми сообщениями.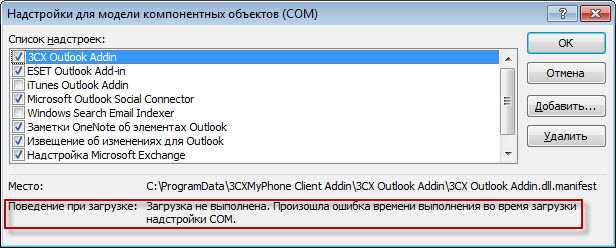
Также здесь можно выставить отметку и получить данные о результате — успешно ли была проведена отмена или в ходе проверки была обнаружена проблема.
После нажмите «Ок» и дожидайтесь результата.
Окно, где можно выбрать действие — что нужно сделать с копией письма: отменить отправку или заменить егоВ настройках параметров приложения вы можете включить несколько функций, благодаря которым вы будете получать сообщения о том, дошло ли ваше письмо до адресата или нет.
Параметры приложения, где вы можете настроить уведомления о доставке и прочтенииРекомендуется к прочтению! Узнайте из нашей статьи, как проверить, прочитано ли письмо в различных почтовых клиентах.
Outlook 2010, 2013
Давайте рассмотрим другие версии приложения Outlook. В них есть небольшие отличия.
У нас версия Outlook 2010 в сборке Windows Professional Plus. В ней отзыв письма можно произвести двумя способами — при этом первый из них повторяет все действия версии Outlook 2007.
Переходите в приложение, открывайте сообщение и ищите в верхнем меню параметр «Action/Действия». Далее нажмите «Recall this message/Отозвать это письмо».
Как можно отозвать сообщение в приложении Outlook 2010 с оригинальным интерфейсомДалее перед вами откроется окно с такими же параметрами действий: удалить копию сообщения или заменить его содержимое. Нажимаете «Ок» и ожидаете ответа от сервера.
Пример действий в версии Outlook 2010 с интерфейсом на английскомВторой способ показан на версии Outlook 2013 в сборке Windows Standard. Для начала откройте письмо в отдельном окне и перейдите в раздел «Файл».
Обзор окна с письмом в приложении Outlook 2013Вам нужен раздел «Сведения». Переключитесь на него и нажмите на кнопку «Повторная отправка или отзыв». Выберите параметр «Отозвать сообщение».
Как отозвать письмо в программе Outlook 2013Далее выбираете действие и ждете ответа от сервера:
Окно с выбором действий — отмена отправки или замена текста в сообщенииПервым сообщением, которое вы можете увидеть, будет информация о том, что вы желаете отозвать письмо. Этот текст получите не только вы, но и ваш адресат, если вы поставили галочку оповещения о результате.
Этот текст получите не только вы, но и ваш адресат, если вы поставили галочку оповещения о результате.
Через некоторое время, если адресат не прочитает сообщение, ваше письмо будет удалено и вам также придет об этом уведомление.
Outlook 2016-2019
В версиях 2016 и 2019 все действия одинаковы, лишь немного изменился только интерфейс. Мы рассмотрим процедуру отправки и отзыва сообщений на примере приложения Outlook 2019.
Включите письмо в отдельном окне и зайдите в разделы «Файл» — «Сведения» — «Повторная отправка или отзыв» — «Отозвать сообщение»:
Интерфейс в версии программы Outlook 2019Повторите все необходимые действия, которые мы описывали выше, и ожидайте ответа. В случае успешного завершения операции вам придет сообщение о том, что отзыв письма выполнен.
Важно! Чтобы проверить, как срабатывает отзыв писем — изучите возможные результаты в справке Microsoft.
Как отозвать сообщение в Outlook через браузер
В браузере в версии Outlook Web App нельзя отозвать письмо, но можно отменить отправку сообщения.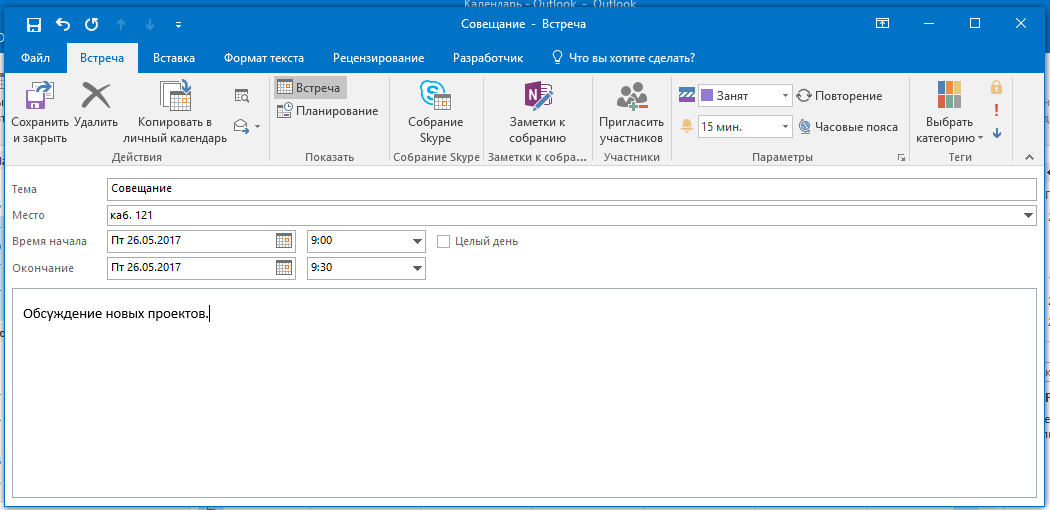 Для этого зайдите в параметры приложения:
Для этого зайдите в параметры приложения:
Когда включите полное отображение параметров, зайдите в следующие разделы: «Почта» — «Создание сообщений и ответ на них» — «Отмена отправки». Эта функция позволит вам настроить время, за которое вы сможете отменить отправку сообщения.
Параметры в веб-версии OutlookА ниже показан интерфейс приложения и набор нового сообщения:
Интерфейс Outlook Web AppПосле отправки в нижней части экрана появится кнопка, по факту нажатия на которую в течение 10 секунд (время вы задаете сами) вы сможете отменить отправку письма.
Как в Outlook отозвать отправленное письмо — отменить отправку в течение 10 секундРедактирование отправленного письма в любой из версий Outlook
Чтобы отредактировать содержание уже отправленного письма, выберите в действиях отзыва письма «Удалить непрочитанные копии и заменить их новыми сообщениями»:
Как можно отредактировать отправленное письмоПосле этого у вас откроется окно с сообщением и возможностью редактирования. Как только вы отправите новое письмо, в почтовом ящике адресата предыдущее письмо будет удалено.
Как только вы отправите новое письмо, в почтовом ящике адресата предыдущее письмо будет удалено.
Заключение
Как вы можете видеть, способов для отмены и отзыва сообщений в Outlook несколько. Поэтому используйте наши инструкции для того, чтобы вернуть и отредактировать случайно отправленное письмо.
А также не забывайте про наши инструменты для автоматизации маркетинговых процессов. Регистрируйтесь в сервисе SendPulse и настраивайте как автоматические рассылки в email, так и web push, SMS уведомления и чат-ботов в мессенджерах Telegram, Facebook Messenger и ВКонтакте!
Как отозвать отправленное письмо в Outlook – База знаний Timeweb Community
Социальные сети и мессенджеры давно разрешают отменять отправку письма – всего-навсего нужно выбрать требуемое сообщение и удалить его. Но что делать, если письмо было отправлено через почтовый клиент Outlook? Его также можно отозвать, но процедура выглядит немного иначе.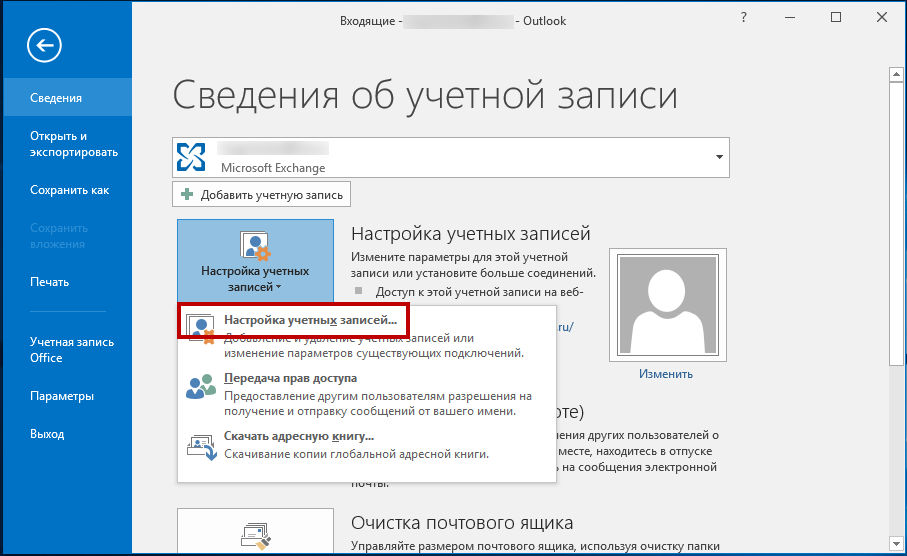
О том, как это сделать, поговорим в сегодняшней статье на примере разных версий программы.
Когда письмо отозвать невозможноВ отличие от тех же социальных сетей, есть один существенный минус отправки электронных писем через Outlook – невозможность отозвать письмо, которое было прочитано пользователем или отмечено как прочитанное. Помимо этого, отменить отправку письма нельзя, если:
- адресант не пользуется клиентом Outlook;
- получатель включил в настройках режим автономной работы;
- пользователь включил кэширование, из-за чего весь контент сохраняется автоматически.
Кроме того, функция отмены отправки сообщения отсутствует на устройствах Mac. Сообщения, защищенные Azure Information Protection, также нельзя отозвать.
Комьюнити теперь в Телеграм
Подпишитесь и будьте в курсе последних IT-новостей
Подписаться
Как отозвать письмо в Outlook разных версийДавайте рассмотрим, как отозвать письмо в Outlook 2007, 2010, 2013, 2016-2019 всеми возможными способами.
Отменить отправку сообщения, как я уже говорил, можно только в том случае, если адресант не успел его прочитать. Чтобы отозвать письмо, воспользуемся небольшой инструкцией:
- Открываем письмо, которое нужно отозвать, в верхней части выбираем «Другие действия» и жмем «Отозвать сообщение…».
- В отобразившемся окне выбираем «Удалить непрочитанные копии» и жмем «ОК».
Чтобы всегда быть в курсе того, было ли доставлено сообщение до адресанта или нет, можно включить специальную функцию, благодаря которой будут приходить уведомления о доставке. Ее активация выполняется в настройках раздела «Почта».
Обратите внимание на то, что здесь же мы можем включить уведомления о прочтении сообщений.
Outlook 2010/2013Удалить отправленное сообщение в Outlook 2010 мы можем аналогично предыдущему способу, а вот с выпуском 2013 года все немного иначе:
- Открываем письмо, которое следует отозвать, и в верхнем левом углу нажимаем на кнопку «Файл».

- Следующим шагом переходим в раздел «Сведения», кликаем по кнопке «Повторная отправка и отзыв» и жмем «Отозвать сообщение…».
- В отобразившемся окне отмечаем пункт «Удалить непрочитанные копии» и жмем «ОК».
- Если был отмечен пункт «Сообщать о результате отзыва для каждого из получателей», то и вы, и адресант, получите следующее сообщение:
Письмо удаляется, как правило, не сразу – необходимо подождать некоторое время.
Outlook 2016-2019В данных версиях все действия аналогичны Outlook 2013, изменился только интерфейс. Также переходим в «Файл» -> «Сведения» -> «Повторная отправка или отзыв» -> «Отозвать сообщение».
После этого перед нами отобразится окно с выбором:
Теперь осталось подождать некоторое время, пока письмо удалится. Если был отмечен пункт о сообщении результатов, то вам придет уведомление об итоговом результате.
Как отозвать сообщение в Outlook через браузерЕсли вы не пользуетесь десктопным приложением, а используете браузерную версию, то отозвать письмо не получится, но вот отменить его отправку в течение 10 секунд можно. Для этого необходимо активировать одну функцию:
Для этого необходимо активировать одну функцию:
- Открываем главную страницу Outlook и в верхней части кликаем по шестеренке.
- Далее выбираем «Посмотреть все параметры Outlook».
- Теперь, если сообщение будет отправлено случайно, вы сможете отменить его отправку в нижней части окна.
Если вы вдруг отправили письмо, но допустили в нем ошибку либо хотите уточнить какие-либо детали, еще не поздно внести правки. Для этого необходимо при отзыве сообщения активировать опцию «Удалить непрочитанные копии и заменить их новыми сообщениями».
После этого перед вами отобразится окно с отправленным ранее сообщением.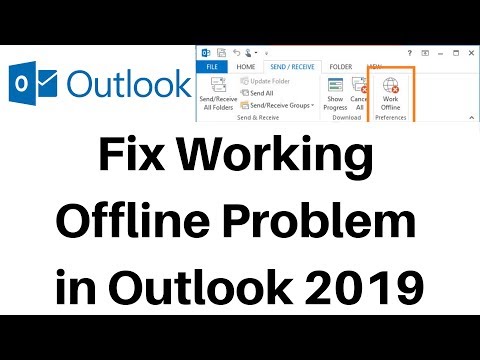 В нем вы сможете отредактировать письмо и отправить его повторно.
В нем вы сможете отредактировать письмо и отправить его повторно.
Сегодня мы рассмотрели все возможные способы, с помощью которых можно отозвать и отменить отправку письма в Microsoft Outlook разных версий. Напоминаю, что данная процедура доступна только в том случае, если адресант не успел прочитать полученное им письмо. Кроме того, он может его и не прочитать, но сообщение останется, так как включена функция кэширования или активен автономный режим.
Чтобы избежать случайной отправки письма, рекомендую использовать браузерную версию приложения. В ней доступна опция отмены сообщения, благодаря которой можно полностью обезопасить себя от «неудачного клика».
Как исправить ошибку «Outlook завис в автономном режиме»? [Решено]
MS Outlook имеет файл Offline хранилища, который позволяет работать с этим почтовым клиентом даже при отсутствии сервера Exchange и синхронизировать их позже. Помимо этого, в Outlook загружено множество функций, которые превращают простую задачу отправки и получения электронной почты в интересную.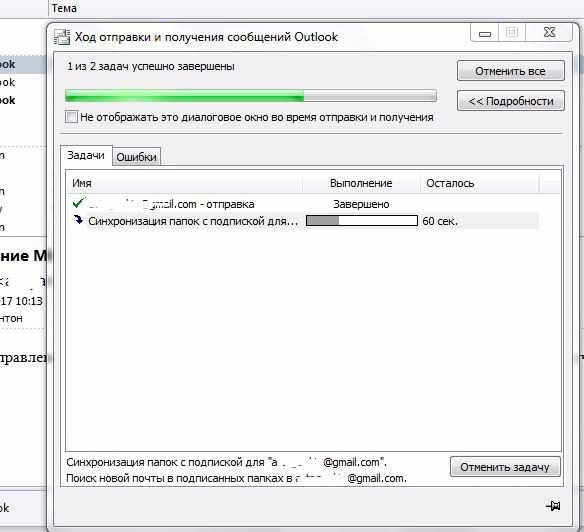 Несмотря на наличие замечательных функций и удобных функций, некоторые аспекты могут помешать работе пользователя. Проблема с зависанием автономного режима в Outlook — распространенная проблема, с которой сталкиваются пользователи Outlook
Несмотря на наличие замечательных функций и удобных функций, некоторые аспекты могут помешать работе пользователя. Проблема с зависанием автономного режима в Outlook — распространенная проблема, с которой сталкиваются пользователи Outlook
Как правило, три вещи могут помешать работе MS Outlook: проблемы с подключением, проблемы с конфигурацией и неожиданное включение режима работы в автономном режиме. Однако вы можете увидеть свой статус в Outlook. Если вы новичок, застряли в автономном режиме и хотите узнать, как переключить автономный режим в онлайн-режим, этот блог для вас. Продолжайте читать, чтобы получить полное решение.
Загрузите пробную версию Shoviv OST to PST Converter, чтобы узнать лучше.
Содержание
Иногда Outlook зависает в автономном режиме из-за следующих известных ошибок.
Проблема с конфигурацией
Если вы не можете передавать сообщения электронной почты и столкнулись с проблемами отключения, попробуйте проверить параметры конфигурации своей учетной записи.
Проблема с почтовым сервером
Пользователь сталкивается с этой проблемой при возникновении проблемы с почтовым сервером. Если вы хотите проверить, войдите в свою учетную запись. Проверьте, можете ли вы отправлять/получать электронные письма. Если вы не получаете его, возможно, виноват почтовый сервер, попробуйте связаться с администратором.
Проблема с подключением к Интернету
Outlook может отображать автономный рабочий режим или «Отключено», если возникает проблема с подключением к Интернету. Outlook может некоторое время быть в автономном режиме. Outlook может оставаться в отключенном режиме до тех пор, пока соединение снова не будет подключено к сети.
Проблема с рабочим профилем Outlook
Поврежденный или поврежденный профиль Outlook может препятствовать авторизации Outlook и подключению к почтовому серверу. Из-за этого мы получаем ошибку, обычно называемую зависанием Outlook в автономном режиме.
Что делать, если вы не в сети?Кроме того, можно проверить другой связанный пост: Устранена ошибка 0x80070021 в Outlook
- Сброс статуса «Работать автономно»: Выберите «Работать автономно» и проверьте свой статус.
- Проверка обновлений: откройте любое приложение Office, затем выберите «Файл» >> «Учетная запись» и нажмите «Обновления Office» в разделе «Информация о продукте».
- Создать новый профиль: может быть риск повреждения вашего профиля Outlook; поэтому вам предлагается создать новый. Для этого перейдите в «Файл», «Настройки учетной записи», «Настройки учетной записи», выберите профиль, который вы хотите удалить, и нажмите кнопку «Удалить» 9.0046
- Чтобы добавить заголовок учетной записи в раздел «Файл», нажмите кнопку «Добавить учетную запись» и следуйте инструкциям на экране.
- Откройте Microsoft Outlook на своем устройстве.

- Перейдите на вкладку «Отправить/получить» и нажмите «Работать автономно», чтобы повторно подключиться.
Примечание. Если кнопка работы в автономном режиме находится на затененном фоне, это означает, что у пользователя нет активного подключения к Интернету.
- Аналогичным образом проверьте значок Outlook на панели задач. Если вы видите кнопку с крестиком, это означает, что Outlook работает в автономном режиме.
Даже после выполнения вышеуказанного процесса, если проблема с автономным режимом все еще присутствует, фактической причиной может быть повреждение OST. Как мы все знаем, файл OST Outlook уязвим для технических ошибок. Он может быть поврежден по нескольким причинам. Следовательно, если основной причиной является повреждение файла OST, вам необходимо исправить его как можно скорее.
Кроме того, есть много способов справиться с этой проблемой, но лучше всего использовать сторонние инструменты. Если вы собираетесь искать лучший конвертер OST в PST, конвертер Shoviv OST в PST будет лучшим среди других. Это невероятный инструмент, который может даже конвертировать поврежденные файлы OST в PST, сохраняя при этом целостность данных.
Если вы собираетесь искать лучший конвертер OST в PST, конвертер Shoviv OST в PST будет лучшим среди других. Это невероятный инструмент, который может даже конвертировать поврежденные файлы OST в PST, сохраняя при этом целостность данных.
Shoviv OST to PST Converter — это специализированный инструмент, разработанный и разработанный для преобразования файла OST в формат PST. Кроме того, он отлично работает для восстановления недоступных файлов .ost.
Из электронных писем, календарей, вложений, журналов, встреч и других данных этот инструмент может восстановить каждую унцию данных, не затрагивая их исходное качество. Использование этого мощного инструмента — игра в несколько кликов, и, следовательно, работа с ним — легкая прогулка как для новичков, так и для профессионалов. Простота, а также удобный подход к этому инструменту можно считать его главной достопримечательностью.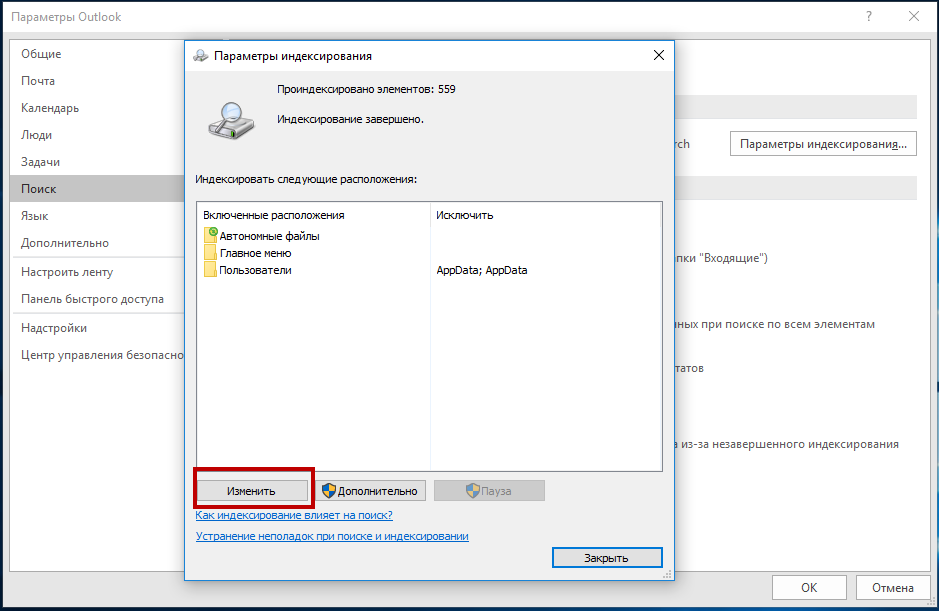
Интуитивно понятный интерфейс этого инструмента очень удобен и удобен в навигации. Кроме того, он включает в себя технически продвинутые функции, которые делают этот инструмент идеальным для обработки событий, связанных со взрывами или сбоями сервера Exchange, внезапным удалением учетной записи с сервера Exchange, проблемами синхронизации и многим другим. Кроме того, нет необходимости устанавливать какое-либо дополнительное программное обеспечение для использования этого инструмента.
Shoviv Конвертер OST в PST очень совместим и может использоваться для любой версии MS Outlook, а также для Windows. Кроме того, Shoviv предоставляет бесплатную конвертацию первых 50 писем из каждой папки почтового ящика в пробной версии; это вишенка на торте для пользователей, которые сначала хотят убедиться в производительности, прежде чем покупать премиум-версию.
Некоторые ключевые функции этого конвертера OST в PST:- Конвертер Shoviv OST в PST легко конвертирует файлы OST, созданные всеми версиями Microsoft Exchange Server, в формат PST
- Он также может конвертировать файлы OST, защищенные паролем
- Он может взломать шифрование, а затем восстановить данные из файла OST.

- Shoviv Конвертер OST в PST включает только трехэтапный процесс преобразования, что делает его идеальным для начинающих пользователей.
- Он легко работает с огромными файлами данных.
- Вы можете выполнять пакетное преобразование за один раз.
- Автор
- Последние сообщения
Jennifer
Дженниффер
Дженниффер помогла своим клиентам решить тысячи проблем, сертифицированных Microsoft. Она любит писать о почтовых клиентах и восстановлении данных. Она всегда с энтузиазмом предоставляет читателям самую свежую информацию, решения и достижения.
Latest posts by Jenniffer (see all)
How To Fix Outlook Working Offline In Outlook
Live Chat
Written By
Ankit Singh
Published on
Оценить эту публикацию
Начиная с MS Outlook 2010, Microsoft ввела возможность работать как в онлайн, так и в автономном режиме для учетных записей электронной почты, использующих серверы MS Exchange. Если ваша учетная запись Outlook работает в автономном режиме, вы не сможете отправлять и получать новые электронные письма. Как только Outlook переключится обратно в онлайн-режим, он будет автоматически отправлять и получать электронные письма. Если вы также столкнулись с автономным сообщением в своей учетной записи MS Outlook, то здесь мы обсудим простые решения для решения проблемы «как исправить работу Outlook в автономном режиме в Outlook».
Если ваша учетная запись Outlook работает в автономном режиме, вы не сможете отправлять и получать новые электронные письма. Как только Outlook переключится обратно в онлайн-режим, он будет автоматически отправлять и получать электронные письма. Если вы также столкнулись с автономным сообщением в своей учетной записи MS Outlook, то здесь мы обсудим простые решения для решения проблемы «как исправить работу Outlook в автономном режиме в Outlook».
Содержание
Microsoft Outlook, работающий в автономном и интерактивном режимах
Microsoft Exchange — широко используемый поставщик услуг электронной почты многими организациями по всему миру, который распространяет сообщения электронной почты через клиентские приложения электронной почты, такие как MS Outlook. Всякий раз, когда вы открываете приложение MS Outlook, оно сначала подключается к серверу Exchange и загружает ваши сообщения электронной почты. Вы можете просмотреть статус подключения к серверу в строке состояния в нижней части.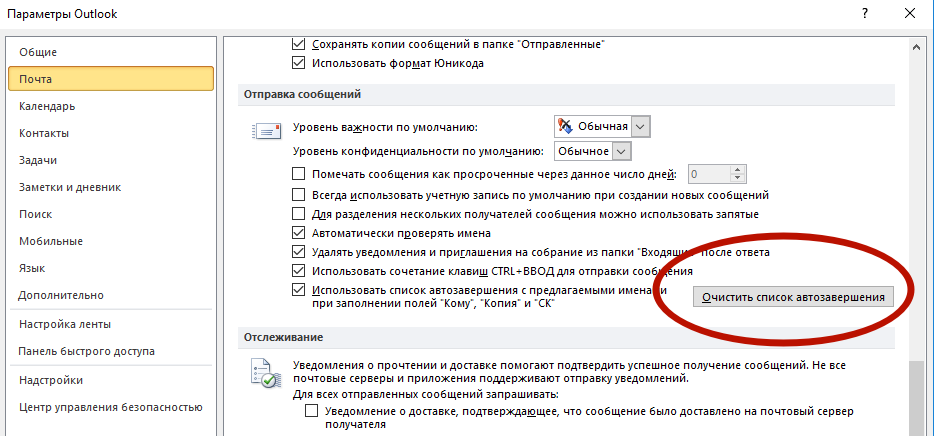 Если вы подключены к сети, в статусе будет отображаться «Подключено к: Microsoft Exchange» и дата последнего обновления.
Если вы подключены к сети, в статусе будет отображаться «Подключено к: Microsoft Exchange» и дата последнего обновления.
Далее в этом блоге мы обсудим методы исправления проблем, связанных с работой Microsoft Outlook в автономном режиме.
Если вы работаете в автономном режиме Outlook, статус будет показывать «Работает автономно» и либо покажет, что папка еще не обновлена, либо какая-либо старая дата. Вы можете использовать методы, представленные ниже в этом блоге, чтобы исправить работу Outlook в автономном режиме.
Вы также можете иногда видеть статус «Отключено».
Как исправить автономную работу Outlook в Outlook?
Отключение рабочего режима Outlook в автономном режиме
Программа Microsoft Outlook позволяет работать как в интерактивном, так и в автономном режиме. Вы можете проверить, работаете ли вы в автономном режиме или нет. Нажмите на вкладку «Отправить/получить» и перейдите в раздел «Предпочтения». При работе в автономном режиме вы увидите параметр «Работать в автономном режиме», выделенный серым цветом, иначе он будет отображаться нормально для онлайн-режима.
Иногда пользователи случайно нажимают кнопку «Работать автономно», которая отключает MS Outlook от сервера Exchange.
Выполнение этих шагов может помочь вам решить проблему «как исправить работу в автономном режиме в Outlook».
Открыть приложение Outlook в безопасном режиме
Если описанные выше шаги не помогли решить проблему «как исправить, когда Outlook работает в автономном режиме», вы можете попробовать открыть Microsoft Outlook в безопасном режиме. Открытие Outlook в безопасном режиме может помочь пользователям отключить конфликтующие надстройки. Для этого выполните указанные шаги —
- Нажмите клавиши «Win Logo + R».
- Введите «Outlook/Safe» и нажмите кнопку «ОК».
- Выберите имя своего профиля и при необходимости введите пароль.
- Теперь проверьте, можете ли вы подключиться к серверу Exchange в безопасном режиме.
Пользователи также могут отключить надстройки или параметры вручную вместо использования безопасного режима, чтобы проверить, работает ли он, чтобы исправить «как исправить Outlook, работающий в автономном режиме в Outlook».
Читайте также: Как исправить ошибку Outlook 0x800c8105 после обновления
Отключить проблемные надстройки
- Перейдите в раздел «Файл» и щелкните параметр «Информация».
- Нажмите кнопку «Управление надстройками COM».
- Нажмите кнопку «Отключить надстройки», чтобы временно отключить надстройки, вызывающие проблемы
- Теперь перезапустите программу и проверьте подключение к серверу Exchange.
Проверка подключения к Интернету
На самом деле, первое, что нужно проверить, это подключение к Интернету, как только вы увидите сообщение «Отключено» в строке состояния. Проблема «как исправить работу Outlook в автономном режиме в Outlook» может возникнуть из-за ложного подключения к Интернету. Некоторые организации предоставляют доступ к веб-почте, перейдите в меню «Файл»>



