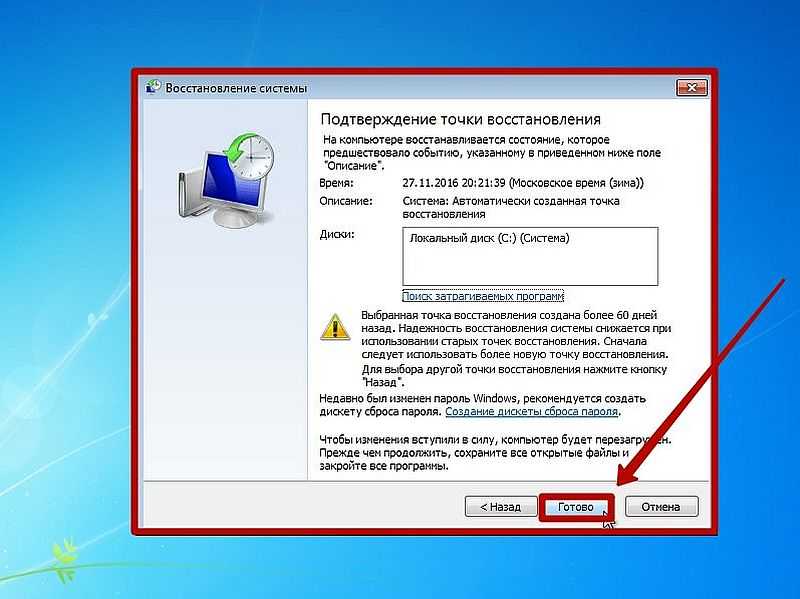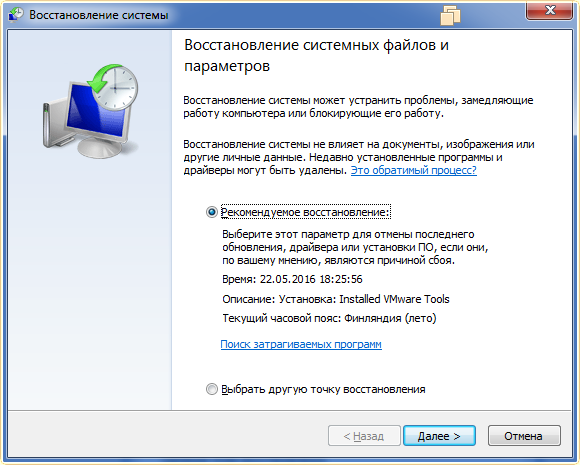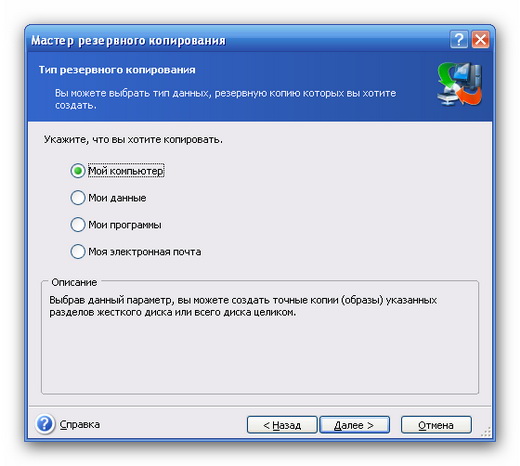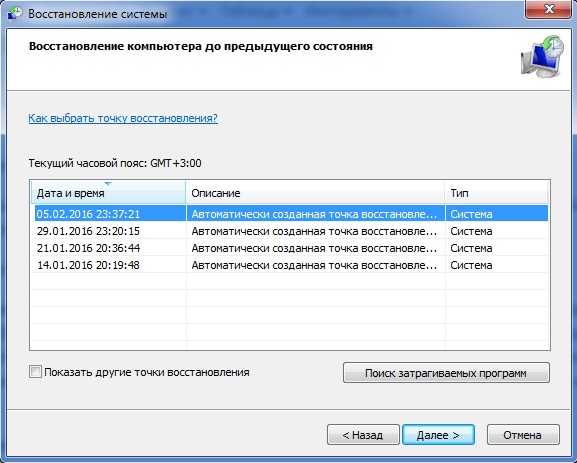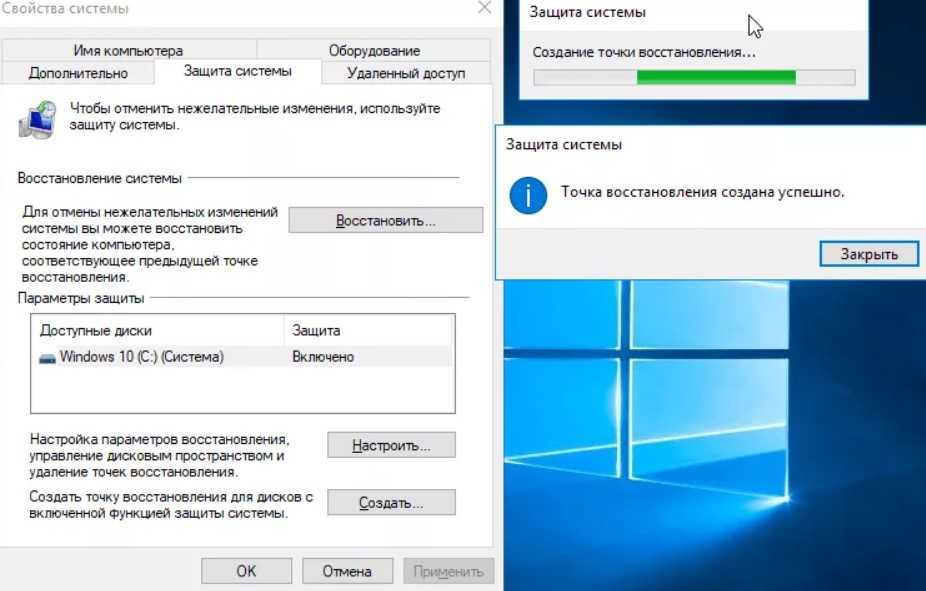Как откатить операционную систему Windows XP?
Содержание:
- Восстановление стандартной программой
- Откат системы при помощи сторонних программ
Довольно часто у тех, кто работает на компьютере, могут возникать неприятные ситуации, когда система начинает работать нестабильно, подтормаживать и даже сбоить. Это может быть вызвано установкой каких-нибудь программ, действием вируса, повреждением системных файлов, накоплением «мусора» на диске и так далее. Конечно, причина сбоя может быть понятна, если она произошла от Ваших действий. Однако в большинстве случаев, даже понимая, что произошло, вернуть прежнюю работоспособность Windows XP удалением программ и другими стандартными методами не удается.
Естественно, что всем нужна полноценная работающая Windows XP. Многие в этом случае обращаются к помощи друзей, знакомых, а кто-то даже вызывает специалистов, чтобы починить систему.
Тем не менее, имеется довольно простой способ, чтобы вернуть работоспособность системы, не прибегая к её переустановке.
Встроенная в Windows XP программа, используемая для восстановления системы.
Она имеет название System Restore Application. После установки системы служба восстановления Windows XP включается в работу автоматически. Она взаимодействует с разделами диска, формат которых может поддерживаться Windows XP. Во время работы системы служба отслеживает:
- изменения в файлах конфигурации и реестре системы;
- изменения в модулях системы, включая изменения, которые происходят в результате установки «заплаток» и системных обновлений;
- часть других изменений, которые разработчики Windows XP посчитали нужными отслеживать, чтобы их можно было впоследствии восстановить при помощи System Restore Application до исходного состояния.
Если что-то из вышеперечисленных изменений проявляются, то данные, нужные для отмены, служебная информация и исходные копии файлов записываются в предназначенные для этого «System Volume Information».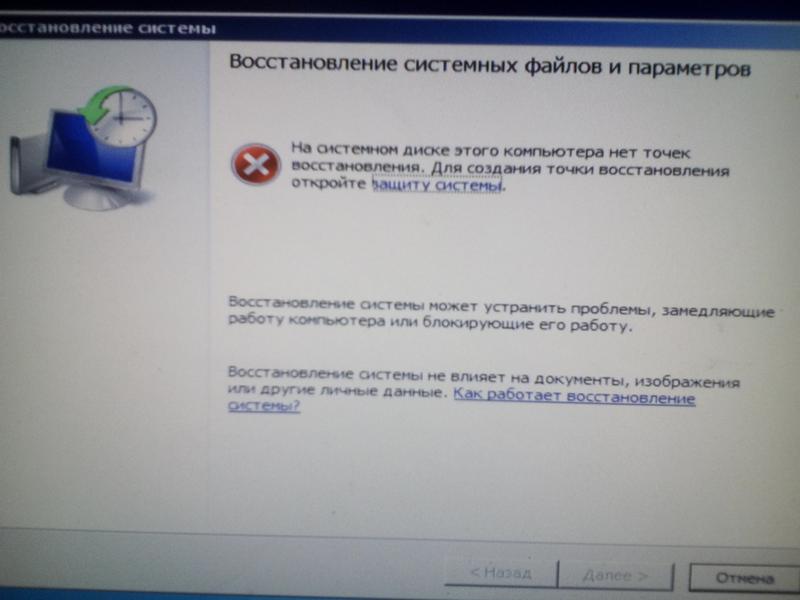
Убедиться в том, что у вас работает System Restore Application и управлять ей, следует щелкнуть правой клавишей на мышке по значку «Мой компьютер», выбрать «Свойства» и далее вкладку «Восстановление системы»:
Спустя какое-то время, перед серьезными системными событиями создаются «точки возврата», в которых фиксируются изменения. Обычно, под таким событием понимается установка пакетного обновления или новой программы. Точки восстановления можно создать и вручную. Чтобы создать её нужно перейти в Пуск->Программы->Стандартные->Служебные->Восстановление системы.
При этом чтобы не запутаться, можно указать описание данной точки.
Можно вернуться к одному из уже сохраненных состояний системы (точке восстановления), то есть сделать откат системы.
Служебные данные, чтобы произвести откат системы берутся из папки System Volume Information, после чего Windows XP переводится в состояние, в котором отключается часть вспомогательных функций и происходит дезактивация защиты заменяемых системных файлов.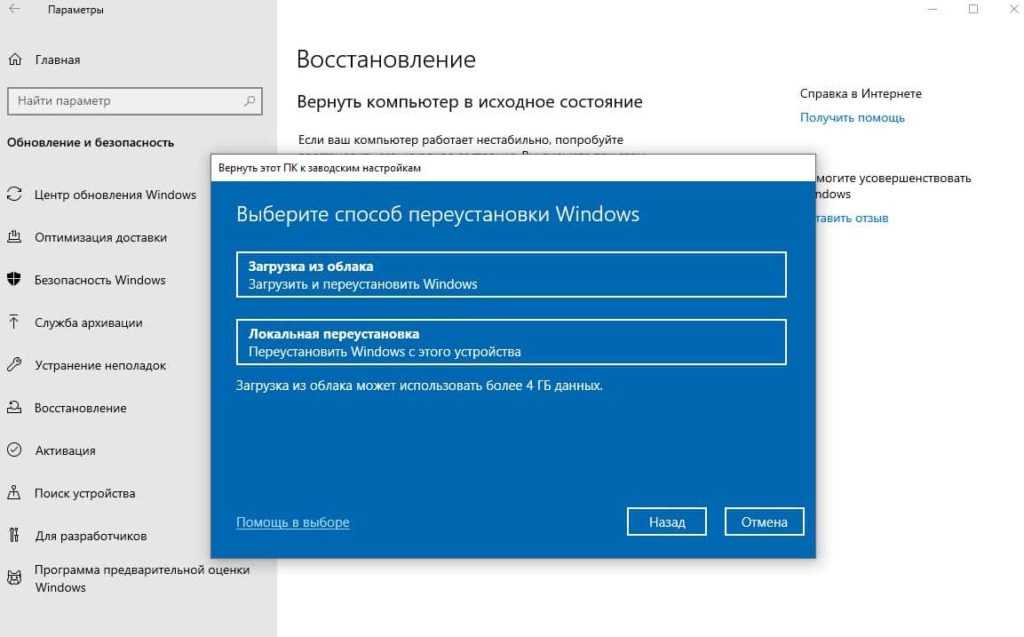 После чего требуемые для восстановления данные и файлы восстанавливаются из данной папки. После перезагрузки компьютера система возвращается в своё прежнее состояние, которое было зафиксировано в указанной точке восстановления.
После чего требуемые для восстановления данные и файлы восстанавливаются из данной папки. После перезагрузки компьютера система возвращается в своё прежнее состояние, которое было зафиксировано в указанной точке восстановления.
Давайте разберём по шагам как выполнить откат системы.
- Допустим, что вам нужно откатить систему – компьютер работает не так, как бы хотелось. В этом случае выбираем «Восстановление более раннего состояния», затем жмём кнопку «Далее».
- В левой части окна можно наблюдать календарь, на котором выделена текущая дата, а справа веден список доступных точек восстановления. Точки восстановления в календаре отображены жирным шрифтом.
Проделав вышеописанные действия, вы обнаружите нужную вам точку восстановления.
- Здесь можно обнаружить, создаваемые Windows XP автоматические точки восстановления, то есть «Системные контрольные точки».
- До восстановления нужно обязательно закрыть любые работающие программы.
 Также нужно будет немного подождать, пока будет производиться откат системы до выбранной точки восстановления.
Также нужно будет немного подождать, пока будет производиться откат системы до выбранной точки восстановления.
Выбираем необходимую точку восстановления, после чего жмём «Далее», подтверждая свои действия.
- Ждём завершения процесса восстановления.
- После перезагрузки, появится окно, которое уведомит о завершении процесса восстановления. Жмем «Ok», откат успешно осуществлен.
- Если откат не удался, то появится надпись Восстановление не завершено. Оно означает, что состояние системы не изменилось.
Если восстановление системы не привело к решению существующих проблем, то можно использовать более раннюю точку восстановления и проделать те же действия.
Если после отката системы появились проблемы (такое иногда бывает), нужно применить третий пункт, то есть «Отменить последнее восстановление».
Откат системы при помощи сторонних программ
Это могут быть Acronis True Image, Paragon Drive Backup, Norton Ghost и так далее.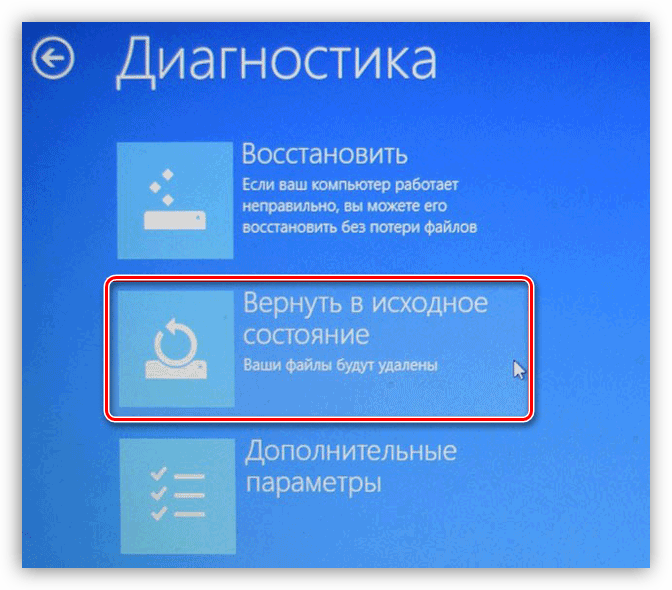 По принципу своей работы они имеют много общего, что позволяет легко работать с ними, научившись использовать одну из них.
По принципу своей работы они имеют много общего, что позволяет легко работать с ними, научившись использовать одну из них.
Рассмотрим восстановление системы на примере Acronis.
- Для начала нужно создать резервную копию Windows XP. Резервная копия называется «архив». Архив можно создавать в фоне, при этом работа системы не будет прерываться. «Контрольной точкой» станет состояние системы, когда начнется создание архива.
Начнём копировать «Мой компьютер»:
- Выбираем раздел системы:
- Затем нужно указать место, куда будем сохранять архив. Это может быть жесткий диск, съемный носитель, место в сетевом окружении, место в Интернете и так далее.
- Архив сохранился. Когда это потребуется, можно произвести откат системы. Выбираем команду восстановления и указываем место, где находится наш архив, из которого мы будем восстанавливать прежнее состояние или какие-то данные.
- При этом можно выбирать восстановление дисков нужных разделов либо отдельных файлов.

- Если нужно скопировать или просмотреть отдельные файлы в архиве, то можно просто открыть архивный файл из-под Acronis, войдя в него как в обычную папку.
Затем предлагается выбрать из архива данные, которые требуется восстановить:
- Кроме восстановления раздела можно восстановить и MBR — главную загрузочную запись. Она создаётся автоматически.
Выбираем нужный системный раздел для восстановления. При этом восстановить можно и не в «родное» место, в случае если там имеется достаточно свободного пространства.
Пока Windows XP работает, будет невозможно восстановить его системный раздел. Именно поэтому откат может быть только запланированным. Нажав кнопку «Приступить» произойдёт перезагрузка. В оперативную память загрузится составляющая Acronis, которая осуществит запланированные действия. Восстановление системного раздела, размер которого 5-10 Гб составит примерно 5-15 минут. После этого делаем ещё одну перезагрузку и Ваша Windows XP будет готова к работе.
Восстановление Windows XP до предыдущего состояния. Откат операционной системы Windows XP к точке восстановления Как сделать откат системы windows xp
Восстановление системы, это одна из тех функций на компьютере, которую, как я считаю, должен знать каждый. Ведь порой, даже опытный мастер, не всегда может определить по какой причине, случился тот или иной компьютерный сбой. Однако, разработчики системы windows предусмотрели это и именно для подобных случаев придумали такую функцию, как, откат системы до того момента, пока с ней было все в порядке.
В каких случаях необходимо делать восстановление системы windows?
Не буду далеко ходить и приведу пример на своей ситуации.
Однажды так получилось, что у меня «полетела» программа Microsoft Office Word, в ней произошел какой-то сбой, и она перестала запускаться! Для меня это было действительно проблемой, потому что в данной программе я очень часто работаю и кто муже, эта программа была у меня лицензионная.
Так что делать откат системы, вы можете не только тогда, когда что-нибудь не то установили (до этого момента я ей пользовался только в подобных случаях), но и когда «слетает» какая-нибудь серьезная программа.
По какому принципу работает откат системы windows 7 и windows xp?
Принцип работы восстановления системы довольно-таки прост. Ваша ОС Windows делает точки восстановления системы. Что это за точки?
Точки — это условное название, потому что на самом деле, точка восстановления — это сохраненная копия системы, на тот момент, когда ваша система работает нормально и без ошибок. То есть, ОС, сама запоминает свое нормальное рабочее состояние и делает себе как бы пометку, что в случае, если произойдет какой-то сбой, или мы, что-нибудь не то установим на нашем компьютере, она должна вернуться к такой-то точке. Надеюсь, ответ понятен. Кстати, из этого ответа у вас может вытечь другой вопрос — а где же она хранит копию системы? И правда где, кто муже таких копий бывает несколько, где же они все умещаются? Давайте разберемся.
То есть, ОС, сама запоминает свое нормальное рабочее состояние и делает себе как бы пометку, что в случае, если произойдет какой-то сбой, или мы, что-нибудь не то установим на нашем компьютере, она должна вернуться к такой-то точке. Надеюсь, ответ понятен. Кстати, из этого ответа у вас может вытечь другой вопрос — а где же она хранит копию системы? И правда где, кто муже таких копий бывает несколько, где же они все умещаются? Давайте разберемся.
Для этого немного вернемся к тому времени, когда вы только что . Чаще всего, при установке, дисковое пространство делиться на два раздела (если у вас один раздел, то обязательно его разбейте, как это делать, я рассказывал в статье ) один системный и другой для всего остального (игр, фильмов, ваших видео, фото и т.п.). Но, если вы когда-нибудь обращали внимание, то несколько гигабайт, после установки, куда-то пропадают. Т.е. например, когда я покупал компьютер, у меня было заявлено, что жесткий диск имеет объем 720 гигабайт. А теперь поглядите на картинку ниже.
У одного диска объем 98 гигабайт, у другого 600, итого — 698, то бишь 22 гигабайта куда-то исчезли. Именно эти 22 гигабайта и есть та самая память, в которой хранятся все мои точки восстановления системы. Кстати, это не предел, на многих компьютерах на это дело отводиться гораздо больше дискового пространства, например на моем ноутбуке, который я не так давно купил, для функции «Восстановление системы windows 7» отводиться аж 40 гигабайт!
Ну а теперь, давайте я вам расскажу, как сделать откат системы windows 7 и xp. Кстати, если вы заметили, я говорю то откат, то восстановление, не пугайтесь, это одно и то же. Итак, приступим.
Как выполнить восстановление системы windows 7 и vista?
Так как у этих двух ОС восстановление системы происходит одинаково, то я покажу все на примере windows 7.
- Для начала нужно нажать меню Пуск, и в нем выбрать пункт Все программы
- После чего практически в самом низу вы найдете пункт Стандартные. После того как найдете, откройте его.

- В пункте Стандартные, опять таки практически в самом низу, будет вкладка Служебные.
- Открыв эту папку, вы увидите долгожданный пункт Восстановление системы. Нажмите на него.
- После чего у вас на мониторе появиться маленькое окошко Запуск восстановления системы. Его я вам показывать не буду, т.к. оно у меня очень быстро загрузилось и исчезло, даже фоткнуть не успел.
- Теперь у вас откроется главное окно программы, нажмите далее.
- После чего у вас должно открыться окно, где вы можете выбрать точку восстановление за нужным вам числом. Кстати, если вы нажмете на пункт Показать другие точки восстановления, то вы увидите все точки за все числа, которые есть на вашем компьютере.
Небольшое отступление. Если вы видите на, скриншете выше, под заголовком Описание, написана причина, по которой сделана точка восстановления, эта причина «Центр обновления Windows». Т.е. если после обновления начали появляться какие-то непонятные ошибки, или ОС стала дольше грузиться, то вы можете сделать откат системы windows 7 до того, как она работала без этого обновления. Но причиной появления точки может быть не только обновление, также, в данной строке вы можете увидеть надпись «Запланированная точка восстановления» или что-то на подобии «Установка ТАКОЙ-ТО ПРОГРАММЫ», «Удаление ТАКОЙ-ТО ПРОГРАММЫ». Разумеется, на месте ТАКОЙ-ТО ПРОГРАММЫ стоит название какой-нибудь серьезной программы, типа Microsoft Office Word.
Но причиной появления точки может быть не только обновление, также, в данной строке вы можете увидеть надпись «Запланированная точка восстановления» или что-то на подобии «Установка ТАКОЙ-ТО ПРОГРАММЫ», «Удаление ТАКОЙ-ТО ПРОГРАММЫ». Разумеется, на месте ТАКОЙ-ТО ПРОГРАММЫ стоит название какой-нибудь серьезной программы, типа Microsoft Office Word.
Мы отвлеклись, продолжаем
После чего, собственно, начнется процесс. Не перезагружайте компьютер до того момента, пока все не закончиться. По окончанию компьютер перезагрузиться и у вас должно будет выскочить окно об успешном завершении данной спец операции.
В windows vista все практически также. Сильно отличается только первое открывшееся окно.
Как восстановить систему windows xp?
Для начала, хотел бы предупредить владельцев компьютеров, у которых установлены старые версии windows xp, на них может и не быть такой функции как восстановление системы .
К сожалению, я вам не могу показать на скриншетах, как выполнить эту же операцию в windows xp. Но я точно знаю, что она делается по такому же пути, т. е.: Пуск -> Все программы -> Стандартные -> Служебные -> Восстановление системы. Как вы видите все просто, далее нужно просто выбрать за какое число вы хотите сделать откат системы windows xp , а далее уже пойдет сам процесс.
Но я точно знаю, что она делается по такому же пути, т. е.: Пуск -> Все программы -> Стандартные -> Служебные -> Восстановление системы. Как вы видите все просто, далее нужно просто выбрать за какое число вы хотите сделать откат системы windows xp , а далее уже пойдет сам процесс.
На этом позвольте откланяться.
P.S. Для наглядности записал видео урок, он идет всего лишь пять минут, так что посмотрите для закрепления материала.
Восстановление Системы Windows XP – это один из наиболее оптимальных способов по устранению проблем, связанных с зависанием компьютера или проблемной загрузкой системы, которые появились после заражения компьютера вирусными программами или неудачной установкой драйверов. Для выполнения отката Виндовс ХР не нужно быть программистом или очень опытным пользователем, следует выполнить несколько несложных действий, которые описаны ниже, поскольку данный процесс является автоматическим.
Существует три способа, при помощи которых, можно выполнить восстановление системы Windows XP :
- откат из рабочей системы;
- восстановление через консоль;
- откат при помощи установочного диска.

Откат системы Windows XP через системную утилиту
Данный способ восстановления Виндовс ХР можно применить, лишь в том случае, если система не полностью повреждена, и она может загружаться. Для того, чтобы окатить систему Windows XP данным способом, необходимо проделать следующие действия:
- вставить в дисковод установочный диск с Виндовс ХР и выбрать пункт «Автозагрузка»;
- после этого, на экране компьютера появится окно со списком действий. Следует выбрать «Установка Windows XP»;
- в отрывшемся окне «Windows Setup» в качестве типа установки следует выбрать пункт «Обновление (Рекомендуется)» и нажать на «Далее». После этого нужно проделать все те же действия, что и при обычной установке системы.
Восстановление Виндовс ХР без загрузки системы
Данный способ можно использовать даже в тех случаях, когда не загружается система Windows XP . Для его реализации нужно проделать такие действия:
- вставить установочный диск в дисковод и в BIOS задать приоритет загрузки на DVD привод.
 После того, как Вы перезагрузите компьютер, начнется процесс инсталляции системы;
После того, как Вы перезагрузите компьютер, начнется процесс инсталляции системы;
- в появившемся окне нужно выбрать «Установка Виндовс ХР», для этого следует нажать клавишу «Enter»;
- теперь необходимо прочесть лицензионное соглашения и при помощи кнопки F8, его принять;
- в следующем окне появится предложения попытаться восстановить или установить новую копию Windows XP, следует выбрать первый вариант. Для этого нужно нажать клавишу «R»;
Бывают такие случаи, что нету файла восстановления системы Windows XP и данный пункт отсутствует в системе. Это обычно связанно с тем, что установленная на Вашем ПК операционная система не является подлинной. В этом случае единственным вариантом решить проблему является установка новой операционной системы, с помощью лицензионного диска Виндовс ХР.
По времени откат системы Windows XP выполняется так же, как и установка, поскольку системе нужно заменить старые системные файлы на новые.
Откат Windows XP через консоль
В некоторых случаях есть возможность избежать длительной замены всех системных файлов на новые, для этого восстановление системы нужно выполнять через консоль. Одним из наиболее актуальных случаев использовать данный вариант является повреждение загрузочной записи винчестера (MBR), которую восстановить возможно только с помощью команд fixmbr и fixboot. Для восстановления системы Windows XP этим способом нужно проделать следующие действия:
- запустить установочный диск операционной системы и в меню, которое открывается при запуске, выбрать пункт «Восстановить ОС с помощью консоли восстановления», для этого необходимо нажать кнопку «R»;
- после этого программа установки выполнит поиск имеющих операционных систем и выдаст на экран их список. В том случае, если на Вашем устройстве есть несколько ОС, то для выбора необходимой из них, наберите её порядковый номер и нажмите клавишу «Enter»;
- теперь у Вас на экране появится запрос пароля администратора, введите его в консоль, в случае отсутствия пароля, просто нажмите «Enter»;
- у Вас появится консоль восстановления, в которую можно вводить любые команды для проверки работоспособности системы и её восстановления.
 Самыми используемыми командами являются Fixboot – перезаписать загрузочный сектор на новый и Fixmbr – заменить или исправить основную загрузочную запись SSD или HDD;
Самыми используемыми командами являются Fixboot – перезаписать загрузочный сектор на новый и Fixmbr – заменить или исправить основную загрузочную запись SSD или HDD;
- откат неисправной таблицы разделов начнем с выполнения команды fixmbr, которая заменит основную загрузочную запись на новую;
- после ввода этой команды, на экране Вашего компьютера появится окно с предупреждением, что команда может нанести вред существующей таблице разделов. Для того, чтобы продолжить восстановление, нужно ввести символ «Y» и нажать клавишу «Enter»;
- если Вы хотите выполнить перезапись загрузочного сектора, то следует ввести команду fixboot;
- после ввода команды на экране появится вопрос о перезаписи загрузочного сектора. Для того чтобы начать перезапись введите символ «Y» и нажмите кнопку «Enter»;
- теперь у Вас на экране выведется строка, в которой будет написано, что перезапись прошла успешно.
 После этого можно выходить из консоли восстановления, для этого следует ввести команду «Exit» и нажать «Enter»;
После этого можно выходить из консоли восстановления, для этого следует ввести команду «Exit» и нажать «Enter»;
- Ваш компьютер автоматически выполнит перезагрузку, и Вы получите работоспособную операционную систему Виндовс ХР.
Запуская каждый день свой персональный компьютер, вы неизбежно привносите в него что-либо новое. Причем не важно, просто ли вы серфите по Интернету или устанавливаете новые программы. Ведь зайдя на какую-нибудь веб-страницу, вы вполне можете подхватить там вирус или установить, сами того не зная, вредоносную программу. Сегодня мы с вами поговорим о том, как откатить систему Windows XP назад.
Предупрежден — вооружен
Достаточно известная поговорка принимает в рассматриваемом нами контексте вполне ясный и конкретный смысл. Запомните, существует всего один способ восстановить свою систему, и он требует обязательной предварительной подготовки. Этим средством является встроенная в ОС утилита «Восстановление системы». Но, для того чтобы с её помощью вернуть компьютер в предыдущее состояние, вам необходимо заранее озаботиться, чтобы такая точка существовала. Многие пользователи считают, что резервное копирование системы занимает много места на жестком диске. Отчасти это так, но все недовольства проходят разом, когда возникает ситуация, при которой в скором порядке может потребоваться восстановление. Поэтому перед тем как откатить систему Windows XP назад, давайте уточним, как создать точку восстановления.
Многие пользователи считают, что резервное копирование системы занимает много места на жестком диске. Отчасти это так, но все недовольства проходят разом, когда возникает ситуация, при которой в скором порядке может потребоваться восстановление. Поэтому перед тем как откатить систему Windows XP назад, давайте уточним, как создать точку восстановления.
Исходная позиция
Как уже было сказано, нам понадобится создать определённую стартовую точку, к которой мы бы хотели вернуть свой компьютер при поломке или заражении вирусом. Конечно, вы можете выбрать момент установки ОС на компьютер, но какой в этом смысл, если проще будет переустановить систему целиком?
Итак, для создания точки восстановления проделайте следующее. Перейдите в меню «Пуск»-«Программы»-«Стандартные»-«Служебные». Там выберите пункт «Восстановление системы». В открывшемся интерфейсе, выберите создание точки восстановления и дождитесь, пока компьютер выполнит всю операцию до конца. Теперь у вас будет куда вернуться в случае неполадок с компьютером.
Если вы являетесь пользователем ОС более нового поколения, например, Windows 7, то вас не должен заботить данный пункт в вопросе, как откатить систему назад. Windows XP, в отличие от семёрки, не создаёт копий автоматически и при установке не включает автоматическое создание подобных резервных состояний.
Восстановление
Наконец-то мы добрались непосредственно до вопроса, как откатить систему Windows XP назад. Для этого вам понадобится повторить все действия, указанные в предыдущем пункте за тем исключением, что вам нужно будет в самой программе выбрать подпункт «Восстановление более раннего состояния компьютера». В таком случае вам будет предложен список всех доступных состояний за прошедшее время. Как откатить систему Windows XP назад? Вам нужно выбрать подходящее состояние. По умолчанию, жирным шрифтом будет выделена самая последняя доступная позиция. Выбрав необходимый пункт жмем «Далее» — «Готово».
На самом деле никто не знает, чем руководствуется персональный компьютер при восстановлении системы. Он может удалить установленные программы, а может оставить. У вас пропадут недавние фотографии… Или не пропадут. Во всяком случае, не забывайте создавать резервные копии ваших файлов. Это, кстати, еще один способ, как откатить систему назад. Windows XP Professional позволяет использовать сторонние утилиты для сохранения состояния системы.
Он может удалить установленные программы, а может оставить. У вас пропадут недавние фотографии… Или не пропадут. Во всяком случае, не забывайте создавать резервные копии ваших файлов. Это, кстати, еще один способ, как откатить систему назад. Windows XP Professional позволяет использовать сторонние утилиты для сохранения состояния системы.
Независимые программы
- Резервное копирование данных. Существует множество программ, предназначенных как для сохранения части файлов компьютера, так и для создания образов жестких дисков в целом. Например, «Acronis». Сохраняя с её помощью данные, вы в любой момент времени сможете переустановить систему целиком и полностью, а потом восстановить содержимое ваших жестких дисков.
- Специальные программы для восстановления удаленных файлов. Конечно, с их помощью нельзя восстановить систему в истинном значении, однако вернуть некоторые файлы очень даже возможно. Рекомендуется использовать File Rescue Pro.
Системный диск
Если у вас сохранился установочный диск вашей операционной системы, вы можете провести восстановление системы с его помощью. Для этого вставьте его в дисковод и перезапустите компьютер с диска. Перед вами должен будет появиться экран установщика операционной системы. Как откатить систему назад? Windows XP сам подсказывает решение. Внизу экрана видим надпись «R — восстановить». Нажимаем соответствующую кнопку.
Для этого вставьте его в дисковод и перезапустите компьютер с диска. Перед вами должен будет появиться экран установщика операционной системы. Как откатить систему назад? Windows XP сам подсказывает решение. Внизу экрана видим надпись «R — восстановить». Нажимаем соответствующую кнопку.
Компьютер произведёт поиск установленных ОС. После этого появится меню, в котором вы должны выбрать восстанавливаемую систему. Указываем нужную нам ОС для восстановления, набираем её номер и жмем Enter.
После этого вводим пароль, если нужно, и приступаем к восстановлению. Для этого нам необходимо вписать команду для восстановления разделов Fixmbr. Подтверждаем действие. Затем нам понадобится восстановить загрузочную область командой Fixboot. После этого вводим exit и перезагружаемся.
В заключение стоит отметить, что если вы ищете инструкцию, как откатить систему назад Windows XP через БИОС, то знайте, что сделать это никак не возможно. Все изменения, которые вы могли бы внести с помощью БИОСа, не затронут ОС напрямую.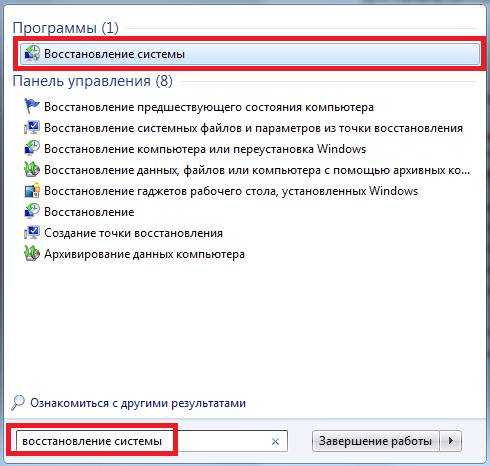 Максимум, что можно посоветовать — это вытащить на материнской плате батарейку — «таблетку». В этом случае сбросятся все настройки БИОСа, пропадет пароль на компьютер и исчезнут некоторые последние изменения.
Максимум, что можно посоветовать — это вытащить на материнской плате батарейку — «таблетку». В этом случае сбросятся все настройки БИОСа, пропадет пароль на компьютер и исчезнут некоторые последние изменения.
Иногда у пользователей компьютера возникает неприятная ситуация, когда привычная нам программная оболочка windows xp начинает притормаживать, возникают сбои в работе других приложений, часто компьютер сам перезагружается или выскакивает «экран смерти».
Такие ошибки могут вызвать недавно установленные программы, вирусы, ненужные файлы на диске, поврежденные системные файлы. При этом если вы подозреваете, что виновата недавно установленная программа, ее удаление не всегда помогает восстановить стабильную работу системы. Вот тут вам и придет на помощь откат системы к тому состоянию, когда эта программа еще не была установлена.
Сейчас мы вам расскажем, как сделать откат системы windows xp.
Используя встроенную программу в windows xp для восстановления системы
Она называется System Restore Application и устанавливается автоматически при инсталляции windows xp.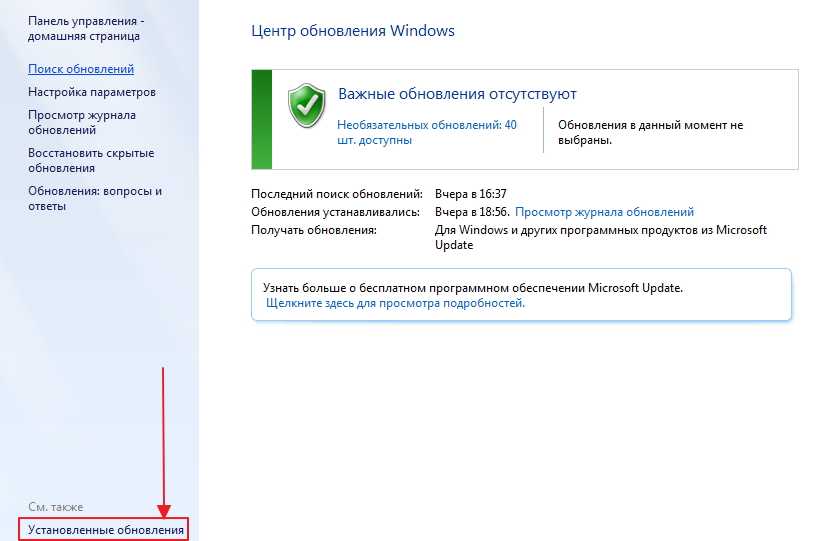 Запускается также автоматически при каждой загрузке виндовс и следит за изменениями файловой структуры системы.
Запускается также автоматически при каждой загрузке виндовс и следит за изменениями файловой структуры системы.
Программа использует те разделы диска, которые поддерживаются операционной оболочкой.
Когда программа работает, она следит за такими процессами:
Как меняются файлы конфигурации и системный реестр.
Как изменяется модульная система после инсталляции обновлений системы.
Другие важные изменения, которые можно будет вернуть до исходного состояния.
Когда происходит любое изменение в вышеперечисленных файлах, то восстановочные данные, файловые исходники и служебная информация сохраняются в папках, которые автоматически создаются в «System Volume Information». Эта папка предусмотрена в корне любой буквы винчестера, за которым наблюдает система.
Чтобы удостовериться в том, что System Restore Application запущена и выполняет свои функции, щелкните правой кнопкой мыши на значок «Мой компьютер» и выберите строчку «Свойства», а в нем уже «Восстановление системы».
Перед тем, как происходят серьезные системные события, создается «точка возврата», в которой записываются изменения для того, чтобы сделать удачный откат windows xp.
Обычно эта точка создается автоматически перед тем, как вы устанавливаете какую-то новую программу.
Однако ее можно сделать и самостоятельно. Для этого переходите в «Пуск»-> «Программы»-> «Стандартные»-> «Служебные»-> «Восстановление системы». Затем отмечаете пункт «Создать точку восстановления» а затем жмете далее. Откроется такое окно.
Для удобства назовите точку отката так, чтобы потом ее легко было вспомнить, затем жмете «Создать».
Откат системы windows xp также начинается с перехода в «Пуск»-> «Программы»-> «Стандартные»-> «Служебные»-> «Восстановление системы», но только теперь просто нажимаете на кнопку «Далее».
Теперь на календаре выбираете дату, до которой система работала стабильно, жмете на нее, а потом нажимаете «Далее».
Начнется откат операционной системы до этой точки.
Этот процесс довольно долгий, так что запаситесь терпением. После завершения компьютер перезагрузится и появится вот такое окно.
При этом все программы, установленные после выбранной даты, исчезнут, однако все ваши вручную измененные файлы (документы ворд, эксель) не изменятся, даже если вы их редактировали после даты точки восстановления. Это же касается скачанных файлов любого вида – они останутся на месте.
В том случае, если этот метод «лечения» компьютера не помог, то аналогично выберите на календаре еще более раннюю дату.
В редких случаях после восстановления могут возникнуть осложнения, тогда выберите третий пункт в меню восстановления, которого раньше не было. Произойдет как бы «откат отката» windows.
Как сделать восстановление, используя стороннюю программу Acronis?
Скачиваете и устанавливаете Acronis на компьютер, затем запускаете ее. Откроется главное окно программы.
Первым делом создаете резервную копию системы, которая отображается как архив. Его можно сделать, используя фоновый режим, так виндовс не будет прерывать текущие запущенные процессы. Как только архив начнет создаваться, дождитесь окончания процесса.
Его можно сделать, используя фоновый режим, так виндовс не будет прерывать текущие запущенные процессы. Как только архив начнет создаваться, дождитесь окончания процесса.
Опишем все шаги подробнее.
Для начала копируете «Мой компьютер».
Теперь выбираете нужный раздел.
Указываете папку на винчестере или съемном носителе, где будет храниться архив.
После сохранения архива вы можете быть уверены, что сможете сделать откат системы в любое время. Для этого выбираете «Восстановить» и указываете папку, в которой находится архив.
В том случае, если вы просто хотите увидеть содержимое архива, то вам нужно открыть файл в самой программе.
Теперь выбираете файлы, которые нуждаются в восстановлении. Также можно задать восстановление главной загрузочной записи, из невидимых файлов которой и начинается собственно загрузка компьютера после включения.
Кстати, восстанавливать файлы можно и в другую папку жесткого диска или съемного носителя.
Важная деталь. Откат системы не начнется до тех пор, пока windows xp запущен. Поэтому будьте готовы к тому, что при нажатии на кнопку «Приступить» компьютер перезагрузится, так что не пугайтесь.
После перезагрузки компьютер начнет заново загружаться, и при загрузке BIOS и остальных программ в оперативку также загрузится основа Acronis, которая и выполнит дальше все необходимые операции. Системный раздел объемом пять-десять гигабайт восстанавливается за пять-пятнадцать минут, после чего снова перезагружаете компьютер.
В Windows XP содержится огромное количество настроек, конфигураций и записей в реестре, которые определяют функционирование системы. Если в результате сбоя или действия вредоносной программы какая-то часть Виндовс будет повреждена – могут возникнуть проблемы с корректной работой компьютера. Большинство пользователей в таком случае попросту переустанавливают ОС. Однако это не совсем удобный вариант. Вам придется устанавливать заново все программное обеспечение и настраивать ПК под свои требования.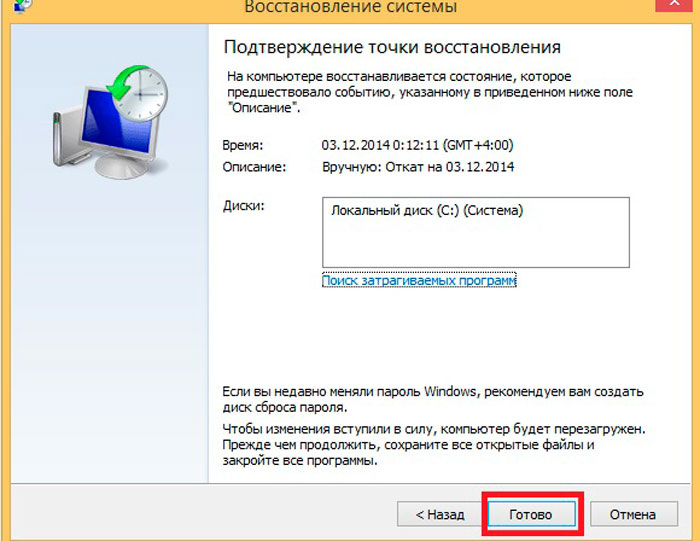 Гораздо лучше сделать откат или .
Гораздо лучше сделать откат или .
Что это такое?
Откат системы – это восстановление определенных параметров компьютера. Пользователь может создать так называемую контрольную точку , то есть запомнить состояние компьютера на текущий момент. Если в будущем что-то пойдет не так, Windows XP всегда можно будет сделать восстановление до сохраненного состояния.
Контрольная точка сохраняет в себе записи реестра, все конфигурации системы и ее модулей и установленные на данный момент обновления.
Медиа-контент, пользовательские файлы и документы, настройки игр и программ сохранению не подлежат. Таким образом, откат Windows XP не используется для восстановления удаленных фотографий или удачных конфигураций программного обеспечения.
Если вы хотите защитить свою личную информацию от вирусов и случайного удаления, лучше всего сделать резервные копии, или бекапы файлов.
Их можно хранить на том же жестком диске, на облачном хранилище или на обычной съемной флешке.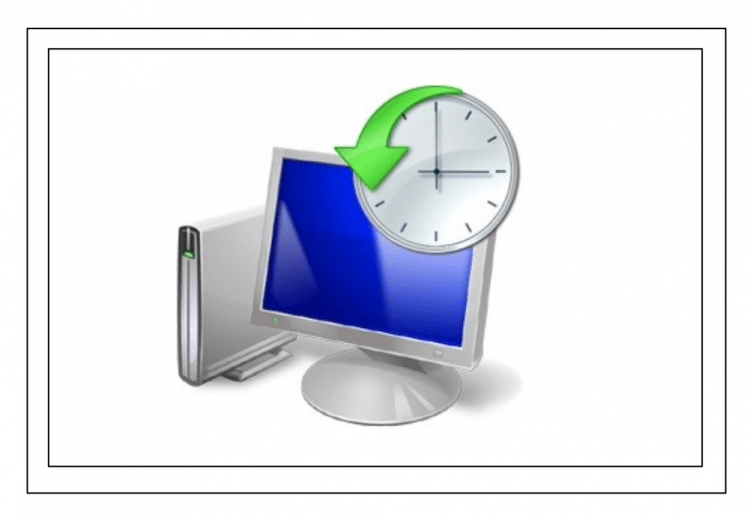 В случае какой-либо аварии, вы сможете просто скопировать созданный бекап, чтобы восстановить утерянные данные.
В случае какой-либо аварии, вы сможете просто скопировать созданный бекап, чтобы восстановить утерянные данные.
Как сделать контрольную точку
Перед тем, как сделать откат Windows XP, вам понадобится создать контрольную точку системы. ОС периодически создает такие чекпоинты самостоятельно, однако будет полезно создать дополнительный перед установкой сомнительного софта или работы с реестром. Это можно сделать с помощью стандартной утилиты, предустановленной во всех версиях системы:
Теперь при возникшей необходимости вы сможете легко откатить состояние Windows XP до стабильного.
Как сделать откат
Данная операция производится через тот же самый интерфейс, что и создание новых точек возврата. Для работы с утилитой вы должны войти в Windows XP под учеткой администратора.
По завершении процесса, ваш компьютер будет перезагружен, после чего изменения вступят в силу.
В случае если вы не удовлетворены результатом, или ошиблись в указании контрольной точки, вы можете отменить последний произведенный откат Windows XP. Данное действие можно сделать с помощью того же самого интерфейса:
Данное действие можно сделать с помощью того же самого интерфейса:
1. Откройте программку «Восстановление ОС».
2. В списке, в котором ранее было только 2 пункта, появится третий – «Отменить последнее». Установите галку напротив него и щелкните «Далее».
3. Подтвердите свое намерение отменить откат, после чего придется подождать некоторое время, пока компьютер восстанавливает предыдущие параметры системы.
После перезагрузки ПК, все конфигурации вернутся в исходное состояние.
Как откатить виндовс хп до начального состояния. Как сделать откат системы Windows XP? Точка восстановления Windows XP
В случае сбоев и ошибок, для возврата операционной системы в прежнее состояние в Windows XP есть встроенная система архивирования реестра и системных данных. И хотя она во многом несовершенна, часто помогает решать проблемы. Название на английском System Restore Application, что в переводе означает программа восстановления системы . Часто процесс восстановления системы в прежнее состояние называют «Откат системы «. Доступ к программе можно получить разными путями. Первое что нужно сделать, это проверить включена ли у Вас система восстановления системы . Для этого щелкаем правой кнопкой на значке «Мой компьютер» (смотри примечание в конце) и в выпадающем меню выбираем, внизу «Свойства». В открывшемся окне под названием
Доступ к программе можно получить разными путями. Первое что нужно сделать, это проверить включена ли у Вас система восстановления системы . Для этого щелкаем правой кнопкой на значке «Мой компьютер» (смотри примечание в конце) и в выпадающем меню выбираем, внизу «Свойства». В открывшемся окне под названием
«Свойства» выбираем вверху закладку «Восстановление системы». В окне имеется список дисков и если система восстановления включена, то около каждой записи, должна быть надпись «Наблюдение». Внизу есть надпись «Отключить восстановление системы на всех дисках», при включенной системе галочки напротив надписи не должно быть. При выборе диска и нажатии кнопки «Параметры» откроется одноименное окно, в котором можноотключить восстановление системы на этом
диске. Здесь также можно с помощью ползунка изменить выделяемое под архивирование дисковое пространство. Программа восстановления системы создает, так называемые, точки восстановления системы. По умолчанию точки восстановления создаются периодически и при
важных системных событиях, например: установка программ, драйверов, пакетных обновлений. Можно создавать свои точки восстановления. Особенно полезно это делать, если предполагается производить сомнительные действия в системе, в положительном исходе которых не уверены.
Можно создавать свои точки восстановления. Особенно полезно это делать, если предполагается производить сомнительные действия в системе, в положительном исходе которых не уверены.
Воспользоваться системой восстановления можно несколькими способами. Первый способ, через справку и поддержку Windows. Для этого нажимаем кнопку пуск и в меню справа щелкаем «Справка и поддержка» и справа находим «Отмена изменений с помощью Восстановления системы» и щелкаем на этой надписи. Открывается окно «Восстановление системы» где можно выбрать
«Восстановление
более раннего состояния компьютера» или «Создать точку восстановления», выбираем, что нужно и нажимаем «Далее». Если выбрали «Восстановление более
раннего состояния компьютера» откроется соответствующее окно с календариком, где можно выбрать точку восстановления по дате или по времени и кнопкой «Далее» продолжить восстановление. При выборе
создания точки восстановления в открывшемся окне нужно ввести имя вашей точки и по кнопке «Далее» она будет создана.
Иногда в меню «Пуск» отсутствует «Справка и поддержка», тогда можно попробовать вызвать её клавишей F1. Если и это не помогает, то у Вас, скорее всего, отключена служба «Справка и поддержка». Как бороться со службами, можно прочитать
Открыть окно «Восстановление системы» можно пройдя по пути, Пуск > Все программы > Стандартные > Служебные > Восстановление системы.
Примечание: Иногда пользователи не зная как вывести полноценную иконку «Мой компьютер» на рабочий стол, вытаскивают ярлык (это который со стрелкой). Тогда при выборе «Свойства» открывается окно свойств ярлыка, а это не то, что нам нужно. Чтобы решить эту проблему надо зайти в меню «Пуск» и выбрать правой кнопкой «Мой компьютер», а далее как указано выше. Либо вывести на рабочий стол полноценную иконку. Об этом можно прочитать
Иногда у пользователей компьютера возникает неприятная ситуация, когда привычная нам программная оболочка windows xp начинает притормаживать, возникают сбои в работе других приложений, часто компьютер сам перезагружается или выскакивает «экран смерти».
Такие ошибки могут вызвать недавно установленные программы, вирусы, ненужные файлы на диске, поврежденные системные файлы. При этом если вы подозреваете, что виновата недавно установленная программа, ее удаление не всегда помогает восстановить стабильную работу системы. Вот тут вам и придет на помощь откат системы к тому состоянию, когда эта программа еще не была установлена.
Сейчас мы вам расскажем, как сделать откат системы windows xp.
Используя встроенную программу в windows xp для восстановления системы
Она называется System Restore Application и устанавливается автоматически при инсталляции windows xp. Запускается также автоматически при каждой загрузке виндовс и следит за изменениями файловой структуры системы.
Программа использует те разделы диска, которые поддерживаются операционной оболочкой.
Когда программа работает, она следит за такими процессами:
Как меняются файлы конфигурации и системный реестр.
Как изменяется модульная система после инсталляции обновлений системы.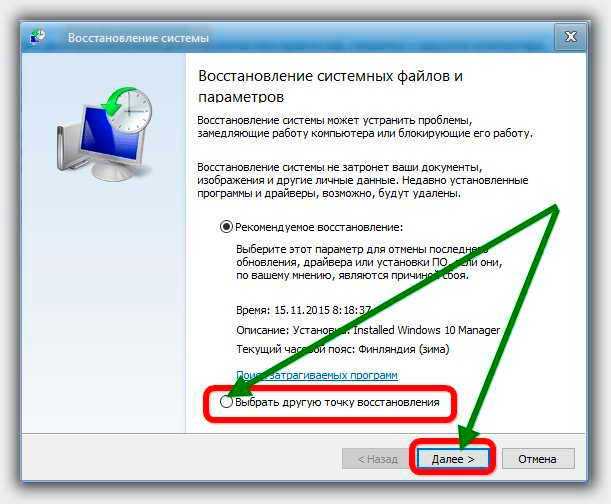
Другие важные изменения, которые можно будет вернуть до исходного состояния.
Когда происходит любое изменение в вышеперечисленных файлах, то восстановочные данные, файловые исходники и служебная информация сохраняются в папках, которые автоматически создаются в «System Volume Information». Эта папка предусмотрена в корне любой буквы винчестера, за которым наблюдает система.
Чтобы удостовериться в том, что System Restore Application запущена и выполняет свои функции, щелкните правой кнопкой мыши на значок «Мой компьютер» и выберите строчку «Свойства», а в нем уже «Восстановление системы».
Перед тем, как происходят серьезные системные события, создается «точка возврата», в которой записываются изменения для того, чтобы сделать удачный откат windows xp.
Обычно эта точка создается автоматически перед тем, как вы устанавливаете какую-то новую программу.
Однако ее можно сделать и самостоятельно. Для этого переходите в «Пуск»-> «Программы»-> «Стандартные»-> «Служебные»-> «Восстановление системы». Затем отмечаете пункт «Создать точку восстановления» а затем жмете далее. Откроется такое окно.
Затем отмечаете пункт «Создать точку восстановления» а затем жмете далее. Откроется такое окно.
Для удобства назовите точку отката так, чтобы потом ее легко было вспомнить, затем жмете «Создать».
Откат системы windows xp также начинается с перехода в «Пуск»-> «Программы»-> «Стандартные»-> «Служебные»-> «Восстановление системы», но только теперь просто нажимаете на кнопку «Далее».
Теперь на календаре выбираете дату, до которой система работала стабильно, жмете на нее, а потом нажимаете «Далее».
Начнется откат операционной системы до этой точки.
Этот процесс довольно долгий, так что запаситесь терпением. После завершения компьютер перезагрузится и появится вот такое окно.
При этом все программы, установленные после выбранной даты, исчезнут, однако все ваши вручную измененные файлы (документы ворд, эксель) не изменятся, даже если вы их редактировали после даты точки восстановления. Это же касается скачанных файлов любого вида – они останутся на месте.
В том случае, если этот метод «лечения» компьютера не помог, то аналогично выберите на календаре еще более раннюю дату.
В редких случаях после восстановления могут возникнуть осложнения, тогда выберите третий пункт в меню восстановления, которого раньше не было. Произойдет как бы «откат отката» windows.
Как сделать восстановление, используя стороннюю программу Acronis?
Скачиваете и устанавливаете Acronis на компьютер, затем запускаете ее. Откроется главное окно программы.
Первым делом создаете резервную копию системы, которая отображается как архив. Его можно сделать, используя фоновый режим, так виндовс не будет прерывать текущие запущенные процессы. Как только архив начнет создаваться, дождитесь окончания процесса.
Опишем все шаги подробнее.
Для начала копируете «Мой компьютер».
Теперь выбираете нужный раздел.
Указываете папку на винчестере или съемном носителе, где будет храниться архив.
После сохранения архива вы можете быть уверены, что сможете сделать откат системы в любое время. Для этого выбираете «Восстановить» и указываете папку, в которой находится архив.
Для этого выбираете «Восстановить» и указываете папку, в которой находится архив.
В том случае, если вы просто хотите увидеть содержимое архива, то вам нужно открыть файл в самой программе.
Теперь выбираете файлы, которые нуждаются в восстановлении. Также можно задать восстановление главной загрузочной записи, из невидимых файлов которой и начинается собственно загрузка компьютера после включения.
Кстати, восстанавливать файлы можно и в другую папку жесткого диска или съемного носителя.
Важная деталь. Откат системы не начнется до тех пор, пока windows xp запущен. Поэтому будьте готовы к тому, что при нажатии на кнопку «Приступить» компьютер перезагрузится, так что не пугайтесь.
После перезагрузки компьютер начнет заново загружаться, и при загрузке BIOS и остальных программ в оперативку также загрузится основа Acronis, которая и выполнит дальше все необходимые операции. Системный раздел объемом пять-десять гигабайт восстанавливается за пять-пятнадцать минут, после чего снова перезагружаете компьютер.
Видео уроки
Обновления любой программы или операционной системы призваны исправить ошибки в этом ПО, сделать работу более стабильной. Но бывают такие случаи, когда обновление Windows не дало положительного результата, а наоборот создало ошибки в системе. Многие пользователи в таких случаях пытаются переустановить систему. А ведь можно попытаться вернуть все как было до обновления, если знать, как откатить систему Windows XP.
Возможен откат отдельных обновлений, но этот процесс не всегда происходит правильно. Другой вариант восстановления сохраненных старых состояний системы. Для этого существуют отдельные программы, но на это способны и встроенные средства Windows. Обычно для таких целей заранее создается точка восстановления. По умолчанию настройками Windows такие точки делаются при определенных событиях в системе (перед установкой или удалением программ, чисткой реестра и т.п.).
В настройках системы (Мой компьютер) находится вкладка восстановление. Здесь устанавливается объем, отдаваемый под хранение системных файлов и врем через которое проводится копирование для каждого жесткого диска. Каждый раз перед установкой нового драйвера и программы или при их обновлении, в папке System Volume Information создается резервная копия. В архив сохраняются все системные файлы, которые подверглись изменению, системные настройки и ключи реестра виндоус. Благодаря этому проблема с откатом Windows XP решается относительно просто.
Каждый раз перед установкой нового драйвера и программы или при их обновлении, в папке System Volume Information создается резервная копия. В архив сохраняются все системные файлы, которые подверглись изменению, системные настройки и ключи реестра виндоус. Благодаря этому проблема с откатом Windows XP решается относительно просто.
Чтобы запустить восстановление нажмите на кнопку Пуск> Программы >Стандартные > Служебные > Восстановление системы. Выберите архив за нужно число. Здесь есть нюанс все исполняемые файлы, сохраненные на диске после этой даты, будут утеряны. Так что, если восстанавливать нужно не все, то лучше временно перенести все на другой диск или флешку.
Все эти средства Windows не всегда срабатывают, поэтому часто, когда решают, как откатить систему Windows XP, предпочтение отдают программ сторонних разработчиков. Подобные программы довольно сложны, и не рекомендуется использовать их неопытным пользователям. Они поддерживают загрузку с диска (без загрузки windows), архивируют и восстанавливают настройки windows и файлы без операционной системы. Но вопрос, как откатить Windows XP, с ними решается довольно гладко.
Но вопрос, как откатить Windows XP, с ними решается довольно гладко.
Обычно это не просто программы, а целые комплекты, имеющие в своем составе собственные драйвера для работы с диском и другим «железом», а также алгоритмы архивирования, разработка которых стоит немало денег. Эти комплекты могут напрямую (без ОС) работать с устройствами компьютера (код такой программы сложнее), поэтому они и стоят немалые деньги. Некоторые из таких решений могут подгружаться в память, а потом восстанавливать данные с оптического диска причем в том же дисководе. То есть нужно вынуть загрузочный диск программы из привода и вставить новый. При этом в операционной памяти и на экране компьютера будет оставаться интерфейс программы восстановления. К сторонним программам подобного рода относятся Norton Ghost, Acronis True Image, ShadowUser и др.
Теоретически любые обновления призваны оптимизировать работу системы и определенных программ. Однако, на практике встречается, что все идет не так как хотел пользователь, и система дает сбой. Такое может случиться и при установке нового программного обеспечения. Что же делать в такой ситуации? Некоторые пользователи считают, что выходом является переустановка операционки. На самом деле, все гораздо проще, особенно, если знать, как откатить систему Windows XP на день назад или любой другой срок, когда ОС нормально работала.
Такое может случиться и при установке нового программного обеспечения. Что же делать в такой ситуации? Некоторые пользователи считают, что выходом является переустановка операционки. На самом деле, все гораздо проще, особенно, если знать, как откатить систему Windows XP на день назад или любой другой срок, когда ОС нормально работала.
Что понадобится?
Некоторые пользователи считают, что необходимы сторонние утилиты, чтобы вернуться в точку отката. Отчасти это верно. Но в системе есть и встроенные инструменты, которые нам помогут восстановить удачную конфигурацию.
Первое, что понадобится – это точка восстановления. По умолчанию в Windows эти точки делаются автоматически. Обычно подобная операция происходит перед какими-либо значительными событиями, затрагивающими систему, например, перед чисткой реестра или установкой новых приложений и т. д. Собственно, процедура эта в плане сложности практически такая же, как проверить подлинность windows 7 онлайн, поэтому точку для отката можно создать и самому.
Откат Windows XP
Для того чтобы сделать возврат системы к предыдущему состоянию, для начала следует войти в систему с учетной записи администратора. Далее нажимаем Пуск и переходим по ссылке Все программы. Здесь нас интересуют стандартные и служебные утилиты. В них нажимаем на команду Восстановление системы. Отмечаем Восстановление предшествующего состояния и подтверждаем, кликнув на кнопку Далее. После этого в окне, которое откроется, нужно выбрать точку восстановления. Последний этап – подтверждение своего выбора и запуск процесса.
После окончания операции компьютер перезагрузится. Собственно, в дальнейшем проблем с работой системы возникнуть не должно. Однако, если компьютер не запускается, то, возможно, понадобится сделать отмену восстановления ОС.
Отмечу, что файлы, которые были сохранены на компьютере после выбранной даты, будут удалены. Поэтому при необходимости позаботьтесь о наличии их резервной копии. Некоторые пользователи предпочитают использовать сторонние утилиты для того, чтобы откатить систему до нужного состояния. В принципе, это тоже неплохой выход, но применять программы новичкам не рекомендуется, так как они не так просты в использовании, как кажется.
В принципе, это тоже неплохой выход, но применять программы новичкам не рекомендуется, так как они не так просты в использовании, как кажется.
Операционная система Windows XP оснащена удобным средством восстановления, позволяющим откатить изменения, которые привели к нестабильной работе. Этот инструмент в большинстве случаев позволяет без переустановки произвести полное восстановление системы Windows XP с сохранением всех пользовательских файлов.
Включение восстановления
Чтобы быть уверенным, что вы сможете выполнить откат XP назад к контрольной дате, убедитесь, что функция восстановления работает. Если она деактивирована, нужно обязательно её включить:
Вы можете настроить параметры восстановления, указав, сколько места следует выделить под точки для отката Виндовс. По умолчанию установлено 12% от общего объема, но можно сделать этот параметр чуть меньше, чтобы сэкономить пространство на винчестере.
Откат к контрольной дате
Функция восстановления системы включена, посмотрим, как она работает:
Если вернуть систему в работоспособное состояние не удалось, можно выполнить на компьютере повторное восстановление, выбрав другой день.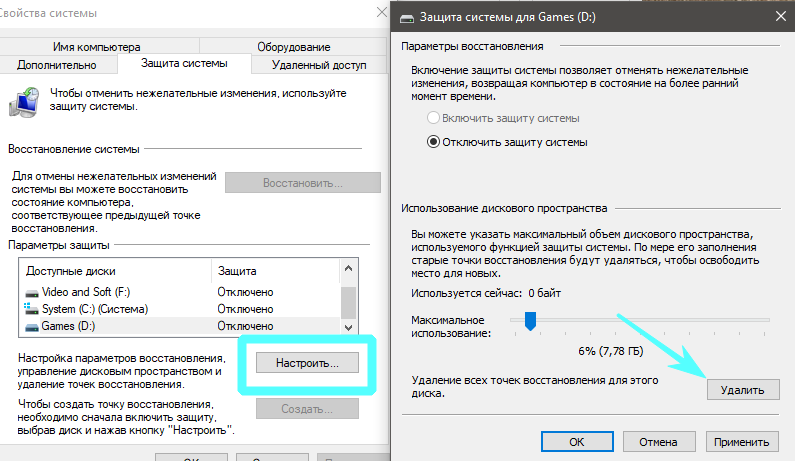 Запустить откат можно и в том случае, если XP не загружается в обычном режиме. Что нужно сделать:
Запустить откат можно и в том случае, если XP не загружается в обычном режиме. Что нужно сделать:
Появится программа восстановления операционной системы. Через неё вы можете запустить откат Windows назад, выбрав день, когда XP работала без сбоев. Минус этого способа в том, что вы не сможете через инструмент восстановления сделать откат системы к заводским настройкам, так как старые точки будут затерты новыми контрольными метками.
Последняя удачная конфигурация
Первое, что нужно сделать, если Виндовс не загружается – запустить последнюю удачную конфигурацию.
Сделать такой откат и вернуть XP назад в работоспособное состояние можно благодаря тому, что в реестре постоянно фиксируется последний удачный запуск системы. Используя описанную выше функцию, вы применяете эту сохраненную конфигурацию, исправляя все ошибки Windows. Плюсы описанного метода в том, что не нужны никакие флешки с дистрибутивами системы, специальные программы восстановления или внесение изменений в параметры BIOS.
Переустановка с сохранением файлов через БИОС
Если откат XP назад не позволяет устранить проблему, можно сделать обновление системы – вернуть её в первоначальное состояние, сбросив до заводских настроек. На XP сброс до заводских настроек работает несколько иначе, чем в более поздних версиях. На Windows 7/8.1/ 10 при установке системы создается раздел, на котором находится образ восстановления. Специальная программа позволяет запустить через BIOS или в среде Windows откат к заводским настройкам. На XP такой программы нет (раздела тоже нет), но вернуть операционную систему к заводским настройкам можно.
Перезагрузите компьютер; зайдите в BIOS и установите загрузку с флешки. Сделать это в BIOS можно так:
Примечание: можно не менять конфигурацию БИОС, а воспользоваться меню, которое вызывается клавишей F11 при запуске компьютера.
После запуска программы-установщика системы нажмите Enter, чтобы приступить к инсталляции. Примите условия лицензионного соглашения. Установщик сообщит, что обнаружен копия Windows – нажмите «R», чтобы восстановить её.
Установщик сообщит, что обнаружен копия Windows – нажмите «R», чтобы восстановить её.
Как очистить виндовс хр до исходного состояния
Содержание
- Способы восстановления Windows XP без полной переустановки
- Восстановление Windows XP
- Загрузка последней удачной конфигурации
- Средство восстановления системы (System Restore)
- Утилита SFC – восстановление системных файлов
- Как восстановить системный реестр
- Если Windows XP не загружается
- Чем может помочь Recovery Console
- Способ переустановки Windows XP с сохранением программ и настроек
- Чистим системный диск Windows XP
- Как сбросить Windows xp до заводских настроек?
- Восстановление системы Windows XP своими силами
- Схема действий из загрузки
- Консоль восстановления
- Профилактика
- Как сбросить Windows xp до заводских настроек?
- Загрузка последней удачной конфигурации
- Средство восстановления системы (System Restore)
- Утилита SFC – восстановление системных файлов
- Как восстановить системный реестр
- Чем может помочь Recovery Console
- Восстановление системы Windows XP своими силами
- Как восстановить систему в виндовс XP: откат с помощью установочного диска
- Сбои и ошибки, с которыми можно столкнуться на Win XP
- Как можно включить восстановление системы Виндовс XP
- Загрузка рабочей конфигурации
- Как провести восстановление системы Виндовс ХР через безопасный режим
- Выполнение процедуры с помощью загрузочного диска
- Консоль, с помощью которой можно осуществить восстановление Windows XP
- Восстановление системы Windows(виндовс) XP без переустановки
- Восстановление системы
- Чтобы использовать «последнюю известную исправную» конфигурацию
- Чтобы использовать консоль восстановления Windows XP
- Чтобы воспользоваться консолью восстановления, выполните следующие действия
- Чтобы использовать средство восстановления системы
- Чтобы создать точку восстановления
- Использование средства восстановления системы для восстановления Windows XP
- Чтобы использовать аварийное восстановление системы
- Заключение
- Как восстановить или сделать откат системы Windows XP
- Включение восстановления
- Откат к контрольной дате
- Последняя удачная конфигурация
- Переустановка с сохранением файлов через БИОС
- Видео
Способы восстановления Windows XP без полной переустановки
Восстановление Windows XP
Сбои, приводящие к нарушению работоспособности Windows XP – явление распространенное, и каждый из нас рано или поздно с ними сталкивается. Но не все знают, что большинство таких проблем можно решить без переустановки системы – с помощью средств восстановления, которыми Microsoft снабдила свой продукт. В Windows XP их несколько, и они позволяют восстановить практически все, что может быть повреждено: системные файлы, загрузчики, реестр, настройки и т. д.
Но не все знают, что большинство таких проблем можно решить без переустановки системы – с помощью средств восстановления, которыми Microsoft снабдила свой продукт. В Windows XP их несколько, и они позволяют восстановить практически все, что может быть повреждено: системные файлы, загрузчики, реестр, настройки и т. д.
Некоторые из механизмов восстановления встроены в саму систему, другие доступны с внешних носителей. Благодаря им у нас есть возможность справиться с последствиями даже самого серьезного сбоя, когда система настолько повреждена, что не может загрузиться. Разберемся, какие средства восстановления Windows XP доступны пользователю и когда их следует применять.
Загрузка последней удачной конфигурации
Это самый простой и быстрый способ восстановления Windows после сбоя. Система фиксирует в реестре каждый удачный запуск, и в случае проблем способна загрузиться в той конфигурации, которая была при ее предыдущем старте.
Чтобы воспользоваться этим средством, необходимо попасть в меню дополнительных вариантов загрузки. Для этого перед стартом Windows нажмите и удерживайте клавишу F8. Из открывшегося меню выберите пункт “Загрузка последней удачной конфигурации (с работоспособными параметрами)”.
Для этого перед стартом Windows нажмите и удерживайте клавишу F8. Из открывшегося меню выберите пункт “Загрузка последней удачной конфигурации (с работоспособными параметрами)”.
Средство восстановления системы (System Restore)
Восстановление системы – это “подушка безопасности”, позволяющая одним кликом мыши вернуть Windows XP к состоянию, предшествующему неполадке. Средство основано на функции “защита системы”, которая периодически создает точки восстановления – своеобразные “фотографии”, где сохраняются копии реестра и другая информация о Виндовс на текущий момент. “Откат” на такую точку отменяет все изменения, которые производились на компьютере после ее создания. Пользовательские файлы при этом не затрагиваются.
Чтобы использовать эту возможность, необходимо включить защиту системы и выделить место на диске для хранения точек восстановления.
Запустить средство восстановления можно двумя способами:
и дождаться окончания работы программы:
Состояние Windows XP будет возвращено к дате создания выбранной контрольной точки.
Утилита SFC – восстановление системных файлов
Это средство предназначено для проверки защищенных системных файлов и восстановления их в случае повреждения или отсутствия. Файлы для замены утилита берет из хранилища системы (dllcache) или дистрибутива Windows XP. Поэтому перед запуском SFC необходимо установить в компьютер установочный диск или смонтировать его ISO-образ в виртуальный привод.
Запуск SFC производится из командной строки с одним из параметров, например:
Значение параметров SFC
Внимание! Средство проверки защищенных системных файлов SFC в Windows XP работает только в нормальном режиме. Из консоли восстановления и в безопасном режиме его запустить нельзя.
Иногда запуск SFC вызывает ошибку – утилита просит указать путь к диску с дистрибутивом и не принимает его. Это бывает в следующих случаях:
В первом случае проблема решается поиском дистрибутива подходящей версии (или достаточно найти и скопировать на жесткий диск только папку i386 – хранилище системных файлов). Во втором – внесением правки в реестр. Чтобы утилита приняла диск, нужно изменить значение параметра SourcePath в разделе HKEY_LOCAL_MACHINESOFTWAREMicrosoftWindowsCurrentVersionSetup, указав там правильный путь к нему. Например:
Во втором – внесением правки в реестр. Чтобы утилита приняла диск, нужно изменить значение параметра SourcePath в разделе HKEY_LOCAL_MACHINESOFTWAREMicrosoftWindowsCurrentVersionSetup, указав там правильный путь к нему. Например:
Если вместо CD или DVD диска с дистрибутивом вы используете образ в формате ISO, смонтированный в виртуальный привод, пропишите в реестре его букву.
Как восстановить системный реестр
При повреждении реестра самый верный способ вернуть его в рабочее состояние – это воспользоваться восстановлением системы (System Restore). Но при его отключении или отсутствии контрольных точек такой приходится искать другие варианты. Например, ручную замену файлов реестра на их сохраненные копии. Копия, созданная на момент установки Windows, находится в папке C:WindowsRepair. Она состоит из пяти файлов без расширения: default, sam, security, software и system.
Чтобы выполнить восстановление, необходимо заменить этими файлами аналогичные, хранящиеся в папке C:WindowsSystem32config (текущий реестр).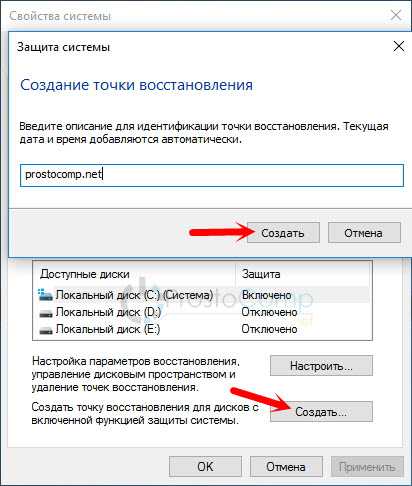 Для проведения этой операции потребуется загрузка компьютера с внешнего носителя, например, “живого диска” LiveCD (практически любого, имеющего в своем составе файловый менеджер) или консоли восстановления, возможности которой мы рассмотрим ниже.
Для проведения этой операции потребуется загрузка компьютера с внешнего носителя, например, “живого диска” LiveCD (практически любого, имеющего в своем составе файловый менеджер) или консоли восстановления, возможности которой мы рассмотрим ниже.
Если Windows XP не загружается
Чем может помочь Recovery Console
В случае серьезного сбоя или повреждения загрузчика, можно загрузить особую среду восстановления Windows XP, называемую Recovery Console (консоль восстановления). Она находится на установочном диске Windows и оттуда же загружается.
Чтобы восстановить загрузчик, введите следующее:
fixboot
fixmbr
exit
Эта последовательность команд пересоздаст на жестком диске загрузочный сектор и главную загрузочную запись. Exit – закроет Recovery Console и вы сможете загрузить Windows. Таким образом, восстановление загрузчика поможет избежать переустановки.
ren c:\windows\system32\config\system c:\windows\system32\config\system.old
ren c:\windows\system32\config\software c:\windows\system32\config\software.old
ren c:\windows\system32\config\sam c:\windows\system32\config\sam.old
ren c:\windows\system32\config\security c:\windows\system32\config\security.old
ren c:\windows\system32\config\default c:\windows\system32\config\default.old
copy c:\windows\repair\system c:\windows\system32\config\system
copy c:\windows\repair\software c:\windows\system32\config\software
copy c:\windows\repair\sam c:\windows\system32\config\sam
copy c:\windows\repair\security c:\windows\system32\config\security
Способ переустановки Windows XP с сохранением программ и настроек
Этот вариант восстановления дает возможность частично переустановить Windows XP, сохранив пользовательские настройки и программы. Он эффективен в случаях наиболее сложных сбоев, а также, например, если после замены какого-либо оборудования на компьютере, система перестала грузиться. Здесь тоже потребуется диск с дистрибутивом Windows такой же версии, что и стоит у вас.
Здесь тоже потребуется диск с дистрибутивом Windows такой же версии, что и стоит у вас.
Показано на примере скриншотов установки Windows 2000. Действия на Windows XP полностью аналогичны.
Взяв на вооружение перечисленные способы восстановления Windows XP, вы поймете, что решать все проблемы при помощи полной переустановки системы совсем не обязательно. Абсолютное большинство случаев не требует столь радикальных мер.
Источник
Чистим системный диск Windows XP
Каков бы ни был обьем вашего жесткого диска, как правило рано или поздно место на нем заканчивается. Если диск системный, то нехватка места может привести к частичной или полной неработоспособности компьютера, ведь в процессе работы операционная система и большинство программ активно используют его для создания временных файлов.
Чтобы избежать подобных проблем, нужно следить за наличием свободного места на диске и периодически удалять временные файлы.
Для удаления временных файлов в Windows XP есть специальный инструмент — Очистка диска. Чтобы ее запустить кликаем правой клавишей мыши на диске С и из выпавшего меню выбираем пункт Свойства
Чтобы ее запустить кликаем правой клавишей мыши на диске С и из выпавшего меню выбираем пункт Свойства
На вкладке Общая жмем на кнопку Очистка диска и ждем несколько минут пока система составляет список файлов на удаление
Затем нам выдается список того, что по мнению системы является лишним и может быть удалено
При желании можно подробнее посмотреть, что же именно нам предлагается удалить. Я обычно просто отмечаю все пункты, лишнего система не удалит. Отдельно стоит упомянуть пункт Сжатие старых файлов. Здесь файлы, которые не использовались какое то время, не удаляются, а помещаются в архив. Таким образом можно высвободить довольно много места на диске, однако я отмечаю этот пункт только в крайнем случае, т.к. процедура архивации очень длительная.
Затем жмем OK и наблюдаем за процессом
Если освободившегося в результате очистки места достаточно, можно на этом закончить, если же нет, то идем дальше.
Правой клавишей мыши кликаем на значке Мой компьютер и выбираем пункт свойства, затем идем на вкладку Восстановление системы
Здесь мы можем уменьшить место, занимаемое под контрольные точки восстановления или вообще отключить восстановление системы.
Затем отключаем возможность спяшего режима, так как под него резервируется место на диске. Для этого идем в Пуск-Панель управления-Электропитание и на вкладке Спящий режим убираем галку, разрешающую его использование
Ну и наконец удаляем вручную все то, что еще осталось неудаленным. Для этого нам надо включить отображение скрытых и системных файлов в свойствах папки. Идем в Мой компьютер — Сервис — Свойства папки и выбираем вкладку Вид
Затем идем по пути C:\Documents and settings\Имя Пользователя\Local Settings
Вот теперь мы удалили все что только можно (и даже чуть больше) и наш системный диск чист. Ну и в качестве последнего штриха в свойствах диска выбираем вкладку Сервис и запускаем дефрагментацию. Эта процедура не прибавит свободного места на диске, но может заметно ускорить его работу.
Эта процедура не прибавит свободного места на диске, но может заметно ускорить его работу.
Источник
Как сбросить Windows xp до заводских настроек?
Восстановление системы Windows XP своими силами
Результат во всех этих ситуациях будет один: потребуется восстановление Windows XP. Конечно, можно заново переустановить операционную систему, но это процесс долгий. Гораздо проще воспользоваться стандартными инструментами Windows, которые делают требуемые манипуляции автоматически. В данном случае говориться о приложении rstrui.exe или загрузке установочного диска.
Схема действий из загрузки
Вернуть Windows XP к жизни можно из меню загрузки. Естественно, в него нужно сперва зайти.
Посмотрите ещё: Процедура удаления Windows XP
Консоль восстановления
Также существует возможность вернуть систему в рабочее состояние через консоль восстановления. Для этого нужно:
Подобный инструмент может потребовать пароль пользователя. Его необходимо ввести, чтобы процессы возврата в нормальное состояние стартовали. Такой способ очень удобен, так как помогает вернуть операционную систему к жизни даже в том случае, если она совсем не запускается. Естественно, потребуется загрузочный диск Windows XP. Его можно закачать в Интернете в установочном образе и записать на диск при помощи специальной программы. В данном случае подойдёт UltraISO. Порядок действий следующий:
Такой способ очень удобен, так как помогает вернуть операционную систему к жизни даже в том случае, если она совсем не запускается. Естественно, потребуется загрузочный диск Windows XP. Его можно закачать в Интернете в установочном образе и записать на диск при помощи специальной программы. В данном случае подойдёт UltraISO. Порядок действий следующий:
Ждем окончания записи. После этого загрузочный диск готов, и его можно использовать для загрузки установочной программы Windows XP.
Профилактика
Восстановление системы Windows XP – это типичная ситуация для пользователей компьютера. Так что не следует паниковать, если операционная система начинает вести себя нестандартно. Достаточно воспользоваться ресурсами самой Windows. Дело в том, что снимки состояния программного обеспечения делаются регулярно. Также пользователь может проводить подобные манипуляции самостоятельно. Ни в коем случае не стоит выключать системы, которые ответственны за этот процесс.
youtube.com/embed/lb1F-6kb67M?feature=oembed»/>А можно сбои в работе Windows предотвратить. Для этого нужно попробовать её оптимизировать. Дело в том, что компьютер часто загружают ненужными программами и графическими эффектами. Если производить регулярную чистку по данному вопросу, то легко можно избежать типичных неприятностей. Также следует избегать подозрительные сайты в Интернете, где всё предлагается бесплатно. Обычно бесплатно можно получить только вредоносное программное обеспечение. Бдительность и порядок в компьютере сделают работу комфортной и быстрой.
Как сбросить Windows xp до заводских настроек?
Сбои, приводящие к нарушению работоспособности Windows XP – явление распространенное, и каждый из нас рано или поздно с ними сталкивается. Но не все знают, что большинство таких проблем можно решить без переустановки системы – с помощью средств восстановления, которыми Microsoft снабдила свой продукт. В Windows XP их несколько, и они позволяют восстановить практически все, что может быть повреждено: системные файлы, загрузчики, реестр, настройки и т. д.
д.
Некоторые из механизмов восстановления встроены в саму систему, другие доступны с внешних носителей. Благодаря им у нас есть возможность справиться с последствиями даже самого серьезного сбоя, когда система настолько повреждена, что не может загрузиться. Разберемся, какие средства восстановления Windows XP доступны пользователю и когда их следует применять.
Загрузка последней удачной конфигурации
Это самый простой и быстрый способ восстановления Windows после сбоя. Система фиксирует в реестре каждый удачный запуск, и в случае проблем способна загрузиться в той конфигурации, которая была при ее предыдущем старте.
Чтобы воспользоваться этим средством, необходимо попасть в меню дополнительных вариантов загрузки. Для этого перед стартом Windows нажмите и удерживайте клавишу F8. Из открывшегося меню выберите пункт “Загрузка последней удачной конфигурации (с работоспособными параметрами)”.
Средство восстановления системы (System Restore)
Восстановление системы – это “подушка безопасности”, позволяющая одним кликом мыши вернуть Windows XP к состоянию, предшествующему неполадке. Средство основано на функции “защита системы”, которая периодически создает точки восстановления – своеобразные “фотографии”, где сохраняются копии реестра и другая информация о Виндовс на текущий момент. “Откат” на такую точку отменяет все изменения, которые производились на компьютере после ее создания. Пользовательские файлы при этом не затрагиваются.
Средство основано на функции “защита системы”, которая периодически создает точки восстановления – своеобразные “фотографии”, где сохраняются копии реестра и другая информация о Виндовс на текущий момент. “Откат” на такую точку отменяет все изменения, которые производились на компьютере после ее создания. Пользовательские файлы при этом не затрагиваются.
Чтобы использовать эту возможность, необходимо включить защиту системы и выделить место на диске для хранения точек восстановления.
Запустить средство восстановления можно двумя способами:
и дождаться окончания работы программы:
Состояние Windows XP будет возвращено к дате создания выбранной контрольной точки.
Утилита SFC – восстановление системных файлов
Это средство предназначено для проверки защищенных системных файлов и восстановления их в случае повреждения или отсутствия. Файлы для замены утилита берет из хранилища системы (dllcache) или дистрибутива Windows XP. Поэтому перед запуском SFC необходимо установить в компьютер установочный диск или смонтировать его ISO-образ в виртуальный привод.
Запуск SFC производится из командной строки с одним из параметров, например:
Значение параметров SFC
Внимание! Средство проверки защищенных системных файлов SFC в Windows XP работает только в нормальном режиме. Из консоли восстановления и в безопасном режиме его запустить нельзя.
Иногда запуск SFC вызывает ошибку – утилита просит указать путь к диску с дистрибутивом и не принимает его. Это бывает в следующих случаях:
В первом случае проблема решается поиском дистрибутива подходящей версии (или достаточно найти и скопировать на жесткий диск только папку i386 – хранилище системных файлов). Во втором – внесением правки в реестр. Чтобы утилита приняла диск, нужно изменить значение параметра SourcePath в разделе HKEY_LOCAL_MACHINESOFTWAREMicrosoftWindowsCurrentVersionSetup, указав там правильный путь к нему. Например:
Если вместо CD или DVD диска с дистрибутивом вы используете образ в формате ISO, смонтированный в виртуальный привод, пропишите в реестре его букву.
Как восстановить системный реестр
При повреждении реестра самый верный способ вернуть его в рабочее состояние – это воспользоваться восстановлением системы (System Restore). Но при его отключении или отсутствии контрольных точек такой приходится искать другие варианты. Например, ручную замену файлов реестра на их сохраненные копии. Копия, созданная на момент установки Windows, находится в папке C:WindowsRepair. Она состоит из пяти файлов без расширения: default, sam, security, software и system.
Чтобы выполнить восстановление, необходимо заменить этими файлами аналогичные, хранящиеся в папке C:WindowsSystem32config (текущий реестр). Для проведения этой операции потребуется загрузка компьютера с внешнего носителя, например, “живого диска” LiveCD (практически любого, имеющего в своем составе файловый менеджер) или консоли восстановления, возможности которой мы рассмотрим ниже.
Чем может помочь Recovery Console
В случае серьезного сбоя или повреждения загрузчика, можно загрузить особую среду восстановления Windows XP, называемую Recovery Console (консоль восстановления). Она находится на установочном диске Windows и оттуда же загружается.
Она находится на установочном диске Windows и оттуда же загружается.
Чтобы восстановить загрузчик, введите следующее:
fixboot
fixmbr
exit
Эта последовательность команд пересоздаст на жестком диске загрузочный сектор и главную загрузочную запись. Exit – закроет Recovery Console и вы сможете загрузить Windows. Таким образом, восстановление загрузчика поможет избежать переустановки.
ren c:\windows\system32\config\system c:\windows\system32\config\system.oldren c:\windows\system32\config\software c:\windows\system32\config\software.oldren c:\windows\system32\config\sam c:\windows\system32\config\sam.oldren c:\windows\system32\config\security c:\windows\system32\config\security.old
ren c:\windows\system32\config\default c:\windows\system32\config\default.old
Восстановление системы Windows XP своими силами
Результат во всех этих ситуациях будет один: потребуется восстановление Windows XP. Конечно, можно заново переустановить операционную систему, но это процесс долгий. Гораздо проще воспользоваться стандартными инструментами Windows, которые делают требуемые манипуляции автоматически. В данном случае говориться о приложении rstrui.exe или загрузке установочного диска.
Конечно, можно заново переустановить операционную систему, но это процесс долгий. Гораздо проще воспользоваться стандартными инструментами Windows, которые делают требуемые манипуляции автоматически. В данном случае говориться о приложении rstrui.exe или загрузке установочного диска.
Как восстановить систему в виндовс XP: откат с помощью установочного диска
Процесс работы OC Windows XP отличается регулярными сбоями и ошибками, которые вынуждают пользователя восстанавливать систему. О том, как восстановить Windows XP правильно в любой ситуации и разными способами, рассказано в данной статье.
Сбои и ошибки, с которыми можно столкнуться на Win XP
Опытные специалисты выделяют несколько типов ошибок, возникающие при использовании Виндовс ХР:
Внешний вид рабочего стола на операционной системе Windows XP
Обратите внимание! Восстанавливать операционку можно с помощью встроенного средства в кратчайшие сроки.
Как можно включить восстановление системы Виндовс XP
Как сбросить Андроид до заводских настроек — откат и восстановление
Существует несколько распространённых способов выполнения поставленной задачи:
Загрузочная флешка для установки Виндовс ХР
Загрузка рабочей конфигурации
Восстановление системы Windows 10 после сбоя
Выполняется следующим образом:
Важно! При откате системы нельзя допускать выключение ПК, ноутбука, иначе вернуть операционку к работоспособности можно будет путём её полной переустановки.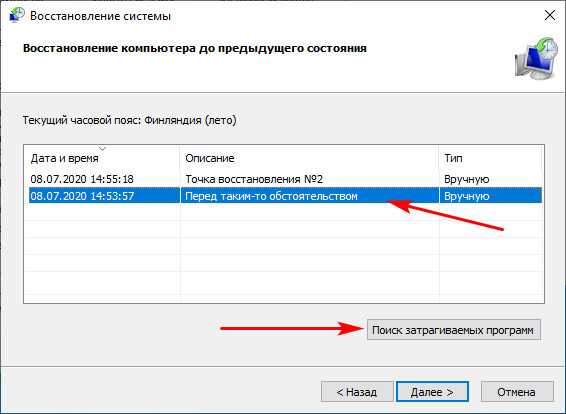 Также возможно потеря данных с компа.
Также возможно потеря данных с компа.
Меню загрузки, которое появляется при нажатии на кнопку «F8» при старте компьютера
Как провести восстановление системы Виндовс ХР через безопасный режим
Восстановление загрузчика Windows XP — описание способов
Один из самых распространённых и эффективных методов восстановления Windows XP. Чтобы сбросить параметры операционки, заставить её загружаться, пользователю нужно будет сделать несколько простых шагов:
Запуск средства восстановления на Windows XP осуществляется в следующей последовательности:
Внешний вид безопасного режима операционной системы Виндовс XP
Обратите внимание! Средство, позволяющее вернуть ХР к функционирующему состоянию, не всегда удаётся запустить через безопасный режим с поддержкой командной строки.
Выполнение процедуры с помощью загрузочного диска
Опытные специалисты при рассмотрении этого вопроса рекомендуют действовать по алгоритму:
Загрузочный диск для установки операционной системы
Обратите внимание! Данный метод восстановления не подойдёт, когда на одном ЖД присутствует сразу несколько версий ОС Виндовс, например, Windows 7 или 10.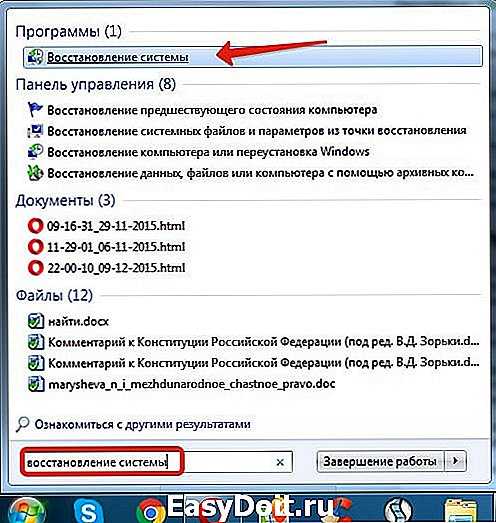
Консоль, с помощью которой можно осуществить восстановление Windows XP
Это встроенная в операционку утилита, позволяющая в минимально короткие сроки откатиться до предыдущей версии, когда система ещё нормально функционировала.
Реализацию такого метода разделяют на следующие этапы:
Важно! После введения вышеперечисленных команд надо будет перезапустить компьютер для принятия внесённых изменений. При этом важно вытащить установочный диск или флешку из ПК.
Внешний вид командной строки на OC Windows XP
Таким образом, Windows XP не всегда стабильно работает. В её функционировании часто образуются сбои и ошибки. Часть из них можно устранить с помощью средства восстановления операционки. Однако встречаются и такие ошибки, избавиться от которых поможет только переустановка ОС. Информация, представленная в данной статье, позволит любому разобраться, как откатить Виндовс XP до заводских настроек.
Восстановление системы Windows(виндовс) XP без переустановки
Сбои, приводящие к нарушению работоспособности Windows XP – явление распространенное, и каждый из нас рано или поздно с ними сталкивается. Но не все знают, что большинство таких проблем можно решить без переустановки системы – с помощью средств восстановления, которыми Microsoft снабдила свой продукт. В Windows XP их несколько, и они позволяют восстановить практически все, что может быть повреждено: системные файлы, загрузчики, реестр, настройки и т. д.
Некоторые из механизмов восстановления встроены в саму систему, другие доступны с внешних носителей. Благодаря им у нас есть возможность справиться с последствиями даже самого серьезного сбоя, когда система настолько повреждена, что не может загрузиться. Разберемся, какие средства восстановления Windows XP доступны пользователю и когда их следует применять.
Восстановление системы
Восстановление системы можно выполнить несколькими способами, для Windows 7 читайте отдельную статью. Для каждого из них ниже приведены соответствующие инструкции. Попробуйте применить эти способы в следующей последовательности.
Для каждого из них ниже приведены соответствующие инструкции. Попробуйте применить эти способы в следующей последовательности.
Чтобы использовать «последнюю известную исправную» конфигурацию
Если Windows XP не запускается, можно восстановить систему, вернувшись к последней известной исправной конфигурации — то есть, к тем параметрам, при которых система была работоспособна. Выполните следующие действия.
Чтобы использовать консоль восстановления Windows XP
Консоль восстановления Windows XP позволяет выполнить следующие действия.
Чтобы воспользоваться консолью восстановления, выполните следующие действия
При использовании консоли восстановления отображается запрос на ввод пароля учетной записи администратора. Если неверный пароль введен три раза подряд, консоль восстановления закрывается. Невозможно воспользоваться консолью восстановления, если утеряна или повреждена база данных, содержащая сведения об учетных записях пользователей компьютера.
youtube.com/embed/4glnt9kh3xY?feature=oembed»/>После ввода пароля и запуска консоли восстановления введите exit, чтобы перезапустить компьютер. Консоль восстановления характеризуется и рядом других ограничений. Сведения о них см. в статье 314058 базы знаний корпорации Майкрософт: «Description of the Windows XP Recovery Console».
Чтобы использовать средство восстановления системы
В следующем разделе рассматривается использование средства восстановления системы для возврата компьютера к предыдущему работоспособному состоянию. Средство восстановления системы делает «снимок» важнейших системных файлов и некоторых программных файлов и сохраняет эти сведения в качестве точек восстановления. Этими точками восстановления можно воспользоваться для возврата Windows XP в предыдущее состояние.
Чтобы создать точку восстановления
Создание точки восстановления может оказаться полезным при внесении изменений, которые могут привести к нестабильной работе компьютера.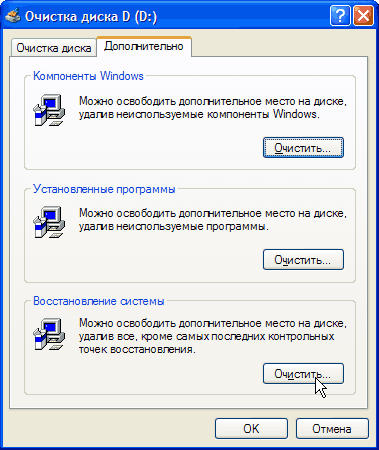
Использование средства восстановления системы для восстановления Windows XP
Если Windows XP запускается, можно воспользоваться средством восстановления системы для возврата системы к более ранней рабочей точке. Выполните следующие действия.
Чтобы использовать аварийное восстановление системы
Рекомендуется регулярно создавать архивные копии в качестве части общей процедуры, ориентированной на восстановление системы.
Система аварийного восстановления (ASR) состоит из двух подсистем — ASR-архивации и ASR-восстановления. Мастер аварийного восстановления системы, который можно вызвать, нажав кнопку Пуск и выбрав команды «Стандартные», «Служебные» и «Архивация», создает архивную копию. Мастер выполняет архивацию состояния системы, системных служб и всех дисков, которые связаны с компонентами операционной системы. Мастер аварийного восстановления системы создает также файл, содержащий сведения об архивации, конфигурации дисков (включая основные и динамические тома), а также о процедуре восстановления.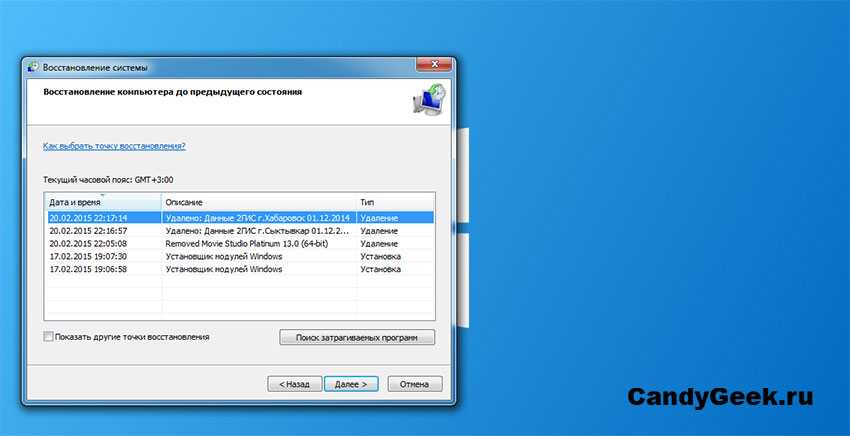
Доступ к подсистеме восстановления возможен путем нажатия клавиши F2 при появлении запроса в процессе работы программы установки. Система аварийного восстановления считывает из созданного файла конфигурации дисков.
Производится восстановление всех дисковых подписей, томов и разделов на дисках, необходимых для запуска компьютера. Система аварийного восстановления попытается восстановить все конфигурации дисков, однако при определенных обстоятельствах это может оказаться невозможным.
Затем эта система выполняет простую установку Windows и запускает автоматическое восстановление, используя архивную копию, созданную мастером аварийного восстановления.
Заключение
Дополнительные сведения о восстановлении системы см. в следующих статьях базы знаний корпорации Майкрософт (Microsoft Knowledge Base).
Как восстановить или сделать откат системы Windows XP
Операционная система Windows XP оснащена удобным средством восстановления, позволяющим откатить изменения, которые привели к нестабильной работе. Этот инструмент в большинстве случаев позволяет без переустановки произвести полное восстановление системы Windows XP с сохранением всех пользовательских файлов.
Этот инструмент в большинстве случаев позволяет без переустановки произвести полное восстановление системы Windows XP с сохранением всех пользовательских файлов.
Включение восстановления
Чтобы быть уверенным, что вы сможете выполнить откат XP назад к контрольной дате, убедитесь, что функция восстановления работает. Если она деактивирована, нужно обязательно её включить:
Вы можете настроить параметры восстановления, указав, сколько места следует выделить под точки для отката Виндовс. По умолчанию установлено 12% от общего объема, но можно сделать этот параметр чуть меньше, чтобы сэкономить пространство на винчестере.
Откат к контрольной дате
Функция восстановления системы включена, посмотрим, как она работает:
Если вернуть систему в работоспособное состояние не удалось, можно выполнить на компьютере повторное восстановление, выбрав другой день. Запустить откат можно и в том случае, если XP не загружается в обычном режиме. Что нужно сделать:
Появится программа восстановления операционной системы.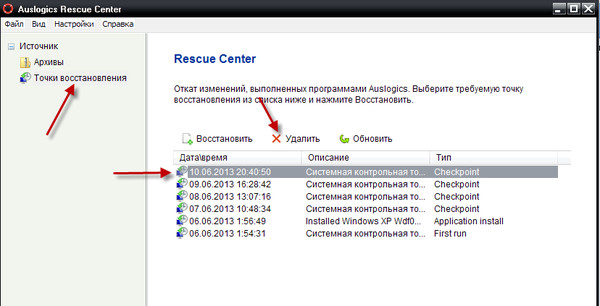 Через неё вы можете запустить откат Windows назад, выбрав день, когда XP работала без сбоев. Минус этого способа в том, что вы не сможете через инструмент восстановления сделать откат системы к заводским настройкам, так как старые точки будут затерты новыми контрольными метками.
Через неё вы можете запустить откат Windows назад, выбрав день, когда XP работала без сбоев. Минус этого способа в том, что вы не сможете через инструмент восстановления сделать откат системы к заводским настройкам, так как старые точки будут затерты новыми контрольными метками.
Последняя удачная конфигурация
Первое, что нужно сделать, если Виндовс не загружается – запустить последнюю удачную конфигурацию.
Сделать такой откат и вернуть XP назад в работоспособное состояние можно благодаря тому, что в реестре постоянно фиксируется последний удачный запуск системы. Используя описанную выше функцию, вы применяете эту сохраненную конфигурацию, исправляя все ошибки Windows. Плюсы описанного метода в том, что не нужны никакие флешки с дистрибутивами системы, специальные программы восстановления или внесение изменений в параметры BIOS.
Переустановка с сохранением файлов через БИОС
Если откат XP назад не позволяет устранить проблему, можно сделать обновление системы – вернуть её в первоначальное состояние, сбросив до заводских настроек. На XP сброс до заводских настроек работает несколько иначе, чем в более поздних версиях. На Windows 7/8.1/ 10 при установке системы создается раздел, на котором находится образ восстановления. Специальная программа позволяет запустить через BIOS или в среде Windows откат к заводским настройкам. На XP такой программы нет (раздела тоже нет), но вернуть операционную систему к заводским настройкам можно.
На XP сброс до заводских настроек работает несколько иначе, чем в более поздних версиях. На Windows 7/8.1/ 10 при установке системы создается раздел, на котором находится образ восстановления. Специальная программа позволяет запустить через BIOS или в среде Windows откат к заводским настройкам. На XP такой программы нет (раздела тоже нет), но вернуть операционную систему к заводским настройкам можно.
Перезагрузите компьютер; зайдите в BIOS и установите загрузку с флешки. Сделать это в BIOS можно так:
Примечание: можно не менять конфигурацию БИОС, а воспользоваться меню, которое вызывается клавишей F11 при запуске компьютера.
После запуска программы-установщика системы нажмите Enter, чтобы приступить к инсталляции. Примите условия лицензионного соглашения. Установщик сообщит, что обнаружен копия Windows – нажмите «R», чтобы восстановить её.
Восстановление Windows XP через обновление с флешки позволит сделать откат операционной системы к заводским настройкам. Пользовательские файлы и программы останутся нетронутыми, а система будет приведена в такое состояние, будто вы только что купили компьютер. Не забудьте после успешного восстановления снова зайти в BIOS и поменять обратно приоритет загрузки. Если вы не меняли ничего в БИОС, а использовали меню, вызываемое клавишей F11, то ничего менять не нужно.
Источник
Видео
14. Восстановление системы Windows XP | PCprostoTV
Восстановление системы Windows 7 и XP.
Windows 10 — Сбросить до заводских настроек без потери файлов
Как быстро восстановить Windows? Восстановление Windows XP с помощью контрольных точек
🔧КАК ОЧИСТИТЬ ВЕСЬ КЭШ В WINDOWS 10/ПОВЫШАЕМ ПРОИЗВОДИТЕЛЬНОСТЬ ПК, ЧИСТКА ДИСКА С ОТ МУСОРА!
Как сбросить Windows в исходное состояние. 3 Варианта
Как очистить или освободить место на диске с Windows XP, 7, 8.1, 10
Переустановка windows xp
А ЕСТЬ ЛИ РАЗНИЦА? | СЕРЕГГА В ОГНЕ #12
Удаление временных файлов Windows XP — где они находятся?
Как на компьютере восстановить систему задним числом на виндовс 7
Содержание
- Восстановление системы в Windows 7.
 Как сделать откат системы?
Как сделать откат системы? - Откат системы из-под Windows 7
- Восстановление системы с безопасного режима
- Откат к предыдущим настройкам с помощью загрузочного диска
- Возвращение состояния компьютера на несколько дней назад
- Восстановление Windows в предыдущее состояние
- Как восстановить компьютер на определенную дату
- Преимущество восстановления компьютера на более раннюю дату
- Как восстановить устройство на определенную дату?
- Видео — Восстановление системы в Windows 7. Создание точки восстановления
- Восстановление компьютера до более ранней даты с помощью AOMEI Backupper
- Видео — Как на Виндовс 10 запустить восстановление системы
- Использование восстановления системы
- Восстановление с помощью безопасного режима
- Как включить восстановление системы
- Как сделать откат системы Windows 7: простые и сложные способы
- Контрольные точки
- Восстановление из архивированного образа
- Удаление обновлений
- Как откатить систему Windows 7: восстановление после сбоев
- Безопасный режим
- Загрузочный диск
- Вывод
- Как восстановить систему на определенную дату
- В каких случаях необходимо делать восстановление системы windows?
- По какому принципу работает откат системы windows 7 и windows xp?
- Как выполнить восстановление системы windows 7 и vista?
- Как восстановить систему windows xp?
- Как создать точку отката
- Как восстановить систему
- Восстановление Windows при помощи штатных средств системы
- Как же создать такую точку восстановления и с помощью нее спасти систему
- Как создать точку восстановления системы вручную
- Windows XP
- Windows Vista
- Безопасный режим
- Восстановление системы с помощью Acronis True Image
- Видео
Восстановление системы в Windows 7.
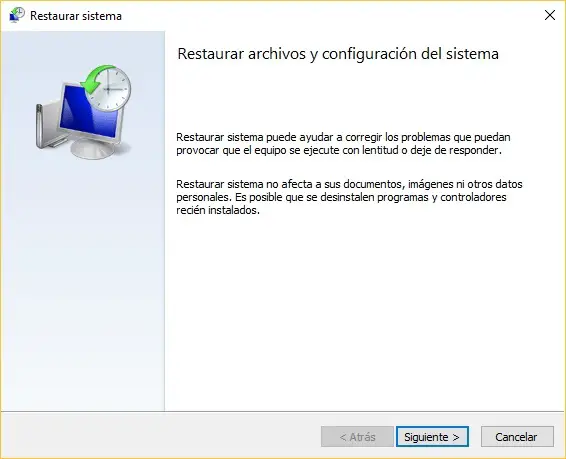 Как сделать откат системы?
Как сделать откат системы?Привет, статью о том как включить восстановление системы и как создать точку восстановления, я уже написал. Теперь самое время написать, как сделать восстановление системы в Windows 7, а если сказать попроще, то сейчас буду писать о том как сделать откат системы.
Если у вас возникла какая-то проблема с компьютером, ну например он стал сильно глючить, или что еще хуже вообще не запускается, то первым делом нужно пробовать сделать откат системы, тем самым мы вернем настройки и системные файлы из резервной копии, которая была создана например два дня назад, когда компьютер еще нормально работал.
Это хорошая возможность быстро починить компьютер и вернуть его в нормальное рабочее состояние. Я напишу три способа, которыми можно сделать откат в Windows 7.
При восстановлении системы ваши личные файлы затронуты не будут.
Откат системы из-под Windows 7
Этот способ пригодится когда компьютер включается и работает, не важно как работает, главное что работает :). Например после установки какой-то программы, или драйвера, появились проблемы с компьютером. Программу вы удалили, а вот проблемы остались. В таком случае откат системы должен помочь.
Например после установки какой-то программы, или драйвера, появились проблемы с компьютером. Программу вы удалили, а вот проблемы остались. В таком случае откат системы должен помочь.
Если это не помогло решить вашу проблему, то попробуйте сделать откат к другой точке. На этом с первым способом можно закончить.
Восстановление системы с безопасного режима
Сделать откат настроек и системных файлов можно с безопасного режима, когда например Windows не загружается в обычном режиме. Были случаи, когда меня такой способ здорово выручал.
Для начала нам нужно зайти в безопасный режима, как это сделать я писал в статье Как зайти в безопасный режим Windows. Ну а если вы пропустили ссылку, то пишу в двух словах, как войти в безопасный режим Windows 7.
Ждем пока компьютер загрузится в безопасном режиме. Дальше все действия почти не отличаются от восстановления из-под Windows, но напишу еще раз, так на всякий случай :).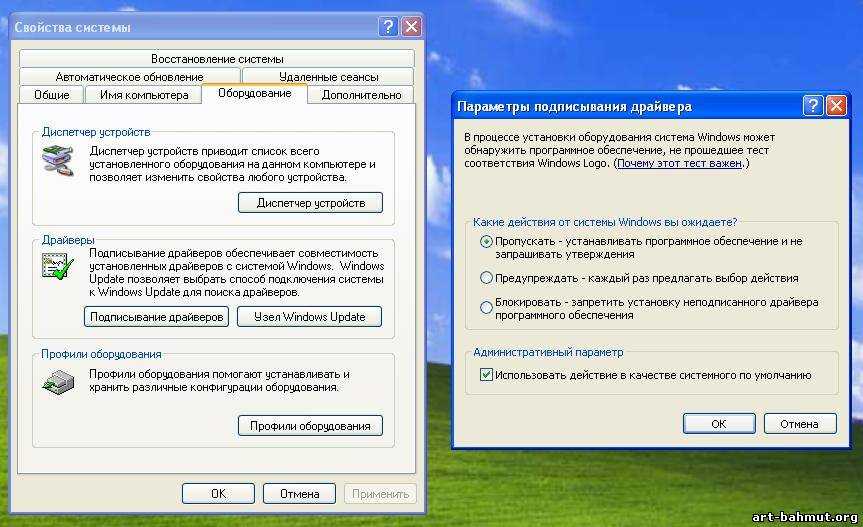
Так-как я только что делал откат системы, то у меня появился пункт с возможностью отменить восстановление. Выбираем “Выбрать другую точку восстановления” и нажимаем “Далее” (у вас наверное нужно будет нажать просто далее).
Компьютер будет перезагружен и включится уже в нормальном режиме. Конечно же, если откат к предыдущим настройкам помог решить вашу проблему с загрузкой системы.
Откат к предыдущим настройкам с помощью загрузочного диска
Этот способ я оставил на десерт, потому-что здесь понадобится загрузочный диск с Windows 7. Но у этого способа есть и плюсы. Например, можно сделать откат, когда даже безопасный режим не работает, короче говоря в самых тяжелых случаях :).
Как я уже писал, нужен загрузочный диск с Windows 7, в статье Как записать образ Windows на диск? написано как его создать. Дальше в БИОС нужно выставить загрузку с CD/DVD привода и загрузится с установочного диска.
Вытягиваем диск с привода, и компьютер должен загрузится обычным способом.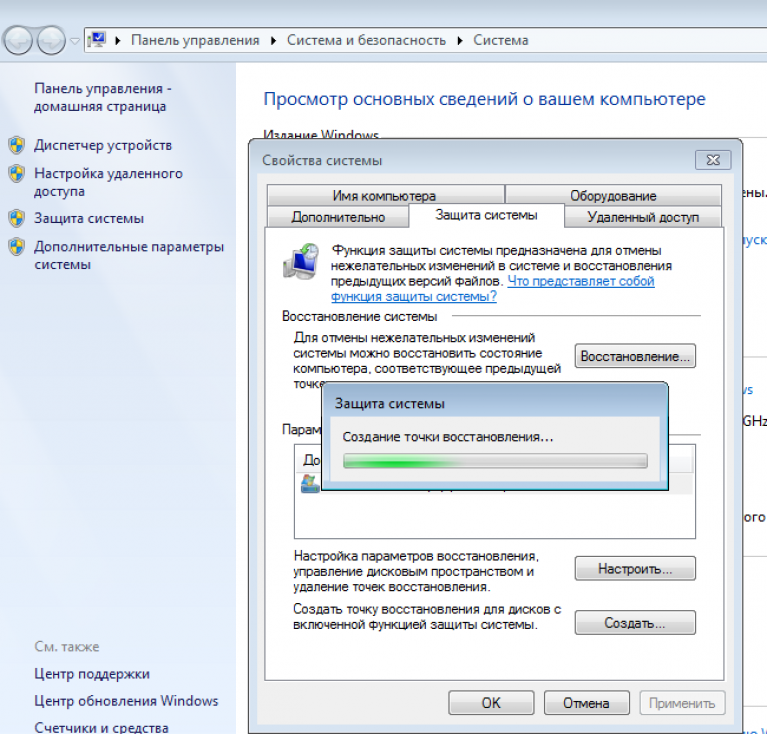 Все!
Все!
На этом интересный рассказа о том как откатить систему можно закончить :). Вроде бы все написал, жду ваших замечаний и пожеланий в комментариях. Удачи!
Источник
Возвращение состояния компьютера на несколько дней назад
Очень часто возникает ситуация, когда компьютер или ноутбук начинает работать нестабильно после установки той или иной программы, а также после заражения вирусом. В таком случае очень пригодится функция, которая вернет состояние компьютера на несколько дней назад, тем самым отменив нежелательные изменения в системе. Называется такая функция ОС Windows – восстановление системы. Как она работает и как ею пользоваться мы расскажем вам в данной статье.
Восстановление Windows в предыдущее состояние
Данная опция действительно является очень полезной. Ею всегда можно воспользоваться после того, как компьютер стал нестабильно работать после внесения определенных изменений, таких как, например, установка программы или обновление драйвера.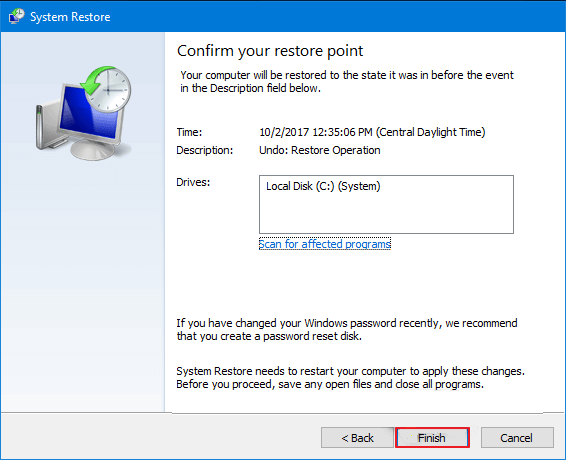
Но есть два условия, которые должны быть выполнены, чтобы успешно воспользоваться восстановлением системы Windows:
Для того, чтобы проверить активирована ли на вашем компьютере опция восстановления нужно сделать следующее:
Нажать правой кнопкой мыши по значку “Компьютер” на рабочем столе или в меню “Пуск” и а открывшемся меню выбрать “Свойства”.
Заходим в свойства компьютера
Далее слева вверху выбираем “Защита системы”.
В открывшемся окне напротив диска C должно стоять “Включено”. Это значит что восстановление на системном диске активировано.
Проверка активации функции восстановления
Как уже писалось выше, вторым пунктом является наличие точки восстановления, дата которой вас устроит. Ну скажем, вы хотите откатиться на состояние компьютера, которое было вчера, а ближайшая точка есть только недельной давности. В этом случае вы должны понимать, что если вы воспользуетесь этой точкой восстановления, то все, что произошло с компьютером за последнюю неделю (установка программ, настройка сервисов и служб) будет отменено.
Чтобы посмотреть список доступных точек восстановления нужно все в том же окне “Защита системы” нажать кнопку “Восстановить”.
Откроется окно, в котором нужно нажать “Далее”. Затем вы увидите список всех доступных точек восстановления с указанием их даты.
Если внизу есть флажок “Отобразить все точки восстановления”, то его нужно установить.
Если в этом списке есть точка, которая устраивает вас по дате, то для восстановления компьютера на эту дату нужно выделить точку в списке одинарным левым кликом мышки и нажать “Далее”, соглашаясь со всеми предложениями матера восстановления.
Выбор точки восстановления
После этого компьютер будет перезагружен и возвращен на эти несколько дней назад.
Источник
Как восстановить компьютер на определенную дату
Если вы столкнулись с серьезной проблемой на компьютере, то остается лучший и самый простой способ его возвращения в более раннее, счастливое время — восстановление системы. Так вы защитите личные файлы, даже после их устранения недавно измененным реестром, удаления драйверов и программного обеспечения, которые могут вызвать лишь компьютерную боль.
Так вы защитите личные файлы, даже после их устранения недавно измененным реестром, удаления драйверов и программного обеспечения, которые могут вызвать лишь компьютерную боль.
Преимущество восстановления компьютера на более раннюю дату
При использовании устройства вы можете столкнуться с множеством проблем. Если с системой возникнут неполадки, она не сможет успешно загрузиться, а вы — использовать приложения. В этой ситуации возвращение Windows до более ранней даты поможет вам вернуть ее предыдущее состояние. Кроме того, существуют другие причины, которые могут вызвать непредвиденные изменения на компьютере. Вы можете удалить неправильно установленную программу или драйвер. Однако, если это не решит проблему, попробуйте восстановить систему до более ранней даты. Для начала неплохо бы привести компьютер в правильное рабочее состояние.
Как восстановить устройство на определенную дату?
Первым делом вы должны создать резервную копию системы. Затем, когда придется выполнить восстановление, вы сможете использовать ее напрямую. В Windows 10/8/7 и других версиях есть оснастка, которая может создавать копии образа и восстанавливать последнее рабочее состояние ОС. Откройте этот инструмент, создайте резервную копию и сохраните ее на локальном или внешнем жестком диске. Если что-то пойдет не так, вы сможете использовать его, чтобы вернуть компьютер в рабочее состояние.
В Windows 10/8/7 и других версиях есть оснастка, которая может создавать копии образа и восстанавливать последнее рабочее состояние ОС. Откройте этот инструмент, создайте резервную копию и сохраните ее на локальном или внешнем жестком диске. Если что-то пойдет не так, вы сможете использовать его, чтобы вернуть компьютер в рабочее состояние.
Тем не менее многие пользователи считают, что встроенный в Windows инструмент очень сложный в использовании и создает большой резервный образ системы. Чтобы решить эту проблему попробуйте запустить стороннюю утилиту.
Видео — Восстановление системы в Windows 7. Создание точки восстановления
Восстановление компьютера до более ранней даты с помощью AOMEI Backupper
AOMEI Backupper — мощная программа, которая позволяет создавать резервные копии и восстанавливать систему, раздел, диск, файл/папку. Кроме того, она имеет множество других инструментов, которые создают загрузочные носители, синхронизируют две папки и т. д. Бесплатный вариант программы предназначен для пользователей ПК с Windows 10/8/8.1/7/Vista/XP. Итак, чтобы восстановить систему на более раннюю дату, загрузите AOMEI Backupper Standard.
д. Бесплатный вариант программы предназначен для пользователей ПК с Windows 10/8/8.1/7/Vista/XP. Итак, чтобы восстановить систему на более раннюю дату, загрузите AOMEI Backupper Standard.
Шаг 1. Запустите утилиту. Слева нажмите «Восстановить». Затем щелкните по кнопке «Путь», чтобы выбрать файл образа для восстановления данных. Нажмите «Далее».
Шаг 2. Появится окно, напоминающее вам о восстановлении системы. Нажмите «Да» и выберите время резервного копирования. Щелкните по нему и нажмите «Далее».
Шаг 3. Вы перейдете на страницу «Сводка операций». Подтвердите информацию, если нет проблем, а затем нажмите «Начать восстановление».
Когда прогресс достигнет 100%, нажмите «Готово».
Если вы хотите восстановить лишь некоторые драйвера, а не все, тогда попробуйте загрузить инструмент Driver Easy. Он позволяет выбрать только те компоненты, которые нужны для резервного копирования и восстановления, и, таким образом, сохранить массу пространства для хранения других важных файлов и программ.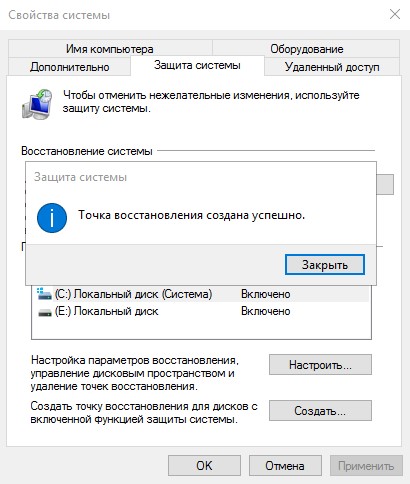 Кроме того, с помощью Driver Easy можно обнаружить и обновить все необходимые драйвера бесплатно.
Кроме того, с помощью Driver Easy можно обнаружить и обновить все необходимые драйвера бесплатно.
AOMEI Backupper позволяет выполнять универсальное восстановление, которое возвращает рабочее состояние системы с одного компьютера на другой. Однако, эта функция существует только в платной версии AOMEI Backupper Professional, а значит, вам необходимо выполнить обновление уже имеющейся программы.
Внимание! Выбор старой точки восстановления увеличивает вероятность того, что процесс возвращения системы в рабочее состояние не будет успешным. В таком случае, выполните все действия постепенно. Для этого сначала выберите недавнюю точку восстановления, а затем переходите к более старым. При выборе старой резервной копии удаляются все обновления программ и оборудования, установленные «во временном промежутке», когда они уже не работают и требуют переустановки после завершения операции восстановления системы.
Видео — Как на Виндовс 10 запустить восстановление системы
youtube.com/embed/vZSIlJFdfMU?feature=oembed»/>Использование восстановления системы
Предположим, что вы включили функцию возвращения системы в рабочее состояние (ниже обсудим, как это сделать). Чтобы вернуть настройки на более раннюю дату выполните следующие действия:
Шаг 1. Нажмите на иконку Windows ( или «Поиск в Windows» на Windows 10) на панели задач и в поле поиска введите «Восстановление». Выберите панель управления восстановлением.
Шаг 2. Нажмите «Запуск восстановления системы» и кнопку «Далее». Вы увидите даты и время восстановления. Это может быть только одна точка, но обычно их больше. Выберите точку, которая, по вашему мнению, была создана до запуска ПК. Нажмите «Далее».
Шаг 3. Чтобы подтвердить выбор нажмите «Готово». Система вернет компьютер до последнего рабочего состояния.
Восстановление с помощью безопасного режима
Происходят случаи, когда из-за наличия серьезных проблем с Windows не получается успешно запустить восстановление системы. К счастью, вы все равно можете это сделать, выполнив загрузку ОС в безопасном режиме.
К счастью, вы все равно можете это сделать, выполнив загрузку ОС в безопасном режиме.
| Шаг | Описание | Изображение |
|---|---|---|
| Шаг 1 | Отыщите шестеренку меню «Пуск» и щелкните по ней | |
| Шаг 2 | После открытия соответствующего диалогового окна выберите опцию «Обновление и безопасность» | |
| Шаг 3 | Затем перейдите на вкладку восстановления, которая находится слева. В разделе особых вариантов загрузки щелкните по кнопке мгновенного перезапуска, как показано на фото | |
| Шаг 4 | При появлении голубого экрана с параметрами выберите опцию устранения неполадок | |
| Шаг 5 | Перейдите в раздел дополнительных параметров | |
| Шаг 6 | Выберите «Восстановление системы». В итоге она восстановится в безопасном режиме |
Как включить восстановление системы
Как уже упоминалось ранее, Windows 10 требует активации функции восстановления. Чтобы не столкнуться с неприятным сюрпризом отсутствия точек восстановления, когда они нужны больше всего, выполните следующие действия:
Чтобы не столкнуться с неприятным сюрпризом отсутствия точек восстановления, когда они нужны больше всего, выполните следующие действия:
Понравилась статья?
Сохраните, чтобы не потерять!
Источник
Как сделать откат системы Windows 7: простые и сложные способы
Возникли проблемы со стабильностью системы? Рассказываем, как откатить ее до предыдущего (рабочего) состояния.
Современные операционные системы довольно чувствительны к действиям пользователя. Одно неверное движение, и вы потеряли доступ к файлам из-за того, что Windows не загружается. К счастью, компания Microsoft заботится о своих пользователях и встраивает в свои продукты различные утилиты для ремонта и диагностики компьютера. Одна из таких утилит — восстановление системы, которая появилась очень давно. Даже в Windows XP, которая вышла в далеком 2001 году, есть такой функционал. И поскольку интерфейс старых версий ОС местами очень сильно отличается от актуальной ОС, мы решили уделить внимание одной из представительниц старой школы. Сегодня мы расскажем, как сделать откат системы Windows 7.
Сегодня мы расскажем, как сделать откат системы Windows 7.
Существует несколько способов, как откатить систему Windows 7 к работоспособному состоянию. Мы рассмотрим самые популярные методы, первый из которых будет самый простой, а каждый последующий все сложнее.
Контрольные точки
Контрольная точка — заархивированное состояние системы в определенный момент времени. Сжимается она для экономии дискового пространства. Может быть создана системой автоматически или же в ручном режиме. И пригодится, когда нужно восстановить корректную работу ОС, а времени разобраться в причине проблемы у вас нет. Процесс отката занимает относительно немного времени. Поэтому иногда намного проще сделать откат, чем искать виновника «торжества». Учтите, что все данные, появившиеся на диске после созданной точки, сотрутся. Это касается только того накопителя или раздела, на котором включена функция восстановления и который этому восстановлению подвергнется.
Восстановление из архивированного образа
Откатить Windows 7 можно не только с помощью точки восстановления, но и с помощью архивированного образа.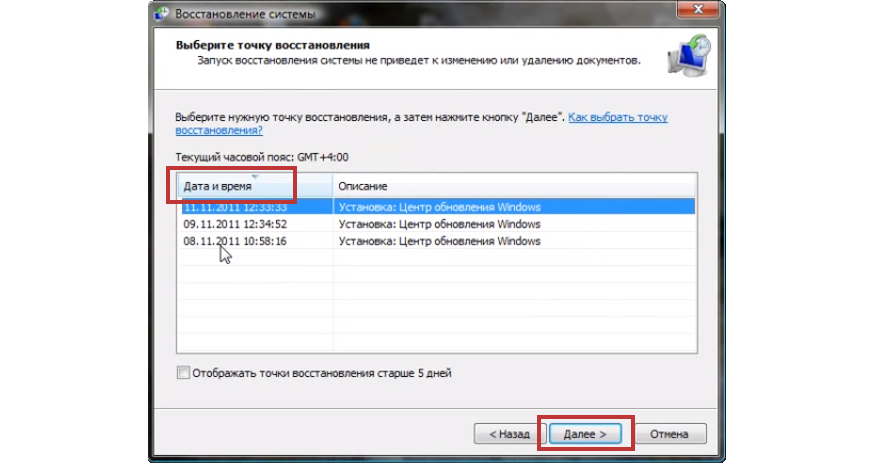 Архивирование также можно настроить вручную или же запустить автоматическую архивацию с помощью стандартных средств Windows. Для создания копии потребуется внешний накопитель, например, флешка или диск.
Архивирование также можно настроить вручную или же запустить автоматическую архивацию с помощью стандартных средств Windows. Для создания копии потребуется внешний накопитель, например, флешка или диск.
Удаление обновлений
Случается так, что причиной некорректной работы ОС являются неправильно установленные патчи или обновления. С помощью встроенных средств можно с легкостью от них избавиться.
Если вы не уверены в том, что именно привело операционную систему в нерабочее состояние, то патчи лучше не трогать, а уж тем более не удалять их все. Одним из самых распространенных признаков некорректной установки апдейта, является ошибка с кодом 0х80070002.
Как откатить систему Windows 7: восстановление после сбоев
Если операционная система не загружается и вылетает критическая ошибка, то при последующем запуске вам предложат выбрать режим загрузки: устранение неполадок компьютера, безопасный режим и т.д. Если по каким-то причинам меню не появляется, то при загрузке ОС нажмите клавишу «F8» и после этого выберите первый пункт.
Вы увидите окно с несколькими вариантами устранения неисправностей.
Мы советуем перепробовать все доступные варианты для того, чтобы исключить все возможные причины некорректного запуска ОС.
Безопасный режим
Если у вас не получается запустить мастер по устранению неполадок, то можно воспользоваться услугами безопасного режима. Он также запускается из меню, которое появляется после нажатия клавиши «F8» во время загрузки. С его помощью можно, например, запустить командную строку, которая откроет вам доступ ко всему вышеописанному функционалу.
Загрузочный диск
Если у вас есть диск или флешка с вашей операционной системой, то он может быть полезен не только для установки. Этот способ является самым универсальным и включает в себя много функций для решения проблем, связанных с Windows. Можно использовать вышеупомянутые точки восстановления. Также есть возможность отката к заводским настройкам. Помимо этого вы можете устранить неполадки в автоматическом режиме с помощью встроенной утилиты. Словом, это целый набор полезных примочек для ремонта операционной системы.
Словом, это целый набор полезных примочек для ремонта операционной системы.
Для того, чтобы ими воспользоваться, нужно в БИОС выбрать загрузочное устройство на котором у вас есть файлы установки Windows. К самой установке переходить не нужно. Выберете пункт «Восстановление системы» после чего вам откроется весь описанный выше функционал.
Данный метод хорош тем, что позволяет проводить процедуры лечения без доступа к самой операционной системе. Но зато и требует отдельной флешки или диска с образом Windows.
Вывод
Теперь вы знаете, как откатить систему Windows 7. Существуют и другие, более тяжелые способы. Но, как показывает практика, вышеописанных способов будет вполне достаточно для того, чтобы вернуть ОС к жизни. В целом, большинство из приведенных методов также будут работать и на Windows 10. Только учитывайте, что алгоритм действий в некоторых случаях может слегка различаться.
Источник
Как восстановить систему на определенную дату
Восстановление системы, это одна из тех функций на компьютере, которую, как я считаю, должен знать каждый. Ведь порой, даже опытный мастер, не всегда может определить по какой причине, случился тот или иной компьютерный сбой. Однако, разработчики системы windows предусмотрели это и именно для подобных случаев придумали такую функцию, как, откат системы до того момента, пока с ней было все в порядке.
Ведь порой, даже опытный мастер, не всегда может определить по какой причине, случился тот или иной компьютерный сбой. Однако, разработчики системы windows предусмотрели это и именно для подобных случаев придумали такую функцию, как, откат системы до того момента, пока с ней было все в порядке.
В каких случаях необходимо делать восстановление системы windows?
Не буду далеко ходить и приведу пример на своей ситуации.
Так что делать откат системы, вы можете не только тогда, когда что-нибудь не то установили (до этого момента я ей пользовался только в подобных случаях), но и когда «слетает» какая-нибудь серьезная программа.
По какому принципу работает откат системы windows 7 и windows xp?
Принцип работы восстановления системы довольно-таки прост. Ваша ОС Windows делает точки восстановления системы. Что это за точки?
Ну а теперь, давайте я вам расскажу, как сделать откат системы windows 7 и xp. Кстати, если вы заметили, я говорю то откат, то восстановление, не пугайтесь, это одно и то же. Итак, приступим.
Итак, приступим.
Как выполнить восстановление системы windows 7 и vista?
Так как у этих двух ОС восстановление системы происходит одинаково, то я покажу все на примере windows 7.
Небольшое отступление. Если вы видите на, скриншете выше, под заголовком Описание, написана причина, по которой сделана точка восстановления, эта причина «Центр обновления Windows». Т.е. если после обновления начали появляться какие-то непонятные ошибки, или ОС стала дольше грузиться, то вы можете сделать откат системы windows 7 до того, как она работала без этого обновления. Но причиной появления точки может быть не только обновление, также, в данной строке вы можете увидеть надпись «Запланированная точка восстановления» или что-то на подобии «Установка ТАКОЙ-ТО ПРОГРАММЫ», «Удаление ТАКОЙ-ТО ПРОГРАММЫ». Разумеется, на месте ТАКОЙ-ТО ПРОГРАММЫ стоит название какой-нибудь серьезной программы, типа Microsoft Office Word.
Мы отвлеклись, продолжаем
После чего, собственно, начнется процесс.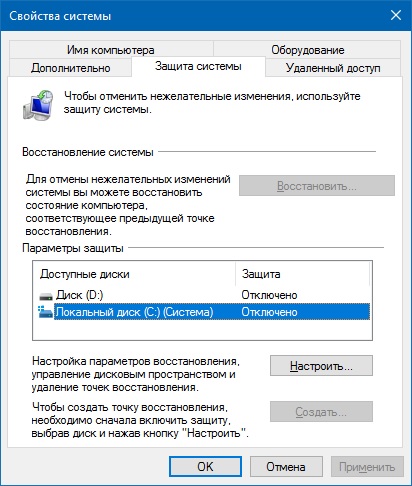 Не перезагружайте компьютер до того момента, пока все не закончиться. По окончанию компьютер перезагрузиться и у вас должно будет выскочить окно об успешном завершении данной спец операции.
Не перезагружайте компьютер до того момента, пока все не закончиться. По окончанию компьютер перезагрузиться и у вас должно будет выскочить окно об успешном завершении данной спец операции.
В windows vista все практически также. Сильно отличается только первое открывшееся окно.
Как восстановить систему windows xp?
P.S. Для наглядности записал видео урок, он идет всего лишь пять минут, так что посмотрите для закрепления материала.
Точка отката, или точка восстановления – это сохраненное состояние системы на определенную дату. Точки отката могут создаваться пользователем вручную и системой автоматически еженедельно или перед изменением конфигурации, например, установкой драйвера или программы. При этом фиксируется только состояние системных файлов. Документы, созданные пользователем (текстовые файлы, фотографии, видео, музыка) не сохраняются.
Как создать точку отката
Чтобы точки восстановления создавались, необходимо включить эту функцию. Щелкните правой кнопкой мыши по иконке «Мой компьютер», выберите команду «Свойства» и перейдите во вкладку «Восстановление системы». Снимите флажок рядом с пунктом «Отключить восстановление системы».
Снимите флажок рядом с пунктом «Отключить восстановление системы».
Если на вашем компьютере установлена Windows XP, для ручного создания точки восстановления нажмите клавишу Win и в группе «Программы» перейдите в раздел «Стандартные», затем «Служебные» и выбирайте программу «Восстановление системы». Отметьте «Создать точку восстановления» и действуйте по инструкции.
В системе Windows 7 нажмите Win, щелкните правой кнопкой мыши по пункту «Компьютер» и отметьте «Свойства». В левой части окна щелкните «Защита системы», перейдите во вкладку «Защита системы» и нажмите «Создать». Далее действуйте по инструкции.
Как восстановить систему
Для восстановления системы в любых версиях Windows вам потребуются права администратора. На компьютере под управлением Windows XP нажмите Win, в разделе «Программы» выбирайте «Стандартные», затем «Служебные» и «Восстановление системы». Отметьте «Восстановление системы», нажмите «Далее» и отметьте нужную дату в календаре, который вам предложит программа восстановления. Выбирайте дату, наиболее близкую к фатальному событию, после которого потребовалось восстановление.
Выбирайте дату, наиболее близкую к фатальному событию, после которого потребовалось восстановление.
В критических случаях, когда система не загружается, перезагрузите компьютер и нажмите F8 после первоначального опроса «железа». В меню вариантов выбора загрузки отметьте «Загрузка последней удачной конфигурации», затем в предложенном календаре укажите дату, когда компьютер работал корректно.
Для запуска восстановления системы в Windows 7 зайдите в панель управления и перейдите по ссылке «Система безопасности». В новом окне выбирайте «Архивация и восстановление», затем «Восстановить системные параметры или компьютер». Нажмите «Запуск восстановления системы» и действуйте по инструкции мастера восстановления. Кроме того, можно использовать программу «Восстановление системы» в группе «Программы» или «Загрузку последней удачной конфигурации», как описано для Windows XP.
Можно отменить восстановление системы, если результат вас не устроил. Нажмите «Пуск», в разделе «Программы» выберите «Стандартные», затем «Служебные» и «Восстановление системы». Нажмите «Отменить восстановление системы» и действуйте по инструкции мастера.
Нажмите «Отменить восстановление системы» и действуйте по инструкции мастера.
Восстановление Windows при помощи штатных средств системы
Если случай не слишком запущенный, то можно попробовать заняться реанимацией операционной системы с помощью стандартной утилиты восстановления Windows. Данная утилита дает возможность обеспечить рабочее состояние операционной системы. Действие происходит за счет того, что важные системные файлы и прочие не менее важные параметры восстанавливаются из уже ранее созданного архива. Это называется контрольной точкой восстановления.
В этом случае документы, видео и аудио файлы, почта и закладки интернета не пострадают и останутся нетронутыми. В то же время, настройки некоторых программ могут вернуться к дате создания точки восстановления, из которой будет производиться реанимация системы.
Как же создать такую точку восстановления и с помощью нее спасти систему
Для начала нужно убедиться, чтобы возможность создавать точки восстановления для системного диска была включена. Это обязательное условие для того, чтобы можно было воспользоваться стандартной утилитой. Если Вы сомневаетесь, активна ли данная опция, на Рабочем столе нужно кликнуть правой кнопкой мыши на значке Мой компьютер и выбрать пункт «Свойства» в контекстном меню.
Это обязательное условие для того, чтобы можно было воспользоваться стандартной утилитой. Если Вы сомневаетесь, активна ли данная опция, на Рабочем столе нужно кликнуть правой кнопкой мыши на значке Мой компьютер и выбрать пункт «Свойства» в контекстном меню.
Далее, необходимо перейти во вкладку «Восстановление системы» и убедиться, что в настройке утилиты против пункта «Отключить восстановление системы на всех дисках» галочка не стоит. Табличка «Доступные диски» предоставляет информацию о том, для каких дисков можно создавать восстановительные точки. Состояние «Наблюдение» трактуется как то, что система отслеживает выбранный диск и если будет необходимость, автоматически сделает для него точку восстановления.
С целью сохранения точек восстановления, на диске отведен конкретный объем дискового пространства. При нажатии на кнопку «Параметры», можно получить информацию о том, сколько же места выделено для хранения контрольных точек. Для того, чтобы уменьшить либо увеличить объемы дискового пространства, которое отводится под хранение, необходимо передвигать ползунок влево или вправо соответственно. Естественно, что чем большим есть объем пространства, тем большее количество контрольных точек восстановления можно хранить на компьютере. Но поскольку, никакой целесообразности в том, чтобы после восстановления получить систему полугодичной давности нет, то хранения последних пяти контрольных точек будет более чем достаточно. Зависимо от того, какая операционная система стоит на компьютере, для этого может понадобиться от 1 до 5 гигабайт.
Естественно, что чем большим есть объем пространства, тем большее количество контрольных точек восстановления можно хранить на компьютере. Но поскольку, никакой целесообразности в том, чтобы после восстановления получить систему полугодичной давности нет, то хранения последних пяти контрольных точек будет более чем достаточно. Зависимо от того, какая операционная система стоит на компьютере, для этого может понадобиться от 1 до 5 гигабайт.
Как создать точку восстановления системы вручную
Windows XP
Windows Vista
Итак, в случае, если программа Восстановления системы активна, то у Windows существует вероятность заново обрести рабочее состояние. С тем, чтобы восстановить систему, необходимо открыть окно программы и выбрать пункт «Восстановление более раннего состояния компьютера», после чего нажать «Далее». Рекомендуется выбрать дату, когда компьютер хорошо функционировал. В период такой стабильной работы могла быть создана не одна контрольная точка. Необходимо выбрать нужную и продолжить процедуру.
В большинстве случаев с помощью восстановления получается вернуть операционную систему в надлежащее состояние. Но встречаются случаи, когда по окончании данной процедуры ошибок и зависаний становится еще больше, тогда последнее восстановление нужно отменить. Важно успеть сделать это до момента перезагрузки компьютера. Для того, чтобы отменить восстановление нужно поставить отметку в пункте «Отменить последнее восстановление» и нажать «Далее». После этого потребуется подтвердить выбранное решение повторным нажатием кнопочки «Далее». После этого, компьютер снова перезагрузится и будет выведено сообщение про восстановление системы.
Безопасный режим
Встречаются случаи, когда Windows даже не загружается. Для этого варианта можно попытаться восстановить систему посредством Безопасного режима. Чтобы это осуществить, при загрузке персонального компьютера нужно зажать и удерживать кнопку «F8».
Когда появится меню с предложенными вариантами загрузки, выбрать «Безопасный режим» либо «Безопасный режим с загрузкой сетевых драйверов» нажать на «Enter». После этого Windows сможет загрузиться в безопасном режиме. Далее уже можно будет попробовать произвести восстановление системы из контрольной точки, когда система функционировала стабильно. Делается это точно так же, как и при простой загрузке операционной системы.
После этого Windows сможет загрузиться в безопасном режиме. Далее уже можно будет попробовать произвести восстановление системы из контрольной точки, когда система функционировала стабильно. Делается это точно так же, как и при простой загрузке операционной системы.
Бывают ситуации сильно запущенные, когда Windows не может загрузиться ни в Обычном режиме, ни в Безопасном. В этом случае при загрузке компьютера также необходимо зажать клавишу «F8», но при этом выбрать «Загрузка последней удачной конфигурации (с работоспособными параметрами)», нажать Enter.
Далее следует выбрать операционную систему с целью запуска. Стоит принять во внимание, что восстановить последнюю удачную конфигурацию представится возможным исключительно при включенной опции создания контрольной точки. Если Вы владелец ноутбука, тогда можно воспользоваться Диском восстановления. Такой диск, как правило, выдают при покупке самого компьютера. Далее необходимо в BIOS ноутбука поставить загрузку с CD, вставить Recovery Disk в привод и нажать кнопку перезагрузки. При последующем запуске он будет загружен с этого диска, а Вам необходимо всего лишь использовать имеющиеся на нем функции восстановления системы.
При последующем запуске он будет загружен с этого диска, а Вам необходимо всего лишь использовать имеющиеся на нем функции восстановления системы.
В тех случаях, когда стандартная программа по восстановлению системы не решила проблем, а специального диска восстановления нет, стоит попробовать обновить систему. Чтобы это осуществить, Вам нужен будет установочный диск с системой Windows. Необходимо загрузить операционную систему в Безопасном либо же Обычном режиме, вставить диск в привод и следовать инструкциям.
Но и это не всегда срабатывает, а потому иногда решить проблему можно будет, лишь полностью переустановив Windows. В связи с этим настоятельно рекомендуется с определенной периодичностью создавать резервные копии наиболее важной информации. Помочь в этом сможет Acronis True Image.
Восстановление системы с помощью Acronis True Image
Лучше всего сохранять образ, сделанный при помощи Acronis True Image в отдельном разделе жесткого диска в безопасной зоне Acronis, которая является недоступной и невидимой для пользователей, а также для windows и других программ, включая опасные и вредоносные.
Для того, чтоб иметь возможность реанимировать систему, когда операционная система полностью неработоспособна, нужно заранее позаботиться о том, чтобы в настройках программ была активирована опция «Восстановление при загрузке».
Чтобы создать Зону безопасности Acronis нужно выбрать необходимый пункт в открывшемся окне Acronis True Image либо в меню программы «Сервис». В следующем окне нажать «Далее».
На жестком диске необходимо выбрать раздел, который будет предназначен для Зоны безопасности Acronis. Его нужно отметить галочкой и нажать «Далее». После этого будет предложено указать размер безопасной Зоны Acronis.
Нужно обязательно учесть, что отведенного места должно хватить для образа операционной системы, а также всех ранее установленных программ компьютера. Исходя из этого, минимальный объем должен составлять не менее 3.5 гигабайта. Конечно в идеале, под Зону безопасности должно отводиться около 40 гигабайт. Такой объем памяти обусловлен тем, что здесь можно будет сохранить не только сам образ системы, но и архивы с документами, другие важные файлы, созданные с помощью Acronis True Image. В таком случае, при сбое Windows ничего не потеряется. Стоит отметить, что Зона безопасности Acronis является скрытым разделом, а потому в Проводнике Windows ее видно не будет. После того, как размер определен, нажать кнопку «Далее».
В таком случае, при сбое Windows ничего не потеряется. Стоит отметить, что Зона безопасности Acronis является скрытым разделом, а потому в Проводнике Windows ее видно не будет. После того, как размер определен, нажать кнопку «Далее».
Обязательно нужно отметить пункт «Активировать Восстановление при загрузке». С помощью этой опции, в случае, когда загрузить систему невозможно, восстановить Windows все же получится. Чтобы продолжить, нажать «Далее».
После этого Acronis True Image предложит пользователю список с намеченными операциями. Для продолжения, нажать «Приступить». В течение нескольких минут Вы будете наблюдать за функционированием программы. После этого можно считать, что Зона безопасности под хранение образа системы создана, опция «Восстановление при загрузке» активирована, осталось только поработать над созданием системного раздела. Для этого в окне Acronis True Image необходимо щелкнуть по задаче «Создать архив».
Для первого резервного копирования раздела, нужно выбрать «Создание полного архива». В последующих случаях можно будет добавлять к нему изменившиеся папки и файлы, создавая инкрементные архивы. Но при этом нужно помнить, что на компьютере в процессе работы неизбежно появляются ошибки, сбои, проникают вирусы. В связи с этим, восстановление системы, содержащей вирусы и ошибки, смысла не имеет. Но выход в сложившейся ситуации все же есть: рекомендуется создать архив, непосредственно после установки Windows и настройки всех необходимых параметров. Тогда, состояние операционной системы будет почти идеальным.
В последующих случаях можно будет добавлять к нему изменившиеся папки и файлы, создавая инкрементные архивы. Но при этом нужно помнить, что на компьютере в процессе работы неизбежно появляются ошибки, сбои, проникают вирусы. В связи с этим, восстановление системы, содержащей вирусы и ошибки, смысла не имеет. Но выход в сложившейся ситуации все же есть: рекомендуется создать архив, непосредственно после установки Windows и настройки всех необходимых параметров. Тогда, состояние операционной системы будет почти идеальным.
На этом подготовительные процедуры по созданию архива завершены. Чтобы запустить процесс резервного копирования нужно нажать кнопку «Приступить».
Если в Зоне безопасности Acronis будет заранее создан образ системы, то некорректно работающую Windows восстановить не составит особого труда. Допустим, что операционная система перестала загружаться. Тогда при попытке загрузки высветится сообщение «Press F11 for Acronis Startup Recovery Manager…», увидев его, можно не раздумывая нажимать на F11. Эта кнопка запустит загрузчик Acronis True Image и начнет восстановление. Когда будут предложены варианты загрузки, необходимо будет выбрать «Acronis True Image (полная версия)», после чего подождать пару секунд загрузку программы. В появившемся окошке выбрать «Восстановить данные». После запуска Мастера восстановления данных, нажать «Далее».
Эта кнопка запустит загрузчик Acronis True Image и начнет восстановление. Когда будут предложены варианты загрузки, необходимо будет выбрать «Acronis True Image (полная версия)», после чего подождать пару секунд загрузку программы. В появившемся окошке выбрать «Восстановить данные». После запуска Мастера восстановления данных, нажать «Далее».
После, выбрать архив для восстановления. Понадобится образ системного раздела, который ранее был сохранен в Зоне безопасности Acronis, нажать «Далее». После этого нужно отметить, что именно Вы хотите восстановить: и снова «Далее». После этого выбрать восстанавливаемый раздел и «Далее». Затем выбрать раздел, на который будет восстанавливаться образ системы. Необходимо будет заменить раздел С: с неработающей системой Windows на раздел С: с работающей системой, взятой из архива Acronis. Для этого отметить «NTFS(C:)» и нажать «Далее». После, выбрать тип раздела и для системного раздела выбрать «Активный». Потом нужно будет задать размер для восстанавливаемого раздела. В этом пункте можно обойтись без внесения изменений и щелкнуть «Далее». После, назначить букву раздела. Для системного, выбрать «С:». Также можно настроить Acronis True Image с целью проверки восстановленных файлов и архивов. Если на текущий момент Вы занимаетесь возобновлением одного раздела, то когда программа задаст вопрос о восстановлении других, выбрать ответ «Нет, я не хочу» и окончательно клацнуть «Далее». Затем рекомендуется внимательно проверить опции по восстановлению и нажать на «Приступить». В течение последующих нескольких минут Вы будете наблюдать за ходом выполнения этой операции.
В этом пункте можно обойтись без внесения изменений и щелкнуть «Далее». После, назначить букву раздела. Для системного, выбрать «С:». Также можно настроить Acronis True Image с целью проверки восстановленных файлов и архивов. Если на текущий момент Вы занимаетесь возобновлением одного раздела, то когда программа задаст вопрос о восстановлении других, выбрать ответ «Нет, я не хочу» и окончательно клацнуть «Далее». Затем рекомендуется внимательно проверить опции по восстановлению и нажать на «Приступить». В течение последующих нескольких минут Вы будете наблюдать за ходом выполнения этой операции.
После того, как процесс восстановления системного раздела будет завершен, появится сообщение о том, что данные были успешно восстановлены. Далее, нажатием крестика в верхнем правом углу нужно закрыть окно Acronis True Image. Как можно было понять, с данной программой работать довольно просто, при этом ее преимущества довольно значительные. Ведь при наличии архивного образа Windows отпадет потребность в переустановке системы.
Для того, чтобы избежать потери данных, достаточно придерживаться нескольких простых правил:
Источник
Видео
Восстановление системы в Windows 7. Создание точки восстановления
Восстановление системы Windows 7 и XP.
Создание точки восстановления системы и возвращение ранее сохраненных параметров ОС Windows 7
Как сделать откат Windows 7?
Точки восстановления: КАК ОТКАТИТЬ WINDOWS
КАК СДЕЛАТЬ ВОССТАНОВЛЕНИЕ СИСТЕМЫ WINDOWS ЧЕРЕЗ КОМАНДНУЮ СТРОКУ
Как включить или отключить восстановление системы Windows 7
Восстановление системы windows 7 в безопасном режиме.mp4
Как откатить систему назад Windows 10
Включение Восстановления системы
Восстановление windows — пошаговая инструкция
Нередко так случается, что после включения компьютера, он не загружает ОС Windows xp, которая до недавнего времени работала «как часы», несмотря на ее «преклонный» возраст. Что делать в таком случае, будет рассмотрено в этой публикации.
Сразу же хочется сказать – не стоит паниковать. ОС Windows XP была разработана в 2001 году и за это время многое в интернет-пространстве изменилось. Чем система старше, тем больше в ней появляется программных ошибок и она более уязвима для воздействия современного вредоносного ПО.
Не грузится windows xp. Основных причин для того две:
- Проблемы с программным обеспечением. Их можно попытаться решить при помощи входа в безопасный режим и восстановления наиболее удачной конфигурации, «отката» к контрольной точке, или, на самый крайний случай, переустановкой системы.
- Аппаратный сбой. Эту проблему решить сложнее и легче одновременно. Прежде всего, нужно проверить соединение шлейфа и жесткого диска.
В любом случае: прежде чем делать какие-либо выводы, следует зайти в BIOS и посмотреть: видит ли компьютер HDD.
- Перезагрузить компьютер.
- После инициализации BIOS нажать F2 или Del для входа.
- Зайти с помощью стрелок на клавиатуре в раздел BOOTS.

- Напротив пункта HDD не должно стоять NONE, а должно быть имя жесткого диска.
Загрузка через меню дополнительных вариантов
Если компьютер не видит HDD, то перед вами аппаратная проблема. Прежде всего, нужно проверить соединение шлейфа и жесткого диска. Если шлейф в порядке и питание на диск подается, но система диск не видит, то специалисты компании «Системные технологии» в кратчайшие сроку смогут произвести замену HDD с последующей установкой ОС. Мы находимся по адресу: г. Челябинск, ул. Кыштымская, д. 7А.
Если выяснилось, что проблема программная, то следует войти в меню дополнительных вариантов загрузки, нажав после инициализации BIOS, клавишу F8, и выбрать пункт «загрузка последней удачной конфигурации». ОС все остальное сделает сама.
Использование диска с дистрибутивом
При сбоях в загрузке ОС может помочь восстановление windows xp с помощью диска с дистрибутивом. В 99% случаев, восстанавливать «операционку» лучше, чем переустанавливать, так как ваши программы и папки с файлами, а также личная информация останутся без изменений.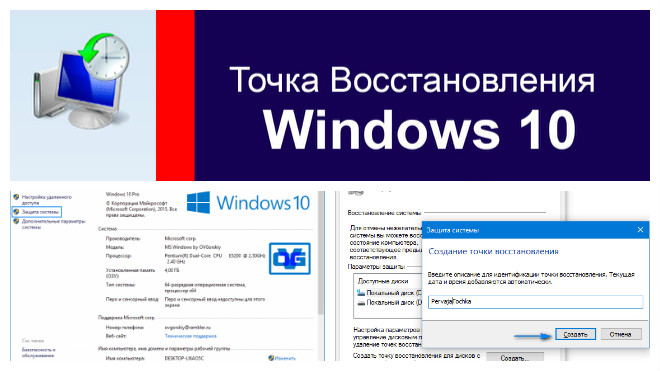 Для этого необходимо:
Для этого необходимо:
- Установить диск с дистрибутивом в компьютер.
- Запустить компьютер и войти в BIOS нажатием клавиши F2 или Del.
- В BIOS выбратьпункт Advanced Bios Features и нажать Enter.
- Выбрать First Boot Device,
- Выбрать CDROM.
- Нажать ESCи открыть пункт save & exit setup.
- Подтвердить действие.
- После появления на экране такого текста, следует нажать любую клавишу, чтобы начался процесс загрузки.
- При появлении окна с подтверждением согласия с лицензионным соглашением, следует нажать F8 для получения перечня ОС, установленных на вашем жестком диске. У большинства людей она одна, поэтому она будет отмечена автоматически; нажать R.
- С диска восстановления windows xp будут скачаны необходимые для запуска файлы.
- После чего, будет предложено установить дату и время, а также ввести ключ к операционной системе.
- Следующим шагом будет активация ОС.

Мы рекомендуем при установке даты, времени и еще некоторых предложенных вам параметров, выбирать опцию «по умолчанию». После, их всегда можно изменить. После процедуры рекомендуется проверить и установить недостающие драйвера.
Консоль восстановления
Иногда бывают случаи, когда ОС не загружается совсем: происходит только процедура инициализации BIOS. Чаще всего, это случается из-за выхода из строя загрузчика, вызванного действиями вирусов. Для восстановления загрузчика windows xp потребуется дистрибутив любой версии вашей ОС на диске или другом носителе.
- Установите диск в привод CDROM.
- Запустите компьютер и сделайте изменения в BIOS, для загрузки с CDROM.
- Начните процедуру загрузки.
- После появления окна приветствия установщика, нажмите R. Консоль восстановления windows xp, с помощью некоторых команд, поможет запустить систему, сделав необходимые изменения в загрузчике.

- Далее, в строке следует указать, в какую ОС следует войти. Как правило, на компьютере она одна, тогда нужно поставить в строке 1.
- Далее, консоль потребует от вас пароль администратора. Введите пароль. Если он не ставился, тогда нажмите Enter.
- Теперь необходимо ввести вручную некоторые команды Windows XP.
- Fixmbr – эта команда исправит или перезапишет главную загрузочную запись.
- Fixboot – запишет новый код загрузки на системный раздел диска.
- Bootcfg /rebuild – Обновит параметры загрузки ОС.
- EXIT – выполнит перезагрузку.
После всех операций, компьютер должен перезагрузиться с вашей ОС.
«Откат» с помощью точки восстановления
Если система загружается, но работает не корректно и с перебоями после неудачно установленного софта или действий вирусов, восстановление windows xp, особенно можно сделать достаточно просто, «откатившись назад» до контрольной точки.
Это можно сделать так:
- Произведите загрузку ОС. После чего через меню Пуск зайдите в раздел «Все программы», потом в «Стандартные» из них следует выбрать «Служебные», а уже после «Восстановление системы».
- После входа на страницу утилиты, следует отметить пункт «восстановление более раннего состояния компьютера» и нажать «далее». После, вы попадаете на страницу, где вам предложат выбрать точку восстановления.
- Выбрав, жмите «далее», система сама установит необходимую конфигурацию и перезагрузит компьютер.
Запуск восстановления системы из командной строки в Windows XP
Запустите восстановление системы из командной строки в Windows XP.
Нет ничего необычного в том, чтобы использовать восстановление системы для исправления странного поведения системы Windows XP, но в зависимости от того, насколько повреждена ваша система, вам может потребоваться более сложные меры. Вот как запустить восстановление системы из командной строки.
Вот как запустить восстановление системы из командной строки.
Если ваша система Windows XP начинает вести себя странно, типичный 9Исправление 0007 заключается в использовании восстановления системы для удаления любых системных изменений, внесенных с момента последнего создания точки восстановления
. Однако что, если проблема настолько серьезна, что
вы не можете нормально запустить Windows XP или даже запустить систему в безопасном режиме?
Хорошей новостью является то, что вы можете запустить восстановление системы из командной строки.
Вот как:
- Перезагрузите
компьютер и нажмите [F8] во время первоначального запуска. - Когда
вы видите меню дополнительных параметров Windows, выберите безопасный режим с помощью команды
Опция подсказки. - Выберите
операционную систему Windows XP. - Зарегистрируйте
на своем компьютере с учетной записью администратора или с учетной записью, имеющей учетные данные администратора
.
- Введите
следующую команду в командной строке:
C:\windows\system32\restore\rstrui.exe
Когда вы видите окно восстановления системы, графика может выглядеть
странной, но вы все равно можете следовать инструкциям на экране, чтобы восстановить
0007 в более раннее состояние.
Примечание: Этот совет относится к
как для Windows XP Home, так и для Windows XP Professional.
Пропустить чаевые?
Ознакомьтесь с архивом Windows XP и ознакомьтесь с нашими последними советами по Windows XP.
Будьте в курсе последних советов и рекомендаций по XP с помощью нашего бесплатного информационного бюллетеня Windows XP, который доставляется каждый четверг. Автоматически зарегистрируйтесь сегодня!
Грег Шульц
Опубликовано: Изменено: Увидеть больше Майкрософт Поделиться: Запустите восстановление системы из командной строки в Windows XP- Майкрософт
Выбор редактора
- Изображение: Rawpixel/Adobe Stock
ТехРеспублика Премиум
Редакционный календарь TechRepublic Premium: ИТ-политики, контрольные списки, наборы инструментов и исследования для загрузки
Контент TechRepublic Premium поможет вам решить самые сложные проблемы с ИТ и дать толчок вашей карьере или новому проекту.
Персонал TechRepublic
Опубликовано: Изменено: Читать далее Узнать больше - Изображение: diy13/Adobe Stock
Программного обеспечения
Виндовс 11 22х3 уже здесь
Windows 11 получает ежегодное обновление 20 сентября, а также ежемесячные дополнительные функции. На предприятиях ИТ-отдел может выбирать, когда их развертывать.
Мэри Бранскомб
Опубликовано: Изменено: Читать далее Увидеть больше Программное обеспечение - Изображение: Кто такой Дэнни/Adobe Stock
Край
ИИ на переднем крае: 5 трендов, за которыми стоит следить
Edge AI предлагает возможности для нескольких приложений.
 Посмотрите, что организации делают для его внедрения сегодня и в будущем.
Посмотрите, что организации делают для его внедрения сегодня и в будущем.Меган Краус
Опубликовано: Изменено: Читать далее Увидеть больше - Изображение: яблоко
Программного обеспечения
Шпаргалка по iPadOS: все, что вы должны знать
Это полное руководство по iPadOS от Apple. Узнайте больше об iPadOS 16, поддерживаемых устройствах, датах выпуска и основных функциях с помощью нашей памятки.
Персонал TechRepublic
Опубликовано: Изменено: Читать далее Увидеть больше Программное обеспечение - Изображение: Worawut/Adobe Stock
- Изображение: Bumblee_Dee, iStock/Getty Images
Программного обеспечения
108 советов по Excel, которые должен усвоить каждый пользователь
Независимо от того, являетесь ли вы новичком в Microsoft Excel или опытным пользователем, эти пошаговые руководства принесут вам пользу.
Персонал TechRepublic
Опубликовано: Изменено: Читать далее Увидеть больше Программное обеспечение
точек восстановления — приложения Win32
Редактировать
Твиттер LinkedIn Фейсбук Эл. адрес
- Статья
- 4 минуты на чтение
Точки восстановления создаются, чтобы пользователи могли выбрать предыдущее состояние системы. Каждая точка восстановления содержит необходимую информацию для восстановления системы в выбранное состояние. Точки восстановления создаются до того, как в систему будут внесены ключевые изменения.
Восстановление системы автоматически управляет дисковым пространством, выделенным для точек восстановления.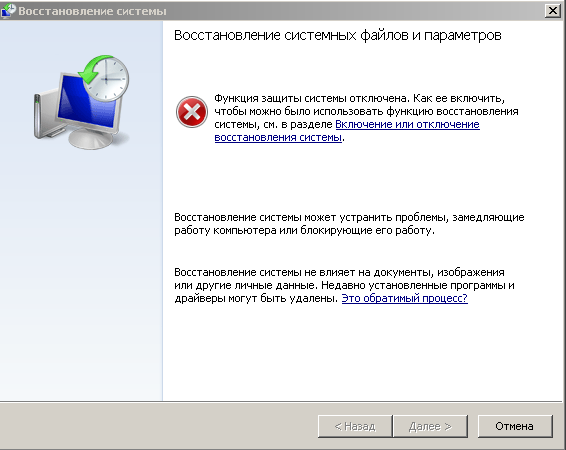 Он очищает самые старые точки восстановления, чтобы освободить место для новых. Восстановление системы распределяет пространство в зависимости от размера жесткого диска и версии Windows, на которой работает компьютер, как показано в следующей таблице.
Он очищает самые старые точки восстановления, чтобы освободить место для новых. Восстановление системы распределяет пространство в зависимости от размера жесткого диска и версии Windows, на которой работает компьютер, как показано в следующей таблице.
| Версия Windows | Размер жесткого диска | Место для восстановления системы |
|---|---|---|
| Windows 7 и более поздние версии | > 64 ГБ | До пяти процентов от общего дискового пространства или максимум 10 ГБ, в зависимости от того, что меньше |
| ≤ 64 ГБ | До трех процентов всего дискового пространства | |
| Windows Vista | До 15 процентов всего дискового пространства или максимум 30 процентов доступного дискового пространства, в зависимости от того, что меньше | |
| Windows XP | >4 ГБ | До 12% всего дискового пространства Чтобы изменить максимальный объем хранилища в Windows XP, используйте элемент System на панели управления. |
| < 4 ГБ | До 400 МБ |
Точки восстановления, инициируемые событиями
Восстановление системы автоматически создает точку восстановления до того, как произойдет любое из следующих событий:
- Установка приложения (применяется только к приложениям, использующим установщик, совместимый с восстановлением системы). Если установка приложения вызывает системные проблемы, пользователь может восстановить систему до состояния, предшествующего установке.
- Центр обновления Windows или установка автоматического обновления . Центр обновления Windows (ранее известный как AutoUpdate) автоматически загружает и устанавливает обновления Windows. Кроме того, он предоставляет пользователям простой способ вручную загружать и устанавливать обновления. Функция «Восстановление системы» создает точку восстановления перед установкой обновления автоматически или вручную.

- Операция восстановления системы . Функция «Восстановление системы» автоматически создает точку восстановления в качестве резервной копии перед началом любой операции восстановления. Например, предположим, что пользователь случайно восстанавливает Windows до неправильной точки восстановления. Чтобы отменить это восстановление, пользователь может восстановить Windows до точки восстановления, предшествующей первой точке восстановления. После восстановления Windows до исходного состояния пользователь может повторить процесс, на этот раз выбрав правильную точку восстановления.
Запланированные точки восстановления
Пользователи могут настроить восстановление системы для создания точек восстановления через регулярные промежутки времени. Пользователи также могут вручную создать и назвать точку восстановления в любое время в пользовательском интерфейсе восстановления системы. Эти точки восстановления сохраняются и сжимаются и доступны в списке точек восстановления.
В Windows 7 и более поздних версиях функция восстановления системы создает запланированную точку восстановления только в том случае, если за предыдущие семь дней не было создано никаких других точек восстановления. В Windows Vista средство восстановления системы создает контрольную точку каждые 24 часа, если в этот день не было создано других точек восстановления. В Windows XP восстановление системы создает контрольную точку каждые 24 часа, независимо от других операций.
Известная проблема: невозможно восстановить систему до точки восстановления после установки обновления Windows 10
Рассмотрим следующий сценарий:
- Вы устанавливаете Windows 10 на чистый компьютер.
- Вы включаете защиту системы, а затем создаете точку восстановления системы с именем «R1».
- Вы устанавливаете одно или несколько обновлений Windows 10.
- После завершения установки обновлений вы восстанавливаете систему до точки восстановления «R1».
В этом сценарии система не восстанавливается до точки восстановления «R1». Вместо этого на компьютере возникает Stop-ошибка (0xc000021a). Вы перезагружаете компьютер, но система не может вернуться к рабочему столу Windows.
Вместо этого на компьютере возникает Stop-ошибка (0xc000021a). Вы перезагружаете компьютер, но система не может вернуться к рабочему столу Windows.
Причина
Это известная проблема в Windows 10.
Во время процесса восстановления системы Windows временно выполняет восстановление используемых файлов. Затем он сохраняет информацию в реестре. Когда компьютер перезагружается, поэтапная операция завершается.
В этом случае Windows восстанавливает файлы каталога и подготавливает файлы драйвера (.sys) для восстановления при перезагрузке компьютера. Однако при перезагрузке компьютера Windows загружает существующие драйверы, прежде чем восстанавливать более поздние версии драйверов. Поскольку версии драйверов не совпадают с версиями восстановленных файлов каталога, процесс перезапуска останавливается.
Обходной путь
Восстановление после неудачного перезапуска и продолжение процесса восстановления
После возникновения сбоя перезагрузите компьютер, пока он не войдет в среду восстановления Windows (WinRE).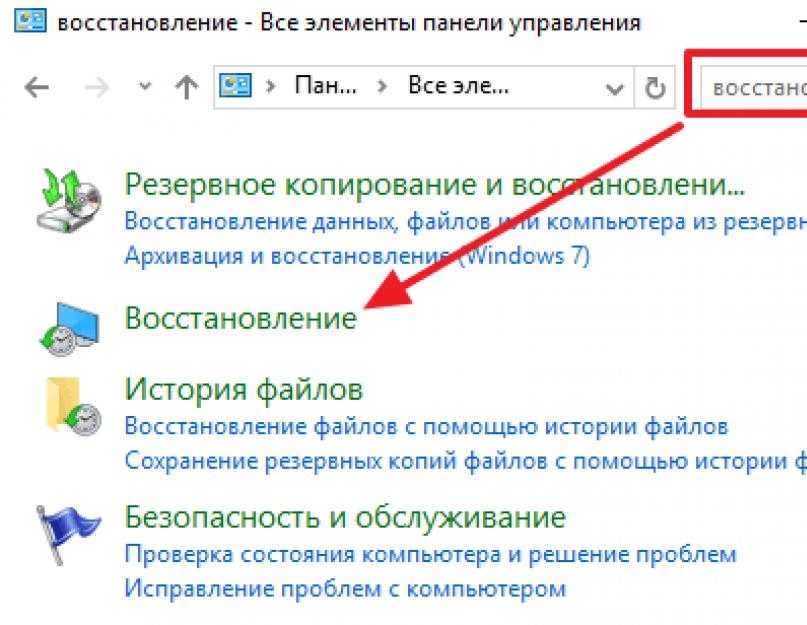 Для этого вам, возможно, придется использовать аппаратный переключатель перезагрузки, и вам, возможно, придется перезагружаться несколько раз.
Для этого вам, возможно, придется использовать аппаратный переключатель перезагрузки, и вам, возможно, придется перезагружаться несколько раз.
В среде восстановления Windows:
- Выберите Устранение неполадок > Дополнительные параметры > Дополнительные параметры восстановления > Параметры запуска , а затем выберите Перезагрузить сейчас .
- В списке параметров запуска выберите Отключить проверку подписи драйверов .
Примечание
Возможно, вам придется использовать клавишу F7, чтобы выбрать этот параметр.
- Продолжить процесс запуска. После перезагрузки Windows процесс восстановления системы должен возобновиться и завершиться.
Эти действия восстанавливают компьютер до состояния «R1».
Для восстановления после неудачной перезагрузки
Чтобы восстановиться после неудачной перезагрузки и откатить процесс восстановления, выполните следующие действия:
- Как описано в предыдущей процедуре, перезагрузите компьютер и войдите в WinRE.

- В среде восстановления Windows выберите Устранение неполадок > Дополнительные параметры > Восстановление системы , а затем выберите Отменить восстановление системы .
Эти действия возвращают компьютер в состояние, в котором он находился до запуска процесса восстановления.
Восстановление Windows до точки восстановления с помощью WinRE
Чтобы запустить мастер восстановления системы на уязвимом компьютере, используйте WinRE вместо диалогового окна Параметры . Для этого выполните следующие действия:
- Выберите Пуск > Настройки > Обновление и безопасность > Восстановление .
- В разделе Дополнительные параметры выберите Перезагрузить сейчас .
- После запуска WinRE выберите Устранение неполадок > Дополнительные параметры > Восстановление системы .

- Введите ключ восстановления, как показано на экране, и следуйте инструкциям мастера восстановления системы.
Ссылки
Дополнительные сведения об использовании WinRE см. в следующих статьях:
- Среда восстановления Windows (Windows RE)
- Запустите компьютер в безопасном режиме в Windows 10
Восстановление системы Windows XP после катастрофических изменений
Техника Экономия времени с помощью
Создание точки восстановления системы перед установкой чего-либо нового спуститесь по трубам, спешите? Прежде чем вы доберетесь до этой точки, вы должны сделать точку восстановления. Таким образом, после того, как ваша система отправится в ад в ручной корзине, вы можете использовать восстановление системы, чтобы вернуть ее в исходное вертикальное положение.
Чтобы узнать, как создавать точки восстановления системы, потребуется всего несколько минут. Если вы создадите точку восстановления перед установкой неизвестного программного обеспечения — о, я не буду называть KaZaA по имени — тогда у вас есть все необходимое, чтобы быстро и легко стереть все остатки KaZaA из вашей системы. Если вы не создадите точку восстановления системы, о боже, вас ждет дикая поездка.
Если вы создадите точку восстановления перед установкой неизвестного программного обеспечения — о, я не буду называть KaZaA по имени — тогда у вас есть все необходимое, чтобы быстро и легко стереть все остатки KaZaA из вашей системы. Если вы не создадите точку восстановления системы, о боже, вас ждет дикая поездка.
Возможно, вы читали, что Windows XP Home Edition не поддерживает восстановление системы. «Не так. Восстановление системы Windows отлично работает с XP Home. Пользователи XP Professional получают автоматическое восстановление системы, но если вы не подключены к большой корпоративной сети, вы, вероятно, не захотите возиться с ASR. Обычного восстановления системы Windows более чем достаточно.
Этот метод показывает, как использовать восстановление системы.
Общие сведения об ограничениях восстановления системы
Позвольте мне сразу прояснить одну вещь. Восстановление системы Windows XP не является программой резервного копирования. Он не создает резервные копии ваших электронных таблиц, не отслеживает вашу электронную почту и не создает автоматических копий всех тех документов Word, которые у вас есть.
Восстановление системы Windows XP не является программой резервного копирования. Он не создает резервные копии ваших электронных таблиц, не отслеживает вашу электронную почту и не создает автоматических копий всех тех документов Word, которые у вас есть.
Восстановление системы делает снимки Windows XP, которые включают копии ключевых системных файлов, всего реестра, различных настроек для каждого пользователя — в основном все, что необходимо для отката Windows до предыдущего момента времени, за исключением ваших данных. И он также не создает резервные копии ваших программ. Просто Windows.
Вы должны сделать свои собственные резервные копии, большое спасибо. Техника 60 показывает, как это сделать.
Windows автоматически создает моментальные снимки, называемые точками восстановления, в следующих случаях:
При установке приложения (если установщик является последним и ведет себя правильно, уведомляя Windows).
При установке обновления Windows, исправления или пакета обновления.
При установке неподписанного драйвера. (Подробнее о неподписанных драйверах — программах, которые заставляют работать оборудование и которые не были одобрены Microsoft — см. Метод 58.)
При создании точки восстановления вручную.
Непосредственно перед восстановлением старой точки восстановления (по сути, вы можете отменить отмену, если это необходимо).
Каждые 24 часа, если вы держите компьютер включенным все время или когда вы включаете компьютер и прошло более 24 часов с момента последней точки восстановления. Windows XP ждет, пока на компьютере не будет выполняться никаких действий, прежде чем создавать точку восстановления.
При восстановлении точки восстановления восстанавливается только Windows. Это может привести к сильному запутанному поведению.
Допустим, вы устанавливаете программу, которая, по вашему мнению, может быть нестабильной. Вы создаете точку восстановления перед ее установкой. Программа бомбит и уносит с собой вашу систему, так что вы откатываетесь до
точки восстановления. Windows не будет знать, что программа когда-либо была установлена, но файлы программы все еще находятся на вашем жестком диске. Если вы случайно попытаетесь открыть один из этих файлов до переустановки программы, неизвестно, что может произойти. Хорошая догадка: Windows задыхается от файла, заставляя вас перезагружаться.
Windows не будет знать, что программа когда-либо была установлена, но файлы программы все еще находятся на вашем жестком диске. Если вы случайно попытаетесь открыть один из этих файлов до переустановки программы, неизвестно, что может произойти. Хорошая догадка: Windows задыхается от файла, заставляя вас перезагружаться.
Допустим, у вас есть копия Uncle Billy Joe Bob’s Blaster Beta, и вы собираетесь ее установить. Вы знаете, что у Билли Джо Боба нет настоящего установочного пакета — такого, который должным образом уведомляет Windows о том, что он собирается установить программу, и дает Windows возможность автоматически создать точку восстановления. Вам пора подумать о своем ближайшем будущем.
Может быть, Blaster Beta ничего плохого не сделает с вашей системой. Может быть, так и будет. Может у него хороший установщик. Может быть, это не так.
В случае сомнений запустите точку восстановления перед установкой нового программного или аппаратного обеспечения.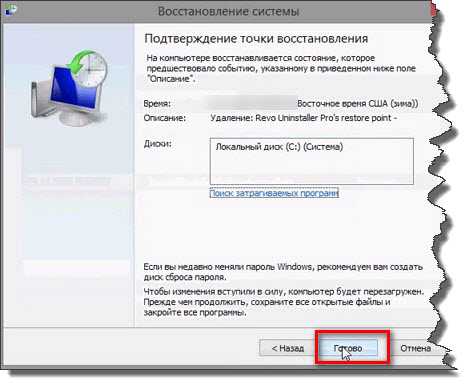 Это быстрая и простая унция профилактики.
Это быстрая и простая унция профилактики.
7. Выберите Пуск Все программы Стандартные Системные инструменты Восстановление системы.
Появится мастер восстановления системы, как показано на рис. 64-1.
2. Выберите параметр «Создать точку восстановления» и нажмите «Далее».
Мастеру требуется имя для точки восстановления, показанное на рис. 64-2, чтобы вы могли определить, когда она была создана.
• Рисунок 64-1: Мастер восстановления системы также создает точки восстановления.
• Рисунок 64-2: Используйте имя, которое вы можете идентифицировать.
3, Дайте точке восстановления имя, которое вы будете понимать через день или неделю, начиная с сегодняшнего дня, а затем нажмите кнопку «Создать».
«Точка восстановления системы 2 мая» не годится для названия точки восстановления. Почему? Потому что Windows автоматически сохраняет дату и время с помощью точки восстановления. Вместо этого используйте такое название, как «До бета-тестирования бластера дяди Билли Джо Боба».
Вместо этого используйте такое название, как «До бета-тестирования бластера дяди Билли Джо Боба».
Мастеру требуется некоторое время, чтобы собрать все необходимые данные, но когда это будет сделано, вы увидите отчет на рис. 64-3.
4. Нажмите кнопку Закрыть.
Windows XP сохраняет точки восстановления в течение 90 дней или до тех пор, пока у мастера не закончится свободное место. Трудно представить, зачем вам нужна точка восстановления, скажем, 73-дневной давности, но если она вам нужна, у Windows она есть.
• Рисунок 64-3: Ваше официальное подтверждение того, что мастер выполнил свою задачу.
Итак, что-то пошло не так с вашей системой, и вы хотите вернуть Windows к тому состоянию, которое было день назад (или, если вы установили Uncle Bill Joe Bob’s Blaster Beta, всего несколько секунд назад).
Конкретный метод восстановления Windows зависит от того, насколько сильно повреждена Windows.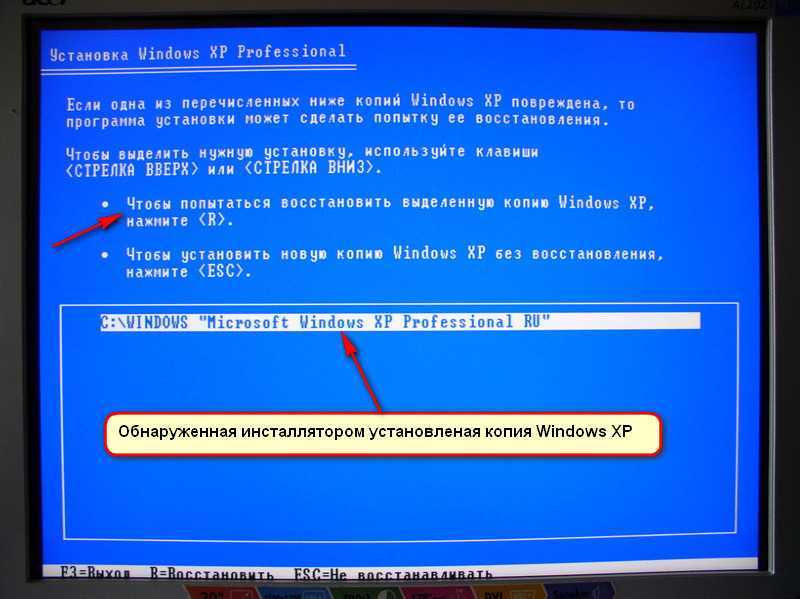
Если Windows не работает и не запускается
Если вы не можете запустить Windows, не волнуйтесь. Вы можете восстановить Windows до последней точки восстановления, выполнив следующие действия:
1 Перезагрузите компьютер. 91.
• Рисунок 64-4: Быстрый способ восстановить Windows до самой последней точки восстановления.
3. Используйте стрелку вниз, чтобы выделить «Последняя известная удачная конфигурация» («Последние работавшие настройки»).
4, Нажмите Enter.
Вариант «Последняя удачная конфигурация» просто запускает восстановление системы Windows с использованием последней точки восстановления, а затем загружается в обычном режиме.
Windows автоматически создает точку восстановления при восстановлении — поэтому, если вы выполните эти шаги дважды подряд (без установки новой точки восстановления), во второй раз, когда вы используете последнюю известную удачную конфигурацию, вы получите исходную (предположительно плохую!) Точка восстановления.
Пока вы можете уговорить Windows запуститься, даже если она находится в безопасном режиме (см. Метод 63), вы можете восстановить любую точку восстановления, созданную за последние 90 дней.
Если вы откатываете Windows именно из-за нестабильной программы, начните с удаления этой программы. Выполните следующие действия:
1 Выберите Пуск, Панель управления, Установка и удаление программ, выберите программу и нажмите кнопку Удалить.
Если у программы есть приличный деинсталлятор (не у всех есть), этот простой шаг позволяет избавиться от большинства программных файлов и других грубых частей программы.
2, Если вы откатываете Windows из-за плохого драйвера, см. Метод 58.
Обычно нет необходимости откатывать всю Windows из-за плохого драйвера. С другой стороны, иногда вы хотите быть очень, очень уверены, что избавились от всех кусочков, поэтому, если вы будете следовать методу 58, и он не решит всех ваших проблем, вернитесь сюда, к шагу 3.
3, выберите «Пуск». Все программы Аксессуары Системные инструменты Восстановление системы.
Появится мастер восстановления системы.
4. Выберите параметр «Восстановить мой компьютер до более раннего времени» и нажмите «Далее».
: Мастер позволяет просмотреть календарь, полный точек восстановления.
5. Выберите точку восстановления, которая вызовет наименьшие сбои, но при этом выполнит работу, а затем нажмите «Далее».
Мастер восстановления системы предлагает сохранить и закрыть все.
6 Закройте все открытые программы и нажмите кнопку Далее.
Мастер выполняет восстановление, а затем немедленно выключает и перезагружает Windows. Когда Windows возвращается, он сообщает вам, что он был восстановлен.
7 Если вы хотите отменить восстановление, выберите Пуск Все программы Стандартные Системные инструменты Восстановление системы.
Мастер добавляет возможность отмены, как показано на рис. 64-5.
8% Чтобы отменить, выберите параметр «Отменить последнее восстановление», нажмите «Далее» и следуйте указаниям мастера.
• Рис. 64-5: Отменить восстановление очень просто.
3 способа ручного резервного копирования и восстановления важных данных Windows XP
Существует несколько критических областей системных данных, повреждение которых может вызвать серьезные проблемы с компьютером. Для таких случаев важно иметь резервную копию этих файлов или способ вернуться к предыдущему состоянию системы.
Реестр является центральной частью системных данных и наиболее вероятной причиной возникновения проблем. Он содержит всю информацию об установленном программном обеспечении, драйверах, плагинах, обновлениях и многом другом. После бесчисленных правок, связанных с добавлением, изменением или удалением программного обеспечения, в реестре накапливаются ошибки и неверные записи. Это может сделать ваш компьютер медленным или даже нестабильным.
Вот 3 способа резервного копирования реестра, два из них вместе с другими важными системными данными.
1. Экспорт отдельных ключей реестра
Экспорт отдельных ключей реестра Если вы собираетесь внести изменения в определенный ключ реестра, вы можете выборочно экспортировать или восстановить этот ключ.
Резервное копированиеЩелкните > Пуск > Выполнить , введите > regedit и щелкните > OK . Откроется редактор реестра.
Выберите ключ, для которого вы хотите создать резервную копию, щелкните правой кнопкой мыши, чтобы открыть меню, и выберите > Экспорт .
Введите имя REG-файла и сохраните его в безопасном месте.
Таким же образом можно экспортировать всю ветку реестра или реестр целиком.
ВосстановлениеДля восстановления просто дважды щелкните резервную копию REG-файла, и он автоматически обновит реестр своим содержимым.
Windows XP Pro и другие версии Windows на базе NT имеют внутреннюю функцию резервного копирования, которую можно использовать для резервного копирования важных системных данных, включая загрузочный файл, регистрационную базу данных класса COM+ и реестр.
Перейдите к > Пуск > Все программы > Стандартные > Системные инструменты > Параметр резервного копирования .
Откроется мастер резервного копирования или восстановления. Нажмите и переключитесь на > Расширенный режим и откройте вкладку > Резервное копирование .
Выберите файлы для резервного копирования, в данном случае > Состояние системы , которые можно найти в разделе > Мой компьютер .
Убедитесь, что путь отображается под > Резервный носитель или имя файла . Если это не так, щелкните > Обзор … и выберите пункт назначения. Вы также можете изменить имя файла резервной копии. Затем нажмите > Начать резервное копирование .
Откроется окно со сводкой данных резервной копии. Измените описание резервной копии и, в конечном итоге, выполните дополнительные настройки. Затем нажмите > Start еще раз. Это резервное копирование может занять до 5 минут.
Это резервное копирование может занять до 5 минут.
Чтобы восстановить резервную копию состояния системы, откройте мастер резервного копирования или восстановления в расширенном режиме, как описано выше.
Перейдите на вкладку > Восстановление и управление носителями . Ваши предыдущие резервные копии должны быть перечислены. Выберите тот, который вы хотите восстановить, и нажмите > Восстановить резервную копию .
3. Точка восстановления системыПри установке точки восстановления системы сохраняются несколько файлов, в том числе файлы в папке защиты файлов Windows (Dllcache), локальный профиль пользователя, базы данных COM+ и WMI, метабаза IIS, все файлы, которые отслеживаются из-за их расширения файла и реестр.
С помощью точки восстановления системы вы можете вернуться к предыдущему состоянию системы. Это может быть полезно в случае, если изменения в реестре, новые драйверы или установка программ нанесли ущерб. Ваши личные документы, такие как закладки браузера, электронная почта или фотографии, не будут затронуты.
Ваши личные документы, такие как закладки браузера, электронная почта или фотографии, не будут затронуты.
Чтобы создать точку восстановления системы вручную, нажмите > Пуск > Выполнить , введите > %SystemRoot%\System32\restore\rstrui.exe и нажмите OK для запуска инструмента.
На странице приветствия выберите > Создать точку восстановления и нажмите > Далее . На следующей странице введите имя для этой точки восстановления и нажмите > Создать .
Стефан недавно рассмотрел инструмент под названием «Точка восстановления одним щелчком», который значительно ускоряет этот процесс.
Восстановление Чтобы восстановить предыдущие настройки компьютера и старый реестр, откройте страницу приветствия восстановления системы, как описано выше, выберите > Восстановите мой компьютер до более раннего времени и нажмите > Далее .
На следующей странице выберите последнюю точку восстановления системы из календаря и нажмите > Далее .
На странице Подтверждение выбора точки восстановления отображается выбранная вами точка восстановления. Нажмите > Далее , чтобы продолжить. Теперь ваш компьютер начнет восстанавливать предыдущую конфигурацию Windows XP и перезагрузится.
Если у вас возникли проблемы после установки исправлений или исправлений от Microsoft, возможно, вам будет интересно узнать, как откатить исправления и исправления для Windows в XP. К счастью, Шарниндер объяснил это в недавней статье.
Вы когда-нибудь разрушали свою систему или реестр до такой степени, что только резервная копия могла их спасти?
Изображение предоставлено: flaivoloka
Создать точку восстановления системы на случай, если что-то пойдет не так
Создать точку восстановления системы на случай, если что-то пойдет не так| Полезная техническая информация |
|---|
|
Создать точку восстановления системы на случай, если что-то пойдет не так
Windows XP и ME включают удобное средство, которое поможет вам восстановиться после
проблемы при установке или удалении
водители
и программы. Это называется восстановлением системы. Вы можете создать восстановление системы
point для записи состояния Windows в данный момент времени. Тогда ты можешь
провести потенциально опасную операцию. Если что-то пойдет не так, вы можете
вернуть Windows в состояние, в котором она была, когда вы создали восстановление системы
точка. По сути, это крупномасштабная «отмена» для Windows. Это очень хорошая идея
чтобы создать точку восстановления системы, прежде чем делать что-либо с драйверами.
Затем, если у вас возникнут проблемы, вы можете просто вернуть Windows в то состояние, в котором она
был до того, как вы попали в беду. Вы можете получить аналогичный функционал для
другие версии Windows, использующие коммерческую программу, например
Вернись.
Это называется восстановлением системы. Вы можете создать восстановление системы
point для записи состояния Windows в данный момент времени. Тогда ты можешь
провести потенциально опасную операцию. Если что-то пойдет не так, вы можете
вернуть Windows в состояние, в котором она была, когда вы создали восстановление системы
точка. По сути, это крупномасштабная «отмена» для Windows. Это очень хорошая идея
чтобы создать точку восстановления системы, прежде чем делать что-либо с драйверами.
Затем, если у вас возникнут проблемы, вы можете просто вернуть Windows в то состояние, в котором она
был до того, как вы попали в беду. Вы можете получить аналогичный функционал для
другие версии Windows, использующие коммерческую программу, например
Вернись.
Обратите внимание, что средство восстановления системы, встроенное в Windows, не работает.
вернуть абсолютно все в то состояние, в котором оно было на момент
точка восстановления системы. Восстановление системы влияет на состояние операционной
system, но это не влияет на состояние ваших «личных» файлов, таких как
документы, которые вы создали, или вещи, хранящиеся в «Моих документах», «Моих изображениях»,
или любые из этих папок. Но так как, кажется, нет простого
определение того, что восстанавливается, а что нет, рекомендуется
используйте точки восстановления только тогда, когда у вас нет другого выбора. И лучший способ
использовать их — создать точку восстановления, провести рискованную операцию, а затем
немедленно вернуться к этой точке восстановления, если это необходимо. Это снижает
есть вероятность, что восстановление системы «отменит» то, что вы хотели оставить в покое.
Но так как, кажется, нет простого
определение того, что восстанавливается, а что нет, рекомендуется
используйте точки восстановления только тогда, когда у вас нет другого выбора. И лучший способ
использовать их — создать точку восстановления, провести рискованную операцию, а затем
немедленно вернуться к этой точке восстановления, если это необходимо. Это снижает
есть вероятность, что восстановление системы «отменит» то, что вы хотели оставить в покое.
Чтобы установить драйвер безопасным способом, сначала создайте точку восстановления системы. затем
установите драйвер и убедитесь, что все в порядке. Если вы хотите свернуть
вернитесь к точке восстановления, затем сначала удалите драйвер, используя его стандартный
метод удаления, а затем вернитесь к точке восстановления системы. Если вы вернетесь
в точку восстановления системы без удаления драйвера, все
должно работать правильно, но вы можете получить некоторые файлы драйверов, лежащие вокруг
от которого восстановление системы не избавилось. Вам просто нужно иметь в виду
что восстановление системы не восстанавливает каждый последний бит состояния вашего
компьютер. Он восстанавливает только информацию об операционной системе, поэтому с помощью восстановления
очки иногда могут быть немного сложнее, чем вам хотелось бы.
Вам просто нужно иметь в виду
что восстановление системы не восстанавливает каждый последний бит состояния вашего
компьютер. Он восстанавливает только информацию об операционной системе, поэтому с помощью восстановления
очки иногда могут быть немного сложнее, чем вам хотелось бы.
Вы должны иметь права администратора (как описано здесь), чтобы иметь возможность создавать и использовать точки восстановления системы. Чтобы создать точку восстановления системы, нажмите «Пуск», затем «Все программы» для Windows XP или «Программы» для Windows ME, «Стандартные», «Системные инструменты», а затем «Восстановление системы». Затем выберите «Создать восстановление точку» и нажмите «Далее».
Затем введите имя вашей точки восстановления в поле «Точка восстановления».
описание:». Затем нажмите «Создать». Это говорит Windows сохранить копию
его состояние в данный конкретный момент времени. Вы можете вернуть Windows к этому
укажите в будущем, если у вас возникнут проблемы.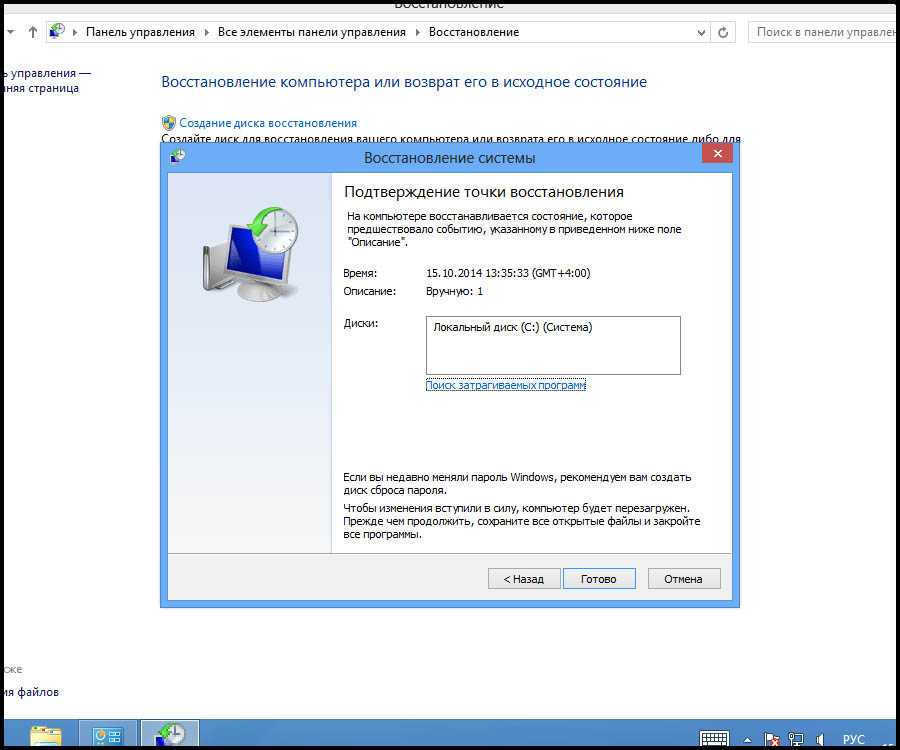
Если вам нужно вернуть Windows в то состояние, в котором вы сделали точку восстановления, тогда сначала закройте все программы, которые вы сейчас запускаете, потому что сброс Windows до точки восстановления требуется перезагрузка. Затем запустите «Восстановление системы», как и раньше, но на этот раз выберите «Восстановить мой компьютер на более раннее время» и нажмите «Далее». Это вызовет «Выберите Точка восстановления». Нажмите нужную точку восстановления в списке на право выбрать его. В приведенном выше случае точка восстановления называется «до установки». Затем нажмите «Далее», и система перезагрузится и вернется Windows в состояние на момент создания точки восстановления.
Если вы только что восстановили Windows до точки восстановления и решили, что
Вы не должны были делать это восстановление, вы можете отменить его. Закройте все программы, которые вы
запущены, а затем запустите «Восстановление системы», как и раньше, и выберите «Отменить мой последний
восстановление» и нажмите «Далее».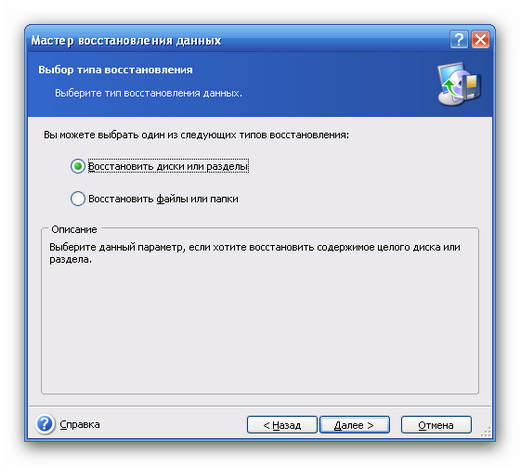
| Информация о видеокарте |
|---|
|
| Информация об источнике питания |
|---|
|
| Случайные вещи |
|---|
|
Авторские права и копии с 2005 по 2007 год принадлежат Марку Аллену
Как использовать восстановление системы в Windows 10
Точка восстановления системы Windows 10 (Изображение предоставлено Windows Central) В Windows 10 восстановление системы — это функция, предназначенная для создания моментального снимка текущего рабочего состояния и сохранения его в качестве «точки восстановления» при обнаружении важных изменений на вашем компьютере. Если критическая проблема возникает после установки обновления, драйвера или приложения или после неправильного изменения системных настроек в реестре, вы можете использовать точку восстановления, чтобы вернуть свой ноутбук или настольный компьютер к более ранней точке, чтобы решить проблему без потери вашего файлы.
Если критическая проблема возникает после установки обновления, драйвера или приложения или после неправильного изменения системных настроек в реестре, вы можете использовать точку восстановления, чтобы вернуть свой ноутбук или настольный компьютер к более ранней точке, чтобы решить проблему без потери вашего файлы.
Хотя это отличная функция восстановления, по умолчанию она отключена, а это означает, что вы должны включить ее, прежде чем сможете создавать точки восстановления вручную или системой автоматически.
В этом руководстве по Windows 10 мы расскажем, как настроить восстановление системы, а также как устранить проблемы, которые могут повлиять на нормальную работу вашего устройства.
- Как включить восстановление системы в Windows 10
- Как создать точку восстановления системы в Windows 10
- Как выполнить восстановление с помощью функции восстановления системы в Windows 10
Как включить функцию восстановления системы в Windows 10
Поскольку в Windows 10 функция восстановления системы больше не включена по умолчанию, ее необходимо включить вручную.
Чтобы включить восстановление системы в Windows 10, выполните следующие действия:
- Открыть Запустить .
- Поиск Создайте точку восстановления и щелкните верхний результат, чтобы открыть страницу Свойства системы .
- В разделе «Настройки защиты» выберите основной «Системный» диск.
- Нажмите кнопку Настроить .
- Выберите параметр Включить защиту системы . Подсказка: Windows 10 может автоматически управлять пространством. Однако в разделе «Использование места на диске» вы можете использовать ползунок, чтобы указать хранилище для восстановления. Вы также найдете 9Кнопка 0196 Удалить , которую вы можете использовать для удаления всех точек восстановления, которые могут пригодиться, чтобы освободить место или начать заново с помощью функции восстановления.

- Нажмите кнопку Применить .
- Нажмите кнопку OK .
После выполнения этих шагов система автоматически создаст точки восстановления при применении нового обновления или определенных системных изменений.
Восстановление системы не включается автоматически для всех дисков. Если у вас есть другие диски, подключенные к вашему компьютеру, вы должны включить защиту вручную на каждом хранилище. Кроме того, важно отметить, что это не решение для резервного копирования. Это всего лишь функция отмены системных изменений, не затрагивающая ваши файлы.
Как создать точку восстановления системы в Windows 10
Если функция восстановления системы включена, она создает контрольную точку при автоматическом обнаружении изменений в системе. Однако, если вы планируете настраивать конфигурации вручную, вам всегда нужно создавать точку восстановления вручную.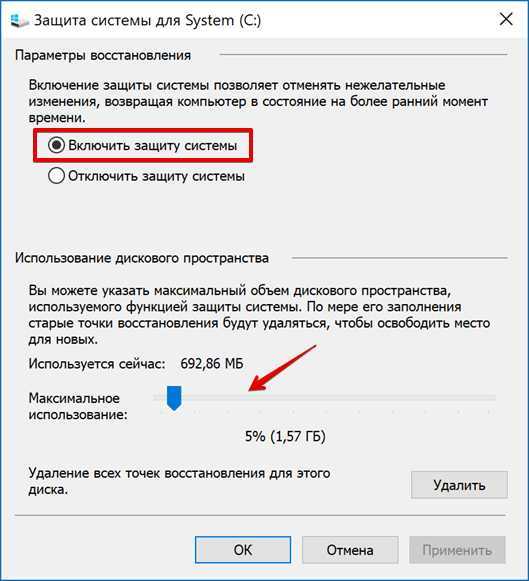
Чтобы создать точку восстановления в Windows 10 вручную, выполните следующие действия:
- Открыть Запустить .
- Найдите Создайте точку восстановления и щелкните верхний результат, чтобы открыть страницу Свойства системы .
- В разделе «Настройки защиты» нажмите кнопку Создать .
- Введите описательное имя точки восстановления — например, Перед изменением настроек реестра .
- Нажмите кнопку Создать .
- Нажмите кнопку Закрыть .
- Нажмите кнопку OK .
- Нажмите кнопку Закрыть .
После выполнения этих шагов вы сможете отменить системные изменения в случае, если что-то произойдет во время установки нового драйвера, программы или внесения изменений в реестр.
Как выполнить восстановление с помощью функции «Восстановление системы» в Windows 10
Если после установки или изменения параметров системы возникает ошибка или неизвестная проблема, вы можете использовать функцию восстановления, чтобы применить точку восстановления, чтобы отменить изменения и устранить проблему. Вы можете выполнить эту задачу на рабочем столе Windows 10 или в дополнительных параметрах запуска, если компьютер больше не запускается правильно.
Отменить системные изменения с рабочего стола
Если у вас есть доступ к рабочему столу Windows 10, вы можете отменить изменения, выполнив следующие действия:
- Открыть Запустить .
- Найдите Создайте точку восстановления и щелкните верхний результат, чтобы открыть страницу Свойства системы .
- Нажмите кнопку Восстановление системы . Краткое примечание: Если параметр неактивен, в системе нет доступных точек восстановления.

- Нажмите кнопку Далее .
- Выберите точку восстановления, чтобы отменить изменения и устранить проблемы в Windows 10.
- Нажмите кнопку Сканировать на наличие уязвимых программ , чтобы подтвердить, какие приложения будут удалены, поскольку они были добавлены после создания исходной точки восстановления.
- Нажмите кнопку Закрыть .
- Нажмите кнопку Далее .
- Нажмите кнопку Готово .
После выполнения этих шагов функция «Восстановление системы» вернет компьютер в предыдущее рабочее состояние. Если затронуто одно или несколько приложений, не забудьте переустановить их после завершения процесса.
Отменить системные изменения из расширенного запуска
Кроме того, вы можете использовать расширенные параметры запуска, чтобы получить доступ к функции восстановления системы, чтобы восстановить систему, если компьютер не запускается правильно.
Доступ к расширенному запуску
Чтобы использовать восстановление системы через расширенную среду запуска, выполните следующие действия:
- Запустите компьютер.
- Как только появится логотип Windows, нажмите кнопку питания , чтобы прервать последовательность загрузки.
- Повторите шагов 1 и 2 еще два раза. (Или до тех пор, пока устройство не загрузится в режиме восстановления.)
После выполнения этих шагов вы можете использовать приведенные ниже шаги, чтобы отменить системные изменения с помощью функции «Восстановление системы».
Если вы не можете получить доступ к среде восстановления с помощью этих инструкций, вы можете запустить устройство с установочного носителя Windows 10 и, находясь в интерфейсе «Установка Windows», нажать кнопку Далее нажмите кнопку Восстановите компьютер в левом нижнем углу, а затем выполните описанные ниже шаги.
Отменить изменения с помощью функции «Восстановление системы»
Чтобы отменить системные изменения в Windows 10 с помощью расширенной среды запуска, выполните следующие действия:
- Нажмите кнопку Дополнительные параметры .
- Нажмите Устранение неполадок .
- Нажмите Дополнительные параметры .
- Нажмите Восстановление системы .
- Выберите учетную запись Windows 10.
- Подтвердите пароль учетной записи.

- Нажмите кнопку Продолжить .
- Нажмите кнопку Далее .
- Выберите точку восстановления, чтобы решить проблему с вашим устройством.
- Нажмите кнопку Сканировать на наличие уязвимых программ , чтобы подтвердить удаление приложений, поскольку они были добавлены после создания точки восстановления.
- Нажмите кнопку Закрыть .
- Нажмите Кнопка «Далее» .
- Нажмите кнопку Готово .
После выполнения этих шагов точка восстановления будет применена для отмены системных изменений, которые могут вызывать проблемы, включая те, которые мешают правильному запуску компьютера.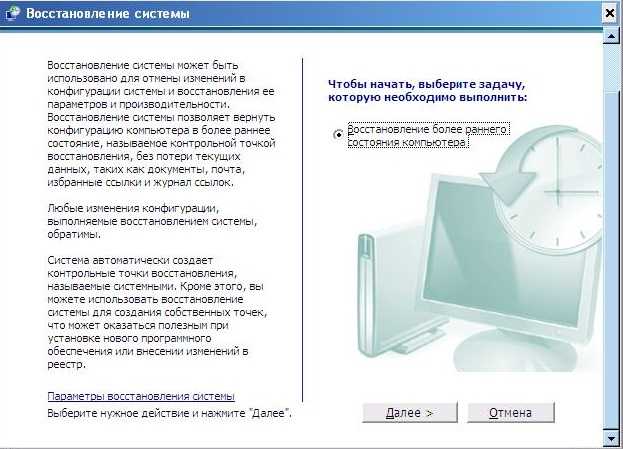
Восстановление системы — это только функция для быстрого восстановления устройства после проблем с конфигурацией. Это не функция замены решения для резервного копирования или возможность сброса компьютера до заводских настроек по умолчанию.
Дополнительные ресурсы Windows
Для получения дополнительных полезных статей, обзоров и ответов на распространенные вопросы о Windows 10 и Windows 11 посетите следующие ресурсы:
- Windows 11 в Windows Central — все, что вам нужно знать
- Справка Windows 11 , советы и рекомендации
- Windows 10 в Windows Central — все, что вам нужно знать
Мауро Хукулак — технический писатель WindowsCentral.com. Его основной задачей является написание подробных инструкций, которые помогут пользователям получить максимальную отдачу от Windows 10 и многих связанных с ней технологий. У него есть опыт работы в сфере ИТ с профессиональными сертификатами Microsoft, Cisco и CompTIA, и он является признанным членом сообщества Microsoft MVP.
 Также нужно будет немного подождать, пока будет производиться откат системы до выбранной точки восстановления.
Также нужно будет немного подождать, пока будет производиться откат системы до выбранной точки восстановления.

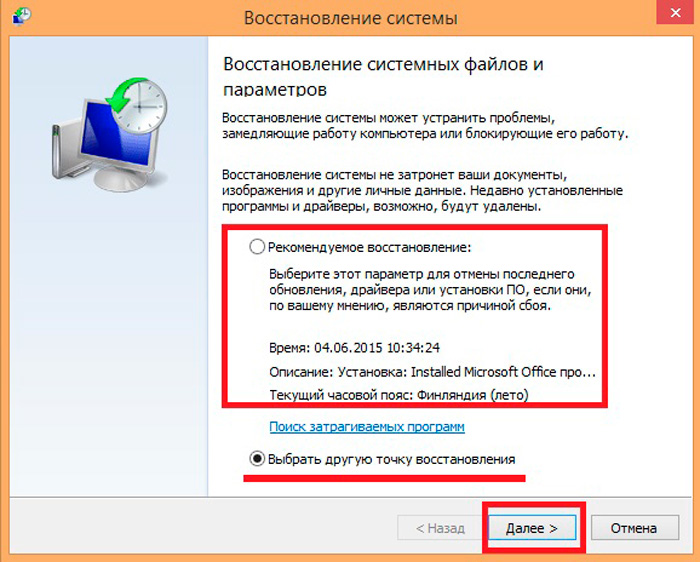
 После того, как Вы перезагрузите компьютер, начнется процесс инсталляции системы;
После того, как Вы перезагрузите компьютер, начнется процесс инсталляции системы; Самыми используемыми командами являются Fixboot – перезаписать загрузочный сектор на новый и Fixmbr – заменить или исправить основную загрузочную запись SSD или HDD;
Самыми используемыми командами являются Fixboot – перезаписать загрузочный сектор на новый и Fixmbr – заменить или исправить основную загрузочную запись SSD или HDD; После этого можно выходить из консоли восстановления, для этого следует ввести команду «Exit» и нажать «Enter»;
После этого можно выходить из консоли восстановления, для этого следует ввести команду «Exit» и нажать «Enter»;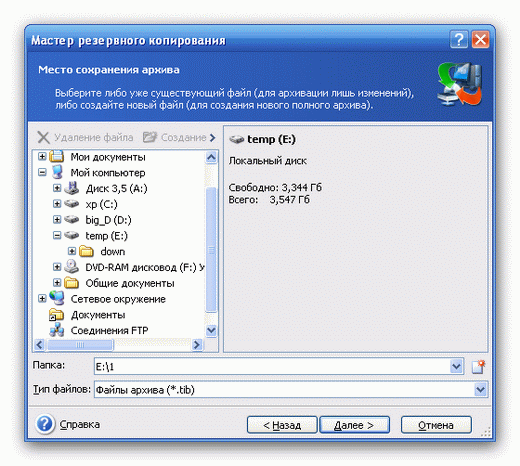 Как сделать откат системы?
Как сделать откат системы?



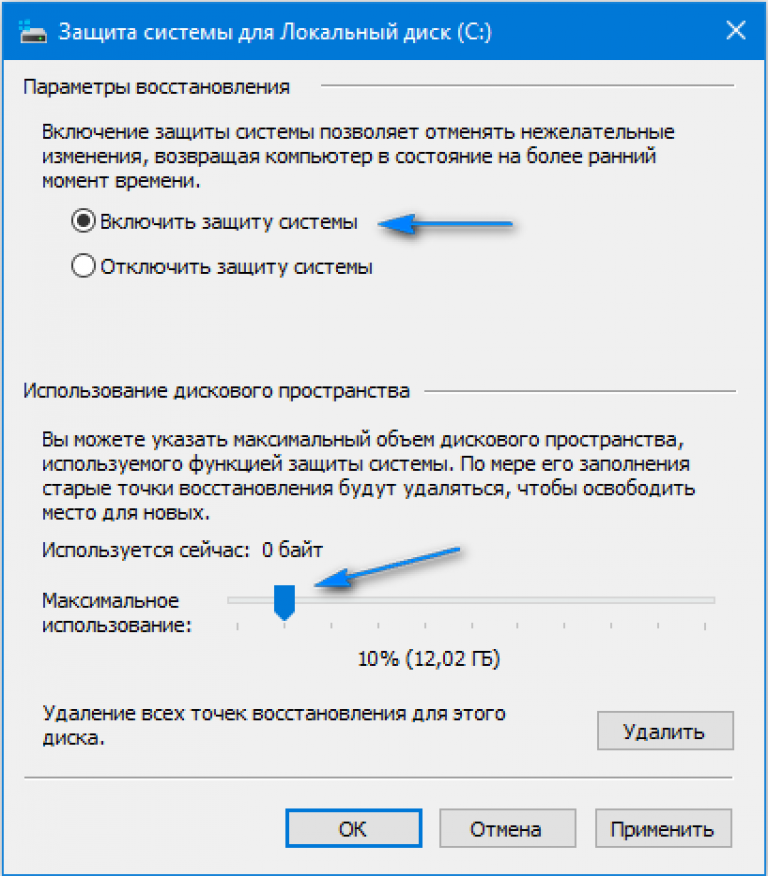 Посмотрите, что организации делают для его внедрения сегодня и в будущем.
Посмотрите, что организации делают для его внедрения сегодня и в будущем.