HP, Asus, Dell, Acer, Apple, Lenovo
Важность калибровки дисплея сложно переоценить. Правильная, максимально близкая к естественной цветопередача, а также нормальная яркость, контрастность, гамма влияют и на здоровье глаз и на результаты работы в фото-, видеоредакторах, при разработке дизайна и выводе на печать изображений. Наиболее точный и надежный способ калибровки – аппаратный. Поскольку исключает вариант отладки “на глаз”, обеспечивает точные цвета и их параметры (насыщенность, оттенки). Калибровка монитора с помощью прибора DataColor Spyder – отличное решение для профессионалов.
Но даже и пользователям далеким от мира графики полезно настроить свой монитор, чтобы к концу рабочего дня или после просмотра фильма (чтения новостей в социальных сетях, игры, поиска информации и т.д.) глаза буквально не “лезли на лоб” от усталости.
Что уж говорить о профессиональных фотографах, для которых корректный цвет – залог успеха и хорошего заработка. Аппаратная калибровка может многое, но сами приборы стоят денег, причем приличных.
- Иногда, по мере необходимости, обращаться в компанию, занимающуюся калибровкой и профилированием.
- Настраивать “железо” программными методами.
Этого обычно достаточно, чтобы обеспечить себе комфортное пребывание перед экраном и избавиться от стандартных для ноутов огрех, например, исправить баланс белого, характерного для некоторых моделей.
Калибровка цвета монитора ноутбука
Самый простой способ откалибровать ноут – воспользоваться встроенной в “винду” утилитой. Для этого необходимо совершить следующие действия.
- Через меню Пуск зайти в Панель управления (Параметры для “десятки”). Там выбрать Экран (Дисплей). Убедиться, что установлено рекомендуемое (максимальное) разрешение.
- Далее перейти к регулировке яркости. Для этого пройти путь Пуск-Панель управления-Электропитание (или воспользоваться значком батарейки).
 Кроме того, различные модели имеют клавиши, отвечающие за уменьшение/увеличение яркости. Обычно это сочетание Fn с F5/F6 или стрелками (лево/право, верх/низ).
Кроме того, различные модели имеют клавиши, отвечающие за уменьшение/увеличение яркости. Обычно это сочетание Fn с F5/F6 или стрелками (лево/право, верх/низ). - Также до регулировки яркости, контрастности, гаммы, оттенков, насыщенности можно добраться через Панель управления Intel. Стандартный мастер, которым проводится калибровка монитора на ноутбуке, предлагает менять эти параметры при помощи кнопок на панели мониторов, чего в лэптопах, увы, нет.
Поэтому предлагается проделать следующий путь: Пуск-Панель управления-Экран-Настройки параметров экрана (список слева)-Дополнительные параметры-Панель управления графикой и медиа (вкладка в выпавшем окошке)-Графические характеристики.
Затем в появившемся окне выбрать Режим настройки. Нажать кнопку
- Кроме всего вышеперечисленного можно воспользоваться мастером калибровки цветов.
 Для этого необходим вернуться в окошко Экран. В списке слева выбрать Калибровка цветов. Появится окно настройщика.
Для этого необходим вернуться в окошко Экран. В списке слева выбрать Калибровка цветов. Появится окно настройщика.
Следуя рекомендациям необходимо наладить гамму (при помощи бегунка подогнать картинку под ту, которая обозначена в примере как “Нормальная гамма” – точки в центре кругов должны слиться с фоном).
Затем выпадает окно отладки яркости и контрастности. Можно нажать кнопку Пропустить настройки… поскольку данные рекомендации предназначены для настройки мониторов настольных ПК. После этого можно перейти к наладке цветового баланса. Картинка с серыми полосами снабжена тремя бегунками, каждый и которых отвечает за один цвет: красный, зеленый, синий. При помощи этих бегунков нужно добиться отсутствия примесей в серых оттенках полос.
В конце появляется окошко, в котором можно сравнить текущую и прежнюю калибровки и выбрать какой из вариантов сохранить. Последним шагом настройщик предлагает настроить отображение шрифтов. Для этого необходимо установить флажок напротив надписи Запустить ClearType… После чего следовать указаниям системы.
Аппаратная калибровка монитора
Если стандартных программных средств недостаточно, поможет автоматическая калибровка монитора. Для ее проведения следует приобрести (взять на прокат) калибровщик. Они бывают разные по цене и функционалу. Например, пользующийся популярностью Spyder 5 от DataColor, выполняется в трех версиях, каждая из которых отличается от предыдущей только ПО, при этом техническая начинка “паука” остается неизменной.
Выполнение процедуры такими аппаратами требует определенной подготовки ноута. Прежде всего его необходимо прогреть. Лучше всего потратить на это пару часов, запустив какой-нибудь динамический фильм для равномерного нагрева матрицы.
Затем необходимо правильно организовать рабочее место: установить хорошее освещение (если работа предполагает наличие не только естественного света, но также осветительных приборов – их надо включить). Расположить экран следует так, чтобы исключить блики, особенно если покрытие глянцевое, а не матовое.
Далее настает черед прибора. Он крепится по центру экрана, где и будет располагаться в течение всей операции. Остается только следовать инструкциям программы и наслаждаться результатом.
Калибровка монитора ноутбука HP
Техническая поддержка HP предлагает начинать регулировку с установления оптимального разрешения экрана. На сайте производителя можно найти сводную таблицу, в которой приведены данные для различных типов дисплеев. Она может помочь в случае, если пользователь сомневается какой параметр лучше установить (если не указано рекомендуемое значение, можно просто поставить максимальное).
Кроме разрешения производители рекомендуют настроить яркость. Для этого необходимо воспользоваться кнопками на клавиатуре Fn+.
В разделе поддержки Асусов можно найти два совета касающихся выполнения данной операции:
- Первый предназначен всем пользователям и предлагает настроить разрешение и частоту дисплея. Приведены таблицы поддерживаемых режимов для различных их типов.
 Кроме того, рекомендуется регулировать яркость либо при помощи клавиатуры, либо зайдя в раздел Электропитание (1. Пуск-Панель управления; 2. В трее кликнуть на значок батарейки, перейти по ссылке Настройки яркости экрана).
Кроме того, рекомендуется регулировать яркость либо при помощи клавиатуры, либо зайдя в раздел Электропитание (1. Пуск-Панель управления; 2. В трее кликнуть на значок батарейки, перейти по ссылке Настройки яркости экрана). - Второй пригодится тем, кто работает с фотографиями, видео- и графическими редакторами и является обладателем специального оборудования для калибровки и профилирования мониторов.
Технология калибровки ASUS ProArt™, по заявкам производителя, наиболее совместима с калибраторами X-Rite и Datacolor. ПО позволяет настроить оптимальную яркость, цветовой баланс, гамму и еще целый ряд параметров и может быть использована как на лэптопах, так и стационарных компьютерах и Мас.
Калибровка монитора ноутбука Dell
Официальный сайт бренда предлагает помощь для сенсорных экранов, умалчивая при этом об обычных, не планшетных ноутах. Поэтому можно предположить, что наладка в них производится стандартно, через меню Пуск-Экран и при помощи специального мастера.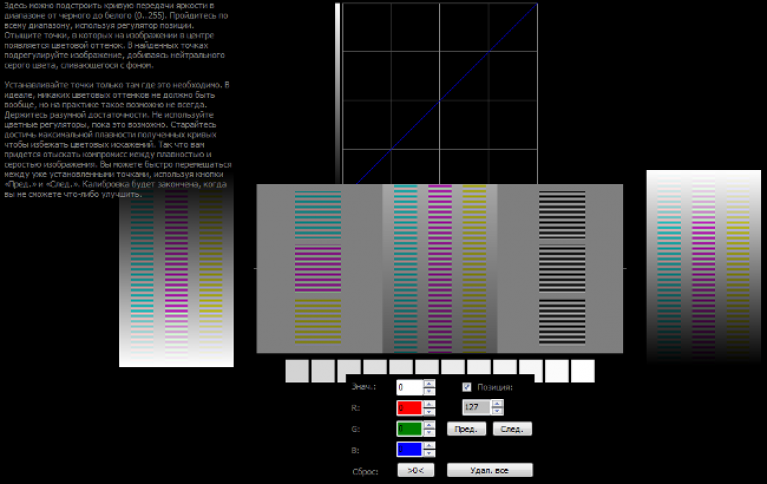
Калибровка монитора ноутбука Acer
Специалисты службы поддержки бренда советуют при возникновении проблем с цветопередачей, яркостью, искажением оттенков первым делом обновить “мониторные” драйвера. Для этого необходимо зайти в Центр Загрузок официального сайта и выбрать подходящую модель устройства. Затем просто скачать и установить соответствующий драйвер.
Вторым пунктом рекомендаций указана наладка параметров дисплея силами установленного ПО. Яркость регулируется с клавиатуры сочетанием клавиш Fn и стрелок право/лево. Также предлагается стандартный алгоритм действий для отладки цветопередачи при помощи специального мастера.
- Через меню Пуск зайти в Панель управления.
- Затем найти пункт Оформление и персонализация
- После чего перейти в раздел Дисплей.
- Выбрать из списка слева Калибровка цвета.
- Следовать указаниям мастера.
Калибровка монитора ноутбука Apple
Несмотря на то, что на сайте поддержки бренда сказано, что в типовых домашних и офисных условиях Мас не требуют этой процедуры, многими пользователями подмечено, что производитель завышает показатели контрастности для более красивой картинки. А это в свою очередь требует определенной наладки, особенно если приходится работать с фото- и видео редакторами.
А это в свою очередь требует определенной наладки, особенно если приходится работать с фото- и видео редакторами.
В инструкции на сайте приведен следующий алгоритм.
- В меню Яблоко найти Системные параметры.
- Выбрать Дисплеи.
- Перейти в раздел Цвет.
- Нажать строку Калибровать.
- После чего следовать указаниям ассистента, который предложит несколько шагов наладки в зависимости от типа дисплея.
- Профайл с новыми характеристиками сохраняется ассистентом автоматически по завершении процесса.
Также рекомендуется ознакомиться с документацией на конкретное оборудование, поскольку некоторые модели обладают встроенными дополнительными цветовой точностью и функциями калибрования.
Калибровка монитора ноутбука Lenovo
Поддержка с сайта Леново предлагает к ознакомлению подробную статью на тему “Как откалибровать цвет дисплея”. Она относится скорее к дисплеям стационарных компьютеров, но подойдет также и владельцам лэптопов.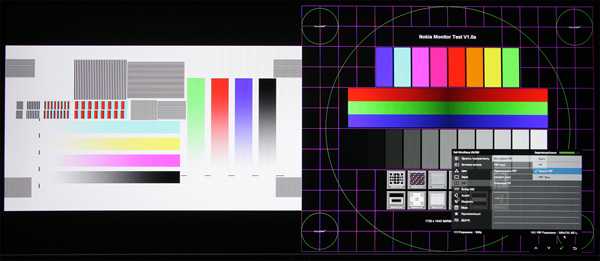
В статье пошагово расписана работа с мастером: где найти, как открыть, что делать далее. Хочется только добавить, что при отладке таким способом придется пропустить шаг по настройке контрастности, поскольку нет кнопок на мониторе, отвечающих за данную функцию. Яркость можно отрегулировать с клавиатуры (Fn+↑/↓) или воспользовавшись значком батарейки в трее.
Кроме того, на сайте можно скачать инструкции пользователя к конкретному устройству и найти необходимую информацию уже там. Одной из рекомендаций при возникновении неполадок с цветопередачей экрана является обновление драйверов. А также проверка разрешения, которое должно соответствовать типу (диагонали) устройства.
Как настроить цвета на ноутбуке windows 10 экрана
Содержание
- Настройка цветов монитора Windows 10
- Как правильно настроить цвета на мониторе
- Настройка цветов монитора
- Панель управления NVIDIA
- Настройки Radeon
- Как откалибровать монитор в Windows 10
- Калибровка экрана на ноутбуке или монитора для ПК под управлением Windows 10
- Использование Windows для калибровки
- Базовая настройка профилей
- Тонкая настройка цветопередачи и прочих параметров
- Настройка отображения текста (Clear Type)
- Использование специализированных программ
- Lutcurve
- Quick Gamma
- Заключение
- ВИДЕО: Как выполнить калибровку монитора
- Как выполнить калибровку монитора
- Как выполняется калибровка монитора Windows 10
- Условия правильной настройки
- Встроенный инструмент Калибровка цветов экрана
- Правильная калибровка
- Гамма
- Яркость и контрастность
- Цветовой баланс
- Сохранение калибровки
- Калибровка сторонними программами
- Adobe Gamma
- Веб-приложение Monteon
- Видео
Настройка цветов монитора Windows 10
Настройку цветов экрана можно осуществить в интерфейсе самого монитора или непосредственно в Windows 10. Если настройки изображения в разных мониторах немного отличаются, то параметры цветов монитора в операционной системе не измены. В пользователя есть возможность настроить яркость, оттенок, контрастность, насыщенность и даже цветовую температуру в программе драйверов видеокарты.
Если настройки изображения в разных мониторах немного отличаются, то параметры цветов монитора в операционной системе не измены. В пользователя есть возможность настроить яркость, оттенок, контрастность, насыщенность и даже цветовую температуру в программе драйверов видеокарты.
Данная статья расскажет как настроить цвета монитора в Windows 10. Тут стоит вопрос в том, а как правильно подобрать цвета монитора, чтобы изображение было как реальное. Настроить цвета монитора под себя можно несколькими способами начиная от программного обеспечения драйверов графических карт и заканчивая средством калибровки монитора в Windows 10.
Как правильно настроить цвета на мониторе
По умолчанию на дорогих мониторах изображение уже очень достойное и не требует дополнительной настройки. Если же картинка не подходит для пользователя, тогда уже можно перейти к самостоятельной настройке в интерфейсе самого монитора. Дополнительно изменить цветовые параметры можно в самой операционной системе.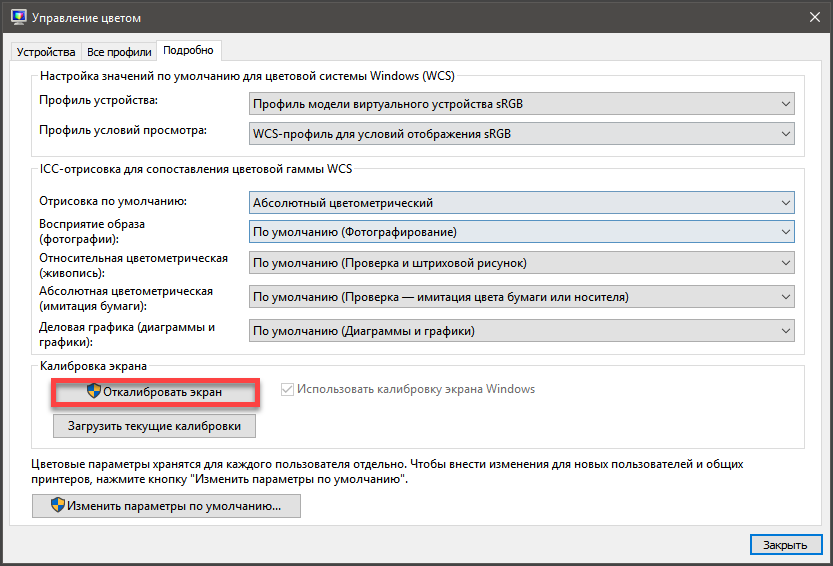
Рекомендуется настраивать картинку на мониторе так, чтобы она по цветам совпадала с листом чистой бумаги в комнате с нормальным освещением. Произвести такую точную настройку действительно сложно, а в некоторых случаях и вовсе не реально. В таком случае можно воспользоваться средствами самой операционной системе по калибровке цветов.
Настройка цветов монитора
В самой операционной системе для настройки цветов монитора используется программное обеспечение для корректной работы графического адаптера. Перед настройкой изображения рекомендуем обновить драйвера видеокарты на Windows 10. После установки последних обновлений можно собственно и переходить к самостоятельно настройки цветов монитора. А также нужно убедиться что установлено правильное разрешение экрана на Windows 10.
Панель управления NVIDIA
Через панель управления NVIDIA можно регулировать настройки цвета рабочего стола для дисплеев или улучшить качество изображения, если используется телевизор. Перейдите в раздел Дисплей > Регулировка параметров цвета рабочего стола, и выберите Использовать настройки NVIDIA.
После чего станут доступны к изменению яркость, контрастность, гамма, цифровая интенсивность и оттенок. Очень высокое или низкое значение яркости и контрастности может ограничить доступный диапазон гаммы.
Регулировка параметров цвета для видео позволит выбрать оптимальные настройки изображения видео на Вашем дисплее. Рекомендуется в ходе регулировки запустить воспроизведение видео, чтобы видеть изменение настроек в действии. Достаточно перейти в раздел Видео > Регулировка параметров цвета для видео, и выбрать как выполнить настройки цвета С настройками NVIDIA.
Настройки Radeon
В настройках Radeon все значительно проще. К настройке цветов дисплея относятся основные параметры цвета, такие как яркость и контрастность. Пользователю достаточно перейти в раздел Дисплей > Цвет.
В текущем расположения можно настроить цвета монитора путём изменения параметров яркость, оттенок, контрастность и насыщенность. При необходимости никогда не поздно восстановить все значения по умолчанию выполнив сброс настроек.
При необходимости никогда не поздно восстановить все значения по умолчанию выполнив сброс настроек.
Как откалибровать монитор в Windows 10
Пользователь может улучшить качество передачи цветов монитором с помощью средства калибровки цветов. Следуя шагам средства калибровки цветов монитора выполните настройку гаммы, яркости, контрастности и цветового баланса.
Используя обновленный поиск найдите и откройте параметры Калибровка цветов монитора. Если же подключено несколько мониторов, тогда переместите окно калибровки на экран нуждающийся в калибровке.
По завершению можно сохранить результаты калибровки или дальше использовать предыдущие калибровки. Есть возможно сравнить результаты выбирая между текущей и прежней калибровками.
Пользователям нужно под себя настраивать цветы изображений на мониторе, так как восприятие цветов разными людьми может отличаться. Средствами операционной системы можно выполнить настройку яркости монитора, насыщенности цветов и контрастности экрана в Windows 10.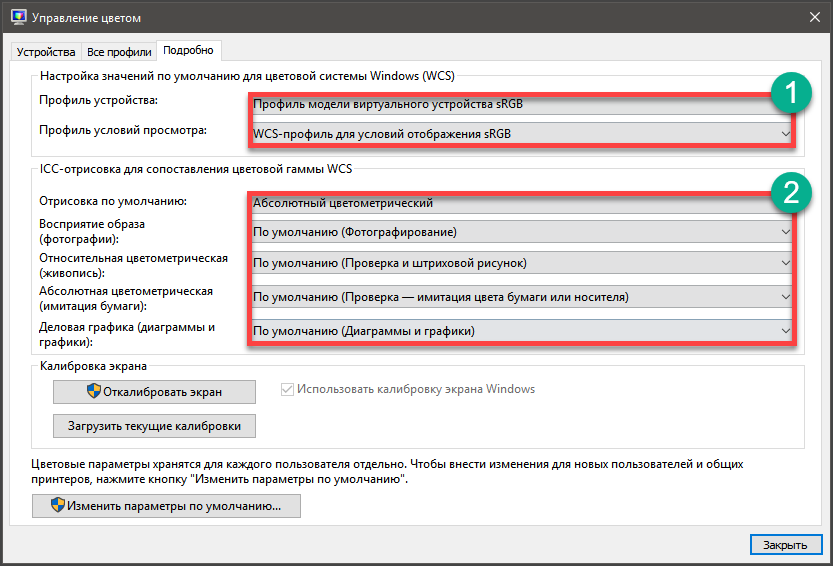 Приложения управления настройками видеокарт также позволяют выполнять настройку изображения монитора.
Приложения управления настройками видеокарт также позволяют выполнять настройку изображения монитора.
Источник
Калибровка экрана на ноутбуке или монитора для ПК под управлением Windows 10
На самом деле, в калибровке нет ничего сложного. Но нужно точно знать, как правильно ее производить, так как по незнанию можно такого наделать в настройках, что придется переустанавливать ОС (в лучшем случае). Некоторые товарищи предлагают услуги по профессиональной калибровке экрана. Но полагаться на них не стоит, так как у каждого калибровщика свое видение идеальной цветопередачи.
А вам нужно настроить экран, чтобы было максимально комфортно именно вашим глазам. Стоит предупредить, что некоторые утилиты, рассмотренные в данном обзоре являются бесплатными, но хороши только для настройки чего-нибудь одного. Комплексную калибровку они делать не умеют. Зато за них не нужно платить. Итак, начнем рассматривать вопрос о том, как провести калибровку монитора компьютера или экрана ноутбука.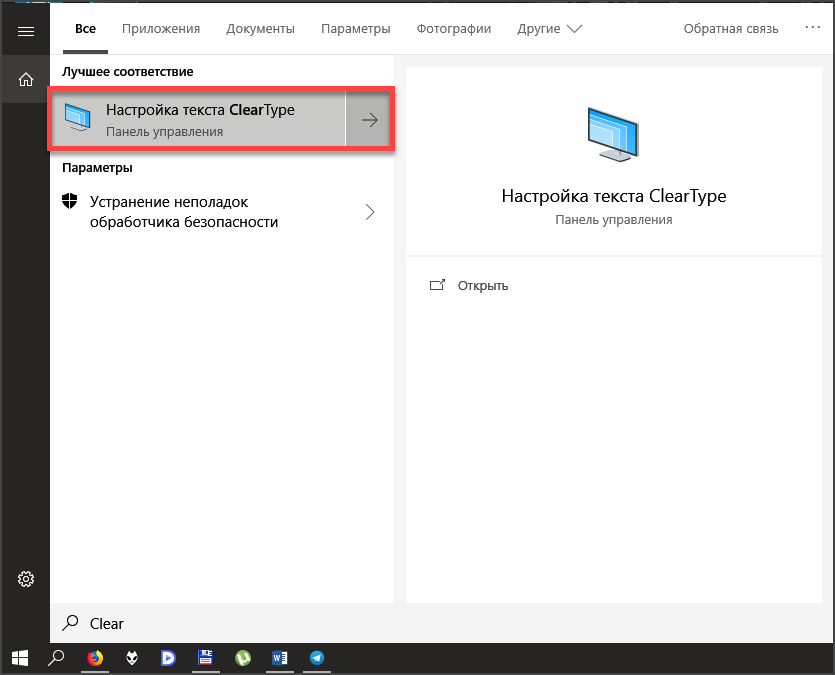 И сначала рассмотрим те инструменты, которые предлагает для этого операционная система Windows.
И сначала рассмотрим те инструменты, которые предлагает для этого операционная система Windows.
Использование Windows для калибровки
Для проведения этой процедуры на ноутбуке или компьютере есть несколько способов. Но лучших результатов можно добиться при аппаратной калибровке. Однако за это нужно платить деньги. Самому это сделать очень трудно, так как требуются навыки работы с инструментом.
Поэтому мы рассмотрим программные способы калибровки монитора компьютера. Так можно заставить экран отображать цвета правильно и не особо запутаться. Причем базовую настройку можно произвести при помощи инструментов Windows. Вот с них и начнем.
Базовая настройка профилей
Для настройки качества цветности в ОС Windows есть целый набор инструментов. Но сначала нужно убедиться, что у вас установлена самая последняя версия драйверов видеокарты. Только потом можно будет приступать к настройке цветов.
Кстати, у дисплеев ноутбуков нет специальных кнопок для управления аппаратным отображением цветов.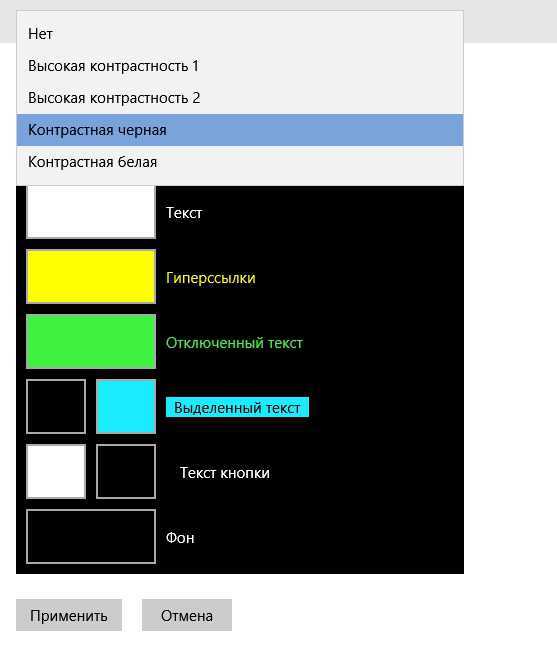 Поэтому вариант с программной настройкой для них единственный. Рассмотрим базовую калибровку экрана при помощи средств Windows.
Поэтому вариант с программной настройкой для них единственный. Рассмотрим базовую калибровку экрана при помощи средств Windows.
1. Открываем меню «Параметры» в Windows 10 при помощи «Пуск» (иконка с шестеренкой) и щелкаем по пункту «Система»
2. Мы сразу же попадаем на вкладку, посвященную экрану. Теперь проматываем ниже и кликаем по пункту «Дополнительные параметры дисплея»
3. Теперь в верхней строке выбираем нужный дисплей и чуть ниже кликаем по пункту «Свойства видеоадаптера для дисплея»
4. В следующем окне сразу переходим на вкладку «Управление цветом»
5. Теперь нажимаем на кнопку «Управление цветом»
6. Переходим на вкладку «Подробно»
7. А теперь пробуем разные профили и способы отображения контента. Задача: найти тот, при котором картинка будет отображаться правильно и глазам будет максимально комфортно
Так производится базовая настройка. Но в большинстве случаев предустановленные профили не совсем подходят тому или иному монитору. Поэтому обязательно нужно будет откалибровать монитор вручную. Не стоит полагаться на автоматику.
Поэтому обязательно нужно будет откалибровать монитор вручную. Не стоит полагаться на автоматику.
К счастью, сделать это можно тоже средствами операционной системы. Но стоит учесть, что для правильной настройки цветности потребуется затемненное помещение. Не нужно, чтобы на экране были блики. Это помешает правильно настроить изображение.
Тонкая настройка цветопередачи и прочих параметров
Для правильного отображения цветов необходимо настроить цветопередачу. На стандартном мониторе для регулировки того или иного цвета есть соответствующие пункты в меню. И там это сделать можно очень просто.
Но владельцы ноутбуков лишены этой возможности. И им остается только уповать на программные способы настройки. В арсенале Windows есть один инструмент тонкой калибровки экрана. И сейчас мы расскажем о том, как им пользоваться.
1. Снова запускаем «Параметры» и переходим в меню «Система»
2. Далее по тому же сценарию выбираем «Дополнительные параметры дисплея»
3. В общем, добираемся до меню «Управление цветом» и там кликаем на вкладку «Подробно»
В общем, добираемся до меню «Управление цветом» и там кликаем на вкладку «Подробно»
4. Затем нажимаем кнопку «Откалибровать экран»
5. Запустится мастер калибровки. На начальном этапе просто нужно нажать на кнопку «Далее»
6. Теперь мастер предложит настроить гамму. Для начала настройки нужно нажать «Далее»
7. Для настройки нужно перетаскивать ползунок так, чтобы точки на изображении были не видны. Если их почти не видно, то гамма настроена. Можно снова жать на кнопку «Далее»
8. Теперь мастер предложит настроить яркость и контрастность. Жмем «Далее»
9. Теперь мастер продемонстрирует настройки яркости. Нужно добиться того результата, что посередине. Если все понятно, то нажимаем на кнопку «Далее»
10. Теперь с помощью соответствующих ползунков настраиваем цветность изображения. После завершения настройки жмем «Далее»
11. Жмем на кнопку «Текущая калибровка» и затем «Готово»
На этом тонкая калибровка экрана завершена. Теперь цвета должны отображаться правильно или во всяком случае наиболее комфортно для ваших глаз. Такая настройка доступна всем, у кого установлена ОС Windows.
Теперь цвета должны отображаться правильно или во всяком случае наиболее комфортно для ваших глаз. Такая настройка доступна всем, у кого установлена ОС Windows.
Однако после калибровки нарушается отображение шрифтов. Поэтому нужно настроить и их. Для осуществления этого процесса у Windows есть еще один инструмент. И он вовсе не требует от пользователя практически никаких знаний.
Настройка отображения текста (Clear Type)
Технология Clear Type улучшает отображение текста на ЖК экранах. Во времена старых ЭЛТ мониторов она не использовалась. Но теперь есть смысл ее включить, так как она повышает качество отображаемых шрифтов.
Сейчас мы рассмотрим вопрос о том, как включить и настроить эту опцию. После ее включения вы сразу заметите, насколько комфортнее стало работать с текстом. Вот что нужно сделать для включения Clear Type.
1. Находим на рабочем столе значок «Этот компьютер», кликаем по нему правой кнопкой мыши и жмем по надписи «Свойства» в контекстном меню
2. Теперь кликаем пункт «Дополнительные параметры системы»
Теперь кликаем пункт «Дополнительные параметры системы»
3. В блоке «Быстродействие» кликаем по кнопке «Параметры»
4. В следующем окне отмечаем галочкой пункт «Сглаживание неровностей экранных шрифтов», жмем «Применить» и «ОК»
5. Теперь переходим к настройке Clear Type. Дело в том, что в Windows 10 эту опцию так просто не найти. Придется воспользоваться поиском. Итак, нажимаем на значок поиска в панели задач и начинаем в строке вписывать слово «Clear»
7. В результатах поиска просто нажимаем на нужный пункт
8. Запустится мастер настройки. В нем сразу же отмечаем галочкой пункт «Включить Clear Type» (если он до сих пор не включен) и нажимаем на кнопку «Далее»
9. Теперь выбираем тот тип отображения текста, который кажется вам наиболее приемлемым и снова жмем «Далее»
10. На следующем этапе повторяем вышеописанные действия
11. И снова делаем все то же самое
12. В последний раз выбираем нужное отображение и жмем «Далее»
13. Затем мастер выдаст сообщение о том, что настройка успешно завершена. Просто жмем «Готово»
Затем мастер выдаст сообщение о том, что настройка успешно завершена. Просто жмем «Готово»
Вот так происходит калибровка отображения текста на мониторе при помощи инструментов Windows. Это необходимо для более комфортной работы за компьютером. Тем более, что при калибровке экрана этот параметр сбивается.
Однако некоторых пользователей категорически не устраивает инструментарий Windows, и они желают воспользоваться более продвинутыми (а иногда и профессиональными) средствами для калибровки экрана. И в этом им способны помочь специальные программы.
Использование специализированных программ
На данный момент есть несколько приложений, которые способны помочь пользователю правильно откалибровать экран. Некоторые из них бесплатны, но большая часть требует приобретения лицензии.
Сейчас мы рассмотрим наиболее популярные и продвинутые варианты для тонкой настройки монитора и попытаемся с их помощью откалибровать хоть что-то. И начнем с самого продвинутого инструмента.
И начнем с самого продвинутого инструмента.
Lutcurve
Это профессиональная утилита для программной калибровки монитора. Она способна тонко настроить изображение и обладает весьма богатым функционалом. При этом все изменения применяются «на лету», что немаловажно.
Программа эта платная. Но существует триальная версия, которая без проблем работает 30 дней. Причем функционал ее ничем не ограничен. Скачать ее можно на официальном сайте разработчика. А установка очень простая. Однако приступим к работе.
Запускаем установленный продукт при помощи соответствующего ярлыка на рабочем столе.
В открывшемся окне сразу переходим на вкладку «Точка черного» и начинаем регулировать черный цвет при помощи ползунков так, чтобы практически все квадратики были видны.
Теперь переходим на вкладку «Точка белого» настраиваем изображение так, чтобы белые квадратики были видны.
И так далее по всем вкладкам до конца. Каждый этап снабжен подробнейшей инструкцией. Так что проблем не возникнет. В конце настройки останется только нажать на кнопку «ОК» для применения изменений.
Стоит отметить, что перед использованием этой утилиты нужно будет загрузить стандартный профиль монитора в настройках Windows и сбросить сами настройки монитора на заводские. Только после этого можно приступать к калибровке.
Quick Gamma
Небольшая утилита для быстрой калибровки монитора. Отлично справляется как с современными ЖК экранами, так и со старыми ЭЛТ. У утилиты очень приятный графический интерфейс. Но есть один недостаток: нет русского языка. Поэтому делать все придется наощупь.
Программа совершенно бесплатна и не требует никакой лицензии. Скачать ее бесплатно можно с официального сайта разработчика, а устанавливается она в пару кликов. После установки требуется сделать следующее.
1. Запускаем программу при помощи соответствующего ярлыка на рабочем столе
2. Теперь необходимо увеличивать или уменьшать показатель гаммы до тех пор, пока первая серая полоса на черном фоне не будет частично видна на отметке 2.2 и полностью невидима на отметке 1.8. Если вы добились такого результата, то просто нажимайте «ОК»
Вот и вся калибровка. На самом деле, можно было бы откалибровать и цвета, но в этой программе делать такую калибровку очень трудно. Лучше воспользоваться инструментарием операционной системы Windows. Так будет проще и надежнее.
Вообще, Quick Gamma предназначена для быстрой настройки гаммы. И в этом плане она незаменима. Программа может настроить этот параметр в пару кликов. Но для более серьезной калибровки она не годится.
Заключение
Итак, выше мы попытались рассмотреть вопрос о том, как правильно откалибровать монитор компьютера и ноутбука. Стоит сразу отметить, что сделать это можно программными методами и даже инструментами самой Windows.
Данная операционная система довольно неплохо умеет настраивать цветопередачу, гамму и отображение текста. Однако для более серьезной настройки лучше все-таки воспользоваться специализированными программами.
Лучшей в этом плане можно считать Lutcurve. Она позволяет исключительно правильно настроить цветопередачу, баланс белого, точку черного и другие параметры. Но утилита не бесплатна. Однако ее легко можно использовать целых 30 дней без ограничений.
ВИДЕО: Как выполнить калибровку монитора
Как выполнить калибровку монитора
[Инструкция] Калибровка экрана на ноутбуке или монитора для ПК под управлением Windows 10
Источник
Как выполняется калибровка монитора Windows 10
Калибровка монитора используется для проверки цветопередачи, уровня яркости, контрастности, гаммы устройства. Представляет собой ряд всевозможных тестов (шкала, сетка, градиент), позволяющих настроить цветопередачу дисплея таким образом, чтобы картинка максимально соответствовала реальности или потребностям пользователя.
Сегодня о том, как осуществляется калибровка монитора Windows 10 встроенными в операционную систему средствами, сторонними инструментами, в том числе через веб-приложения. Профессиональные фотографы и дизайнеры используют специальные калибраторы для максимально точной подстройки параметров дисплея. Такие устройства стоят дорого и рядовому пользователю не нужны, ведь полно программных решений, хорошо справляющихся с работой.
Условия правильной настройки
Однажды откалибровав монитор, вам нескоро придется заниматься тем самым, если все сделать правильно. Для этого следует подготовиться. Дисплей нужно настраивать в условиях, в которых он функционирует чаще всего: размещение источников света и его интенсивность. Фон, на котором находится монитор, следует сделать нейтральным, чтобы он не бросался в глаза и не контрастировал с окружением. Источники света разместить так, чтобы они не были за спиной и монитором.
В случае с экранами с матрицей типа TN+Film помните, что картинка на них сильно зависит от угла обзора по вертикали. В процессе калибровки обеспечьте угол взгляда как можно ближе к 90 0 и его постоянство. Предпочтительной будет настройка средствами монитора — программой, предназначенной для управления устройством.
В процессе калибровки обеспечьте угол взгляда как можно ближе к 90 0 и его постоянство. Предпочтительной будет настройка средствами монитора — программой, предназначенной для управления устройством.
Встроенный инструмент Калибровка цветов экрана
Запускается утилита через командный интерпретатор, Параметры и Панель управления, в Пуске ее ярлык отсутствует.
Для старта утилиты нужны права администратора.
Первый вариант значительно быстрее второго.
Если любите все делать через графический интерфейс, выполните следующие действия.
1. Откройте Панель управления, и посетите апплет «Управление цветом».
2. Во вновь открывшемся окне перейдите на вкладку «Подробно», и кликните «Откалибровать…».
2. В открывшемся окне опуститесь вниз и активируйте ссылку «Дополнительные параметры дисплея».
3. Выберите, тот дисплей, который хотите откалибровать, если их несколько.
4. Нажмите на «Свойства видеоадаптера…».
5. Во вкладке «Управление цветом» кликните по одноименной кнопке.
6. Посетите вкладку «Подробно», где внизу выполните клик по элементу «Откалибровать экран».
1. Откройте контекстное меню Рабочего стола и выберите «Параметры экрана».
2. Щелкните «Дополнительные параметры…».
3. Перейдите к пункту 3 описанного выше метода.
Правильная калибровка
Кратко рассмотрим, как откалибровать дисплей на компьютере и ноутбуке, также разберём каждый из этапов процесса.
Гамма
Показывает соотношение между уровнями трех основных цветов цветового пространства RGB и силу излучаемого монитором светового потока.
При помощи вертикального ползунка добейтесь того, чтобы картинка на экране соответствовала образцу «Нормальная гамма», когда в центре находится едва различимое пятно сероватого оттенка, а не белое или черное.
Если запутались или не можете поймать нормальный уровень, сбросьте настройки соответствующей кнопкой возле ползунка. Также можете вернуться назад, чтобы взглянуть на образец — жмите по иконке со стрелочкой в левом верхнем углу.
Также можете вернуться назад, чтобы взглянуть на образец — жмите по иконке со стрелочкой в левом верхнем углу.
Яркость и контрастность
Измените уровень яркости до такого, чтобы он соответствовал показанному на центральной картинке или был приятен для глаз. Для этого воспользуйтесь кнопками изменения яркости на мониторе.
С контрастностью поступите аналогичным образом. Изображение не должно затуманиваться, но и заметного перехода между светлыми и темными цветами стоит избежать, так-как лишняя резкость не к чему.
Цветовой баланс
Доведите серый цвет до идеала, чтобы в нем отсутствовали оттенки красного, синего либо зеленого. Двигайте ползунки, пока не добьетесь приемлемого результата, при этом не обесцветьте картинку, убрав нужную насыщенность.
Сохранение калибровки
После завершения процесса при помощи кнопок переключитесь между предыдущими настройками и текущими для сравнения. Выберите удовлетворяющий профиль или измените настройки, и закройте окно кнопкой «Готово».
Можете отметить пункт «Запустить средство настройки ClearType…» — задействуется технология Microsoft, заточенная под оптимизацию отображения шрифтов на жидкокристаллических дисплеях.
Калибровка сторонними программами
Не всех может удовлетворить как удобство встроенного в Виндовс 10 инструмента, так и результат его работы, поэтому рассмотрим несколько сторонних решений.
Adobe Gamma
Лучший инструмент для калибровки монитора для пользователей, работающих с продукцией от Adobe.
1. Запустите приложение и выберите «Шаг за шагом».
2. Назовите создаваемый профиль.
3. При помощи регулировок монитора добейтесь оптимального уровня яркости и контрастности. В этом поможет образец.
4. Выберите профиль свечения дисплея.
5. Отрегулируйте гамму, чтобы установить приемлемую для глаз яркость средних тонов (серого цвета). Значение будет в пределах 2,20 ± 0,2.
6. Определитесь с цветовой температурой, чего не позволяет Windows 10. Параметр зависит от внешнего освещения. При подсветке люминесцентными лампами стоит выбрать 9500 0 K, при естественном свете – 6500 0 K.
Параметр зависит от внешнего освещения. При подсветке люминесцентными лампами стоит выбрать 9500 0 K, при естественном свете – 6500 0 K.
7. Для визуального подбора цветовой температуры кликните «Измерить» и выберите удовлетворяющий вариант.
8. Финальный шаг — установление значения белой точки, но он не обязателен.
Для переключения профилей запускайте утилиту в виде панели управления.
Аналогичных программ много: Cltest, TFT Test, Atrise Software LUTCurve, QuickGamma. Они имеют больший набор инструментов и возможностей, делают калибровку точнее, но и сложнее. Рядовому пользователю их функционал понадобится вряд ли.
Веб-приложение Monteon
Для точной калибровки дисплея геймерам и любителям яркого кино следует настраивать мониторы, используя динамические сцены (есть у веб-сервиса Monteon), но их интенсивность рассчитана на устройства 10-летней давности.
Источник
Видео
Как увеличить насыщенность цвета на ноутбуке в Windows 10
Windows 10. Настройка яркости экрана, разрешения монитора и размера иконок рабочего стола
Настройка яркости экрана, разрешения монитора и размера иконок рабочего стола
Калибровка монитора на примере ноутбука. Быстро и просто с помощью DisplayCal и X-Rite i1 Display.
Как сделать калибровку экрана. Настройка монитора Windows 10
Калибровка монитора — правильные цвета для фотографа | Видеоурок
Как настроить цвета на мониторе компьютера
Как изменить и настроить яркость экрана в Windows 10. Шесть вариантов!
Калибровка монитора Windows 10. Настройки больше не слетают!
как увеличить насыщенность цвета на экране ноутбука
Как изменить цвет панели в windows 10
Калибровка монитора в Windows 10
В состав стандартных инструментов Windows 10 входит утилита для калибровки изображения на экране монитора (дисплея) вашего компьютера или ноутбука. Она позволяет вам настроить цвет, яркость и контраст экрана для максимально комфортной работы в ваших условиях.
Примечание: в этой статье мы не будем углубляться в профессиональные тонкости калибровки экранов с помощью специального программного обеспечения или оборудования. Эта инструкция описывает процедуру настройки монитора стандартными средствами Windows, без необходимости в скачивании дополнительных программ. Она отлично подойдет новичкам, которые заметили какие-то отклонения в качестве картинки экрана ноутбука или стационарного компьютера, либо просто хотят немного подстроить изображение под себя. Восприятие цвета / контраста / яркости — сугубо индивидуальное, поэтому вы должны руководствоваться собственным чутьем, но при этом не перегибать палку.
Эта инструкция описывает процедуру настройки монитора стандартными средствами Windows, без необходимости в скачивании дополнительных программ. Она отлично подойдет новичкам, которые заметили какие-то отклонения в качестве картинки экрана ноутбука или стационарного компьютера, либо просто хотят немного подстроить изображение под себя. Восприятие цвета / контраста / яркости — сугубо индивидуальное, поэтому вы должны руководствоваться собственным чутьем, но при этом не перегибать палку.
Еще одно примечание: Все процедуры должны выполняться с учетной записи администратора. В противном случае вам понадобится пароль администратора.
Калибровка монитора или дисплея в Windows 10
Вы можете сразу перейти в интерфейс калибровки монитора или дисплея в Windows 10 путем ввода команды в окно Выполнить. Нажмите Win + R и введите dccw.
Если вы не ищите легких путей, тогда найти меню калибровки экрана можно по следующему пути:
- Откройте Параметры – Система – Экран.
 Опуститесь немного ниже и найдите пункт Свойства графического адаптера.
Опуститесь немного ниже и найдите пункт Свойства графического адаптера. - На открывшемся окне найдите вкладку Управление цветом.
- Откроется окно побольше. На нем вам нужна вкладка
- После этого откроется мастер калибровки цветов экрана.
- Первый шаг – настройка гаммы. Перед непосредственно настройкой Windows покажет вам примеры неправильной и правильной калибровки.
- Постарайтесь настроить так, чтобы картинка соответствовала стандарту, но при этом вам никто не запрещает установить параметры, которые подходят вам.
- Если настройка вам не нравится, воспользуйтесь кнопкой Сбросить.
- Следующий шаг – настройка яркости и контрастности. Если эти параметры вам не надо настраивать, нажмите Пропустить настройки яркости и контрастности.

- На этом этапе надо будет задействовать элементы управления изображением непосредственно самого монитора. У каждого производителя меню и кнопки управления сделаны по-своему. Как изменить яркость и контраст вашего монитора должно быть указано в инструкции к экрану – обратитесь к ней за помощью, либо нагуглите. На этом шагу Windows лишь покажет образцы изображений для точной калибровки.
- Нажмите Далее и приступайте к экспериментам.
- Настройка контраста поможет установить значения для правильного отображения яркости светлых тонов. Опять же, ориентируйтесь по подсказкам на экране и изображениях-образцах, а затем настройте картинку в меню самого монитора.
- Далее идет настройка цветового баланса. Тут уже калибровка происходит средствами системы (хотя почти у каждого монитора в меню есть возможность изменить цветовой баланс – попробуйте поиграться с этими параметрами тоже.
- Вам надо следить за тем, чтобы большие полосы на экране оставались максимально серыми.
 Если заметите примеси других цветов, устраните их ползунками красного, зеленого или синего цвета.
Если заметите примеси других цветов, устраните их ползунками красного, зеленого или синего цвета. - На завершающем этапе вы можете сравнить созданные вами настройки цвета с предыдущим пресетом. Для этого нажмите на Прежняя калибровка. Кнопка Текущая калибровка отобразит созданные вами параметры.
- Чтобы сохранить новые настройки, нажмите Готово. Кнопка Отмена вернет все в прежнее состояние.
Как настроить ClearType
Обратите также внимание на пункт Запустить средство настройки ClearType после нажатия кнопки «Готово». С его помощью вы сможете настроить качество отображения шрифтов на экране. Рекомендуем вам потратить еще три минуты, дабы максимально точно подстроить работу монитора.
На этих двух скриншотах выше вы можете увидеть разницу между включенной (сверху) и отключенной (снизу) технологией ClearType. Вряд ли кто-то захочет добровольно ее отключать, но вот кому-то определенно понадобится более точная настройка.
- Если у вас больше одного подключенного монитора, тогда Windows предложит выбрать, для какого монитора произвести настройку ClearType. Можно задать параметры сразу для двух экранов, а можно только для одного.
- На следующем этапе система проверит, установлено ли у вас оптимальное расширение экрана, так как этот показатель очень сильно влияет на качество отображаемых элементов. Вряд ли у кого-то из вас возникнут проблемы с этим, но ради галочки Windows проведет лишнюю проверку.
- Затем система предложит вам пять наборов текста с разными параметрами. Внимательно посмотрите на каждый из них и укажите, какой вам нравится больше всего. Шрифты после этого будут подстраиваться соответственно вашим предпочтениям.
- По завершению настройки первого монитора мастер перейдет ко второму, третьему и так далее. В конце вы увидите сообщение, что настройка текста на мониторах успешно завершена.
Если вы хотите настроить ClearType без калибровки экрана, тогда сделать это можно следующими способами:
- Нажмите Win + R и введите cttune.

- Откройте Параметры и окно поиска введите ClearType. Система сразу же выведет в поисковой выдаче мастера настройки ClearType.
- Нажмите Win + R и введите control. В открывшейся Панели управления перейдите в Оформление и персонализация — Шрифты. В левой части экрана нажмите Настройка текста ClearType.
После этого выполните настройку шрифтов, как это описано выше. Потратьте несколько минут на тонкую калибровку ваших экранов. Результатом трудов станет более приятная глазам картинка, что крайне положительно скажется на вашем опыте использования своего девайса.
Калибровка экрана на ноутбуке или монитора для ПК под управлением Windows 10
На самом деле, в калибровке нет ничего сложного. Но нужно точно знать, как правильно ее производить, так как по незнанию можно такого наделать в настройках, что придется переустанавливать ОС (в лучшем случае). Некоторые товарищи предлагают услуги по профессиональной калибровке экрана. Но полагаться на них не стоит, так как у каждого калибровщика свое видение идеальной цветопередачи.
Некоторые товарищи предлагают услуги по профессиональной калибровке экрана. Но полагаться на них не стоит, так как у каждого калибровщика свое видение идеальной цветопередачи.
А вам нужно настроить экран, чтобы было максимально комфортно именно вашим глазам. Стоит предупредить, что некоторые утилиты, рассмотренные в данном обзоре являются бесплатными, но хороши только для настройки чего-нибудь одного. Комплексную калибровку они делать не умеют. Зато за них не нужно платить. Итак, начнем рассматривать вопрос о том, как провести калибровку монитора компьютера или экрана ноутбука. И сначала рассмотрим те инструменты, которые предлагает для этого операционная система Windows.
Использование Windows для калибровки
Для проведения этой процедуры на ноутбуке или компьютере есть несколько способов. Но лучших результатов можно добиться при аппаратной калибровке. Однако за это нужно платить деньги. Самому это сделать очень трудно, так как требуются навыки работы с инструментом.
Поэтому мы рассмотрим программные способы калибровки монитора компьютера. Так можно заставить экран отображать цвета правильно и не особо запутаться. Причем базовую настройку можно произвести при помощи инструментов Windows. Вот с них и начнем.
Базовая настройка профилей
Для настройки качества цветности в ОС Windows есть целый набор инструментов. Но сначала нужно убедиться, что у вас установлена самая последняя версия драйверов видеокарты. Только потом можно будет приступать к настройке цветов.
Кстати, у дисплеев ноутбуков нет специальных кнопок для управления аппаратным отображением цветов. Поэтому вариант с программной настройкой для них единственный. Рассмотрим базовую калибровку экрана при помощи средств Windows.
1. Открываем меню «Параметры» в Windows 10 при помощи «Пуск» (иконка с шестеренкой) и щелкаем по пункту «Система»
2. Мы сразу же попадаем на вкладку, посвященную экрану. Теперь проматываем ниже и кликаем по пункту «Дополнительные параметры дисплея»
Теперь проматываем ниже и кликаем по пункту «Дополнительные параметры дисплея»
3. Теперь в верхней строке выбираем нужный дисплей и чуть ниже кликаем по пункту «Свойства видеоадаптера для дисплея»
4. В следующем окне сразу переходим на вкладку «Управление цветом»
5. Теперь нажимаем на кнопку «Управление цветом»
6. Переходим на вкладку «Подробно»
7. А теперь пробуем разные профили и способы отображения контента. Задача: найти тот, при котором картинка будет отображаться правильно и глазам будет максимально комфортно
Так производится базовая настройка. Но в большинстве случаев предустановленные профили не совсем подходят тому или иному монитору. Поэтому обязательно нужно будет откалибровать монитор вручную. Не стоит полагаться на автоматику.
К счастью, сделать это можно тоже средствами операционной системы. Но стоит учесть, что для правильной настройки цветности потребуется затемненное помещение. Не нужно, чтобы на экране были блики. Это помешает правильно настроить изображение.
Но стоит учесть, что для правильной настройки цветности потребуется затемненное помещение. Не нужно, чтобы на экране были блики. Это помешает правильно настроить изображение.
Тонкая настройка цветопередачи и прочих параметров
Для правильного отображения цветов необходимо настроить цветопередачу. На стандартном мониторе для регулировки того или иного цвета есть соответствующие пункты в меню. И там это сделать можно очень просто.
Но владельцы ноутбуков лишены этой возможности. И им остается только уповать на программные способы настройки. В арсенале Windows есть один инструмент тонкой калибровки экрана. И сейчас мы расскажем о том, как им пользоваться.
1. Снова запускаем «Параметры» и переходим в меню «Система»
2. Далее по тому же сценарию выбираем «Дополнительные параметры дисплея»
3. В общем, добираемся до меню «Управление цветом» и там кликаем на вкладку «Подробно»
4. Затем нажимаем кнопку «Откалибровать экран»
Затем нажимаем кнопку «Откалибровать экран»
5. Запустится мастер калибровки. На начальном этапе просто нужно нажать на кнопку «Далее»
6. Теперь мастер предложит настроить гамму. Для начала настройки нужно нажать «Далее»
7. Для настройки нужно перетаскивать ползунок так, чтобы точки на изображении были не видны. Если их почти не видно, то гамма настроена. Можно снова жать на кнопку «Далее»
8. Теперь мастер предложит настроить яркость и контрастность. Жмем «Далее»
9. Теперь мастер продемонстрирует настройки яркости. Нужно добиться того результата, что посередине. Если все понятно, то нажимаем на кнопку «Далее»
10. Теперь с помощью соответствующих ползунков настраиваем цветность изображения. После завершения настройки жмем «Далее»
11. Жмем на кнопку «Текущая калибровка» и затем «Готово»
На этом тонкая калибровка экрана завершена. Теперь цвета должны отображаться правильно или во всяком случае наиболее комфортно для ваших глаз. Такая настройка доступна всем, у кого установлена ОС Windows.
Теперь цвета должны отображаться правильно или во всяком случае наиболее комфортно для ваших глаз. Такая настройка доступна всем, у кого установлена ОС Windows.
Однако после калибровки нарушается отображение шрифтов. Поэтому нужно настроить и их. Для осуществления этого процесса у Windows есть еще один инструмент. И он вовсе не требует от пользователя практически никаких знаний.
Настройка отображения текста (Clear Type)
Технология Clear Type улучшает отображение текста на ЖК экранах. Во времена старых ЭЛТ мониторов она не использовалась. Но теперь есть смысл ее включить, так как она повышает качество отображаемых шрифтов.
Сейчас мы рассмотрим вопрос о том, как включить и настроить эту опцию. После ее включения вы сразу заметите, насколько комфортнее стало работать с текстом. Вот что нужно сделать для включения Clear Type.
1. Находим на рабочем столе значок «Этот компьютер», кликаем по нему правой кнопкой мыши и жмем по надписи «Свойства» в контекстном меню
2. Теперь кликаем пункт «Дополнительные параметры системы»
Теперь кликаем пункт «Дополнительные параметры системы»
3. В блоке «Быстродействие» кликаем по кнопке «Параметры»
4. В следующем окне отмечаем галочкой пункт «Сглаживание неровностей экранных шрифтов», жмем «Применить» и «ОК»
5. Теперь переходим к настройке Clear Type. Дело в том, что в Windows 10 эту опцию так просто не найти. Придется воспользоваться поиском. Итак, нажимаем на значок поиска в панели задач и начинаем в строке вписывать слово «Clear»
7. В результатах поиска просто нажимаем на нужный пункт
8. Запустится мастер настройки. В нем сразу же отмечаем галочкой пункт «Включить Clear Type» (если он до сих пор не включен) и нажимаем на кнопку «Далее»
9. Теперь выбираем тот тип отображения текста, который кажется вам наиболее приемлемым и снова жмем «Далее»
10. На следующем этапе повторяем вышеописанные действия
На следующем этапе повторяем вышеописанные действия
11. И снова делаем все то же самое
12. В последний раз выбираем нужное отображение и жмем «Далее»
13. Затем мастер выдаст сообщение о том, что настройка успешно завершена. Просто жмем «Готово»
Вот так происходит калибровка отображения текста на мониторе при помощи инструментов Windows. Это необходимо для более комфортной работы за компьютером. Тем более, что при калибровке экрана этот параметр сбивается.
Однако некоторых пользователей категорически не устраивает инструментарий Windows, и они желают воспользоваться более продвинутыми (а иногда и профессиональными) средствами для калибровки экрана. И в этом им способны помочь специальные программы.
Использование специализированных программ
На данный момент есть несколько приложений, которые способны помочь пользователю правильно откалибровать экран. Некоторые из них бесплатны, но большая часть требует приобретения лицензии.
Некоторые из них бесплатны, но большая часть требует приобретения лицензии.
Сейчас мы рассмотрим наиболее популярные и продвинутые варианты для тонкой настройки монитора и попытаемся с их помощью откалибровать хоть что-то. И начнем с самого продвинутого инструмента.
Lutcurve
Это профессиональная утилита для программной калибровки монитора. Она способна тонко настроить изображение и обладает весьма богатым функционалом. При этом все изменения применяются «на лету», что немаловажно.
Программа эта платная. Но существует триальная версия, которая без проблем работает 30 дней. Причем функционал ее ничем не ограничен. Скачать ее можно на официальном сайте разработчика. А установка очень простая. Однако приступим к работе.
Запускаем установленный продукт при помощи соответствующего ярлыка на рабочем столе.
В открывшемся окне сразу переходим на вкладку «Точка черного» и начинаем регулировать черный цвет при помощи ползунков так, чтобы практически все квадратики были видны.
Теперь переходим на вкладку «Точка белого» настраиваем изображение так, чтобы белые квадратики были видны.
И так далее по всем вкладкам до конца. Каждый этап снабжен подробнейшей инструкцией. Так что проблем не возникнет. В конце настройки останется только нажать на кнопку «ОК» для применения изменений.
Стоит отметить, что перед использованием этой утилиты нужно будет загрузить стандартный профиль монитора в настройках Windows и сбросить сами настройки монитора на заводские. Только после этого можно приступать к калибровке.
Quick Gamma
Небольшая утилита для быстрой калибровки монитора. Отлично справляется как с современными ЖК экранами, так и со старыми ЭЛТ. У утилиты очень приятный графический интерфейс. Но есть один недостаток: нет русского языка. Поэтому делать все придется наощупь.
Программа совершенно бесплатна и не требует никакой лицензии. Скачать ее бесплатно можно с официального сайта разработчика, а устанавливается она в пару кликов. После установки требуется сделать следующее.
Скачать ее бесплатно можно с официального сайта разработчика, а устанавливается она в пару кликов. После установки требуется сделать следующее.
1. Запускаем программу при помощи соответствующего ярлыка на рабочем столе
2. Теперь необходимо увеличивать или уменьшать показатель гаммы до тех пор, пока первая серая полоса на черном фоне не будет частично видна на отметке 2.2 и полностью невидима на отметке 1.8. Если вы добились такого результата, то просто нажимайте «ОК»
Вот и вся калибровка. На самом деле, можно было бы откалибровать и цвета, но в этой программе делать такую калибровку очень трудно. Лучше воспользоваться инструментарием операционной системы Windows. Так будет проще и надежнее.
Вообще, Quick Gamma предназначена для быстрой настройки гаммы. И в этом плане она незаменима. Программа может настроить этот параметр в пару кликов. Но для более серьезной калибровки она не годится.
Заключение
Итак, выше мы попытались рассмотреть вопрос о том, как правильно откалибровать монитор компьютера и ноутбука. Стоит сразу отметить, что сделать это можно программными методами и даже инструментами самой Windows.
Данная операционная система довольно неплохо умеет настраивать цветопередачу, гамму и отображение текста. Однако для более серьезной настройки лучше все-таки воспользоваться специализированными программами.
Лучшей в этом плане можно считать Lutcurve. Она позволяет исключительно правильно настроить цветопередачу, баланс белого, точку черного и другие параметры. Но утилита не бесплатна. Однако ее легко можно использовать целых 30 дней без ограничений.
ВИДЕО: Как выполнить калибровку монитора
Как выполнить калибровку монитора
[Инструкция] Калибровка экрана на ноутбуке или монитора для ПК под управлением Windows 10
Источник
Как откалибровать монитор на ПК с Windows 11
Жизнь — красочное дело, и в таком виде она должна быть представлена и на вашем экране. Во многом это зависит от возможностей вашего монитора, но многое также связано с тем, как вы откалибруете свой монитор.
Во многом это зависит от возможностей вашего монитора, но многое также связано с тем, как вы откалибруете свой монитор.
Программы для Windows, мобильные приложения, игры — ВСЁ БЕСПЛАТНО, в нашем закрытом телеграмм канале — Подписывайтесь:)
Мониторы, которые не откалиброваны должным образом, могут казаться немного тусклыми, а если вы геймер или фотограф, это просто не подходит. Если вы потратите время на настройку и калибровку монитора, это обеспечит вам максимальную отдачу от монитора с точки зрения цветов и графических настроек.
Если вы не знаете, с чего начать или как приступить к калибровке монитора, не волнуйтесь. У нас есть твоя спина. Вот все, что вам нужно знать об этом.
Почему так важна калибровка монитора на ПК с Windows 11?
Нет ничего хуже в мире, чем часами работать над редактированием фотографий, чтобы потом понять, что цвета блеклые, когда вы их напечатаете. Калибровка монитора и цветов дисплея избавит вас от этого ада.
Даже если вы не являетесь профессиональным фотографом или игроком, вы все равно можете откалибровать свой монитор, хотя бы для того, чтобы то, что вы видите на экране, было не слишком далеко от того, что ваши друзья будут видеть на своих устройствах, когда вы поделитесь им. .
.
В Windows 11 также есть возможность включать HDR-видео, но это тоже необходимо предварительно откалибровать. Если вы действительно хотите почувствовать разницу между настройками без HDR и HDR и оценить влияние последнего на игры, откалибруйте свой монитор для того же.
Калибровка монитора — это тоже не разовое дело. Вам следует регулярно калибровать монитор. В противном случае цвета, которые вы видите на экране, могут немного измениться или уменьшиться в яркости со временем. Если цвета на вашем мониторе кажутся немного размытыми, скорее всего, вам нужно откалибровать его, чтобы восстановить баланс и сохранить цвета в соответствии с общими стандартами.
Связанный: Ярлыки Windows 11: наш полный список
На что следует обратить внимание перед калибровкой монитора
Перед началом калибровки дисплея вам следует сделать несколько вещей. Первый шаг достаточно прост, но, тем не менее, важен: убедитесь, что вы работаете в хорошо освещенном помещении — не слишком ярком, не слишком темном, но где-то с умеренным окружающим освещением. Помимо этого, обязательно сделайте следующее:
Помимо этого, обязательно сделайте следующее:
1. Установите собственное разрешение экрана.
В большинстве случаев разрешение вашего монитора уже установлено на исходные настройки. Но, если в него были внесены какие-либо изменения ранее, вот как вернуть его к исходному разрешению:
Щелкните правой кнопкой мыши на рабочем столе и выберите Параметры отображения.
Теперь прокрутите вниз и щелкните раскрывающееся меню в разделе «Разрешение экрана». Рекомендуемое собственное разрешение.
2. Включите монитор, чтобы дисплей прогрелся.
Для получения наилучших результатов ваш дисплей должен быть включен как минимум за 30 минут до калибровки цвета. Это позволяет дисплею нагреться и достичь полной яркости, чтобы можно было правильно воспринимать цветокоррекцию.
Связанный: Как удалить Bing из Windows 11
5 способов калибровки монитора на ПК с Windows 11
Вот различные способы калибровки монитора на компьютере с Windows 11.
Метод № 01: запуск калибровки дисплея для HDR-видео
Хотя Windows 10 также поддерживала HDR, с ней возникали различные проблемы, и это не помогло ее причине. Но все это с тех пор было исправлено в Windows 11, поскольку Microsoft рекламировала HDR как один из аргументов в пользу Windows 11. Вот как вы можете откалибровать свой дисплей для контента HDR:
Но все это с тех пор было исправлено в Windows 11, поскольку Microsoft рекламировала HDR как один из аргументов в пользу Windows 11. Вот как вы можете откалибровать свой дисплей для контента HDR:
Нажмите Win + I, чтобы открыть «Настройки», и нажмите «Экран».
Щелкните HDR.
Теперь убедитесь, что «Воспроизвести потоковое видео HDR» и «Использовать HDR» включены.
В зависимости от того, поддерживает ли это ваш дисплей, вы можете получить оба этих параметра, или только один (как в нашем случае), или ни то, ни другое.
Затем нажмите Калибровка дисплея для HDR-видео.
Сделайте видео в полноэкранном режиме.
Теперь откалибруйте дисплей, отрегулировав ползунок внизу.
Существуют различные модели мониторов с поддержкой HDR. Даже современные ноутбуки имеют экраны, по крайней мере, способные воспроизводить HDR-видео. Если вы находитесь на рынке в поисках нового монитора, знайте, что поддержка HDR не означает, что вы увидите улучшения по всем направлениям. Игры или видео, в которые вы играете, также должны быть совместимы с HDR.
Игры или видео, в которые вы играете, также должны быть совместимы с HDR.
Связанный: Как восстановить Windows 11 [15 Ways]
Метод № 02: Начать калибровку цвета дисплея
Теперь перейдем к более тонким настройкам калибровки дисплея — калибровке цвета. Для начала откройте приложение «Настройки», введите «откалибровать цвет дисплея» и выберите результат поиска.
Это откроет настройку калибровки цвета дисплея. Щелкните Далее, чтобы продолжить.
2.1 Красные, зеленые и синие
На первой странице вы узнаете о гамме и о том, как ее настроить. Гамма определяет соотношение между красным, зеленым и синим, отображаемым на экране. Внимательно посмотрите на образец изображения «Хорошая гамма» посередине, чтобы понять, к чему вы должны стремиться. Щелкните Далее, чтобы продолжить.
Отрегулируйте ползунок слева и минимизируйте видимость маленьких точек в середине каждого круга.
Если вы не помните, как выглядит хорошая гамма, нажмите «Сброс» и вернитесь, проверьте ссылку и повторите попытку.
Когда вы будете удовлетворены настройками, нажмите Далее.
2.2 Регулировка яркости и контрастности
На следующих нескольких страницах вы узнаете, как настроить яркость и контраст. Этот параметр определяет, как темные цвета и тени будут отображаться на вашем дисплее. Элементы управления для них могут быть доступны в виде физических кнопок перед монитором или в настройках экранного меню. Если они недоступны для вашего монитора, потому что, скажем, вы используете ноутбук, вы можете пропустить настройку яркости и контрастности.
Чтобы начать настройку яркости и контрастности, нажмите «Далее».
Здесь вы увидите ссылку на то, как выглядит «Хорошая яркость». Вам не нужно быть педантичным, чтобы сделать все правильно. Это просто ссылка. В конце концов, важно ваше восприятие. Так что продолжайте и нажмите «Далее», чтобы начать.
Теперь вы получите серию эталонных изображений для регулировки яркости и контрастности. См. Первое эталонное изображение и увеличьте или уменьшите яркость. Когда закончите, нажмите Далее.
Когда закончите, нажмите Далее.
Теперь посмотрим, как выглядит «Хороший контраст». Нажмите «Далее.
Отрегулируйте контрастность в соответствии с эталонным изображением. Когда закончите, нажмите Далее.
2.3 Цветовой баланс
Следующая пара экранов посвящена правильному отображению различных оттенков серого. Здесь цель состоит в том, чтобы получить нейтральные оттенки серого и удалить в них любой цветовой оттенок. Нажмите «Далее.
Отрегулируйте ползунки красного, зеленого и синего внизу, чтобы удалить любой цветовой оттенок.
Когда закончите, нажмите Далее.
Если вас устраивает текущая калибровка, нажмите «Готово».
Если нет, вернитесь и внесите дополнительные изменения, пока не будете удовлетворены.
Связанный: Как отключить звуки предупреждений Windows 11
Метод № 03: откалибровать дисплей с помощью панели управления Nvidia
Если вы являетесь членом синей команды, панель управления Nvidia предлагает собственные настройки цвета, которые вы можете настроить. Вот как это сделать.
Вот как это сделать.
Сначала откройте панель управления NVIDIA. Для этого нажмите кнопку Windows на клавиатуре или нажмите кнопку Windows на панели задач, чтобы открыть меню «Пуск». Затем найдите nvidia и откройте панель управления Nvidia.
Нажмите «Настроить размер и положение рабочего стола» слева (под ветвью «Экран»). (Для некоторых пользователей это может быть опция «Изменить разрешение».)
Отрегулируйте масштаб и размер вашего дисплея соответствующим образом.
Когда закончите, нажмите Применить.
Справа внизу вы должны увидеть опцию «Применить следующие настройки». Выберите под ним «Использовать настройки цвета NVIDIA».
Убедитесь, что для параметра «Динамический диапазон вывода» установлено значение «Полный».
Затем нажмите Применить.
Выполнено.
Здесь вы также можете поиграть с настройками цвета.
Теперь нажмите «Настроить настройки цвета рабочего стола» слева.
Отрегулируйте настройки соответствующим образом, чтобы улучшить настройки цвета по своему усмотрению.
После этого нажмите «Применить».
Связанный: Как разархивировать файлы в Windows 11 | Как заархивировать
Метод № 04: откалибровать дисплей с помощью AMD Radeon
Если вы являетесь частью красной команды, AMD Radeon — ваш союзник. Щелкните правой кнопкой мыши на рабочем столе и выберите Показать дополнительные параметры.
Затем выберите AMD Radeon Software, чтобы открыть его.
Когда откроется AMD Radeon, нажмите «Настройки» в правом верхнем углу (значок шестеренки).
Щелкните на Display.
Теперь справа включите Custom Color.
Это откроет дополнительные настройки цвета дисплея, такие как температура, яркость, контраст и насыщенность. Отрегулируйте настройки цвета по своему усмотрению. Изменения вступят в силу по мере их внесения.
Отсюда вы также можете открыть настройки калибровки цвета рабочего стола Windows, щелкнув Цвет рабочего стола в правом верхнем углу.
Это приведет вас прямо к мастеру калибровки цвета дисплея, который мы видели ранее.
Метод № 05: откалибровать дисплей с помощью онлайн-инструментов
Существуют различные онлайн-инструменты, которые также помогут вам откалибровать дисплей. Несколько известных, которые мы бы порекомендовали: Фото Пятница а также Умеренный.
Lagom предоставляет очень подробную информацию о различных аспектах калибровки монитора, таких как регулировка резкости, гамма-коррекция, коэффициент контрастности, насыщенность белого, уровни черного и многое другое, все из которых вы можете прочитать на их сайте и настроить соответственно контролировать настройки цвета.
Photo Friday, с другой стороны, позволяет вам специально настроить контраст и получить хороший баланс между белым и черным.
Часто задаваемые вопросы (FAQ):
Калибровка монитора может быть сложной задачей, не в последнюю очередь потому, что она зависит в первую очередь от восприятия пользователя. Несмотря на то, что на странице настроек калибровки цвета Windows для этого есть справочные изображения, знание того, есть ли у вас права на калибровку для вашего монитора, может сбивать с толку.
Здесь мы отвечаем на несколько часто задаваемых пользователями вопросов относительно калибровки монитора.
Как я могу определить точную цветопередачу моего монитора?
Нет двух одинаковых мониторов. Даже если у вас такая же модель монитора, как у вашего друга, калибровка цвета на двух мониторах может отличаться. Чтобы обеспечить правильную калибровку цветов, убедитесь, что вы работаете в хорошо освещенной среде и включите дисплей как минимум на полчаса перед калибровкой. Кроме того, при внесении изменений постарайтесь максимально приблизиться к эталонным изображениям. Вы можете обратиться к настройкам калибровки Windows или онлайн-инструментам, упомянутым в руководстве выше, для того же.
Как сбросить настройки цвета монитора
Если вы внесли массу изменений в настройки цвета своего монитора и хотите сбросить их, вы можете сделать это в окне «Управление цветом». Для этого найдите его в меню «Пуск» и откройте его.
Затем перейдите на вкладку «Дополнительно» и убедитесь, что все настройки установлены на Системные по умолчанию.
Какая настройка монитора лучше всего подходит для глаз?
Это большой вопрос, и это понятно. Настройки вашего монитора влияют на то, насколько сильно вы будете напрягать глаза. Чтобы снизить нагрузку на глаза, убедитесь, что контраст установлен на отметке 60–70 процентов. Это позволит выделить контент на фоне и позволит вам лучше его различать.
Как проверить частоту обновления монитора (Гц)
Чтобы узнать частоту обновления монитора, щелкните рабочий стол правой кнопкой мыши и выберите «Параметры экрана».
Затем нажмите «Расширенный дисплей» в разделе «Связанные настройки».
Частота обновления будет указана рядом с «Выберите частоту обновления». Вы также можете выбрать один из доступных вариантов частоты обновления.
Мы надеемся, что теперь вы можете полностью откалибровать свой монитор для получения изображения, которое вам подходит.
СВЯЗАННЫЕ С
Программы для Windows, мобильные приложения, игры — ВСЁ БЕСПЛАТНО, в нашем закрытом телеграмм канале — Подписывайтесь:)
Как откалибровать монитор в Windows 10? — Сеть без проблем
Если вы чувствуете, что черные и другие цвета на вашем мониторе выглядят не так, как должны, вы можете быть правы. Как и любое устройство обработки изображений, компьютерные мониторы также должны быть откалиброваны для получения наилучшего изображения. К счастью, в Windows 10 есть мастер «Калибровка цвета дисплея», который поможет вам откалибровать монитор для получения наилучшего цветного дисплея. В этой статье мы покажем вам, как использовать мастер калибровки цвета, чтобы настроить все на свой вкус
Как и любое устройство обработки изображений, компьютерные мониторы также должны быть откалиброваны для получения наилучшего изображения. К счастью, в Windows 10 есть мастер «Калибровка цвета дисплея», который поможет вам откалибровать монитор для получения наилучшего цветного дисплея. В этой статье мы покажем вам, как использовать мастер калибровки цвета, чтобы настроить все на свой вкус
Зачем вам калибровать монитор (гамма и цветовой баланс)?
Калибровка вашего монитора необходима, если вы хотите, чтобы он мог правильно отображать изображения и цвета. Под правильностью мы подразумеваем, что цвета и изображения должны выглядеть как можно ближе к тому, что их создатели хотели, чтобы вы увидели. Правильно откалиброванный монитор позволяет обеспечить согласованность между различными устройствами. Например, если вы смотрите на изображение на мониторе вашего компьютера, оно должно выглядеть так же, как на мониторах ваших друзей или смартфоне.
Чтобы иметь возможность откалибровать монитор в Windows 10 и понять, что делает мастер «Калибровка цвета экрана», необходимо также знать две основные концепции:
- Гамма может быть немного трудной для понимания.
 Наши глаза не видят вещи так же, как электронные устройства, поэтому устройства должны преобразовывать то, что они видят, во что-то, что выглядит естественным для человеческого глаза. Это называется «гамма-кодирование». Мониторы выполняют гамма-коррекцию, чтобы то, что мы видим на экране, напоминало то, что мы видели бы в неэлектронном мире. Пиксели на мониторе сделаны из красного, зеленого и синего (часто их называют RGB), и их сочетание — это то, что дает нам цвета, которые мы видим. Мониторы более чувствительны к отдельным значениям RGB, и если они будут отображаться так, как их видит монитор, изображения на экране будут несколько искажены, особенно на границах цветов. Гамма принимает значения RGB и масштабирует их, чтобы монитор надлежащим образом представлял все цвета.
Наши глаза не видят вещи так же, как электронные устройства, поэтому устройства должны преобразовывать то, что они видят, во что-то, что выглядит естественным для человеческого глаза. Это называется «гамма-кодирование». Мониторы выполняют гамма-коррекцию, чтобы то, что мы видим на экране, напоминало то, что мы видели бы в неэлектронном мире. Пиксели на мониторе сделаны из красного, зеленого и синего (часто их называют RGB), и их сочетание — это то, что дает нам цвета, которые мы видим. Мониторы более чувствительны к отдельным значениям RGB, и если они будут отображаться так, как их видит монитор, изображения на экране будут несколько искажены, особенно на границах цветов. Гамма принимает значения RGB и масштабирует их, чтобы монитор надлежащим образом представлял все цвета. - Цветовой баланс — это регулировка того, как на мониторе отображаются цвета различной интенсивности. Многие из нас видели изображения с неправильным цветовым балансом, что приводит к тому, что на экране слишком много или слишком мало определенного цвета.
 Особенно важно иметь правильный цветовой баланс при просмотре нейтральных цветов, потому что вы не хотите, чтобы ваш белый или серый экран выглядел, например, розовым. И если вы используете специальные фильтры для своих изображений (например, чтобы они выглядели как старые фотографии сепии), вы хотите быть уверены, что то, что вы видите на экране, на самом деле то, что вы получаете с вашим изображением. Вот статья в Википедии о цветовом балансе, которая может сделать концепцию более ясной.
Особенно важно иметь правильный цветовой баланс при просмотре нейтральных цветов, потому что вы не хотите, чтобы ваш белый или серый экран выглядел, например, розовым. И если вы используете специальные фильтры для своих изображений (например, чтобы они выглядели как старые фотографии сепии), вы хотите быть уверены, что то, что вы видите на экране, на самом деле то, что вы получаете с вашим изображением. Вот статья в Википедии о цветовом балансе, которая может сделать концепцию более ясной.
Правильная настройка этих двух параметров приводит к более реалистичной цветопередаче на мониторе.
Кроме того, перед запуском мастера «Калибровка цвета дисплея», проиллюстрированного в следующем разделе этого руководства, вы также должны убедиться, что у вас есть подходящий драйвер и цветовой профиль для вашего монитора.
Шаг 1. Откройте мастер, который позволит вам откалибровать ваш монитор в Windows 10
Если вы используете более одного монитора, убедитесь, что вы сфокусированы на мониторе, который хотите откалибровать. Это может показаться очевидным, но лучше быть уверенным. Самый быстрый способ открыть мастер калибровки монитора в Windows 10 — воспользоваться поиском. Начните с ввода калибровки в поле поиска на панели задач. Затем нажмите клавишу «Ввод» или нажмите или коснитесь «Калибровка цвета экрана».
Это может показаться очевидным, но лучше быть уверенным. Самый быстрый способ открыть мастер калибровки монитора в Windows 10 — воспользоваться поиском. Начните с ввода калибровки в поле поиска на панели задач. Затем нажмите клавишу «Ввод» или нажмите или коснитесь «Калибровка цвета экрана».
При желании вы также можете использовать приложение «Настройки», чтобы открыть мастер «Калибровка цвета экрана», хотя это гораздо более длительный способ. Начните с запуска настроек. Затем откройте категорию «Настройки системы», выберите «Дисплей слева» и нажмите или коснитесь «Дополнительные параметры дисплея» в правой части окна.
Прокрутите вниз, пока не найдете ссылку «Свойства адаптера дисплея […]», и нажмите или коснитесь по ней.
Это открывает окно свойств вашего графического адаптера и монитора. Выберите вкладку «Управление цветом» и нажмите или нажмите на кнопку с тем же именем.
Windows 10 теперь открывает окно управления цветом. В нем выберите вкладку «Дополнительно», а затем в нижней части окна нажмите кнопку «Калибровать дисплей».
Теперь давайте посмотрим, как использовать этот мастер для калибровки монитора в Windows 10
Шаг 2. Как откалибровать монитор в Windows 10 с помощью мастера «Калибровка цвета экрана»
Независимо от того, какой метод вы выберете, чтобы перейти к мастеру «Калибровка цвета дисплея», на приведенном ниже снимке экрана вы можете увидеть, как он выглядит.
Нажмите или нажмите Далее, чтобы продолжить. Вас попросят нажать кнопку « Меню» на вашем мониторе. Если вы не можете найти эту кнопку, обратитесь к руководству пользователя. Обратите внимание, что ноутбук, компьютер 2-в-1 или планшет могут иметь или не иметь эквивалент кнопки «Меню» для своего экрана. Обратитесь к руководству пользователя, чтобы убедиться.
На этом экране также есть рекомендации по использованию собственного меню монитора для настройки его свойств для достижения наилучших результатов с помощью мастера «Калибровка цвета дисплея». Выполнив эти инструкции, нажмите или «Далее».
Далее вы получите полезное объяснение гаммы и почему важно правильно ее настроить. Прочитайте информацию на этом экране и убедитесь, что вы понимаете, что вы ищете. Важно, чтобы вы помнили схему, которая указывает на хорошую гамму. Нажмите Далее, чтобы продолжить.
Прочитайте информацию на этом экране и убедитесь, что вы понимаете, что вы ищете. Важно, чтобы вы помнили схему, которая указывает на хорошую гамму. Нажмите Далее, чтобы продолжить.
Слева находится вертикальный ползунок, который позволяет регулировать гамму до тех пор, пока графика на экране не будет максимально приближаться к примеру на предыдущем экране.
Потратьте некоторое время, чтобы поиграть с этим, потому что правильная настройка гаммы жизненно важна для следующих настроек. Нажмите Далее, когда вы закончите.
На следующем экране вам предоставляется опция «Пропускать регулировку яркости и контрастности», но мы не рекомендуем ее. Правильная настройка яркости и контрастности может существенно повлиять на внешний вид вашей графики. Нажмите или нажмите Далее, чтобы продолжить.
На следующем экране вы найдете инструкции по настройке яркости. Прочитайте и поймите их, прежде чем нажимать Далее, чтобы двигаться дальше.
Чтобы настроить яркость и контрастность, используйте кнопки на мониторе. Что происходит, зависит от вашего собственного оборудования, поэтому прочитайте инструкции для вашего монитора и действуйте соответственно. Так как у всех разное отображение, наши скриншоты показывают только инструкции, а не результаты. Также обратите внимание, что если вы используете ноутбук или подобное портативное устройство, вы можете или не сможете настроить эти атрибуты.
Что происходит, зависит от вашего собственного оборудования, поэтому прочитайте инструкции для вашего монитора и действуйте соответственно. Так как у всех разное отображение, наши скриншоты показывают только инструкции, а не результаты. Также обратите внимание, что если вы используете ноутбук или подобное портативное устройство, вы можете или не сможете настроить эти атрибуты.
Следующим шагом является настройка цветового баланса, и это программная настройка, с помощью которой мастер может помочь вам. Прочитайте инструкцию, прежде чем нажать Далее.
Вы должны использовать ползунки под красными, зелеными и синими элементами, чтобы попытаться получить нейтральный оттенок серого. Не торопитесь с этим и перемещайте все ползунки вокруг, пока не получите лучший результат.
Как только вы завершите баланс цвета, вы закончите с мастером. Если вы хотите увидеть изменения, которые вы внесли, вы можете переключаться между вашими предыдущими настройками и новыми.
Вы откалибровали свой монитор?
По мере старения дисплеи меняются со временем, и часто это происходит настолько постепенно, что мы этого не замечаем. Мастер калибровки цвета дисплея позволяет увидеть, что произошло, и настроить дисплей так, чтобы он возвращал неизбежные изменения. Хотя он не идеален и имеет свои ограничения, стоит пройти все этапы, чтобы посмотреть, какие улучшения могут быть сделаны. Вы использовали этот мастер для настройки вашего монитора? Это сработало так, как вы надеялись? Не забывайте, что вы можете использовать раздел комментариев ниже, чтобы связаться с нами.
Насколько публикация полезна?
Нажмите на звезду, чтобы оценить!
Средняя оценка / 5. Количество оценок:
Оценок пока нет. Поставьте оценку первым.
Поставьте оценку первым.
Статьи по теме:
Как откалибровать монитор
Обратите внимание: для калибровки монитора вам не нужны ни лаборатория, ни Дэвид Кацмайер. Сара Тью/CNETВаш дисплей выглядит немного не так? Не только слишком яркие или слишком тусклые, но, возможно, некоторые цвета выглядят не так точно, как должны, или изображение иногда выглядит немного размытым. Если да, то пришло время откалибровать дисплей.
Вы можете откалибровать дисплей на глаз или с помощью устройства, называемого калибратором цвета, или колориметром, которое прикрепляется к передней части дисплея. Если у вас есть колориметр, то я предполагаю, что вы знаете, как им пользоваться, и вам не нужно читать сообщение в блоге на эту тему. Если вы не потратили 100 долларов или больше на колориметр, то я также предполагаю, что у вас нет ближайших планов по покупке такого устройства и вы хотели бы откалибровать свой монитор на глаз.
К счастью, легко настроить на глаз. Если вы не настроите свой дисплей так точно, как с помощью колориметра, при условии, что изображение выглядит для вас хорошо, то я бы классифицировал задачу как выполненную.
Два примечания, прежде чем начать:
- Включите монитор и дайте ему прогреться в течение примерно 30 минут.
- Убедитесь, что ваш монитор работает с исходным разрешением, которое является максимальным поддерживаемым разрешением.
Самый быстрый и простой способ откалибровать дисплей — просмотреть несколько тестовых шаблонов и использовать элементы управления экранного меню (OSD) монитора для настройки контрастности, яркости, уровней цвета, резкости, цветовой температуры и т. д. Хорошим источником бесплатных тестовых шаблонов являются тестовые страницы ЖК-монитора Lagom. Сайт проведет вас через серию тестовых шаблонов, которые вы используете для настройки монитора с помощью элементов управления экранного меню — группы кнопок, расположенных на передней или боковой панели вашего дисплея.
Но что, если вы используете ноутбук, на котором нет таких кнопок, спросите вы? Как в Windows, так и в Mac OS X есть утилиты, которые пошагово выполняют различные настройки калибровки.
Windows
В Windows откройте панель управления и найдите «откалибровать». В разделе «Дисплей» нажмите «Калибровать цвет дисплея».
Скриншот Мэтта Эллиотта/CNETОткроется окно с инструментом калибровки цвета дисплея. Он пошагово выполнит следующие основные настройки изображения: гамма, яркость и контрастность, а также цветовой баланс. Для каждого инструмент покажет вам пример того, как должен выглядеть идеальный уровень, а затем предоставит ползунок для внесения корректировок с тестовым изображением. Однако для яркости и контрастности вам нужно будет найти элементы управления; ползунки не поставляются.
Скриншот Мэтта Эллиотта/CNET Когда вы закончите настройку, калибровка цвета дисплея позволит вам сравнить ваши текущие настройки с предыдущей калибровкой. Нажмите «Готово», чтобы перейти к новым настройкам калибровки, и Windows предложит вам включить ClearType, который пытается сделать текст более читаемым. Если вы выберете эту опцию, вы перейдете через пять быстрых тестовых экранов, чтобы точно настроить ClearType для получения самого четкого и четкого текста.
Нажмите «Готово», чтобы перейти к новым настройкам калибровки, и Windows предложит вам включить ClearType, который пытается сделать текст более читаемым. Если вы выберете эту опцию, вы перейдете через пять быстрых тестовых экранов, чтобы точно настроить ClearType для получения самого четкого и четкого текста.
Mac OS X
На Mac перейдите в «Системные настройки» > «Экран» и щелкните вкладку «Цвет». Затем нажмите кнопку «Калибровать», чтобы открыть помощник калибратора дисплея. Он проведет вас через калибровку дисплея, а затем создаст калиброванный цветовой профиль.
Скриншот Мэтта Эллиотта/CNET Есть поле, которое вы можете установить для Экспертного режима. Если вы оставите эту опцию неотмеченной, вы получите доступ только к двум настройкам: целевой гамме и точке белого. И, на самом деле, это только одна настройка, потому что целевая гамма — причудливый термин для обозначения «контрастности» — в большинстве случаев должна быть оставлена на стандартной настройке 2,2. И по моему опыту, настройка точки белого не предлагала большого количества вариантов. Теплая настройка D50 была слишком желтой, а холодная 9300 был слишком синим, а нейтральный белый цвет D65 и настройки Native были неотличимы друг от друга.
И по моему опыту, настройка точки белого не предлагала большого количества вариантов. Теплая настройка D50 была слишком желтой, а холодная 9300 был слишком синим, а нейтральный белый цвет D65 и настройки Native были неотличимы друг от друга.
Итак, вернемся назад и поставим галочку для Expert Mode. Теперь у нас есть доступ к пяти тестовым шаблонам для настройки собственной гаммы или яркости вашего дисплея. Далее у вас есть дополнительные параметры для целевой гаммы, но по-прежнему рекомендуется использовать стандартную гамму Mac 2,2. Точно так же есть больше вариантов для точки белого, которая регулирует общий цветовой оттенок дисплея. Опять же, если вы не занимаетесь конкретной графической работой, требующей необычных настроек, вероятно, лучше всего использовать собственную белую точку. И, наконец, экспертный режим позволяет вам действовать от имени администратора и выбирать, разрешать ли другим пользователям доступ к этому профилю калибровки.
Чтобы закончить, дайте своему профилю имя и нажмите «Готово». Ваш новый профиль теперь будет указан в качестве параметра на вкладке «Цвет» параметра «Отображение» в «Системных настройках».
Примечание редактора: пришло время весенней уборки! Тема третьей недели: оптимизация. Проверяйте каждый день на этой неделе, чтобы узнать, как максимально эффективно использовать свои устройства и службы. И обязательно вернитесь на следующей неделе, чтобы узнать больше советов и рекомендаций по весенней уборке.
Как откалибровать монитор для получения точных цветов: 4 простых метода
Если вы занимаетесь цифровым творчеством, вам нужен монитор с калибровкой цветов. Калибровка гарантирует точность цветов, которые вы видите на экране. Если на вашем дисплее не отображаются правильные цвета, то, что кажется вам естественным, на других устройствах может показаться слишком теплым или слишком холодным.
Но как исправить цвета на мониторе? Вот как вы можете получить аутентичные цвета на экране.
1. Используйте встроенные инструменты компьютера
Независимо от того, используете ли вы Mac или ПК, ваш компьютер имеет встроенную утилиту, позволяющую настраивать отображаемые цвета. Хотя это простое решение требует вашего видения и здравого смысла, оно бесплатное, не требует установки и его легко реализовать.
Вы можете использовать это, если вам не требуется профессиональное решение и вы хотите получить идеальный цвет для вашего развлечения. Кроме того, перед началом калибровки с помощью любого инструмента убедитесь, что условия освещения в вашей рабочей зоне остаются более или менее постоянными.
Это связано с тем, что любые изменения окружающего освещения могут повлиять на восприятие цветов вами или калибровочной машиной. Вот почему вы должны откалибровать свой монитор на основе вашей реальной рабочей среды.
Windows 10
Чтобы открыть инструмент Display Color Calibration в Windows 10, щелкните меню «Пуск» , а затем введите Calibrate Display Color в строке поиска.
Нажмите на первый результат, и Калибровка цвета дисплея 9Инструмент 0060 откроется. Если у вас несколько мониторов, убедитесь, что приложение открыто на том мониторе, который вы хотите откалибровать.
Когда вы будете готовы к калибровке, следуйте инструкциям на экране. После этого вы должны получить точные цвета на своем мониторе.
macOS Биг Сур
Если вы используете Mac, вам нужно перейти к Системным настройкам , а затем нажать Дисплеи для калибровки экрана.
Перейдите на вкладку Color в Окно дисплея , выберите любой профиль дисплея и нажмите Калибровка . Отсюда откроется окно Display Calibrator Assistant .
После того, как окно открыто, поставьте галочку на Expert Mode , если оно доступно. Следуйте приведенным инструкциям, и после этого у вас будет откалиброванный дисплей.
2. Используйте онлайн-инструменты калибровки монитора
Если вам нужна более качественная калибровка, вы можете воспользоваться бесплатными онлайн-утилитами для калибровки. Хотя они не изменяют цветовой профиль вашего компьютера с помощью программного обеспечения, они могут помочь вам настроить параметры для получения точных цветов, яркости и контрастности.
Хотя они не изменяют цветовой профиль вашего компьютера с помощью программного обеспечения, они могут помочь вам настроить параметры для получения точных цветов, яркости и контрастности.
Одним из таких примеров являются тестовые страницы ЖК-монитора Lagom. Этот веб-сайт позволяет вам посмотреть контрастность вашего экрана, разрешение, резкость, гамму и многое другое. Когда вы нажимаете на страницу, на веб-сайте отображается изображение, которое поможет вам настроить монитор. Он также включает подробные инструкции о том, что вы должны увидеть и что вы можете сделать, чтобы получить лучшие результаты.
Однако, чтобы использовать это, у вас должен быть монитор с доступными ручными настройками. Вы должны проверить, какие элементы управления доступны на вашем мониторе, но большинство внешних дисплеев позволяют регулировать яркость и контрастность. Более продвинутые мониторы также позволяют изменять гамму, цветовую температуру и уровни RGB.
Связано: Как настроить яркость экрана на ПК с Windows 10
3.
 Загрузите программное обеспечение для калибровки цвета
Загрузите программное обеспечение для калибровки цветаЕсли ваш монитор не поддерживает ручную настройку, и вам не хватает встроенного приложения для калибровки, вы можете вместо этого использовать программное обеспечение для калибровки цвета. Одно из таких приложений под названием QuickGamma позволяет вам точно изменять значения гаммы экрана.
В Windows, когда вы хотите настроить гамму экрана, вы получаете только ползунок и серый экран настройки. Но с QuickGamma вы можете увидеть настройки гаммы для каждого основного цвета. Регулировка гаммы также имеет целые значения, что позволяет вам устанавливать точные значения.
Приложение QuickGamma также имеет подробное справочное руководство. Это руководство поможет вам сделать правильную гамма-коррекцию, чтобы получить идеальную яркость, контрастность и цвет на экране.
По сути, ваша главная цель — получить в приложении нейтральный серый цвет, близкий к шкале гаммы 2,2. Вы не должны видеть темных линий поперек столбцов на уровне 2. 2, и линии также должны сливаться с фоном. Вы можете использовать кнопки регулировки плюс и минус для точной настройки дисплея и получения желаемого результата.
2, и линии также должны сливаться с фоном. Вы можете использовать кнопки регулировки плюс и минус для точной настройки дисплея и получения желаемого результата.
Кроме того, черные столбцы в правой части шкалы предназначены для регулировки яркости и контрастности монитора. При идеальной настройке столбец уровня черного A должен быть едва заметен при гамма-шкале 2,2, в то время как столбец уровня черного B должен быть отчетливо виден.
Хотя этот инструмент является бесплатным и простым в использовании, его настройки могут быть утомительны при настройке. Вам также придется полагаться на свое видение и суждение, чтобы определить, сделали ли вы правильные изменения.
Загрузка: QuickGamma для Windows (бесплатно)
4. Получите средство калибровки аппаратного монитора
Если вам требуется более точная коррекция, вы недостаточно доверяете себе, чтобы получить правильные показания, или вы просто не хотите заниматься утомительным процессом настройки, вы можете выбрать устройства для калибровки монитора. Datacolor SpyderX Pro является примером одного из таких устройств.
Datacolor SpyderX Pro является примером одного из таких устройств.
Эти инструменты поставляются со спектрофотометром или колориметром, который определяет выходной сигнал вашего монитора. Он также поставляется с приложением, которое автоматически настраивает ваш дисплей. Некоторые продвинутые модели также оснащены датчиком окружающего освещения для обнаружения внешнего освещения вокруг экрана.
Когда вы размещаете устройство калибровки монитора на экране, оно использует линзу на нижней стороне (со стороны монитора), чтобы сфокусировать участок дисплея на датчике цвета. Затем в области фокусировки будет отображаться серия цветов и изображений, что позволяет датчику зафиксировать ее.
После захвата данных он сравнивает их с базой данных стандартных цветов. Затем инструмент калибровки даст указание приложению настроить цвета монитора и другие параметры по мере необходимости.
Это решение идеально подходит для профессионалов, которым в работе требуется точная цветопередача. Фотографам, видеооператорам, графическим дизайнерам и цифровым художникам следует калибровать свои мониторы ежемесячно или при изменении освещения в их рабочей зоне.
Фотографам, видеооператорам, графическим дизайнерам и цифровым художникам следует калибровать свои мониторы ежемесячно или при изменении освещения в их рабочей зоне.
Это связано с тем, что цвет монитора со временем постепенно меняется, хотя для большинства людей это незаметно. Окружающее освещение также влияет на то, как мы воспринимаем цвета; Вот почему любые изменения в вашей среде требуют повторной калибровки экрана.
Каждый может извлечь выгоду из калибровки
Независимо от того, являетесь ли вы профессиональным художником или просто любителем качественных развлечений, вам следует откалибровать свой монитор. Вам не нужно использовать высококачественные калибровочные устройства, которые обойдутся вам в сотни долларов. Все, что вам нужно, это темная или нейтральная область и немного терпения, чтобы получить правильный цвет экрана.
Если вы спрашиваете себя, почему вы выглядите как апельсины на пляже, когда просматриваете свои фотографии на компьютере, а на смартфоне выглядите нормально, это означает только одно: вам нужно откалибровать монитор.
Как откалибровать цвет монитора в Windows 10
Встроенные в Windows 10 параметры калибровки цвета помогут вам улучшить точность цветопередачи мониторов. В этой статье показано, как его найти и настроить.
Для графических дизайнеров и художников точность цветопередачи на компьютере с Windows 10 имеет решающее значение. Улучшение внешнего вида того, что вы видите на экране, бесполезно, если оно выглядит совершенно по-другому после того, как оно распечатано в виде физического продукта. К сожалению, это широко распространенная проблема, когда речь идет о воспроизведении реалистичных цветов на экране.
Инструменты и настройки калибровки цвета широко используются во встроенных элементах управления монитором и операционных системах для решения этой проблемы. Windows уже давно включает утилиту калибровки цвета, но, как ни странно, она скрыта в Windows 10. Хотя снижение доступности функции обычно является признаком надвигающегося устаревания, утилита калибровки цвета Windows 10 остается чрезвычайно полезной для тех, кто ищет максимально точные цвета. . Эта статья покажет вам, где найти утилиту калибровки цвета в Windows 10 и как ее использовать.
. Эта статья покажет вам, где найти утилиту калибровки цвета в Windows 10 и как ее использовать.
Как найти и использовать мастер калибровки цвета в Windows 10
Чтобы начать работу со встроенной в Windows 10 утилитой калибровки цвета, перейдите к Пуск > Параметры ПК > Система > Дисплей . Прокрутите вниз до раздела Несколько дисплеев и щелкните Дополнительные параметры дисплея .
На экране Дополнительные параметры дисплея щелкните ссылку Свойства адаптера дисплея для дисплея 1 . Число в конце этой ссылки может отличаться, если у вас несколько мониторов, и вы в данный момент используете монитор, который не является основным.
Выберите вкладку Управление цветом , затем щелкните Управление цветом…
Выберите вкладку Дополнительно , затем щелкните Калибровка дисплея .
Запустится мастер калибровки цвета дисплея . Если вы новичок в калибровке цвета вашего монитора, нажмите на ссылку Как мне откалибровать мой дисплей? для получения дополнительной информации.
Количество цветов, которое может отображать ваш монитор, зависит от нескольких факторов, включая графический адаптер, тип используемого монитора и интерфейс. Для модульных мониторов рекомендуется использовать DVI (цифровой видеоинтерфейс) для гарантированной точности. Инструменты калибровки Windows 10 сосредоточены на нескольких областях:
- Гамма — как красный, зеленый и синий цвета проецируются на экран, образуя цвет изображения.
- Яркость и контрастность – насколько хорошо элементы отображаются на изображении, не выглядя размытыми или слишком темными.
- Цветовой баланс — насколько точно ваш монитор отображает определенный оттенок серого.
Точность в конечном итоге будет зависеть от вашего собственного восприятия. Нажмите Далее , чтобы начать настройку.
Нажмите Далее , чтобы начать настройку.
Перед внесением изменений следуйте инструкциям по сбросу настроек цвета дисплея вашего монитора. Обычно его можно найти сбоку монитора. Нажмите Далее .
Гамма — красный, зеленый и синий
Первая модификация, которую вы внесете, касается вашей гаммы, которая, как мы упоминали ранее, определяет, как на экране отображаются цвета, основанные на красном, зеленом и синем. Пример на скриншоте показывает, к чему вы должны стремиться. Щелкните Далее .
Переместите ползунок, чтобы уменьшить видимость слабых точек. Если вы не видите разницы между рекомендацией на первой странице, вы можете нажать Далее или Сбросьте , затем повторите попытку.
Яркость и контрастность
Следующие два элемента управления дисплея отвечают за яркость и контрастность. Для этого раздела мастера калибровки цвета рекомендуется выполнять калибровку в среде с естественным освещением, чтобы добиться наилучших результатов. Если у вас нет возможности отрегулировать яркость, что может быть в случае, если вы используете ноутбук, вы можете нажать Пропустить настройку яркости и контрастности. В противном случае нажмите Далее .
Если у вас нет возможности отрегулировать яркость, что может быть в случае, если вы используете ноутбук, вы можете нажать Пропустить настройку яркости и контрастности. В противном случае нажмите Далее .
Мастер предлагает образец того, чего вы должны попытаться достичь. Щелкните Далее.
Нажмите Далее после завершения.
Повторите тот же процесс для контраста, используя образец изображения в качестве эталона.
Нажмите Далее , когда закончите.
Цветовой баланс
Мастер калибровки цветов также помогает настроить точность дисплея при отображении определенного оттенка серого. Нажмите Далее для начала.
Используйте ползунки для выполнения соответствующих настроек. Нажмите Далее , когда закончите.
После завершения калибровки вы можете сравнить свои предыдущие настройки с текущими изменениями. Конечно, вы всегда можете вернуться и внести изменения, но если вы довольны, нажмите Готово , чтобы сохранить изменения, или отмените, чтобы сохранить предыдущие настройки.
Конечно, вы всегда можете вернуться и внести изменения, но если вы довольны, нажмите Готово , чтобы сохранить изменения, или отмените, чтобы сохранить предыдущие настройки.
Вот и все; теперь ваш дисплей настроен на получение более точных результатов и гарантированно достоверные результаты при печати содержимого. Встроенные инструменты калибровки могут быть не профессиональными, но они являются хорошим началом и дополнением к более профессиональным калибраторам.
Вы работаете в среде, где важна калибровка цвета? Если да, поделитесь с нами своим опытом, а также некоторыми советами и рекомендациями.
Сопутствующие товары:Microsoft, Windows 10
Совет: как откалибровать экран ноутбука
Стандартный экран часто может отличаться от эталонного стандарта (как он должен выглядеть). Может выглядеть теплее/холоднее/цвет может быть немного не таким/слишком ярким/тусклым и т. д.). Обычно это нормально. Поскольку даже дисплеи одной и той же модели могут выглядеть по-разному (на ноутбуке, внешнем дисплее или телевизоре).
Поскольку даже дисплеи одной и той же модели могут выглядеть по-разному (на ноутбуке, внешнем дисплее или телевизоре).
Чтобы использовать все возможности экрана, вы можете откалибровать его , чтобы получить более точную информацию относительно контрольной точки (которая улучшает производительность по сравнению с исходным состоянием) . Предварительная калибровка не является отраслевым стандартом, хотя потребность в более точном отображении среди профессиональных пользователей стала более распространенной при рабочих нагрузках более высокого уровня (например, при использовании видеоредактора / САПР и т. д.) . После калибровки разрыв между выводом на экран и эталонным стандартом обычно уменьшается.
Ноутбуки, предназначенные для высокопроизводительных рабочих нагрузок (например, Dell Precision, HP ZBook, ThinkPad серии P), часто оснащены IPS-дисплеем премиум-класса (с широким углом обзора) и выглядят прилично сразу после покупки. Тем не менее, если вы привыкли к эталонному дисплею (или существующему дисплею) , он будет выглядеть немного не так. Элементов управления меньше, чем на внешнем мониторе. Итак, эта статья посвящена началу работы с калибровкой цвета для ноутбука.
Тем не менее, если вы привыкли к эталонному дисплею (или существующему дисплею) , он будет выглядеть немного не так. Элементов управления меньше, чем на внешнем мониторе. Итак, эта статья посвящена началу работы с калибровкой цвета для ноутбука.
Это базовое примечание по калибровке будет пошаговым руководством, полезным для людей, которые могут оценить большую точность цветопередачи, но не требуют этого для своей работы.
Вообще говоря, Windows и macOS имеют бесплатный встроенный калибратор (который можно использовать бесплатно). Это функциональные и простые способы калибровки дисплея. Для Windows — инструмент называется « Calibrate Display Color 9».0060 «, введите его в меню «Пуск», чтобы найти его (вы также можете ввести «dccw» в меню «Пуск», чтобы найти его).
Калибровка с помощью панели управления графикой Intel + инструмент Windows:
Взгляните на это видео. На канале YouTube «Tech Fun with Akshat» есть полезное видео о калибровке дисплея с использованием этой комбинации.
На канале YouTube «Tech Fun with Akshat» есть полезное видео о калибровке дисплея с использованием этой комбинации.
(Большинство пользователей будут иметь встроенную графическую карту — от Intel или AMD; так что вы можете управлять цветом в настройках графики Intel HD/AMD; у некоторых людей будет выделенная графическая карта AMD/NVIDIA — эти драйверы иногда позволяют для отображения параметров настройки цвета на отдельных панелях управления).
Калибровка с помощью панели управления NVIDIA:
В поддерживаемых системах вместо этого можно использовать панель управления NVIDIA для управления цветом (обычно это альтернатива сочетанию калибровки Intel + Windows, как показано на видео выше; это связано с тем, что панель управления NVIDIA займет по калибровочному профилю). Вы можете обнаружить, что либо Windows + встроенная графика, либо автономный вариант NVIDIA предлагают лучший результат (последний можно было еще раз доработать).
Вы можете обнаружить, что либо Windows + встроенная графика, либо автономный вариант NVIDIA предлагают лучший результат (последний можно было еще раз доработать).
Существует полезное видео, любезно предоставленное Патриком Кампанале на YouTube, в котором показана эта функция. Это не применимо, если в ноутбуке есть только встроенная графическая карта (в этом случае более полезной будет комбинация настроек встроенного графического дисплея и параметра калибровки Windows).
Кроме того, доступность этого параметра может различаться в зависимости от ноутбука с графикой NVIDIA (на некоторых ноутбуках не предусмотрена функция «регулировка параметров цвета рабочего стола» по замыслу производителя, и это нормально). Для начала попробуйте просмотреть видео ниже (если вы не видите опцию панели управления NVIDIA, когда вы щелкаете правой кнопкой мыши по рабочему столу, попробуйте загрузить последнюю версию драйвера с сайта NVIDIA; затем перезагрузитесь, чтобы Попробуйте еще раз). Совет: вносите изменения очень маленькими шагами.
Совет: вносите изменения очень маленькими шагами.
Ваша операционная система распознает профиль ICC, который относится к цветовым данным/цветовому пространству вашего дисплея. В то время как в Интернете есть готовые ICC-профили для внешних дисплеев профессионального уровня (например, на TFT Central) , найти цветовой профиль для ноутбука сложнее.
Следующий вариант — аппаратный калибратор цвета. Для более продвинутых пользователей (около 150–180 фунтов стерлингов) вы можете рассмотреть возможность использования внешнего калибратора цвета дисплея. Программное обеспечение будет напоминать вам время от времени проводить повторную калибровку.
DataColour Sypder и x-rite (ссылка на Amazon здесь) — два популярных варианта
Многие потребительские дисплеи будут использоваться для наслаждаются контентом, а не создают контент . В результате им всегда может не полностью требоваться дорогостоящий эталонный дисплей, а иногда они могут даже предпочесть более яркий цвет (по сравнению с эталонным). В то время как дизайнеры и профессиональные пользователи (более активные в создании контента) часто хотят иметь хорошо откалиброванный дисплей.
Что используют вещатели/производители? Эта часть будет не актуальна для многих. Хотя люди, работающие в сфере вещания/производства, часто имеют эталонный монитор 9.0039 (который часто может стоить более 20 000 фунтов стерлингов; даже новый XDR Display от Apple будет стоить около 4999 долларов без учета стоимости в США). Это немного недоступно для покупателей уровня prosumer. Лучший способ думать об этом — это то, что люди в этой области часто будут абсолютно нуждаться в точности, а не в том, чтобы иметь какую-то точность как благо.
Это немного недоступно для покупателей уровня prosumer. Лучший способ думать об этом — это то, что люди в этой области часто будут абсолютно нуждаться в точности, а не в том, чтобы иметь какую-то точность как благо.
Как откалибровать монитор
Откалибруйте дисплей, чтобы он выглядел именно так, как вам нравится
Автор Джон Мартиндейл
Со временем качество изображения на мониторе вашего компьютера может стать немного тусклым или даже слишком ярким. Прежде чем вы подумаете об обновлении всей системы или приобретении нового монитора, может быть гораздо более простое, быстрое и экономичное решение — откалибруйте свой монитор.
Содержание
- Перед началом работы
- Калибровка с помощью встроенных инструментов Windows и Mac
- Инструмент калибровки дисплея Windows 10
- Калибровка MacOS
- Калибровка с использованием онлайн-инструментов
- Калибровка с использованием аппаратного колориметра
Сложность
Легкость
Продолжительность
20 минут
Что вам нужно
Компьютерный монитор
Вы можете отдать свой монитор профессионалу, чтобы он сделал это, но сделать это самостоятельно можно относительно быстро и без проблем, и это значительно улучшит качество изображения. Производители продолжают выпускать дисплеи с новыми технологиями, такими как разрешение 4K UHD, расширенный динамический диапазон (HDR) и изогнутые мониторы, которые радуют глаз, но только в том случае, если они правильно откалиброваны.
Производители продолжают выпускать дисплеи с новыми технологиями, такими как разрешение 4K UHD, расширенный динамический диапазон (HDR) и изогнутые мониторы, которые радуют глаз, но только в том случае, если они правильно откалиброваны.
Прежде чем начать
Шаг 1: Включите монитор как минимум за полчаса до калибровки, чтобы он прогрелся до нормальной рабочей температуры и условий.
Шаг 2: Установите для вашего монитора исходное разрешение экрана по умолчанию.
Шаг 3: Убедитесь, что вы выполняете калибровку в помещении с умеренным окружающим освещением. Комната не обязательно должна быть абсолютно черной, но вам не нужны резкие блики и цветовые оттенки, возникающие в результате прямого света.
Шаг 4: Ознакомьтесь с элементами управления дисплеем вашего монитора. Они могут быть расположены на самом мониторе, на клавиатуре или в панели управления операционной системы.
Калибровка с помощью встроенных инструментов Windows и Mac
Как MacOS, так и Windows имеют встроенные инструменты калибровки, которые помогут вам шаг за шагом пройти весь процесс, что особенно полезно, если вы новичок в мониторинге калибровки. Эти бесплатные инструменты должны быть первой остановкой, если вы просто любитель изображений или работаете с ограниченным бюджетом. Имейте в виду, что настройки будут ограничены типом дисплея и моделью.
Эти бесплатные инструменты должны быть первой остановкой, если вы просто любитель изображений или работаете с ограниченным бюджетом. Имейте в виду, что настройки будут ограничены типом дисплея и моделью.
Различные термины — гамма, точка белого и т. д. — могут показаться немного сложными на первый взгляд, но каждая утилита дает относительно простое объяснение того, что они все означают. На самом деле вам не нужно знать тонкости жаргона, чтобы откалибровать свой монитор.
Средство калибровки дисплея Windows 10
В последней версии Windows 10 самый простой способ найти средство калибровки цвета — через панель поиска Windows.
Шаг 1: Тип Калибровка цвета в строку поиска окна и щелкните соответствующий результат.
В более старых версиях Windows утилиту Color Calibration можно найти в разделе Display панели управления , которая указана в разделе Внешний вид и персонализация .
Шаг 2: Теперь, когда вы находитесь в инструменте калибровки, следуйте инструкциям на экране, чтобы выбрать настройки гаммы, яркости, контрастности и цветового баланса вашего дисплея.
Образец изображения для сравнения будет сопровождать многие настройки. Просто внесите коррективы, чтобы максимально точно имитировать образец.
Шаг 3: После завершения работы мастера калибровки обязательно выберите Текущая калибровка или вернитесь к предыдущей калибровке, если вы не удовлетворены результатами. Новая калибровка будет сохранена в виде файла .ics или файла калибровки цвета и будет отображаться как новый профиль Международного консорциума по цвету (ICC) в приложении настроек управления цветом.
Шаг 4: Самый простой способ открыть это приложение — ввести «управление цветом» в поле поиска и выбрать первый результат. Открыв его, вы можете выбрать свой монитор из списка устройств и посмотреть, какие профили ICC доступны.
Руководство по покупке
- Лучшие мониторы
- Лучшие ультраширокие мониторы
- Лучшие мониторы 4K
Калибровка MacOS
Вот шаги для калибровки в MacOS:
Шаг 1: В MacOS Display Calibrator Assistant находится в системных настройках на вкладке Displays в разделе Color . Если у вас возникли проблемы с его поиском, попробуйте ввести калибровку в Spotlight , чтобы просмотреть различные папки и файлы на вашем компьютере. В результатах должна появиться возможность открыть утилиту на панели «Системные настройки» .
Марк Коппок/Digital TrendsШаг 2: Пошаговые инструкции вашего Mac проведут вас через процесс калибровки после того, как вы найдете и откроете утилиту. Просто следуйте инструкциям на экране, чтобы выбрать:
- Точка белого : Точка белого обычно должна быть стандартной точкой D50 или D65, чтобы избежать странных проблем с оттенком.

- Настройка цвета : Точка белого задана, но Apple попытается обнаружить ваш дисплей и предложить ряд других калибровок цвета на этом этапе… или она может полностью пропустить остальные параметры настройки. На данный момент родные дисплеи Apple, скорее всего, будут иметь меньше калибровок цвета (поскольку Apple уже откалибровала их).
- Доступ администратора : важно, только если вы беспокоитесь о том, что другие изменят ваш конкретный цветовой профиль.
- Имя : Назовите профиль как-то иначе, чтобы вы знали его в будущем.
Шаг 3: Будет создан новый цветовой профиль для вашего дисплея. Если вы не смогли внести необходимые изменения, выберите этот новый профиль и выберите Открыть профиль . Откроется новое окно со всеми тегами, связанными с цветовым профилем, и их описаниями.
Шаг 4: Вы можете выбрать каждый тег, чтобы просмотреть дополнительную информацию о нем. Некоторые теги будут просто базовыми данными о цвете, но другие теги можно изменить, чтобы изменить определенные цветовые факторы для дисплея.
Некоторые теги будут просто базовыми данными о цвете, но другие теги можно изменить, чтобы изменить определенные цветовые факторы для дисплея.
Шаг 5: Если у вас есть собственный дисплей, найдите тег Apple display native information как хорошее место для начала. Как вы можете видеть, это может быстро стать техническим, поэтому вам нужно знать данные о цвете (значения люминофора, кривые отклика и т. д.), чтобы вносить точные изменения с помощью этого метода.
Калибровка с помощью онлайн-инструментов
Существует несколько веб-инструментов калибровки, которые помогают вручную настроить параметры монитора. Они могут обеспечить более точную или более индивидуальную калибровку, чем встроенные утилиты.
W4zt Цветовой тест экрана: на этой простой веб-странице представлены несколько цветовых градиентов и цветовых полей в оттенках серого, которые можно использовать для быстрого сравнения, а также простой гамма-тест, который можно запустить. Приятно иметь так много тестов на одной странице, что делает это решение идеальным для быстрой и грязной калибровки, чтобы вы могли двигаться дальше.
Приятно иметь так много тестов на одной странице, что делает это решение идеальным для быстрой и грязной калибровки, чтобы вы могли двигаться дальше.
Тестовые страницы ЖК-монитора Lagom: удобные как для онлайн-, так и для автономного использования, тестовые страницы ЖК-монитора Lagom не только позволяют настраивать различные параметры, такие как контрастность и время отклика, но также позволяют загружать изображения в виде zip-файла размером 120 КБ. , так что вы можете проверить любой монитор в магазине, который вы думаете о покупке.
Calibrize 2.0: Если вам нужен отличный инструмент, который работает немного глубже, чем встроенные параметры калибровки, мы предлагаем загрузить Calibrize 2.0. Это отличный бесплатный мастер, который тщательно проведет вас через хорошо объясненные шаги, чтобы помочь вам откалибровать цвет, оттенки серого, гамму и аналогичные параметры на вашем компьютере.
Калибровка с использованием аппаратного колориметра
Хотя встроенные утилиты калибровки лучше временного решения, у них все же есть один существенный недостаток: вы. Поскольку они полагаются на ваше специфическое восприятие цвета, то, что вам нравится, может совершенно не понравиться другу.
Поскольку они полагаются на ваше специфическое восприятие цвета, то, что вам нравится, может совершенно не понравиться другу.
Лучший способ избежать этой проблемы и обеспечить правильную калибровку монитора — приобрести калибровочное устройство. Вам нужно будет потратить приличную сумму денег для лучшего контроля и точности. Тем не менее, существуют доступные альтернативы, которые помогут вам добиться одинакового цвета на всех ваших мониторах.
Если вам нужен инструмент для калибровки, мы рекомендуем X-Rite ColorMunki Smile (99 долларов) или Spyder5Elite (200 долларов). Оба устройства оснащены семицветным датчиком полного спектра, который может точно отображать ряд стандартных дисплеев и дисплеев с широкой гаммой. Если у вас есть больший бюджет, вы можете поискать высококлассные калибраторы с еще более продвинутыми возможностями.
Эти устройства просты в использовании и включают в себя простой трехэтапный процесс: прикрепление устройства к экрану, подключение его к порту USB и запуск программы калибровки. Когда программное обеспечение запустится, вам просто нужно выполнить процедуру установки. Это довольно интуитивно понятно, но если у вас возникнут проблемы, вы можете найти учебные пособия в Интернете, которые помогут вам с этим справиться.
Когда программное обеспечение запустится, вам просто нужно выполнить процедуру установки. Это довольно интуитивно понятно, но если у вас возникнут проблемы, вы можете найти учебные пособия в Интернете, которые помогут вам с этим справиться.
X-Rite i1Display по цене от 180 долларов — еще одно надежное устройство. Как и в случае с серией Spyder, каждый из этих трех вариантов настраивается с помощью программного обеспечения для автоматической калибровки. Чем больше денег вы потратите, тем больше дополнительных функций и других преимуществ вы получите от устройства.
Рекомендации редакции
- Как сохранить активным статус Microsoft Teams
- Как сортировать данные в Google Таблицах
- Что такое своп используется в Mac Activity Monitor?
- Лучшие игровые мониторы 4K 120 Гц на 2022 год
- Как подключить iPhone к Mac
Как откалибровать экран в Windows 11 или 10
(Изображение предоставлено Tom’s Hardware) Было бы неплохо, если бы все дисплеи калибровались одинаково прямо на заводе, но реальность такова, что, хотя цветовые профили по умолчанию намного лучше, чем несколько лет назад, время, потраченное на настройку нескольких параметров, может дать ваш экран стал немного более популярен.
В Windows 11 и 10 есть встроенное приложение, которое может помочь упростить этот процесс. Он не даст таких же результатов, как профессиональные инструменты калибровки, но, по крайней мере, он должен быть лучше настроек по умолчанию. (Это также намного дешевле; профессиональные продукты для калибровки могут быть довольно дорогими.) Вот как откалибровать экран в Windows 11 или 10 без больших затрат. Обратите внимание, что наши скриншоты взяты из Windows 11, но шаги те же, что и в предыдущей операционной системе.
1. Откройте страницу «Калибровка цвета дисплея» в Панели управления. Это проще всего сделать, выполнив поиск «Калибровка» в меню «Пуск» и выбрав «Калибровка цвета дисплея» в результатах. В противном случае вам придется перейти в «Настройки», выбрав «Система»> «Дисплей»> «Расширенный дисплей», а затем нажать «Показать свойства адаптера дисплея для [вашего дисплея]», затем перейти к «Управление цветом»> «Управление цветом»> «Дополнительно», прежде чем нажать кнопку «Калибровать дисплей». По нашему опыту, поиск подходящей страницы выполняется намного быстрее.
По нашему опыту, поиск подходящей страницы выполняется намного быстрее.
2. Переместите окно на соответствующий дисплей и нажмите «Далее». Это не будет проблемой при настройке с одним монитором, но если у вас несколько мониторов, вам придется перетащить окно на дисплей, который вы хотите откалибровать, прежде чем вы сможете начать процесс. Как только окно появится на соответствующем дисплее, вы можете нажать кнопку «Далее».
(Изображение предоставлено Tom’s Hardware)3. Следуйте инструкциям на экране или нажмите «Далее». Windows услужливо объяснит, что вы можете управлять настройками дисплея на большинстве мониторов, нажимая какую-либо кнопку меню. Если вы не можете изменить эти настройки по своему вкусу, просто нажмите кнопку «Далее».
(Изображение предоставлено Tom’s Hardware) 4. Следуйте инструкциям на экране и нажмите «Далее». Приложение запустится, когда вы настроите параметры гаммы экрана. Должны появиться три поля, показывающие, как это выглядит, если ваша гамма установлена слишком низко, слишком высоко и правильно ли она установлена. Как только вы поймете инструкции, можно безопасно нажимать кнопку «Далее».
Должны появиться три поля, показывающие, как это выглядит, если ваша гамма установлена слишком низко, слишком высоко и правильно ли она установлена. Как только вы поймете инструкции, можно безопасно нажимать кнопку «Далее».
5. Настройте параметры гаммы. Ползунок в левой части окна должен позволять изменять настройки гаммы, перетаскивая его вверх или вниз. (Вы также можете нажать кнопку «Сброс», чтобы вернуть его к значению по умолчанию.) Как только вы получите что-то похожее на правильную настройку, нажмите кнопку «Далее».
(Изображение предоставлено Tom’s Hardware) 6. Решите, хотите ли вы настроить яркость и контрастность. Windows предлагает настроить параметры яркости и контрастности, если эти параметры доступны на вашем мониторе. Если это не так, вы можете нажать кнопку «Пропустить настройку яркости и контрастности». В противном случае нажмите кнопку «Далее», чтобы продолжить калибровку.
7. Следуйте инструкциям на экране и нажмите кнопку «Далее». На этот раз Windows должна объяснить, как работает настройка параметров яркости. После прочтения объяснения вы можете нажать кнопку «Далее», чтобы перейти к фактической настройке.
(Изображение предоставлено Tom’s Hardware)8. Отрегулируйте настройки яркости на мониторе. Windows не предлагает никаких экранных элементов управления для этого; вам придется настроить параметры на своем мониторе, используя предоставленное изображение в качестве эталона. Нажмите кнопку «Далее», когда закончите.
(Изображение предоставлено Tom’s Hardware) 9. Следуйте инструкциям на экране и нажмите кнопку «Далее». Теперь вы должны увидеть объяснение Windows о том, как работает настройка параметров контрастности. После прочтения объяснения вы можете нажать кнопку «Далее», чтобы перейти к фактической настройке.
10. Настройте параметры контрастности на мониторе. Windows снова не предлагает никаких экранных элементов управления для этого; вы будете настраивать параметры на своем мониторе непосредственно в зависимости от того, как выглядит эталонное изображение. Нажмите кнопку «Далее», когда закончите.
(Изображение предоставлено Tom’s Hardware)11. Следуйте инструкциям на экране и нажмите кнопку «Далее». Windows теперь должна объяснять, как работают настройки цветового баланса. Прочтите их и нажмите кнопку «Далее».
(Изображение предоставлено Tom’s Hardware) 12. При необходимости отрегулируйте ползунки. На этот раз Windows предложит не один, а три ползунка, которые вы можете перетаскивать, чтобы настроить количество красного, зеленого и синего, отображаемых на серых полосах. Помните, что полосы должны быть серыми; наличие любого оттенка означает, что цвета не сбалансированы правильно. Нажмите кнопку «Далее», когда закончите.
Нажмите кнопку «Далее», когда закончите.
13. Сравните ваши новые настройки со старыми. Калибровка цвета дисплея теперь представит вам две кнопки: «Предыдущая калибровка» и «Текущая калибровка». Вы можете щелкнуть любой из них, чтобы убедиться, что вам нравятся внесенные изменения. Нажатие кнопки «Готово» включает новую калибровку; нажатие кнопки «Отмена» использует старые настройки.
(Изображение предоставлено Tom’s Hardware) Теперь ваш экран откалиброван! Windows 11 не может справиться со всем, поэтому разделы яркости и контрастности являются необязательными, но даже настройка параметров гаммы и цветового баланса может иметь значение. Теперь у вас есть выбор: перейти к ClearType Tuner, который изменяет способ отображения текста, или оставить все эти настройки дисплея в стороне, чтобы вы могли использовать свой недавно откалиброванный монитор для просмотра чего-то другого, кроме инструментов управления дисплеем.
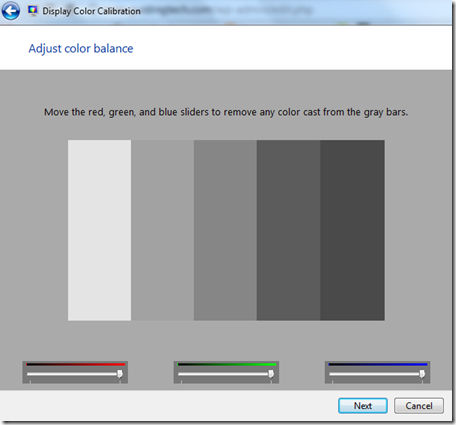 Кроме того, различные модели имеют клавиши, отвечающие за уменьшение/увеличение яркости. Обычно это сочетание Fn с F5/F6 или стрелками (лево/право, верх/низ).
Кроме того, различные модели имеют клавиши, отвечающие за уменьшение/увеличение яркости. Обычно это сочетание Fn с F5/F6 или стрелками (лево/право, верх/низ). Для этого необходим вернуться в окошко Экран. В списке слева выбрать Калибровка цветов. Появится окно настройщика.
Для этого необходим вернуться в окошко Экран. В списке слева выбрать Калибровка цветов. Появится окно настройщика. Кроме того, рекомендуется регулировать яркость либо при помощи клавиатуры, либо зайдя в раздел Электропитание (1. Пуск-Панель управления; 2. В трее кликнуть на значок батарейки, перейти по ссылке Настройки яркости экрана).
Кроме того, рекомендуется регулировать яркость либо при помощи клавиатуры, либо зайдя в раздел Электропитание (1. Пуск-Панель управления; 2. В трее кликнуть на значок батарейки, перейти по ссылке Настройки яркости экрана).