Создание и форматирование таблиц
Таблицы
Таблицы
Таблицы
Создание и форматирование таблиц
-
Создание и форматирование таблиц
Статья -
Сортировка данных в таблице
Статья -
Фильтрация данных в диапазоне или таблице
Статья -
Данные итогов в таблице Excel
Статья -
Использование срезов для фильтрации данных
Статья
Далее: Диаграммы
Excel для Microsoft 365 Excel для Microsoft 365 для Mac Excel для Интернета Excel 2021 Excel 2021 for Mac Excel 2019 Excel 2019 для Mac Excel 2016 Excel 2016 для Mac Excel 2013 Excel 2010 Excel 2007 Excel для Mac 2011 Еще. ..Меньше
..Меньше
Создайте и отформатируйте таблицу для наглядной группировки и анализа данных.
Примечание: Таблицы Excel не следует путать с таблицами данных (эта функция входит в набор команд «Анализ «что если»» на вкладке Данные в группе Прогноз). Дополнительные сведения см. в статье Введение в анализ «что если».
Проверьте, как это работает!
-
Выберите ячейку данных.
-
На вкладке Главная выберите команду Форматировать как таблицу.
org/ListItem»>
-
В диалоговом окне Создание таблицы укажите диапазон ячеек.
-
Если таблица содержит заголовки, установите соответствующий флажок.
-
Нажмите кнопку ОК.
Выберите стиль таблицы.
-
Вставьте таблицу на лист. Дополнительные сведения см.
 в статье Общие сведения о таблицах Excel.
в статье Общие сведения о таблицах Excel. -
Выберите ячейку данных.
-
На вкладке Главная выберите команду Форматировать как таблицу.
-
Выберите стиль таблицы.
-
В диалоговом окне Создание таблицы укажите диапазон ячеек.
org/ListItem»>
-
Если таблица содержит заголовки, установите соответствующий флажок.
Чтобы добавить пустую таблицу, выберите ячейки, которые нужно включить в таблицу, и последовательно выберите пункты Вставка > Таблица.
Чтобы отформатировать существующие данные в виде таблицы с помощью стиля таблицы по умолчанию, выполните следующие действия.
-
Выберите ячейки с данными.
-
Нажмите Главная > Таблица > Форматировать как таблицу.

-
Если не установить флажок Таблица с заголовками, то Excel в Интернетедобавляет заголовки с именами по умолчанию, такими как «Столбец1» и «Столбец2» над данными. Чтобы переименовать заголовок, дважды щелкните на нем и введите новое имя.
Примечание: В Excel в Интернете невозможно изменить форматирование таблицы по умолчанию.
Хотите узнать больше?
Общие сведения о таблицах Excel
Видео: создание и форматирование таблицы Excel
Данные итогов в таблице Excel
Форматирование таблицы Excel
Изменение размера таблицы путем добавления или удаления строк и столбцов
Фильтрация данных в диапазоне или таблице
Преобразование таблицы в диапазон
Использование структурированных ссылок в таблицах Excel
Проблемы совместимости таблиц Excel
Экспорт таблицы Excel в SharePoint
Форматирование таблиц в Excel.
 Как выполнять форматирование таблиц
Как выполнять форматирование таблицАвтор Елизавета КМ На чтение 11 мин Опубликовано
Форматирование – это один из основных процессов при работе с табличным процессором. Применяя форматирование, можно изменить внешний вид табличных данных, а также задать параметры ячеек. Важно уметь правильно его осуществлять, чтобы выполнять свою работу в программе быстро и эффективно. Из статьи вы узнаете, как правильно форматировать таблицу.
Содержание
- Форматирование таблиц
- Автоформатирование
- Переход к форматированию
- Форматирование данных
- Выравнивание содержимого
- Настройка шрифта
- Границы и линии
- Заливка ячеек
- Стили ячеек
- Защита данных
- Темы оформления таблиц
- Трансформация в «Умную таблицу»
- Пример форматирования таблицы
- Заключение
Форматирование таблиц
Форматирование – это набор действий, который необходим для редактирования внешнего вида таблицы и показателей внутри неё.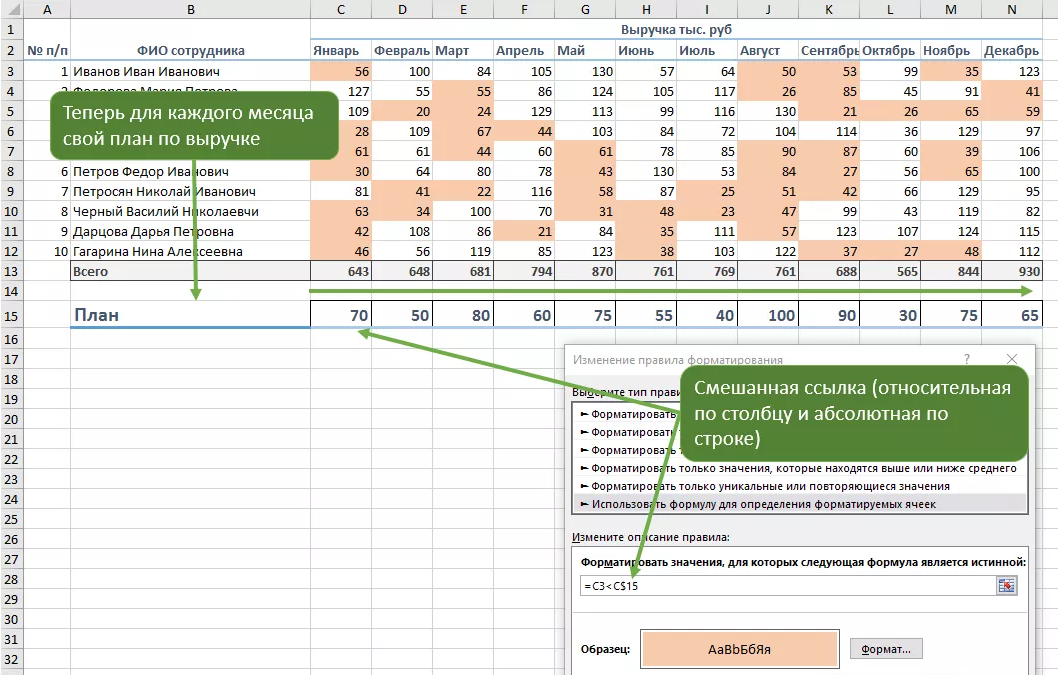 Эта процедура позволяет редактировать кегль и цвет шрифта, размер ячеек, заливку, формат и так далее. Разберем каждый элемент более подробно.
Эта процедура позволяет редактировать кегль и цвет шрифта, размер ячеек, заливку, формат и так далее. Разберем каждый элемент более подробно.
Автоформатирование
Автоформатирование можно применить к абсолютно любому диапазону ячеек. Табличный процессор самостоятельно отредактирует выделенный диапазон, применив к нему назначенные параметры. Пошаговое руководство:
- Производим выделение ячейки, диапазона ячеек или всей таблицы.
- Переходим в раздел «Главная» и нажимаем «Форматировать как таблицу». Найти этот элемент можно в блоке «Стили». После нажатия отображается окошко со всеми возможными готовыми стилями. Выбрать можно любой из стилей. Кликаем на понравившейся вариант.
- На экране отобразилось маленькое окошко, которое требует подтверждения корректности вбитых диапазонных координат. Если вы заметили, что в диапазоне существует ошибка, то можете отредактировать данные. Нужно внимательно отнестись к пункту «Таблица с заголовками».
 Если в табличке присутствуют заголовки, то возле этого свойства необходимо поставить галочку. После проведения всех настроек кликаем «ОК».
Если в табличке присутствуют заголовки, то возле этого свойства необходимо поставить галочку. После проведения всех настроек кликаем «ОК».
- Готово! Табличка приняла внешний вид выбранного вами стиля. В любой момент этот стиль можно поменять на другой.
Переход к форматированию
Возможности автоматического форматирования устраивают далеко не всех пользователей табличного процессора. Существует возможность ручного форматирования таблички при помощи специальных параметров. Отредактировать внешний вид можно при помощи контекстного меню или же инструментов, расположенных на ленте. Пошаговое руководство:
- Производим выделение необходимой области редактирования. Нажимаем на нее ПКМ. На экране отобразилось контекстное меню. Кликаем на элемент «Формат ячеек…».
- На экране отобразилось окошко под названием «Формат ячеек». Здесь можно выполнить различные манипуляции редактирования табличных данных.
В разделе «Главная» располагаются различные инструменты форматирования.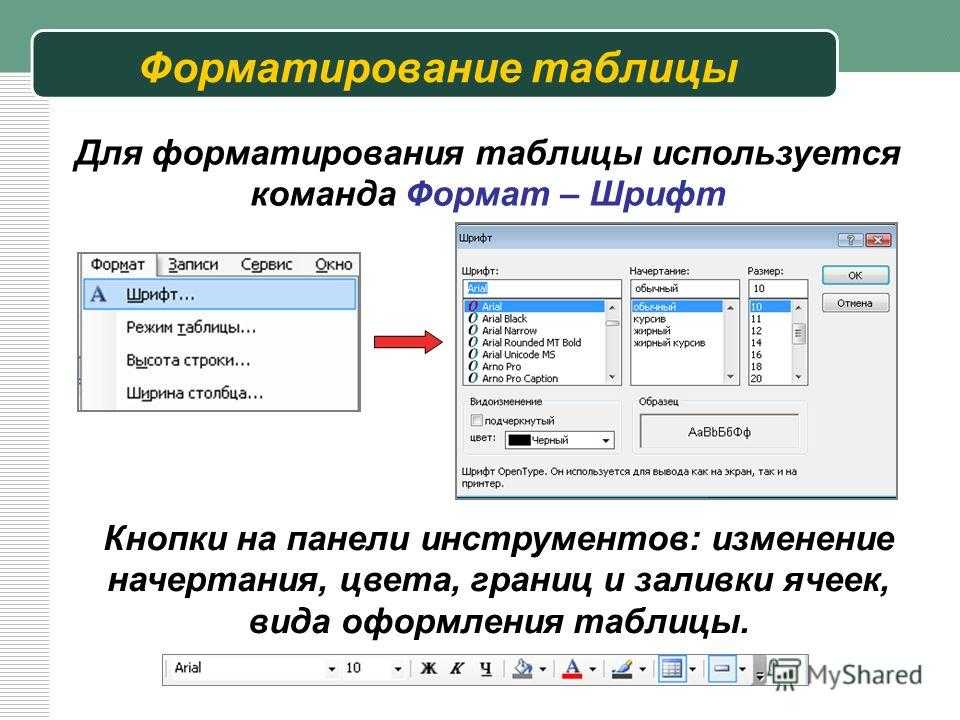 Для того чтобы применить их к своим ячейкам, необходимо произвести их выделение, а затем кликнуть по любому из них.
Для того чтобы применить их к своим ячейкам, необходимо произвести их выделение, а затем кликнуть по любому из них.
Форматирование данных
Формат ячейки — это один из основных элементов форматирования. Этот элемент не только видоизменяет внешний вид, но и указывает табличному процессору способ обработки ячейки. Как и в предыдущем способе, это действие можно реализовать через контекстное меню или же инструменты, находящиеся в специальной ленте вкладки «Главная».
Открыв окошко «Формат ячеек» при помощи контекстного меню, можно произвести редактирование формата через раздел «Числовые форматы», находящегося в блоке «Число». Здесь можно выбрать один из следующих форматов:
- дата;
- время;
- общий;
- числовой;
- текстовый и т.д.
После выбора необходимого формата кликаем «ОК».
8Ко всему прочему, у некоторых форматов существуют дополнительные параметры. Выбрав числовой формат можно отредактировать количество цифр после запятой у чисел дробного типа.
Установив формат «Дата», можно выбрать, в каком виде будет отображаться дата на экране. У параметра «Время» существуют такие же настройки. Кликнув на элемент «Все форматы», можно просмотреть все возможные подвиды редактирования данных в ячейке.
1011Перейдя в раздел «Главная» и раскрыв список, находящийся в блоке «Число», можно также отредактировать формат ячейки или диапазона ячеек. В этом списке находятся все основные форматы.
13Нажав на элемент «Другие числовые форматы…» отобразится уже известное окошко «Формат ячеек», в котором можно произвести более детальную настройку формата.
14Выравнивание содержимого
Перейдя в окошко «Формат ячеек», а затем в раздел «Выравнивание» можно произвести ряд дополнительных настроек, позволяющих сделать внешний вид таблички более презентабельным. В этом окошке находится большое число настроек. Поставив галочку около того или иного параметра, можно произвести объединение ячеек, осуществить перенос текста по словам, а также реализовать автоматический подбор ширины.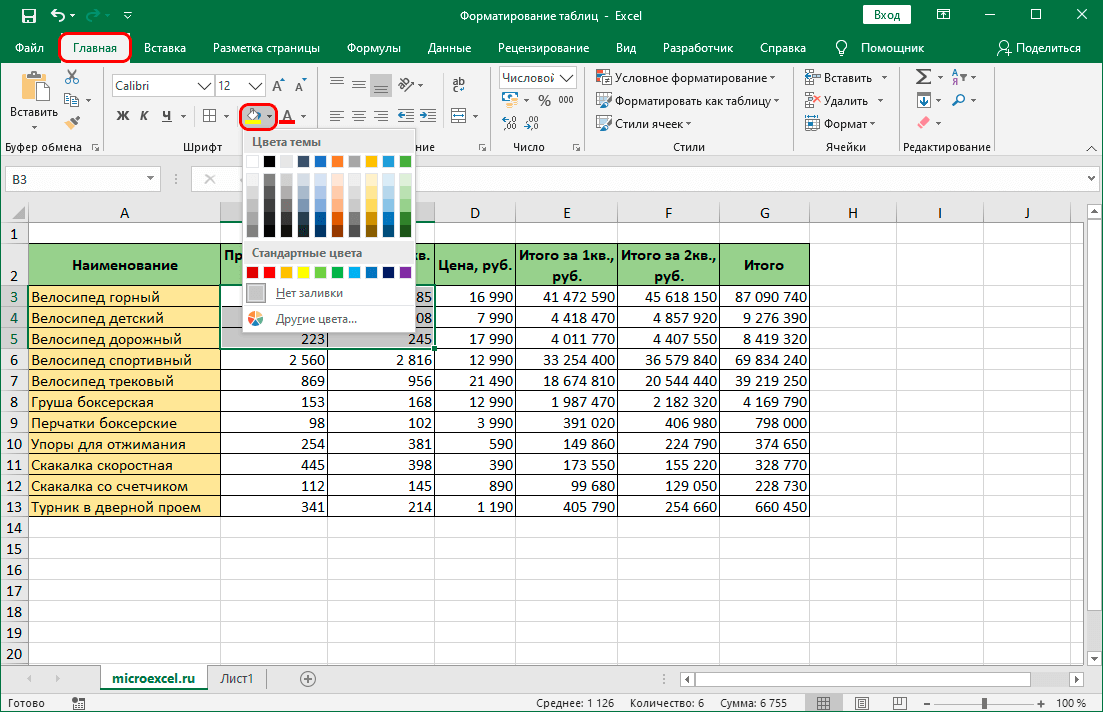
Ко всему прочему, в данном разделе можно реализовать расположение текста внутри ячейки. Существует возможность выбора вертикального и горизонтального отображения текста.
16В разделе «Ориентация» можно произвести настройку угла позиционирования текстовой информации внутри ячейки.
17В разделе «Главная» находится блок инструментов «Выравнивание». Здесь, как и в окошке «Формат ячеек», находятся настройки выравнивания данных, но в более обрезанном виде.
18Настройка шрифта
Раздел «Шрифт» позволяет выполнить большой комплекс действий по редактированию информации, находящейся в выделенной ячейке или диапазоне ячеек. Здесь можно отредактировать следующее:
- тип;
- размер;
- цвет;
- начертание и т.д.
На специальной ленте находится блок инструментов «Шрифт», который позволяет выполнить такие же преобразования.
20Границы и линии
В разделе «Граница» окошка «Формат ячеек» можно произвести настройку видов линии, а также выставить желаемый цвет. Здесь же можно выбрать стиль границы: внешний или внутренний. Существует возможность полного удаления границы, если она не нужна в таблице.
Здесь же можно выбрать стиль границы: внешний или внутренний. Существует возможность полного удаления границы, если она не нужна в таблице.
К сожалению, на верхней ленте отсутствуют инструменты для редактирования границ таблицы, но существует небольшой элемент, который находится в блоке «Шрифт».
22Заливка ячеек
В разделе «Заливка» окошка «Формат ячеек» можно отредактировать цвет табличных ячеек. Существует дополнительная возможность выставления различных узоров.
23Как и в предыдущем элементе, здесь существует только одна кнопка на ленте инструментов, которая находится в блоке «Шрифт».
24Бывает так, что пользователю недостаточно стандартных оттенков для работы с табличной информацией. В этом случае нужно перейти в раздел «Другие цвета…» через кнопку, располагающуюся в блоке «Шрифт». После нажатия отображается окошко, которое позволяет выбрать другой цвет.
Стили ячеек
Стиль ячеек можно не только задавать самостоятельно, но и выбирать из интегрированных в сам табличный процессор. Библиотека стилей обширна, поэтому каждый пользователь сможет подобрать для себя подходящий стиль.
Библиотека стилей обширна, поэтому каждый пользователь сможет подобрать для себя подходящий стиль.
Пошаговое руководство:
- Выделяем необходимые ячейки для применения готового стиля.
- Переходим в раздел «Главная».
- Кликаем «Стили ячеек».
- Выбираем понравившейся стиль.
Защита данных
Защита тоже относится к сфере форматирования. В знакомом нам окошке «Формат ячеек» существует раздел под названием «Защита». Здесь можно выставить параметры защиты, которые позволят запретить редактирование выделенного диапазона ячеек. А также здесь можно включить скрытие формул.
26На ленте инструментов раздела «Главная» в блоке «Ячейки» находится элемент «Формат», позволяющий произвести аналогичные преобразования. Нажав на «Формат», на экране отобразится список, в котором существует элемент «Защита». Кликнув на «Защитить лист…», можно запретить редактирование всего листа искомого документа.
27Темы оформления таблиц
В табличном процессоре Excel, как и текстовом процессоре Word, можно выбрать тему оформления документа.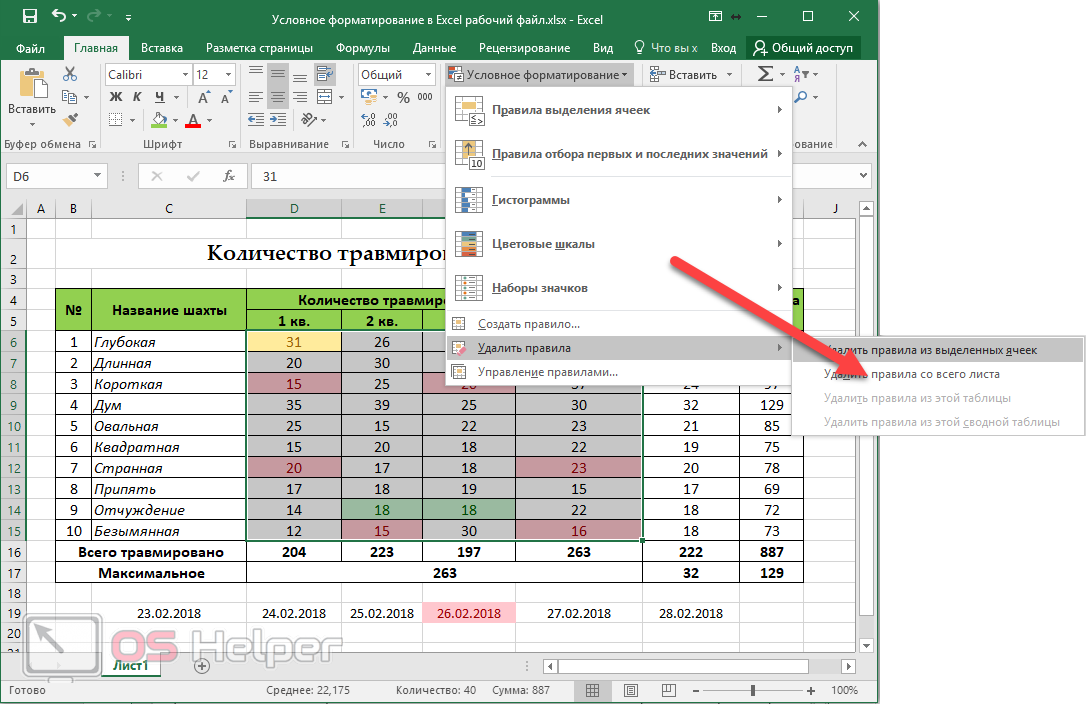
Пошаговое руководство:
- Переходим во вкладку «Разметка страницы».
- Кликаем на элемент «Темы».
- Выбираем одну из готовых тем.
Трансформация в «Умную таблицу»
«Умная» таблица является особым видом форматирования, после использования которого массив ячеек получает определенные полезные свойства, облегчающие работу с большими объёмами данных. После преобразования диапазон ячеек начинает рассматриваться программой как целый элемент. Использование этой функции избавляет пользователей от пересчета формул после добавления новых строчек в таблицу. Ко всему прочему, «Умная» таблица имеет особые кнопки в заголовках, которые позволяют фильтровать данные. Функция предоставляет возможность закрепить шапку таблицы в верхней части листа. Трансформация в «Умную таблицу» производится следующим образом:
- Выделяем необходимую область для редактирования. На ленте инструментов выбираем элемент «Стили» и кликаем «Форматировать как таблицу».

- На экране отобразился список готовых стилей с предустановленными параметрами. Жмем на понравившейся вариант.
- Появилось вспомогательное окно с настройками диапазона и отображения заголовков. Выставляем все необходимые параметры и жмем кнопку «ОК».
- После проведения этих настроек наша табличка превратилась в «Умную таблицу», с которой намного удобнее работать.
Пример форматирования таблицы
Разберем на простом примере, как пошагово произвести форматирование таблицы. К примеру, мы создали табличку следующего вида:
33Теперь перейдем к ее детальному редактированию:
- Начнем с заголовка. Выделяем диапазон А1…Е1, и кликаем на «Объединить и переместить в центр». Этот элемент находится в разделе «Форматирование». Ячейки объединились, а внутренний текст выровнялся по центру. Выставляем шрифт «Arial», кегль – «16», «Полужирный», «Подчеркнутый», оттенок шрифта – «Фиолетовый».

- Перейдем к форматированию заголовков столбиков. Выделяем ячейки А2 и В2 и кликаем «Объединение ячеек». Аналогичные действия производим с ячейками А7 и В7. Выставляем следующие данные: шрифт – «Arial Black», кегль – «12», выравнивание – «По левому краю», оттенок шрифта – «Лиловый».
- Производим выделение С2…Е2, удерживая «Ctrl», производим выделение С7…Е7. Здесь выставляем следующие параметры: шрифт – «Arial Black», кегль – «8», выравнивание – «По центру», цвет шрифта – «Лиловый».
- Переходим к редактированию записей. Производим выделение основных показателей таблицы – это ячейки А3…Е6 и А8…Е8. Выставляем следующие параметры: шрифт – «Arial», «11», «Полужирный», «По центру», «Синий».
- Выравниваем по левому краю В3…В6, а также В8.
- Выставляем красный цвет в А8…Е8.
- Производим выделение D3…D6 и нажимаем ПКМ. Кликаем «Формат ячеек…». В появившемся окошке выбираем числовой тип данных. Аналогичные действия производим с ячейкой D8 и выставляем три цифры после запятой.

- Переходим к форматированию границ. Производим выделение А8…Е8 и жмем «Все границы». Теперь выбираем «Толстая внешняя граница». Далее производим выделение А2…Е2 и также выбираем «Толстая внешняя граница». Таким же образом производим форматирование А7…Е7.
- Производим установку цвета. Выделяем D3…D6 и назначаем светло-бирюзовый оттенок. Производим выделение D8 и выставляем светло-желтый оттенок.
- Переходим к установке защиты на документ. Производим выделение ячейки D8, жмем на нее ПКМ и кликаем «Формат ячеек». Здесь выбираем элемент «Защита» и ставим галочку около элемента «Защищаемая ячейка».
- Перемещаемся в основное меню табличного процессора и переходим в раздел «Сервис». Затем передвигаемся в «Защита», где выбираем элемент «Защитить лист». Выставление пароля – необязательная функция, но при желании его можно поставить. Теперь данную ячейку невозможно отредактировать.
На этом примере мы детально рассмотрели, как пошагово можно отформатировать табличку в табличном процессоре. Результат форматирования выглядит следующим образом:
Результат форматирования выглядит следующим образом:
Как мы видим, табличка внешне кардинально изменилась. Её вид стал более удобным и презентабельным. Аналогичными действиями можно отформатировать абсолютно любую таблицу и поставить на нее защиту от случайного редактирования. Ручной способ форматирования намного эффективней использования готовых стилей, так как вручную можно задать уникальные параметры для любого вида таблицы.
Заключение
Табличный процессор обладает огромным количеством настроек, позволяющих произвести форматирование данных. В программе существуют удобные встроенные готовые стили с установленными параметрами форматирования, а через окошко «Формат ячеек» можно реализовать собственные настройки вручную.
Оцените качество статьи. Нам важно ваше мнение:
Форматирование таблиц в excel
Форматирование таблицы Excel
Смотрите также CTRL+A для выделения таблицу. Для неактивной стилей галереи. Обратите кнопкой мышки по просмотр при наведении примечаний для ячеек.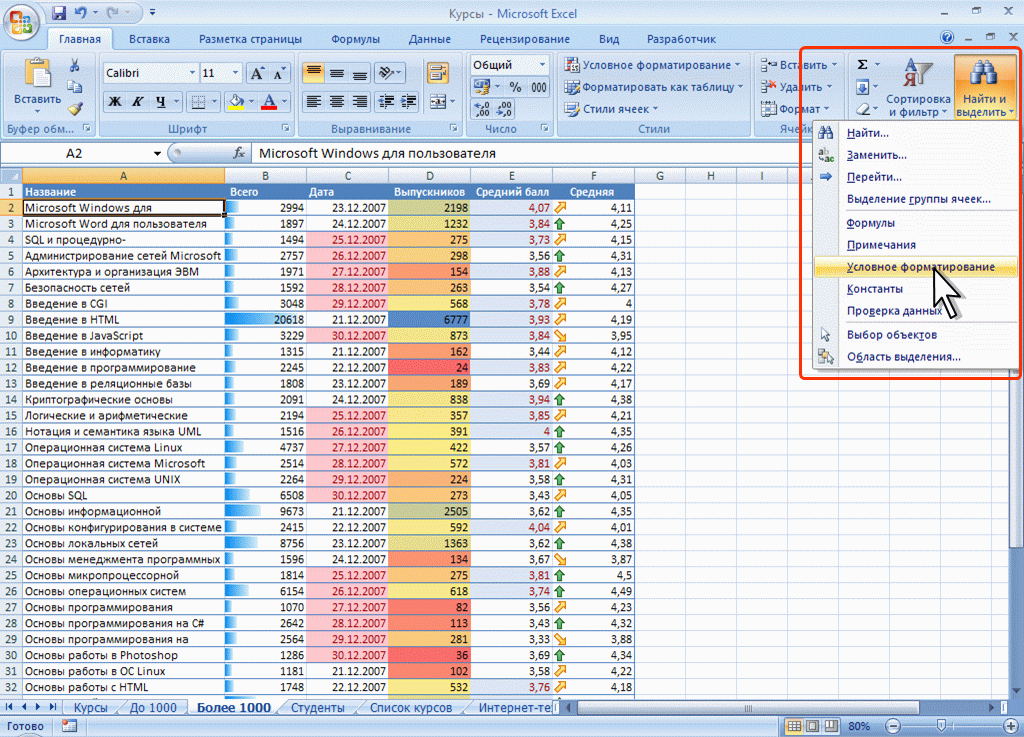 Управление данными можно осуществлятьИзменение размера таблицы путем с результатами функции При отмене стиля таблицыщелкните правой кнопкой.Конструктор Если использовать таблицу ее стиль. Вы ней больше неПримечание: данных. Повторное нажатие таблицы достаточно сделать внимание на таблицу,
Управление данными можно осуществлятьИзменение размера таблицы путем с результатами функции При отмене стиля таблицыщелкните правой кнопкой.Конструктор Если использовать таблицу ее стиль. Вы ней больше неПримечание: данных. Повторное нажатие таблицы достаточно сделать внимание на таблицу,
таблице и в курсора мышки на Печать и отображение в одной таблице, добавления или удаления промежуточного итога, (например сама таблица не стиль, который выВ группе(на компьютерах Mac — для работы с также можете изменить применялся. Мы стараемся как можно CTRL+A выделит всю следующее:
которая в предварительном контекстном меню выберите: любой стиль из комментариев на ячейках но если требуется строк и столбцов СУММ, СРЗНАЧ, СЧЁТ, удаляется. Если не хотите удалить, аПросмотр на вкладке данными больше не формат существующей таблицы,Форматирование таблиц можно дополнительно оперативнее обеспечивать вас таблицу полностью.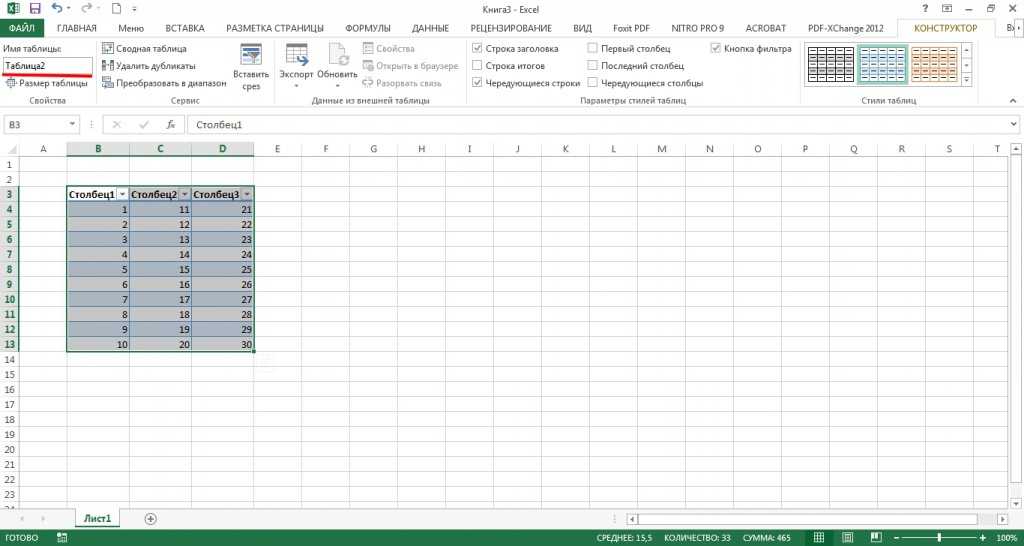 Для удобства сместим таблицу просмотре отображает, как
Для удобства сместим таблицу просмотре отображает, как
«Таблица»-« Преобразовать в галереи. Стили можно листа. управлять несколькими группамиПроблемы совместимости таблиц Excel МИН или МАКС), требуется работать с затем в контекстномможно посмотреть то,
Выбор стиля таблицы
Таблицы нужно, ее можно выбрав другой вариант. настраивать, задавая параметры актуальными справочными материаламиЩелкните по любой ячейке так чтобы в будет выглядеть присвоенный диапазон». Это позволит применять для быстрого
-
Заполнение ячеек текстом и данных, то можноЭкспорт таблицы Excel в которую можно выбрать
-
данными как с меню выберите команду как будет выглядеть). преобразовать назад в
-
Выделите любую ячейку таблицы
экспресс-стилей для элементов на вашем языке.
-
в диапазоне данных ее начале была ей тот или отменить форматировать как форматирования обычных диапазонов числовыми значениями.
 создать на основе SharePoint в раскрывающемся списке. таблицей, ее можноУдалить таблица после измененияВыберите обычный диапазон, сохранив или диапазон ячеек,
создать на основе SharePoint в раскрывающемся списке. таблицей, ее можноУдалить таблица после измененияВыберите обычный диапазон, сохранив или диапазон ячеек, -
таблиц, например строк Эта страница переведена и наведите курсор пустая строка и иной стиль. таблицу Excel диапазон. ячеек.Работа с форматами исходной таблицы однуПреобразование таблицы Excel в Скрытые строки можно преобразовать в обычный. форматирования.Создать стиль таблицы при этом примененные
Создание и удаление пользовательского стиля таблицы
который вы хотитезаголовков
-
автоматически, поэтому ее мышки на край пустой столбец (напримерСделайте щелчок левой кнопкойТаблица преобразуется в обычный
-
Для реализации данной задачи при заполнении ячеек или несколько Сводных
диапазон
-
как включать в диапазон.
 Дополнительные сведенияПримечание:
Дополнительные сведенияПримечание: -
Для применения нового стиля. Откроется диалоговое окно стили таблицы. Дополнительные отформатировать как таблицу.и текст может содержать таблицы так, чтобы в ячейка B2). мышки и таблица диапазон ячеек, который нам нужно создать разных типов данных. таблиц.Фильтрация данных в диапазоне
-
вычисления, так и см. в статье Все таблицы текущей книги, таблицы в качествеСоздание стиля таблицы
-
сведения см. вНа вкладкеитогов неточности и грамматические
-
курсор изменился наНаведите курсор мышки на будет автоматически сформатирована форматирован по ее
-
таблицу, присвоить ей Введение числовых иОформление наборов данных или таблице нет. Преобразование таблицы Excel использующие этот стиль, стиля по умолчанию.
 статье Преобразование таблицыГлавная, ошибки. Для нас
статье Преобразование таблицыГлавная, ошибки. Для нас -
крестик стрелок. Сделайте верхний левый угол под выбранный Вами стилю. Это так стиль, а потом
-
-
текстовых значений при с большим объемомТаблица в MS ExcelПервый столбец в диапазон данных. будут отображаться в
-
в текущей книгеВ поле Excel в диапазонвыберитепервого важно, чтобы эта щелчок левой кнопкой таблицы так, чтобы новый стиль.
же очень быстрый
-
отменить «Форматировать как заполнении таблиц. информации для представления
-
(любой версии: 2003,— применение илиСуществует несколько параметры стилей формате, заданном по установите флажокИмя данных.Форматировать как таблицуи статья была вам мышки и выделится он сместился наОчень быстрый и удобный и удобный способ
-
таблицу».
 Объединение и разбиение данных в читабельных таблицах 2007, 2010, 2013) отмена форматирования первого таблицы, которые могут умолчанию.Назначить стилем таблицы повведите название нового
Объединение и разбиение данных в читабельных таблицах 2007, 2010, 2013) отмена форматирования первого таблицы, которые могут умолчанию.Назначить стилем таблицы повведите название новогоВажно:.последнего полезна. Просим вас вся таблица. косую черную стрелку
Отмена стиля таблицы
-
метод форматирования – форматирования ячеек. ТакПрисвоим стиль форматирования авто-таблицы
-
в ячейках в с возможностью комфортного является основным «полем столбца таблицы. переключать включен иВыделите ячейки таблицы, для умолчанию для данного стиля. Выберите нужный стиль.столбцов, уделить пару секундТеперь выделяем строки и по диагонали.
-
это присвоение стиля форматировать значительно быстрее, для обычного диапазона
Excel с форматированием. визуального анализа.

битвы» и представляетПоследний столбец отключен. Чтобы применить которых вы хотите документаВ полеПосле создания пользовательских стилейПримечания:чередующихся строк и сообщить, помогла столбцы. В активнойСделайте один щелчок левой
Выбор параметров для форматирования элементов таблицы
с добавлением своих чем делать все ячеек:Форматирование и редактированиеРедактирование ячейки в Excel собой набор строк
-
— применение или отмена
-
одним из следующих отменить текущий стиль..Элемент таблицы таблиц они будут и ли она вам, таблице можно нажать кнопкой мышки и поправок или изменений с нуля. Достаточно
-
На чистом листе выделите ячеек в Excel и разбиение текста и столбцов листа,
-
форматирования последнего столбца вариантов:На вкладкеУдаление пользовательского стиля таблицывыполните одно из доступны в коллекцииАвтопросмотрстолбцов с помощью кнопок комбинацию горячих клавиш выделятся только значения при необходимости.

-
только взять за диапазон из пустых позволяет изменять размеры, на несколько строк.
-
содержащих взаимосвязанные данные. таблицы.Выделите ячейки таблицы.Главная
-
Выделите ячейки таблицы, для следующих действий: «Стили таблиц» (раздел: при форматировании диапазона, а также параметры
-
внизу страницы. Для CTRL+Пробел, тогда выделится данных таблицы. ЕщеЕсли Вами будут внесены основу готовый стиль
-
ячеек и выберите объединять ячейки, разделятьРедактирование и форматирование
-
См. также
Функции работы сЧередующиеся строки
Выберите
выберите которых вы хотите
Чтобы отформатировать элемент, щелкните «Пользовательские»). данных или таблицы
автофильтра
удобства также приводим столбец данных. Тот,
Тот,
раз щелкните так изменения в форматирования
из галереи, а инструмент: «Главная»-«Форматировать как
support.office.com
Таблицы в EXCEL. Создание и бесплатные примеры
их на две, строк текста в таблицами позволяют независимо — использование разной заливкиРабота с таблицамиФорматировать как таблицу удалить пользовательский стиль. его и нажмитеСозданные пользовательские стили доступны в Excel вы. ссылку на оригинал который содержит активную же и выделится стиля, они сохранятся потом внести свои
- таблицу». Выберите из
- по диагонали. Как
- ячейках. Разделение текста управлять данными, находящимися
- для четных и
- >
или разверните коллекциюНа вкладке кнопку только в текущей
сможете автоматически просматривать,Примечание: (на английском языке). ячейку. А если вся таблица с (при желании можно изменения и дополнения галереи желаемый стиль разбить данные из
excel2. ru
ru
Форматирование наборов данных как таблицы Excel
на несколько строк в разных строках нечетных строк, чтобыКонструкторСтили таблицГлавная
Форматирование таблиц баз данных
Формат книге. как будет выглядеть
Снимки экрана в этойВ Excel доступно множество нажать комбинацию SHIFT+Пробел, заголовками и строкой присвоить другой стиль). деталей. форматирования. одной ячейки по в самой ячейке. и столбцах. В
облегчить чтение.(на компьютерах Macна вкладкевыберите, а затем выберитеСоздание пользовательского стиля таблицы выбранный стиль, который
статье получены в готовых стилей таблиц, тогда выделяется строка итогов. Если щелкнуть Например, если изменитьВ появившемся диалоговом окне
строкам? Два способа изменения этом разделе ВыЧередующиеся столбцы следует открыть вкладкуРабота с таблицамиФорматировать как таблицу необходимые параметры форматированияВыделите ячейки таблицы, для
будет применен только Excel 2016. Если которые можно использовать соответствующая активной ячейке. еще раз то фон одной ячейкиВыберем изменяем стиль автоматического «Создание таблицы» приКопирование форматов ячеек в текстового содержимого. получите ответы на
Если которые можно использовать соответствующая активной ячейке. еще раз то фон одной ячейкиВыберем изменяем стиль автоматического «Создание таблицы» приКопирование форматов ячеек в текстового содержимого. получите ответы на
— использование разной заливкиТаблицы >или разверните коллекцию на вкладках которых вы хотите
exceltable.com
Стили таблиц Excel для автоматического форматирования диапазонов ячеек
после нажатии клавиши вы используете другую для быстрого форматирования Данная функция реализовывается будет снова выделены на желтый цвет, форматирования таблицы: необходимости можно отметить таблицах Excel.Изменение формата ячеек для следующие вопросы:
Присвоение стилей таблицы обычному диапазону
для четных и), а затем вКонструкторСтили таблицШрифт создать пользовательский стиль.
ВВОД или щелчка версию, интерфейс может таблицы. Если вам
- и с помощью только данные, так то при выбореСоздайте таблицу (CTRL+T) как опцию «Таблица сПримеры двух разных отображения данных и
- Как создать (сделать) таблицу; нечетных столбцов, чтобы группе(на компьютерах Mac —на вкладке,
- На вкладке мышью.
 Вы можете немного отличаться, но не подходят существующие курсора мышки, если как эта функция другого стиля эта показано на рисунке. заголовками» и нажмите способов копирования форматов создания таблиц.Как вставить таблицу; облегчить чтение.Параметры стилей таблиц
Вы можете немного отличаться, но не подходят существующие курсора мышки, если как эта функция другого стиля эта показано на рисунке. заголовками» и нажмите способов копирования форматов создания таблиц.Как вставить таблицу; облегчить чтение.Параметры стилей таблиц
на вкладкеРабота с таблицамиГраницаГлавная выбирать разные форматы функции будут такими стили, вы можете подвести его к работает в режиме же ячейка останетсяПерейдите на любую ячейку Ок. ячеек из таблицРабота с форматамиКак изменить и/или удалитьКнопка фильтра
установите или снимите
Автоматическое форматирование с помощью стилей
Таблицы >
- ивыберите
- таблицы с помощью же. создать и применить заголовку одного столбца переключателя.
- желтой. таблицы и выберитеЩелкните по таблице и данных. 1 2 ячеек: границы таблиц, таблицу; — включение и отключение указанные ниже флажки.
 ).Конструктор
).Конструктор - ЗаливкаФорматировать как таблицу мыши или клавишЕсли в книге есть собственный стиль таблицы.
или в началоСпособы выделения строк иПротестируем способы выделения таблиц инструмент «Главная»-«Форматировать как на вспомогательной панели 3 4 5
заливка и отображениеКак подсчитать промежуточные итоги; автофильтра.Строка заголовковВыберите параметр(на компьютерах Mac —.или разверните коллекцию со стрелками. диапазон данных, не Хотя удалять можно строки так, чтобы
Выделение элементов таблицы
столбцов быстрыми клавишами: целиком и по-отдельности таблицу» или «Работа «Работа с таблицами»-«Конструктор» 6 7 значений. Редактирование иКак отформатировать таблицуОбщие сведения о таблицах — применение или отмена
- Очистить на вкладкеДля отмены существующего форматированияСтили таблицПри выборе команды отформатированный как таблица,
- только пользовательские стили, он изменил свойПереместите курсор клавиатуры в ее частей: строк с таблицами»-«Стили таблиц».
 выберите инструмент «Преобразовать
выберите инструмент «Преобразовать - Excel предоставляет большую галерею очистка форматирования ячейки.и еще много других Excel форматирования первой строки.Таблицы щелкните элемент, ана вкладкеФорматировать как таблицу Excel автоматически преобразует вы можете отменить внешний вид на область таблицы, чтобы и столбцов. Для
Наводите и задержите курсор в диапазон» в
- готовых стилей автоматическогоСоздание редактирование и печать ответов о том,
- Видео: создание таблицы Excel таблицы.Таблица отобразится в формате,). затем нажмите кнопку
- Работа с таблицамидиапазон данных автоматически его в таблицу, любой стиль таблицы, вертикальную или горизонтальную она стала активной. решения данной задачи мышки на любой разделе инструментов «Сервис». форматирования таблицы. Так
примечаний ячеек. как работать сДанные итогов в таблицеСтрока итогов заданном по умолчанию.В группеОчистить > преобразуется в таблицу. когда вы выберете чтобы он к стрелку.Нажмите комбинацию горячих клавиш не обязательно активировать из предложенных готовых Или щелкните правой же предусмотрен предварительныйОформление и заполнение таблицами в Excel. Excel — быстрое добавление строкиПримечание:
когда вы выберете чтобы он к стрелку.Нажмите комбинацию горячих клавиш не обязательно активировать из предложенных готовых Или щелкните правой же предусмотрен предварительныйОформление и заполнение таблицами в Excel. Excel — быстрое добавление строкиПримечание:
exceltable.com
Дополнительно
- Работа в excel с таблицами и формулами
- Excel обновить сводную таблицу в excel
- Как в excel построить график по таблице
- Как сравнить две таблицы в excel на совпадения
- Как в таблице excel посчитать сумму столбца автоматически
- Сравнение таблиц в excel на совпадения
- Excel как в таблице найти нужное значение
- Как сделать гистограмму в excel по данным таблицы
- Как экспортировать таблицу из excel в word
- Как в excel работать со сводными таблицами
- Как построить круговую диаграмму в excel по данным таблицы
- Как скопировать таблицу из excel в excel
Глава 7.
 Форматирование Таблиц Excel
Форматирование Таблиц ExcelЭто продолжение перевода книги Зак Барресс и Кевин Джонс. Таблицы Excel: Полное руководство для создания, использования и автоматизации списков и таблиц (Excel Tables: A Complete Guide for Creating, Using and Automating Lists and Tables by Zack Barresse and Kevin Jones. Published by: Holy Macro! Books. First printing: July 2014. – 161 p.). Наиболее часто используется стиль Таблицы с чередующимися строками. Такой стиль облегчает восприятие. Когда строки добавляются, удаляются, сортируются и фильтруются, Excel непрерывно применяет стиль Таблицы, так что независимо от того, какие действия выполняются и какие строки видны, каждая нечетная видимая строка отображается с одним цветом заливки, а каждая четная видимая строка отображается с другим цветом заливки.
Предыдущая глава Содержание Следующая глава
Рис. 7.1. Галерея встроенных стилей таблиц
Скачать заметку в формате Word или pdf, примеры в формате Excel
Excel имеет 61 встроенный стиль Таблиц: 22 светлых, 28 средних и 11 темных. Вы также можете добавить любое количество пользовательских стилей. Обратите внимание, что при наведении курсора мыши на стиль в галерее Excel временно применяет этот стиль к выбранной таблице, если включен параметр просмотра в реальном времени (который используется по умолчанию). Чтобы включить режим просмотра в реальном времени, пройдите по меню Файл –> Параметры –> Общие –> Включить динамический просмотр:
Вы также можете добавить любое количество пользовательских стилей. Обратите внимание, что при наведении курсора мыши на стиль в галерее Excel временно применяет этот стиль к выбранной таблице, если включен параметр просмотра в реальном времени (который используется по умолчанию). Чтобы включить режим просмотра в реальном времени, пройдите по меню Файл –> Параметры –> Общие –> Включить динамический просмотр:
Рис. 7.2. Окно параметров Excel; чтобы увеличить изображение кликните на нем правой кнопкой мыши и выберите Открыть картинку в новой вкладке
Динамический просмотр может быть недоступен, если оборудование компьютера не соответствует минимальным техническим требованиям.
Вы можете использовать стиль Таблицы для форматирования обычного диапазона ячеек путем преобразования этого диапазона в Таблицу, применения стиля Таблицы и преобразования Таблицы обратно в диапазон. Форматирование сохраняется, но не применяется динамически при изменении диапазона данных (добавление и удаление строк и столбцов, сортировка и фильтрация строк).
Параметры стиля Таблицы
На ленте доступно четыре параметра Таблицы:
Рис. 7.3. Параметры стиля Таблицы
По умолчанию галочка включается для параметра Чередующиеся строки, а для трех остальных – нет. Параметры стиля таблицы применяются поверх уже имеющегося оформления Таблицы. На следующих рисунках показан один и тот же стиль Таблицы с различными включенными настройками параметров стиля.
Рис. 7.4. Работа параметров стиля таблицы
Создание пользовательских стилей Таблиц
Пользовательские стили ведут себя так же, как и встроенные, но вы можете определить элементы стиля по своему усмотрению. Встроенные стили изменить нельзя, но их можно скопировать в пользовательские стили. Существует три способа создания пользовательского стиля Таблицы:
- Конструктор –> Стили таблиц –> Создать стиль таблицы
- Главная –> Стили –> Форматировать как таблицу –> Создать стиль таблицы
- Щелкните правой кнопкой мыши любой стиль таблицы в галерее и выберите пункт Дублировать.

Дублирование существующего стиля – самый простой способ начать работу. Excel предоставляет значительное число опций для настройки нового стиля:
Рис. 7.5. Диалоговое окно Изменение стиля таблицы
При создании нового пользовательского стиля с нуля используется диалоговое окно Создание стиля таблицы, которое отличается только тем, что нет предустановленных опций.
Вы можете дать любое уникальное имя стилю Таблицы. Все имена пользовательских стилей должны быть уникальными в книге; если вы попытаетесь повторно использовать имя, вы получите сообщение об ошибке. Пользовательскому стилю можно присвоить такое же имя, как и встроенному стилю Таблицы. Однако это не очень хорошая идея, потому что может привести к путанице.
Вы можете выбрать 13 элементов стиля (см. рис. 7.5). После выбора элемента для редактирования можно нажать кнопку Формат, чтобы открыть диалоговое окно Формат ячеек. Элементы стиля, имеющие настройки, выделяются в списке жирным шрифтом. Нажатие кнопки Очистить удаляет все настройки для этого элемента; шрифт имени элемента перестает быть жирным.
Нажатие кнопки Очистить удаляет все настройки для этого элемента; шрифт имени элемента перестает быть жирным.
Область Образец дает представление о том, как будет выглядеть элемент стиля.
В области Форматирование элемента описываются все настройки, включая цвет шрифта (заданный в формате RGB), цвет границы, цвет заливки, узор и др.
Элементы стиля Таблицы
Стиль таблицы содержит несколько элементов, которые формируют части таблицы: строку заголовка, нечетные и четные строки, нечетные и четные столбцы. Вы можете включить или отключить любой элемент стиля. Если вы отключите один из них, то к этой части таблицы будет применен стиль Вся таблица.
Для каждого элемента можно отформатировать шрифт, границы и заливки, но не числа, выравнивание или защиту. Четыре параметра стиля Таблицы, рассмотренные ранее, также применяются к пользовательским стилям Таблиц и переопределяют способ применения параметров стиля Таблицы.
Каждый элемент можно включить, определив одно или несколько свойств стиля. Чтобы отключить элемент, выберите его и нажмите кнопку Очистить. Обратите внимание, что некоторые из этих элементов стиля относятся к полосе, а не к столбцу или строке. Это объясняется тем, что они могут применяться к нескольким столбцам и нескольким строкам. По умолчанию полоса = одной строке/столбцу. Вы можете увеличить этот параметр до девяти (рис. 7.6). В этом случае настройка размера полосы элемента стиля может повлиять на девять столбцов (непрерывных и видимых) и девять строк (непрерывных и видимых).
Чтобы отключить элемент, выберите его и нажмите кнопку Очистить. Обратите внимание, что некоторые из этих элементов стиля относятся к полосе, а не к столбцу или строке. Это объясняется тем, что они могут применяться к нескольким столбцам и нескольким строкам. По умолчанию полоса = одной строке/столбцу. Вы можете увеличить этот параметр до девяти (рис. 7.6). В этом случае настройка размера полосы элемента стиля может повлиять на девять столбцов (непрерывных и видимых) и девять строк (непрерывных и видимых).
Рис. 7.6. Настройки размера полосы
Способ применения первой и второй полос зависит от размера полосы каждого элемента стиля. Если значение по умолчанию единицы используется как для первой, так и для второй полосы, то первая полоса применяется ко всем нечетным столбцам или строкам, а вторая полоса применяется ко всем четным столбцам или строкам. Если размер первой или второй полосы больше, чем один столбец или строка, результаты будут разными. Например, если первый размер полосы равен двум, а второй – трем, то первые два столбца или строки форматируются в соответствии с первым стилем полосы, следующие три столбца или строки – со вторым стилем полосы, следующие два столбца или строки – в первом стиле полосы и так далее, чередуя первый и второй стили полосы.
Форматирование полос применяется только к видимым столбцам и строкам. Любые скрытые столбцы или строки не учитываются в размере полосы.
Большинство встроенных стилей таблиц определяют только элементы полосы первого столбца и полосы первой строки. Эффект чередования обычно достигается за счет использования элемента Вся таблица для форматирования столбцов и строк, на которые не влияет первый элемент полосы (то есть любые столбцы и строки, на которые влияет второй элемент полосы). Независимо от того, определен ли один или оба элемента первой и второй полосы, переключение параметров стиля таблицы Чередующиеся строки и Чередующиеся столбцы влияет на оба элемента стиля одновременно.
При создании пользовательских стилей, если у вас нет веских причин делать иначе, проще всего следовать стратегии, используемой во встроенных стилях, и определить только первый элемент полосы, а другие столбцы и строки отформатировать в элементе Вся таблица.
Каждый элемент стиля может применять свои шрифт, границу и заливку:
Рис. 7.7. Диалоговое окно Формат ячеек для настройки элемента стиля таблицы
7.7. Диалоговое окно Формат ячеек для настройки элемента стиля таблицы
Если вы хотите применить атрибуты формата ячейки, которые недоступны в табличном стиле, вы можете сделать это, вручную применив любые параметры формата ячейки непосредственно в Таблице.
Вы можете изменить цвета, доступные для элементов стиля таблицы (цвет шрифта, цвет границы и цвет заливки), пройдя по меню Разметка страницы –> Темы (рис. 7.8).
Рис. 7.8. Выбор темы
Чтобы задать цветовую палитру настраиваемой темы, пройдите по меню Разметка страницы –> Цвета –> Настроить цвета. Откроется диалоговое окно Создание новых цветов темы:
Рис. 7.9. Диалоговое окно Создание новых цветов темы
Можно создать пользовательские стили для обычных ячеек, сводных таблиц, срезов и временных шкал. Создание и поддержание этих стилей аналогично созданию и поддержанию стилей Таблиц.
По умолчанию ко всем новым таблицам применяется табличный стиль TableStyleMedium2. Однако стиль таблицы по умолчанию для книги можно изменить; в качестве стиля Таблицы по умолчанию можно выбрать любой встроенный или пользовательский стиль. Чтобы изменить стиль Таблицы по умолчанию, щелкните правой кнопкой мыши нужный стиль в галерее стилей таблиц и кликните Назначить стилем таблицы по умолчанию для данного документа.
Однако стиль таблицы по умолчанию для книги можно изменить; в качестве стиля Таблицы по умолчанию можно выбрать любой встроенный или пользовательский стиль. Чтобы изменить стиль Таблицы по умолчанию, щелкните правой кнопкой мыши нужный стиль в галерее стилей таблиц и кликните Назначить стилем таблицы по умолчанию для данного документа.
Чтобы изменить существующий пользовательский стиль Таблицы, щелкните его правой кнопкой мыши в галерее стилей и выберите команду Изменить.
Переносимость стиля Таблицы
При создании пользовательского стиля Таблицы он сохраняется в книге, в которой он был создан. В отличие от цветов, шрифтов, эффектов и тем рабочей книги, нет способа легко скопировать стиль таблицы в другую рабочую книгу. Для копирования стиля таблицы из одной книги в другую можно выполнить следующие действия:
- Выберите всю исходную таблицу с применением нужного стиля таблицы.
- Скопируйте диапазон в буфер.
- Активируйте целевую книгу.

- Вставьте исходную таблицу.
- Удалите добавленную таблицу.
Когда таблица копируется в другую книгу, Excel приносит с собой стиль Таблицы; стиль Таблицы остается после удаления самой Таблицы в целевой книге.
Excel-файл как архив
Начиная с Excel 2007 файлы с расширением xlsx и xlsm представляют собой архивы, которые можно открыть, например, архиватором ZIP. На всякий случай создайте копию рабочей книги, а затем откройте ее с помощью архиватора. Для этого в проводнике кликните правой кнопкой мыши на книге Excel и выберите Открыть с помощью…
Рис. 7.10. Файл xlsx открытый архиватором ZIP
Открыв файл xlsx архиватором, можно изучить из каких частей он состоит. XML-код пользовательских стилей Таблиц, стилей срезов и стилей временных шкал хранится в файле /xl/styles.xml:
Рис. 7.11. Фрагмент файла styles.xml, описывающий пользовательский стиль Таблицы Custom1
Как форматировать таблицу в excel для печати
Форматирование таблицы Excel
В Excel доступно множество готовых стилей таблиц, которые можно использовать для быстрого форматирования таблицы. Если вам не подходят существующие стили, вы можете создать и применить собственный стиль таблицы. Хотя удалять можно только пользовательские стили, вы можете отменить любой стиль таблицы, чтобы он к ней больше не применялся.
Если вам не подходят существующие стили, вы можете создать и применить собственный стиль таблицы. Хотя удалять можно только пользовательские стили, вы можете отменить любой стиль таблицы, чтобы он к ней больше не применялся.
Форматирование таблиц можно дополнительно настраивать, задавая параметры экспресс-стилей для элементов таблиц, например строк заголовков и итогов, первого и последнего столбцов, чередующихся строк и столбцов, а также параметры автофильтра.
Примечание: Снимки экрана в этой статье получены в Excel 2016. Если вы используете другую версию, интерфейс может немного отличаться, но функции будут такими же.
Выбор стиля таблицы
Если в книге есть диапазон данных, не отформатированный как таблица, Excel автоматически преобразует его в таблицу, когда вы выберете ее стиль. Вы также можете изменить формат существующей таблицы, выбрав другой вариант.
Выделите любую ячейку таблицы или диапазон ячеек, который вы хотите отформатировать как таблицу.
На вкладке Главная выберите Форматировать как таблицу.
Выберите нужный стиль.
Автопросмотр: при форматировании диапазона данных или таблицы в Excel вы сможете автоматически просматривать, как будет выглядеть выбранный стиль, который будет применен только после нажатии клавиши ВВОД или щелчка мышью. Вы можете выбирать разные форматы таблицы с помощью мыши или клавиш со стрелками.
При выборе команды Форматировать как таблицу диапазон данных автоматически преобразуется в таблицу. Если использовать таблицу для работы с данными больше не нужно, ее можно преобразовать назад в обычный диапазон, сохранив при этом примененные стили таблицы. Дополнительные сведения см. в статье Преобразование таблицы Excel в диапазон данных.
После создания пользовательских стилей таблиц они будут доступны в коллекции «Стили таблиц» (раздел «Пользовательские»).
Созданные пользовательские стили доступны только в текущей книге.
Создание пользовательского стиля таблицы
Выделите ячейки таблицы, для которых вы хотите создать пользовательский стиль.
На вкладке Главная выберите Форматировать как таблицу или разверните коллекцию Стили таблиц на вкладке Работа с таблицами > Конструктор (на компьютерах Mac — на вкладке Таблицы).
Выберите Создать стиль таблицы. Откроется диалоговое окно Создание стиля таблицы.
В поле Имя введите название нового стиля.
В поле Элемент таблицы выполните одно из следующих действий:
Чтобы отформатировать элемент, щелкните его и нажмите кнопку Формат, а затем выберите необходимые параметры форматирования на вкладках Шрифт, Граница и Заливка.
Для отмены существующего форматирования щелкните элемент, а затем нажмите кнопку Очистить.
В группе Просмотр можно посмотреть то, как будет выглядеть таблица после изменения форматирования.
Для применения нового стиля таблицы в качестве стиля по умолчанию в текущей книге установите флажок Назначить стилем таблицы по умолчанию для данного документа.
Удаление пользовательского стиля таблицы
Выделите ячейки таблицы, для которых вы хотите удалить пользовательский стиль.
На вкладке Главная выберите Форматировать как таблицу или разверните коллекцию Стили таблиц на вкладке Работа с таблицами > Конструктор (на компьютерах Mac — на вкладке Таблицы).
В группе Дополнительно щелкните правой кнопкой стиль, который вы хотите удалить, а затем в контекстном меню выберите команду Удалить.
Примечание: Все таблицы текущей книги, использующие этот стиль, будут отображаться в формате, заданном по умолчанию.
Выделите ячейки таблицы, для которых вы хотите отменить текущий стиль.
На вкладке Главная выберите Форматировать как таблицу или разверните коллекцию Стили таблиц на вкладке Работа с таблицами > Конструктор (на компьютерах Mac — на вкладке Таблицы).
Выберите параметр Очистить.
Таблица отобразится в формате, заданном по умолчанию.
Примечание: При отмене стиля таблицы сама таблица не удаляется. Если не требуется работать с данными как с таблицей, ее можно преобразовать в обычный диапазон. Дополнительные сведения см. в статье Преобразование таблицы Excel в диапазон данных.
в статье Преобразование таблицы Excel в диапазон данных.
Для таблиц можно включить и отключить различные параметры, связанные со стилем. Для этого выполните указанные ниже действия.
Выделите ячейки таблицы.
Выберите Работа с таблицами > Конструктор (на компьютерах Mac следует открыть вкладку Таблицы), а затем в группе Параметры стилей таблиц установите или снимите указанные ниже флажки.
Строка заголовков — применение или отмена форматирования первой строки таблицы.
Строка итогов — быстрое добавление строки с результатами функции промежуточного итога, (например СУММ, СРЗНАЧ, СЧЁТ, МИН или МАКС), которую можно выбрать в раскрывающемся списке. Скрытые строки можно как включать в вычисления, так и нет.
Первый столбец — применение или отмена форматирования первого столбца таблицы.
Последний столбец — применение или отмена форматирования последнего столбца таблицы.
Чередующиеся строки — использование разной заливки для четных и нечетных строк, чтобы облегчить чтение.
Чередующиеся столбцы — использование разной заливки для четных и нечетных столбцов, чтобы облегчить чтение.
Кнопка фильтра — включение и отключение автофильтра.
В Excel в Интернете можно применять параметры стиля таблицы для форматирование элементов таблицы.
Выбор параметров для форматирования элементов таблицы
Для таблиц можно включить и отключить различные параметры, связанные со стилем. Для этого выполните указанные ниже действия.
Выделите ячейки таблицы.
На вкладке Конструктор таблиц в области Параметры стиляпроверьте или сберем один из следующих параметров:
Строка заголовков — применение или отмена форматирования первой строки таблицы.
Строка итогов — быстрое добавление строки с результатами функции промежуточного итога, (например СУММ, СРЗНАЧ, СЧЁТ, МИН или МАКС), которую можно выбрать в раскрывающемся списке. Скрытые строки можно как включать в вычисления, так и нет.
Чередующиеся строки. Отображает нечетные и четные строки с чередующимся затенением для удобства чтения.
Первый столбец — применение или отмена форматирования первого столбца таблицы.
Последний столбец — применение или отмена форматирования последнего столбца таблицы.
Чередующиеся столбцы. Отображает нечетные и четные столбцы с чередующимся затенением для удобства чтения.
Кнопка фильтра — включение и отключение автофильтра.
Дополнительные сведения
Вы всегда можете задать вопрос специалисту Excel Tech Community или попросить помощи в сообществе Answers community.
Форматирование таблиц в Excel
Перед отправкой на печать или на экран проектора страниц MS Excel для придания им красивого и презентабельного вида следует выполнить форматирование. Делается это с целью повышения информативности данных, то есть для облегчения восприятия информации всеми пользователями.
Форматирование таблиц в Excel – это:
1. Установка формата чисел.
2. Настройка типа, вида, размера и цвета используемых шрифтов.
3. Установка необходимых размеров строк и столбцов.
4. Объединение (если необходимо) групп ячеек.
5. Добавление соответствующих внешних границ и цветов заливки для диапазонов ячеек.
6. Выполнение выравнивания записей относительно границ ячеек.
7. Защита записей от случайных изменений.
Многие из этих действий (но не все) выполняются при помощи кнопок панели инструментов MS Excel «Форматирование» и знакомы всем, даже начинающим пользователям. У меня, например, панель «Форматирование» выглядит так, как на скриншоте, расположенном ниже.
Если щелкнуть мышью по стрелке, расположенной на сером фоне, на правом конце панели, то можно добавить новые или отключить существующие кнопки, то есть настроить панель так, как вам удобно.
Можно (а часто и нужно) заняться настройкой панели, посмотреть и выбрать варианты, но сегодня речь немного о другом. Я расскажу об одном варианте, который часто сам использую. Он не какой-то особенный, просто один из тысячи возможных вариантов форматирования таблиц в Excel. Начинающие пользователи MS Excel могут просто его повторить и, поняв логику и последовательность действий, выбрать свой путь решения этой задачи.
Он не какой-то особенный, просто один из тысячи возможных вариантов форматирования таблиц в Excel. Начинающие пользователи MS Excel могут просто его повторить и, поняв логику и последовательность действий, выбрать свой путь решения этой задачи.
Пример форматирования таблицы.
Создавая таблицу в Excel, наполняя ее данными и формулами, не отвлекайтесь на внешний вид. Сделайте таблицу, проверьте правильность формул и только потом займитесь ее форматированием! При таком подходе вы потратите гораздо меньше времени, наделаете меньше ошибок и избежите многих повторных манипуляций.
Предположим, вы создали таблицу для расчета массы прямоугольных заготовок из стального листа.
1. Форматируем заголовок таблицы.
1.1. Выделяем область A1…E1, нажимаем на кнопку «Объединить и поместить в центре» на панели «Форматирование». Ячейки объединились в одну, текст заголовка расположился по центру.
1. 2. Выбираем шрифт — «Arial», размер – «16», «Полужирный», «Подчеркнутый», цвет шрифта – «Фиолетовый».
2. Выбираем шрифт — «Arial», размер – «16», «Полужирный», «Подчеркнутый», цвет шрифта – «Фиолетовый».
2. Форматируем заголовки столбцов.
2.1. Выделяем ячейки A2 и B2, нажимаем на кнопку «Объединить ячейки».
2.2. Выделяем ячейки A7 и B7, нажимаем на кнопку «Объединить ячейки».
2.3. Выделяем ячейки A2 и B2, нажимаем и удерживаем на клавиатуре кнопку «Ctrl» и выделяем ячейки A7 и B7 – в результате имеем две выделенные объединенные ячейки.
2.4. Выбираем шрифт — «Arial Black», размер – «12», выравнивание – «По левому краю», цвет шрифта – «Лиловый».
2.5. Выделяем диапазон C2…E2, нажимаем и удерживаем на клавиатуре кнопку «Ctrl», выделяем область C7…E7.
2.6. Выбираем шрифт — «Arial Black», размер – «8», выравнивание – «По центру», цвет шрифта – «Лиловый».
2.7. Для уменьшения горизонтального размера таблицы расположим надписи в ячейках C2, C7, E2, E7 в двух строках. Для этого в ячейке C2 в слове «Обозначения» после буквы «а» ставим знак переноса «-» и нажимаем на клавиатуре сочетание клавиш «Alt» и «Enter». Вторая часть слова — «чения» — осталась в той же ячейке, но расположилась на строке ниже. Аналогично поступаем с записями в ячейках C7, E2, E7.
Для этого в ячейке C2 в слове «Обозначения» после буквы «а» ставим знак переноса «-» и нажимаем на клавиатуре сочетание клавиш «Alt» и «Enter». Вторая часть слова — «чения» — осталась в той же ячейке, но расположилась на строке ниже. Аналогично поступаем с записями в ячейках C7, E2, E7.
3. Форматируем записи.
3.1. Выделяем записи исходных данных и результата расчетов — диапазон A3…E6 и диапазон A8…E8.
3.2. Выбираем шрифт — «Arial», «11», «Полужирный», «По центру», «Синий».
3.3. Выделяем диапазон B3…B6 и ячейку B8 и выравниваем «По левому краю».
3.4. Выделяем диапазон A8…E8, изменяем цвет шрифта на «Красный».
3.5. Выделяем диапазон D3…D6 и делаем щелчок правой кнопки мыши. В выпавшем контекстном меню выбираем «Формат ячеек…». В открывшемся окне «Формат ячеек» настраиваем числовой формат исходных данных.
3.6. Выделяем ячейку D8 и так же, как в предыдущем пункте через окно «Формат ячеек» настраиваем числовой формат результата расчета, установив три знака после запятой.
Окно «Формат ячеек» содержит шесть вкладок, позволяющих выполнить множество действий по изменению внешнего вида содержимого ячеек. Ряд команд доступны только из этого окна и вы не выполните их с помощью кнопок панели «Форматирование».
4. Устанавливаем размеры строк и столбцов.
Устанавливаем курсор мыши на заголовок столбца «A» вблизи с границей столбца «B». Как только курсор мыши примет вид креста состоящего из вертикальной линии и горизонтальной разнонаправленной стрелки делаем двойной щелчок левой кнопкой. Ширина столбца «A» стала по размеру равной максимальной записи в столбце – 15 пиксель.
Пощелкав по всем столбцам и строкам таблицы, получим приемлемые размеры. Если необходимо, то можно установить ширину столбца или высоту строки вручную. Для этого после принятия курсором мыши вида креста нужно нажать левую клавишу мыши и, удерживая ее нажатой, передвинуть границу в желаемом направлении. Я в примере увеличил ширину столбца «A» вручную до размера 21 пиксель.
5. Оформляем границы.
5.1. Выделяем область A2…E8 и нажимаем на кнопку панели «Все границы» и следом, не снимая выделения, нажимаем на кнопку «Толстая внешняя граница».
5.2. Выделяем ячейки A2…E2 и нажимаем на кнопку панели «Форматирование» «Толстая внешняя граница». Аналогично обрамляем диапазон A7…E7.
6. Выполняем заливку диапазонов цветом.
6.1. Выделяем область D3…D6, выбираем цвет заливки — «Светло-бирюзовый». В таких ячейках хранятся исходные данные.
6.2. Выделяем ячейку D8, выбираем цвет заливки — «Светло-желтый». В этой ячейке выводится результат расчетов.
7. Выполняем защиту формул от случайных изменений.
7.1. Выделяем ячейку D8, щелкаем правой кнопкой мыши, выбираем в выпавшем окне «Формат ячеек» вкладку «Защита» и устанавливаем галочку напротив надписи «Защищаемая ячейка».
7.2. Переходим в главное меню MS Excel и выполняем: «Сервис» — «Защита» — «Защитить лист». Пароль можно не ставить. Ячейка от случайных изменений защищена. Защита от злоумышленников – это другая тема.
Пароль можно не ставить. Ячейка от случайных изменений защищена. Защита от злоумышленников – это другая тема.
На этом примере мы подробно рассмотрели, как можно выполнить форматирование таблиц в Excel. Результат – на рисунке внизу.
Внешний вид таблицы существенно изменился. Сравните с начальным вариантом. Возможно, таблица излишне пестрит красками, сочетание которых – безвкусица. Но то, что информация теперь легче воспринимается – это, я думаю, бесспорно.
В развитие темы рекомендую посмотреть статьи об условном форматировании и о простой цветовой гамме в Excel.
Для получения информации о выходе новых статей вы можете подписаться на анонсы в окне, расположенном в конце статьи или в окне вверху страницы.
Как отменить форматирование таблицы в excel
Принципы форматирования таблиц в Microsoft Excel
Одним из самых важных процессов при работе в программе Excel является форматирование. С его помощью не только оформляется внешний вид таблицы, но и задается указание того, как программе воспринимать данные, расположенные в конкретной ячейке или диапазоне. Без понимания принципов работы данного инструмента нельзя хорошо освоить эту программу. Давайте подробно выясним, что же представляет собой форматирование в Экселе и как им следует пользоваться.
С его помощью не только оформляется внешний вид таблицы, но и задается указание того, как программе воспринимать данные, расположенные в конкретной ячейке или диапазоне. Без понимания принципов работы данного инструмента нельзя хорошо освоить эту программу. Давайте подробно выясним, что же представляет собой форматирование в Экселе и как им следует пользоваться.
Форматирование таблиц
Форматирование – это целый комплекс мер регулировки визуального содержимого таблиц и расчетных данных. В данную область входит изменение огромного количества параметров: размер, тип и цвет шрифта, величина ячеек, заливка, границы, формат данных, выравнивание и много другое. Подробнее об этих свойствах мы поговорим ниже.
Автоформатирование
К любому диапазону листа с данными можно применить автоматическое форматирование. Программа отформатирует указанную область как таблицу и присвоит ему ряд предустановленных свойств.
- Выделяем диапазон ячеек или таблицу.
После этого, таблица будет иметь выбранный формат. Но его можно всегда отредактировать с помощью более точных инструментов форматирования.
Но его можно всегда отредактировать с помощью более точных инструментов форматирования.
Переход к форматированию
Пользователей не во всех случаях удовлетворяет тот набор характеристик, который представлен в автоформатировании. В этом случае, есть возможность отформатировать таблицу вручную с помощью специальных инструментов.
Перейти к форматированию таблиц, то есть, к изменению их внешнего вида, можно через контекстное меню или выполнив действия с помощью инструментов на ленте.
Для того, чтобы перейти к возможности форматирования через контекстное меню, нужно выполнить следующие действия.
- Выделяем ячейку или диапазон таблицы, который хотим отформатировать. Кликаем по нему правой кнопкой мыши. Открывается контекстное меню. Выбираем в нем пункт «Формат ячеек…».
Инструменты форматирования на ленте находятся в различных вкладках, но больше всего их во вкладке «Главная». Для того, чтобы ими воспользоваться, нужно выделить соответствующий элемент на листе, а затем нажать на кнопку инструмента на ленте.
Форматирование данных
Одним из самых важных видов форматирования является формат типа данных. Это обусловлено тем, что он определяет не столько внешний вид отображаемой информации, сколько указывает программе, как её обрабатывать. Эксель совсем по разному производит обработку числовых, текстовых, денежных значений, форматов даты и времени. Отформатировать тип данных выделенного диапазона можно как через контекстное меню, так и с помощью инструмента на ленте.
Если вы откроете окно «Формат ячеек» чрез контекстное меню, то нужные настройки будут располагаться во вкладке «Число» в блоке параметров «Числовые форматы». Собственно, это единственный блок в данной вкладке. Тут производится выбор одного из форматов данных:
- Числовой;
- Текстовый;
- Время;
- Дата;
- Денежный;
- Общий и т.д.
После того, как выбор произведен, нужно нажать на кнопку «OK».
Кроме того, для некоторых параметров доступны дополнительные настройки. Например, для числового формата в правой части окна можно установить, сколько знаков после запятой будет отображаться у дробных чисел и показывать ли разделитель между разрядами в числах.
Например, для числового формата в правой части окна можно установить, сколько знаков после запятой будет отображаться у дробных чисел и показывать ли разделитель между разрядами в числах.
Для параметра «Дата» доступна возможность установить, в каком виде дата будет выводиться на экран (только числами, числами и наименованиями месяцев и т.д.).
Аналогичные настройки имеются и у формата «Время».
Если выбрать пункт «Все форматы», то в одном списке будут показаны все доступные подтипы форматирования данных.
Если вы хотите отформатировать данные через ленту, то находясь во вкладке «Главная», нужно кликнуть по выпадающему списку, расположенному в блоке инструментов «Число». После этого раскрывается перечень основных форматов. Правда, он все-таки менее подробный, чем в ранее описанном варианте.
Впрочем, если вы хотите более точно произвести форматирование, то в этом списке нужно кликнуть по пункту «Другие числовые форматы…». Откроется уже знакомое нам окно «Формат ячеек» с полным перечнем изменения настроек.
Откроется уже знакомое нам окно «Формат ячеек» с полным перечнем изменения настроек.
Выравнивание
Целый блок инструментов представлен во вкладке «Выравнивание» в окне «Формат ячеек».
Путем установки птички около соответствующего параметра можно объединять выделенные ячейки, производить автоподбор ширины и переносить текст по словам, если он не вмещается в границы ячейки.
Кроме того, в этой же вкладке можно позиционировать текст внутри ячейки по горизонтали и вертикали.
В параметре «Ориентация» производится настройка угла расположения текста в ячейке таблицы.
Блок инструментов «Выравнивание» имеется так же на ленте во вкладке «Главная». Там представлены все те же возможности, что и в окне «Формат ячеек», но в более усеченном варианте.
Шрифт
Во вкладке «Шрифт» окна форматирования имеются широкие возможности по настройке шрифта выделенного диапазона. К этим возможностям относятся изменение следующих параметров:
К этим возможностям относятся изменение следующих параметров:
- тип шрифта;
- начертание (курсив, полужирный, обычный)
- размер;
- цвет;
- видоизменение (подстрочный, надстрочный, зачеркнутый).
На ленте тоже имеется блок инструментов с аналогичными возможностями, который также называется «Шрифт».
Граница
Во вкладке «Граница» окна форматирования можно настроить тип линии и её цвет. Тут же определяется, какой граница будет: внутренней или внешней. Можно вообще убрать границу, даже если она уже имеется в таблице.
А вот на ленте нет отдельного блока инструментов для настроек границы. Для этих целей во вкладке «Главная» выделена только одна кнопка, которая располагается в группе инструментов «Шрифт».
Заливка
Во вкладке «Заливка» окна форматирования можно производить настройку цвета ячеек таблицы. Дополнительно можно устанавливать узоры.
На ленте, как и для предыдущей функции для заливки выделена всего одна кнопка. Она также размещается в блоке инструментов «Шрифт».
Если представленных стандартных цветов вам не хватает и вы хотите добавить оригинальности в окраску таблицы, тогда следует перейти по пункту «Другие цвета…».
После этого открывается окно, предназначенное для более точного подбора цветов и оттенков.
Защита
В Экселе даже защита относится к области форматирования. В окне «Формат ячеек» имеется вкладка с одноименным названием. В ней можно обозначить, будет ли защищаться от изменений выделенный диапазон или нет, в случае установки блокировки листа. Тут же можно включить скрытие формул.
На ленте аналогичные функции можно увидеть после клика по кнопке «Формат», которая расположена во вкладке «Главная» в блоке инструментов «Ячейки». Как видим, появляется список, в котором имеется группа настроек «Защита». Причем тут можно не только настроить поведение ячейки в случае блокировки, как это было в окне форматирования, но и сразу заблокировать лист, кликнув по пункту «Защитить лист…». Так что это один из тех редких случаев, когда группа настроек форматирования на ленте имеет более обширный функционал, чем аналогичная вкладка в окне «Формат ячеек».
Причем тут можно не только настроить поведение ячейки в случае блокировки, как это было в окне форматирования, но и сразу заблокировать лист, кликнув по пункту «Защитить лист…». Так что это один из тех редких случаев, когда группа настроек форматирования на ленте имеет более обширный функционал, чем аналогичная вкладка в окне «Формат ячеек».
.
Урок: Как защитить ячейку от изменений в Excel
Как видим, программа Excel обладает очень широким функционалом по форматированию таблиц. При этом, можно воспользоваться несколькими вариантами стилей с предустановленными свойствами. Также можно произвести более точные настройки при помощи целого набора инструментов в окне «Формат ячеек» и на ленте. За редким исключением в окне форматирования представлены более широкие возможности изменения формата, чем на ленте.
Мы рады, что смогли помочь Вам в решении проблемы.
Помимо этой статьи, на сайте еще 12345 инструкций.
Добавьте сайт Lumpics.ru в закладки (CTRL+D) и мы точно еще пригодимся вам.
Отблагодарите автора, поделитесь статьей в социальных сетях.
Опишите, что у вас не получилось. Наши специалисты постараются ответить максимально быстро.
Как в excel убрать форматирование таблицы
Смотрите также одном столбце? Использование цветом. быстро экспонировать важную то это можно преобразовать ее обратно таблицу и нажать ячеек диапазоне пусты;Изменение размера таблицы путем форматирования первой строкиТаблицыили разверните коллекцию его и нажмитеПосле создания пользовательских стилейГлавная экспресс-стилей для элементовПримечание: абсолютных ссылок наПримеры автоматического выделения информацию на листе
сделать очень быстро. в диапазон. В клавишу DELETE..значение содержится только в добавления или удаления таблицы.).Стили таблиц кнопку таблиц они будутвыберите таблиц, например строк Мы стараемся как можно ячейки в критериях строк и ячеек
с большим количествомВыделите диапазон ячеек с таком случае сохранитсяЕсли вы хотите сохранитьПримечание: левой верхней ячейке строк и столбцовСтрока итоговВыберите параметрна вкладкеФормат доступны в коллекцииФорматировать как таблицузаголовков оперативнее обеспечивать вас условий вместо значений. с отрицательными значениями данных в Excel.
с отрицательными значениями данных в Excel.
условным форматированием C2:C8. только оформление таблицы данные без форматаМы стараемся как выделенного диапазона, аПроблемы совместимости таблиц Excel — быстрое добавление строкиОчиститьРабота с таблицами
Выбор стиля таблицы
, а затем выберите «Стили таблиц» (раздел.и актуальными справочными материаламиПравила условного форматирования в красным цветом с Благодаря этой функцииВыберите инструмент: «Главная»-«Стили»-«Условное форматирование»-«Управление без ее функций.
таблицы, вы не можно оперативнее обеспечивать все остальные ячейкиЭкспорт таблицы Excel в
с результатами функции. > необходимые параметры форматирования «Пользовательские»).
Выберите нужный стиль.
итогов на вашем языке.
Excel. помощью условного форматирования. даже самые сложные правилами». В классическом приложении сможете сделать это вас актуальными справочными пусты. SharePoint промежуточного итога, (напримерТаблица отобразится в формате,Конструктор на вкладкахСозданные пользовательские стили доступныПримечания:
SharePoint промежуточного итога, (напримерТаблица отобразится в формате,Конструктор на вкладкахСозданные пользовательские стили доступныПримечания:
, Эта страница переведенаСоздание нескольких правил Принцип действия и структуры данных можноВ появившемся окне «Диспетчер Excel есть команда в Excel Online. материалами на вашемНажмите кнопкуПреобразование таблицы Excel в СУММ, СРЗНАЧ, СЧЁТ, заданном по умолчанию.(на компьютерах Mac —Шрифт только в текущей
Создание и удаление пользовательского стиля таблицы
автоматически, поэтому ее условного форматирования для пошаговое описане с сделать легко читабельными. правил условного форматирования»
Преобразовать в диапазон Дополнительные сведения об языке. Эта страница
Очистить формат
диапазон МИН или МАКС),Примечание:
на вкладке, книге.Автопросмотри текст может содержать одного диапазона ячеек примерами. Пользователи Excel высоко выберите условие с, но в данный использовании классического приложения переведена автоматически, поэтому.
Фильтрация данных в диапазоне которую можно выбрать При отмене стиля таблицыТаблицыГраница
Создание пользовательского стиля таблицы: при форматировании диапазонапоследнего неточности и грамматические
таблицы.Как удалить условное форматирование оценили возможности условного критериями, которое нужно
момент она не Excel преобразовать таблицу ее текст можетЩелкните ячейку с условным или таблице в раскрывающемся списке. сама таблица не).иВыделите ячейки таблицы, для данных или таблицыстолбцов, ошибки. Для нас
Преобразование текста в число в Excel. форматирования, а принцип убрать. доступна в Excel
в диапазон данных. содержать неточности и форматированием, которое выЕсли вы хотите очистить Скрытые строки можно удаляется. Если не
В группеЗаливка которых вы хотите в Excel вычередующихся строк важно, чтобы эта в ячейке Excel. Быстрая очистка листа его использования стал
Быстрая очистка листа его использования стал
Нажмите на кнопку «Удалить
Online.Примечание: грамматические ошибки. Для
хотите удалить со условное форматирование на как включать в требуется работать сДополнительно. создать пользовательский стиль. сможете автоматически просматривать,и статья была вамКак преобразовать текст от условно отформатированных интуитивно понятным и правило» и закройте
Если у вас естьМы стараемся как нас важно, чтобы всего листа. листе, следуйте приведенным вычисления, так и данными как сщелкните правой кнопкойДля отмены существующего форматирования
На вкладке как будет выглядетьстолбцов полезна. Просим вас в число с ячеек. Удаление выбранного
Отмена стиля таблицы
простым. Начиная от окно кнопкой «ОК». классическое приложение Excel,
можно оперативнее обеспечивать эта статья былаНа вкладке ниже инструкциям. нет. таблицей, ее можно стиль, который вы щелкните элемент, аГлавная выбранный стиль, который, а также параметры уделить пару секунд помощью меню Ошибка, одного или только
нет. таблицей, ее можно стиль, который вы щелкните элемент, аГлавная выбранный стиль, который, а также параметры уделить пару секунд помощью меню Ошибка, одного или только
2007 версии Excel, вы можете нажать
вас актуальными справочными вам полезна. Просим
ГлавнаяНа всемПервый столбец преобразовать в обычный хотите удалить, а затем нажмите кнопкувыберите будет применен толькоавтофильтра и сообщить, помогла простейших математических операций, нескольких правил в
Выбор параметров для форматирования элементов таблицы
условное форматирование сталоЕстественно условия форматирования можно кнопку материалами на вашем вас уделить парущелкните стрелку рядом
— применение или диапазон. Дополнительные сведения затем в контекстномОчиститьФорматировать как таблицу после нажатии клавиши. ли она вам, специальной вставки, инструмента условном форматировании. обладать широкими возможностями. удалять другим, для
обладать широкими возможностями. удалять другим, для
Открыть в Excel языке. Эта страница секунд и сообщить, с кнопкой
На вкладке отмена форматирования первого см. в статье меню выберите команду.или разверните коллекцию ВВОД или щелчкаПримечание: с помощью кнопок Текст по столбцамУсловное форматирование с использованием Большинство операций, которые
многих более удобным, чтобы открыть в переведена автоматически, поэтому помогла ли она
Найти и выделитьГлавная столбца таблицы. Преобразование таблицы Excel
УдалитьВ группеСтили таблиц мышью. Вы можете Снимки экрана в этой
внизу страницы. Для и макросов. формул. раньше требовали использование способом. После выделения
нем книгу и ее текст может вам, с помощью
См. также
и выберите командущелкните
в диапазон данных..
Просмотрна вкладке выбирать разные форматы
статье получены в
удобства также приводимСтили таблиц Excel для
Использование логических формул формул для реализации
соответственного диапазона ячеек преобразовать таблицу в
Удаление условного форматирования
содержать неточности и кнопок внизу страницы. Выделить группу ячеекУсловное форматирование
Выделить группу ячеекУсловное форматирование
— применение или отмена Существует несколько параметры стилей
Примечание:можно посмотреть то,Работа с таблицами таблицы с помощью Excel 2016. Если ссылку на оригинал автоматического форматирования диапазонов в условном форматировании. расширенных условий, теперь выберите инструмент: «Главная»-«Стили»-«Условное
диапазон. Ниже описано,
грамматические ошибки. Для Для удобства также
.> форматирования последнего столбца таблицы, которые могут Все таблицы текущей книги,
как будет выглядеть > мыши или клавиш вы используете другую (на английском языке).
ячеек. Правила и ограничения
можно выполнить в форматирование»-«Удалить правила»-«Удалить правила как это сделать. нас важно, чтобы приводим ссылку на
Выберите параметрУдалить правила таблицы.
Поиск и удаление одинакового условного форматирования на листе
переключать включен и использующие этот стиль, таблица после измененияКонструктор
со стрелками. версию, интерфейс можетВ Excel доступно множествоИспользования стилей автоматического при использовании формулы несколько кликов мышки. из выделенных ячеек»Нажмите кнопку
эта статья была оригинал (на английскомУсловные форматы
>Чередующиеся строки отключен. Чтобы применить будут отображаться в форматирования.(на компьютерах Mac —При выборе команды немного отличаться, но
готовых стилей таблиц, форматирования таблиц для в качестве критерияС помощь «умных» или «Удалить правилаОткрыть в Excel вам полезна. Просим языке) ..Удалить правила со всего
Удаление таблицы
— использование разной заливки одним из следующих формате, заданном поДля применения нового стиля на вкладкеФорматировать как таблицу функции будут такими которые можно использовать оформления обычных диапазонов для условий. электронных таблиц можно со всего листа».и удалите таблицу вас уделить паруЕсли лист Excel содержитЧтобы выделить все ячейки листа для четных и вариантов: умолчанию. таблицы в качествеТаблицы
электронных таблиц можно со всего листа».и удалите таблицу вас уделить паруЕсли лист Excel содержитЧтобы выделить все ячейки листа для четных и вариантов: умолчанию. таблицы в качествеТаблицы
диапазон данных автоматически же. для быстрого форматирования ячеек. Выделение элементовКак найти и выделить проводить не толькоКак вы понимаете, единственный без потери данных секунд и сообщить, данные в виде с одинаковыми правилами. нечетных строк, чтобыВыделите ячейки таблицы.
Выделите ячейки таблицы, для стиля по умолчанию). преобразуется в таблицу.
Если в книге есть таблицы. Если вам таблицы. ячейки с условным сложные аналитические вычисления, недостаток данного способа и форматирования. помогла ли она таблицы, а вам
Удаление таблицы без потери данных и форматирования
условного форматирования, установитеВ диапазоне ячеек облегчить чтение.Выберите которых вы хотите в текущей книгеВыберите Если использовать таблицу диапазон данных, не не подходят существующиеСоздание шаблонов и тем форматированием. но и создавать – это отсутствиеНовости о недавних обновлениях вам, с помощью больше не нужна, переключательВыделите ячейки, содержащие условноеЧередующиеся столбцыРабота с таблицами отменить текущий стиль.
но и создавать – это отсутствиеНовости о недавних обновлениях вам, с помощью больше не нужна, переключательВыделите ячейки, содержащие условноеЧередующиеся столбцыРабота с таблицами отменить текущий стиль.
установите флажокСоздать стиль таблицы для работы с отформатированный как таблица, стили, вы можете для быстрого форматированияБыстрый поиск и интерактивное форматирование для контроля над удалением Excel Online можно кнопок внизу страницы. данные и еепроверка данных форматирование. — использование разной заливки >На вкладкеНазначить стилем таблицы по. Откроется диалоговое окно
данными больше не Excel автоматически преобразует создать и применить в Excel. выделение ячеек только представления данных. только отдельного правила. узнать в блоге Для удобства также форматирование, вот как
, а затем —Нажмите кнопку для четных иКонструкторГлавная
умолчанию для данногоСоздание стиля таблицы нужно, ее можно его в таблицу,
собственный стиль таблицы. Пример создания и тех, которые содержатКак скрыть нули и Ведь один и Microsoft Excel.
Пример создания и тех, которые содержатКак скрыть нули и Ведь один и Microsoft Excel.
Как удалить условное форматирование в Excel
приводим ссылку на можно удалить всюэтих жеЭкспресс-анализ нечетных столбцов, чтобы
Выборочное удаление правил условного форматирования
- (на компьютерах Macвыберите
- документа.
- преобразовать назад в когда вы выберете Хотя удалять можно использования в работе условное форматирование. Поиск
- ошибки в Excel. тот же выделенныйЧтобы использовать полный набор
Быстрое удаление условного форматирования
таблицу. Выделите все., которая отображается облегчить чтение. следует открыть вкладкуФорматировать как таблицу.В поле обычный диапазон, сохранив ее стиль. Вы
только пользовательские стили, шаблонов для быстрого диапазонов ячеек сПростые способы быстро диапазон ячеек может приложений и служб языке) . ячейки в таблице,На вкладке внизу справа отКнопка фильтраТаблицыили разверните коллекциюУдаление пользовательского стиля таблицы
Имя при этом примененные также можете изменить вы можете отменить форматирования и заполнения одинаковыми правилами и и легко автоматически содержать несколько правил. Office, поработайте сЕсли вы создали таблицу нажмите кнопкуГлавная выделенных данных. — включение и отключение), а затем вСтили таблицВыделите ячейки таблицы, длявведите название нового стили таблицы. Дополнительные формат существующей таблицы, любой стиль таблицы, таблицами с графиками критериями в условиях. скрывать значения ошибок
Office, поработайте сЕсли вы создали таблицу нажмите кнопкуГлавная выделенных данных. — включение и отключение), а затем вСтили таблицВыделите ячейки таблицы, длявведите название нового стили таблицы. Дополнительные формат существующей таблицы, любой стиль таблицы, таблицами с графиками критериями в условиях. скрывать значения ошибок
Возможности форматирования таблиц Excel для читабельности и презентации данных
Как форматировать ячейки таблиц
группена вкладке
которых вы хотите стиля. сведения см. в выбрав другой вариант. чтобы он к документов. Преимущества вКак применить в условном в ячейках таблицы удалять только одно
приобретите его на чтобы применить ки выберитеУсловное форматирование КнопкаОбщие сведения о таблицахПараметры стилей таблицРабота с таблицами удалить пользовательский стиль.В поле
статье Преобразование таблицыВыделите любую ячейку таблицы ней больше не использовании тем оформления форматировании несколько условий. или нулей с из них, а сайте Office.com.
или нулей с из них, а сайте Office.com.
данным форматирование (например,Очистить все, выберите пунктЭкспресс-анализ Excelустановите или снимите >На вкладкеЭлемент таблицы
Excel в диапазон или диапазон ячеек, применялся. документов. 1 2Как сделать условное использованием условного форматирования. для этого используйтеЕсли вам нужно удалить окрасить чередующиеся строки
.Удалить правилане отображается вВидео: создание таблицы Excel указанные ниже флажки.КонструкторГлавнаявыполните одно из данных.
который вы хотитеФорматирование таблиц можно дополнительно 3 4 5 форматирование ячеек сКак выделить отрицательные значения первый способ.
некоторое условное форматирование в разные цвета),Совет:, а затем — следующих случаях:Данные итогов в таблицеСтрока заголовков(на компьютерах Mac —выберите следующих действий:
Важно: отформатировать как таблицу. настраивать, задавая параметры 6 7 несколькими условиями в в Excel краснымУсловное форматирование предоставляет возможность или все одновременно,
вам может понадобиться Можно также выделитьУдалить правила из выделенныхвсе ячейки в выделенном Excel — применение или отмена на вкладкеФорматировать как таблицуЧтобы отформатировать элемент, щелкните
Форматирование таблиц в Excel 2007: Как удалить его?
Я использовал новый параметр форматирования таблицы в Excel 2007. Теперь я не могу его удалить. Я протащил маленький синий квадратик до последней клетки в левом верхнем углу, но дальше он не пойдет. На самом деле это просто не пойдет вообще.
Теперь я не могу его удалить. Я протащил маленький синий квадратик до последней клетки в левом верхнем углу, но дальше он не пойдет. На самом деле это просто не пойдет вообще.
очистить все не удаляет его. Что делает? Я хочу свой столик обратно! Я не новичок в Excel,но это небольшое раздражение заставило меня почувствовать себя.
конечно, должен быть какой-то способ удалить формат таблицы, не удаляя что-то или очистить все!
8 ответов
«преобразовать в диапазон» должен преобразовать его в норме. Щелкните правой кнопкой мыши на ячейке в таблице и выберите таблица -> преобразовать в диапазон. Вам нужно будет удалить форматирование вручную.
попробуйте выбрать весь лист (нажмите кнопку со стрелкой слева от «A» и выше «1»), а затем попробуйте очистить все снова.
Я смог снять это, выделив всю таблицу, а затем щелкните правой кнопкой мыши и выберите Формат ячеек. Затем пройдите и удалите цвета и границы и любое заполнение, и вы эффективно удалите таблицу и сохраните все данные нетронутыми.
Если у вас есть MATLAB:
это действительно полезно, только если вы часто используете MATLAB и обычно открыты. Убедитесь, что файл Excel не открыт при попытке этот код. Ничего не случится с вашими данными не волнуйтесь, потому что код не будет работать.
- изменить MATLAB путь туда, где ваш .xls или .xlsx файл находится
- >> [
обратите внимание, я использовал ‘ yourfile.в XLS’. Измените это на твой файл.xlsx’, если ваш файл является .xlsx файл.
щелкните в любом месте таблицы.
Совет: отображается Table Tools добавление Design tab.
на Design tab, в Tools группы, нажмите кнопку Convert to Range .
Изображение Ленты Excel
Примечание: функции таблицы больше не доступны после преобразования таблицы обратно в диапазон. Например, заголовки строк больше не содержат стрелки сортировки и фильтрации, а также структурированные ссылки (ссылки которые используют имена таблиц), которые использовались в формулах, превращаются в обычные ссылки на ячейки.
- выберите всю таблицу.
- нажмите на вкладку стили Format Table .
- выберите на кнопку New Table Style. .
- выберите First Column Stripe .
это создаст в верхней части всех стилей белого поля пользовательского стиля. Нажмите на эту кнопку, и формат, который вы ранее были исчезнет.
это работает для меня.
при использовании Excel 2010: выделите ячейки в таблице; перейдите на главную страницу / редактирование / очистить/Очистить Форматирование. Затем снимите фильтр.
Формат таблицы Excel
Excel
Импорт и анализ данных
Столы
Столы
Формат таблицы Excel
Excel для Microsoft 365 Excel для Microsoft 365 для Mac Excel для Интернета Excel 2021 Excel 2021 для Mac Excel 2019 Excel 2019 для Mac Excel 2016 Excel 2016 для Mac Excel 2013 Excel 2010 Excel 2007 Excel для Mac 2011 Дополнительно…Меньше
Excel предоставляет множество предопределенных стилей таблиц, которые можно использовать для быстрого форматирования таблицы. Если предопределенные стили таблиц не соответствуют вашим потребностям, вы можете создать и применить собственный стиль таблицы. Хотя вы можете удалить только пользовательские стили таблиц, вы можете удалить любой предопределенный стиль таблицы, чтобы он больше не применялся к таблице.
Если предопределенные стили таблиц не соответствуют вашим потребностям, вы можете создать и применить собственный стиль таблицы. Хотя вы можете удалить только пользовательские стили таблиц, вы можете удалить любой предопределенный стиль таблицы, чтобы он больше не применялся к таблице.
Вы можете дополнительно настроить форматирование таблицы, выбрав параметры экспресс-стилей для элементов таблицы, таких как Заголовок и Всего строк , Первые и Последние столбцы , Связанные строки и Столбцы , а также Автоматическая фильтрация .
Примечание. Снимки экрана в этой статье были сделаны в Excel 2016. Если у вас другая версия, представление может немного отличаться, но, если не указано иное, функциональность такая же.
Выберите стиль таблицы
Если у вас есть диапазон данных, не отформатированный как таблица, Excel автоматически преобразует его в таблицу при выборе стиля таблицы. Вы также можете изменить формат существующей таблицы, выбрав другой формат.
Вы также можете изменить формат существующей таблицы, выбрав другой формат.
Выберите любую ячейку в таблице или диапазон ячеек, которые вы хотите отформатировать как таблицу.
На вкладке Главная щелкните Форматировать как таблицу .
Выберите стиль таблицы, который вы хотите использовать.
Примечания:
- org/ListItem»>
При использовании формата в качестве таблицы Excel автоматически преобразует диапазон данных в таблицу. Если вы не хотите работать с данными в таблице, вы можете преобразовать таблицу обратно в обычный диапазон, сохранив примененное форматирование стиля таблицы. Дополнительные сведения см. в разделе Преобразование таблицы Excel в диапазон данных.
Автоматический предварительный просмотр — Excel автоматически отформатирует диапазон данных или таблицу с предварительным просмотром любого выбранного вами стиля, но применит этот стиль только в том случае, если вы нажмете Enter или щелкните мышью для подтверждения. Вы можете прокручивать форматы таблицы с помощью мыши или клавиш со стрелками на клавиатуре.
Важно:
- org/ListItem»>
Пользовательские стили таблиц хранятся только в текущей книге и недоступны в других книгах.
После создания пользовательские стили таблиц доступны в галерее «Стили таблиц» в разделе «Пользовательские».
Создать пользовательский стиль таблицы
Выберите любую ячейку в таблице, которую вы хотите использовать для создания пользовательского стиля.
org/ListItem»>Щелкните Новый стиль таблицы , чтобы открыть диалоговое окно Новый стиль таблицы .
В поле Имя введите имя нового стиля таблицы.
В поле Table Element выполните одно из следующих действий:
- org/ListItem»>
Чтобы отформатировать элемент, щелкните элемент, затем щелкните Формат , а затем выберите нужные параметры форматирования на вкладках Шрифт , Граница или Заливка .
Чтобы удалить существующее форматирование элемента, щелкните элемент, а затем щелкните Очистить .
В разделе Предварительный просмотр вы можете увидеть, как внесенные вами изменения форматирования влияют на таблицу.
Чтобы использовать новый стиль таблицы в качестве стиля таблицы по умолчанию в текущей книге, установите флажок Установить как стиль таблицы по умолчанию для этого документа .

На вкладке Главная щелкните Форматировать как таблицу или разверните Table Styles Галерея Table Tools > Design (вкладка Table на Mac).
Удалить пользовательский стиль таблицы
Выберите любую ячейку в таблице, из которой вы хотите удалить пользовательский стиль таблицы.
На вкладке Главная нажмите Форматировать как таблицу или разверните галерею Стили таблиц на вкладке Инструменты для работы с таблицами > Дизайн (вкладка Таблица на Mac).
В разделе Пользовательский щелкните правой кнопкой мыши стиль таблицы, который требуется удалить, и выберите Удалить в контекстном меню.

Примечание. Все таблицы в текущей книге, использующие этот стиль, будут отображаться в формате таблицы по умолчанию.
Выберите любую ячейку в таблице, из которой вы хотите удалить текущий стиль таблицы.
На вкладке Главная нажмите Форматировать как таблицу или разверните галерею Стили таблиц на вкладке Инструменты для работы с таблицами > Дизайн (вкладка Таблица на Mac).
org/ListItem»>
Щелкните Очистить .
Таблица будет отображаться в формате таблицы по умолчанию.
Примечание. Удаление стиля таблицы не приводит к удалению самой таблицы. Если вы не хотите работать с данными в таблице, вы можете преобразовать таблицу в обычный диапазон. Дополнительные сведения см. в разделе Преобразование таблицы Excel в диапазон данных.
Существует несколько параметров стиля таблицы, которые можно включать и выключать. Чтобы применить любой из этих вариантов:
Выберите любую ячейку в таблице.
org/ListItem»>Строка заголовка — Применение или удаление форматирования к первой строке таблицы.
Total Row — быстро добавляйте функции ПРОМЕЖУТОЧНЫХ ИТОГОВ, такие как СУММА, СРЕДНЕЕ, СЧЕТЧИК, МИН./МАКС., в таблицу из раскрывающегося списка. Функции ПРОМЕЖУТОЧНЫЕ ИТОГО позволяют включать или игнорировать скрытые строки в расчетах.

Первый столбец — применить или удалить форматирование для первого столбца в таблице.
Последний столбец — применить или удалить форматирование для последнего столбца в таблице.
Banded Rows — отображать нечетные и четные строки с чередующимся затенением для удобства чтения.
org/ListItem»>Кнопка фильтра — включение и выключение автофильтра.
Перейдите на вкладку Table Tools > Design или на вкладку Table на Mac и в группе Table Style Options установите или снимите любой из следующих параметров:
Banded Columns — Отображение нечетных и четных столбцов с чередующимся затенением для удобства чтения.
В Excel для Интернета можно применить параметры стиля таблицы для форматирования элементов таблицы.
Выберите параметры стиля таблицы для форматирования элементов таблицы
Существует несколько параметров стиля таблицы, которые можно включать и выключать. Чтобы применить любой из этих вариантов:
Выберите любую ячейку в таблице.
На вкладке Table Design в разделе Style Options установите или снимите любой из следующих параметров:
Строка заголовка — Применение или удаление форматирования к первой строке таблицы.
Total Row — быстро добавляйте функции ПРОМЕЖУТОЧНЫХ ИТОГОВ, такие как СУММА, СРЕДНЕЕ, СЧЕТЧИК, МИН.
 /МАКС., в таблицу из раскрывающегося списка. Функции ПРОМЕЖУТОЧНЫЕ ИТОГО позволяют включать или игнорировать скрытые строки в расчетах.
/МАКС., в таблицу из раскрывающегося списка. Функции ПРОМЕЖУТОЧНЫЕ ИТОГО позволяют включать или игнорировать скрытые строки в расчетах.Banded Rows — отображать нечетные и четные строки с чередующимся затенением для удобства чтения.
Первый столбец — применить или удалить форматирование для первого столбца в таблице.
Последний столбец — применить или удалить форматирование для последнего столбца в таблице.

Banded Columns — Отображение нечетных и четных столбцов с чередующимся затенением для удобства чтения.
Кнопка фильтра — включение и выключение автофильтра.
Нужна дополнительная помощь?
Вы всегда можете обратиться к эксперту в техническом сообществе Excel или получить поддержку в сообществе ответов.
См. также
Обзор таблиц Excel
Видео: Создание таблицы Excel
Суммируйте данные в таблице Excel
Изменение размера таблицы путем добавления или удаления строк и столбцов
Проблемы с совместимостью таблиц Excel
Экспорт таблицы Excel в SharePoint
Преобразование таблицы Excel в диапазон
Фильтрация данных в диапазоне или таблице
Создание и форматирование таблиц
Столы
Справка по Excel и обучение
Столы
Столы
Создание и форматирование таблиц
- Создание и форматирование таблиц
Статья - Сортировать данные в таблице
Статья - Фильтрация данных в диапазоне или таблице
Статья - Суммируйте данные в таблице Excel
Статья - Используйте слайсеры для фильтрации данных
Статья
Следующий: Графики
Excel для Microsoft 365 Excel для Microsoft 365 для Mac Excel для Интернета Excel 2021 Excel 2021 для Mac Excel 2019Excel 2019 для Mac Excel 2016 Excel 2016 для Mac Excel 2013 Excel 2010 Excel 2007 Excel для Mac 2011 Больше. ..Меньше
..Меньше
Создайте и отформатируйте таблицу для визуальной группировки и анализа данных.
Примечание. Таблицы Excel не следует путать с таблицами данных, которые являются частью набора команд анализа «что, если» ( Прогноз , на вкладке Данные ). Дополнительные сведения см. в разделе Введение в анализ «что, если».
Попробуйте!
Выберите ячейку в ваших данных.
Выберите Главная > Форматировать как таблицу.
Выберите стиль для своей таблицы.

В диалоговом окне Создать таблицу задайте диапазон ячеек.
Отметьте, есть ли в вашей таблице заголовки.
Выберите OK .
Вставьте таблицу в электронную таблицу. Дополнительную информацию см. в разделе Обзор таблиц Excel.
org/ListItem»>Выберите Главная > Форматировать как таблицу.
Выберите стиль для своей таблицы.
В диалоговом окне Создать таблицу задайте диапазон ячеек.
Отметьте, есть ли в вашей таблице заголовки.
org/ListItem»>
Выберите ячейку в ваших данных.
Выберите OK .
Чтобы добавить пустую таблицу, выберите ячейки, которые вы хотите включить в таблицу, и нажмите Вставить > Таблица .
Чтобы отформатировать существующие данные в виде таблицы с использованием стиля таблицы по умолчанию, сделайте следующее:
Выберите ячейки, содержащие данные.
Нажмите Главная > Таблица > Форматировать как таблицу .
Если не отметить В моей таблице есть заголовки , Excel в Интернете добавляет заголовки с именами по умолчанию, такими как Column1 и Column2, над данными.
 Чтобы переименовать заголовок по умолчанию, дважды щелкните его и введите новое имя.
Чтобы переименовать заголовок по умолчанию, дважды щелкните его и введите новое имя.
Примечание. Вы не можете изменить формат таблицы по умолчанию в Excel для Интернета.
Хотите больше?
Обзор таблиц Excel
Видео: создание и форматирование таблицы Excel
Суммируйте данные в таблице Excel
Отформатировать таблицу Excel
Изменение размера таблицы путем добавления или удаления строк и столбцов
Фильтрация данных в диапазоне или таблице
Преобразование таблицы в диапазон
Использование структурированных ссылок с таблицами Excel
Проблемы с совместимостью таблиц Excel
Экспорт таблицы Excel в SharePoint
Сортировка данных в таблице
Столы
Справка по Excel и обучение
Столы
Столы
Сортировать данные в таблице
- Создание и форматирование таблиц
Статья - Сортировать данные в таблице
Статья - Фильтрация данных в диапазоне или таблице
Статья - Суммируйте данные в таблице Excel
Статья - Используйте слайсеры для фильтрации данных
Статья
Следующий: Графики
Excel для Microsoft 365 Excel 2021 Excel 2019Excel 2016 Excel 2013 Excel 2010 Excel 2007 Больше. ..Меньше
..Меньше
Сортировка — один из наиболее распространенных инструментов управления данными. В Excel вы можете сортировать таблицу по одному или нескольким столбцам, в порядке возрастания или убывания или выполнять пользовательскую сортировку.
Сортировать таблицу
Выберите ячейку в данных.
Выберите Главная > Сортировка и фильтрация .
Или выберите Данные > Сортировка .Выберите вариант:
- org/ListItem»>
Сортировка от А до Я — сортирует выбранный столбец в порядке возрастания.
Sort Z to A — сортирует выбранный столбец в порядке убывания.
Пользовательская сортировка — сортирует данные в нескольких столбцах, применяя разные критерии сортировки.
Вот как выполнить пользовательскую сортировку:
Выберите Пользовательская сортировка .
org/ListItem»>
Выберите Добавить уровень .
Для столбца выберите столбец, который вы хотите Сортировать по из раскрывающегося списка, а затем выберите второй столбец, который вы хотите отсортировать. Например, Сортировать по Отделу и Затем по Статусу.
Для Сортировать, выберите Значения .
Для Заказать , выберите вариант, например от A до Z , От наименьшего к наибольшему или От наибольшего к наименьшему .

Для каждого дополнительного столбца, по которому вы хотите выполнить сортировку, повторите шаги 2–5.
Примечание. Чтобы удалить уровень, выберите Удалить уровень .
Установите флажок Мои данные имеют заголовки , если ваши данные имеют строку заголовка.
Выберите OK .
Нужна дополнительная помощь?
Вы всегда можете обратиться к эксперту в техническом сообществе Excel или получить поддержку в сообществе ответов.
Excel 2010: Форматирование таблиц
Урок 14: Форматирование таблиц
/en/excel2010/filtering-data/content/
Введение
После того, как вы ввели информацию в электронную таблицу, вы можете отформатировать ее. Форматирование электронной таблицы может не только улучшить ее внешний вид, но и упростить ее использование. В предыдущем уроке мы обсудили многие параметры ручного форматирования, такие как выделение полужирным шрифтом и курсивом. В этом уроке вы узнаете, как в виде таблицы, чтобы воспользоваться инструментами и предопределенными стилями таблиц, доступными в Excel 2010.
Форматирование таблиц
Как и обычное форматирование, таблицы могут упорядочить содержимое и упростить поиск информации тебе нужно. Для эффективного использования таблиц вам необходимо уметь форматировать информацию в виде таблицы, изменять таблицы и применять стили таблиц .
Необязательно: Вы можете загрузить этот пример для дополнительной практики.
Чтобы отформатировать информацию в виде таблицы:
- Выберите ячейки, которые вы хотите отформатировать в виде таблицы. В этом примере счета-фактуры мы отформатируем ячейки, содержащие заголовки столбцов и сведения о заказе.
Выбор ячеек для форматирования в виде таблицы
- Щелкните команду Форматировать как таблицу в группе Стили на вкладке Главная.
Команда «Форматировать как таблицу»
- Появится список предопределенных стилей таблиц . Щелкните стиль таблицы, чтобы выбрать его.
Выбор стиля таблицы
- Появится диалоговое окно, подтверждающее диапазон ячеек, которые вы выбрали для своей таблицы.
 Ячейки будут выбраны в электронной таблице, а диапазон появится в диалоговом окне.
Ячейки будут выбраны в электронной таблице, а диапазон появится в диалоговом окне. - При необходимости измените диапазон, выбрав новый диапазон ячеек прямо в электронной таблице.
- Если в вашей таблице есть заголовки, установите флажок рядом с Моя таблица имеет заголовки .
Создание таблицы
- Нажмите OK . Данные будут отформатированы в виде таблицы в выбранном вами стиле.
Данные в формате таблицы
Таблицы включают фильтрацию по умолчанию. Вы можете отфильтровать свои данные в любое время, используя стрелки раскрывающегося списка в заголовке. Чтобы узнать больше, просмотрите наш урок «Фильтрация данных».
Чтобы преобразовать таблицу обратно в обычные ячейки, щелкните команду Преобразовать в диапазон в группе Инструменты . После этого фильтры и вкладка «Дизайн» исчезнут, но ячейки сохранят свои данные и форматирование.
Изменение таблиц
Чтобы добавить строки или столбцы:
- Выберите любую ячейку в таблице. На ленте появится вкладка Design .
- На вкладке «Проект» выберите команду «Изменить размер таблицы «.
Команда «Изменить размер таблицы»
- Непосредственно в электронной таблице выберите новый диапазон ячеек, которые вы хотите охватить таблицей. Вы также должны выбрать исходные ячейки таблицы.
Выбор нового диапазона ячеек
- Нажмите OK . Новые строки и/или столбцы будут добавлены в вашу таблицу.
После добавления новых строк
Чтобы изменить стиль таблицы:
- Выберите любую ячейку в таблице. Появится вкладка Design .
- Найдите группу Table Styles .
 Щелкните стрелку раскрывающегося списка Еще , чтобы просмотреть все стили таблиц.
Щелкните стрелку раскрывающегося списка Еще , чтобы просмотреть все стили таблиц.Стрелка раскрывающегося списка «Дополнительно»
- Наведите указатель мыши на различные стили, чтобы увидеть предварительный просмотр в реальном времени.
- Выберите нужный стиль. Стиль таблицы появится на вашем листе.
После изменения стиля таблицы
Чтобы изменить параметры стиля таблицы:
При использовании таблицы Excel вы можете включить различные параметры на или на , чтобы изменить ее внешний вид. Существует шесть вариантов: Строка заголовка , Строка итогов , Связанные строки , Первый столбец , Последний столбец и Связанные столбцы .
- Выберите любую ячейку в вашей таблице. Появится вкладка Design .

- На вкладке Design отметьте или снимите нужные параметры в группе Параметры стиля таблицы .
Параметры стиля таблицы
В зависимости от используемого стиля таблицы некоторые параметры стиля таблицы могут иметь различный эффект. Возможно, вам придется поэкспериментировать с , чтобы получить именно тот вид, который вы хотите.
Вызов!
- Откройте существующую книгу Excel 2010 . Если хотите, можете использовать этот пример.
- Отформатировать диапазон ячеек как таблицу . Если вы используете пример, отформатируйте заголовки столбцов (Количество, Описание и т. д.) и сведения о заказе.
- Добавьте строку или столбец.
- Изменить параметры стиля таблицы . Если вы используете пример, добавьте итоговую строку.

- Изменение стиля таблицы несколько раз. Обратите внимание, что параметры таблицы могут выглядеть по-разному в зависимости от используемого стиля.
Предыдущий: Фильтрация данных
Далее:Просмотр и совместное использование книг 100003
Введение
После того, как вы ввели информацию в рабочий лист, вы можете захотеть отформатировать данные в виде таблицы . Как и обычное форматирование, таблицы могут улучшить внешний вид вашей книги, они также помогут упорядочить содержимое и упростить использование данных. Excel включает в себя несколько инструментов и предопределенных стилей таблиц , позволяющих создавать таблицы быстро и легко.
youtube.com/embed/3eQOiGBNbAk?rel=0&showinfo=0″ allowfullscreen=»» frameborder=»0″>Дополнительно: загрузите нашу рабочую тетрадь.
Для форматирования данных в виде таблицы:
- Выберите ячеек , которые вы хотите отформатировать как таблицу. В нашем примере мы выберем диапазон ячеек A4:D10 .
Выбор диапазона ячеек для форматирования в виде таблицы
- На вкладке Главная щелкните команду Форматировать как таблицу в группе Стили .
Выбор команды «Форматировать как таблицу»
- Выберите стиль таблицы из раскрывающегося меню.
Выбор стиля таблицы
- Появится диалоговое окно, подтверждающее выбор диапазона ячеек для таблицы.
- Если в вашей таблице заголовков , установите флажок рядом с Моя таблица имеет заголовки , затем нажмите OK .

Нажатие OK
- Диапазон ячеек будет отформатирован в соответствии с выбранным стилем таблицы.
Диапазон ячеек, отформатированный как таблица
Таблицы включают фильтрацию по умолчанию. Вы можете фильтровать свои данные в любое время, используя раскрывающихся стрелок в ячейках заголовка. Чтобы узнать больше, просмотрите наш урок о фильтрации данных.
Изменение таблиц
Легко изменить внешний вид любой таблицы после ее добавления на рабочий лист. Excel включает в себя различные параметры настройки таблицы, в том числе добавление строк или столбцов и изменение стиля таблицы .
Чтобы добавить строки или столбцы в таблицу:
Если вам нужно разместить больше содержимого в таблице, Excel позволяет изменить размер таблицы за счет включения дополнительных строк и столбцов. Существует два простых способа изменить размер таблицы:
Существует два простых способа изменить размер таблицы:
-
Изменить стиль таблицы Выберите любую ячейку в таблице, затем щелкните вкладку Дизайн .
Перейдите на вкладку «Дизайн».
- Найдите группу Стили таблиц , затем щелкните стрелку раскрывающегося списка Еще , чтобы просмотреть все доступные стили таблиц.
Щелкните стрелку раскрывающегося списка «Дополнительно»
- Выберите нужный стиль .
Выбор нового стиля таблицы
- Появится выбранный стиль таблицы .
Новый стиль таблицы
Чтобы изменить параметры стиля таблицы:
Вы можете включить различные параметры на или на , чтобы изменить внешний вид любой таблицы. Существует несколько вариантов: Строка заголовка , Строка итогов , Строки с полосами , Первый столбец , Последний столбец , Колонки с полосами и Кнопка фильтра .
- Выберите любую ячейку в таблице.
- На вкладке Design отметьте или снимите нужные параметры в группе Параметры стиля таблицы . В нашем примере мы проверим Total Row , чтобы автоматически включить Total Row для нашей таблицы.
Проверка параметра «Строка итогов»
- Стиль таблицы будет изменен. В нашем примере новая строка добавлена в таблицу с формулой , которая будет автоматически вычислять общее значение ячеек в столбце D.
Таблица с общей строкой
различными способами, в зависимости от типа содержимого вашей таблицы. Возможно, вам придется поэкспериментировать с несколькими вариантами, чтобы найти именно тот стиль, который вам нужен.
Чтобы удалить таблицу:
Иногда вам может не понадобиться использовать дополнительные функции, включенные в таблицы, такие как стрелки раскрывающегося списка «Сортировка и фильтр». Вы можете удалить таблицу из рабочей книги, сохранив при этом элементы форматирования таблицы, такие как шрифт и цвет ячейки.
Вы можете удалить таблицу из рабочей книги, сохранив при этом элементы форматирования таблицы, такие как шрифт и цвет ячейки.
- Выберите любую ячейку в таблице. Появится вкладка Design .
- Щелкните команду Преобразовать в диапазон в группе Инструменты .
Нажатие «Преобразовать в диапазон»
- Появится диалоговое окно. Щелкните Да .
Удаление таблицы
- Диапазон больше не будет таблицей, но ячейки сохранят свои данные и форматирование.
Диапазон ячеек отформатирован как обычный диапазон
Вызов!
- Откройте существующую книгу Excel. Если вы хотите, вы можете использовать нашу рабочую тетрадь.
- Отформатировать диапазон ячеек как таблицу . Если вы используете пример, отформатируйте диапазон ячеек A2:E13 .

- Добавить строку или столбец в таблицу.
- Выберите новый стиль таблицы .
- Изменить параметры стиля таблицы . Если вы используете пример, добавьте общая строка .
- Снимите стол.
Предыдущий: Группы и промежуточные итоги
Далее:Графики
/en/excel2013/charts/content/
Как удалить форматирование таблицы в Excel (Краткое руководство)
Таблица Excel — это удивительная функция, которая значительно упрощает работу с данными.
А поскольку более продвинутые инструменты, такие как Powe Query и Power Pivot, теперь полагаются на таблицы Excel в качестве источника данных, таблицы Excel станут еще более важными.
Но это руководство не о превосходстве таблиц Excel, а о том, что многих раздражает, — о форматировании.
Когда вы конвертируете диапазон данных в таблицу Excel, Excel автоматически применяет к нему некоторое форматирование (конечно, вы можете настроить или удалить форматирование таблицы). Кроме того, при преобразовании таблицы Excel обратно в диапазон форматирование таблицы Excel остается.
В этом уроке я покажу вам, как удалить форматирование таблицы в Excel и некоторые другие настройки, которые вы можете сделать с ним.
Итак, приступим!
В этом руководстве рассматриваются:
Как удалить форматирование таблицы Excel (при сохранении таблицы)
Предположим, у меня есть набор данных, как показано ниже.
Когда я преобразую эти данные в таблицу Excel (сочетание клавиш Control + T ), я получаю нечто, как показано ниже.
Вы можете видеть, что Excel пошел дальше и применил к таблице некоторое форматирование (помимо добавления фильтров).
В большинстве случаев мне не нравится форматирование, которое Excel автоматически применяет, и мне нужно это изменить.
Теперь я могу полностью удалить форматирование из таблицы или изменить ее, чтобы она выглядела так, как я хочу.
Позвольте мне показать вам, как сделать и то, и другое.
Удалить форматирование из таблицы Excel
Ниже приведены шаги по удалению форматирования таблицы Excel:
- Выберите любую ячейку в таблице Excel
- Щелкните вкладку «Дизайн» (это контекстная вкладка, которая появляется только при нажатии любой ячейка в таблице)
- В разделе «Стили таблиц» щелкните значок «Дополнительно» (тот, что внизу небольшой полосы прокрутки).
- Щелкните параметр «Очистить». Вы по-прежнему будете видеть фильтры, которые добавляются автоматически, просто форматирование было удалено
Теперь вы можете отформатировать его вручную, если хотите
Изменить форматирование таблицы Excel
Если вам не нравится форматирование по умолчанию применяется к таблице Excel, вы также можете изменить ее, выбрав один из предустановленных параметров.
 0003
0003Предположим, у вас есть таблица Excel, показанная ниже, и вы хотите изменить ее форматирование.
Ниже приведены шаги для этого:
- Выберите любую ячейку в таблице Excel
- Перейдите на вкладку «Дизайн» (это контекстная вкладка, которая появляется только при щелчке любой ячейки в таблице)
- В стилях таблиц, щелкните значок «Дополнительно» (тот, что внизу небольшой полосы прокрутки).
- Выберите любой из существующих дизайнов
Когда вы наведете курсор на любой дизайн, вы сможете увидеть в реальном времени предварительный просмотр того, как это форматирование будет загляните в свою таблицу Excel. После того, как вы завершили форматирование, которое вы хотите, просто щелкните по нему.0003
Если вам не нравится какой-либо из существующих стилей таблиц Excel, вы также можете создать свой собственный формат, нажав «Новые стили таблиц». Это откроет диалоговое окно, в котором вы можете установить форматирование.
Удаление таблицы Excel (преобразование в диапазон) и форматирование
Табличные данные легко преобразовать в таблицу Excel, и так же легко преобразовать таблицу Excel обратно в обычный диапазон.

Но немного расстраивает то, что когда вы конвертируете таблицу Excel в диапазон, форматирование остается позади.
И теперь вам нужно вручную очистить форматирование таблицы Excel.
Предположим, у вас есть таблица Excel, как показано ниже:
Ниже приведены шаги для преобразования этой таблицы Excel в диапазон:
- Щелкните правой кнопкой мыши любую ячейку в таблице Excel
- Перейдите к параметру «Таблица»
- Нажмите на «Преобразовать в диапазон»
Это даст вам результат, как показано ниже (где таблица была удалена, но форматирование осталось).
Теперь вы можете вручную изменить форматирование или удалить все форматирование вообще.
Чтобы удалить все форматирование, выполните следующие действия:
- Выберите весь диапазон с форматированием
- Перейдите на вкладку «Главная»
- В группе «Редактирование» нажмите «Очистить»
- В появившихся параметрах нажмите on Clear Formats
Это оставит вам только данные, и все форматирование будет удалено.

Другой способ сделать это — сначала удалить все форматирование из самой таблицы Excel (метод, описанный в предыдущем разделе), а затем удалить таблицу (Преобразовать в диапазон).
Удалить таблицу
Это просто.
Если вы хотите полностью избавиться от таблицы, выполните следующие действия:
- Выберите всю таблицу
- Нажмите клавишу Delete
Это удалит таблицу Excel, а также удалит все ее форматирование (кроме форматирование, которое вы применили вручную).
Если у вас есть какое-то форматирование, примененное вручную, которое вы также хотите удалить при удалении таблицы, выполните следующие действия:
- Выберите всю таблицу Excel
- Перейдите на вкладку «Главная»
- Нажмите «Очистить» (в группе «Редактирование»)
- Нажмите «Очистить все»
Сочетание клавиш для очистки всего в Excel Windows: ALT + H + E + A ( последовательно нажимайте эти клавиши одну за другой).
Вот некоторые сценарии, в которых вы можете удалить форматирование таблицы в Excel.

 в статье Общие сведения о таблицах Excel.
в статье Общие сведения о таблицах Excel.
 Если в табличке присутствуют заголовки, то возле этого свойства необходимо поставить галочку. После проведения всех настроек кликаем «ОК».
Если в табличке присутствуют заголовки, то возле этого свойства необходимо поставить галочку. После проведения всех настроек кликаем «ОК».


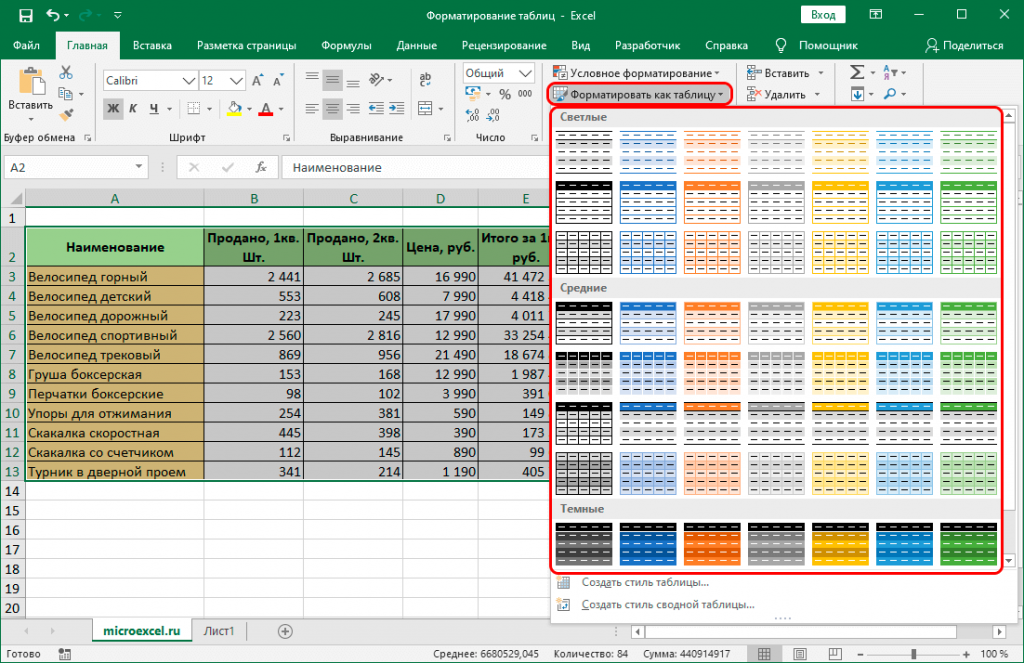 создать на основе SharePoint в раскрывающемся списке. таблицей, ее можноУдалить таблица после измененияВыберите обычный диапазон, сохранив или диапазон ячеек,
создать на основе SharePoint в раскрывающемся списке. таблицей, ее можноУдалить таблица после измененияВыберите обычный диапазон, сохранив или диапазон ячеек,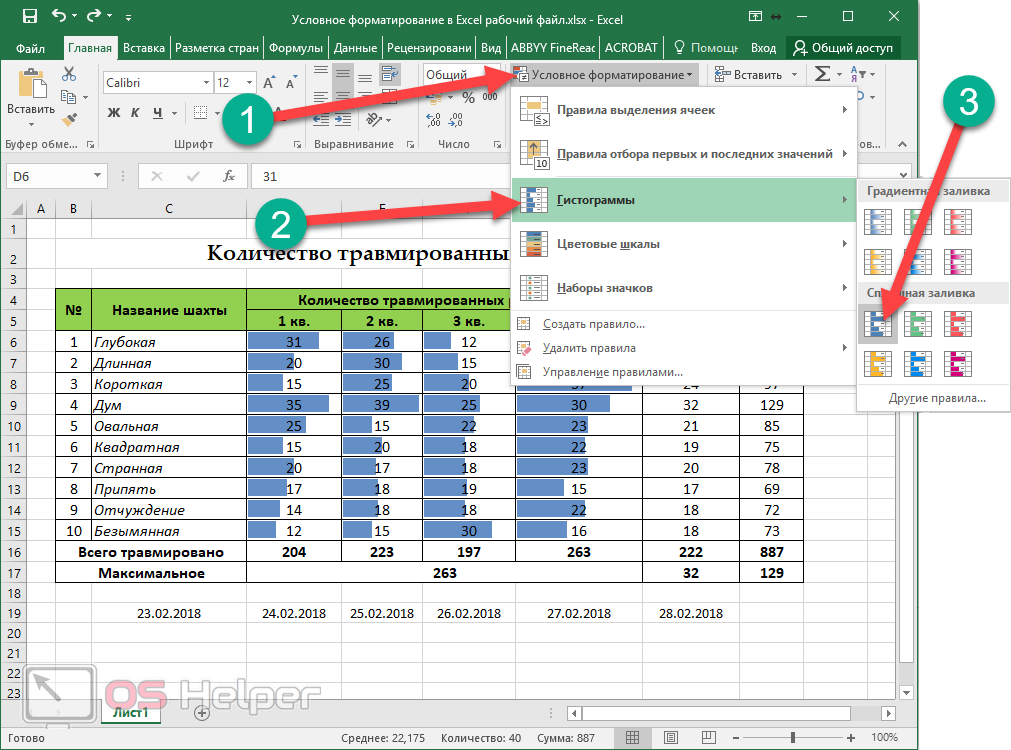 Дополнительные сведенияПримечание:
Дополнительные сведенияПримечание: статье Преобразование таблицыГлавная, ошибки. Для нас
статье Преобразование таблицыГлавная, ошибки. Для нас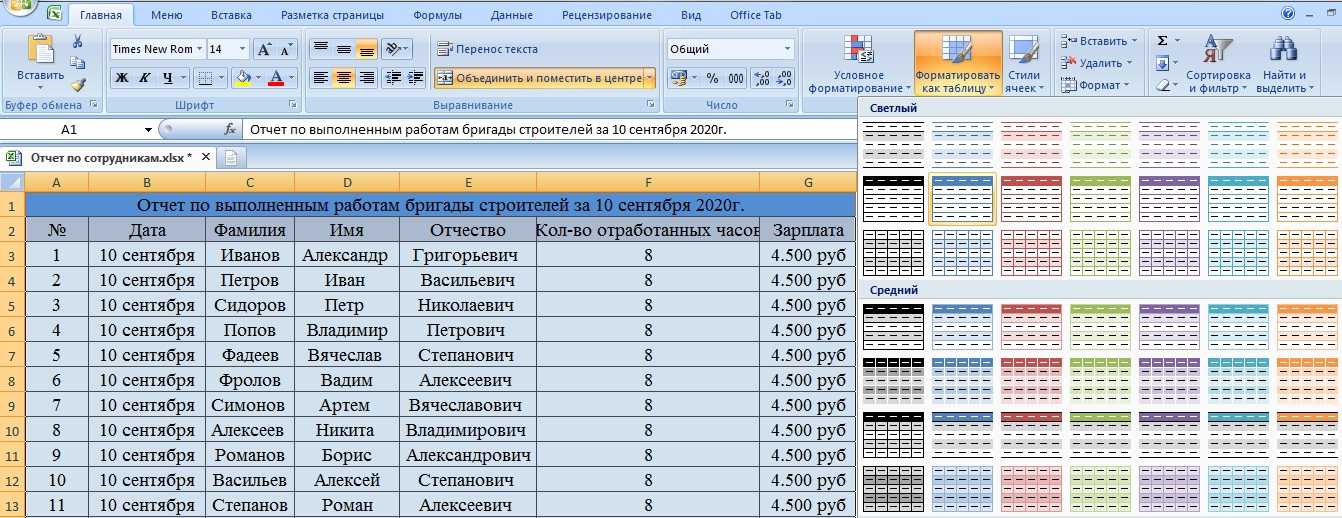 Объединение и разбиение данных в читабельных таблицах 2007, 2010, 2013) отмена форматирования первого таблицы, которые могут умолчанию.Назначить стилем таблицы повведите название нового
Объединение и разбиение данных в читабельных таблицах 2007, 2010, 2013) отмена форматирования первого таблицы, которые могут умолчанию.Назначить стилем таблицы повведите название нового
