Форматирование таблиц в Excel
Одним из самых важных процессов при работе в программе Excel является форматирование. С его помощью не только оформляется внешний вид таблицы, но и задается указание того, как программе воспринимать данные, расположенные в конкретной ячейке или диапазоне. Без понимания принципов работы данного инструмента нельзя хорошо освоить эту программу. Давайте подробно выясним, что же представляет собой форматирование в Экселе и как им следует пользоваться.
Урок: Как форматировать таблицы в Microsoft Word
Форматирование таблиц
Форматирование – это целый комплекс мер регулировки визуального содержимого таблиц и расчетных данных. В данную область входит изменение огромного количества параметров: размер, тип и цвет шрифта, величина ячеек, заливка, границы, формат данных, выравнивание и много другое. Подробнее об этих свойствах мы поговорим ниже.
Автоформатирование
К любому диапазону листа с данными можно применить автоматическое форматирование.
- Выделяем диапазон ячеек или таблицу.
- Находясь во вкладке «Главная» кликаем по кнопке «Форматировать как таблицу». Данная кнопка размещена на ленте в блоке инструментов «Стили». После этого открывается большой список стилей с предустановленными свойствами, которые пользователь может выбрать на свое усмотрение. Достаточно просто кликнуть по подходящему варианту.
- Затем открывается небольшое окно, в котором нужно подтвердить правильность введенных координат диапазона. Если вы выявили, что они введены не верно, то тут же можно произвести изменения. Очень важно обратить внимание на параметр «Таблица с заголовками». Если в вашей таблице есть заголовки (а в подавляющем большинстве случаев так и есть), то напротив этого параметра должна стоять галочка. В обратном случае её нужно убрать. Когда все настройки завершены, жмем на кнопку «OK».

После этого, таблица будет иметь выбранный формат. Но его можно всегда отредактировать с помощью более точных инструментов форматирования.
Переход к форматированию
Пользователей не во всех случаях удовлетворяет тот набор характеристик, который представлен в автоформатировании. В этом случае, есть возможность отформатировать таблицу вручную с помощью специальных инструментов.
Перейти к форматированию таблиц, то есть, к изменению их внешнего вида, можно через контекстное меню или выполнив действия с помощью инструментов на ленте.
Для того, чтобы перейти к возможности форматирования через контекстное меню, нужно выполнить следующие действия.
- Выделяем ячейку или диапазон таблицы, который хотим отформатировать. Кликаем по нему правой кнопкой мыши. Открывается контекстное меню. Выбираем в нем пункт
- После этого открывается окно формата ячеек, где можно производить различные виды форматирования.

Инструменты форматирования на ленте находятся в различных вкладках, но больше всего их во вкладке «Главная». Для того, чтобы ими воспользоваться, нужно выделить соответствующий элемент на листе, а затем нажать на кнопку инструмента на ленте.
Форматирование данных
Одним из самых важных видов форматирования является формат типа данных. Это обусловлено тем, что он определяет не столько внешний вид отображаемой информации, сколько указывает программе, как её обрабатывать. Эксель совсем по разному производит обработку числовых, текстовых, денежных значений, форматов даты и времени. Отформатировать тип данных выделенного диапазона можно как через контекстное меню, так и с помощью инструмента на ленте.
Если вы откроете окно «Формат ячеек» чрез контекстное меню, то нужные настройки будут располагаться во вкладке «Число» в блоке параметров «Числовые форматы». Собственно, это единственный блок в данной вкладке. Тут производится выбор одного из форматов данных:
Тут производится выбор одного из форматов данных:
- Числовой;
- Текстовый;
- Время;
- Дата;
- Денежный;
- Общий и т.д.
После того, как выбор произведен, нужно нажать на кнопку «OK».
Кроме того, для некоторых параметров доступны дополнительные настройки. Например, для числового формата в правой части окна можно установить, сколько знаков после запятой будет отображаться у дробных чисел и показывать ли разделитель между разрядами в числах.
Для параметра «Дата» доступна возможность установить, в каком виде дата будет выводиться на экран (только числами, числами и наименованиями месяцев и т.д.).
Аналогичные настройки имеются и у формата «Время».
Если выбрать пункт «Все форматы», то в одном списке будут показаны все доступные подтипы форматирования данных.
Если вы хотите отформатировать данные через ленту, то находясь во вкладке «Главная», нужно кликнуть по выпадающему списку, расположенному в блоке инструментов «Число».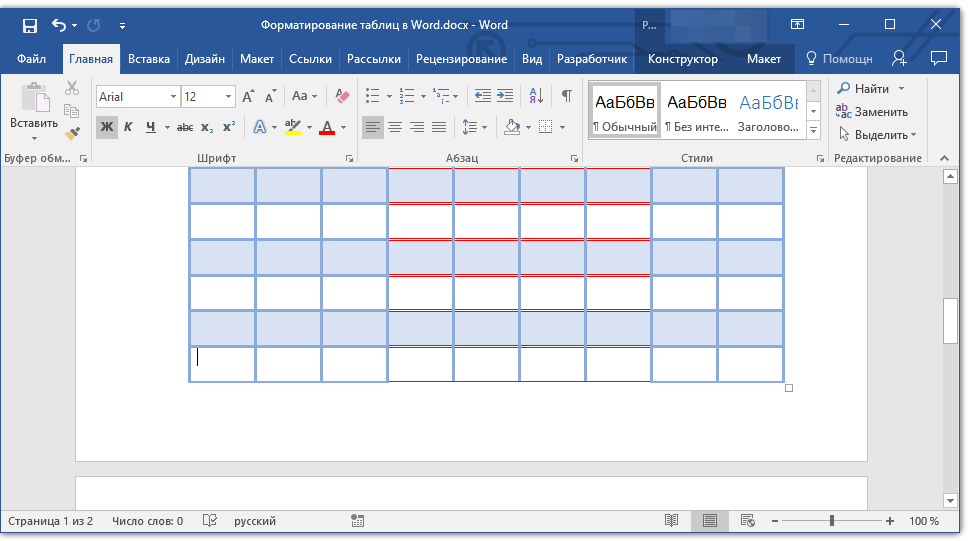 После этого раскрывается перечень основных форматов. Правда, он все-таки менее подробный, чем в ранее описанном варианте.
После этого раскрывается перечень основных форматов. Правда, он все-таки менее подробный, чем в ранее описанном варианте.
Впрочем, если вы хотите более точно произвести форматирование, то в этом списке нужно кликнуть по пункту «Другие числовые форматы…». Откроется уже знакомое нам окно «Формат ячеек» с полным перечнем изменения настроек.
Урок: Как изменить формат ячейки в Excel
Выравнивание
Целый блок инструментов представлен во вкладке «Выравнивание» в окне «Формат ячеек».
Путем установки птички около соответствующего параметра можно объединять выделенные ячейки, производить автоподбор ширины и переносить текст по словам, если он не вмещается в границы ячейки.
Кроме того, в этой же вкладке можно позиционировать текст внутри ячейки по горизонтали и вертикали.
В параметре «Ориентация» производится настройка угла расположения текста в ячейке таблицы.
Блок инструментов «Выравнивание» имеется так же на ленте во вкладке «Главная». Там представлены все те же возможности, что и в окне «Формат ячеек», но в более усеченном варианте.
Шрифт
- тип шрифта;
- начертание (курсив, полужирный, обычный)
- размер;
- цвет;
- видоизменение (подстрочный, надстрочный, зачеркнутый).
На ленте тоже имеется блок инструментов с аналогичными возможностями, который также называется «Шрифт».
Граница
Во вкладке «Граница» окна форматирования можно настроить тип линии и её цвет. Тут же определяется, какой граница будет: внутренней или внешней. Можно вообще убрать границу, даже если она уже имеется в таблице.
А вот на ленте нет отдельного блока инструментов для настроек границы.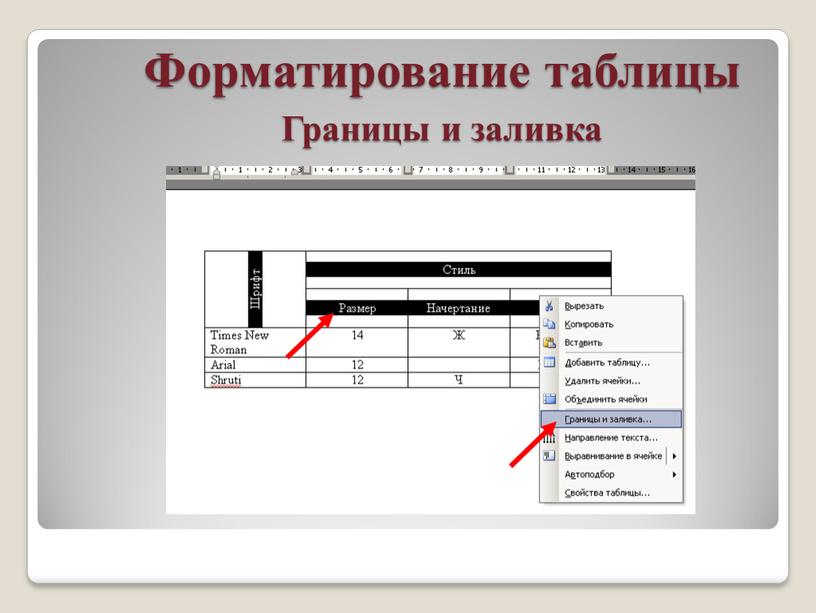 Для этих целей во вкладке «Главная» выделена только одна кнопка, которая располагается в группе инструментов «Шрифт».
Для этих целей во вкладке «Главная» выделена только одна кнопка, которая располагается в группе инструментов «Шрифт».
Заливка
Во вкладке «Заливка» окна форматирования можно производить настройку цвета ячеек таблицы. Дополнительно можно устанавливать узоры.
На ленте, как и для предыдущей функции для заливки выделена всего одна кнопка. Она также размещается в блоке инструментов «Шрифт».
Если представленных стандартных цветов вам не хватает и вы хотите добавить оригинальности в окраску таблицы, тогда следует перейти по пункту «Другие цвета…».
После этого открывается окно, предназначенное для более точного подбора цветов и оттенков.
Защита
В Экселе даже защита относится к области форматирования. В окне «Формат ячеек» имеется вкладка с одноименным названием. В ней можно обозначить, будет ли защищаться от изменений выделенный диапазон или нет, в случае установки блокировки листа.
На ленте аналогичные функции можно увидеть после клика по кнопке «Формат», которая расположена во вкладке «Главная» в блоке инструментов «Ячейки». Как видим, появляется список, в котором имеется группа настроек «Защита». Причем тут можно не только настроить поведение ячейки в случае блокировки, как это было в окне форматирования, но и сразу заблокировать лист, кликнув по пункту «Защитить лист…». Так что это один из тех редких случаев, когда группа настроек форматирования на ленте имеет более обширный функционал, чем аналогичная вкладка в окне «Формат ячеек».
.
Урок: Как защитить ячейку от изменений в Excel
Как видим, программа Excel обладает очень широким функционалом по форматированию таблиц. При этом, можно воспользоваться несколькими вариантами стилей с предустановленными свойствами. Также можно произвести более точные настройки при помощи целого набора инструментов в окне «Формат ячеек» и на ленте. За редким исключением в окне форматирования представлены более широкие возможности изменения формата, чем на ленте.
За редким исключением в окне форматирования представлены более широкие возможности изменения формата, чем на ленте.
Опишите, что у вас не получилось. Наши специалисты постараются ответить максимально быстро.
Помогла ли вам эта статья?
ДА НЕТКак в Ворде сделать таблицу
При работе с документами в Word нередко может понадобиться создать таблицу, внутри которой необходимо разместить те или иные сведения. Текстовый редактор от компании Microsoft, хоть и не предоставляет такие широкие возможности для создания и редактирования таблиц, как его собрат по офисному пакету Excel, но все же имеет в своем арсенале достаточный набор инструментов для работы с таблицами. В данной статье мы подробно рассмотрим то, как их создавать.
Создание таблиц в Ворде
Существует несколько способов создания таблицы в текстовом документе средствами самого Word. Точнее, как таковой способ всего один, но результаты его выполнения могут быть совершенно разными – все зависит от того, какой цели требуется достичь. Плюс ко всему, можно добавить таблицу «извне» — совместимого офисного приложения Excel или, например, с веб-сайта.
Точнее, как таковой способ всего один, но результаты его выполнения могут быть совершенно разными – все зависит от того, какой цели требуется достичь. Плюс ко всему, можно добавить таблицу «извне» — совместимого офисного приложения Excel или, например, с веб-сайта.
Способ 1: Базовая таблица
Создание и/или добавление в Ворд практически любых, отличных от текста элементов, осуществляется через вкладку «Вставка». К ней же нам потребуется обратиться для создания базовой таблицы.
- Нажмите левой кнопкой мышки (ЛКМ) в том месте текстового документа, куда вы хотите добавить таблицу, и перейдите во вкладку «Вставка».
- Разверните меню кнопки «Таблица», расположенной в одноименной группе инструментов, и выберите желаемое количество строк и столбцов, передвигая мышку по изображению с превью таблицы, а затем, обозначив желаемый диапазон (он подсвечивается оранжевым). Кликните ЛКМ для подтверждения.
- Перед вами появится таблица выбранных размеров.

Одновременно с тем, как вы ее создадите, на панели управления (лента) Word появится группа вкладок «Работа с таблицами», состоящая из вкладок «Конструктор таблиц» и «Макет» и содержащая необходимый набор инструментов для работы с таблицами, их изменения и оформления.
Используя их, вы сможете придать своей таблице желаемый вид и стиль, добавить или удалить границы, сделать обрамление, заливку, вставлять различные формулы и т.д.
Читайте также: Вставка формулы в таблицу в Ворде
Это был самый простой, но далеко не единственный способ создания таблицы в Word.
Читайте также: Форматирование таблиц в Ворде
Способ 2: Таблица с настраиваемыми параметрами
Если же вы имеете более-менее точное представление о том, как должна выглядеть ваша таблица и какие приблизительно размеры она должна иметь, эти параметры можно определить непосредственно при ее создании.
- Все в той же вкладке «Вставка» воспользуйтесь кнопкой «Таблица» и выберите в ее меню пункт «Вставить таблицу».

- В небольшом диалоговом окне, которое будет открыто, задайте желаемые параметры для таблицы. То есть укажите необходимое число строк и столбцов, дополнительно можно выбрать опцию подбора ширины столбцов (хотя для пустой таблицы это не слишком актуально). Доступны следующие варианты:
- Постоянная: по умолчанию установлено значение «Авто», то есть ширина столбцов будет изменяться автоматически, по мере их заполнения;
- По содержимому: изначально будут созданы узкие столбцы, ширина которых увеличивается по мере добавления содержимого;
- По ширине окна: таблица автоматически будет изменять свою ширину в соответствие с размерами документа, с которым вы работаете.
Примечание: Если вам необходимо, чтобы таблицы, которые вы будете создавать в дальнейшем, выглядели точно так же, как и эта, установите галочку напротив пункта «По умолчанию для новых таблиц».

- Задав необходимые параметры в окне «Вставка таблицы», нажмите «ОК» для их подтверждения.
На странице документа появится созданная вами таблица, ширину столбцов и высоту строк которой, скорее всего, придется изменить, а после этого (или в процессе) заполнить информацией.
Читайте также: Как в Word добавить строку и/или столбец в таблицу
Способ 3: Самостоятельное рисование
В случае если вам нужна таблица произвольного размера и вида, например, с объединенными ячейками или с разной высотой и шириной таковых (а также строк и/или столбцов), потребуется нарисовать ее вручную, воспользовавшись соответствующей возможностью текстового редактора.
- В меню вставки таблицы выберите пункт «Нарисовать таблицу». Указатель курсора после этого действия примет вид карандаша.
- Обозначьте внешние границы таблицы, то есть просто нарисуйте прямоугольник с необходимой высотой и шириной (в дальнейшем эти параметры можно будет легко изменить).

Далее нарисуйте внутри него строки и столбцы, проводя карандашом соответствующие горизонтальные и вертикальные линии. Сделав это, снова выберите пункт «Нарисовать таблицу» в меню вставки, чтобы выйти из режима рисования.
Как вы наверняка уже могли догадаться, высота строк и ширина столбцов изначально может быть произвольной (или просто желаемой), а не строго определенной, как это происходит при вставке базовой и настраиваемой таблицы. Также можно сразу нарисовать объединенные столбцы, строки, ячейки, если такая необходимость имеется.
Читайте также: Как объединить ячейки в таблице в Ворде - Как и в рассмотренных выше случаях, вся работа с таблицей, ее элементами и содержимым, выполняется в группе вкладок «Работа с таблицами»,
в которую входят «Конструктор таблиц» и «Макет».
Довольно часто именно произвольное, ручное рисование таблицы в Word является оптимальным решением и позволяет сделать в точности то, требуется (или просто хочется).
Способ 4: Экспресс-таблица
С каждой новой версией редактора Ворд в нем появлялось все больше шаблонов документов. Выбрать их можно при запуске программы или через меню «Файл» — «Создать». Есть в программе и шаблоны таблиц, причем расположены они не в стартовом окне, а во все том же, уже хорошо знакомом нам меню вставки.
- Разверните меню кнопки «Таблица» и выберите пункт «Экспресс-таблицы».
- Выберите подходящий шаблон из небольшого списка «Встроенные», нажав по нему ЛКМ.
- Таблица будет добавлена в текстовый документ и заполнена шаблонным содержимым. Все эти данные можно и нужно заменить на свои.
К сожалению, набор шаблонных таблиц в Word довольно скромный, зато его легко можно расширить собственными проектами. То есть любую созданную вами таблицу можно добавить в этот набор, для чего необходимо выполнить следующее.
- Выделите таблицу вместе со всем ее содержимым и перейдите во вкладку «Вставка».

- В меню кнопки «Таблица» наведите указатель курсора на пункт «Экспресс-таблицы».
- Выберите расположенный в самом низу пункт «Сохранить выделенный фрагмент в коллекцию экспресс-таблиц…»
В появившемся окне создания нового блока дайте своей таблице «Имя» и по желанию добавьте «Описание». Остальные поля лучше оставить по умолчанию. Для сохранения шаблона нажмите «ОК».
С этого момента ваша таблица будет отображаться в списке «Экспресс-таблицы».
Читайте также: Как в Ворде создать шаблон документа
Способ 5: Преобразование текста в таблицу
Все рассмотренные нами выше способы позволяют создать таблицу, которая в дальнейшем будет заполняться необходимыми данными. Но что, если требуется пойти от обратного – то есть данные уже имеются, и теперь их нужно преобразовать в таблицу? Microsoft Word предоставляет нам с вами и такую возможность, а именно, программа позволяет преобразовать текст в таблицу. Проще всего таким образом представлять списки (чаще – маркированные), но это далеко не единственное применение функции.
Проще всего таким образом представлять списки (чаще – маркированные), но это далеко не единственное применение функции.
- Для того чтобы начать перевоплощение уже имеющегося текста в таблицу, необходимо включить отображение скрытых символов. Сделать это можно путем нажатия показанной на изображении ниже кнопки (вкладка «Главная», группа инструментов «Абзац») или закрепленной за ней комбинацией клавиш – «CTRL+*».
Читайте также: Отображение скрытых символов в Ворде - Теперь нам с вами требуется указать места разбивки будущей таблицы на столбцы. Для этого нужно вставить соответствующие знаки разделения, коими могут быть запятые, табуляция или точка с запятой, а также любой другой произвольный символ. Но, так как обычный текст чаще всего уже содержит запятые, для разделения будущих элементов таблицы лучше использовать знаки табуляции, что мы и сделали в нашем примере (скриншот в следующем пункте).
- С разделением текста на строки все проще – скорее всего, он уже правильно записан, а значит, и разделен (особенно, если это список или то, что таковым может стать).
 Знаки абзацев (буква «пи», такая же, как и кнопка вызова скрытых символов на панели инструментов), которые находятся в конце строки, и будут служить этим самым указателем на разбивку.
Знаки абзацев (буква «пи», такая же, как и кнопка вызова скрытых символов на панели инструментов), которые находятся в конце строки, и будут служить этим самым указателем на разбивку.Примечание: Обязательно проследите за тем, чтобы в конце строк не было лишних символов-разделителей, а если таковые будут обнаружены, обязательно удалите их. Если там будет стоять и, например, знак табуляции, и знак абзаца, один (последний) столбец таблицы будет лишним и пустым.
Если же таковых в тексте еще нет или они есть не везде, просто кликните ЛКМ в конце строки, установив туда каретку (указатель курсора), и нажмите «ENTER» для переноса остального текста на следующую строку. Это же проделайте в конце каждой последующей строки, чтобы перенести ту, что идет за ней. То есть одна строка текста с нажатым в ее конце «ENTER» — это одна строка будущей таблицы
Примечание: На показанном выше примере знаки табуляции (указывающая вправо стрелка) обозначают будущие столбцы таблицы, а знаки абзаца — строки.
 Следовательно, в данной таблице будет 6 столбцов и 8 строк.
Следовательно, в данной таблице будет 6 столбцов и 8 строк. - Теперь выделите подготовленный текст и перейдите во вкладку «Вставка». Нажмите на значок «Таблица» и в открывшемся списке опций выберите пункт «Преобразовать в таблицу».
- Будет открыто небольшое диалоговое окно, в котором можно установить желаемые параметры для таблицы. Но, если до этого все было сделано правильно, основные из них будут определены автоматически.
- Прежде всего убедитесь в том, что значения, указанные в пунктах «Число столбцов» и «Число строк», соответствует тому, что вам необходимо (в нашем случае это 6 и 8 соответственно).
- Далее определите параметр «Автоподбор ширины столбцов» (их мы рассматривали во втором способе данной статьи). Оптимальное решение – «по содержимому», так как этот параметр определяет ширину столбцов таблицы в соответствии с размерами занимаемой текстом (отдельными его элементами) области.

Примечание: Word автоматически подбирает ширину для столбцов таблицы. Если же вам все-таки необходимо задать свои параметры, в поле «постоянная» введите желаемое значение. Параметр «по ширине окна» позволяет автоматически изменять размер таблицы, когда меняется ширина доступного пространства (к примеру, в режиме просмотра «веб-документ» или при альбомной ориентации).
- В блоке «Разделитель» установите маркер напротив того, что соответствует установленному вами символу-разделителю. В нашем примере это «знак табуляции».
Для закрытия диалогового окна «Преобразовать в таблицу» и непосредственного выполнения данной операции нажмите кнопку «ОК». Ниже показано то, что получилось в нашем примере.
Очевидно, что придется как минимум немного поиграться с размерами строк и столбцов и/или отдельных ячеек (либо с вариантом автоматического подбора размеров) для их выравнивания.
Дальнейшие действия по редактированию таблицы выполняются так же, как и в рассмотренных выше способах – с помощью инструментов группы вкладок «Работа с таблицами».
Осталось только отключить отображение скрытых символов в документе (это они отображаются в каждой ячейке таблицы сразу за текстом и за ее правой границей). Сделать это поможет следующая статья:
Подробнее: Как отключить непечатаемые символы в Ворде
Способ 6: Вставка и экспорт из Excel
Как известно, Word – это одно из нескольких приложений, входящих в пакет Microsoft Office. В составе этого же набора есть и табличный процессор Excel, который в значительно большей степени ориентирован на создание таблиц и работу с ними, чем рассматриваемый нами сегодня текстовый редактор. Ввиду тесной взаимосвязи компонентов офисного пакета от Майкрософт друг с другом, неудивительно, что практически любую таблицу, созданную в Эксель, можно буквально в несколько кликов перенести в Ворд. Сделать это можно с помощью простого копирования, специальной вставки или вставки из файла. Более подробно о каждом из доступных способов мы рассказывали в отдельной статье на нашем сайте.
Сделать это можно с помощью простого копирования, специальной вставки или вставки из файла. Более подробно о каждом из доступных способов мы рассказывали в отдельной статье на нашем сайте.
Подробнее: Перенос таблицы из Excel в Word
Помимо экспорта таблицы из Эксель, в Ворд ее можно создать и самостоятельно (именно того вида, который они имеют в табличном процессоре от Майкрософт, а не как в рассмотренных выше случаях). Для этого:
- Перейдите к меню вставки таблицы, нажмите по соответствующей кнопке и выберите пункт «Таблица Excel».
- В документе появится таблица, а точнее, лист из Эксель, сам же интерфейс Ворд (верхняя панель) преобразится и станет больше похож не на текстовый редактор, а на табличный процессор из пакета Майкрософт.
- Дальнейшие действия не отличаются от таковых в Excel, то есть вы просто создаете на листе таблицу желаемых размеров, заполняете, редактируете ее и форматируете, используя для всего этого уже не инструменты Word, а более продвинутый набор из Excel.
 Представленная по ссылке ниже инструкция поможет вам разобраться во всех нюансах.
Представленная по ссылке ниже инструкция поможет вам разобраться во всех нюансах.
Читайте также: Как создать таблицу в Microsoft Excel
Для того чтобы выйти из режима работы с Эксель-таблицей, просто кликните по любому пустому месту на странице документа – перед вами снова появится привычный Ворд, но с несколько нетрадиционной для него таблицей.
Способ 7: Вставка таблицы из интернета
В арсенале Майкрософт Ворд есть довольно много стилей и шаблонов для создания и/или изменения, преобразования таблиц. Какая бы задача перед вами не стояла, какой бы идеей вы не вдохновлялись, вы всегда сможете придать созданной в текстовом редакторе таблице желаемый вид (в разумных пределах, так как для полноценной работы с таблицами все же следует обратиться к Эксель). Но бывает и так, что на таблицу оптимального вида вы наткнулись отнюдь не в библиотеке офисного приложения, а на просторах интернета или же вам просто потребовалось вставить опубликованную в вебе таблицу в текстовый документ.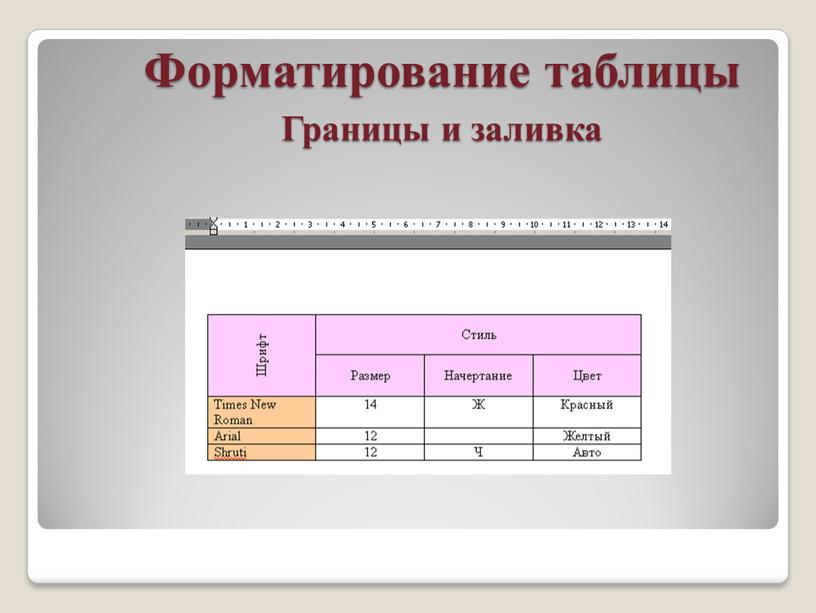 Сделать это довольно просто, то есть таблицу с сайта можно копировать, а затем вставить на нужную страницу. Правда, с ней придется еще немного поработать. О том, что именно потребуется делать в данном случае, мы ранее тоже писали.
Сделать это довольно просто, то есть таблицу с сайта можно копировать, а затем вставить на нужную страницу. Правда, с ней придется еще немного поработать. О том, что именно потребуется делать в данном случае, мы ранее тоже писали.
Подробнее: Копирование таблицы с веб-сайта в документ Word
Заключение
Ознакомившись с этой статьей, вы наверняка поняли, что Майкрософт Ворд предоставляет довольно широкие возможности для создания таблиц, и даже если в арсенале программы вы не найдете необходимые инструменты и/или функции, их можно добавить извне, просто вставив таблицу из Эксель или из интернета.
Мы рады, что смогли помочь Вам в решении проблемы.Опишите, что у вас не получилось. Наши специалисты постараются ответить максимально быстро.
Помогла ли вам эта статья?
ДА НЕТКак форматировать таблицу Word
Здравствуйте, дорогие читатели. Сегодня будем учиться форматировать таблицы Ворд. Вместо скучных, однообразных, плоских структур, мы получим броские, цепляющие взгляд конструкции, которые приятно и легко изучать, просто распечатать.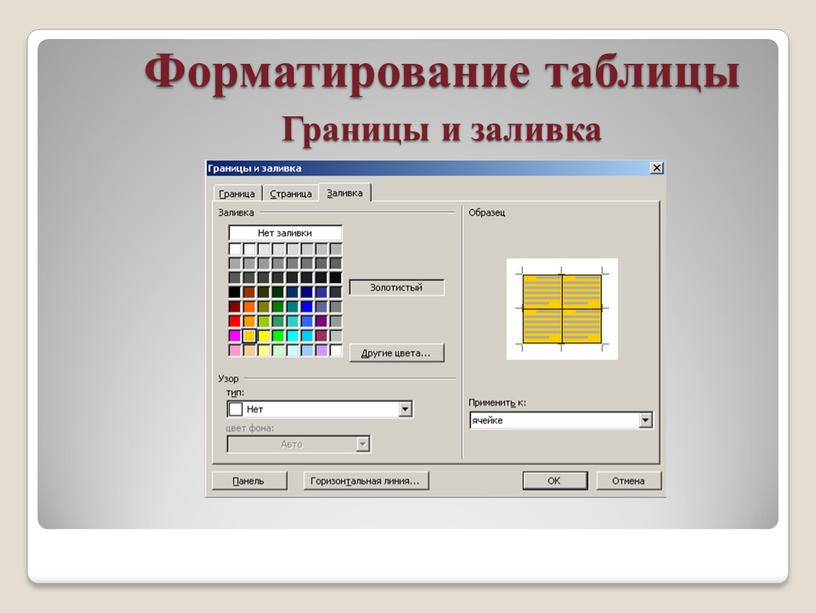
На самом деле, возможности оформления в Ворде настолько велики, что охватить их все практически нереально, да и Вы устанете читать. Потому, мы охватим самые важные инструменты, а дальнейшие, глубинные аспекты будут уже за Вами.
Прежде хочу сказать, что внешний вид таблицы напрямую зависит от выбранного стиля и темы. Для информации внутри таблиц работает форматирование текста и настройка абзацев. Эти темы обязательно изучите они дадут Вам огромную свободу в манипуляциях с таблицами. А теперь копаем глубже.
Для экспериментов я возьму вот такую таблицу:
Стили таблиц в Ворде
Конечно, можно долго разрисовывать таблицу, используя стандартные средства форматирования. А я предлагаю применять стили таблиц. Это предустановленные или сохраненные Вами данные о форматировании таблиц, которые применяются в один клик. Заманчиво? Всего одно мгновение и вся таблица отформатирована!
Чтобы улучшить таблицу – установите курсор в любую ячейку таблицы и перейдите на вкладку Работа с таблицами – Конструктор. Что здесь предлагаю сделать:
Что здесь предлагаю сделать:
- Найдите блок Параметры стилей таблиц. В нем можно задать особое форматирование некоторых элементов. Поставим галочки напротив таких пунктов:
- Строка заголовка – определяет особое форматирование для шапки
- Строка итогов – особое форматирование строки с промежуточными итогами
- Чередующиеся строки – четные и нечетные строки отличаются по цвету. Лучше не устанавливать эту галку, если таблица достаточно длинная
- Первый столбец – особый формат для первого столбца, если это необходимо
- Теперь в блоке Стили таблиц выбираем подходящий стиль. Нажмите кнопку Дополнительные параметры, чтобы открыть все миниатюры стилей. Кликните по подходящему. Рекомендую не выбирать очень яркие и пестрые стили.
 Найдите нейтральный вариант, который не режет глаза и не утомляет их при длительном изучении таблицы
Найдите нейтральный вариант, который не режет глаза и не утомляет их при длительном изучении таблицы - Поработаем с выравниванием:
- Мне не нравится, что в этом стиле в первом столбце выравнивание по правому краю. Выделим весь столбец кроме шапки и нажмем на ленте Макет – Выравнивание – Выровнять по центру по левому краю.
- Настроим выравнивание в шапке. Выделим первую строку и кликнем Макет – Выравнивание – Выровнять по центру
- Выровняем данные. Выделяем все ячейки с цифрами и в том же блоке выравнивания установим Выровнять по центру по правому краю.
- Увеличим высоту строк. Высоту строк можно регулировать двумя способами:
- Выделяем всю таблицу и в блоке Макет – Размер ячейки – Высота строки таблицы укажем 0,6 см.
 Я не дам рекомендаций по высоте строки в других таблицах. Она вообще может изменяться в зависимости от содержания. Просто экспериментируйте с высотой и смотрите что получается. Выберите самый удобный вид, на Ваш взгляд
Я не дам рекомендаций по высоте строки в других таблицах. Она вообще может изменяться в зависимости от содержания. Просто экспериментируйте с высотой и смотрите что получается. Выберите самый удобный вид, на Ваш взгляд - Еще один способ – указание полей ячеек. Я его использую чаще, чем предыдущий. Его преимущество – если текст в ячейке достаточно большой и не вмещается в нее, не нужно индивидуально для нее подбирать высоту. Программа сама выбирает высоту, чтобы обеспечить надлежащие отступы. Выполним на ленте Работа с таблицами – Макет – Выравнивание – Поля ячейки. Я выбрал параметры, как на рисунке:
- Выделяем всю таблицу и в блоке Макет – Размер ячейки – Высота строки таблицы укажем 0,6 см.
- Выделим важные элементы. В последнем столбце таблицы указана премия сотрудников за результаты работы. Мы видим, что трое сотрудников остались без премии. Можно выделить эти ячейки цветом. Так, мы поставим акцент на том, что данные сотрудники в меньшей степени соответствуют критериям работодателя.
Выделяем ячейки с нулями и на ленте выполняем Работа с таблицами – Конструктор – Заливка. Выбираем контрастирующий цвет. Например, желтый.
Выбираем контрастирующий цвет. Например, желтый.
Кроме того, можно отдельно настроить формат последнего столбца и чередование столбцов. Мы сейчас этого делать не будем
Важно! Выравнивание текста делайте по левому краю, а числовых данных – по правому. Это существенно улучшает читаемость данных.
Посмотрите на высоту наших строк. Вам не кажется, что таблица очень сжата, выглядит скомканной?
Такая таблица мне уже нравится больше. Что еще можно сделать?
Как изменить сетку в таблице Ворд
Вид таблицы можно немного облегчить, экспериментируя с линиями сетки. Давайте сделаем их не сплошными, а мелким пунктиром:
- Выделяем всю таблицу
- На ленте Работа с таблицами – Конструктор – Обрамление в раскрывающемся списке выберем вид линии
- Откроем меню Границы и выберем Все границы. Вот, что у нас получилось:
Поэкспериментируйте с границами, чтобы получить самый удобный для восприятия вид.
Повторение заголовка таблицы в Word
Когда Ваша таблица большая и не вмещается на один лист – обязательно сделайте повторяющийся заголовок:
- Поставьте курсор в любую ячейку первой строки
- Кликните на ленте: Работа с таблицами – Макет – Данные – Повторить строки заголовков
Теперь, при переходе на новый лист, первой строкой будет отображаться заголовок, читателю не придётся интуитивно понимать к чему относится каждая из колонок.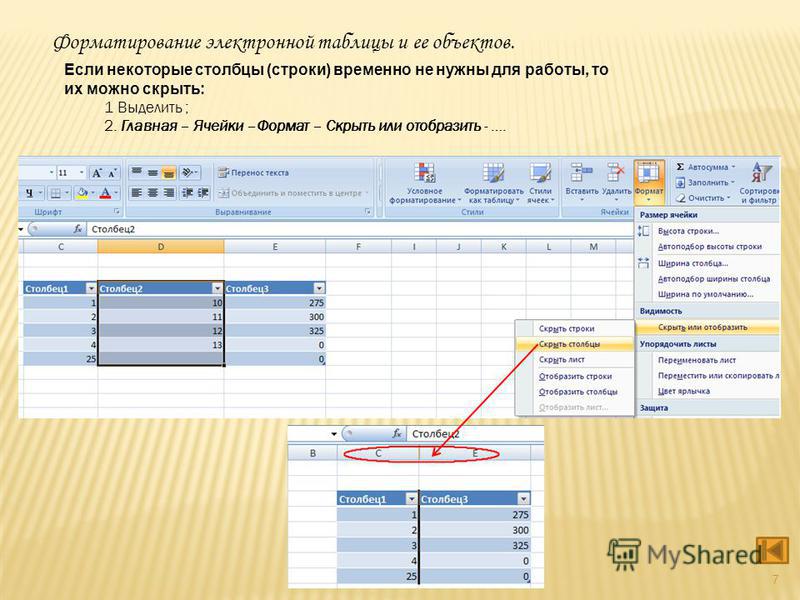
Разрыв таблицы в Ворде
Иногда нужно принудительно разорвать таблицу, чтобы вставить какие-то пояснения или перенести на следующий лист. Для этого выполните такую последовательность:
- Выделите любую ячейку в строке, над которой должен быть разрыв
- Нажмите на ленте Работа с таблицами – Объединение – Разделить таблицу.
Результат операции на рисунке:
Вот и всё, что я хотел сегодня рассказать. Информации много, поле для экспериментов очерчено. Теперь пробуйте делать то же самое в своих проектах. Уверен, у Вас все получится, ведь ничего замысловатого разработчики нам здесь не предложили.
Если в результате у Вас появятся вопросы – жду их в комментариях. Следующий пост будет последним в блоке о таблицах Ворд. Его посвятим Экспресс-таблицам – прекрасному эксперименту для создания собственного стиля и автоматизации работы. Заходите и читайте, и обязательно подпишитесь на обновления, чтобы не пропустить ничего важного. До скорых встреч!
Форматирование ячеек в Excel: настраиваем текст
В посте «Форматы данных» мы уже разобрали, как выбрать нужный формат для правильного отображения содержимого ячейки. В этой статье я расскажу, как еще можно изменить текст в Экселе, чтобы получать хорошо читаемые таблицы.
В этой статье я расскажу, как еще можно изменить текст в Экселе, чтобы получать хорошо читаемые таблицы.
Для форматирования в Эксель предусмотрены следующие пути:
- Через команды на ленте Главная – Шрифт и Главная – Выравнивание
- С помощью контекстной мини-панели
- В диалоговом окне «Формат ячеек»
Как изменить шрифт Excel
Когда вы создаёте новый лист, шрифт в ячейках по умолчанию – Calibri (начиная с MS Office 2007) размером 11 пунктов. Напомню, 72 пункта – это один дюйм. В старых версиях по умолчанию установлен шрифт Arial, 10 пунктов.
Чтобы изменить вид шрифта, или его размер, выделите ячейки и выберите из списка на ленте: Главная – Шрифт. В списке легко сделать выбор, ведь каждое название начертано своим шрифтом.
Выбор шрифта на ленте Excel 2013Еще один способ – выделить нужный диапазон и кликнуть правой кнопкой мыши. Возле контекстного меню появится мини-панель с такими же раскрывающимися списками выбора шрифта и размера.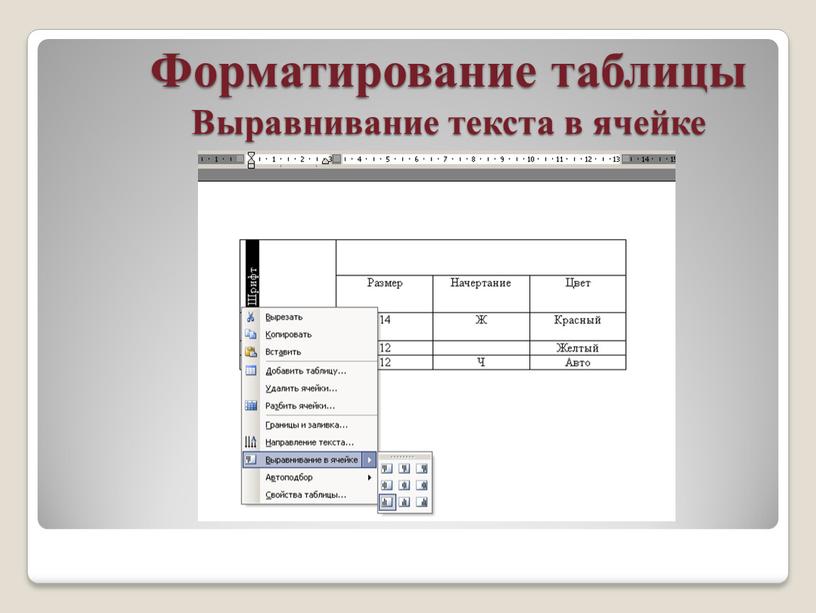
Откройте окно Формат ячеек любым способом, например, нажмите Ctrl+1. В окне перейдите на вкладку Шрифт, выберите вид и размер шрифта в соответствующих полях.
Изменение шрифта в окне «Формат ячеек»Старайтесь использовать стандартные шрифты Windows, например, Calibri, Arial, Times New Roman, Verdana, Century Gothic и др. Если используемый вами шрифт не установлен на других компьютерах, файл Эксель на них отобразится неправильно. Хотя, никогда не поздно установить нужный шрифт!
Как выбрать способы начертания Excel
Иногда нужно поставить какие-то акценты в содержимом ячейки. Например, сделать его полужирным, наклонным, подчеркнуть и др. Чтобы применить такой формат ко всей ячейке – выделите всю клетку. Если хотите форматировать только часть текста – сделайте двойной клик внутри ячейки и мышью выделите ту часть, которую собираетесь форматировать.
Теперь, чтобы внести изменения, воспользуйтесь одним из способов:
- Используйте горячие клавиши:
- Ctrl+B – сделать полужирным
- Ctrl+I – текст курсивом
- Ctrl+U – подчеркнуть
- Ctrl+5 – перечеркнуть
- Ctrl+= – подстрочный формат (например, чтобы сделать индекс)
- Ctrl+Shift++ – надстрочный (сделать степень в Эксель)
- Почти тот же набор команд можно найти на ленте в блоке Главная – Шрифт
Настройка начертания с на ленте Эксель - Откройте окно Формат ячеек и выберите нужные параметры в блоках Начертание и Видоизменение.
 В окне сразу будет показан образец отформатированного текста
В окне сразу будет показан образец отформатированного текста
Выравнивание текста в ячейках
Выравнивание текста – это параметр, указывающий каким образом текст будет располагаться в клетке. Указать параметры выравнивания можно такими способами:
- На ленте в блоке: Главная – выравнивание. Кнопки-миниатюры красноречиво показывают, как будет выровнен текст, можно выбрать параметры горизонтального и вертикального выравнивания одновременно
Выравнивание текста Эксель с помощью ленточных команд - В окне Формат ячеек на вкладке Выравнивание. В блоке Выравнивание выберите отдельно значения «по горизонтали» и «по вертикали».
Выравнивание с помощью окна «Формат ячеек»
В Excel доступны такие виды горизонтального выравнивания:
- По значению – выравнивание устанавливается автоматически, в зависимости от типа данных. Текст выравнивается по левому краю, цифры – по правому, логические значения и ошибки – по центру
- По левому краю (отступ) – текст примыкает к левой границе ячейки, слева добавляется отступ (если задан)
- По центру – текст располагается в центре ячейки
- По правому краю (отступ) – текст примыкает к правой границе ячейки, справа добавляется отступ (если задан)
- С заполнением – повторяет содержимое ячейки, чтобы заполнить её полностью
- По ширине – выравнивает текст и по левому краю и по правому.
 В этом формате большие тексты читаются лучше. Неполная строка — по значению
В этом формате большие тексты читаются лучше. Неполная строка — по значению - По центру выделения – подходит, когда нужно, чтобы текст отображался в центре какого-то диапазона. Например, чтобы название таблицы располагалось строго по центру, выделите все столбцы таблицы и примените это выравнивание
- Распределенное (отступ) – аналогично «По ширине», неполная строка – по центру
Вертикальное выравнивание текста можно выбрать из таких вариантов:
- По верхнему краю – текст примыкает к верхней границе ячейки
- По центру – содержимое располагается в середине клетки
- По нижнему краю – текст примыкает к нижней границе ячейки
- По высоте – данные, записанные в несколько строк, распределяются по вертикали так, чтобы заполнить всю ячейку
- Распределенное – аналогично «По высоте»
Автоформатирование текста в Эксель
Если вы записываете в ячейки длинный текст и есть вероятность, что он не вместится в клетку и не будет отображён полностью, можно применить 2 способа для автоматического отображения всего текста:
- Применить перенос по словам.
 Выделите ячейки для форматирования и выполните Главная – Выравнивание – Перенести текст. Другой способ сделать то же самое – в окне Формат ячеек на листе Выравнивание установите галочку Переносить по словам. Когда эта функция включена, программа сама расставляет переносы и увеличивает высоту строки, чтобы данные влезали в ячейки по ширине
Выделите ячейки для форматирования и выполните Главная – Выравнивание – Перенести текст. Другой способ сделать то же самое – в окне Формат ячеек на листе Выравнивание установите галочку Переносить по словам. Когда эта функция включена, программа сама расставляет переносы и увеличивает высоту строки, чтобы данные влезали в ячейки по ширине - Используйте автоподбор по ширине. Если включить этот параметр, текст будет сужаться так, чтобы влезть в ячейку полностью. Для этого, установите галку в окне Формат ячеек — Выравнивание – Автоподбор ширины.
Как объединить ячейки в Excel
Иногда, при оформлении таблицы, нужно слить несколько ячеек Excel в одну. Лучше всего это сделать с помощью ленточной команды: Главная – Выравнивание – Объединить и поместить в центре. Применение этой команды приведёт к слиянию всех выделенных смежных ячеек, а в получившейся большой клетке останется содержимое первой ячейки диапазона. Остальная информация из массива исчезнет.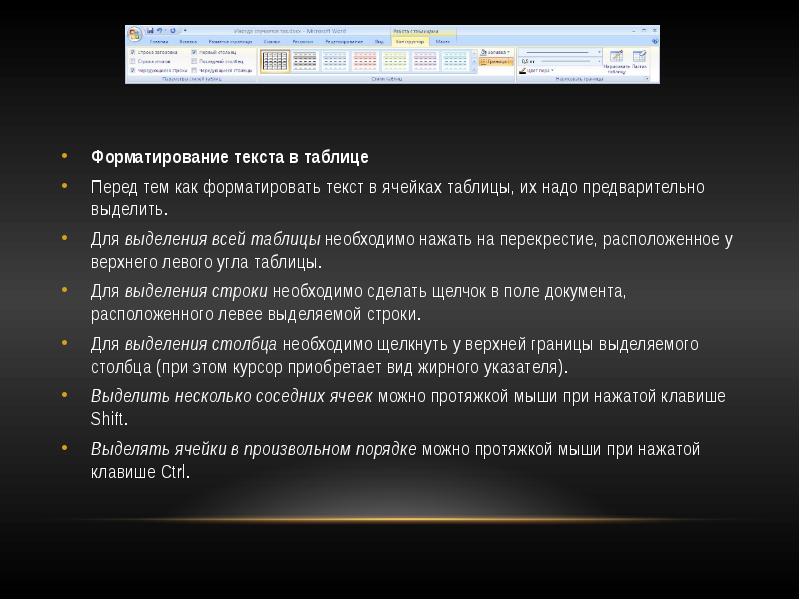 Данные будут выровнены по центру.
Данные будут выровнены по центру.
Параметры этой комбинированной команды можно открыть, щёлкнув на стрелке «вниз» справа от названия кнопки.
Настройки объединения ячеекВы сможете выполнить такие дополнительные команды:
- Объединить по строкам – сливаются только столбцы в каждой строчке выделенного диапазона. Это существенно облегчает структурирование таблиц.
- Объединить ячейки – сливает все выделенные ячейки в одну, но не выравнивает текст по центру
- Отменить объединение ячеек – название само говорит за себя, объединённые ячейки снова становятся отдельными клетками листа.
Инструменты объединения – это ключ к созданию структурированных данных. Освойте их использование как можно лучше, чтобы в будущем было легче управляться со сложными таблицами.
Изменение ориентации и направления текста
Эти два инструмента очень похожи друг на друга, их часто путают. Вы будете регулярно применять их в работе, поэтому хорошо усвойте различия. Для примера я привожу рисунок. В столбце А я изменил ориентацию текста, а в столбце В — направление. Разница очевидна.
Для примера я привожу рисунок. В столбце А я изменил ориентацию текста, а в столбце В — направление. Разница очевидна.
Чтобы изменить эти два параметра воспользуйтесь ленточной командой Главная – Выравнивание – Ориентация. Чтобы выставить произвольный угол ориентации текста, укажите его в окне Формат ячеек — Выравнивание – Ориентация.
Вот и всё о форматировании текста. Надеюсь, перечисленные возможности помогут вам в структурировании данных и достижении максимальной эстетичности рабочего листа.
В следующем посте я расскажу как правильно делать заливку цветом, разукрашивать текст и еще много интересного. До встречи!
Форматирование таблиц в Excel. Как выполнять форматирование таблиц
Форматирование – это один из основных процессов при работе с табличным процессором. Применяя форматирование, можно изменить внешний вид табличных данных, а также задать параметры ячеек. Важно уметь правильно его осуществлять, чтобы выполнять свою работу в программе быстро и эффективно. Из статьи вы узнаете, как правильно форматировать таблицу.
Из статьи вы узнаете, как правильно форматировать таблицу.
Форматирование таблиц
Форматирование – это набор действий, который необходим для редактирования внешнего вида таблицы и показателей внутри неё. Эта процедура позволяет редактировать кегль и цвет шрифта, размер ячеек, заливку, формат и так далее. Разберем каждый элемент более подробно.
Автоформатирование
Автоформатирование можно применить к абсолютно любому диапазону ячеек. Табличный процессор самостоятельно отредактирует выделенный диапазон, применив к нему назначенные параметры. Пошаговое руководство:
- Производим выделение ячейки, диапазона ячеек или всей таблицы.
- Переходим в раздел «Главная» и нажимаем «Форматировать как таблицу». Найти этот элемент можно в блоке «Стили». После нажатия отображается окошко со всеми возможными готовыми стилями. Выбрать можно любой из стилей. Кликаем на понравившейся вариант.
- На экране отобразилось маленькое окошко, которое требует подтверждения корректности вбитых диапазонных координат.
 Если вы заметили, что в диапазоне существует ошибка, то можете отредактировать данные. Нужно внимательно отнестись к пункту «Таблица с заголовками». Если в табличке присутствуют заголовки, то возле этого свойства необходимо поставить галочку. После проведения всех настроек кликаем «ОК».
Если вы заметили, что в диапазоне существует ошибка, то можете отредактировать данные. Нужно внимательно отнестись к пункту «Таблица с заголовками». Если в табличке присутствуют заголовки, то возле этого свойства необходимо поставить галочку. После проведения всех настроек кликаем «ОК».
- Готово! Табличка приняла внешний вид выбранного вами стиля. В любой момент этот стиль можно поменять на другой.
Переход к форматированию
Возможности автоматического форматирования устраивают далеко не всех пользователей табличного процессора. Существует возможность ручного форматирования таблички при помощи специальных параметров. Отредактировать внешний вид можно при помощи контекстного меню или же инструментов, расположенных на ленте. Пошаговое руководство:
- Производим выделение необходимой области редактирования. Нажимаем на нее ПКМ. На экране отобразилось контекстное меню. Кликаем на элемент «Формат ячеек…».
- На экране отобразилось окошко под названием «Формат ячеек».
 Здесь можно выполнить различные манипуляции редактирования табличных данных.
Здесь можно выполнить различные манипуляции редактирования табличных данных.
В разделе «Главная» располагаются различные инструменты форматирования. Для того чтобы применить их к своим ячейкам, необходимо произвести их выделение, а затем кликнуть по любому из них.
7Форматирование данных
Формат ячейки — это один из основных элементов форматирования. Этот элемент не только видоизменяет внешний вид, но и указывает табличному процессору способ обработки ячейки. Как и в предыдущем способе, это действие можно реализовать через контекстное меню или же инструменты, находящиеся в специальной ленте вкладки «Главная».
Открыв окошко «Формат ячеек» при помощи контекстного меню, можно произвести редактирование формата через раздел «Числовые форматы», находящегося в блоке «Число». Здесь можно выбрать один из следующих форматов:
- дата;
- время;
- общий;
- числовой;
- текстовый и т.д.
После выбора необходимого формата кликаем «ОК».
Ко всему прочему, у некоторых форматов существуют дополнительные параметры. Выбрав числовой формат можно отредактировать количество цифр после запятой у чисел дробного типа.
9Установив формат «Дата», можно выбрать, в каком виде будет отображаться дата на экране. У параметра «Время» существуют такие же настройки. Кликнув на элемент «Все форматы», можно просмотреть все возможные подвиды редактирования данных в ячейке.
1011Перейдя в раздел «Главная» и раскрыв список, находящийся в блоке «Число», можно также отредактировать формат ячейки или диапазона ячеек. В этом списке находятся все основные форматы.
13Нажав на элемент «Другие числовые форматы…» отобразится уже известное окошко «Формат ячеек», в котором можно произвести более детальную настройку формата.
14Выравнивание содержимого
Перейдя в окошко «Формат ячеек», а затем в раздел «Выравнивание» можно произвести ряд дополнительных настроек, позволяющих сделать внешний вид таблички более презентабельным. В этом окошке находится большое число настроек. Поставив галочку около того или иного параметра, можно произвести объединение ячеек, осуществить перенос текста по словам, а также реализовать автоматический подбор ширины.
В этом окошке находится большое число настроек. Поставив галочку около того или иного параметра, можно произвести объединение ячеек, осуществить перенос текста по словам, а также реализовать автоматический подбор ширины.
Ко всему прочему, в данном разделе можно реализовать расположение текста внутри ячейки. Существует возможность выбора вертикального и горизонтального отображения текста.
16В разделе «Ориентация» можно произвести настройку угла позиционирования текстовой информации внутри ячейки.
17В разделе «Главная» находится блок инструментов «Выравнивание». Здесь, как и в окошке «Формат ячеек», находятся настройки выравнивания данных, но в более обрезанном виде.
18Настройка шрифта
Раздел «Шрифт» позволяет выполнить большой комплекс действий по редактированию информации, находящейся в выделенной ячейке или диапазоне ячеек. Здесь можно отредактировать следующее:
- тип;
- размер;
- цвет;
- начертание и т.д.
На специальной ленте находится блок инструментов «Шрифт», который позволяет выполнить такие же преобразования.
Границы и линии
В разделе «Граница» окошка «Формат ячеек» можно произвести настройку видов линии, а также выставить желаемый цвет. Здесь же можно выбрать стиль границы: внешний или внутренний. Существует возможность полного удаления границы, если она не нужна в таблице.
21К сожалению, на верхней ленте отсутствуют инструменты для редактирования границ таблицы, но существует небольшой элемент, который находится в блоке «Шрифт».
22Заливка ячеек
В разделе «Заливка» окошка «Формат ячеек» можно отредактировать цвет табличных ячеек. Существует дополнительная возможность выставления различных узоров.
23Как и в предыдущем элементе, здесь существует только одна кнопка на ленте инструментов, которая находится в блоке «Шрифт».
24Бывает так, что пользователю недостаточно стандартных оттенков для работы с табличной информацией. В этом случае нужно перейти в раздел «Другие цвета…» через кнопку, располагающуюся в блоке «Шрифт». После нажатия отображается окошко, которое позволяет выбрать другой цвет.
Стили ячеек
Стиль ячеек можно не только задавать самостоятельно, но и выбирать из интегрированных в сам табличный процессор. Библиотека стилей обширна, поэтому каждый пользователь сможет подобрать для себя подходящий стиль.
25Пошаговое руководство:
- Выделяем необходимые ячейки для применения готового стиля.
- Переходим в раздел «Главная».
- Кликаем «Стили ячеек».
- Выбираем понравившейся стиль.
Защита данных
Защита тоже относится к сфере форматирования. В знакомом нам окошке «Формат ячеек» существует раздел под названием «Защита». Здесь можно выставить параметры защиты, которые позволят запретить редактирование выделенного диапазона ячеек. А также здесь можно включить скрытие формул.
26На ленте инструментов раздела «Главная» в блоке «Ячейки» находится элемент «Формат», позволяющий произвести аналогичные преобразования. Нажав на «Формат», на экране отобразится список, в котором существует элемент «Защита».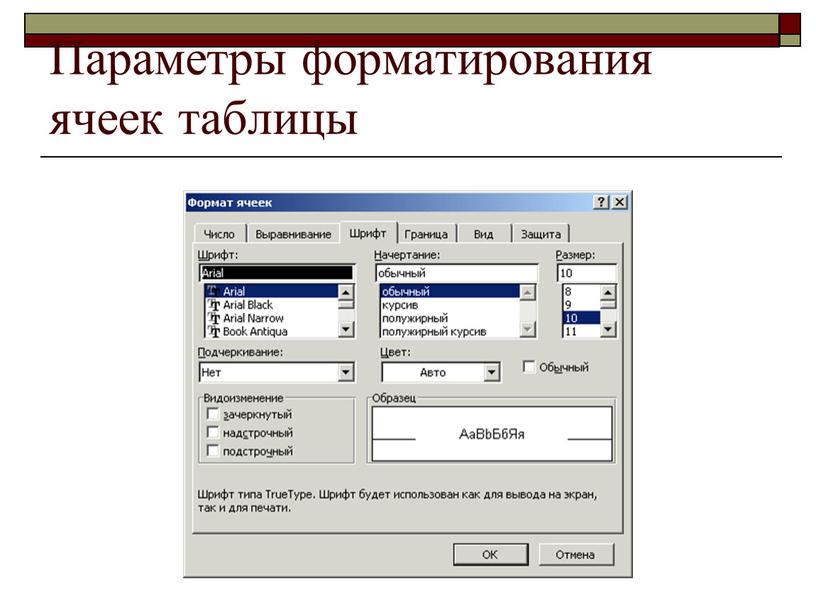 Кликнув на «Защитить лист…», можно запретить редактирование всего листа искомого документа.
Кликнув на «Защитить лист…», можно запретить редактирование всего листа искомого документа.
Темы оформления таблиц
В табличном процессоре Excel, как и текстовом процессоре Word, можно выбрать тему оформления документа.
28Пошаговое руководство:
- Переходим во вкладку «Разметка страницы».
- Кликаем на элемент «Темы».
- Выбираем одну из готовых тем.
Трансформация в «Умную таблицу»
«Умная» таблица является особым видом форматирования, после использования которого массив ячеек получает определенные полезные свойства, облегчающие работу с большими объёмами данных. После преобразования диапазон ячеек начинает рассматриваться программой как целый элемент. Использование этой функции избавляет пользователей от пересчета формул после добавления новых строчек в таблицу. Ко всему прочему, «Умная» таблица имеет особые кнопки в заголовках, которые позволяют фильтровать данные. Функция предоставляет возможность закрепить шапку таблицы в верхней части листа. Трансформация в «Умную таблицу» производится следующим образом:
Трансформация в «Умную таблицу» производится следующим образом:
- Выделяем необходимую область для редактирования. На ленте инструментов выбираем элемент «Стили» и кликаем «Форматировать как таблицу».
- На экране отобразился список готовых стилей с предустановленными параметрами. Жмем на понравившейся вариант.
- Появилось вспомогательное окно с настройками диапазона и отображения заголовков. Выставляем все необходимые параметры и жмем кнопку «ОК».
- После проведения этих настроек наша табличка превратилась в «Умную таблицу», с которой намного удобнее работать.
Пример форматирования таблицы
Разберем на простом примере, как пошагово произвести форматирование таблицы. К примеру, мы создали табличку следующего вида:
33Теперь перейдем к ее детальному редактированию:
- Начнем с заголовка. Выделяем диапазон А1…Е1, и кликаем на «Объединить и переместить в центр».
 Этот элемент находится в разделе «Форматирование». Ячейки объединились, а внутренний текст выровнялся по центру. Выставляем шрифт «Arial», кегль – «16», «Полужирный», «Подчеркнутый», оттенок шрифта – «Фиолетовый».
Этот элемент находится в разделе «Форматирование». Ячейки объединились, а внутренний текст выровнялся по центру. Выставляем шрифт «Arial», кегль – «16», «Полужирный», «Подчеркнутый», оттенок шрифта – «Фиолетовый». - Перейдем к форматированию заголовков столбиков. Выделяем ячейки А2 и В2 и кликаем «Объединение ячеек». Аналогичные действия производим с ячейками А7 и В7. Выставляем следующие данные: шрифт – «Arial Black», кегль – «12», выравнивание – «По левому краю», оттенок шрифта – «Лиловый».
- Производим выделение С2…Е2, удерживая «Ctrl», производим выделение С7…Е7. Здесь выставляем следующие параметры: шрифт – «Arial Black», кегль – «8», выравнивание – «По центру», цвет шрифта – «Лиловый».
- Переходим к редактированию записей. Производим выделение основных показателей таблицы – это ячейки А3…Е6 и А8…Е8. Выставляем следующие параметры: шрифт – «Arial», «11», «Полужирный», «По центру», «Синий».
- Выравниваем по левому краю В3…В6, а также В8.
- Выставляем красный цвет в А8…Е8.

- Производим выделение D3…D6 и нажимаем ПКМ. Кликаем «Формат ячеек…». В появившемся окошке выбираем числовой тип данных. Аналогичные действия производим с ячейкой D8 и выставляем три цифры после запятой.
- Переходим к форматированию границ. Производим выделение А8…Е8 и жмем «Все границы». Теперь выбираем «Толстая внешняя граница». Далее производим выделение А2…Е2 и также выбираем «Толстая внешняя граница». Таким же образом производим форматирование А7…Е7.
- Производим установку цвета. Выделяем D3…D6 и назначаем светло-бирюзовый оттенок. Производим выделение D8 и выставляем светло-желтый оттенок.
- Переходим к установке защиты на документ. Производим выделение ячейки D8, жмем на нее ПКМ и кликаем «Формат ячеек». Здесь выбираем элемент «Защита» и ставим галочку около элемента «Защищаемая ячейка».
- Перемещаемся в основное меню табличного процессора и переходим в раздел «Сервис». Затем передвигаемся в «Защита», где выбираем элемент «Защитить лист». Выставление пароля – необязательная функция, но при желании его можно поставить.
 Теперь данную ячейку невозможно отредактировать.
Теперь данную ячейку невозможно отредактировать.
На этом примере мы детально рассмотрели, как пошагово можно отформатировать табличку в табличном процессоре. Результат форматирования выглядит следующим образом:
34Как мы видим, табличка внешне кардинально изменилась. Её вид стал более удобным и презентабельным. Аналогичными действиями можно отформатировать абсолютно любую таблицу и поставить на нее защиту от случайного редактирования. Ручной способ форматирования намного эффективней использования готовых стилей, так как вручную можно задать уникальные параметры для любого вида таблицы.
Заключение
Табличный процессор обладает огромным количеством настроек, позволяющих произвести форматирование данных. В программе существуют удобные встроенные готовые стили с установленными параметрами форматирования, а через окошко «Формат ячеек» можно реализовать собственные настройки вручную.
Оцените качество статьи. Нам важно ваше мнение:
Как в документе Word очистить форматирование
Бывает так, что Вы настраиваете разнообразные элементы форматирования для содержимого документа, но они не дают нужный результат. В итоге Вы решаетесь всё переделать.
В итоге Вы решаетесь всё переделать.
Если при настройке параметров форматирования что-то получилось не так, как было задумано, то Вы с легкостью можете очистить форматирование выделенного фрагмента текста. В этой статье мы покажем Вам пару способов, как это сделать.
Замечание: В Microsoft Word к каждому абзацу применён стиль, который имеет приоритет. Поэтому любые изменения в форматировании абзаца, сделанные без изменения параметров соответствующего стиля, могут не работать. Вот почему порой не получается изменить некоторые параметры форматирования.
Чтобы очистить форматирование содержимого, первым делом его нужно выделить. Чтобы выделить всё содержимое документа, нажмите Ctrl+A. Затем откройте вкладку Главная (Home) и в разделе Стили (Styles) нажмите кнопку вызова одноименного диалогового окна.
Появится панель Стили (Styles). Нажмите Очистить все (Clear All) в самом верху над списком стилей
К выделенному фрагменту будет применён стиль Обычный (Normal).
Другой способ очистить форматирование выделенного содержимого – нажать кнопку Удалить всё форматирование (Clear All Formatting) в разделе Шрифт (Font) на вкладке Главная (Home).
Даже если Вы использовали сочетание Ctrl+A, чтобы выделить весь документ, Вам нужно будет отдельно выделить содержимое в текстовых полях и в колонтитулах.
Если форматирование очистить не получается, то, возможно, в документе установлено ограничение на форматирование. В таком случае, Вы сможете очистить или изменить форматирование документа только после ввода пароля.
Оцените качество статьи. Нам важно ваше мнение:
Форматирование таблицы — Word
После создания таблицы Microsoft Office Word 2007 предлагает множество способов форматирования этой таблицы. Если вы решите использовать стили таблиц, вы можете отформатировать свою таблицу сразу и даже предварительно просмотреть, как будет выглядеть ваша таблица, отформатированная в определенном стиле, прежде чем применять стиль.
Если вы решите использовать стили таблиц, вы можете отформатировать свою таблицу сразу и даже предварительно просмотреть, как будет выглядеть ваша таблица, отформатированная в определенном стиле, прежде чем применять стиль.
Вы можете создать собственный вид таблиц, разделяя или объединяя ячейки, добавляя или удаляя столбцы или строки или добавляя границы.Если вы работаете с длинной таблицей, вы можете повторять заголовки таблицы на каждой странице, на которой она появляется. Чтобы предотвратить неудобные разрывы страниц, которые нарушают поток вашей таблицы, вы также можете указать, как и где таблица должна разбиваться по страницам.
Что ты хочешь делать?
Используйте стили таблиц для форматирования всей таблицы
Добавить или удалить границы
Показать или скрыть линии сетки
Добавить ячейку, строку или столбец
Удалить ячейку, строку или столбец
Объединить или разделить ячейки
Повторять заголовок таблицы на последующих страницах
Управление разделением стола
Использование стилей таблиц для форматирования всей таблицы
После создания таблицы вы можете отформатировать всю таблицу с помощью стилей таблиц.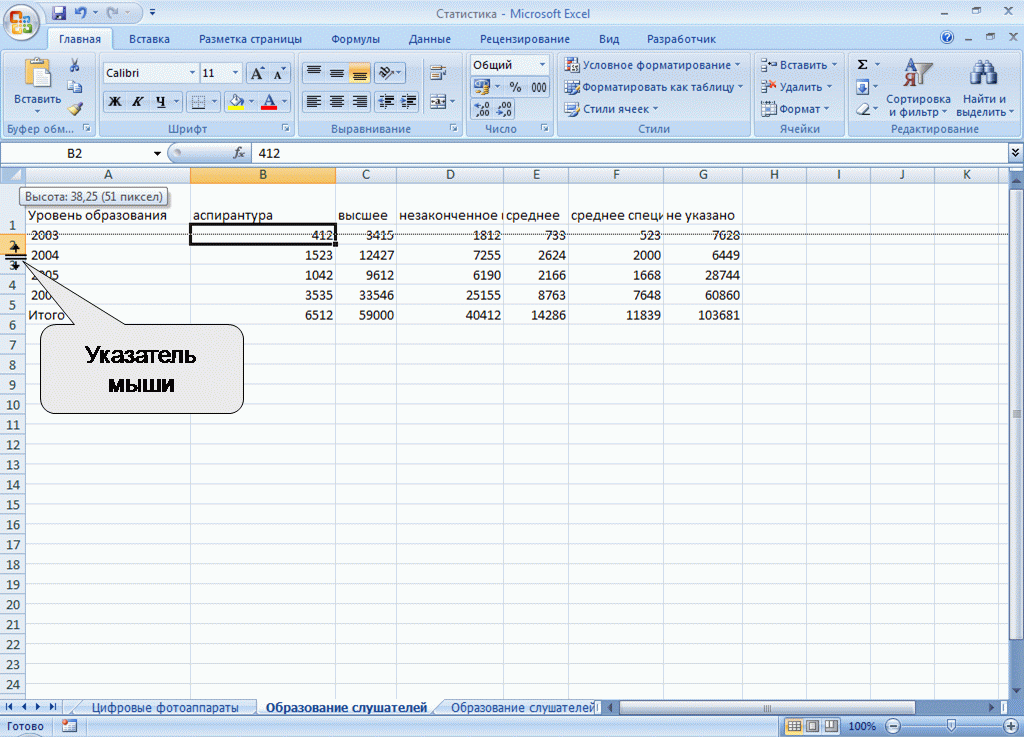 Наведя указатель мыши на каждый из предварительно отформатированных стилей таблицы, вы можете предварительно просмотреть, как таблица будет выглядеть.
Наведя указатель мыши на каждый из предварительно отформатированных стилей таблицы, вы можете предварительно просмотреть, как таблица будет выглядеть.
Щелкните в таблице, которую вы хотите отформатировать.
В разделе Инструменты для таблиц щелкните вкладку Дизайн .
В группе Стили таблиц наведите указатель на каждый стиль таблицы, пока не найдете стиль, который хотите использовать.
Примечание: Чтобы просмотреть другие стили, щелкните стрелку Еще .
Щелкните стиль, чтобы применить его к таблице.
В группе Параметры стиля таблицы установите или снимите флажок рядом с каждым элементом таблицы, чтобы применить или удалить выбранный стиль.
Верх страницы
Добавить или удалить границы
Вы можете добавлять или удалять границы, чтобы отформатировать таблицу так, как вам нужно.
Добавить границы таблицы
В разделе Инструменты таблицы щелкните вкладку Макет .
В группе Таблица нажмите Выбрать , а затем нажмите Выбрать таблицу.
В разделе Инструменты для таблиц щелкните вкладку Дизайн .
В группе Стили таблиц щелкните Границы , а затем выполните одно из следующее:
Щелкните один из предопределенных наборов границ.
Щелкните Borders and Shading , перейдите на вкладку Borders и затем выберите нужные параметры.
Удалить границы таблицы со всей таблицы
В разделе Инструменты таблицы щелкните вкладку Макет .
В группе Таблица нажмите Выбрать , а затем нажмите Выбрать таблицу.
В разделе Инструменты для таблиц щелкните вкладку Дизайн .
В группе Стили таблиц щелкните Границы , а затем щелкните Без границ .
Добавить границы таблицы только к указанным ячейкам
На вкладке Домашняя страница в группе Абзац щелкните Показать / скрыть .
Выберите нужные ячейки, включая их метки конца ячеек.
В разделе Инструменты для таблиц щелкните вкладку Дизайн .
В группе Стили таблиц щелкните Границы , а затем щелкните границу, которую вы хотите добавить.
Удалить границы таблицы только из указанных ячеек
На вкладке Домашняя страница в группе Абзац щелкните Показать / скрыть .
Выберите нужные ячейки, включая их метки конца ячеек.
В разделе Инструменты для таблиц щелкните вкладку Дизайн .
В группе Стили таблиц щелкните Границы , а затем щелкните Без границ .
Верх страницы
Показать или скрыть линии сетки
Линии сетки показывают границы ячеек таблицы на экране везде, где к таблице не применены границы. Если вы скроете линии сетки в таблице с границами, вы не увидите изменения, потому что линии сетки находятся за границами.Чтобы просмотреть линии сетки, удалите границы.
В отличие от границ, линии сетки появляются только на экране; они никогда не печатаются. Если вы отключите линии сетки, таблица будет отображаться в том виде, в котором она будет напечатана.
Примечание. Линии сетки не отображаются при просмотре документа в веб-браузере или в режиме предварительного просмотра.
Показать или скрыть линии сетки таблицы в документе
В разделе Инструменты таблицы на вкладке Макет в группе Таблица щелкните Просмотр линий сетки .
Верх страницы
Добавить ячейку, строку или столбец
Добавить ячейку
Щелкните в ячейке, расположенной справа или над тем местом, где вы хотите вставить ячейку.
В разделе Инструменты таблицы на вкладке Макет щелкните панель запуска диалогового окна Строки и столбцы .
Выберите один из следующих вариантов:
Щелкните здесь | Для этого |
|---|---|
Сдвиг ячеек вправо | Вставьте ячейку и переместите все остальные ячейки в этой строке вправо. Примечание: Этот параметр может привести к тому, что в строке будет больше ячеек, чем в других строках. |
Сдвинуть ячейки вниз | Вставьте ячейку и переместите оставшиеся существующие ячейки в этом столбце на одну строку вниз каждая.Внизу таблицы будет добавлена новая строка, содержащая последнюю существующую ячейку. |
Вставить всю строку | Вставьте строку прямо над ячейкой, в которой вы щелкнули. |
Вставить весь столбец | Вставьте столбец справа от ячейки, в которой вы щелкнули. |
Добавить строку
Щелкните ячейку, расположенную чуть ниже или выше того места, где вы хотите добавить строку.
В разделе Инструменты таблицы щелкните вкладку Макет .
Выполните одно из следующих действий:
Чтобы добавить строку непосредственно над ячейкой, в которой вы щелкнули, в группе Строки и столбцы щелкните Вставить выше .
Чтобы добавить строку сразу под ячейкой, в которой вы щелкнули, в группе Строки и столбцы щелкните Вставить под .
Добавить столбец
Щелкните ячейку, расположенную справа или слева от того места, где вы хотите добавить столбец.
В разделе Инструменты таблицы щелкните вкладку Макет .
Выполните одно из следующих действий:
Чтобы добавить столбец слева от ячейки, в которой вы щелкнули, в группе Строки и столбцы щелкните Вставить слева .
Чтобы добавить столбец справа от ячейки, в которой вы щелкнули, в группе Строки и столбцы щелкните Вставить справа .
Верх страницы
Удалить ячейку, строку или столбец
Выполните одно из следующих действий:
Выбрать
Сделайте это
Ячейка
Щелкните левый край ячейки..
Ряд
Щелкните слева от строки.
А колонка
Щелкните верхнюю линию сетки или верхнюю границу столбца.
В разделе Инструменты таблицы щелкните вкладку Макет .
В группе Строки и столбцы щелкните Удалить , а затем щелкните Удалить ячейки , Удалить строки или Удалить столбцы , в зависимости от ситуации.
Верх страницы
Объединить или разделить ячейки
Объединить ячейки
Вы можете объединить две или более ячеек в одной строке или столбце в одну ячейку.Например, вы можете объединить несколько ячеек по горизонтали, чтобы создать заголовок таблицы, охватывающий несколько столбцов.
Выберите ячейки, которые вы хотите объединить, щелкнув левый край ячейки, а затем перетащив курсор через другие ячейки, которые вы хотите.
В разделе Инструменты таблицы на вкладке Макет в группе Объединить щелкните Объединить ячейки .
Разделенные ячейки
Щелкните ячейку или выберите несколько ячеек, которые нужно разделить.
В разделе Инструменты таблицы на вкладке Макет в группе Объединить щелкните Разделить ячейки .
Введите количество столбцов или строк, на которые вы хотите разделить выбранные ячейки.
Верх страницы
Повторить заголовок таблицы на последующих страницах
Когда вы работаете с очень длинной таблицей, она будет разделена, если произойдет разрыв страницы. Вы можете внести изменения в таблицу, чтобы заголовки таблицы повторялись на каждой странице.
Повторяющиеся заголовки таблиц видны только в режиме макета печати и при печати документа.
Выберите строку или строки заголовка.Выборка должна включать первую строку таблицы.
В разделе Инструменты таблицы на вкладке Макет в группе Данные щелкните Повторить строки заголовка .
Примечание. Word автоматически повторяет заголовки таблицы на каждой новой странице, которая возникает в результате автоматического разрыва страницы. Word не повторяет заголовок, если вы вручную вставляете разрыв страницы в таблицу.
Верх страницы
Элемент управления разделением таблицы
Когда вы работаете с очень длинной таблицей, ее необходимо разделять в любом месте, где происходит разрыв страницы. По умолчанию, если разрыв страницы происходит внутри большой строки, Microsoft Word разрешает разрыв страницы для разделения строки между двумя страницами.
В таблицу можно внести изменения, чтобы информация отображалась так, как вы хотите, когда таблица занимает несколько страниц.
Предотвратить строка таблицы от разбиения на страницы
Щелкните по таблице.
В разделе Инструменты таблицы щелкните вкладку Макет .
В группе Таблица щелкните Свойства , а затем щелкните вкладку Строка .
Снимите флажок Разрешить разрыв строки между страницами .
Принудительно разбивать таблицу на страницы в определенной строке
Щелкните строку, которая должна появиться на следующей странице.
Нажмите CTRL + ENTER.
Верх страницы
Форматирование таблицы — Word
После создания таблицы Microsoft Office Word 2007 предлагает множество способов форматирования этой таблицы.Если вы решите использовать стили таблиц, вы можете отформатировать свою таблицу сразу и даже предварительно просмотреть, как будет выглядеть ваша таблица, отформатированная в определенном стиле, прежде чем применять стиль.
Вы можете создать собственный вид таблиц, разделяя или объединяя ячейки, добавляя или удаляя столбцы или строки или добавляя границы. Если вы работаете с длинной таблицей, вы можете повторять заголовки таблицы на каждой странице, на которой она появляется. Чтобы предотвратить неудобные разрывы страниц, которые нарушают поток вашей таблицы, вы также можете указать, как и где таблица должна разбиваться по страницам.
Что ты хочешь делать?
Используйте стили таблиц для форматирования всей таблицы
Добавить или удалить границы
Показать или скрыть линии сетки
Добавить ячейку, строку или столбец
Удалить ячейку, строку или столбец
Объединить или разделить ячейки
Повторять заголовок таблицы на последующих страницах
Управление разделением стола
Использование стилей таблиц для форматирования всей таблицы
После создания таблицы вы можете отформатировать всю таблицу с помощью стилей таблиц.Наведя указатель мыши на каждый из предварительно отформатированных стилей таблицы, вы можете предварительно просмотреть, как таблица будет выглядеть.
Щелкните в таблице, которую вы хотите отформатировать.
В разделе Инструменты для таблиц щелкните вкладку Дизайн .
В группе Стили таблиц наведите указатель на каждый стиль таблицы, пока не найдете стиль, который хотите использовать.
Примечание: Чтобы просмотреть другие стили, щелкните стрелку Еще .
Щелкните стиль, чтобы применить его к таблице.
В группе Параметры стиля таблицы установите или снимите флажок рядом с каждым элементом таблицы, чтобы применить или удалить выбранный стиль.
Верх страницы
Добавить или удалить границы
Вы можете добавлять или удалять границы, чтобы отформатировать таблицу так, как вам нужно.
Добавить границы таблицы
В разделе Инструменты таблицы щелкните вкладку Макет .
В группе Таблица нажмите Выбрать , а затем нажмите Выбрать таблицу.
В разделе Инструменты для таблиц щелкните вкладку Дизайн .
В группе Стили таблиц щелкните Границы , а затем выполните одно из следующее:
Щелкните один из предопределенных наборов границ.
Щелкните Borders and Shading , перейдите на вкладку Borders и затем выберите нужные параметры.
Удалить границы таблицы со всей таблицы
В разделе Инструменты таблицы щелкните вкладку Макет .
В группе Таблица нажмите Выбрать , а затем нажмите Выбрать таблицу.
В разделе Инструменты для таблиц щелкните вкладку Дизайн .
В группе Стили таблиц щелкните Границы , а затем щелкните Без границ .
Добавить границы таблицы только к указанным ячейкам
На вкладке Домашняя страница в группе Абзац щелкните Показать / скрыть .
Выберите нужные ячейки, включая их метки конца ячеек.
В разделе Инструменты для таблиц щелкните вкладку Дизайн .
В группе Стили таблиц щелкните Границы , а затем щелкните границу, которую вы хотите добавить.
Удалить границы таблицы только из указанных ячеек
На вкладке Домашняя страница в группе Абзац щелкните Показать / скрыть .
Выберите нужные ячейки, включая их метки конца ячеек.
В разделе Инструменты для таблиц щелкните вкладку Дизайн .
В группе Стили таблиц щелкните Границы , а затем щелкните Без границ .
Верх страницы
Показать или скрыть линии сетки
Линии сетки показывают границы ячеек таблицы на экране везде, где к таблице не применены границы. Если вы скроете линии сетки в таблице с границами, вы не увидите изменения, потому что линии сетки находятся за границами.Чтобы просмотреть линии сетки, удалите границы.
В отличие от границ, линии сетки появляются только на экране; они никогда не печатаются. Если вы отключите линии сетки, таблица будет отображаться в том виде, в котором она будет напечатана.
Примечание. Линии сетки не отображаются при просмотре документа в веб-браузере или в режиме предварительного просмотра.
Показать или скрыть линии сетки таблицы в документе
В разделе Инструменты таблицы на вкладке Макет в группе Таблица щелкните Просмотр линий сетки .
Верх страницы
Добавить ячейку, строку или столбец
Добавить ячейку
Щелкните в ячейке, расположенной справа или над тем местом, где вы хотите вставить ячейку.
В разделе Инструменты таблицы на вкладке Макет щелкните панель запуска диалогового окна Строки и столбцы .
Выберите один из следующих вариантов:
Щелкните здесь | Для этого |
|---|---|
Сдвиг ячеек вправо | Вставьте ячейку и переместите все остальные ячейки в этой строке вправо. Примечание: Этот параметр может привести к тому, что в строке будет больше ячеек, чем в других строках. |
Сдвинуть ячейки вниз | Вставьте ячейку и переместите оставшиеся существующие ячейки в этом столбце на одну строку вниз каждая.Внизу таблицы будет добавлена новая строка, содержащая последнюю существующую ячейку. |
Вставить всю строку | Вставьте строку прямо над ячейкой, в которой вы щелкнули. |
Вставить весь столбец | Вставьте столбец справа от ячейки, в которой вы щелкнули. |
Добавить строку
Щелкните ячейку, расположенную чуть ниже или выше того места, где вы хотите добавить строку.
В разделе Инструменты таблицы щелкните вкладку Макет .
Выполните одно из следующих действий:
Чтобы добавить строку непосредственно над ячейкой, в которой вы щелкнули, в группе Строки и столбцы щелкните Вставить выше .
Чтобы добавить строку сразу под ячейкой, в которой вы щелкнули, в группе Строки и столбцы щелкните Вставить под .
Добавить столбец
Щелкните ячейку, расположенную справа или слева от того места, где вы хотите добавить столбец.
В разделе Инструменты таблицы щелкните вкладку Макет .
Выполните одно из следующих действий:
Чтобы добавить столбец слева от ячейки, в которой вы щелкнули, в группе Строки и столбцы щелкните Вставить слева .
Чтобы добавить столбец справа от ячейки, в которой вы щелкнули, в группе Строки и столбцы щелкните Вставить справа .
Верх страницы
Удалить ячейку, строку или столбец
Выполните одно из следующих действий:
Выбрать
Сделайте это
Ячейка
Щелкните левый край ячейки..
Ряд
Щелкните слева от строки.
А колонка
Щелкните верхнюю линию сетки или верхнюю границу столбца.
В разделе Инструменты таблицы щелкните вкладку Макет .
В группе Строки и столбцы щелкните Удалить , а затем щелкните Удалить ячейки , Удалить строки или Удалить столбцы , в зависимости от ситуации.
Верх страницы
Объединить или разделить ячейки
Объединить ячейки
Вы можете объединить две или более ячеек в одной строке или столбце в одну ячейку.Например, вы можете объединить несколько ячеек по горизонтали, чтобы создать заголовок таблицы, охватывающий несколько столбцов.
Выберите ячейки, которые вы хотите объединить, щелкнув левый край ячейки, а затем перетащив курсор через другие ячейки, которые вы хотите.
В разделе Инструменты таблицы на вкладке Макет в группе Объединить щелкните Объединить ячейки .
Разделенные ячейки
Щелкните ячейку или выберите несколько ячеек, которые нужно разделить.
В разделе Инструменты таблицы на вкладке Макет в группе Объединить щелкните Разделить ячейки .
Введите количество столбцов или строк, на которые вы хотите разделить выбранные ячейки.
Верх страницы
Повторить заголовок таблицы на последующих страницах
Когда вы работаете с очень длинной таблицей, она будет разделена, если произойдет разрыв страницы. Вы можете внести изменения в таблицу, чтобы заголовки таблицы повторялись на каждой странице.
Повторяющиеся заголовки таблиц видны только в режиме макета печати и при печати документа.
Выберите строку или строки заголовка.Выборка должна включать первую строку таблицы.
В разделе Инструменты таблицы на вкладке Макет в группе Данные щелкните Повторить строки заголовка .
Примечание. Word автоматически повторяет заголовки таблицы на каждой новой странице, которая возникает в результате автоматического разрыва страницы. Word не повторяет заголовок, если вы вручную вставляете разрыв страницы в таблицу.
Верх страницы
Элемент управления разделением таблицы
Когда вы работаете с очень длинной таблицей, ее необходимо разделять в любом месте, где происходит разрыв страницы. По умолчанию, если разрыв страницы происходит внутри большой строки, Microsoft Word разрешает разрыв страницы для разделения строки между двумя страницами.
В таблицу можно внести изменения, чтобы информация отображалась так, как вы хотите, когда таблица занимает несколько страниц.
Предотвратить строка таблицы от разбиения на страницы
Щелкните по таблице.
В разделе Инструменты таблицы щелкните вкладку Макет .
В группе Таблица щелкните Свойства , а затем щелкните вкладку Строка .
Снимите флажок Разрешить разрыв строки между страницами .
Принудительно разбивать таблицу на страницы в определенной строке
Щелкните строку, которая должна появиться на следующей странице.
Нажмите CTRL + ENTER.
Верх страницы
Excel 2010: форматирование таблиц
Урок 14: Форматирование таблиц
/ ru / excel2010 / filtering-data / content /
Введение
После того, как вы ввели информацию в электронную таблицу, вы можете отформатировать ее.Форматирование вашей электронной таблицы может не только улучшить внешний вид вашей электронной таблицы, но и упростить ее использование. В предыдущем уроке мы обсудили многие параметры ручного форматирования, такие как полужирный и курсив. В этом уроке вы узнаете, как отформатировать как таблицу , чтобы воспользоваться преимуществами инструментов и предопределенных стилей таблиц, доступных в Excel 2010.
Форматирование таблиц
Как и обычное форматирование, таблицы могут помочь упорядочить содержимое и упростить поиск нужной информации.Для эффективного использования таблиц вам необходимо знать, как форматировать информацию в виде таблицы, изменять таблицы и применять стили таблиц .
Дополнительно: вы можете загрузить этот пример для дополнительной практики.
Для форматирования информации в виде таблицы:
- Выберите ячейки, которые нужно отформатировать в виде таблицы. В этом примере счета-фактуры мы отформатируем ячейки, содержащие заголовки столбцов и сведения о заказе. Выбор ячеек для форматирования в виде таблицы
- Щелкните команду Форматировать как таблицу в группе Стили на вкладке Главная.Команда «Форматировать как таблицу»
- Появится список предопределенных стилей таблиц . Щелкните стиль таблицы, чтобы выбрать его. Выбор стиля таблицы
- Появится диалоговое окно, подтверждающее диапазон ячеек, который вы выбрали для своей таблицы. Ячейки будут выделены в электронной таблице, а диапазон появится в диалоговом окне.
- При необходимости измените диапазон, выбрав новый диапазон ячеек прямо в электронной таблице.
- Если в вашей таблице есть заголовки, установите флажок Моя таблица имеет заголовки .Создание таблицы
- Щелкните ОК . Данные будут отформатированы в виде таблицы в выбранном вами стиле. Данные в формате таблицы
Таблицы включают с фильтрацией по умолчанию. Вы можете фильтровать свои данные в любое время с помощью раскрывающихся стрелок в заголовке. Чтобы узнать больше, просмотрите наши данные фильтрации l
sql — как отформатировать содержимое таблицы
Переполнение стека- Около
- Продукты
- Для команд
- Переполнение стека Общественные вопросы и ответы
- Переполнение стека для команд Где разработчики и технологи делятся частными знаниями с коллегами
- Вакансии Программирование и связанные с ним технические возможности карьерного роста
- Талант Нанимайте технических специалистов и создавайте свой бренд работодателя
- Реклама Обратитесь к разработчикам и технологам со всего мира
- О компании
в Word — Инструкция
Таблицы форматов в Word: Обзор
Вы можете форматировать таблицы в Word, чтобы прояснить данные, а также улучшить внешний вид информации.В Word есть множество заранее созданных форматов таблиц, которые вы можете применить к своим таблицам. В дополнение к этим стилям таблиц вы также можете выбрать отдельные элементы таблицы, а затем при желании применить собственное настраиваемое форматирование.
Как форматировать таблицы в Word с помощью стилей таблиц
Чтобы отформатировать таблицы в Word, применив стиль таблицы, сначала щелкните таблицу для форматирования. Затем щелкните контекстную вкладку «Дизайн таблиц» на ленте. Обратите внимание: если вы используете Word 2016 или более раннюю версию, эта вкладка вместо этого называется вкладкой «Дизайн» контекстной вкладки «Работа с таблицами» на ленте.Стили таблиц отображаются в списке в группе кнопок «Стили таблиц». Используйте кнопки со стрелками вправо для прокрутки списка и щелкните стиль, чтобы применить его к таблице. При желании вы можете нажать кнопку «Еще» под кнопками со стрелками, чтобы полностью развернуть список.
Чтобы изменить стили в списке «Стили таблиц», установите или снимите флажки в группе кнопок «Параметры стиля таблицы», чтобы решить, какие элементы стилей таблицы применить или удалить, прежде чем щелкнуть стиль, чтобы применить его.Например, чтобы применить к таблице «Строку итогов», отметьте этот параметр в группе кнопок «Параметры стиля таблицы».
Форматирование таблиц в Word — Инструкции: изображение пользователя, выбирающего параметры стиля таблицы на контекстной вкладке «Дизайн таблицы» на ленте в Word для Microsoft 365.
Как форматировать таблицы в Word, применяя пользовательское форматирование
Как выбрать элементы таблицы и применить затенение ячеек в таблицах Word
В качестве альтернативы, чтобы применить изменения пользовательского форматирования к выбранному элементу таблицы, например к выбранной ячейке, столбцу или строке, выберите элемент таблицы для форматирования.Чтобы изменить оттенок или цвет заливки выбранных ячеек, нажмите кнопку раскрывающегося списка «Затенение» в группе кнопок «Стили таблицы», а затем выберите цвет фона в раскрывающемся меню.
Как применять и удалять границы ячеек в таблицах Word
Чтобы применить или удалить границы для выбранных ячеек или из них, нажмите кнопку раскрывающегося списка «Границы» в группе кнопок «Границы» на контекстной вкладке «Дизайн таблицы» на ленте. В раскрывающемся меню этой кнопки все выделенные кнопки-границы применяются к выбранным ячейкам.Кнопки с невыделенными рамками не применяются. Нажмите любую кнопку границы, показанную в раскрывающемся меню, чтобы применить или удалить ее.
Как создавать, применять и удалять пользовательские стили границ в таблицах Word
Чтобы применить или удалить предустановленный пользовательский стиль границы, нажмите кнопку раскрывающегося списка «Стили границ» в группе кнопок «Границы», а затем щелкните стиль, который нужно применить, в появившемся раскрывающемся меню. Кроме того, чтобы создать собственный стиль границы, используйте раскрывающиеся меню «Стиль линии», «Толщина линии» и «Цвет пера», чтобы выбрать стиль, толщину и цвет границы.Выбор любой из этих кнопок также включает кнопку «Border Painter».
Чтобы применить настраиваемую границу при включенной кнопке «Border Painter», щелкните границу таблицы в документе, к которому следует применить выбранный стиль границы. Кроме того, вы также можете снова щелкнуть раскрывающуюся кнопку «Границы», а затем выбрать, к каким границам применить текущий стиль границы для выбранных в данный момент ячеек из появившегося раскрывающегося меню. Если необходимо, чтобы отключить кнопку «Стили границ» для восстановления обычного курсора указателя мыши, нажмите кнопку «Редактор границ» или нажмите клавишу «Esc» на клавиатуре, чтобы выключить ее.
Форматирование таблиц в Word: инструкции
Инструкции по форматированию таблиц в Word с помощью стилей таблиц
- Чтобы отформатировать таблицы в Word с помощью стиля таблицы , щелкните таблицу для форматирования.
- Затем щелкните контекстную вкладку «Дизайн таблиц» на ленте. Обратите внимание: если вы используете Word 2016 или более раннюю версию, эта вкладка вместо этого называется вкладкой «Дизайн» контекстной вкладки «Работа с таблицами» на ленте.
- Предустановленные стили таблиц отображаются в списке в группе кнопок «Стили таблиц».
- Чтобы применить предустановленный стиль к таблице , используйте кнопки со стрелками справа от списка для прокрутки списка и затем щелкните стиль.
- Чтобы полностью развернуть список, при желании нажмите кнопку «Еще» под кнопками со стрелками.
- Если вы хотите изменить стили в списке «Стили таблиц», установите или снимите флажки в группе кнопок «Параметры стиля таблицы», чтобы решить, какие элементы стилей таблицы применить или удалить, прежде чем щелкнуть стиль, который нужно применить. Это.
Инструкции по форматированию таблиц в Word путем применения пользовательского форматирования
Инструкции по выбору элементов таблицы и применению затенения ячеек в таблицах Word
- В качестве альтернативы, чтобы применить изменения пользовательского форматирования к выбранному элементу таблицы, например к выбранной ячейке, столбцу или строке , выберите элемент таблицы для форматирования.
- Чтобы изменить оттенок или цвет заливки выбранных ячеек , нажмите кнопку раскрывающегося списка «Затенение» в группе кнопок «Стили таблицы», а затем выберите цвет фона в раскрывающемся меню.
Инструкции по применению и удалению границ ячеек в таблицах слов
- Чтобы применить или удалить границы к выбранным ячейкам или удалить их, нажмите кнопку раскрывающегося списка «Границы» в группе кнопок «Границы» на контекстной вкладке «Дизайн таблицы» на ленте.
- В раскрывающемся меню этой кнопки все выделенные кнопки-границы применяются к выбранным ячейкам.
- Кнопки с невыделенными рамками не применяются.
- Щелкните любую кнопку границы в раскрывающемся меню, чтобы применить или удалить ее.
Инструкции по созданию, применению и удалению настраиваемых стилей границы в таблицах Word
- Чтобы применить или удалить предустановленный пользовательский стиль границы , нажмите кнопку раскрывающегося списка «Стили границ» в группе кнопок «Границы», а затем щелкните стиль, который нужно применить, в появившемся раскрывающемся меню.
- Кроме того, чтобы создать собственный стиль границы , используйте раскрывающиеся меню «Стиль линии», «Толщина линии» и «Цвет пера», чтобы выбрать стиль, толщину и цвет границы.
- Выбор любой из этих кнопок также включает кнопку «Border Painter».
- Чтобы применить настраиваемую границу при включенной кнопке «Border Painter» , щелкните границу таблицы в документе, к которому следует применить выбранный стиль границы.
- В качестве альтернативы вы также можете снова щелкнуть раскрывающуюся кнопку «Границы» и затем выбрать, к каким границам применить текущий стиль границы для выбранных в данный момент ячеек из раскрывающегося меню.
- Если необходимо, чтобы отключить кнопку «Стили границ» для восстановления обычного курсора указателя мыши , нажмите кнопку «Редактор границ» или нажмите клавишу «Esc» на клавиатуре, чтобы выключить его.
Форматирование таблиц в Word: видеоурок
В следующем видеоуроке под названием «Форматирование таблиц» показано, как форматировать таблицы в Word.




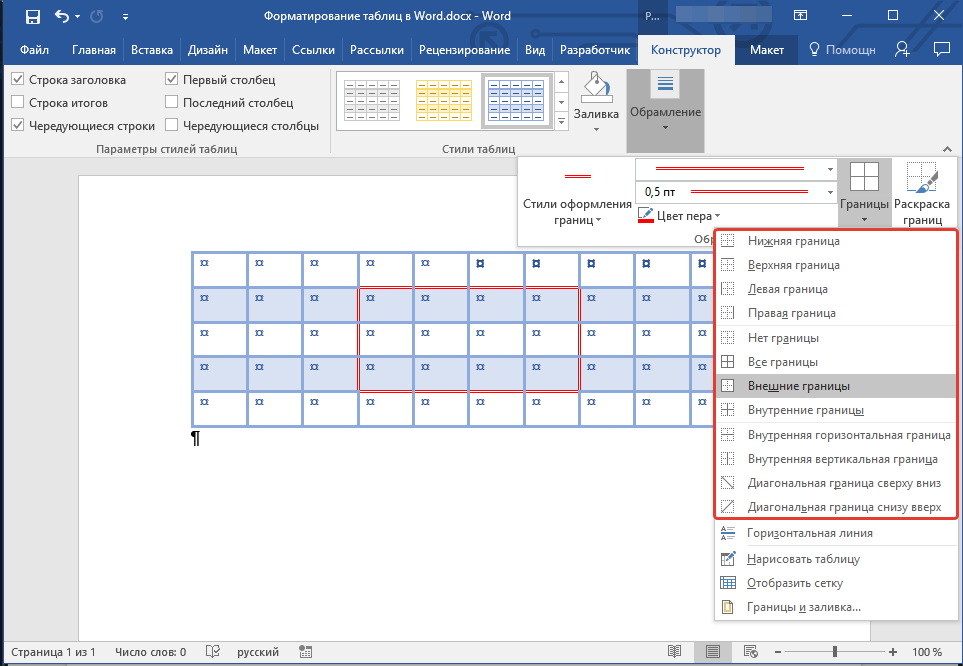
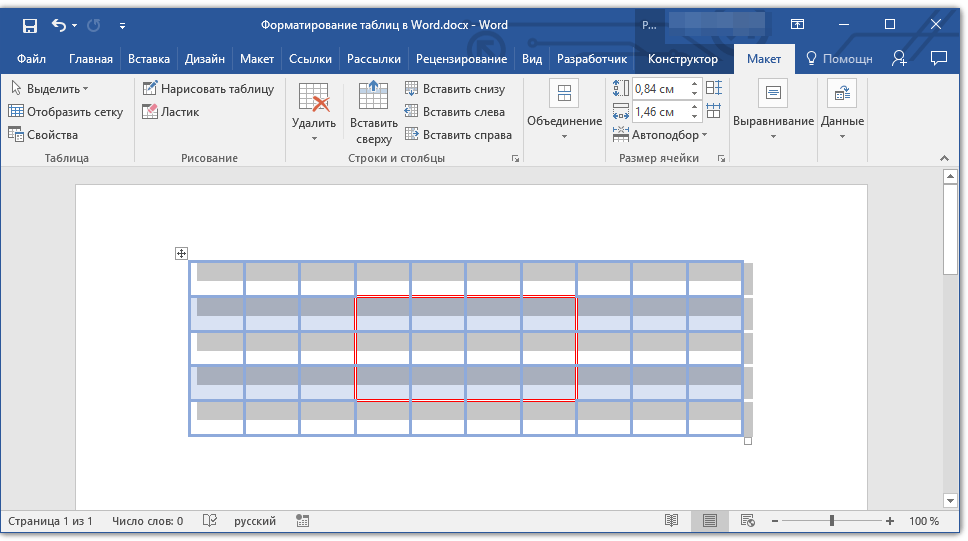
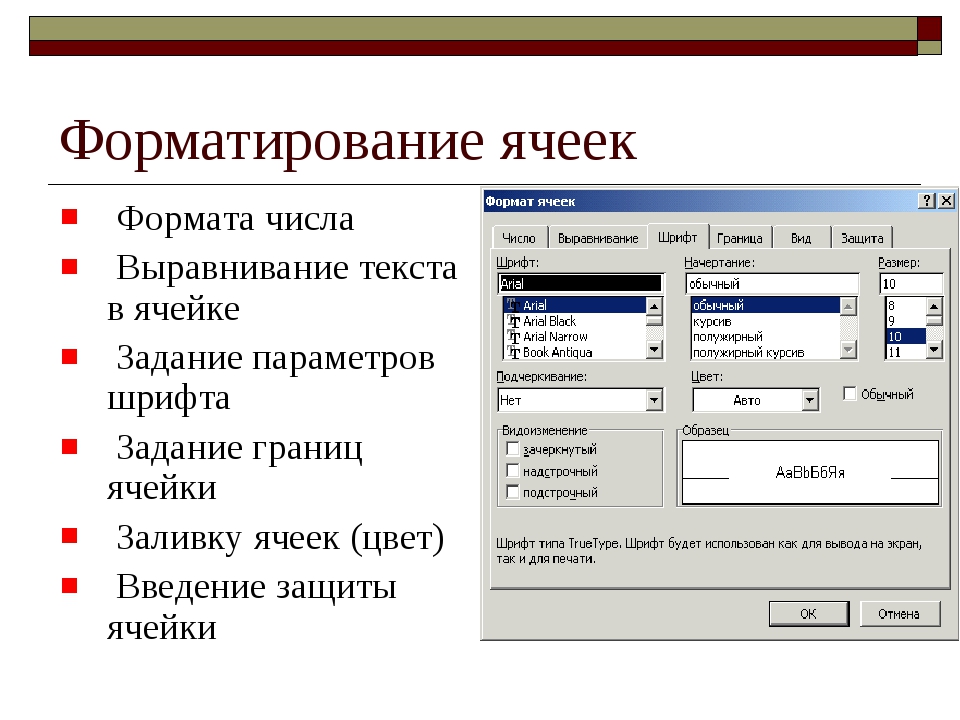
 Знаки абзацев (буква «пи», такая же, как и кнопка вызова скрытых символов на панели инструментов), которые находятся в конце строки, и будут служить этим самым указателем на разбивку.
Знаки абзацев (буква «пи», такая же, как и кнопка вызова скрытых символов на панели инструментов), которые находятся в конце строки, и будут служить этим самым указателем на разбивку. Следовательно, в данной таблице будет 6 столбцов и 8 строк.
Следовательно, в данной таблице будет 6 столбцов и 8 строк.

 Представленная по ссылке ниже инструкция поможет вам разобраться во всех нюансах.
Представленная по ссылке ниже инструкция поможет вам разобраться во всех нюансах. Найдите нейтральный вариант, который не режет глаза и не утомляет их при длительном изучении таблицы
Найдите нейтральный вариант, который не режет глаза и не утомляет их при длительном изучении таблицы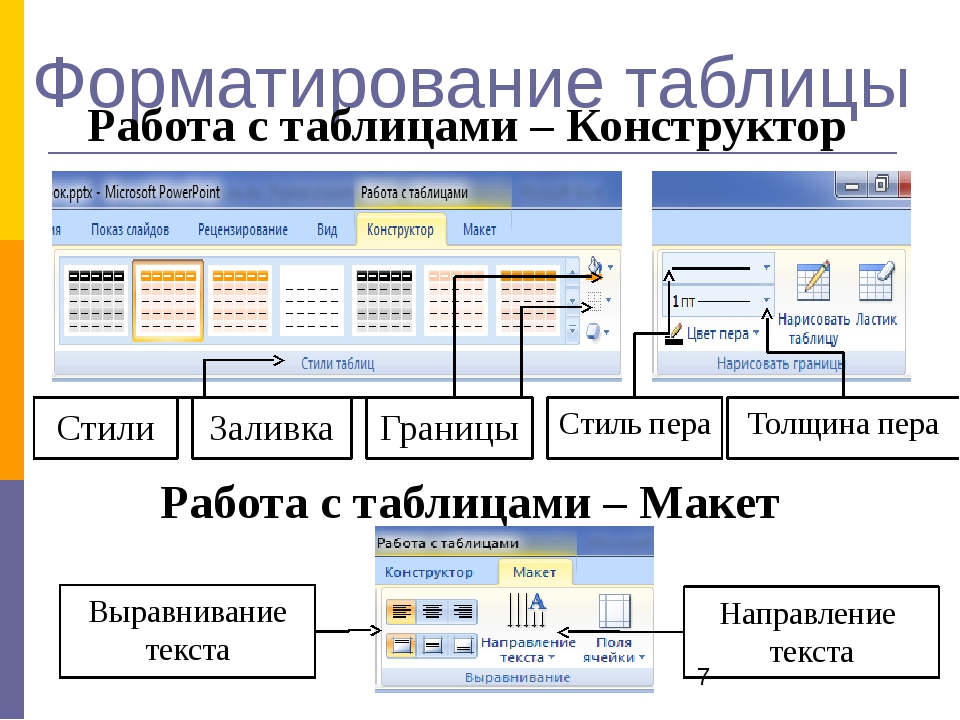 Я не дам рекомендаций по высоте строки в других таблицах. Она вообще может изменяться в зависимости от содержания. Просто экспериментируйте с высотой и смотрите что получается. Выберите самый удобный вид, на Ваш взгляд
Я не дам рекомендаций по высоте строки в других таблицах. Она вообще может изменяться в зависимости от содержания. Просто экспериментируйте с высотой и смотрите что получается. Выберите самый удобный вид, на Ваш взгляд Выбираем контрастирующий цвет. Например, желтый.
Выбираем контрастирующий цвет. Например, желтый. В окне сразу будет показан образец отформатированного текста
В окне сразу будет показан образец отформатированного текста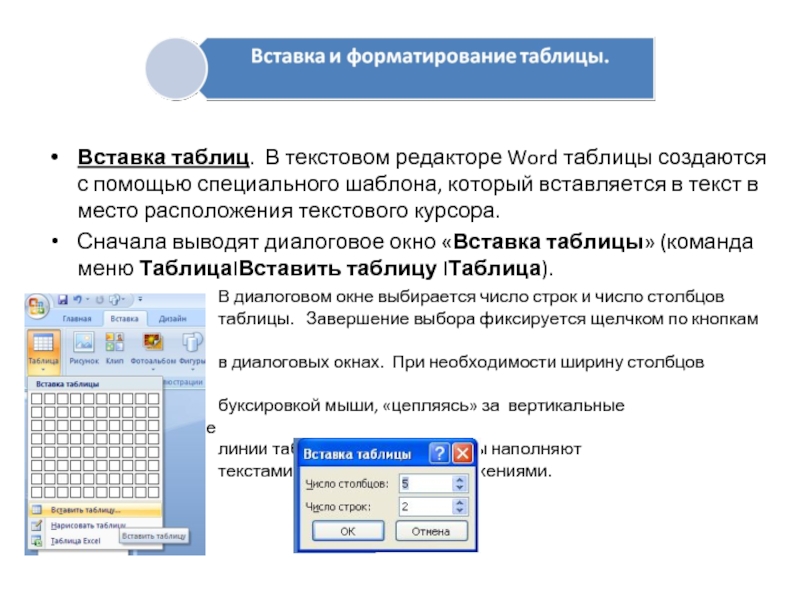 В этом формате большие тексты читаются лучше. Неполная строка — по значению
В этом формате большие тексты читаются лучше. Неполная строка — по значению Выделите ячейки для форматирования и выполните Главная – Выравнивание – Перенести текст. Другой способ сделать то же самое – в окне Формат ячеек на листе Выравнивание установите галочку Переносить по словам. Когда эта функция включена, программа сама расставляет переносы и увеличивает высоту строки, чтобы данные влезали в ячейки по ширине
Выделите ячейки для форматирования и выполните Главная – Выравнивание – Перенести текст. Другой способ сделать то же самое – в окне Формат ячеек на листе Выравнивание установите галочку Переносить по словам. Когда эта функция включена, программа сама расставляет переносы и увеличивает высоту строки, чтобы данные влезали в ячейки по ширине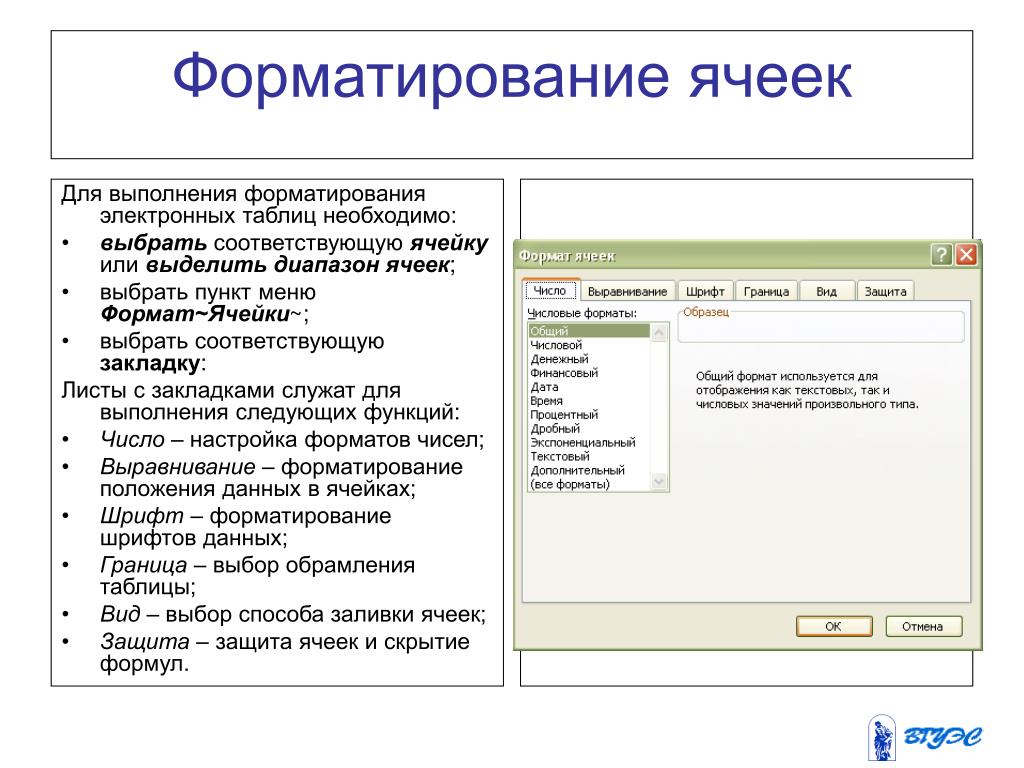 Если вы заметили, что в диапазоне существует ошибка, то можете отредактировать данные. Нужно внимательно отнестись к пункту «Таблица с заголовками». Если в табличке присутствуют заголовки, то возле этого свойства необходимо поставить галочку. После проведения всех настроек кликаем «ОК».
Если вы заметили, что в диапазоне существует ошибка, то можете отредактировать данные. Нужно внимательно отнестись к пункту «Таблица с заголовками». Если в табличке присутствуют заголовки, то возле этого свойства необходимо поставить галочку. После проведения всех настроек кликаем «ОК».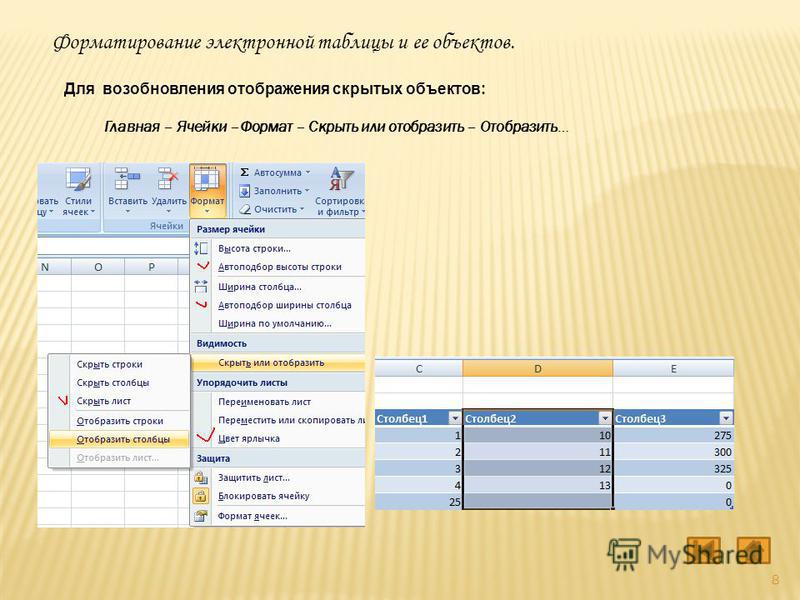 Здесь можно выполнить различные манипуляции редактирования табличных данных.
Здесь можно выполнить различные манипуляции редактирования табличных данных. Этот элемент находится в разделе «Форматирование». Ячейки объединились, а внутренний текст выровнялся по центру. Выставляем шрифт «Arial», кегль – «16», «Полужирный», «Подчеркнутый», оттенок шрифта – «Фиолетовый».
Этот элемент находится в разделе «Форматирование». Ячейки объединились, а внутренний текст выровнялся по центру. Выставляем шрифт «Arial», кегль – «16», «Полужирный», «Подчеркнутый», оттенок шрифта – «Фиолетовый».
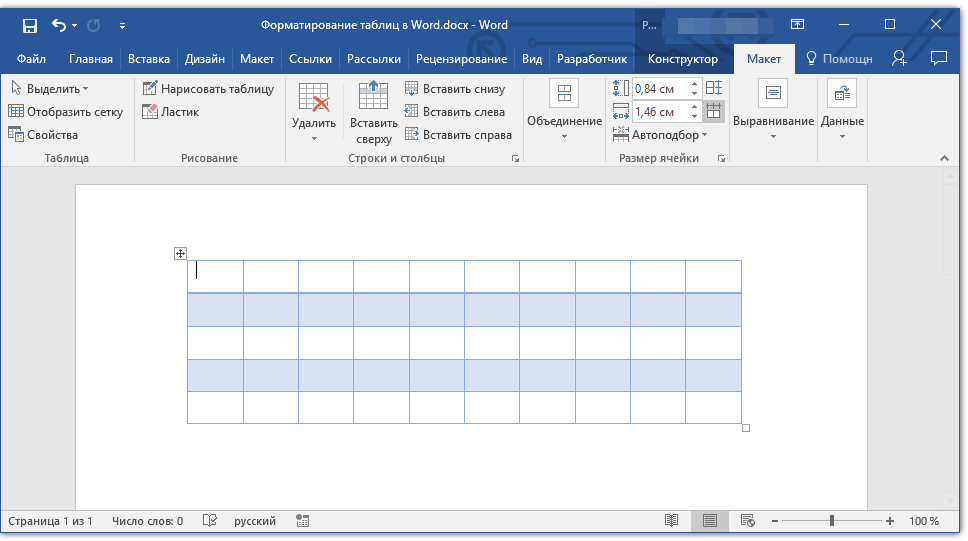 Теперь данную ячейку невозможно отредактировать.
Теперь данную ячейку невозможно отредактировать.