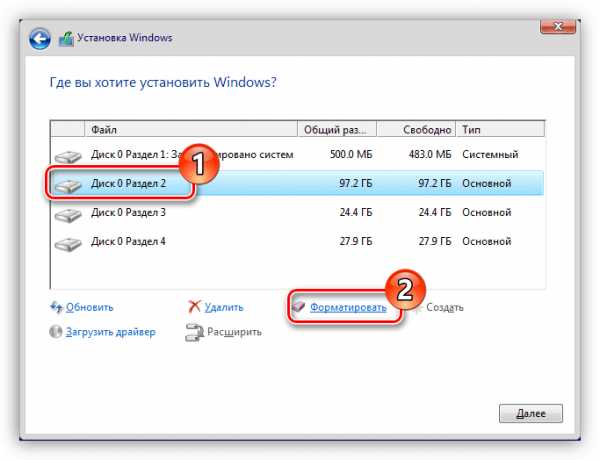Как отформатировать компьютер полностью

Отформатировать весь жесткий диск (HDD) не так просто, как может показаться на первый взгляд. Все проблемы сводятся к тому, что эта процедура не может быть выполнена ввиду установленной операционной системы. Соответственно, использовать ее инструменты для этих целей не получится, поэтому нужно воспользоваться другими способами. Именно о них и будет рассказано в этой статье.
Полностью форматируем жесткий диск компьютера
Можно выделить три кардинально отличающихся способа: использование специального приложения, запущенного непосредственно с флешки, применение инструментов установщика Windows, а также форматирование через другой компьютер. Обо всем этом будет рассказано дальше по тексту.
Способ 1: AOMEI Partition Assistant
AOMEI Partition Assistant — это программа для работы с жестким диском. В принципе, чтобы его отформатировать, подойдет и любая другая, но с поддержкой функции записи на накопитель. Перейдя по ссылке ниже, вы сможете ознакомиться со списком подобного программного обеспечения.
Подробнее: Приложения для работы с HDD
Как уже было сказано ранее, чтобы с помощью AOMEI Partition Assistant отформатировать винчестер полностью, эту программу сначала необходимо записать на диск или же USB-накопитель.
- Установите приложение на ПК, после чего откройте его.
- Вставьте Flash-накопитель в USB-порт.
- Нажмите кнопку «Сделать загрузочный CD Мастер», расположенную на панели слева.
- Если у вас не установлен пакет программного обеспечения Assessment and Deployment Kit (ADK), запись образа программы AOMEI Partition Assistant на флешку будет невозможна, соответственно, его вам нужно установить. Сначала откройте страницу загрузки ADK. Сделать это вы можете как по ссылке, приведенной ниже, так и перейдя по ссылке, указанной в самом окне программы.
Сайт загрузки пакета Assessment and Deployment Kit
- Начните загрузку пакета, нажав на кнопку «Download».

Примечание: не обращайте внимание на то, что на странице загрузки написано «… for Windows 8», произвести установку можно как на Windows 7, так и на Windows 10.
- Откройте папку, в которой находится скачанный установщик, и запустите его от имени администратора.
- В окне установщика поставьте переключатель в положение «Установите Комплект оценки и развертывания на этом компьютере», укажите путь к директории, в которую будет инсталлирован пакет программ, и нажмите «Далее».
- Согласитесь или откажитесь от принятия участия в улучшении качества ПО, поставив переключатель в выбранное вами положение и нажав «Далее».
- Нажмите кнопку «Принять», чтобы подтвердить, что вы ознакомились с условиями лицензионного соглашения и принимаете его.
- Установите отметки рядом с теми пунктами, что указаны на изображении ниже, и нажмите кнопку «Установку».
- Дождитесь окончания процесса установки выбранных компонентов пакета ADK.
- По завершении снимите галочку с пункта «Запуск руководства по началу работы» и нажмите кнопку «Закрыть».
- Переключитесь на окно AOMEI и снова откройте Мастер создания загрузочного CD.
- Нажмите «Далее».
- Выберите пункт «Burn to CD/DVD», если хотите сделать загрузочный диск, или «USB Boot Device», если загрузочную флешку. Из списка выберите соответствующее устройство и нажмите «Перейти».
- В следующем окне нажмите кнопку «Да». После этого начнется создание загрузочного накопителя.
- Дождитесь окончания процесса создания.
- В процессе установки появится сообщение с просьбой перезагрузить свойства накопителя. Чтобы запись файлов прошла успешно, ответьте утвердительно на него.
- Нажмите кнопку «Конец» и закройте окно программы.
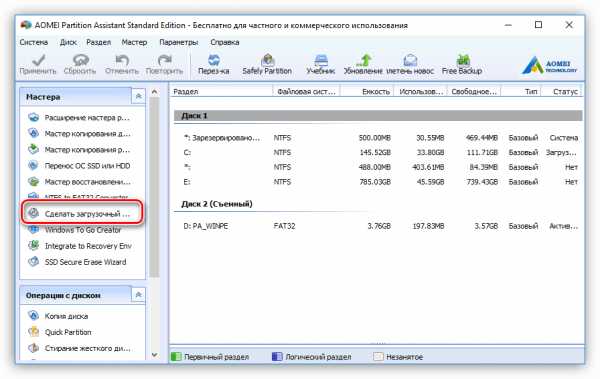
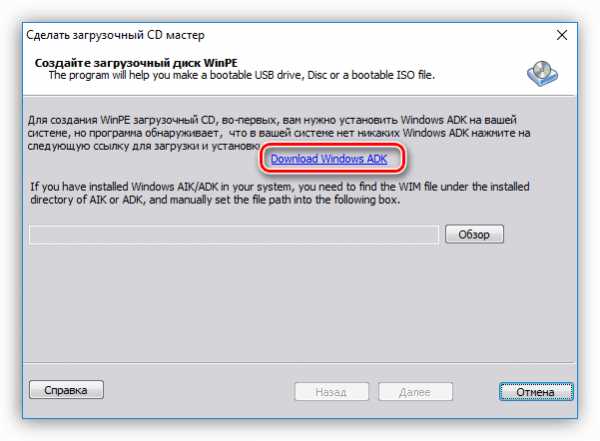
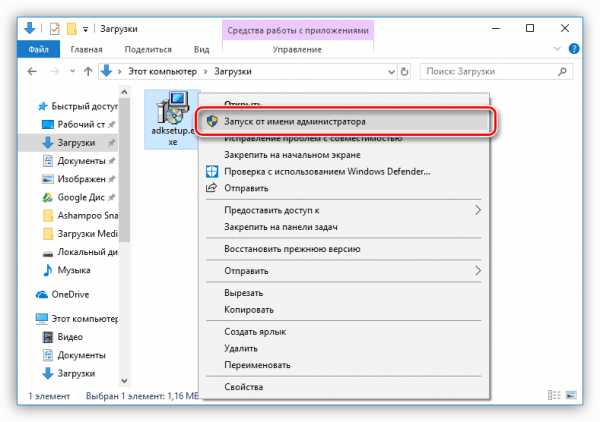
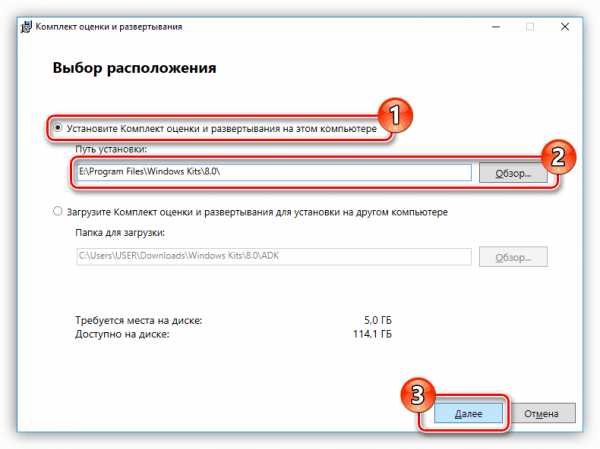
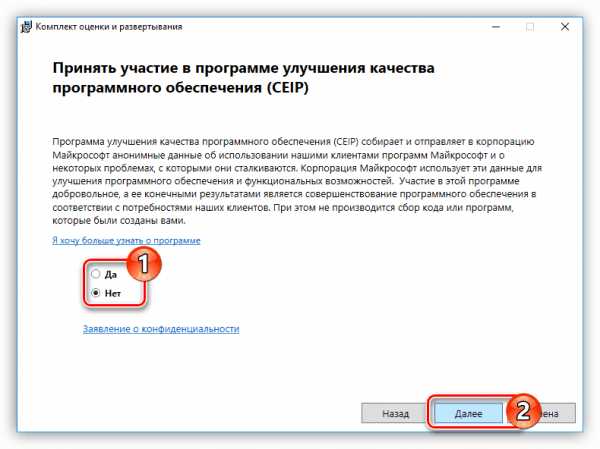
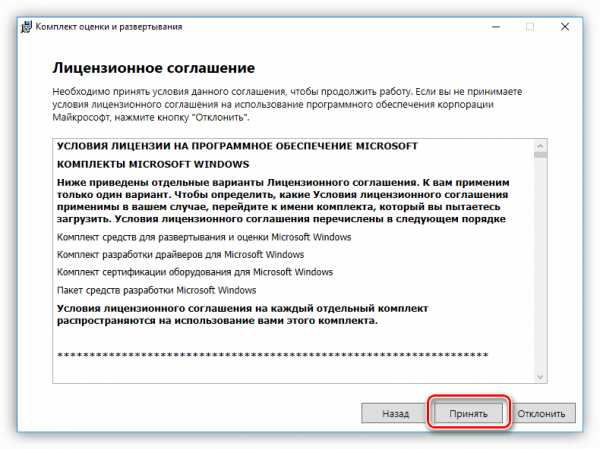
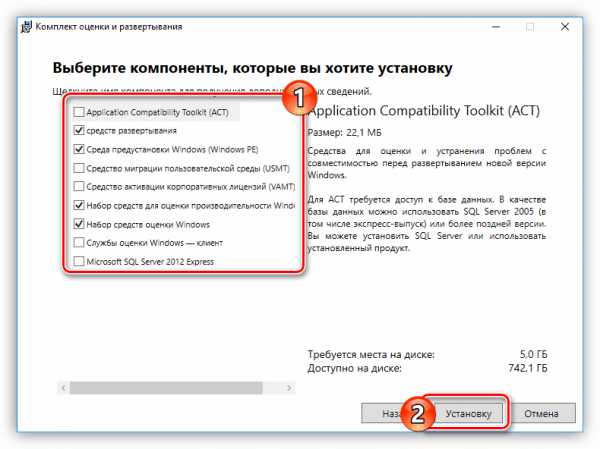
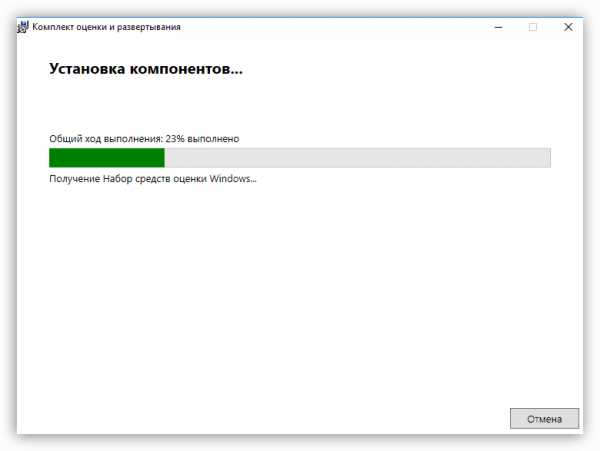

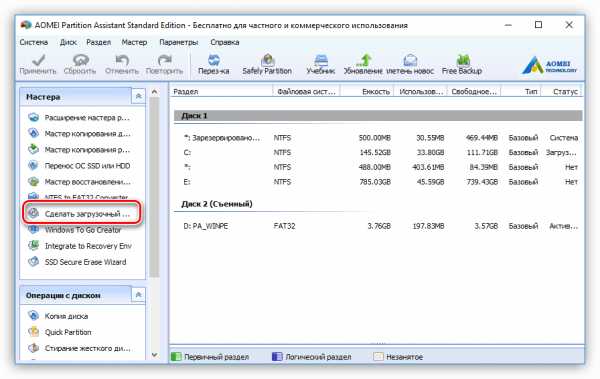
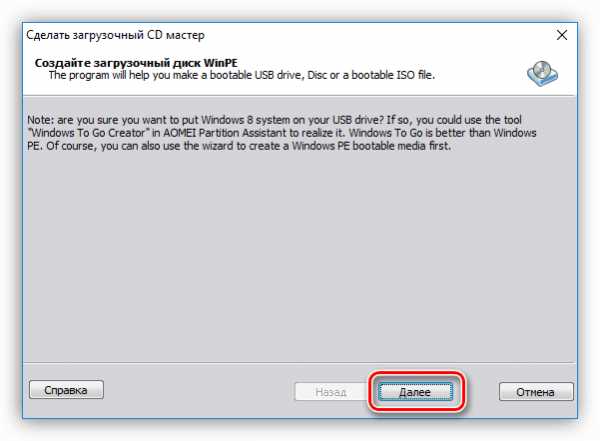
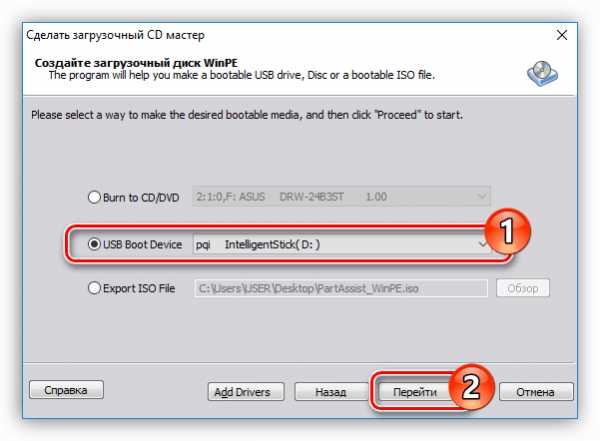

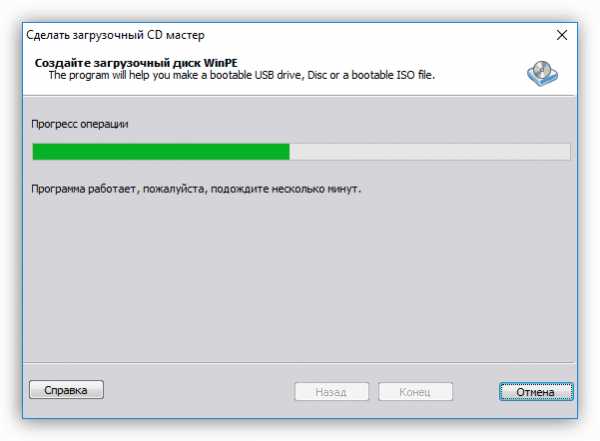

Теперь накопитель готов, и вы можете совершить запуск ПК с него. Для этого надо во время загрузки нажать клавишу F9 или F8 (в зависимости от версии BIOS) и в списке обнаруженных дисков выбрать тот, на который была записана программа.
Подробнее: Как запустить ПК с загрузочного накопителя
После этого на компьютере запустится приложение для форматирования. Если вы хотите привести его в первозданный вид, то предварительно необходимо удалить все разделы. Для этого:
- Нажмите по разделу правой кнопкой мыши (ПКМ) и в контекстном меню выберите пункт «Удаление раздела», кстати, это же действие вы можете выполнить, нажав на одноименную кнопку на панели «Операции над разделами».
- В появившемся окне выберите пункт «Удалить раздел и удаление всех данных для предотвращения восстановления данных» и нажмите кнопку «ОК».
- Проделайте эти же действия со всеми остальными разделами, чтобы по итогу у вас остался всего один пункт — «Незанятое».
- Создайте новый раздел, нажав по неразмеченному пространству ПКМ и выбрав опцию «Создание раздела», или совершив это же действие через панель слева.
- В новом окне укажите размер создаваемого раздела, его букву, а также файловую систему. Рекомендуется выбирать NTFS, так как именно она используется ОС Windows. После всех действий нажмите «ОК».

Примечание: если при создании раздела вы указали не весь объем памяти жесткого диска, то проделайте те же манипуляции с оставшейся неразмеченной областью.
- Нажмите «Применить».
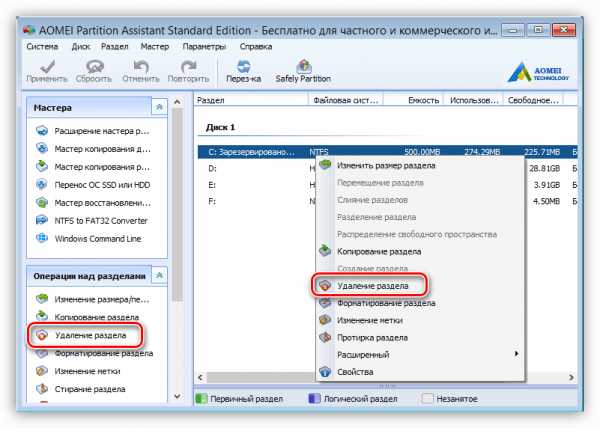
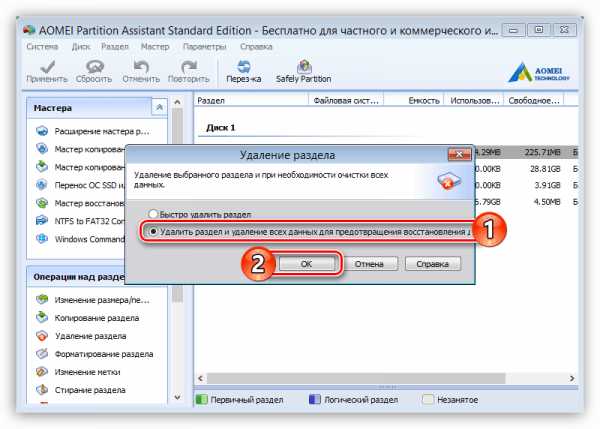
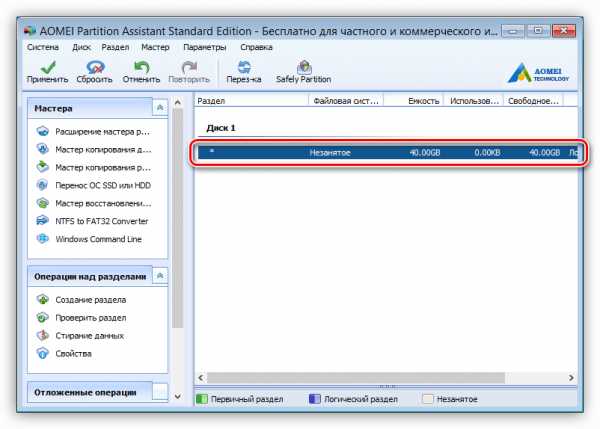
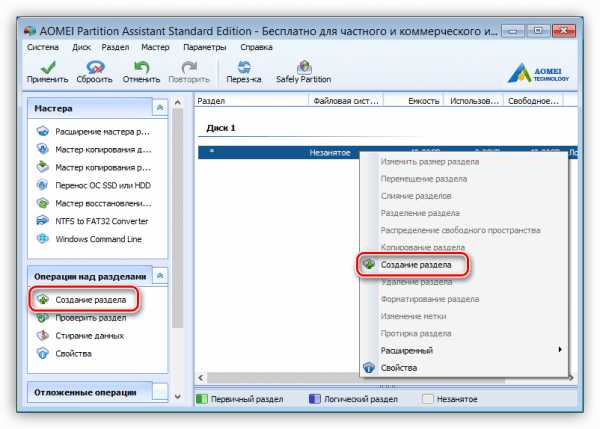

После того как процесс будет окончен, все изменения вступят в силу, следовательно, компьютер будет полностью отформатирован.
Способ 2: Загрузочная флешка Windows
Если предыдущий способ вам показался сложным или же вы столкнулись с трудностями при его выполнении, возможно, вам подойдет второй метод, подразумевающий использование флешки с записанным на нее образом Windows.
Подробнее: Инструкция по созданию загрузочной флешки на Windows
Сразу стоит сказать, что подойдет абсолютно любая версия операционной системы. Итак, вот что надо сделать:
- После запуска ПК с флешки, на этапе определения локализации выберите русский язык и нажмите «Далее».
- Нажмите «Установить».
- Примите условия лицензии, поставив отметку напротив соответствующей строки, и нажмите «Далее».
- На этапе выбора типа установки, нажмите левой кнопкой мыши (ЛКМ) по пункту «Выборочная: только установка Windows».
- Появится список разделов, которые были созданы до этого. Вы их можете отформатировать каждый отдельно, выбрав нужный и нажав одноименную кнопку.

Но чтобы привести винчестер в первозданный вид, нужно сначала удалить каждый его раздел. Делается это по нажатию пункта «Удалить».
- Как только все разделы будут удалены, создайте новый, выбрав пункт «Незанятое пространство на диске» и нажав «Создать».
- В появившемся поле «Размер» укажите объем памяти, который будет занимать создаваемый раздел, после чего нажмите кнопку «Применить».
- В появившемся окне нажмите кнопку «ОК», чтобы Windows создала дополнительные разделы для системных файлов, необходимых для корректной работы операционной системы.
- После этого новые разделы будут созданы. Если вы указали не весь объем памяти, то проделайте с неразмеченным пространством те же действия, что приведены в пунктах 6 и 7.
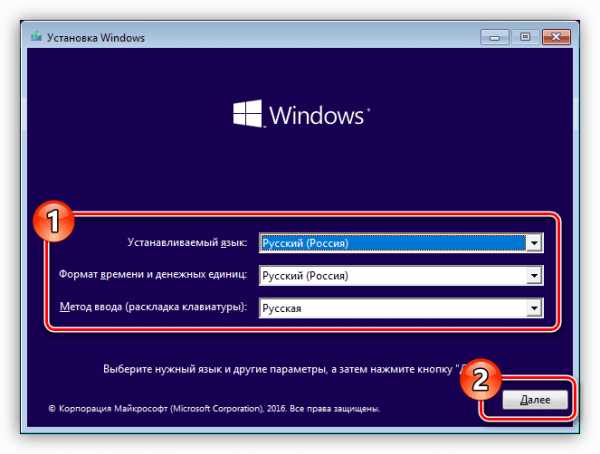
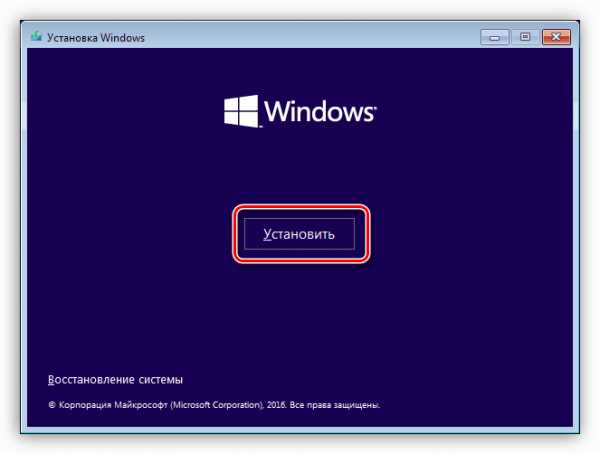
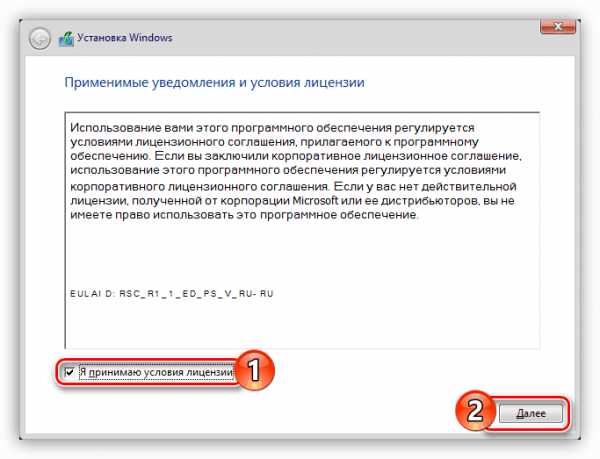

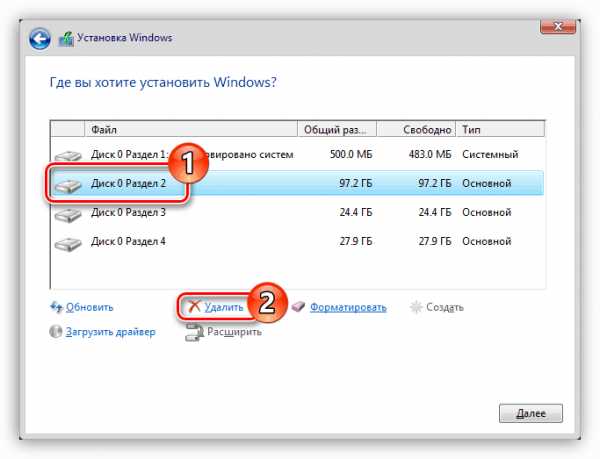
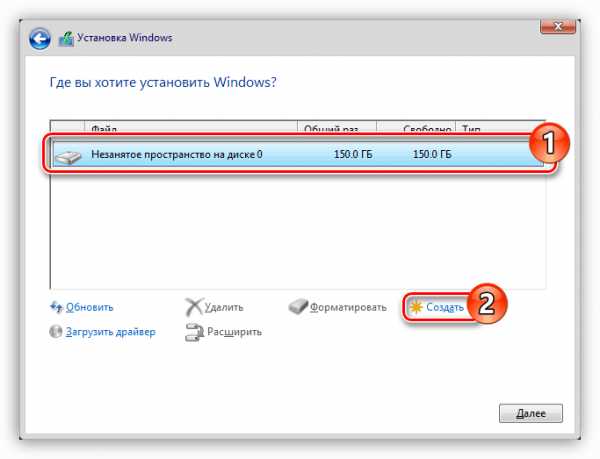

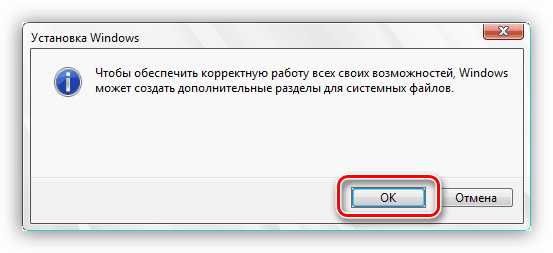
После этого весь жесткий диск будет полностью отформатирован. По желанию можно продолжить инсталляцию операционной системы, нажав «Далее». Если форматирование вам необходимо в других целях, то вытащите флешку с порта USB и закройте окно установщика.
Способ 3: Форматирование через другой компьютер
Если предыдущие способы полного форматирования HDD вам не подходят, то можно произвести эту операцию через другой компьютер. Для этого вам предварительно нужно достать винчестер из своего устройства. Стоит сказать, что это в полной мере получится сделать лишь с персональным компьютером. Если же у вас ноутбук, лучше воспользоваться вышеприведенными способами, так как накопители у них имеют разный формфактор.
- Выньте вилку блока питания из розетки, чтобы его обесточить.
- Снимите обе боковые крышки с системного блока, которые крепятся на болты в задней части корпуса.
- Отыщите специальный бокс, куда устанавливаются жесткие диски.
- Отсоедините от накопителя провода, которые ведут к материнской плате и блоку питания.
- Открутите винты, которые крепят HDD к стенкам бокса, и аккуратно выньте его из системного блока.




Теперь вам необходимо вставить его в другой системный блок, подсоединив к материнской плате и блоку питания. По итогу на втором компьютере должны появиться разделы вашего винчестера, проверить это можно, открыв «Проводник» и выбрав в нем раздел «Этот компьютер».
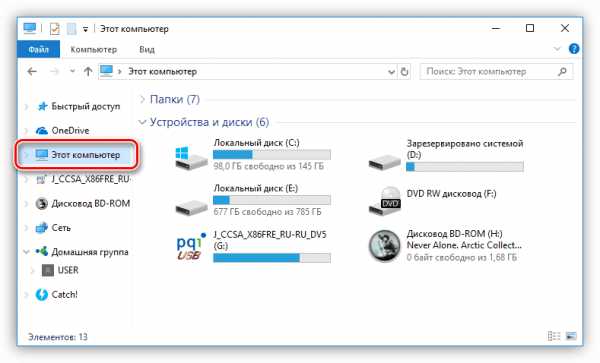
Если в области «Устройства и диски» появились дополнительные разделы, то можно переходить к полному форматированию вашего HDD.
- Откройте окно «Управление дисками». Для этого нажмите Win+R, чтобы запустить окно «Выполнить», и в нем введите
diskmgmt.mscи нажмите «ОК». - Далее вам нужно будет определить вставленный диск и его разделы. Проще всего это сделать, отталкиваясь от файловой системы и объема занимаемой памяти. На изображении ниже в качестве примера подключенного винчестера используется флешка с созданными на ней тремя разделами.
- Вы можете поочередно отформатировать каждый раздел, открыв его контекстное меню и выбрав «Форматировать».

После чего в открывшемся окне надо выбрать название нового тома, файловую систему и размер кластера. По итогу нажмите кнопку «ОК».
- Если же вы хотите привести жесткий диск к изначальному виду, то все разделы необходимо удалить. Сделать это можно из контекстного меню, выбрав пункт «Удалить том».

После нажатия вам необходимо подтвердить свои действия, нажав кнопку «Да».
- После того как все разделы были удалены, вам нужно создать один новый. Для этого из меню выберите пункт «Создать простой том».

В открывшемся Мастере создания вам необходимо нажать «Далее», указать объем раздела, определить его букву и непосредственно файловую систему. После всего этого нажмите «Готово».


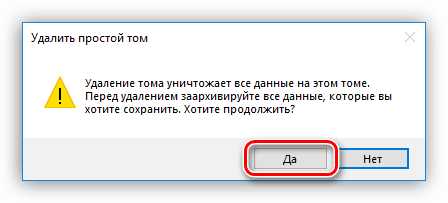
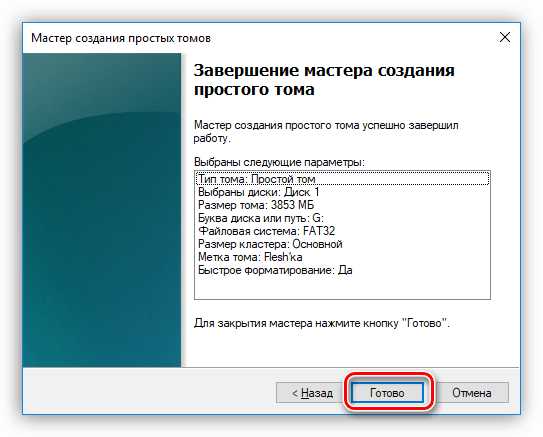
Выполнив все эти действия, вы полностью отформатируете свой жесткий диск, вернув ему первозданный вид.
Заключение
По итогу мы имеем три способа полного форматирования накопителя компьютера. Стоит отметить, что универсальными для персонального компьютера и ноутбука являются первые два, подразумевающие использование загрузочных флешек. Третий же метод больше подойдет обладателям ПК, так как демонтаж жесткого диска не вызовет больших проблем. Но однозначно можно сказать лишь одно — все они позволяют справится с поставленной задачей, а каким пользоваться — решать только вам.
Мы рады, что смогли помочь Вам в решении проблемы.Опишите, что у вас не получилось. Наши специалисты постараются ответить максимально быстро.
Помогла ли вам эта статья?
ДА НЕТlumpics.ru
Как отформатировать полностью компьютер | Сделай все сам
Если вам требуется всецело отформатировать грубый диск и воротить настройки компьютера к первоначальным показателям, то нужно исполнить ряд действий. Обыкновенно надобно сбросить настройки BIOS и исполнить несколько операций с жестким диском.

Вам понадобится
Инструкция
1. Включите компьютер и удерживайте клавишу Delete. Позже открытия меню BIOS выделите пункт Use Default Settings и нажмите клавишу Enter. Сейчас выберите пункт Save & Exit. Это нужно для сохранения изменений и выхода из меню BIOS.
2. Отформатировать грубый диск дозволено несколькими методами. Если у вас есть вероятность подключить винчестер к иному компьютеру, то исполните это действие. Включите данный ПК и дождитесь загрузки операционной системы. Откройте меню «Мой компьютер», единовременно нажав клавиши Win и E. Кликните правой кнопкой мыши по разделу винчестера, тот, что нужно отформатировать.
3. Выберите пункт «Форматировать» и нажмите кнопку «Начать». Повторите эту процедуру со всеми остальными разделами вашего жесткого диска. Если у вас отсутствует вероятность подключить винчестер к иному компьютеру, то установите программу Partition Manager. Она понадобится для форматирования системного раздела жесткого диска, т.к. эту процедуру невозможно исполнить средствами Windows.
4. Перезагрузите компьютер и запустите Partition Manager. Откройте меню «Мастера» и выберите пункт «Форматировать раздел». Нажмите кнопку «Дальше» в открывшемся меню. Выберите раздел жесткого диска, тот, что нужно очистить. Нажмите кнопку «Дальше». Укажите тип файловой системы грядущего раздела. Присвойте ему букву и метку, если требуется. Нажмите кнопки «Дальше» и «Готово».
5. Откройте вкладку «Метаморфозы», расположенную над панелью инструментов. Выберите пункт «Применить метаморфозы». Через некоторое время появится окно, содержащее предложение перезагрузить компьютер и продолжить выполнение операции в DOS-режиме. Нажмите кнопку «Перезагрузить теперь». Через некоторое время грубый диск компьютера будет всецело отформатирован.
Многим пользователям ПК зачастую доводится ремонтировать компьютер либо устанавливать программное обеспечение. Изредка нужно кардинальное решение задач – и тогда появляется надобность отформатировать грубый диск, дабы снова установить операционную систему и другие программы.

Вам понадобится
- Установочный диск с операционной системой.
Инструкция
1. Вам потребуется установочный диск с операционной системой. Вставьте диск в дисковод. Перезагрузите компьютер. Установите в BIOS загрузку с CD-ROM’а. Позже того, как установщик Windows загрузит свои файлы в оперативную память компьютера, перед вами появится диалоговое окно с надписью “Установка Windows». Где вам будет предложено предпочесть один из пунктов.
2. Выберите пункт «дабы восстановить Windows с подмогой консоли поправления, нажмите [R=Восстановить]». Перед вами откроется консоль поправления. Если на вашем ПК установлена каждого одна операционная система, и она размешена на диске С:, то перед вами загрузится сообщение: «1: C: \WINDOWSВ какую копию Windows следует исполнить вход?» Введите цифру «1». Нажмите на клавиатуре клавишу «Enter».
3. Появится приглашение системы: «C: \WINDOWS>». Пропишите в эту строку «format с:» либо «format с: /Q /FS:NTFS», где «Q»- обозначает стремительное форматирование, а «FS»-файловую систему. Нажмите «Enter» и введите с клавиатуры английскую букву «y». Начнется процесс форматирования.
4. Необходимо помнить, что в процессе форматирования данные с диска исчезают. И перед тем, как проводить эту операцию рекомендуется сберечь нужные вам файлы на других носителях информации.Позже форматирования дозволено устанавливать операционную систему.
Видео по теме
При пользовании компьютера могут появляться различные обстановки. Одна из них – это форматирование жесткого диска, которое осуществляется через BIOS. Многие считают, что данный процесс немыслим, но это не так. Дабы форматировать грубый диск через систему BIOS, необходимо проделать определенные операции.

Вам понадобится
- Персональный компьютер
Инструкция
1. Форматирование через BIOS осуществляется при наличии дискеты. Возьмите и вставьте её в дисковод. Откройте «Панель управления» через «Пуск», и выберите опцию «Установка и удаление программ и компонентов Windows». Перед вами откроется окно. Кликнете по вкладке «Загрузочный диск» и нажмите кнопку «Сделать». Дальше появится инструкция на экране. Диск сотворить не трудно, легко следуйте по каждом пунктам. После этого отключите всецело компьютер. Вставьте загрузочную дискету в дисковод и включите компьютер. Если в самом BIOSе стоит загрузка с жесткого диска, либо с компакт диска, а не с эластичного диска, то вначале установите загрузку с эластичного диска.
2. Для этого нужно в начале загрузки при включении нажмите кнопку «Del». Позже входа в Bios, обнаружьте пункт в меню «Advanced BIOS Features» и войдите в него. В пункте «First Boot Device» с подмогой клавиши «PgDn» установите значение «Floppy». Клавишей «Esc» закройте меню. Нажмите «F10» для выхода из BIOS. Удостоверите выход совместно с сохранением измененных параметров клавишей «Enter». Сейчас при включении компьютера, если в дисководе стоит загрузочная дискета, то компьютер начнет загружаться не с жесткого диска, а с дискеты.
3. На экране появится меню. С подмогой клавиш курсора выберите пункт «№ 2. Start computer with CD-Rom Support». Для подтверждения загрузки нажмите «Enter». Пару секунд подождите. Когда загрузка закончится, внизу экрана будет мигать командная строка «A:\^”. Наберите на клавиатуре: команду «Format C:» , и нажмите вновь на «Enter». Позже того, как появится предупреждение о допустимом удалении всех файлов при форматировании, еще раз нажмите «Enter».
4. Может быть еще один вариант. Если диск вовсе новейший, то позже загрузки появится сообщение: «суровые диски на компьютере не найдены». Тогда наберите на клавиатуре команду «Fdisk» и нажмите «Enter». Начнется процесс разбиения диска на сектора. Сделайте загрузочный раздел MS DOS. Позже перезагрузки сделайте форматирование. Позже этого HDD готов к работе, а именно к установке операционной системы. Если взамен дискеты есть загрузочный компакт диск, то повторите вход в BIOS, тот, что описан выше. В строчку «First Boot Device» вставьте значение «CD-Rom». Позже загрузки следуйте каждому сообщениям, которые будут возникать на экране. Выберите либо NTFS, либо Fat32. NTFS больше новая файловая система.
Видео по теме
К форматированию жесткого диска нужно подходить со каждой ответственностью. Исключительно главно быть весьма внимательным, когда речь идет о форматировании системного раздела жесткого диска .

Вам понадобится
- – установочный диск Windows.
Инструкция
1. Для форматирования жесткого диска в режиме MS-DOS имеется несколько испытанных способов. Во-первых, это дозволено сделать в процессе установки операционной системы. Для начала обучитесь форматировать локальный диск во время установки Windows XP.
2. Запустите программу установки данной операционной системы. Когда меню программы отобразит список присутствующий жестких дисков и их разделов, выделите тот раздел, тот, что нужно отформатировать.
3. Укажите формат файловой системы грядущего раздела. Нажмите клавишу Enter. В дальнейшем окне нажмите клавишу F для подтверждения выбранного действия. Закончите процесс установки ОС.
4. Если у вас в распоряжении имеется установочный диск ОС Windows Vista либо Seven, то отформатировать диск либо его раздел будет еще проще. Когда процесс установки дойдет до выбора диска либо его раздела, нажмите кнопку «Настройка диска ».
5. Если вам нужно оставить нынешнюю файловую систему раздела, выделите его и нажмите кнопку «Форматировать». Если же вам требуется больше подробно настроить параметры грядущего тома, то выделите его и нажмите кнопку «Удалить». Сейчас нажмите кнопку «Сделать». Задайте размер и формат файловой системы грядущего тома.
6. Сейчас обучитесь форматировать раздел, применяя командную строку. Для доступа к ней дозволено применять загрузочную дискету либо диск. Дабы сделать сходственный диск воспользуйтесь дальнейшим алгорифмом. Откройте меню «Система и безопасность», расположенное в панели управления. Перейдите в меню «Архивация и поправление».
7. В левой колонке выберите пункт «Сделать диск поправления системы». Вставьте чистый DVD-диск в привод и нажмите кнопку «Сделать диск».
8. Перезагрузите компьютер. Нажмите клавишу F8 и выберите DVD-привод. Когда на экране отобразится окно дополнительных параметров поправления, выберите пункт «Командная строка».
9. Введите в появившееся окно команду Format C: /NTFS для форматирования диска С в файловую систему NTFS.
jprosto.ru
Как форматировать компьютер правильно?
Без сомнений, современные пользователи компьютеров намного более продвинуты в плане технологий, чем десяток лет назад. Многое уже стало привычным. Люди постоянно инсталлируют какие-то программы, игры и обновления. Со всем этим в систему попадает огромное число как полезного программного обеспечения, так и мусора. Пользователи жадно скачивают музыку и фильмы, которые занимают все место на локальных дисках. Поэтому рано или поздно перед каждым пользователем возникает вопрос о том, как форматировать компьютер и освободить место.
Предостережение

Для малоопытных пользователей данное действие может стать очень серьезной проблемой. Поэтому далее будет рассказано, что нужно делать. Необходимо заранее предупредить пользователей, что процесс форматирования уничтожит всю информацию на носителях. Именно поэтому нужно выполнять операцию осознанно и предельно аккуратно.
Форматирование диска в операционной системе Windows
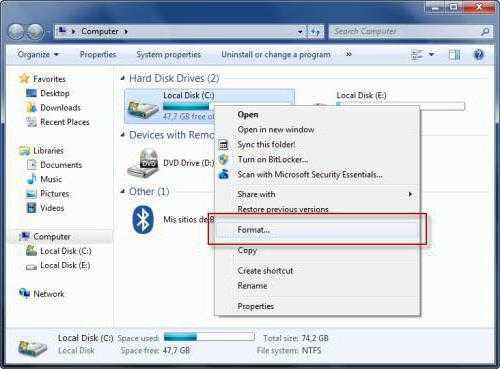
Пожалуй, стоит начать с инструментов, которые встроены в ОС. Некоторые люди жалуются на то, что система не позволяет очистить один из разделов. Как форматировать компьютер, если такое происходит? На самом деле эти люди пытаются стереть системный раздел системы из-под самой же системы. Конечно, это невозможно сделать. Как система может позволить удалить себя собственными силами? Отсюда следует вывод, что ОС может помочь отформатировать лишь дополнительные разделы на жестких дисках, а также внешние диски и флеш-карты. Всего существует три способа.
Первый: из проводника операционной системы
Как правильно отформатировать компьютер данным способом? Для этого нужно кликнуть по логическому диску правой кнопкой мыши и в открывшемся контекстном меню выбрать пункт «Форматировать». Система должна вывести соответствующее окно. Здесь можно выбрать файловую систему. Самым оптимальным вариантом является NTFS, так как эта система более надежна и не имеет ограничений по размерам файлов. Размер кластера можно оставить без изменений. Если нужно очистить диск быстро, надо это отметить галочкой. После нажатия кнопки «Начать» начнется процесс очистки. В некоторых случаях это занимает достаточно долгое время, так как на диске может содержаться очень много данных.
Второй: использование системной консоли
Данная консоль носит название «Управление дисками». В ней также можно увидеть все носители, установленные в компьютере, их разделение на логические части. На нужном диске надо нажать правой кнопкой и выбрать «Форматировать». Откроется окно, которое отличается от предыдущего, но все пункты здесь такие же. Поэтому затруднений возникнуть не должно.
Третий: использование командной строки
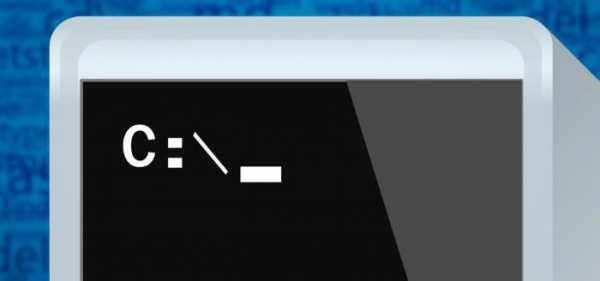
Как форматировать компьютер с ее помощью? Запускается командная строка с администраторскими правами. Далее пишется команда, которая включает форматирование. Выглядит она так: format X. Вместо «X» пишется метка логического диска. Для указания необходимой файловой системы к команде дописывается аргумент вида /FS:{NTFS}. Затем просто нажимается клавиша Enter и подтверждается действие при помощи клавиши Y.
Очистка системного диска
Как полностью форматировать компьютер? Для этого понадобится установочный диск с операционной системой. Если такой имеется, то в BIOS нужно выставить загрузку с данного носителя. Некоторые спрашивают о том, как отформатировать компьютер через флешку. Если нет установочного диска, то флеш-карту можно сделать загрузочной и выполнять точно такие же действия.

Итак, носитель с ОС имеется. Что дальше? Есть два пути.
- Очистка при помощи встроенных средств программы-установщика. Здесь все очень просто. Нужно проходить этапы установки ОС и дойти до выбора системного диска. Далее выбирается диск с системой и нажимается значок с настройками. Откроется панель с доступными действиями. Есть здесь и форматирование. По завершении очистки продолжится установка ОС.
- Очистка при помощи сторонних приложений. Многие сборки содержат дополнительное ПО для работы. Там есть и утилиты для работы с жесткими дисками. После загрузки одной из таких программ в главном меню нужно выбрать системный диск и отформатировать его. Обычно такие утилиты выполняют операцию намного быстрее, чем сама ОС. Теперь можно перезагрузить компьютер. Вся информация будет удалена.
Как видно, все вышеперечисленные операции не должны вызвать особых затруднений. Как форматировать компьютер? Очень просто. Сначала из-под ОС очищаются все носители, кроме системного. Затем уже очищается и системный раздел во время переустановки ОС или при помощи сторонних удобных утилит. Теперь компьютер полностью пустой.
Нужно внимательно следить за тем, что скачивается на диски. Ведь чаще всего эти файлы не используются, а просто лежат мертвым грузом. Лучше грамотно распоряжаться свободным местом на дисках, чем прибегать к форматированию, которое может уничтожить ценные пользовательские файлы. А восстановить их не всегда получается.
fb.ru
Как отформатировать компьютер не удаляя Windows: инструкция
«Как можно отформатировать HDD, не удаляя Windows» или «как форматировать HDD из-под Windows» — очень популярные запросы в поисковых системах, которые так и остаются без ответов. В статье разберемся, почему же в сети практически нет информации на эту тему, и ознакомимся с проблемой поближе.
Что такое форматирование
Отформатировать жесткий диск — значит сформировать на нем новую файловую систему, что подразумевает под собой очистку главной таблицы размещения фалов MFT. MFT – это база данных хранящихся на диске файлов, выполненная в виде таблицы, строки в которой представлены именами файлов, а столбцы – их атрибутами. Атрибуты – метаданные, описывающие файл. В их число входят дата и время создания/изменения файла, каталог его хранения, права доступа.
Учитывая сказанное выше, можно прийти к выводу, что отформатировать компьютер, на котором установлен один HDD – невозможно. По крайней мере, не прибегнув к хитростям.
Кто еще не понял, когда специальная программа или Windows начинают форматировать винчестер, они удаляют главную файловую таблицу. Ввиду этого доступ ко всем файлам стандартным методом становится невозможным, а место, занимаемое ими, помечается как свободное. Если попытаться форматировать компьютер из-под Windows, то операционная система выдаст представленное ниже информационное сообщение, ведь используемые ею файлы находятся на первом разделе этого диска.
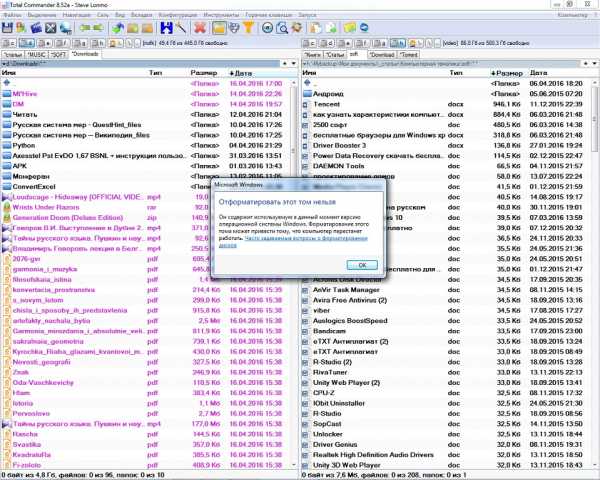
Проявляем смекалку
Выше упоминалось о некой хитрости, благодаря которой можно форматировать компьютер, сохраняя при этом работоспособность Windows. Под форматированием ПК подразумевается очистка единственного жесткого диска.
Если компьютер оснащен только одним магнитным устройством для хранения данных, по какой-либо причине вы хотите отформатировать его, но сохранить Windows с программами и настройками, нам понадобится несколько вещей:
- загрузочная флешка с Acronis True Image;
- внешних жесткий диск или возможность загружать образы в облако.
Если на HDD размещены и пользовательские данные, их придется загрузить в облако или скопировать на другой носитель.
Приступаем
- Перезапускаем компьютер и загружаемся с флешки, будь это загрузочный носитель с True Image или WinPE с этой программой в комплекте.
- В главном окне кликаем по пиктограммам кнопок как показано на скриншоте для вызова окна создания новой копии диска.
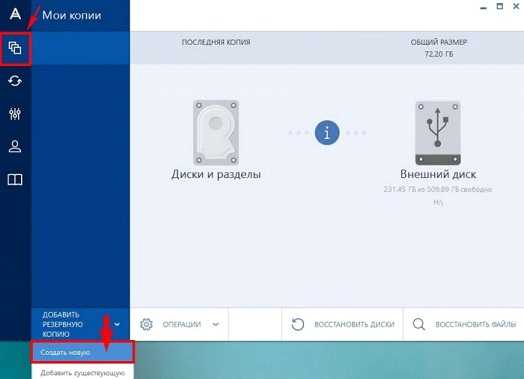
- Выбираем тип источника.

- Указываем целевой диск, который будем форматировать, обязательно выбрав зарезервированное системой пространство.
Если вся информация была перенесена на иной носитель, загружена в облако или она не является ценной, выбираем только системный том.
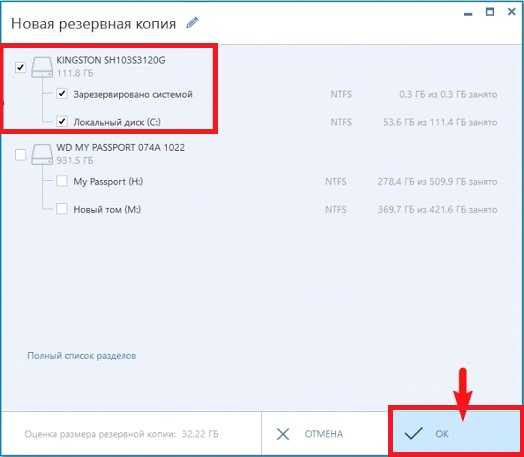
- Определяемся с местом хранения образа. Что примечательно, программа позволяет сохранить его в облаке или передать по локальной сети, что нам и нужно.
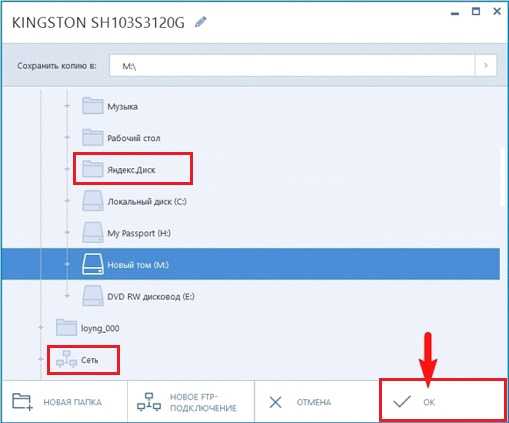
- Жмем «Создать сейчас».
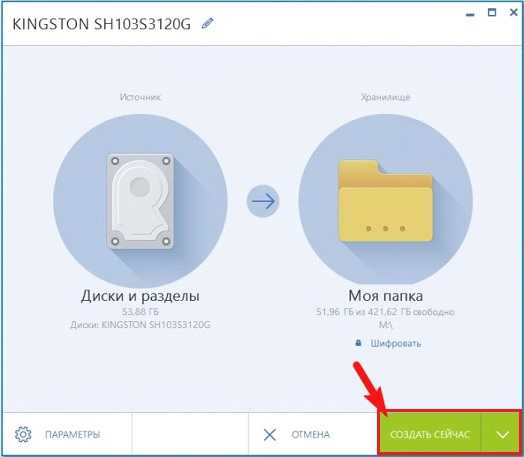
- Дожидаемся финиша.
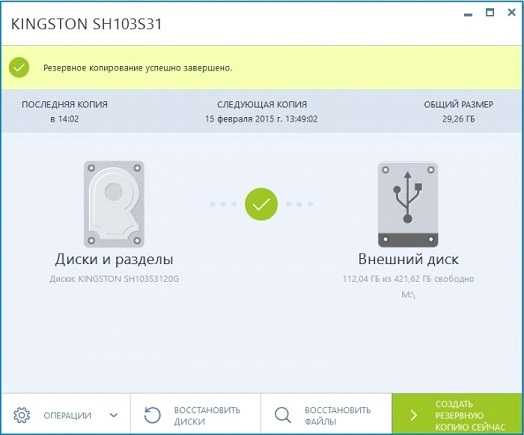
Имейте в виду, что при передаче образа, который может занимать пару десятков Гб, на облачный сервис уйдет немало времени, в отличие от его сохранения на компьютер в той же локальной сети или на переносной HDD.
- Загружаемся с флешки и запускаем программу, позволяющую форматировать компьютер.
В качестве инструмента, умеющего отформатировать жесткие диски, может выступать DOS, WinPE, Acronis DiskDirector, Partition Manager или другая специализированная утилита.
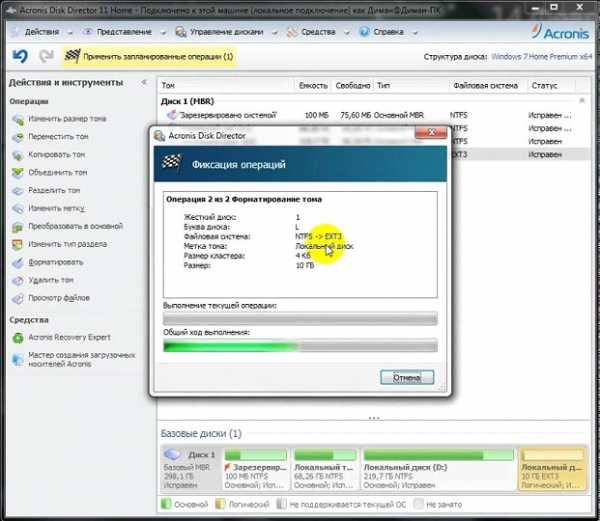
Рекомендуется форматировать винчестер полностью для проверки наличия поврежденных кластеров на его магнитных пластинах.
- Опять грузимся с флешки с Acronis или WinPE и запускаем True Image.
- Выбираем «Резервное копирование» и нашу копию жесткого диска или его системного раздела. Жмем «Восстановить диски», которые смогли отформатировать на 8-м шаге.
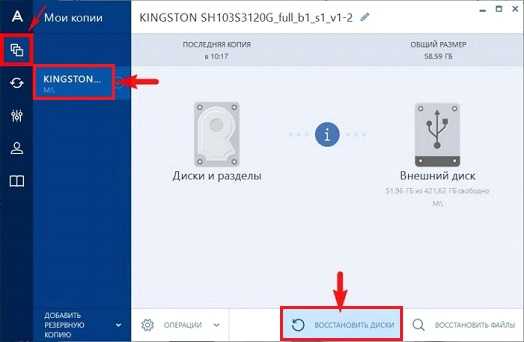
- Выбираем образ диска, который нужно было форматировать, и жмем «Восстановить…».
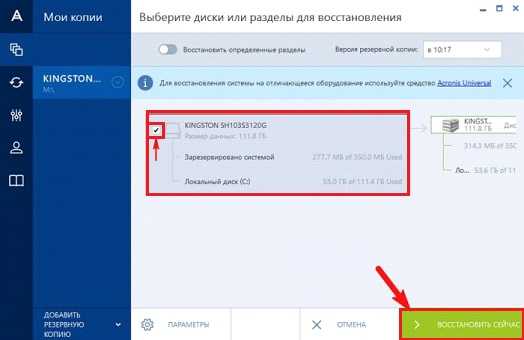
- Соглашаемся на перезагрузку.
- Восстановление диска (-ов) осуществится в режиме DOS, когда компьютер перезагрузится.

На этом все. Мы смогли отформатировать жесткий диск компьютера с сохранением установленной Windows и можем продолжать работу на уже сконфигурированной системе без потери данных.
(Visited 29 009 times, 3 visits today)
windowsprofi.ru
Как форматировать жесткий диск при установке Windows 7
 При полной установке операционной системы Windows 7, рекомендуется предварительно форматировать жесткий диск. В отличии от обычного удаления, форматирование – полностью удаляет все файлы с диска, пути к ним и полностью очищает заголовки. К тому же в процессе форматирования можно выбрать тип файловой системы, что существенно скажется на работе компьютера. Во время установки Windows 7, перед тем как форматировать, нужно немного ознакомиться с основными понятиями: файловая система, метка тома, способ форматирования и типы разделов.
При полной установке операционной системы Windows 7, рекомендуется предварительно форматировать жесткий диск. В отличии от обычного удаления, форматирование – полностью удаляет все файлы с диска, пути к ним и полностью очищает заголовки. К тому же в процессе форматирования можно выбрать тип файловой системы, что существенно скажется на работе компьютера. Во время установки Windows 7, перед тем как форматировать, нужно немного ознакомиться с основными понятиями: файловая система, метка тома, способ форматирования и типы разделов.
Типы файловых систем
Файловая система в ОС семейства Windows может быть нескольких типов FAT16, FAT 32 и NTFS.
FAT 16 — одна из самых простых и старых систем, которая сейчас практически не используется из-за очень маленького по современным меркам, максимального размера файла – 2 гигабайта.
FAT 32 – Максимальный размер файла – 4 гигабайта, в настоящее время используется на флеш-накопителях
NTFS – тип файловой системы, который используется, как стандартный в операционных системах семейства Windows, с максимальным размером файла для записи – 16 терабайт.
Метка тома – это своеобразное название, которое можно дать жесткому диску или разделу при форматировании. Этот параметр вводить необязательно, но значительно упрощает работу с жесткими дисками, имеющими более 2 разделов;
Способы форматирования
При установке Windows 7, желательно форматировать диск, но оно разделяется на 2 вида:
— быстрое – очищает только пути к файлам, после чего компьютер их не видит, а все новые данные записываются поверх старых;
— полное – полностью очищается жесткий диск или его раздел, все новые данные записываются в новые ячейки. (рекомендуется использовать именно этот вид).
Типы разделов для ОС Windows 7 также бывают двух основных видов: основные и логические. На одном жестком диске может быть только один основной и несколько логических, а также скрытый раздел, объемом около 100 мегабайт для системных файлов Windows 7.
Как можно форматировать жесткий диск при установке операционной системы Windows 7?
Существует много способов форматирования, которые условно разделить можно на два вида: форматирование в процессе установки и с помощью сторонних программ.
Форматирование во время установки
Программа установки на определенном шаге предлагает выбрать раздел, куда будет установлена операционная система. На этом же шаге можно произвести ряд самых основных работ с жестким диском: создать и удалить разделы, а также изменить их размеры.
Пошаговая инструкция
1. После выбора типа установки, появляется окно с предложением выбрать диск для установки Windows 7:
2. Здесь нужно выделить необходимый диск и нажать ссылку «настройка диска» и появится дополнительный набор функций, где нужно выбрать пункт «форматировать»:
3. Во всплывшем окне предупреждения нужно подтвердить действие:4. Ждем пока завершится процесс и переходим к установке ОС Windows 7:
Программа для работы с дисками при установке Windows 7 использует быстрый способ форматирования и не имеет дополнительного функционала, поэтому можно использовать дополнительные утилиты для работы с дисками, которые могут работать даже без наличия операционной системы на ПК.
Самая простая для освоения и удобная в работе программа — Acronis Disk Director Suite (программа платная, но на просторах всемирной сети можно найти пиратские версии или использовать демонстрационную версию лицензионной программы).
Как форматировать жесткий диск при помощи Acronis Disk Director Suite?
Рассмотрим способ, при котором будет использоваться Live CD с программой.
1. Вставляем диск в дисковод и убеждаемся, что основное устройство для загрузки в BIOS-е – CD/DVD привод.
2. Выбираем пункт «Acronis Disk Director (полная версия):
3. Всплывающее окно предложит выбрать режим, выбираем режим «ручной»: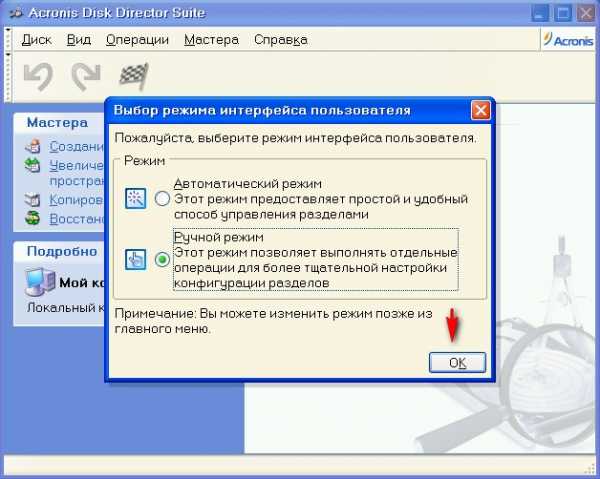
4. На следующем шаге выделяем мышкой раздел, с которым будем работать и в меню слева выбираем пункт «Форматировать»:
5. В следующем окне нужно будет выбрать тип файловой системы, размер кластера и создать метку тома. Все кроме метки выставляем согласно картинке и нажимаем кнопку «Ок»:
6. После нажатия «Ок» мы снова попадает в окно выбора диска, это сделано для того, чтобы внести еще ряд изменений в текущий или другие разделы, но так как нам нужно форматировать только диск, на который будет ставиться Windows 7 – нажимаем на клетчатый флажок:
Дальше ждем окончания процесса форматирования и можно смело выходить из программы и продолжаем установку в обычном режиме, при этом форматировать встроенной утилитой не понадобиться.
Форматировать жесткий диск – это важный шаг в процессе установки Windows 7. Если его не выполнить и поставить новую ОС поверх старой – возможно, что свежая версия операционной системы проработает недолго и будет вызывать ряд проблем в процессе эксплуатации. Компьютер будет путаться в остатках файлов, пытаясь их связать со свежезаписанными. А каждый раз тратить определенной время для переустановки всего программного обеспечения и драйверов в системе, попросту может не быть.
windowstune.ru
Как отформатировать жесткий диск. Программа для полного форматирования HDD
Список популярных бесплатных программ для различных видов форматирования жестких дисков (HDD, SSD, RAID) и съемных носителей (USB, Firewire, SD). В этой статье вы научитесь правильно форматировать жесткий диск, узнаете о различных видах форматирования HDD – в том числе низкоуровневом. Также выберем хорошую программу для разбивки жесткого диска.
Содержание:
Инструменты форматирования HDD:
- Системные утилиты Windows
- Командная строка
- Утилита “Управлению дисками”
- HDD Low Level Format Tool
- AOMEI Partition Assistant
- DiskWipe
- Paragon Partition Manager
Справочная информация:
- Что такое форматирование?
- Этапы форматирования жесткого диска
- Виды форматирования диска
Способы форматирования HDD – от простого к сложному
Форматирование – простая операция, которую могут выполнить неопытные пользователи. Далее я расскажу, как отформатировать HDD самостоятельно – от простого к сложному, в зависимости от ваших умений и уровня владения ПК.
Использование штатных инструментов Windows при форматировании
Поддерживаемые устройства | Все виды |
ОС | Windows (все версии) |
Виды форматирования | Все виды |
Лицензии | Бесплатная: программы поставляются вместе с ОС |
Операционная система Windows XP-10 располагает встроенными инструментами для выполнения этой операции. Форматирование жесткого диска выполняется так:
- Открываем “Проводник” (или другой файловый менеджер),
- Заходим в раздел “Мой компьютер”
- Щелкаем по нужному диску
- Выбираем пункт “Форматировать”
- Далее кликаем по кнопке “Начать”
Это самый простой способ отформатировать компьютер без дополнительного инструментария. При всей своей простоте, однако, все этапы нужно выполнять осознанно, четко понимая, зачем вы это делаете. Перед тем, как дать свое согласие на форматирование, внимательно проверяйте: тот ли диск выбран.
Возможно, видеоинструкция более доходчиво показывает, как выполнить форматирование диска.
Альтернативный способ форматирования в ОС Windows 7 / 8 / 10
- В различных системах путь к Управлению дисками свой – проще всего открыть поиск по программам и ввести «управление». Когда система выдаст результат поиска, найдите «Управление компьютером» и откройте его
- В меню слева перейдите в «Управление дисками»
- Щелкните правой кнопкой мыши на нужный раздел и выберите «Форматировать». Поскольку процесс происходит внутри работающей ОС, пункт меню «Форматировать» будет неактивен на системном разделе
- Далее выберите метку для нового раздела, тип будущей файловой системы и необходимый размер кластера (если не знаете, какой нужен размер – оставьте «по умолчанию»)
- Для форматирования высокого уровня можно оставить галочку «Быстрое форматирование» активной. Если требуется глубокая очистка содержимого раздела, то снимите эту галочку
- После нажатия кнопки «OK», система запросит подтверждение – снова нажмите «ОК»
Форматирование жесткого диска через командную строку Windows
Чтобы запустить форматирование, откройте на компьютере командную строку (консоль). Для этого используем сочетание клавиш WIN + R, в появившемся окне «Выполнить» вводим команду CMD, нажимаем ENTER.
Примечание. Для форматирования диска через командную строку вам потребуются права администратора. Пуск — CMD — открываем контекстное меню, нажав на значок приложения «Командная строка» — Запустить от имени администратора. Если вы попытаетесь отформатировать диск без прав администратора, ничего у вас не получится: будет отказано в доступе. В общем, смотрите видеоролик, где я показываю, как выполнить форматирование от имени администратора.
Для форматирования через консоль используем следующие команды:
format буква диска
Нажимаем Enter. Внимательно читаем, что пишется в консоли, дальнейшие действия с жестким диском выполняем по ситуации.
Полное форматирование жесткого диска через HDD Low Level Format Tool
Поддерживаемые устройства | HDD, SSD, USB, Firewire, SD, MMC |
ОС | Windows: XP, Vista, 7, 8, 8.1, 10 |
Виды форматирования | Высокоуровневое (быстрое) Низкоуровневое (полное) Только очистка MBR |
Лицензии | Бесплатная: форматирование проходит на максимальной скорости в 50 мб/с Платная: 3.3$, без ограничений |
Низкоуровневое форматирование позволит оптимизировать структуру HDD. Это полезно при подготовке к переустановке операционной системы. Заодно можно решить проблемы со сбойными секторами жесткого диска.
Для низкоуровневого форматирования подходит HDD Low Level Format Tool. Утилита поможет отформатировать жесткий диск компьютера, внешний HDD, sd-карту планшета и прочие устройства хранения.
В дополнение к основным функциям, HDD Low Level Format Tool можно использовать для чтения SMART-показателей, проверки ошибок чтения, времени работы диска и др.
Как полностью отформатировать жесткий диск:
- После установки запускаем программу HDD Low Level Format
- В окне Drive selection выбираем жесткий диск (в случае, если к ПК подключено несколько HDD). Легче всего отличить один жесткий диск от другого по объему. Нажимаем Continue
- Переходим во вкладку LOW-LEVEL Format
- Для быстрого форматирования (удаления разделов и MBR-записи) выбираем опцию Perform quick wipe.
- Для полного форматирования жесткого диска вышеназванная опция должна быть проигнорирована
- Перед тем как полностью отформатировать жесткий диск, проверьте, тот ли диск выбран. Только после этого нажимайте кнопку Format this device.
Загрузить HDD Low Level Format Tool
AOMEI Partition Assistant
Поддерживаемые устройства | HDD, SSD, SSHD, RAID, USB, Firewire, SCSI, SD, MMC |
ОС | Windows: XP, Vista, 7, 8, 8.1, 10, Server (2003, 2008, 2012, 2016 и 2019) |
Виды форматирования | Все виды |
Лицензии | Бесплатная: стандартный набор утилит без ограничений Платная: 49.95$, расширенный функционал |
AOMEI Partition Assistant
Программа предлагает ряд полезных функций, в том числе и низкоуровневое форматирование жестких дисков и большинства типов съемных носителей. Интерфейс напоминает стандартные средства Windows, так что разобраться в нем будет несложно:
- В основном окне автоматически отображается диск с установленной ОС. Если требуется отформатировать другое устройство – выберите его, нажав пункт «Диск» в верхнем меню
- В нижнем блоке левого меню выберите «Стирание жесткого диска»
- При нажатии этой кнопки вам будет предложено количество проходов операции. Если в будущем предполагается восстановление уничтоженных данных, то выбирайте значение от 1 до 7. При указании параметра 8 и более, восстановить информацию с устройства будет практически невозможно
- Подтвердите свой выбор, нажав «Да»
- Для запуска форматирования потребуется перезагрузка системы – после нажатия кнопки «Перезагрузить сейчас» пути назад уже не будет, так что убедитесь, что вы выбрали верный диск и нужные настройки операции
После перезагрузки компьютера программа выполнит все указанные действия и в вашем распоряжении будет чистый жесткий диск.
DiskWipe
Поддерживаемые устройства | Все виды |
ОС | Windows: XP, Vista, 7 |
Виды форматирования | Низкоуровневое |
Лицензии | Бесплатная |
DiskWipe – отличное решение для ситуаций, когда данные на носителе нужно уничтожить без возможности восстановления. Программа использует в работе несколько проверенных алгоритмов (Dod 5220-22.M, US Army, Peter Guttman), а расширенные настройки позволяют выбрать глубину форматирования. По заявлению разработчиков, программа не содержит в себе скрытых вирусов и т.п., а также не передает пользовательские данные.
DiskWipeОтформатировать нужное устройство с помощью DiskWipe предельно просто:
- Запустите программу. В блоке слева вы увидите все доступные для форматирования устройства
- Выберите нужное устройство и нажмите «Wipe Disk» в верхнем меню
- Откроются расширенные настройки с предустановленными стандартными значениями. Для полного и безвозвратного форматирования можете отметить все доступные поля галочками, а в правом блоке указать «Highest»
- После выбора настроек и нажатия «OK» запустится форматирование выбранного устройства
Paragon Partition Manager
Поддерживаемые устройства | HDD, SSD, CD, DVD, USB, Firewire |
ОС | Windows: 7, 8, 8.1, 10 (32 и 64 bit) |
Виды форматирования | Все виды |
Лицензии | Платная: 49.95$, пробный период – 30 дней (есть ограничения) |
Тестовый период длительностью в 30 дней позволяет оценить возможности программы и отформатировать нужные устройства в различных режимах. Поскольку в Paragon Partition Manager есть несколько вариантов работы с разделами (разбивка, восстановление и другие), распространяется она условно-бесплатно.
Paragon Partition ManagerПроцесс форматирования интуитивно понятный:
- В главном окне нажмите «Partition Manager» в меню слева, после чего выберите «Запуск Partition Manager»
- Из предложенного списка устройств выберите нужное, откройте контекстное меню правой кнопкой мыши, и нажмите «Форматировать раздел»
- Укажите тип будущей файловой системы и имя тома, после чего нажмите «Форматировать»
- Процедура будет поставлена в очередь – чтобы применить изменения, необходимо нажать на зеленую галочку в верхнем меню
- После подтверждения операции (кнопка «Да») остановить ее выполнение будет уже невозможно
Отдельно стоит отметить тот факт, что Paragon Partition Manager не только форматирует устройство, но и создает новый раздел с указанной файловой системой, поэтому после загрузки системы диском можно будет пользоваться без дополнительных действий.
Справочная информация
Что такое форматирование?
Форматирование диска – это процедура нанесения меток на устройство хранения данных — на жесткий диск (HDD), карту памяти, CD/DVD или другой носитель информации. Операция форматирования одинаково полезна для новых и “поношенных”, отслуживающих свой век HDD.
Диск, на котором нет разметки, абсолютно бесполезен. Кроме того, что вы наносите на диск разметку, при форматировании все данные удаляются почти что безвозвратно (хотя есть множество программ для восстановления после форматирования). Поэтому нужно быть осмотрительными и заранее подготовиться к форматированию жесткого диска.
За годы эксплуатации операционной системы (Windows, Mac OS, Linux) жесткий диск превращается в «помойку», поскольку многие программы оставляют на диске свои файлы, и после деинсталляции их «корни» все еще остаются на HDD. В результате, система работает медленно и нестабильно. Возникают различные зависания, подтормаживания, диск щелкает, шумит – ведет себя неадекватно. После переформатирования жесткий диск оптимизируется и начинает работать лучше. Многие устройства долго служат и без этой процедуры. Я же советую страховаться и выполнять для жесткого диска форматирование хотя бы раз в год.
Рано или поздно форматирование диска неизбежно. Однако перед этим очень важно обновить или переустановить операционную систему на компьютере. Вместе с удалением ненужных файлов вы получаете совершенно чистую среду без дефектов, вредных вирусов, неиспользуемых программ, данных, которые приводят к конфликтам. Таким образом, перед переформатированием жесткого диска мы переустанавливаем ОС.
Перед форматированием сделайте резервную копию всех важных данных на другом диске. Как уже было сказано, во время выполнения этой процедуры на диск записывается различная служебная информация, метки, которые позволяют в дальнейшем записывать на HDD информацию беспрепятственно.
Этапы форматирования жесткого диска
Низкоуровневое – на данной стадии на диск наносится базовая разметка на низком уровне. Как правило, этим занимается разработчик оборудования. При этом на диск наносятся специальные дорожки, служебные данные. Эта информация остается на жестком диске практически навсегда – перезаписать ее можно только с помощью фирменных утилит. Эти программки способны заменить только служебные данные. Кстати, если произвести низкоуровневое форматирование жесткого диска, то восстановление данных впоследствии вы уже не сможете, к сожалению или счастью. Поэтому, если вы ставите целью уничтожение информации, тогда можете воспользоваться данным форматом. Читать о низкоуровневом форматировании
Разбивка разделов. Понятное дело, что хранить данные на диске без разделов достаточно неудобно. Для некоторой логической организации HDD разбивается на особые зоны, диски – диск C:, диск D: и так далее. Для данных целей могут использоваться как встроенные в ОС служебные утилиты, так и внешние программы для форматирования жесткого диска, о которых я уже не раз писал.
Высокоуровневое. В процессе этого типа переформатирования производится создание загрузочных секторов, файловых таблиц.
Виды форматирования диска
Возможно, вы знаете, что штатные средства системы предусматривают 2 метода, которыми вы можете отформатировать жесткий диск — внешний или внутренний:
быстрое форматирование: занимает меньше времени, позволяет провести процедуру как есть. Суть в том, что при этом виде форматирования компьютера файлы в таблице файлов затираются нулями, при этом данные хранятся как ни в чем ни бывало, вы их впоследствии сможете восстановить. Также при данном методе вы не оптимизируете файловую структуру, и если на жестком диске были дефекты, вы их не исправите при быстром методе
обычное форматирование: более длительное по времени и более глубокое форматирование жесткого диска. Данные на внутреннем или внешнем диске полностью уничтожаются, файловая система проверяется на возможные ошибки, повреждения. сбойные секторы, bad-блоки. Таким образом, при обычном способе переформатирования, вы убиваете двух зайцев, хотя и теряете немного больше времени.
softdroid.net
Как отформатировать полностью компьютер?
Если вам требуется полностью отформатировать жесткий диск и вернуть настройки компьютера к изначальным показателям, то необходимо выполнить ряд действий. Обычно нужно сбросить настройки BIOS и выполнить несколько операций с жестким диском.Вам понадобится
Инструкция
Вам понадобится
- Установочный диск с операционной системой.
Инструкция
После форматирования можно устанавливать операционную систему.Как форматировать компьютер — версия для печати
Оцените статью!imguru.ru