Что такое чат в Скайпе и как им пользоваться
В этом обзоре мы расскажем, что такое чат в Скайпе и как им пользоваться для общения с другими пользователями. Также приведем подробную инструкцию по созданию переписок с одним или несколькими контактами. Этот обзор будет полезен новичкам, которые недавно загрузили мессенджер и еще не освоили его функционал.
Создание
Скажем несколько слов о том, что это такое. Это окно обмена сообщениями с одним или несколькими пользователями. Вы можете отправлять:
- Текстовые сообщения;
- Документы;
- Видеофайлы и изображения;
- Смайлики.
Итак, расскажем, как в Скайпе создать чат:
- Откройте программу;
- С левой стороны вы увидите список добавленных в контакты пользователей;
- Нажмите на желаемого собеседника;
- В правой части экрана откроется новое окно, где можно вводить текст;
- Напишите сообщение – ваш собеседник получит его через несколько секунд!
Теперь вы знаете, как создать беседу в Skype на компьютере.
Управление
Расскажем об основных функциях мессенджера. Разобраться в них сможет даже начинающий – процесс интуитивно понятен и прост.
Чтобы найти чат в Скайпе:
- Введите имя человека в поисковую строку с левой стороны экрана;
- Или прокрутите список контактов вниз/вверх.
Управление сообщением доступно при нажатии на него правой кнопкой мыши. Вы можете:
- Редактировать текст, пока он не был прочитан;
- Скопировать сообщение;
- Цитировать часть текста;
- Переслать месседж в другое окно;
- Удалить отдельное текстовое сообщение.
И напоследок, как в Скайпе очистить чат:
- В списке чатов определите собеседника, историю переписки с которым вы хотите убрать;
- Кликните правой мыши;
- Выберите иконку «Удалить».
Обсудим, что значит закрепить чат в Skype. Вы сможете вынести беседу в верхнюю часть списка контактов – больше не придется искать нужного человека, так как окно общения всегда будет перед глазами.
Групповая беседа
Групповая беседа – это общение между тремя и более участниками, ее еще называют конференцией. Чаще всего такие группы создаются для рабочих целей, дружеского общения, с целью обсуждения конкретного предмета. Рассмотрим, что нужно сделать, чтобы создать групповой чат в Скайпе:
- Откройте список контактов;
- В чате с выбранным контактом нажмите на «Создать новую группу»;
- Кликните на пользователей, которых вы хотите добавить, а после нажмите «Готово»;
- Чтобы запустить работу беседы и начать общение, напишите что-нибудь в окне с правой стороны;
- Ваше послание получат все участники.
Вот и всё, теперь вы знаете что такое чат и как им пользоваться. Если остались вопросы — задавайте их в комментариях под этой статьей!
что это такое и как им пользоваться: инструкция
В этой статье мы расскажем, что такое Скайп, как использовать программу и каким функционалом она обладает.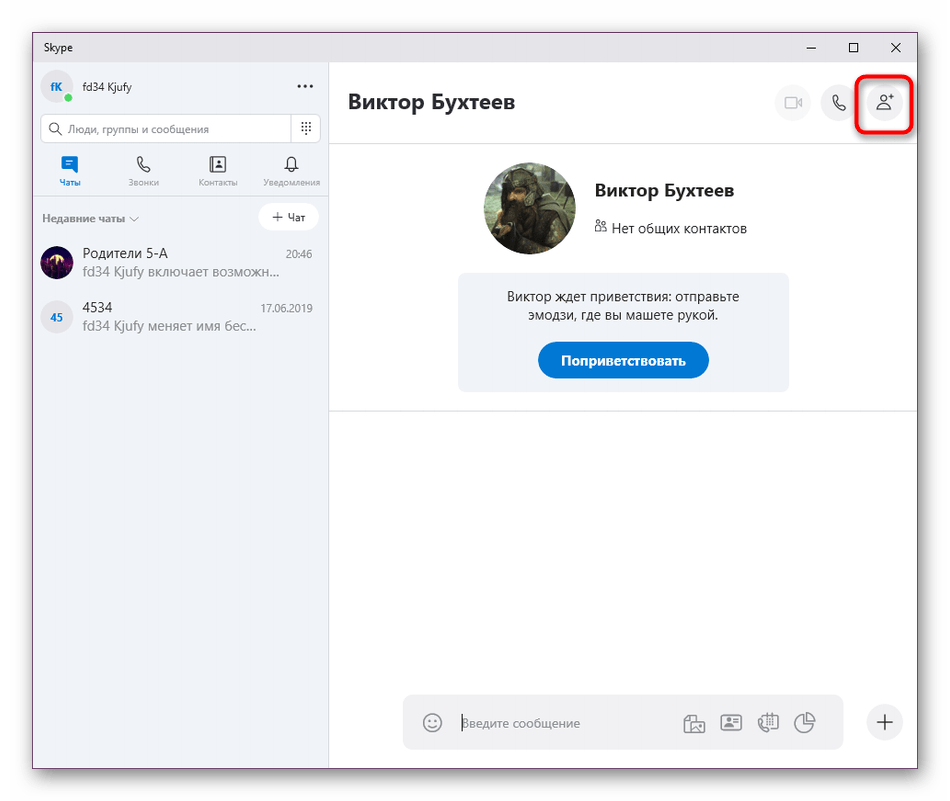 Также кратко разберем, как загрузить приложение, пройти регистрацию и какие основные настройки необходимо выставить. Упомянем о том, как начать общение – наш обзор поможет вам с легкостью освоиться в новом мессенджере.
Также кратко разберем, как загрузить приложение, пройти регистрацию и какие основные настройки необходимо выставить. Упомянем о том, как начать общение – наш обзор поможет вам с легкостью освоиться в новом мессенджере.
Начнем наш обзор с того, что такое Скайп и как им пользоваться, обязательно продолжайте читать!
Определение и функции
Программа Skype – мессенджер от Майкрософт, который позволяет общаться с пользователями с помощью текстовых сообщений, по аудио- и видеосвязи.
Таково определение программы, но оно включает лишь основные функции, рассмотрим, какие еще возможности предлагает мессенджер:
- Отправка файлов любого формата. Упростите рабочие процессы, быстро перекидывая даже «тяжелые» документы;
- Звонки на мобильные и стационарные телефоны по низким ценам, в том числе и в другие страны. Будьте всегда на связи с теми, кто далеко от вас;
- Создавать голосовые и текстовые конференции между группами людей.
 Мессенджер является прекрасным рабочим инструментом и позволяет объединить десятки людей одной целью;
Мессенджер является прекрасным рабочим инструментом и позволяет объединить десятки людей одной целью;
- Переадресовывать вызовы из мессенджера на мобильный;
- Искать контакты для связи. Вы получите возможность связаться с любым контактом;
- Отправлять недорогие СМС-сообщения;
- Демонстрировать экран одному или нескольким пользователям. Удобная функция, чтобы упростить понимание определенных задач.
Мы рассказали, что это такое – Скайп, давайте выделим его отличительные черты:
- Мгновенная скорость доставки сообщений;
- Высокое качество аудио и видео;
- Низкие тарифы для платных услуг.
Теперь вы знаете, что означает Скайп. Ниже мы расскажем, как начать использовать программу, чтобы получить доступ к основным функциям.
Использование
Мы подробно объяснили, что это – Skype Microsoft. Рассмотрим, что нужно, чтобы начать пользоваться мессенджером.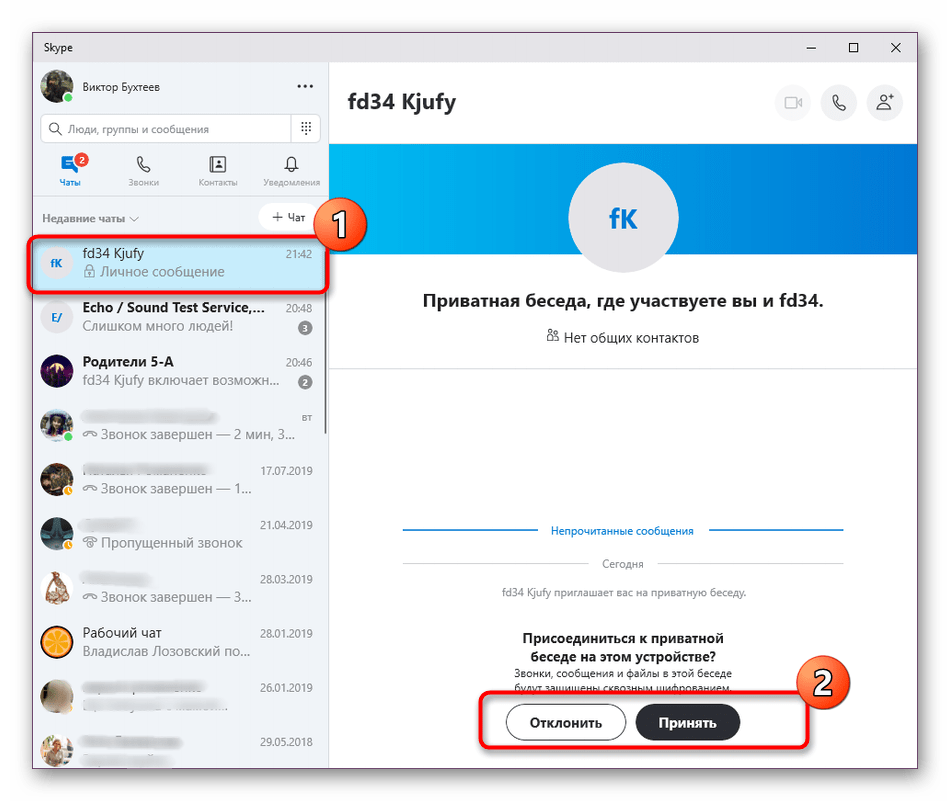 Обязательно соблюдение следующий условий:
Обязательно соблюдение следующий условий:
- Загруженная программа;
- Настроенный микрофон;
- Подключенная веб-камера.
Если вы планируете работать с ноутбука или смартфона, подключать микрофон и камеру отдельно не нужно – они встроены в технику по умолчанию.
Чтобы обзавестись мессенджером, нужно:
- Открыть официальный сайт программы;
- Найти иконку «Загрузить»;
- Выбрать версию, подходящую для вашей ОС;
- Дождаться окончания скачивания;
- Распаковать инсталлер и следовать указаниям на экране.
Также вы можете скачать мессенджер прямо с нашего сайта:
На компьютер
На телефон
После того, как приложение будет загружено, нужно пройти регистрацию Скайп, значит необходимо совершить такие действия:
- В открывшемся окне нажать на иконку «Зарегистрироваться»;
- Если у вас есть аккаунт Майкрософт, адрес электронной почты Hotmail или Outlook – используйте эти данные, так как все сервисы объединены одной компанией;
- Также вы можете указать свой мобильный или иной действующий адрес электронной почты;
- Заполните поля с личными данными – ФИО, страну и город проживания, язык и номер телефона;
- Придумайте пароль и повторите его;
- Завершите операцию с помощью кода из присланного СМС.

Вот и все, теперь вы можете войти в аккаунт и начинать общение. Но предварительно стоит добавить контакты:
- Откройте мессенджер:
- С левой стороны экрана нажмите на иконку лупы и начните вводить логин пользователя;
- Из списка выберите нужного человека и кликните на иконку «Добавить в список контактов».
Вы уже нашли тех, с кем хотите общаться? Приступайте к разговорам в любом формате!
- Откройте окно чата нажатием левой кнопки мыши на необходимого пользователя;
- Введите текст в нижнее диалоговое окно, чтобы создать сообщение и отправьте его нажатием иконки самолетика;
- Кликните на значок камеры или знак трубки в верхней части экрана, чтобы осуществить видео- или аудиозвонок.
Мы рассказали, что такое Skype и привели основные правила использования. Теперь вы без труда поймете, как загрузить мессенджер и начать плодотворное общение с легкостью и удобством.
Skype — загрузка, описание и история возникновения
Если вы твердо решили скачать Скайп и начать общаться с его помощью, то вам будет полезно узнать о некоторых особенностях программы, этапах ее развития и недостатках. Эта информация поможет вам определиться с тем, нужен ли вам такой клиент для связи.
Эта информация поможет вам определиться с тем, нужен ли вам такой клиент для связи.
Вводная информация
Справедливости ради стоит сказать, что изначально Skype был почти идеальным приложением для осуществления VoIP звонков и текстового общения. Лучше него не было ничего. Но как-то незаметно он скатился и стал второсортным клиентом.
Стоит отметить, что на писке популярности аудитория данного приложения составляла около 663 миллионов пользователей. Это очень внушительная цифра. Но с тех пор все изменилось. Однако перейдем к конкретным фактам.
История возникновения
Когда появился Скайп? Это очень интересный вопрос. Отвечаем. Первая версия данной программы был выпущена в 2003 году шведским разработчиком Никласом Зеннстремом. Уже тогда приложение было ориентировано исключительно на голосовую связь. Текстового чата не было вообще.
А всеми любимая видеосвязь появилась в клиенте только в 2005 году. К этому времени Скайп уже успел набрать популярность. И не в последнюю очередь из-за того, что легко устанавливался и настраивался.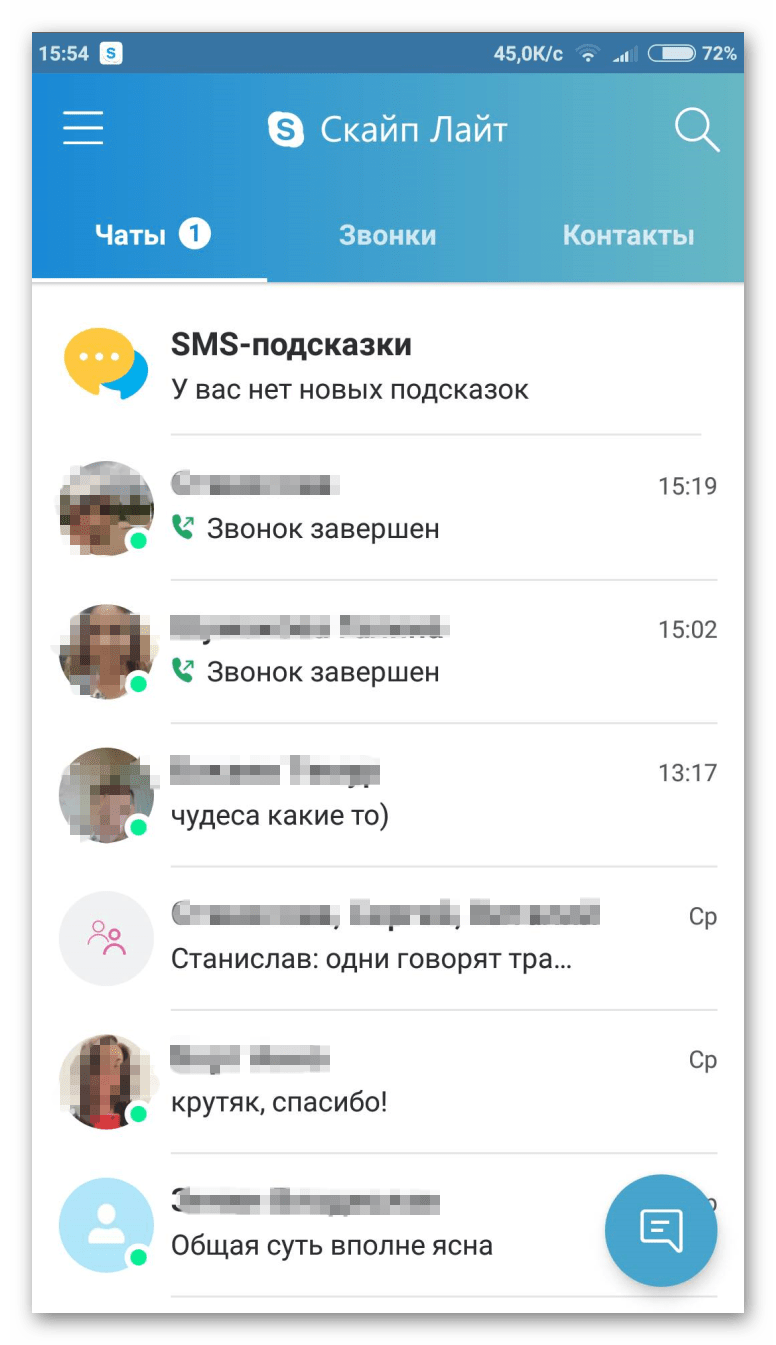 Появились даже специальные версии на Java для тогдашних мобильных телефонов.
Появились даже специальные версии на Java для тогдашних мобильных телефонов.
В 2008 году появились клиенты для Linux. Они не обладали таким уж крутым интерфейсом, но обеспечивали главное – связь. Одновременно с этим программа была портирована на PSP и Nokia NST-4. Развитие Скайпа успешно продолжалось.
В 2011 году разработчики выпустили-таки версию для iPhone и iPod Touch с поддержкой видео звонков. С этого момента гегемония Скайпа на мобильных платформах и настольных ПК достигла своего исторического максимума.
И внезапно в том же 2011 году все права на мессенджер и его дальнейшую разработку выкупает компания Microsoft, уплатив за все это астрономическую сумму в 8,5 миллионов долларов. С этого момента Скайп начинает деградировать.
Большинству пользователей хорошо известно, что все, к чему прикасается Microsoft очень быстро скатывается в самый низ и умирает. Так было и с финской Nokia. Так произошло и со Скайпом. Последний жив только потому, что компания активно встраивает его в Windows.
Разработчики корпорации сильно изменили мессенджер. Сменили приятное оформление на очень непривычный Flat Design, убрали хваленую простоту настройки. А еще нынешний Skype невероятно требователен к ресурсам. Как так-то?
Программа, которая априори должна быть легкой жрет ресурсов не меньше, чем какой-нибудь 3D Max! Это не нормально. А о том, что в Microsoft сделали с приватностью мессенджера лучше вообще тактично промолчать. Теперь Skype шпионит за каждым вашим действием.
Теперь вы знаете, что такое Скайп и какие трансформации он пережил за все время своего существования. И только вам решать, нужен ли вам мессенджер-шпион, который о каждом шаге будет докладывать в Microsoft. Если нужен, то переходим к следующей главе.
Функционал Скайпа
Что предлагает пользователям это приложение? Стоит отметить, что функционал довольно богатый. Но он не идет ни в какое сравнение с возможностями того же Дискорда. И все-таки, вот, что предлагает данная программа для связи.
- Бесплатные видео звонки.
 Только внутри сети Skype. Причем у пользователей должны быть установлены веб-камеры. Тем не менее, качество связи удовлетворительное. Хоть и часто случаются обрывы.
Только внутри сети Skype. Причем у пользователей должны быть установлены веб-камеры. Тем не менее, качество связи удовлетворительное. Хоть и часто случаются обрывы. - Бесплатное голосовое общение. Можно просто звонить абонентам в Сети и общаться при помощи одного только микрофона. Качество звука улучшилось с тех пор, как Скайп перешел на продвинутый кодек Opus.
- Звонки на мобильные и стационарные телефоны. А вот это уже за отдельную плату. У каждого пользователя в Скайпе есть личный счет. Именно его и нужно пополнить для того, чтобы позвонить на телефон. Тарифы довольно мягкие.
- Видеоконференции. Пользователь может создать целую конференцию, объединив в один звонок до 20 пользователей. Удобно, если нужно обсудить кое-какие важные новости. Но эта фишка используется в основном в компаниях различного уровня.
- Текстовый чат. Пользователи могут общаться и при помощи текста. Принцип действия точно такой же, как и у обычных мессенджеров типа QIP, WhatsApp, Viber и так далее.
 Сообщения приходят мгновенно. Отсылаются по нажатию на «Enter».
Сообщения приходят мгновенно. Отсылаются по нажатию на «Enter». - Смайлы и стикеры. В составе мессенджера есть набор бесплатных смайлов и стикеров для того, чтобы как-то разнообразить общение при помощи текстовых сообщений. Выглядит весело, но практической пользы нет.
- Демонстрация экрана. Скайп позволяет транслировать в видео чат то, что происходит на экране компьютера. Это позволяет получить помощь удаленно, если что-то вдруг случилось с компьютером. Работает данная опция неплохо.
Это все основные функции мессенджера Skype. Не так уж и плохо. Хотя раньше было больше опций. Microsoft упразднила некоторые после того, как выкупила программу. Но и того, что есть вполне достаточно для нормального общения.
Системные требования
А теперь поговорим о самом интересном. Какие у Skype системные требования? Сейчас мы предоставим информацию с официального сайта разработчика. Однако верить им не стоит. На самом деле, этот мессенджер отъедает изрядный кусок мощности. Итак, вот, что говорят на сайте Microsoft:
Итак, вот, что говорят на сайте Microsoft:
- Процессор: Двухъядерный от 1 ГГц.
- Оперативная память: От 512 МБ.
- Видеокарта: С поддержкой DirectX 9.0.
- Операционная система: Microsoft Windows 7, 8, 8.1, 10 (x86-x64).
В принципе, все неплохо. Но вот пункту об оперативной памяти верить вообще не стоит. Это ложь. Всем хорошо известно, что современный Skype для Windows легко кушает целый гигабайт. Во всем виноваты шпионские модули, которыми Microsoft нашпиговала мессенджер.
Процедура установки
Теперь поговорим о том, как установить Skype. В самом процессе нет ничего сложного. Но сначала придется скачать установочный файл с официального сайта, ссылку на который вы найдете в конце статьи. Только после этого можно приступать к инсталляции мессенджера. Разберем данную процедуру для всех актуальных платформ.
Windows
Инструкция следующая:
- Перейдите на официальный сайт Скайпа.

- Кликните на стрелочку рядом с кнопкой загрузки.
- Выберите пункт «Скачать Скайп для Windows».
- Откройте полученный файл с расширением exe.
- Нажмите на «Установить».
- Дождитесь окончания процесса.
Mac OS
Для Мака процедура выглядит так:
- Откройте оф. сайт Skype.
- Нажмите на опцию скачивания.
- Сохраните предложенный dmg-пакет, а затем откройте его.
- Дважды кликните ЛКМ по левой картинке.
- Подождите, пока не закончится распаковка и копирование файлов.
- Запустите программу через иконку на нижней системной панели.
- Дайте согласие в окошке безопасности.
Linux
Для различных сборок Линукса удобнее всего устанавливать программу через официальные пакеты, которые распространяются на официальном сайте. Перейдите туда и кликните по опции скачивания. Далее, откройте полученный файл в предусмотренном распаковщике пакетов и запустите инсталляцию. Как правило, данную процедуру нужно будет подтвердить вводом пароля.
Как правило, данную процедуру нужно будет подтвердить вводом пароля.
Мобильные девайсы
Для Android и iOS процедура очень схожая:
- Откройте предусмотренный на вашем смартфоне или планшете магазин приложений (Google Play или App Store).
- Вызовите функцию поиска.
- Составьте запрос Skype.
- Перейдите на соответствующую страницу.
- Тапните по опции загрузки.
- Подтвердите выполнение процедуры.
Заключение
А теперь подведем итоги и обобщим информацию, приведенную выше. Когда-то Skype был первоклассным мессенджером, позволявшим без проблем связываться с другими людьми. Он обладал дружелюбным интерфейсом и высокой скоростью работы, но сейчас несколько изменился
Загрузить последнюю версию Skype
Как создать группу в Скайпе (Skype), зачем она нужна Блог Ивана Кунпана
Как создать группу в Скайпе, об этом эта статья. Из этой статьи мы узнаем, что такое группа в Скайпе, зачем она нужна, как её создать и как ею пользоваться. Так же мы подключим в Скайпе несколько контактов для созданной группы, и рассмотрим инструмент Скайпа – видеоконференция. Возможно тем людям, которые проводят Скайп консультации и совещания по Скайпу, будет интересна эта тема.
Из этой статьи мы узнаем, что такое группа в Скайпе, зачем она нужна, как её создать и как ею пользоваться. Так же мы подключим в Скайпе несколько контактов для созданной группы, и рассмотрим инструмент Скайпа – видеоконференция. Возможно тем людям, которые проводят Скайп консультации и совещания по Скайпу, будет интересна эта тема.
Группа в Скайпе что это такое и зачем она нужна
Здравствуйте друзья! Группа в Скайпе – это сообщество людей, по одинаковым интересам. У созданной группы в Скайп имеются много возможностей и инструментов для общения между участниками и создателем группы.
к оглавлению ↑Видеоконференции в Скайпе с участием 10 человек
Итак, давайте разберем возможности созданной группы в Skype. Скажу сразу, что созданные группы в Skype, мало подходят для проведения вебинаров, но зато с помощью групп можно решать многие интересные задачи для бизнеса и заработка через Интернет.
Вы можете создавать группы для проведения видеоконфереций.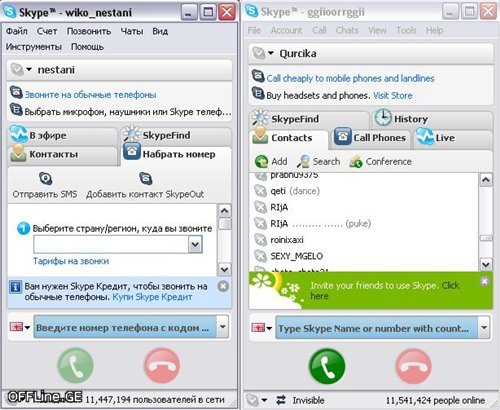 В этом режиме можно общаться в Скайпе вдесятером – один создатель группы и девять приглашенных участников. В этом режиме каждый участник группы будет показываться на мониторе. Кроме того, каждый участник может показывать свой экран.
В этом режиме можно общаться в Скайпе вдесятером – один создатель группы и девять приглашенных участников. В этом режиме каждый участник группы будет показываться на мониторе. Кроме того, каждый участник может показывать свой экран.
Это хороший инструмент для обучения небольших групп. В этом режиме можно общаться родственникам и друзьям. Я сам неоднократно пользовался и пользуюсь групповыми видеозвонками в Skype. Этот инструмент отлично работает!
к оглавлению ↑Видеоконференции в Скайпе с участием 25 человек
По информации службы поддержки Skype — можно создавать группы для проведения видеоконференции до 25 человек включительно. В видеоконференции будет участвовать один создатель группы и 24 участника. Сам я этот способ не проверял, но раз создатели пишут, значит, так и есть.
Как это работает? В режиме видеоконфереции будет показываться 10 видео – видео создателя группы и девяти первых присоединившихся участников. Остальных участников будет слышно, они могут говорить, но их не будет видно.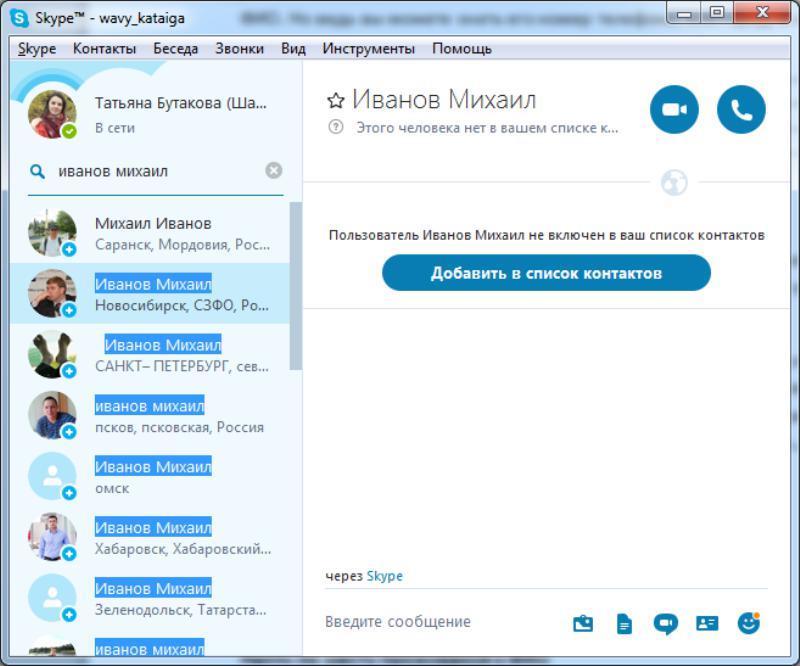
По информации разработчиков Скайпа, в аудиозвонке (без видео) одновременно может участвовать 50 человек – один создатель группы и 49 приглашенных. Но здесь большое значение имеет установленная система на компьютере, скорость интернета. Важно обеспечить бесперебойную работу максимального количества видеопотоков.
к оглавлению ↑Скайп чат онлайн общения
В Скайпе можно создавать большие группы и общаться в чате с помощью текстовых сообщений. Несколько лет назад можно было создавать группы численностью 150 человек, позже численность групп довели до 300 человек. По непроверенным данным, сейчас численность групп доходит до 600 человек.
В старых версиях Скайп чатами можно было управлять специальными кодами, в том числе, и для модерации. В новых версиях такой возможности нет. Создавать чат группы можно для участников обучающих программ, где люди смогут общаться друг с другом. Но отсутствие модерации в последних версиях Скайпа делает этот инструмент малоэффективным.
В Скайп чате есть возможность, обмениваться файлами — видео, картинками, аудиозаписями и текстом. Размер отправляемых файлов, может быть несколько Мбайт. Создатель чата может полноценно общаться с его участниками текстом, а также добавлять новых и удалять ненужных пользователей.
Как создать группу в Скайпе? Дальше Вас ждёт пошаговая инструкция, которая поможет Вам это сделать.
к оглавлению ↑Как создать группу в Скайпе, пошаговая инструкция
Со временем, Скайп обновляется. Поэтому, в этой инструкции мы рассмотрим процесс создания группы в обновлённой версии Скайпа – «8.41.0.54». Итак, приступаем. Первым делом заходим в свой Скайп. Затем, нажимаем кнопку «+Чат», которая находится перед словом «Недавние чаты» (Рисунок 1).
Чтобы создать свою группу нам нужно нажать «Создать групповой чат». Далее, в новом окне загружаем фото для группы, и пишем название. Потом нажимаем на синюю стрелку в нижнем углу справа (Рисунок 2).
Итак, создание группы завершилось. Вы можете выбрать свои контакты, и сразу добавить их в группу. Если у Вас их ещё нет, нажимаем на кнопку «Готово» (Рисунок 3).
Вы можете выбрать свои контакты, и сразу добавить их в группу. Если у Вас их ещё нет, нажимаем на кнопку «Готово» (Рисунок 3).
Теперь, мы знаем, как создать группу в скайпе. После создания она будет отображаться с левой стороны панели управления Скайпа. Создать группу в Скайпе можно с помощью горячих клавиш. Для этого нажимаем одновременно такие клавиши на клавиатуре – CTRL+G.
Ещё можно создавать в Скайпе групповые чаты. Но это мы рассматривать не будем, поскольку мы рассмотрели создание группы в Скайп.
к оглавлению ↑Как подключить контакты в Скайпе для созданной группы
Если Вы только что создали группу в Скайпе, то можете добавить новые контакты в эту группу. Как это сделать? В Вашей группе нет участников. Поэтому, нажимаем кнопку – «Пригласить кого-то ещё» и из список своих контактов, добавляем в группу участников. Перед каждым пользователем, нажимаете левой кнопкой мыши, и он автоматически добавляется в группу (Рисунок 4).
После этого, нужно нажать на «Готово», чтобы завершить процесс добавления контактов. Таким образом, Вы легко, а главное быстро подключите новых людей в свою созданную группу. Если у Вас нет друзей в Скайпе, их можно пригласить. Позвонив им на стационарные и мобильные телефоны через Скайп.
Таким образом, Вы легко, а главное быстро подключите новых людей в свою созданную группу. Если у Вас нет друзей в Скайпе, их можно пригласить. Позвонив им на стационарные и мобильные телефоны через Скайп.
Видеоконференции в Скайпе, сколько человек может участвовать
Чтобы провести видеоконференцию в Скайпе, достаточно нажать на значок видео в самой группе и подключить участников к видео-разговору (Рисунок 5).
Здесь есть ограничения. В групповой видеоконференции может участвовать не более 10 человек. Это лучшая возможность поделиться важной информацией со своими учениками и коллегами по работе.
к оглавлению ↑Заключение
Итак, в статье мы рассмотрели вопрос, как создать группу в Скайпе. Как видите, здесь нет ничего сложного. Конечно, об этом есть информация в Интернете, но она уже устарела. Поскольку Скайп, каждый месяц обновляется. По этой инструкции, Вы создадите свою группу в Скайпе, и будете проводить живые встречи с её участниками. Удачи, и успеха Вам друзья!
Удачи, и успеха Вам друзья!
С уважением, Иван Кунпан.
Просмотров: 4451
Список команд чата Skype / Хабр
…Skype — это дьявольски хитрая программа, написанная бесспорно талантливыми людьми…Крис КасперскиДоброго времени суток!
Skype сейчас я встречаю чаще на компьютерах чем другие IM клиенты, мне он практически заменил icq, вся рабочая переписка ведется в skype, но речь пойдет не о том, что лучше или популярней. Часто бывает так, что участвуешь сразу в нескольких чатах где количество участников превышает 10, что собственно и приводит к тому, что на рабочем столе и в трее постоянно обновляется количество новых сообщений, а также уведомления в виде всплывающих сообщений, а теперь представьте что у вас 3 окна чата с друзьями, 1 с вашим боссом, другой с девушкой — все это в сумме начинает запутывать, отвлекать и порой раздражать. Хотелось бы расставить приоритеты…
Раньше я чаще всего настраивал «политику» уведомлений только через глобальные настройки программы
Случилось так, что я узнал, что в каждом окне чата skype возможно использование команд, например /alertsoff отключит уведомления для конкретного окна чата, соответственно /alertson включит их обратно.
Поискав немного я наткнулся на некое how-to, оказывается у skype чата довольно много текстовых команд, подобие IRC команд. Далее я постарался попробовать все возможные из них на двух имеющихся у меня платформах, как оказалось не все и не везде работает… Прошу под кат.
Две платформы — Windows и Linux, в настоящем обзоре использовалась Windows 7 сборка 7600 + skype 4.2.0.169 и Ubuntu 10.04 + skype 2.1.0.81. Если кто выяснит как себя ведут данные команды в skype других версиях, для других платформ или даст еще какие-то подробности по данным командам (к сожалению не со всем удалось разобраться) — буду рад если сообщите и добавлю в топик.
Итак:
Учтите то, что вам нет надобности использовать квадратные кавычки вокруг текста после написания комманды.
/help
Вывод списка команд с некоторым описанием.
Работает как в Win7 так и в Ubuntu.
/add [Skype_Name]
Добавляет пользователя Skype_Name к чату. \/([a-zA-Z])+$/» не вызывает хелп список — просто отображает введенный пользователем текст.
\/([a-zA-Z])+$/» не вызывает хелп список — просто отображает введенный пользователем текст.
/clear
Удаляет историю чата. Не может быть отменено.
Win7 — не работает.
Ubuntu — работает, но похоже очищает просто окно чата, история сохраняется.
/find [text]
Регистронезависимый поиск первого вхождения text в чате.
Win7 — работает.
Ubuntu — работает. Также работает /fa команда.
/get banlist
Просмотр списка пользователей которым запрещено присоединяться к чату.
Работает как в Win7 так и в Ubuntu.
/get allowlist
Просмотр списка пользователей которым разрешено присоединяться к чату.
Я полагаю, что это инверсная форма бан-листа, то есть все что не разрешено — запрещено.
Работает как в Win7 так и в Ubuntu.
/get creator
Просмотр информации о создателе текущего чата.
Работает как в Win7 так и в Ubuntu.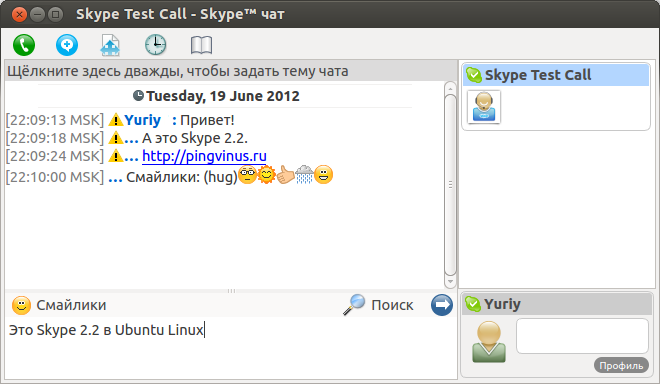
/get guidelines
Просмотр указаний или скорее правил для данного чата, сюда можно написать что то вроде: «в этом чате запрещено и т. д.».
Работает как в Win7 так и в Ubuntu. Установить получилось параметр, а как просмотреть данный guideline я так до конца и не понял.
/get xguidelines
Описания конкретного не нашел, дела обстоят в использовании также как и с предыдущей командой.
Работает как в Win7 так и в Ubuntu
/get options
Просмотр установленных опций. За время обзора нашел только одну, о которой описано в конце статьи.
Работает как в Win7 так и в Ubuntu
/get password_hint
Просмотр подсказки пароля, не получилось ни установить ни посмотреть.
Работает как в Win7 так и в Ubuntu
/get role
Просмотр своей роли в чате.
Работает как в Win7 так и в Ubuntu
/goadminРазмещает теги рядом с создателям чата имя автора.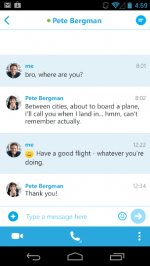 Не понял и не сумел воспользоваться.
Не понял и не сумел воспользоваться.
оригинал — Puts a Creator tag next to the chat creator’s name.
leonard: Размещает ярлык (тег) «Создатель» рядом с именем создателя в чате.
/history
Загружает полную историю чата в активное окно.
Win7 — не работает.
Ubuntu — загружает всю историю.
/htmlhistory
HTML файл истории который должен появится в окне браузера.
Win7 — не работает.
Ubuntu — не работает.
/info
Отображает количество присутствующих и максимально возможное для этого чата количество человек.
К сожалению не узнал как изменить количество, опции не нашел.
Работает как в Win7 так и в Ubuntu
/kick [Skype_Name]
Удаляет пользователя из чата.
Win7 — работает.
Ubuntu — работает.
/kickban [Skype_Name]
Удаляет пользователя из чата и предотвращает его обратное туда возвращение.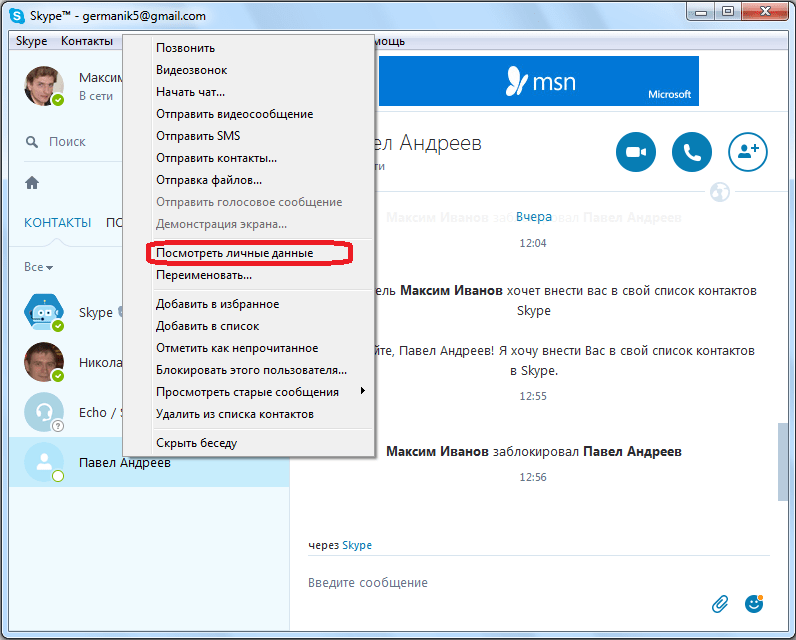 Обычные пользователи не могут вернуть пользователя в чат, а также редактировать банлист.
Обычные пользователи не могут вернуть пользователя в чат, а также редактировать банлист.
Win7 — работает.
Ubuntu — работает.
/leave
Покинуть чат. Невозможно если вы создатель чата.
Win7 — работает. Даже если я создатель, удалось покинуть чат.
Ubuntu — аналогично.
/me
Выводит ваше имя в тексте сообщения, может быть использовано к примеру в таком случае: «/me считает что так должно быть, а не иначе».
Win7 — работает.
Ubuntu — работает.
/set allowlist [[+|-]mask]
Устанавливает соответствующий список пользователей
Win7 — работает.
Ubuntu — работает.
/set banlist [[+|-]mask]
Устанавливает соответствующий список пользователей
Win7 — работает.
Ubuntu — работает.
/set guidelines [text]
Устанавливает строку «правил» чата, которую я так и не увидел как просмотреть не используя команды /get -/-.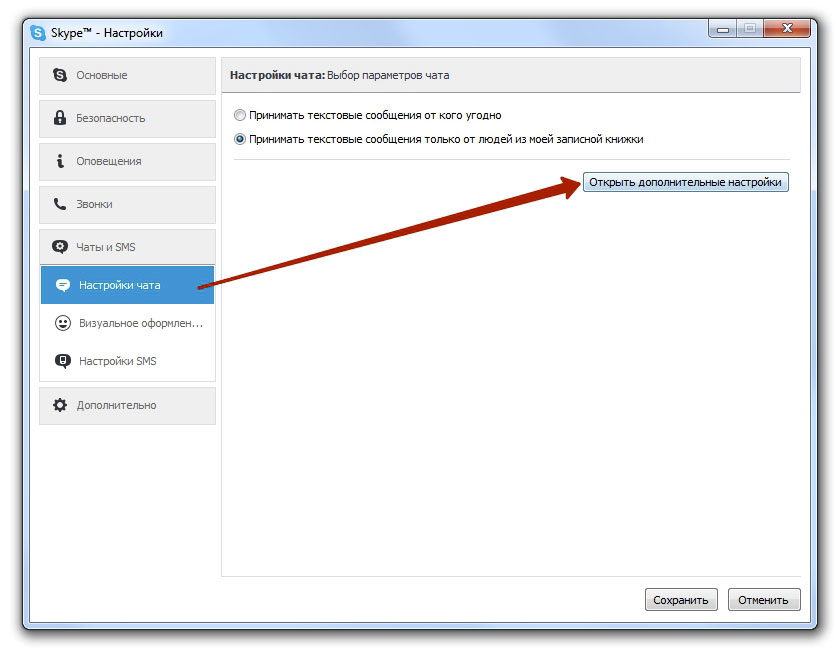
Win7 — работает.
Ubuntu — работает.
/set xguidelines [text] — попросту не нашел, хотя странно то, что обратная команда /get для нее существует.
/set options
Устанавливает опции чата.
USERS_ARE_LISTENERS вот эта единственная которую я знаю, но скорее всего их больше.
эта опция запрещает всем пользователям писать сообщения в этот чат, но действует эта опция не на всех пользователей, ниже будет приведена иерархия ролей с описанием. Уже успел поиздеваться над друзьями исользуя эту функцию.
Win7 — работает.
Ubuntu — работает.
/set password [text]
Устанавливает пароль чата (пробелы запрещены).
Win7 — работает, но не понятно где этот пароль нужно вводить и кому.
Ubuntu — аналогично.
/set password_hint [text]
Устанавливается подсказка для пароля.
Win7 — работает.
Ubuntu — работает.
/setpassword [password] [password hint]
Устанавливает пароль и подсказку одной командой.
Win7 — работает.
Ubuntu — работает.
/setrole [Skype Name] MASTER | HELPER | USER | LISTENER
Позволяет установить роль пользователю в чате описание ролей приведено ниже.
/topic [text]
Изменяет текст темы чата.
/whois [Skype_Name]
Показывает всевозможную информацию о пользователе Skype_Name.
Описание ролей пользователей чата
CREATOR
Участник который создал чат. Может быть только один создаль для одного чата. Только создатель может назначать роль MASTER.
MASTER
В описании звучит как «chat hosts», я полагаю что это некая главная роль, что-то вроде модераторов в чате, знаю только ограничения. Master не может назначить других пользователей мастерами.
HELPER
Полу-привилегированный член чата. Этих пользователй не затронет опция USERS_ARE_LISTENERS. Helpers не имеют права менять роли пользователям.
USER
Обычный пользователь чата (роль по умолчанию, если вы не создатель), позволяет делать все что обычно делают в чате. Также не имеют права менять роли пользователям (пока не проверено).
Также не имеют права менять роли пользователям (пока не проверено).
LISTENER
Пользователь который может читать сообщения из чата, но не имеет права писать сообщения в этот чат.
APPLICANT
Пользователь который ждет утверждение что бы попасть в чат. Пользователь не может быть понижен к этой роли если он был принят в чат. (пока не разрешен вопрос скорее эту роль получает пользователь которого пригласил пользователь с ролью низкого уровня).
В заключении могу сказать, что я не буду пользоваться всеми этими командами, но познакомится было интересно и что-то я точно возьму на вооружение. Судя по различиям в реакции на команды в разных версиях, могу предположить что эволюционируя skype обретает больше графического интерфейса и теряет возможность выполнять какие-то текстовые команды. Опять же мое предположение что в ранних версиях skype поддержка команд чата была более кошерной. Так или иначе еще есть время воспользоваться данным не всем известным функционалом. Был рад если это открыло для кого-нибудь что-то новое, спасибо за внимание!
Был рад если это открыло для кого-нибудь что-то новое, спасибо за внимание!
UPD ниже будут обновления по теме.
alice2k поведал:
/get uri
Возвращает ссылку на чат в виде skype:?chat&blob=smth, при клике на которую можно сразу присоединиться к чату.
Win7 — работает.
Ubuntu — работает.
Спасибо, almalexa, за подсказку. Ниже еще возможные для использования опции:
JOINING_ENABLED — Когда отключено, новые пользователи не могут добавляться в чат.
JOINERS_BECOME_APPLICANTS — Если включено, новые пользователи будут ждать подтверждения их добавления от группы MASTERS или CREATOR.
JOINERS_BECOME_LISTENERS — Если включено, то новые пользователи смогут только читать сообщения, но не отправлять их.
HISTORY_DISCLOSED — Если отключено, новые пользователи могут видеть сообщения добавленные ранее чем эти пользователи присоединились к чату. Лимит 400 сообщений или период в 2 недели (зависит от того, что будет достигнуто раньше)
TOPIC_AND_PIC_LOCKED_FOR_USERS — Если включено, то пользователи не могут менять тему и картинку чата
Пока не было возможности протестировать Mac платформу 30/06/2010. (я думаю либо кто-то из сообщества поможет, или у меня найдется время и возможность)
(я думаю либо кто-то из сообщества поможет, или у меня найдется время и возможность)
что это такое, функции переводчика, запуск и настройка
С появлением интернета и бесплатных мессенджеров стало проще найти друзей или партнеров по бизнесу в других странах, восстановить связи с эмигрировавшими родственниками. До недавних пор единственным ограничителем было незнание языка. Ситуация изменилась благодаря корпорации Microsoft – теперь все пользователи Скайпа могут забыть о языковом барьере и общаться в режиме онлайн с помощью «умного» переводчика.
Что такое Skype Translator
Скайп переводчик – это функция Skype, которая позволяет переводить разговоры и сообщения в режиме онлайн. С 2014 года, когда компания Microsoft объявила о появлении новом сервисе, автопереводчик трижды менял принцип работы и подключения:
• Бот-переводчик. Впервые появился в Скайп версии 5.1.0.245. Для подключения в чат между двумя собеседниками приходилось добавлять бот. Был отключен в 2015 году.
Был отключен в 2015 году.
• Skype Translator Preview. Усовершенствованная версия Скайп со встроенным переводчиком, которая пришла на смену боту. Подключить функцию можно было для конкретного чата с помощью бегунка-переключателя. Программа устанавливалась вместо классического Skype.
• Встроенный переводчик в Скайпе последних версий. В настоящее время работает на всех платформах, начиная с Windows 7 и более поздними версиями, Mac OS, iOS, Android и Linux.
Что может онлайн-переводчик
Последняя версия Skype Translator поддерживает синхронную трансляцию текстовых сообщений на 60 языков – переписываться с собеседниками стало проще. Голосовой модуль умеет переводить фразы на 10 языков, включая английский, русский, китайский, французский, арабский и т. д.
Качество перевода улучшается каждый день – программа использует технологию машинного обучения. Поддержка многоплатформенности позволяет пользоваться сервисом на любых устройствах – смартфонах, планшетах, консолях Xbox, стационарных ПК и ноутбуках.
Где скачать
Для подключения Skype Translator дополнительные модули, программы не нужны. Скачать последнюю версию Скайпа со встроенным сервисом можно бесплатно:
- На сайте мессенджера – для устройств, работающих на любых платформах.
- В магазине Microsoft Store – стационарные ПК и ноутбуки с ОС Windows 10, Xbox One, смартфоны с Windows Mobile.
- Play Market и AppStore – для мобильных устройств, поддерживающих Андроид и iOS соответственно.
После скачивания необходимо установить мессенджер и провести несколько манипуляций для настройки.
Как настроить переводчик
Подключить автоперевод разговора или переписки поможет следующая пошаговая инструкция:
1. Открыть Скайп.
2. Во вкладке «Чаты» найти нужный контакт и вызвать контекстное меню правой кнопкой мыши.
3. Выбрать пункт «Посмотреть профиль».
4. Проскролить меню настроек до раздела «Перевод беседы».
5. Для проверки и изменения настроек по умолчанию кликнуть «Параметры перевода».
6. В разделе «Языки речи» выбрать русский язык.
7. В следующем пункте для перевода речи выбрать женский или мужской голос.
8. Вернуться в предыдущее меню и кликнуть курсором по надписи «Отправить запрос на перевод».
Собеседник получит приглашение для подключения беседы с переводом, для подтверждения согласия требуется нажать «Принять».
Читайте также:
Как пользоваться
С момента активации функции все текстовые сообщения будут переводиться в режиме онлайн на язык получателя. При желании в любой момент можно посмотреть исходное сообщение. В историю чата попадут оба варианта текста – на родном языке отправителя и получателя.
Сервис поддерживает и перевод голосовых и видеозвонков: когда пользователь говорит фразу, например, на русском языке, собеседник видит субтитры и слышит предложения, например, на английском языке. Для улучшения качества перевода разработчики рекомендуют использовать гарнитуру и произносить фразы четко, не спеша.
В отличие от предыдущих версий мессенджера, в последнем апдейте Скайпа выбрать язык собеседника нельзя – языковые настройки по ту сторону экрана выполняются зарубежным другом или родственником.
Почему не работает автоперевод
Сообщения и фразы могут не переводиться по следующим причинам:
- пользователь не принял приглашение;
- у собеседника установлена предыдущая версия мессенджера;
- настройки действуют для конкретного чата, для активации функции в беседе с другим собеседником придется повторить действия;
- общение происходит в групповом чате;
- пользователь звонит на мобильные или стационарные номера.
В остальных случаях устранить программный сбой можно с помощью перезагрузки приложения.
Скайп переводчик – удобный и функциональный сервис, который переводит текстовые сообщения, разговоры во время голосовых и видеозвонков в режиме реального времени.
Скачать и активировать встроенную функцию можно бесплатно.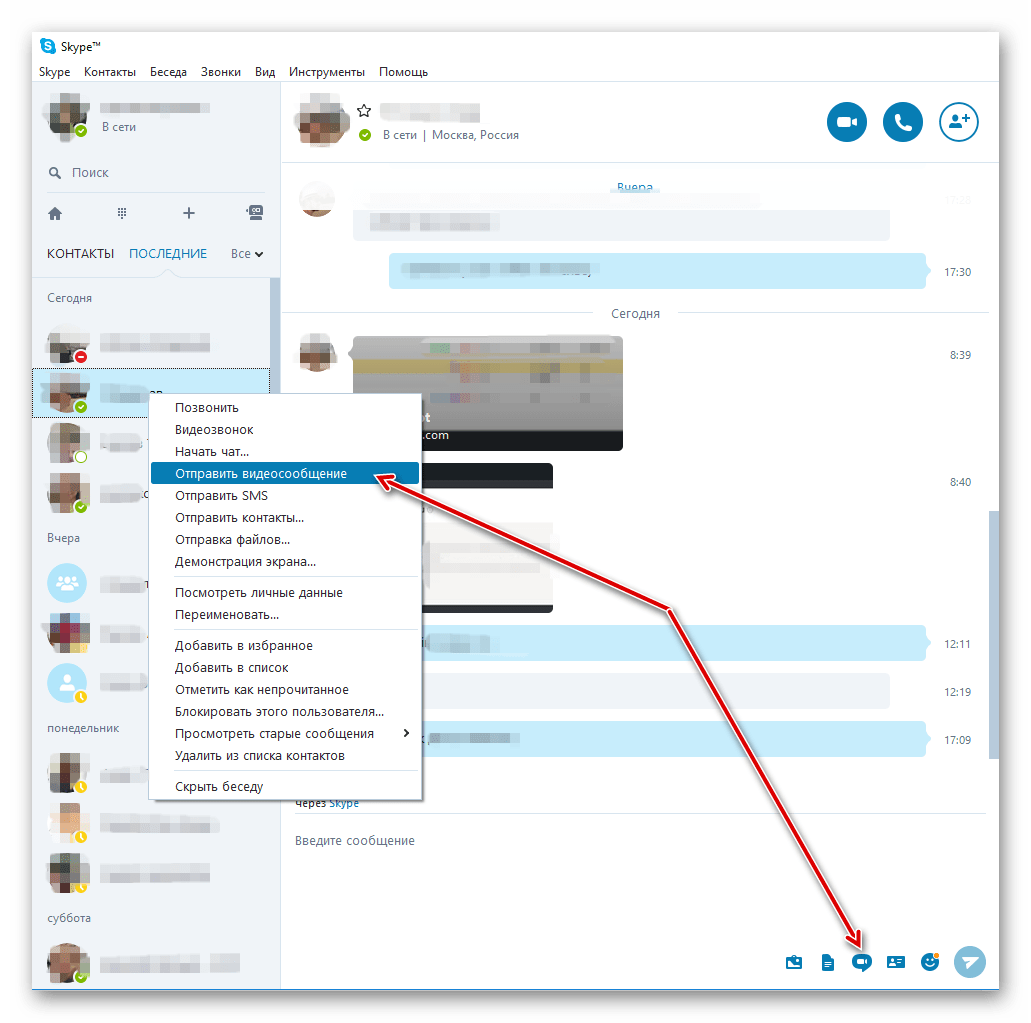 Настройка занимает всего 2-3 минуты. Простая формулировка фраз, четкое произношение, гарнитура и регулярное использование мессенджера улучшают качество перевода – приложение учится постоянно благодаря поддержке технологии машинного обучения.
Настройка занимает всего 2-3 минуты. Простая формулировка фраз, четкое произношение, гарнитура и регулярное использование мессенджера улучшают качество перевода – приложение учится постоянно благодаря поддержке технологии машинного обучения.
Какие команды чата доступны в Skype?
Какие команды чата доступны в Skype? | Поддержка Skype Назад к результатам поискаВы можете использовать команды чата для выполнения различных действий в чате Skype. Чтобы увидеть список доступных команд, просто введите в чат / help . Если вы в чате только с одним человеком, будут показаны только соответствующие параметры чата. Если вы разговариваете с двумя или более людьми, / help покажет более полный список команд чата.Ниже приведен полный список доступных команд чата в Skype и их описания.
| Команда | Описание |
| / me [текст] | Ваше имя появится после любого написанного вами текста.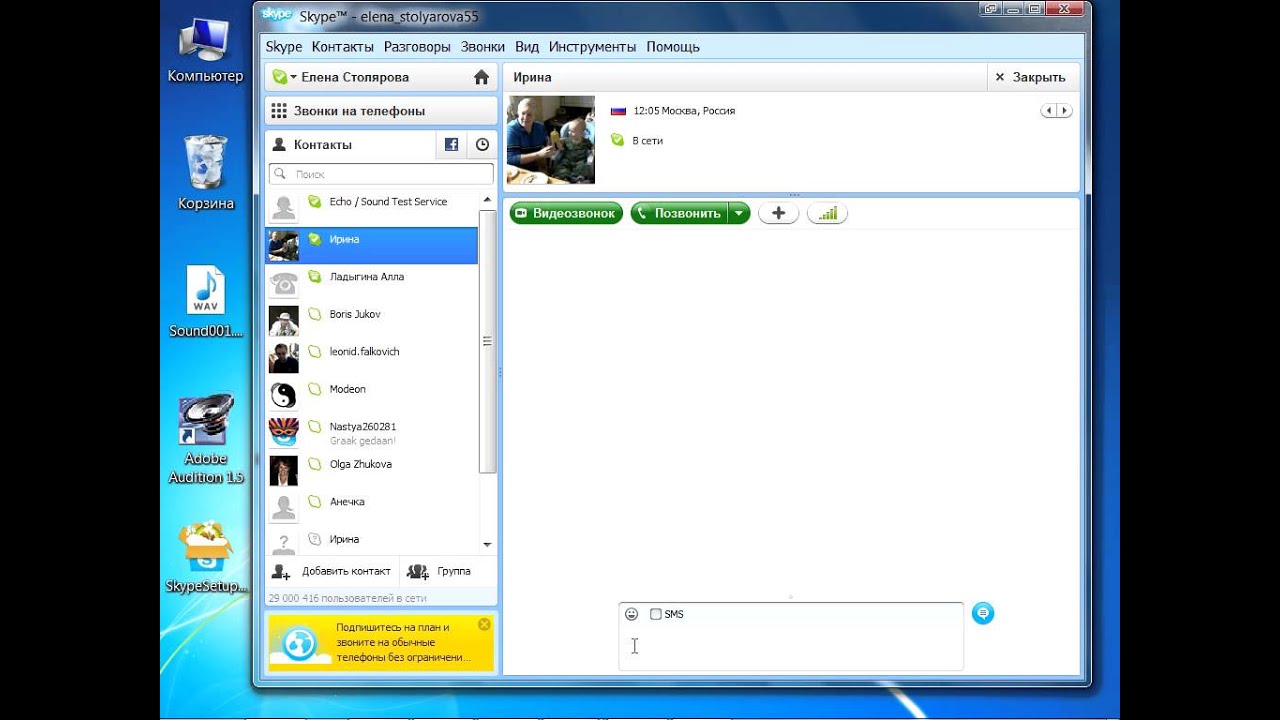 Например, если вы работаете из дома, рядом с вашим именем в чате появится фраза «работа из дома». Вы можете использовать это, чтобы отправить сообщение о ваших действиях или статусе. Например, если вы работаете из дома, рядом с вашим именем в чате появится фраза «работа из дома». Вы можете использовать это, чтобы отправить сообщение о ваших действиях или статусе. |
| / poll [title], [option1], [option2], [option3] | Создайте вопрос для опроса, который будет отправлен в ваш чат.Введите свой вопрос через запятую, а затем параметры через запятую. |
| / оставить | Выйти из текущего группового чата. |
| / showmembers | Выводит список всех участников чата с указанием их роли. |
| / setrole [Имя в Skype] [Администратор / Пользователь] | Позволяет установить роль для каждого участника чата. Роль Admin является организатором чата Skype и может добавлять или удалять участников, настраивать параметры чата и продвигать других людей до администраторов. Пользователь — это участник, который может публиковать сообщения в чате и участвовать в звонках.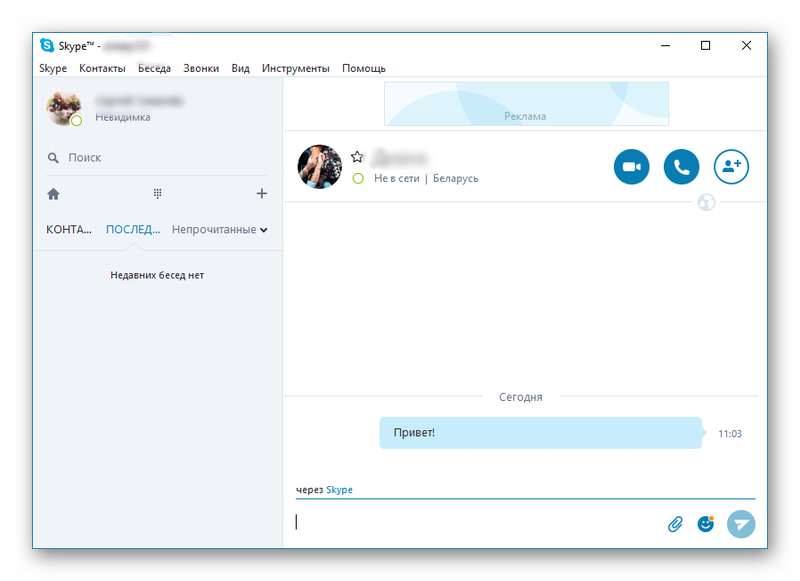 Все участники группового чата изначально являются администраторами, за исключением модерируемого чата. Все участники группового чата изначально являются администраторами, за исключением модерируемого чата. Примечание : В модерируемой группе только создатель чата имеет возможность устанавливать роли. |
| / golive | Начинает групповой звонок с другими участниками чата. Примечание : В модерируемой группе только создатель чата имеет параметр / golive. |
| / clearmru | Очистить список недавно использованных элементов личного выражения. |
| / версия | Показывает текущую версию Skype, в которой вы находитесь. |
| / addreaction [Название смайлика] | Добавляет реакцию в средство выбора реакции на сообщение. Например, / addreaction like добавит похожий смайлик к вашим реакциям. Вы также можете настроить средство выбора реакции на сообщение. |
| / addreactions [Название смайлика] | Добавляет реакции в средство выбора реакции на сообщение.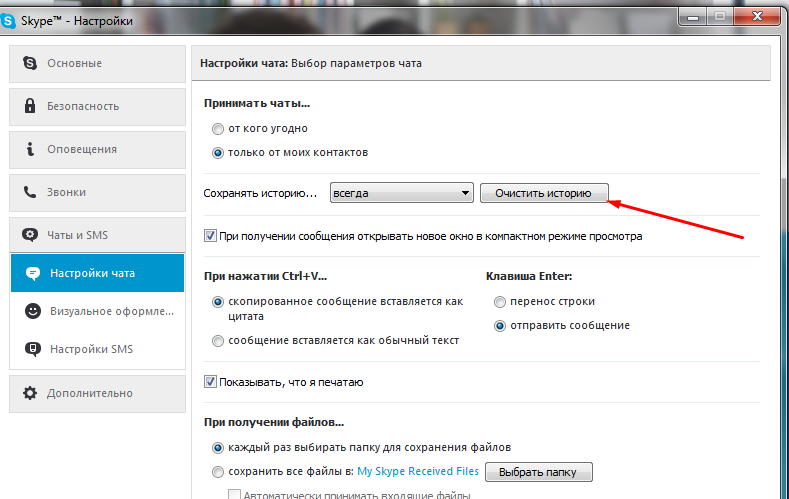 |
| / removereaction [имя смайлика] | Удаляет реакцию из средства выбора реакции сообщения |
| / removereactions [имя смайлика] | Удаляет реакции из средства выбора реакции сообщения |
| / resetreactions | Сбрасывает набор реакций вернуться к значениям по умолчанию |
| Команда администратора модерируемой группы | |
| / kickban [имя в Skype] | Исключить участников чата и запретить им повторно присоединяться к модерируемому чату.Запрет действует навсегда. |
| / getbanlist | Показывает всех людей, которым запрещен модерируемый чат. |
| / setbanlist [(+) | -] [Имя в Skype] | Укажите, какие участники заблокированы в модерируемом чате. |
Была ли эта статья полезной? Да Нет
Как мы можем это улучшить?
Важно: Не указывайте личную или идентифицирующую информацию.
Отправить Нет, спасибо
Спасибо за ваш отзыв.
https://go.skype.com/myaccount https://go.skype.com/logoutЧто такое постоянный чат в Skype для бизнеса?
Если вы видите вкладку «Комнаты чата» в главном окне Skype для бизнеса, постоянный чат настроен в вашей организации. Так что же такое постоянный чат и поможет ли он в повседневной работе?
Постоянный чат позволяет создавать тематические дискуссионные комнаты (чаты), которые сохраняются с течением времени и предоставляют ряд преимуществ:
Общайтесь и сотрудничайте с группой людей, у которых есть общие интересы.

Делитесь идеями и информацией, отправляя сообщения в режиме реального времени.
Создавайте предупреждения (уведомления) и фильтры (ленты тем) для отслеживания разговоров в определенных комнатах и по определенным темам.
Поиск контента в комнатах и между ними.
Найдите идеи и информацию, просмотрев или выполнив поиск в истории чата.
Примечание: Сообщения сохраняются с течением времени и могут быть просмотрены новыми и существующими участниками комнаты чата в любое время.
Создавайте собственные чаты и управляйте ими, если у вас есть разрешение администратора Skype для бизнеса.
Важно: Стиль общения в чате, как правило, неформальный, но помните, что все, что вы пишете в чате, является постоянным. Любой, у кого есть доступ к комнате, может видеть, что вы написали, пока комната чата включена.
Любой, у кого есть доступ к комнате, может видеть, что вы написали, пока комната чата включена.
Зачем болтать?
Постоянный чат — отличный способ повысить эффективность онлайн-активности вашей организации. Постоянные чаты:
Легкий доступ Находите и открывайте комнаты чата и отслеживайте активность в комнате чата прямо из главного окна Skype для бизнеса.
Легко контролировать Узнайте об активности в чате, выбрав вкладку «Комнаты чата» в главном окне Skype для бизнеса.В этом представлении вы увидите количество новых сообщений рядом с названием комнаты чата. Вы также можете настроить тематические каналы и уведомления, которые будут предупреждать вас о типах новых сообщений, которые вы хотите видеть.

Способ сдерживания сообщений Чаты могут уменьшить случайность путем замены некоторых списков рассылки, что помогает уменьшить беспорядок в почтовом ящике. Кроме того, в чатах можно задать вопросы экспертам, что помогает сократить количество мгновенных сообщений (IM).
Идеально подходит для развивающихся тем. Чаты предоставляют место для публикации и обзора новостей и новаторского мышления.
Рассмотрите возможность использования чатов для:
Координаты событий
Создание форумов для вопросов и ответов
Мозговой штурм
Создайте среду доски объявлений для развивающихся тем
Соберите отзывы коллег и протестируйте новые функции
Обмен информацией между сотрудниками в разное рабочее время и в разных местах
См. Также
Также
Создание комнаты чата Skype для бизнеса и управление ею
Использование тематических каналов для отслеживания активности в чате Skype для бизнеса
Что такое Skype и как начать общаться бесплатно
Для многих людей оставаться на связи с друзьями и семьей, живущими на значительном расстоянии, было трудным, а иногда и дорогостоящим делом.Придет ли мое письмо или открытка вовремя? Какой у них был адрес? Сколько будет стоить доставка? Какой у них был номер телефона? Применяются ли междугородние сборы? К счастью, с появлением Интернета эти опасения во многом остались в прошлом. Пришло время познакомиться со Skype, одним из самых простых и наименее дорогих многофункциональных коммуникационных решений в Интернете на сегодняшний день.
Итак, что же такое Skype?
Skype — это многорежимный инструмент связи, который можно использовать на настольном компьютере или мобильном устройстве.Установив связь с людьми в Skype, вы можете бесплатно общаться с ними через программу с помощью текста, аудио, видео и т. Д. Вы также можете звонить на телефоны людей через Skype, но это стоит денег.
Д. Вы также можете звонить на телефоны людей через Skype, но это стоит денег.
Откуда появился Skype и почему он так популярен?
Skype был запущен в Люксембурге в 2003 году, проект возглавили Янус Фриис из Дании и Никлас Зеннстрем из Швеции. Они объединились с Ахти Хейнла, Прийтом Касесалу и Яаном Таллинном из Эстонии для создания одноранговой системы связи через Интернет.
Первоначальное название проекта было «sky peer-to-peer», которое они сократили до «Скайпер», а затем просто «Skype». С тех пор право собственности на Skype несколько раз переходило из рук в руки: от пионера электронной коммерции eBay до Совета по инвестициям в пенсионный план Канады и, в конечном итоге, до компьютерного гиганта Microsoft. Skype теперь работает вместе со многими другими продуктами Microsoft.
Skype популярен не только потому, что он прост в использовании, но и потому, что с его помощью можно делать много полезных вещей.Лучше всего то, что некоторые методы общения, которые могут стоить вам денег в другом месте, обычно можно использовать бесплатно, например, телефонные звонки, видеозвонки или конференции через Интернет!
Хотите передать кому-нибудь письменное сообщение? Просто введите то, что вы хотите сказать, в Skype, а затем отправьте это! Хотите поговорить с кем-нибудь по телефону? Просто найди их в Skype и позвони! Хотите отправить кому-нибудь компьютерный файл? Просто закиньте его в программу и дождитесь, пока ваш коллега скачает! Не нужно беспокоиться о покупке письменных принадлежностей, почтовых материалов, тарифных планов для обмена текстовыми сообщениями, файловых хранилищ портативного компьютера или междугородных телефонных звонков — в Skype есть почти все, что вам нужно!
Как работает Skype
Первое, что нужно знать, это то, что вы не используете его прямо на сайте Skype. Вместо этого это программное обеспечение, которое вы должны загрузить, а затем установить на свой компьютер или мобильный телефон.
Вместо этого это программное обеспечение, которое вы должны загрузить, а затем установить на свой компьютер или мобильный телефон.
После настройки Skype вам нужно будет создать для него учетную запись. Помимо вашего имени, адреса электронной почты, страны происхождения, основного языка и пароля для защиты учетной записи вам также необходимо выбрать имя в Skype. Так большинство других пользователей найдут и опознают вас в Skype. Для получения дополнительной информации см. Наше руководство о том, как создать учетную запись.
Когда у вас есть учетная запись, первое, что вы захотите сделать, — это связаться с людьми, которых вы знаете в Skype. Это позволяет вам общаться с ними различными способами бесплатно! Просто введите их имя, Skype-имя или адрес электронной почты, и Skype должен их найти (при условии, конечно, что они тоже используют Skype). Затем вы можете отправить им запрос на контакт; если они примут это, готово! Вы подключены!
После того, как вы встретитесь с несколькими людьми, с которыми будете вместе пользоваться Skype, вы сможете делать самые разные полезные вещи. Например, вы можете использовать текстовый интерфейс для обмена текстовыми сообщениями с вашими контактами, даже с несколькими людьми одновременно. Вы также можете загружать изображения для всеобщего обозрения и даже отправлять компьютерные файлы туда и обратно!
Например, вы можете использовать текстовый интерфейс для обмена текстовыми сообщениями с вашими контактами, даже с несколькими людьми одновременно. Вы также можете загружать изображения для всеобщего обозрения и даже отправлять компьютерные файлы туда и обратно!
Но если вы хотите, чтобы ваше общение было более прямым, Skype тоже может вам помочь. Если и вы, и человек, с которым хотите связаться, оба используете его одновременно, вы можете начать телефонный звонок вместе и не беспокоиться о расходах на междугородние звонки! Кроме того, вы и ваш собеседник можете делиться экранами вашего компьютера друг с другом или (если у вас есть специальные камеры на устройствах) разговаривать лицом к лицу во время видеозвонка!
Если вам нужно связаться с более чем одним человеком одновременно, вы также можете удерживать телефонные звонки или видеоконференции с несколькими контактами одновременно! Кроме того, если контакт недоступен в данный момент, вы можете оставить записанное голосовое или видео сообщение, чтобы они воспроизвели его позже.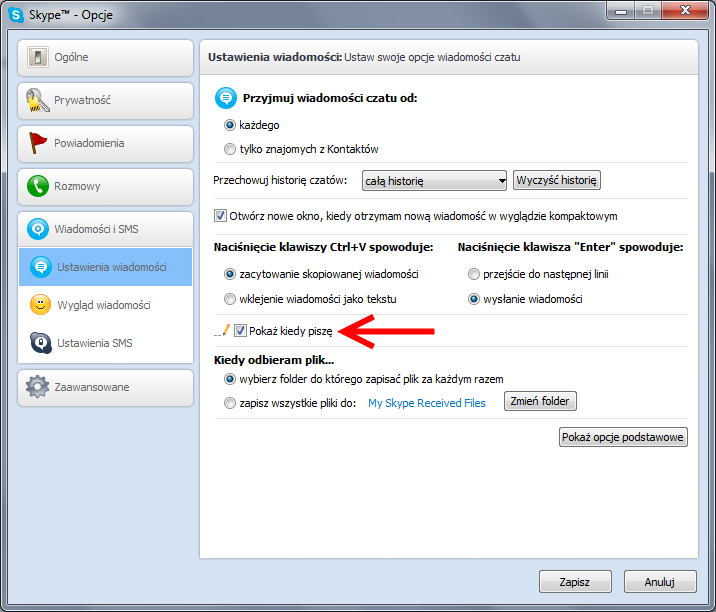
Еще одно замечание: Skype работает на ваших мобильных устройствах (например, смартфонах или настольных компьютерах). Таким образом, вы можете оставаться на связи с людьми, которые важны для вас, независимо от того, куда вы направляетесь.
(Источник изображения: Skype через Google Play)
Сколько стоит Skype?
Использование большинства функций Skype не требует дополнительных затрат. Вам не нужно платить деньги за загрузку или установку программы или за создание учетной записи. Однако использование некоторых функций Skype требует денег, хотя в большинстве случаев они не используются.Skype также использует рекламу, чтобы поддерживать себя.
Платные функции Skype обычно связаны с использованием его для связи со стационарными или мобильными телефонами (или наоборот), особенно между разными странами. Однако, если все участники разговора используют Skype, эти сборы обычно не являются проблемой. Если вам интересно, мы подробнее рассмотрим, сколько может стоить Skype.
Является ли Skype безопасным, частным и безопасным?
По большей части Skype безопасен.Он наблюдает за действиями пользователей, чтобы гарантировать, что каждое взаимодействие происходит между одним или несколькими уникальными зарегистрированными пользователями и не может быть перехвачено посторонними лицами. Skype также содержит безопасные платежные системы, поэтому вы можете безопасно использовать свою кредитную карту для оплаты дополнительных функций.
Конфиденциальность — это немного более сложная проблема, поскольку почти любой, кто пользуется услугой, может найти вас по вашему имени, имени в Skype или адресу электронной почты. Однако вы контролируете, сколько другой информации вы помещаете в свой профиль, и вы всегда можете выбрать, принимать или нет кого-либо, кто обращается к вам в качестве контакта.Даже среди ваших контактов вы можете выбрать, может ли (и как) кто-нибудь общаться с вами. Просто проверьте все эти настройки конфиденциальности, которые вы можете изменить:
Таким образом, вы должны оставаться в безопасности в Skype до тех пор, пока не забываете о конфиденциальности. Хорошим началом для этого является изменение настроек конфиденциальности вашей учетной записи, как только вы зарегистрируетесь. Большинство угроз исходит от сомнительных пользователей, пытающихся выманить мошенников; Иногда они могут даже попытаться обманом заставить вас посетить веб-сайты или загрузить компьютерные файлы, зараженные вирусами или вредоносным ПО.Но если вы продолжите использовать Skype для общения с людьми, которых вы знаете и которым доверяете, все это не должно быть проблемой.
Хорошим началом для этого является изменение настроек конфиденциальности вашей учетной записи, как только вы зарегистрируетесь. Большинство угроз исходит от сомнительных пользователей, пытающихся выманить мошенников; Иногда они могут даже попытаться обманом заставить вас посетить веб-сайты или загрузить компьютерные файлы, зараженные вирусами или вредоносным ПО.Но если вы продолжите использовать Skype для общения с людьми, которых вы знаете и которым доверяете, все это не должно быть проблемой.
Преимущества и недостатки использования Skype
Одним из самых больших преимуществ Skype является количество различных способов общения с его помощью: отправка текстовых сообщений, обмен компьютерными файлами, телефонный звонок, собрание по видеоконференции, голосовое или видео сообщение и многое другое! Еще одна причина, по которой люди любят Skype, заключается в том, что большинство его услуг бесплатны, а те, которые не сопоставимы по цене с тарифами на междугороднюю связь, которые вам все равно придется платить, если вы звоните в другие страны. Это также одна из самых простых в настройке служб VoIP, а ее интерфейс очень удобен для пользователя.
Это также одна из самых простых в настройке служб VoIP, а ее интерфейс очень удобен для пользователя.
Skype никоим образом не идеален. Хотя Skype — это программа, которая запускается на вашем настольном компьютере или мобильном устройстве, вам все равно нужно быть подключенным к Интернету и войти в свою учетную запись, чтобы она работала. Это верно даже для функций, которые, как вы думаете, не нуждаются в Интернете, например, для телефонных звонков. Кроме того, люди, с которыми вы хотите связаться, должны использовать Skype (а не другую службу VoIP) и также входить в свои учетные записи.В противном случае вы все равно можете использовать Skype для звонков на их обычные телефоны, но это будет стоить вам денег там, где в противном случае не было бы. И у Skype иногда возникают проблемы с тем, что его функции не работают или, по крайней мере, работают плохо.
Основные конкуренты Skype
Skype, вероятно, одна из самых известных VoIP-служб, но есть множество других, у которых есть свои прелести.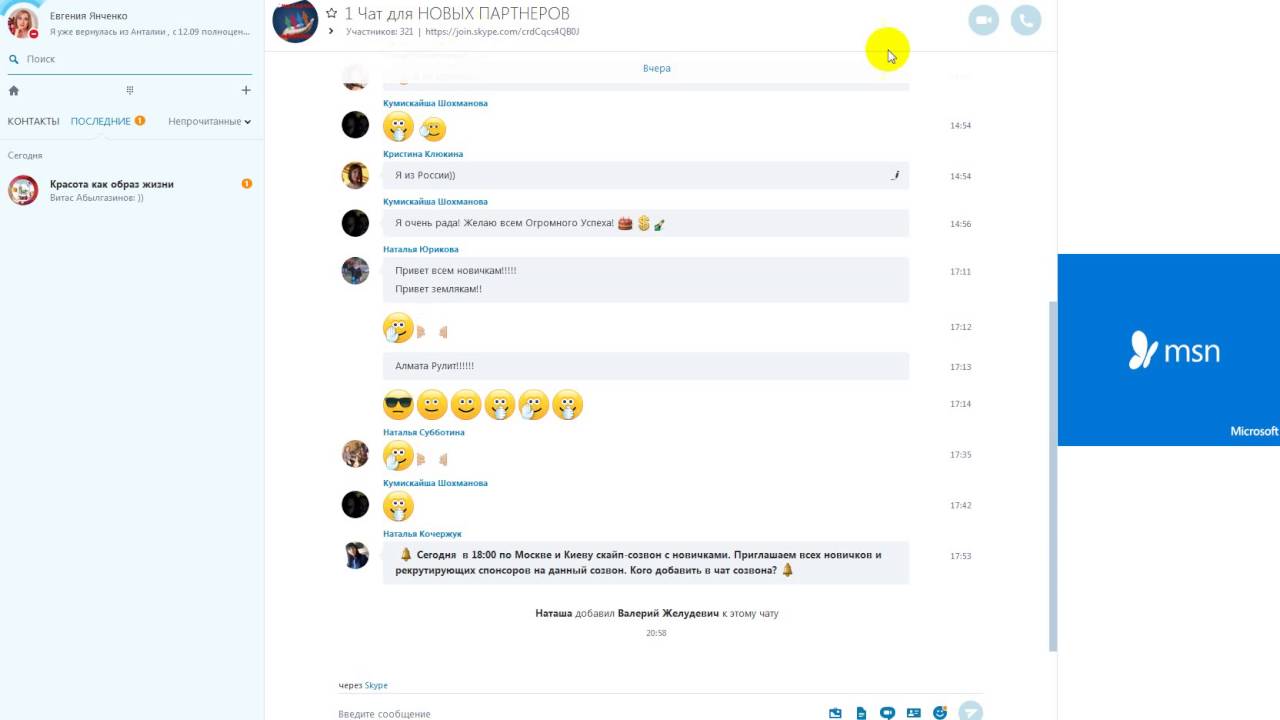 Jitsi, например, имеет даже больше функций конфиденциальности, чем Skype, а также функции шумоподавления для повышения качества звонков, хотя использовать его несколько сложнее, чем Skype.Еще одним популярным выбором является Google Hangouts, который работает вместе со многими другими продуктами Google, такими как веб-браузер Chrome или почтовый клиент Gmail. ooVoo имеет некоторые полезные функции, такие как возможность смотреть видео на YouTube во время звонка и возможность записывать голосовой или видео разговор. И одним из главных конкурентов Skype является Viber, к которому привязана собственная социальная сеть, и он никогда не забивает ваш пользовательский интерфейс раздражающей рекламой.
Jitsi, например, имеет даже больше функций конфиденциальности, чем Skype, а также функции шумоподавления для повышения качества звонков, хотя использовать его несколько сложнее, чем Skype.Еще одним популярным выбором является Google Hangouts, который работает вместе со многими другими продуктами Google, такими как веб-браузер Chrome или почтовый клиент Gmail. ooVoo имеет некоторые полезные функции, такие как возможность смотреть видео на YouTube во время звонка и возможность записывать голосовой или видео разговор. И одним из главных конкурентов Skype является Viber, к которому привязана собственная социальная сеть, и он никогда не забивает ваш пользовательский интерфейс раздражающей рекламой.
Для получения расширенного списка сервисов, конкурирующих со Skype, включая информацию о том, почему вы можете или не можете использовать их вместо Skype, см. Нашу статью об альтернативах Skype.
Это краткое изложение Skype и его основных функций! В оставшейся части нашего курса Skype мы подробно рассмотрим, как использовать его различные функции, например, как отправить текстовое сообщение, как позвонить по телефону и как начать видеочат.
Другие отличные статьи по теме
14 альтернатив Skype | Лучшие бесплатные программы для видеочата
Skype — это гораздо больше, чем просто бесплатная программа для видеозвонков. Помимо возможности связываться с другими пользователями посредством видеозвонка, приложение также может похвастаться впечатляющим набором других функций.Например, с помощью функции конференции до 25 пользователей Skype могут одновременно участвовать в групповом чате .
Еще одна центральная функция Skype — это служба обмена мгновенными сообщениями , , которую можно использовать для обмена сообщениями, файлами и многим другим. Одним из основных преимуществ этой функции является то, что сообщения можно редактировать или удалять после того, как они были отправлены. Кроме того, благодаря общего доступа к рабочему столу (также известному как совместное использование экрана) можно отразить экран, чтобы пользователи Skype могли удаленно просматривать другой экран. Перенося содержимое своего экрана, пользователи могут легко обмениваться изображениями, документами, презентациями и многим другим. Также существуют клиенты (то есть программы, которые взаимодействуют с сервером приложения) для различных операционных систем (macOS, Windows, Linux) и мобильных платформ (iOS, Android, Windows Mobile / Phone, Blackberry и т. Д.). Кроме того, Skype предлагает функцию «Skype для Интернета», которая позволяет пользователям совершать звонки в Skype как веб-приложение непосредственно через браузер.
Перенося содержимое своего экрана, пользователи могут легко обмениваться изображениями, документами, презентациями и многим другим. Также существуют клиенты (то есть программы, которые взаимодействуют с сервером приложения) для различных операционных систем (macOS, Windows, Linux) и мобильных платформ (iOS, Android, Windows Mobile / Phone, Blackberry и т. Д.). Кроме того, Skype предлагает функцию «Skype для Интернета», которая позволяет пользователям совершать звонки в Skype как веб-приложение непосредственно через браузер.
Все эти функции можно использовать бесплатно.Всем сторонам необходимо иметь учетную запись Skype, чтобы использовать эти различные функции, однако по-прежнему можно использовать Skype для связи с людьми, у которых нет учетной записи, поскольку Skype подключен к стационарной и мобильной сетям по всему миру. мир . Чтобы воспользоваться этой услугой, пользователи Skype должны заранее оплатить звонки и текстовые сообщения, но по сравнительно низкой цене.
В дополнение к этим услугам Skype также предлагает приложение Microsoft Teams, платную версию программы, которая специально предназначена для компаний.Skype для бизнеса предлагает полезные дополнительные функции, включая интеграцию Microsoft 365 и усиленные меры безопасности. Между тем бесплатная версия Skype широко критиковалась за низкий уровень безопасности; Несмотря на множество преимуществ, упомянутых выше, этот неоднозначный вопрос обычно считается ахиллесовой пятой программы. Это можно увидеть в следующем списке плюсов и минусов:
6 альтернатив Skype, которые мы пробовали в 2020 году (обзор нашей команды)
Хорошо, Skype, вы работаете с нами много лет.
Независимо от того, сколько вам лет, вы наверняка слышали о Skype. Для многих из нас это было первое приложение, которое мы открывали каждое утро, когда приходили на работу. Но, как известно, ни одно приложение не используется вечно.
С приближением 2020 года кажется, что настало время для замены Skype на что-то другое — на что-то более надежное, надежное и простое в использовании.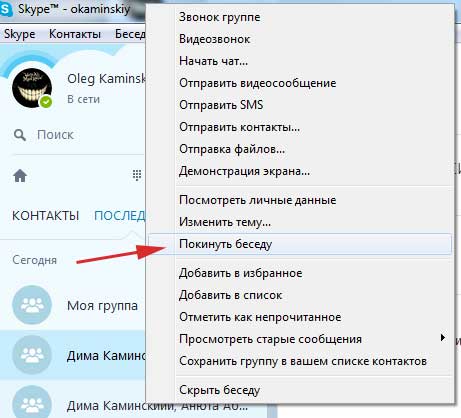 Или это?
Или это?
Когда мы начали создавать Chanty, наше простое в использовании и интуитивно понятное приложение для командного чата, нам пришлось немало потрудиться.Мы хотели проанализировать наших конкурентов и посмотреть, с чем мы сталкиваемся, и одним из протестированных нами приложений был Skype. Для каждого тестируемого приложения мы рассматривали его плюсы и минусы с точки зрения клиента, потому что хотели создать что-то лучше. Skype — лишь одно из многих приложений, которые мы пробовали.
Улучшите общение в команде с помощью Chanty
Попробуйте наш простой командный чат на базе искусственного интеллекта
Пожалуйста, введите действующий адрес электронной почты
Зачем искать альтернативы Skype?
Если вы ищете альтернативы Skype в Интернете, у вас, скорее всего, есть одна из следующих проблем:
- Вы видите слишком много рекламы в Skype
- Приложение работает слишком медленно для вас
- Поддельные и взломанные учетные записи сохраняются рассылает вам спам
- Ваша учетная запись Skype взломана
- Вас смущают постоянные обновления дизайна
Когда мы смотрим на тенденции для людей, которые ищут «Skype» в Google, все выглядит не так хорошо.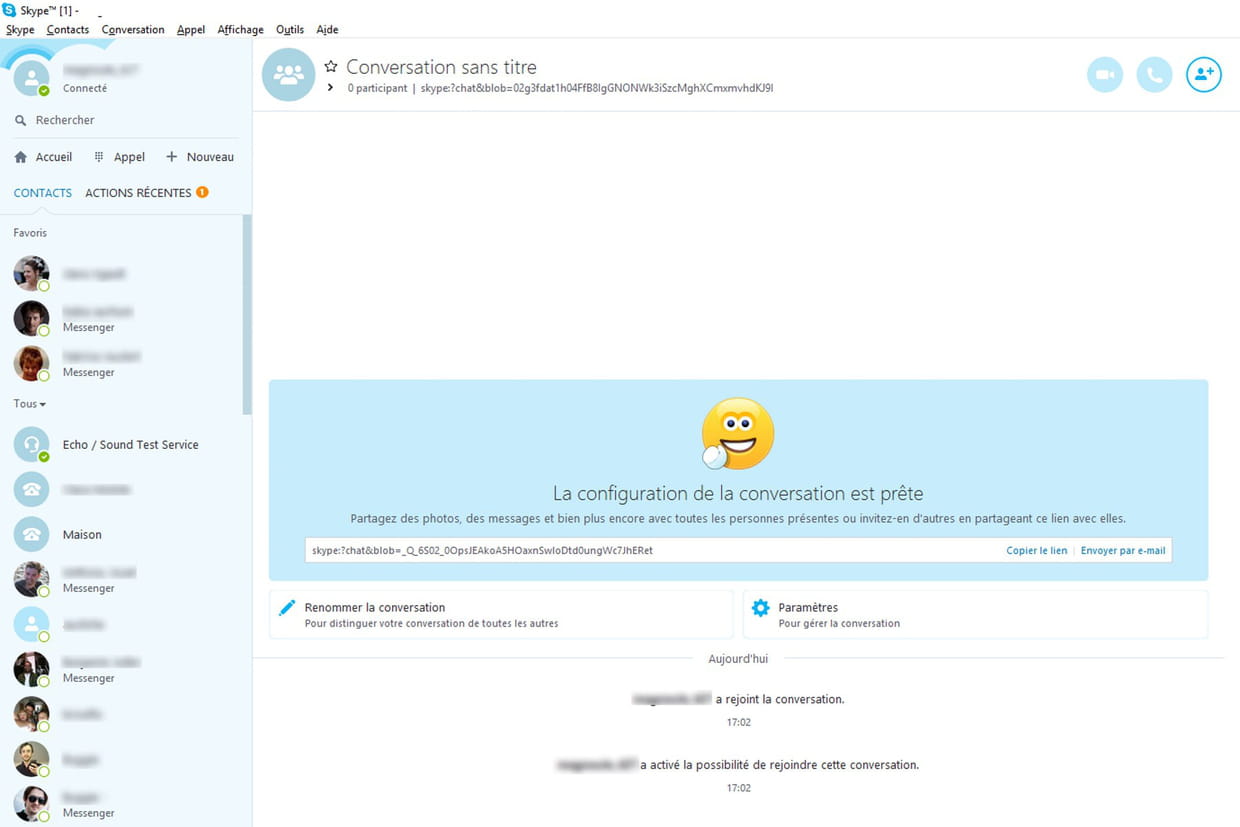 Однако этому приложению еще далеко до исчезновения. Фактически, Microsoft вдохнула в него новую жизнь, переименовав его в Skype для бизнеса.
Однако этому приложению еще далеко до исчезновения. Фактически, Microsoft вдохнула в него новую жизнь, переименовав его в Skype для бизнеса.
Наш эксперимент с альтернативами Skype
Несмотря на то, что Skype является крупным игроком на рынке видеосвязи, в настоящее время на рынке появилось немало новых приложений для видеоконференцсвязи. На самом деле их так много, что трудно найти подходящий для вашего бизнеса или организации.
В Chanty мы решили взглянуть и посмотреть, какое приложение стоит вашего времени.Вот основные функции, которые предлагает Skype на данный момент:
- Мгновенный чат один на один
- Групповой мгновенный чат
- Аудио и видеозвонки
- Совместное использование экрана
- Возможность звонить на телефонные номера (мобильные и стационарные)
Поскольку у нас есть база для сравнения, давайте взглянем на некоторые альтернативы Skype, которые вы можете рассмотреть:
Chanty против Skype
Brosix против Skype
Brosix против Skype
Appear. in vs Skype
in vs Skype
FaceTime vs Skype
Viber vs Skype
Chanty vs Skype
Многие компании используют Skype для общения на работе. Если вы работаете в такой компании, самое время подумать о приложении для командного чата вместо Skype, потому что они намного лучше подходят для общения на рабочем месте.
Chanty — это простое в использовании приложение для командного чата, предназначенное для бизнес-приложений. Это также центр уведомлений, а это значит, что вы сможете получать уведомления от других приложений, которые используете, а не только от Chanty.Это то, чего нет в Skype.
Как собрать все уведомления в одном месте?
Вероятно, ваша команда использует для работы более одного приложения. Это может быть MailChimp, Xero, Salesforce, Zendesk или что-то еще. Chanty позволяет вам оставаться в курсе событий, потому что вы можете получать уведомления от этих приложений непосредственно в конкретном разговоре в Chanty.
Chanty предназначено для командного общения
По своей сути Chanty — это приложение для общения, созданное для команд.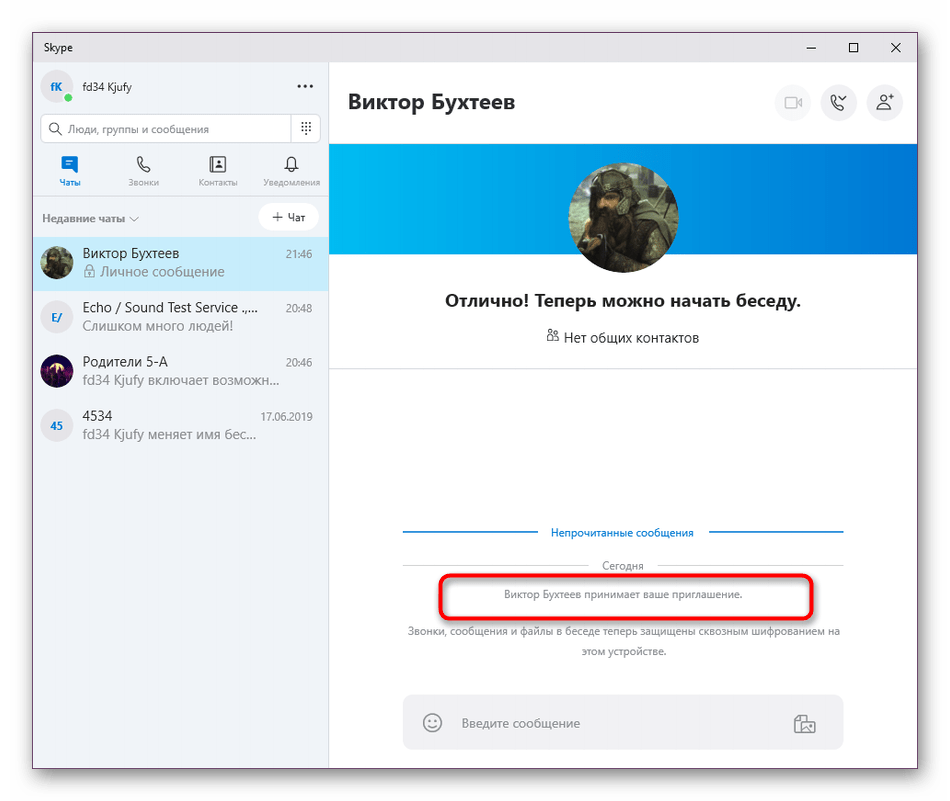 В Skype с вами может связаться любой, от вашей тети до друга детства, который добавил вас много лет назад. С другой стороны, Chanty — это приложение для тесного командного чата, созданное для вас и ваших коллег. Вы не будете отвлекаться на кого-либо вне работы, кто хочет с вами связаться.
В Skype с вами может связаться любой, от вашей тети до друга детства, который добавил вас много лет назад. С другой стороны, Chanty — это приложение для тесного командного чата, созданное для вас и ваших коллег. Вы не будете отвлекаться на кого-либо вне работы, кто хочет с вами связаться.
Общекорпоративные, частные или индивидуальные обсуждения
Вы можете общаться с Чанти различными способами. Вы можете делать все, от личных чатов до командных сообщений. Таким образом, вы можете поделиться вещами публично со всей своей компанией или, если необходимо, вы можете перейти к частной групповой беседе.
Давайте посмотрим на текущее сравнение Чанти и Skype в этой таблице.
Чанти против Skype
| Характеристики | Чанти | Skype |
|---|---|---|
| Интерфейс и дизайн | Простой и понятный | Более простой и понятный |
| Мгновенный чат | Да | Да |
| Аудио и видеозвонки с демонстрацией экрана | Да * | Да |
| Интеграция со сторонним программным обеспечением | Да | Нет |
| Поиск | Доступные для поиска сообщения, файлы и ссылки | Доступные для поиска сообщения |
| Предел истории сообщений | Без ограничений | Без ограничений |
| Один на один Публичные частные беседы | Да | Индивидуальные беседы и групповые чаты |
| Обмен файлами | — Файл файлы, которыми вы делитесь, хранятся в облаке Chanty и могут быть легко отправлены кому угодно — Каждый файл получает уникальную ссылку — Вы также можете просматривать изображения в ленте чата | Все виды файлов, которые вам нужно загрузить, чтобы получить полноэкранный режим |
| SMS, звонки на стационарные и мобильные номера | Нет | Да |
| Управление задачами |
Skype Chat: Канун Нового года, какие обычаи в вашей стране?
Я думаю, что я действительно хорошо справился и не показывал, что действительно был…без ума.
Я не могу сказать, как часто я должен был говорить:
Пожалуйста, подготовьте чат
Ответьте целиком.
Пожалуйста, послушайте, что говорят другие.
Я несколько раз просил cogumela помочь, но она не слушала, не готовила ничего и не отвечала предложениями, если вообще.
Мне действительно интересно, что думают люди почему Я говорю это все время.Вы думаете, что выучите любой язык, просто говоря односложно, ну, удачи НЕТ, поверьте мне
Почему никто никогда не слушает учителя — выше меня
Салли не подготовилась, Фелиз и Маркбейкер даже не вошли в систему (Марк разговаривал со мной наедине), но Фелиз все равно ожидал присутствия, ни один из них не подготовил чат.
Особая благодарность тем, кто на самом деле подготовил чат:
Хотчик , ваша история была увлекательной, рис с горошком, смешно и фейерверк, как везде
Эхолайн говорила из своего ретрита в «Уголке тупиц», Jeje, хорошая история, Кэти.
Марианна , спасибо за то, что вы так хорошо подготовили историю, это было настоящим удовольствием (я имею в виду, что Марианна — та, кто в чате знает больше, чем кто-либо другой, так почему она считает, что готовить хорошо а некоторые нет? Ей действительно не нужен для этого, а она это делает!)
Гэри и Грег, молодцы, вы также подготовили, что Грег был непослушным, но давайте все пожелаем ему удачи в его новогоднем желании, смеется, и обратите внимание на новое имя, которое мы дали Гэри
Между прочим, для тех, кому интересно, Грег выдал меня как его novia и теперь novios с Марианной, Я опустошен
Дженни была там! Даже она приготовила! Конечно, у нее было, она особенная
Рэй тоже кое-что приготовил, он сказал нам, что собирается в монастырь, действительно очень интересно
Сакис нас не слышал, мы его очень хорошо слышали, но он наконец отключился, жаль 🙁
Особые объятия для Джейсона , который только что вошел в систему, чтобы поздороваться, и что он только что вернулся с работы и собирался провести время со своей семьей
Крис не сказал много, мне жаль, что я не спросил его о его Новом году, было просто слишком поздно.Но он красиво представился Дженни, которая хотела познакомиться со всеми новичками, и мы обнаружили, что у всех есть что-то общее: две собаки! jeje (молодец Крис)
Патч тоже был там Он был болен, и было очень приятно увидеть его там, я тоже не мог его спросить, но он расскажет нам в следующий раз
Эдди даже не появился … M E N что я могу сказать
Спасибо всем, кто сделал этот чат интересным и для меня, вы должны понимать, что мне не нравится «наказывать» взрослых.Я должен делать это все время в моей работе с детьми, поэтому мне это не нужно и в свободное время. Для меня было почти 3 часа ночи, и этого не будет, если вы действительно не подготовите чат в следующий раз
. Мессенджер является прекрасным рабочим инструментом и позволяет объединить десятки людей одной целью;
Мессенджер является прекрасным рабочим инструментом и позволяет объединить десятки людей одной целью;
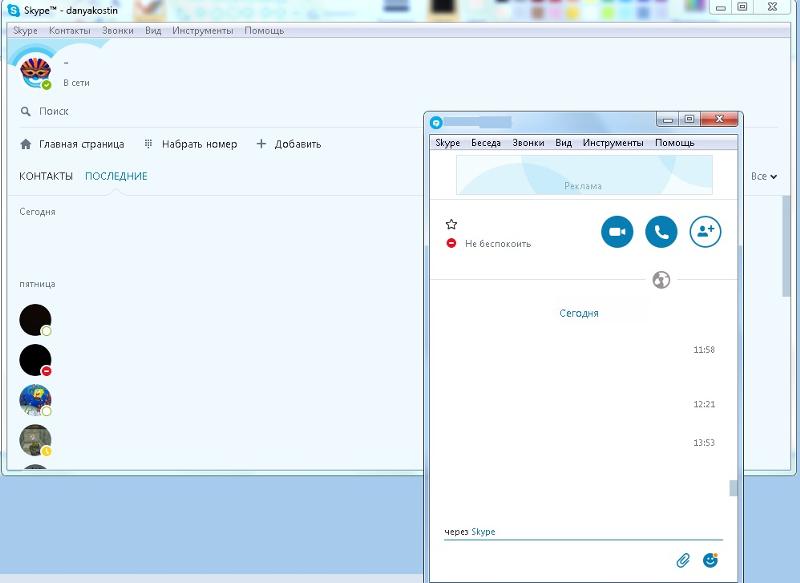 Только внутри сети Skype. Причем у пользователей должны быть установлены веб-камеры. Тем не менее, качество связи удовлетворительное. Хоть и часто случаются обрывы.
Только внутри сети Skype. Причем у пользователей должны быть установлены веб-камеры. Тем не менее, качество связи удовлетворительное. Хоть и часто случаются обрывы. Сообщения приходят мгновенно. Отсылаются по нажатию на «Enter».
Сообщения приходят мгновенно. Отсылаются по нажатию на «Enter».

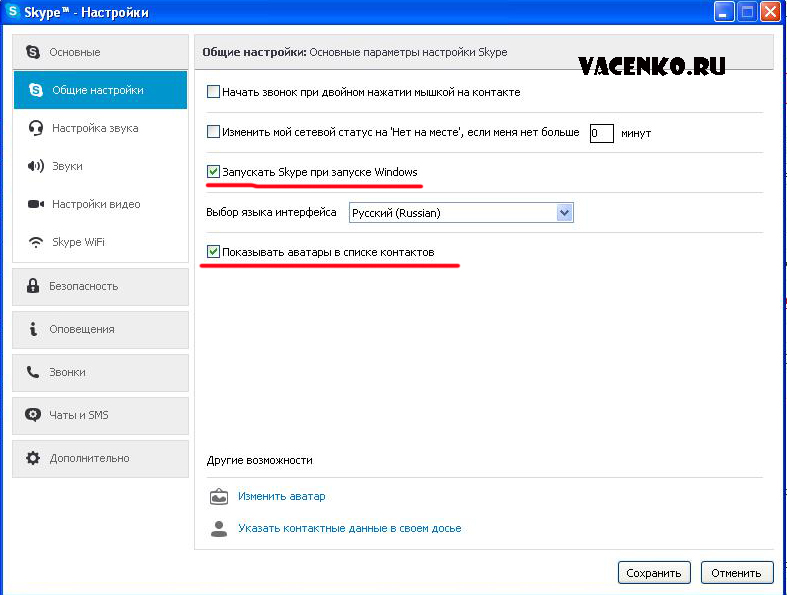
 Также
Также