Как форматировать жесткий диск через BIOS
Форматирование жесткого диска через BIOS – один из наиболее популярных вопросов в интернете. Данная статья будет посвящена этому вопросу, рассказывая о двух способах форматирования HDD.
Сразу следует уточнить, что одним лишь БИОСом выполнить процедуру форматирования жесткого диска не получится, поскольку дополнительно обязательно потребуется дистрибутив Windows, записанный на диск или флешку.
Как создать загрузочную флешку
Способ 1: через командную строку
Суть такая: вам потребуется выполнить вход в BIOS, в настройках установить в качестве главного загрузочного устройства вашу загрузочную флешку или диск с Windows, а затем, загрузив дистрибутив, запустить окно терминала, через который и будет происходить форматирование HDD.
1. Подключите загрузочную флешку или вставьте диск, а затем отправьте компьютер в перезагрузку, на самом раннем этапе включения компьютера, начиная нажимать клавишу, отвечающую за вход в BIOS (В большинстве случаев это либо клавиша

2. Попав в BIOS, вам потребуется установить флешку или диск в качестве главного загрузочного устройства. Например, в Phoenix Award BIOS вам потребуется пройти к разделу «Advansed BIOS Features», выбрать параметр «First Boot Device» и установить флешку или диск в качестве главного загрузочного устройства (в вашем случае пункты меню могут различаться в зависимости от версии BIOS).
3. Загрузив дистрибутив с Windows, на экране должно отобразиться окно установки языка. Для того чтобы выполнить запуск терминала, нажмите сочетанием клавиш Shift+F10. Если у вас используется дистрибутив с Windows 8 и старше, установите язык меню, а затем пройдите к пункту «Диагностика» – «Дополнительные возможности» – «Командная строка».
4. На экране отобразится окно терминала, с помощью которого и будет выполняться процедура форматирования HDD. Проведите в окне терминала следующего вида команду:
wmic logicaldisk get deviceid, volumename, size, description
Завершающая команда будет зависеть от того, в какой файловой системе вам требуется выполнить чистку жесткого диска.
Форматирование в FAT32:
format /FS:FAT32 M: /q
Форматирование в NTFS:
format /FS:NTFS M: /q
Где «M» – буква вашего HDD.
Способ 2: через установщик Windows
В данном способе форматирование жесткого диска будет запущено не через окно терминала, а непосредственно через интерфейс установщика Windows.
1. Выполните первый и второй шаг, описанный в первом способе.
2. Когда на экране отобразится меню установки языка, установите русский и переходите далее.
3. Выберите пункт «Полная установка (дополнительные параметры)»
4. Выберите диск, который будет форматирован, а затем щелкните по кнопке «Настройка диска».
5. Выделите диск, а затем щелкните по кнопке «Форматировать».
Дождитесь завершения процедуры форматирования.
Как отформатировать жесткий диск через биос
Главная » BIOS
Опубликовано: Рубрика: BIOS
BIOS – с помощью биоса можно отформатировать жесткий диск при проблемах с загрузкой операционной системы или во время установки ОС. Форматированию обязательно подлежит новый винчестер. К процедуре также можно прибегнуть для уничтожения компьютерных вирусов или изменения формата файловой системы. Выполнить ее можно несколькими способами, которые описаны в этой статье.
Внимание! При форматировании жесткого диска вся информация, хранящаяся на нем, стирается без возможности восстановления.
Содержание
- FAT32 или NTFS
- Способы форматирования
- С помощью программы
- Через командную строку
- С помощью установщика Windows
FAT32 или NTFS
При форматировании диска вам нужно будет выбрать формат файловой системы: FAT32 или NTFS. Первый выбирайте для компьютера с ограниченными возможностями, чтобы увеличить скорость работы. Но имейте в виду, что при FAT32 вы не сможете копировать и перемещать файлы, весящие больше 4 Гб. Для современных ПК выбирайте NTFS. Такая файловая система поддерживает работу с большими объемами информации. Она не имеет недостатков, кроме низкой производительности при установке на старое железо.
Для современных ПК выбирайте NTFS. Такая файловая система поддерживает работу с большими объемами информации. Она не имеет недостатков, кроме низкой производительности при установке на старое железо.
Способы форматирования
Отформатировать жесткий диск можно тремя способами. Вы можете использовать любой, но в каждом из случаев вам придется использовать BIOS. Попасть в него вы сможете, нажав после прохождения первого теста при загрузке ОС клавишу Delete или Esc. Если BIOS не откроется, попробуйте использовать другие клавиши и их комбинации: F2, F8, Ctrl + F2.
С помощью программы
Для форматирования жесткого диска можно использовать программу Acronis Disk Director Suite. Ее часто можно встретить в LiveCD и сборках ОС Windows. Чтобы отформатировать диск с ее помощью:
- Поставьте диск/флешку с программой.
- Включите/перезагрузите ПК и перейдите в BIOS, чтобы изменить приоритет загрузки. Приоритетной сделайте поставленный носитель.
- Сохраните изменения и выйдите из BIOS.

- Теперь при включение ПК запустится программа Acronis Disk Director Suite.
- Кликните по диску, который нужно отформатировать.
- В открывшемся меню выберите «Форматировать».
- Определитесь с форматом файловой системы.
- Нажмите «Выполнить».
После форматирования жесткого диска для продолжения работы с ПК установите операционную систему.
Через командную строку
Для форматирования винчестера через командную строку:
- Вставьте флешку или установочный диск.
- Загружая ПК, вызовите BIOS и поставьте приоритет загрузке на вставленный носитель.
- Сохраните изменения и выйдите из BIOS.
- После этого ПК начнет загрузку установочных файлов ОС. Когда откроется страница выбора языка инсталляции, нажмите Shift + F10, чтобы попасть в командную строку. В 8 и 10 версиях Windows для этого сделайте переходы: «Восстановление» — «Диагностика» — «Дополнительно» — «Командная строка».
- Введите команду форматирования жесткого диска следующего вида: format/FS: ФФС C: /ТФ.
 Вместо ФФС – формата файловой системы – пропишите нужный вам формат — FAT32 или NTFS. Вместо ТФ – типа форматирования – напишите одну букву: q – быстрое форматирование, u – полное. Затем нажмите Enter.
Вместо ФФС – формата файловой системы – пропишите нужный вам формат — FAT32 или NTFS. Вместо ТФ – типа форматирования – напишите одну букву: q – быстрое форматирование, u – полное. Затем нажмите Enter.
После этих действий ваш винчестер будет отформатирован.
С помощью установщика Windows
Для форматирования жесткого диска этим способом:
- Сделайте шаги 1-4 из инструкции для форматирования винчестера через командную строку.
- После начала установки ОС перейдите в «Полную установку» или «Выборочную установку» — название разделов зависят от версии ОС.
- Выберите раздел жесткого диска и нажмите кнопку «Форматировать».
После этого ваш винчестер успешно пройдет форматирование. Но этот способ для вас не подходит, если вашей целью не была установка ОС. Чтобы отформатировать жесткий диск без последующей установки операционной системы, воспользуйтесь первым или вторым способами, описанными выше.
Рейтинг
( Пока оценок нет )
Понравилась статья? Поделиться с друзьями:
Как отформатировать жесткий диск из BIOS в Windows? Доступны 3 надежных метода
Обновлено
Дейзи 22 февраля 2023 г.
Автор Трейси Кинг
Можно ли отформатировать жесткий диск из BIOS ? Вот краткое руководство, которому вы можете следовать:
- 1st. Сделайте резервную копию всех важных данных с жесткого диска на другой диск.
- 2-й. Создайте установочный носитель Windows или загрузочный USB-накопитель с помощью стороннего инструмента форматирования, такого как EaseUS Partition Master.
- 3-й. Следуйте и отформатируйте жесткий диск из BIOS с помощью соответствующего руководства.
Вы ищете эффективное решение с подробным руководством, которое поможет вам отформатировать жесткий диск из BIOS? На этой странице мы покажем вам полную процедуру самостоятельного форматирования жесткого диска из BIOS. Готов идти? Давайте начнем.
СОДЕРЖАНИЕ СТРАНИЦЫ:
- Метод 1. Форматирование жесткого диска из BIOS с помощью EaseUS Bootable USB Format Tool
- Метод 2.
 Форматирование жесткого диска из BIOS с помощью командной строки
Форматирование жесткого диска из BIOS с помощью командной строки - Метод 3. Форматирование жесткого диска из BIOS во время установки Windows
Как отформатировать жесткий диск из BIOS
Можно ли отформатировать бывший в употреблении жесткий диск из BIOS на компьютере с Windows? В процессе управления компьютером и жестким диском может потребоваться форматирование жесткого диска из БИОС в связи со следующими перечисленными ситуациями:
- Для полного удаления всех данных на жестком диске на сдохшем ПК.
- Для сброса жесткого диска, готового к установке Windows из BIOS.
- Отформатировать жесткий диск без ОС на компьютере.
- Для форматирования жесткого диска на незагружаемом компьютере.
- Отформатируйте жесткий диск, который не загружается.
- Отформатируйте системный жесткий диск.
- Важно
Форматирование диска — это процесс очистки или очистки устройства хранения, например жесткого диска, USB-накопителя или SD-карты, на компьютерах с Windows.
 Он удалит все существующие данные с вашего устройства. Поэтому убедитесь, что вы заранее сделали резервную копию всех важных данных с целевого жесткого диска в другом безопасном месте.
Он удалит все существующие данные с вашего устройства. Поэтому убедитесь, что вы заранее сделали резервную копию всех важных данных с целевого жесткого диска в другом безопасном месте.Чтобы отформатировать диск с данными, вы можете перейти по этой ссылке: отформатировать диск Windows 10 для справки. Если ваш компьютер не загружается, вы можете перейти по этой ссылке, чтобы узнать, как создавать резервные копии файлов, не загружая Windows 10.
Итак, как отформатировать жесткий диск из BIOS после резервного копирования всех важных данных? У нас есть решения для вас.
3 способа форматирования жесткого диска из BIOS
- #1. Используйте инструмент форматирования загрузочного USB EaseUS — самый простой
- №2. Используйте командную строку
- №3. Процесс установки Windows
Вот сравнительная таблица, и вы можете следовать ей, чтобы узнать, какой метод подходит вам лучше:
| Средства форматирования жесткого диска | Необходимые инструменты | Сложный Уровень |
|---|---|---|
| Средство форматирования загрузочного USB-накопителя EaseUS |
| Легкий, для начинающих. |
| Командная строка |
| Комплекс, для опытных пользователей. |
| Процесс установки Windows |
| Комплекс, для опытных пользователей. |
Согласно этой таблице становится ясно, что новичкам в Windows больше подходит инструмент форматирования загрузочного USB EaseUS. Итак, приступим к просмотру деталей форматирования жесткого диска или SSD в настройках BIOS.
Обратите внимание, что как для метода 2, так и для метода 3 необходимо заранее создать установочный носитель Windows на USB-накопителе. Подробное руководство можно найти на этой странице:
Как создать установочный USB-накопитель Windows 10
Это официальный и наиболее очевидный способ создания установочного носителя Windows 10 с помощью Media Creation Tool. Таким образом, вы можете использовать его для установки Windows, ремонта компьютера и даже форматирования жесткого диска с загрузочного USB.
Таким образом, вы можете использовать его для установки Windows, ремонта компьютера и даже форматирования жесткого диска с загрузочного USB.
Способ 1. Отформатируйте жесткий диск из BIOS с помощью EaseUS Bootable USB Format Tool
- Подходит для: Windows для начинающих
- Поддерживаемые ОС: Все операционные системы Windows
- Необходимые инструменты: Пустой USB-накопитель, EaseUS Partition Master
Самое простое решение для форматирования жесткого диска из BIOS — обратиться за помощью к стороннему программному обеспечению для форматирования, такому как EaseUS Partition Master. Его функция WinPE может помочь вам создать загрузочный USB-накопитель, с помощью которого вы сможете легко отформатировать любой тип жесткого диска без загрузки Windows.
Вы можете напрямую отформатировать жесткий диск из BIOS всего за несколько кликов. Вот как это сделать:
1. Создать загрузочный USB Format Tool
Создать загрузочный USB Format Tool
Шаг 1. Чтобы создать загрузочный диск EaseUS Partition Master, вам необходимо подготовить носитель, например USB-накопитель, флэш-накопитель или компакт-диск. /DVD-диск. Затем правильно подключите диск к компьютеру.
Шаг 2. Запустите EaseUS Partition Master и найдите слева функцию «Загрузочный носитель». Нажмите здесь.
Шаг 3. Вы можете выбрать USB или CD/DVD, когда дисковод доступен. Однако, если у вас нет под рукой запоминающего устройства, вы также можете сохранить файл ISO на локальный диск, а позже записать его на носитель. После выбора опции нажмите кнопку «Создать», чтобы начать.
- Проверьте предупреждающее сообщение и нажмите «Да».
Когда процесс завершится, вы успешно создали загрузочный диск EaseUS Partition Master WinPE. Теперь вы можете управлять своими жесткими дисками и разделами через загрузочный диск, когда компьютер не загружается нормально.
Если у вас есть диски RAID, сначала загрузите драйвер RAID, щелкнув «Добавить драйвер» в строке меню, что может помочь вам добавить драйвер вашего устройства в среду WinPE, поскольку некоторые конкретные устройства не могут быть распознаны в среде WinPE без установленных драйверов. например, RAID или какой-либо конкретный жесткий диск.
2. Отформатируйте жесткий диск из BIOS
Подключите загрузочный USB-накопитель к компьютеру, перезагрузите компьютер и нажмите F2/Del для входа в BIOS, установите загрузочный USB-накопитель в качестве загрузочного диска. Затем подождите, пока компьютер загрузится в EaseUS Partition Master в BIOS, чтобы отформатировать диск.
Шаг 1. Запустите EaseUS Partition Master, щелкните правой кнопкой мыши раздел жесткого диска, который хотите отформатировать, и выберите «Форматировать».
Шаг 2. В новом окне задайте Метку раздела, Файловую систему (NTFS/FAT32/EXT2/EXT3/EXT4/exFAT) и Размер кластера для форматируемого раздела, затем нажмите «ОК».
Шаг 3. После этого вы увидите окно с предупреждением, нажмите в нем «Да» для продолжения.
Шаг 4. Нажмите кнопку «Выполнить 1 задание(я)», чтобы просмотреть изменения, затем нажмите «Применить», чтобы начать форматирование раздела на жестком диске.
Что еще можно сделать с помощью EaseUS Bootable USB Format Tool?
Помимо форматирования жесткого диска из BIOS, вы также можете управлять жестким диском и данными компьютера с помощью следующих операций с помощью инструмента форматирования EaseUS Bootable USB:
- Форматирование жесткого диска или форматирование твердотельного накопителя без Windows
- Преобразование MBR в GPT без операционной системы
- Клонирование жесткого диска без загрузки Windows
- Отформатировать диск C в диске C без загрузки Windows
- Очистить жесткий диск из BIOS
Если у вас также есть одно из перечисленных выше требований, вы можете прямо сейчас обратиться за помощью к EaseUS Partition Master с его рекомендуемыми функциями.
Метод 2. Форматирование жесткого диска из BIOS с помощью командной строки
- Подходит для: Опытных пользователей Windows
- Поддерживаемые ОС: Все операционные системы Windows
- Необходимые инструменты: Загрузочный USB-накопитель, созданный с помощью установочного носителя Windows 9.0012
Как мы знаем, вы можете напрямую отформатировать жесткий диск с помощью быстрой команды Diskpart format fs=ntfs для форматирования жесткого диска, когда операционная система работает нормально. Однако, если вы не можете загрузить компьютер или вам необходимо отформатировать жесткий диск из BIOS без загрузки Windows, вам потребуется использовать установочный USB-накопитель Windows для выполнения операции.
Вот шаги для форматирования жесткого диска из BIOS с помощью командной строки:
Шаг 1. Подключите загрузочный USB-накопитель к компьютеру, перезагрузите компьютер и нажмите F2.
Шаг 2. Войдите в BIOS, установите USB-накопитель в качестве загрузочного и подождите, пока откроется установочный носитель Windows.
Шаг 3. Нажмите «Восстановить компьютер» в окне «Установить новую».
Шаг 4. Перейдите в раздел «Устранение неполадок» и выберите «Командная строка» на экране «Дополнительные параметры».
Шаг 5. Когда откроется командная строка, введите следующие командные строки, чтобы начать форматирование томов жесткого диска из BIOS в командной строке:
- дискпарт
- том списка
- выход
- каталог C: (Если системный диск не помечен как C, замените его на D, E или F, пока не найдете диск ОС.)
- формат C: /fs:NTFS (Замените C: другими буквами на жестком диске, который вы хотите отформатировать.)
- Д
Повторяйте процесс, пока не завершите форматирование всех существующих разделов на жестком диске с помощью командной строки в BIOS.
Метод 3. Форматирование жесткого диска из BIOS во время установки Windows
- Подходит для: Опытных пользователей Windows
- Поддерживаемые ОС: Все операционные системы Windows
- Необходимые инструменты: Загрузочный USB-накопитель, созданный с помощью установочного носителя Windows
Этот метод в основном предназначен для пользователей, которым необходимо переустановить свой компьютер с установочного носителя Windows. Если вы один из них и вам нужно отформатировать жесткий диск в BIOS для переустановки операционной системы Windows, вы можете сначала загрузить Windows ISO и создать установочный носитель Windows на USB-накопителе.
Затем выполните следующие действия, чтобы отформатировать жесткий диск из BIOS:
Шаг 1. Подключите загрузочный USB-накопитель к компьютеру, перезагрузите компьютер и настройте загрузку с USB-накопителя.
Шаг 2. Нажмите «Установить сейчас» в окне настройки.
Нажмите «Установить сейчас» в окне настройки.
Шаг 3. Пропустите настройки ключа продукта Windows и условий лицензии и выберите «Пользовательский: установить только Windows (дополнительно)».
Шаг 4. Выберите один за другим существующие разделы на целевом жестком диске и нажмите «Форматировать».
Шаг 5. Нажмите «ОК», чтобы подтвердить форматирование выбранного раздела на целевом жестком диске.
Повторяйте процесс, пока не завершите форматирование всех жестких дисков на вашем компьютере.
Обратите внимание: если вы не хотите завершать установку Windows на жесткий диск, вы можете остановить процедуру после форматирования всех существующих разделов на жестком диске из BIOS с помощью описанных выше шагов.
Форматирование жесткого диска из BIOS сложно, и вы можете сделать это так же просто, как 1-2-3
На этой странице мы обсуждали, что многим людям необходимо отформатировать жесткие диски из BIOS из-за системного сбоя или по неизвестным причинам.
Решения для форматирования жестких дисков из настроек BIOS сложны, и большинству новичков в Windows приходится обращаться за помощью к профессионалам. В Методе 1 мы отобразили процедуру с помощью надежного стороннего инструмента форматирования — EaseUS Partition Master. Пользователи могут просто отформатировать свои диски в BIOS с помощью созданного инструмента форматирования загрузочного USB с помощью EaseUS Partition Master.
Что касается опытных пользователей, мы предлагаем вам попробовать метод командной строки, упомянутый выше. Это гораздо проще по сравнению с процедурой установки Windows.
Часто задаваемые вопросы о форматировании жесткого диска из BIOS
Если у вас все еще есть вопросы по этому вопросу, обратитесь к ответам, приведенным ниже.
1. Как стереть жесткий диск из BIOS?
Чтобы стереть жесткий диск из BIOS, вы можете создать загрузочный USB-диск с помощью EaseUS Partition Master WinPE Creator. Затем загрузите ПК в BIOS и настройте его на загрузку с загрузочного USB. После входа в EaseUS Partition Master щелкните правой кнопкой мыши жесткий диск и выберите «Очистить диск», чтобы начать очистку жесткого диска из BIOS.
После входа в EaseUS Partition Master щелкните правой кнопкой мыши жесткий диск и выберите «Очистить диск», чтобы начать очистку жесткого диска из BIOS.
2. Как полностью отформатировать жесткий диск?
- Во-первых, убедитесь, что вы создали резервную копию всех важных данных в другом безопасном месте.
- Во-вторых, откройте Управление дисками.
- Щелкните правой кнопкой мыши каждый раздел на диске и выберите «Форматировать…».
- Установите формат файловой системы и отметьте «Выполнить быстрое форматирование», нажмите «ОК» для подтверждения.
- Повторяйте процесс, пока не отформатируете все существующие разделы на жестком диске.
3. Как отформатировать жесткий диск, который не загружается?
У вас есть два способа отформатировать жесткий диск, который не загружается. Один из них — обратиться к методу 1, как рекомендовано на этой странице, и применить инструмент форматирования загрузочного USB EaseUS — EaseUS Partition Master.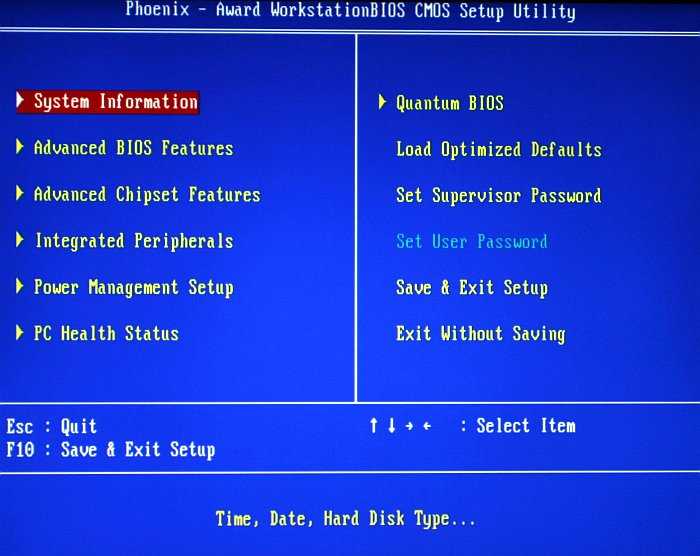
Другой способ — вынуть жесткий диск из компьютера, подключить его к другому исправному компьютеру и отформатировать с помощью «Управления дисками».
Как очистить жесткий диск или твердотельный накопитель: отформатировать диск, чтобы стереть все данные
Форматирование жесткого диска компьютера является важным шагом, если вы его утилизируете и хотите удалить все свои личные данные, а также если вы хотите полностью удалить старую установку Windows. Мы объясняем, как использовать встроенные в Windows инструменты для полной очистки диска ПК или ноутбука.
Обратите внимание, что процесс может различаться в зависимости от того, является ли это вашим единственным жестким диском и есть ли у вас запасной компьютер или нет. Нельзя, например, отформатировать жесткий диск, на котором работает Windows. Для этого вам потребуется загрузить компьютер с установочного диска Windows, USB-накопителя или другого загрузочного диска.
Как полностью стереть жесткий диск?
При форматировании диска освобождается место для новых файлов.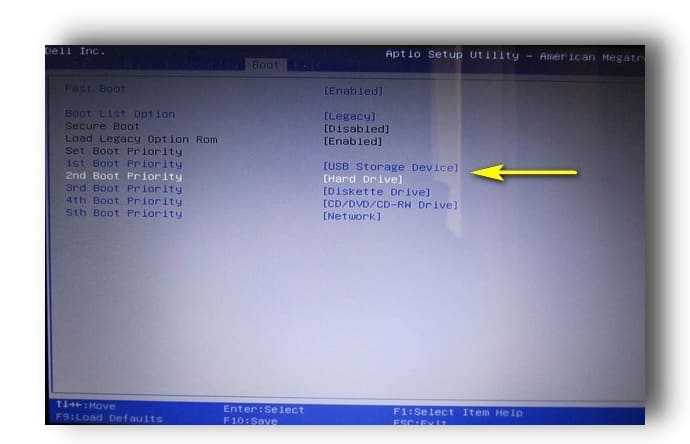 Но есть разные форматы. Остерегайтесь «Быстрого форматирования», которое оставляет все ваши данные на месте и делает диск пустым. Это просто быстрый способ стереть диск, что хорошо, если вы собираетесь повторно использовать его самостоятельно, но не в том случае, если вы утилизируете диск или передаете его кому-то другому.
Но есть разные форматы. Остерегайтесь «Быстрого форматирования», которое оставляет все ваши данные на месте и делает диск пустым. Это просто быстрый способ стереть диск, что хорошо, если вы собираетесь повторно использовать его самостоятельно, но не в том случае, если вы утилизируете диск или передаете его кому-то другому.
На самом деле, если вы утилизируете диск или передаете его кому-то другому, это стоит безопасно стирая содержимое, чтобы убедиться, что никакая личная информация не может быть восстановлена.
Предупреждение: убедитесь, что вы сделали резервную копию всех фотографий, видео, музыки и других документов с вашего диска, прежде чем форматировать его. Хотя удаленные файлы могут быть восстановлены в некоторых ситуациях, лучше предположить, что никакие файлы не будут доступны после того, как вы воспользуетесь приведенными ниже методами.
Правильный способ форматирования жесткого диска или в Windows выглядит следующим образом, но если у вас есть SSD, проверьте веб-сайт его производителя, так как там может быть специальный инструмент для его форматирования.
Введите diskmgmt.msc или Управление дисками в поле поиска или, если у вас Windows 10, нажмите Win+X, а затем K.
Это самый простой способ запустить Управление дисками, но вы также найдете его в Панели управления, если вы ищете «диск» и выбираете «Создать и отформатировать разделы жесткого диска».
Управление дисками не такое мощное, как автономный инструмент управления разделами, такой как Paragon Hard Disk Manager, но он по-прежнему способен форматировать диски.
Щелкните правой кнопкой мыши диск, который вы хотите стереть, и выберите «Форматировать…»
Как вы можете видеть ниже, это повлияет только на ту часть (называемую разделом) диска, которую вы выбрали. Иногда раздел занимает весь диск, но на одном диске может быть несколько разделов.
Введите имя диска рядом с меткой тома и выберите файловую систему, в которой вы хотите отформатировать диск. Если это внутренний жесткий диск, вам нужно использовать NTFS. Оставьте размер выделения по умолчанию.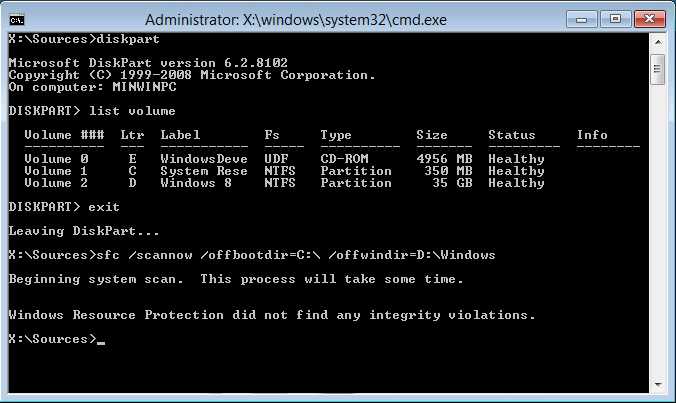 Снимите флажок «Выполнить быстрое форматирование», если вы утилизируете диск, иначе данные фактически не будут удалены.
Снимите флажок «Выполнить быстрое форматирование», если вы утилизируете диск, иначе данные фактически не будут удалены.
Нажмите «ОК», и вас спросят, уверены ли вы, что хотите стереть диск, поэтому подтвердите это, и диск будет отформатирован.
Как отформатировать новый жесткий диск?
Когда вы устанавливаете новый (дополнительный) жесткий диск на свой компьютер, вы можете удивиться, почему он не отображается в Windows. Причина в том, что его необходимо инициализировать и отформатировать. Опять же, вы можете сделать это в «Управлении дисками».
Когда загрузится Управление дисками, оно проанализирует все диски вашего компьютера и предложит вам инициализировать любой новый диск, который он найдет.
Вы должны выбрать GPT (таблицу разделов GUID), если ваш ноутбук или ПК современный и имеет UEFI BIOS, или ваш диск емкостью 2 ТБ или больше.
Если вы не видите подсказку, посмотрите в списке дисков, и вы должны увидеть тот, который говорит «Не инициализирован». Щелкните его правой кнопкой мыши и выберите «Инициализировать диск».
Щелкните его правой кнопкой мыши и выберите «Инициализировать диск».
После этого щелкните правой кнопкой мыши заштрихованное нераспределенное пространство и выберите «Новый простой том…»
Следуйте инструкциям, выбрав размер раздела (в МБ — 1024 МБ = 1 ГБ) и букву диска. (будет выбран один, но вы можете изменить его, если хотите).
Когда вы приступите к форматированию раздела, наш совет такой же, как и в разделе «Быстрое форматирование» выше.
Если вы выберете размер раздела, который меньше общей емкости диска, скажем, 500 байт на диске емкостью 1 ТБ, у вас останется нераспределенное пространство на диске, которое вы сможете отформатировать, повторив описанный выше процесс. только что завершено.
Можно ли отформатировать жесткий диск из BIOS?
Многие спрашивают, как отформатировать жесткий диск из БИОС. Короткий ответ: вы не можете.
Если вам нужно отформатировать диск, и вы не можете сделать это из Windows, вы можете создать загрузочный компакт-диск, DVD или USB-накопитель и запустить бесплатное стороннее средство форматирования.
Один из вариантов Darik’s Boot and Nuke (DBAN), который бесплатен для личного использования. Эта программа полностью сотрет и отформатирует ваш жесткий диск, но не поддерживает безопасное стирание SSD.
DBAN предположительно может создавать только загрузочные CD/DVD-R, но если у вас нет чистых дисков или записывающего устройства, есть обходной путь в виде отдельной сторонней программы.
Universal USB Installer быстро и легко преобразует загруженный ISO-образ DBAN для запуска с загрузочного USB-накопителя. Просто вставьте пустой USB-накопитель, запустите программу установки Universal USB Installer и следуйте инструкциям.
Вам будет предложено прокрутить и выбрать дистрибутив Linux, который вы хотите установить на USB (в данном случае, последнюю версию DBAN), а затем его расположение на вашем компьютере и букву USB-накопителя, который вы хотите установить его на.
Как только эта информация будет заполнена, нажмите «Создать».
Чтобы загрузиться с этого USB-накопителя, а не с вашего обычного загрузочного устройства (в большинстве случаев это будет жесткий диск), вам придется изменить некоторые настройки в BIOS. Если вы не знаете, как получить доступ к меню BIOS, прочитайте наше руководство по
как войти в биос.
Если вы не знаете, как получить доступ к меню BIOS, прочитайте наше руководство по
как войти в биос.
В BIOS перейдите к настройкам порядка загрузки и измените основное загрузочное устройство на USB-накопитель (его не нужно подключать, чтобы сделать этот выбор). После того, как вы сохранили свои настройки и вышли из BIOS, вставьте загрузочный USB, перезагрузите компьютер.
Ваш компьютер должен автоматически загрузить программное обеспечение DBAN, которое проведет вас через процесс очистки жесткого диска с вариантами различных уровней очистки данных.
Он будет рассматривать USB как еще один диск, поэтому, чтобы избежать непреднамеренной очистки и его, удалите его после загрузки в DBAN.
Как отформатировать диск RAID?
Если у вас есть два или более дисков, сконфигурированных как RAID, существуют различные способы форматирования этих дисков. Прежде чем использовать какой-либо из них, убедитесь, что вы сделали резервную копию всех файлов, которые хотите сохранить.
- Используйте утилиту, поставляемую с RAID-контроллером или материнской платой.
- Зайдите в BIOS RAID-контроллера (ищите сообщение во время загрузки ПК) и найдите вариант форматирования диска (дисков) или перенастройки RAID как отдельных дисков (это удалит их все).
- Отключите диск, который вы хотите отформатировать, и подключите его к другому порту SATA на материнской плате, который не является частью RAID-контроллера. Затем следуйте приведенному ниже методу управления дисками Windows, поскольку диск не будет виден в проводнике Windows.
Можно ли быстро отформатировать жесткий диск?
Да, но не используйте этот метод, если хотите, чтобы данные были безвозвратно стерты. Быстрое форматирование не удаляет данные, а стирает только указатели на файлы.
Это самый быстрый, но наименее безопасный способ форматирования жесткого диска. Откройте окно Проводника (Win+E), затем щелкните правой кнопкой мыши жесткий диск, который хотите стереть.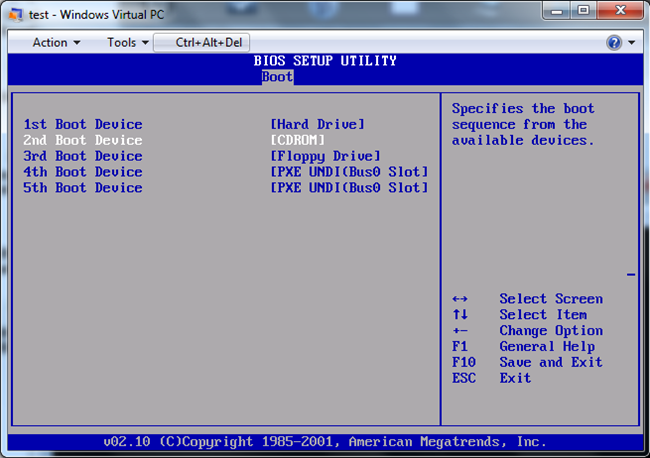 Отформатировать диск, на котором установлена Windows, нельзя по понятным причинам.
Отформатировать диск, на котором установлена Windows, нельзя по понятным причинам.
Выберите «Формат…» в меню, и появится новое окно с несколькими параметрами форматирования. В качестве примечания: пользователям Windows 8 потребуется выполнить поиск «Этот компьютер».
По умолчанию установлен флажок Быстрое форматирование, и вы можете выбрать файловую систему и размер единицы размещения, а также изменить метку тома (имя диска). Как правило, вы можете оставить все настройки без изменений и нажать кнопку «Пуск». Менее чем через минуту ваш жесткий диск будет отформатирован.
В качестве файловой системы для внутренних дисков следует выбрать NTFS, а для съемных дисков большой емкости — EXFAT, а для параметра Размер единицы размещения установлено значение «По умолчанию».
Как изменить размер раздела
Вы можете использовать Управление дисками, чтобы расширить или уменьшить раздел. Просто щелкните правой кнопкой мыши на одном из них и выберите соответствующий параметр в появившемся меню.

 Вместо ФФС – формата файловой системы – пропишите нужный вам формат — FAT32 или NTFS. Вместо ТФ – типа форматирования – напишите одну букву: q – быстрое форматирование, u – полное. Затем нажмите Enter.
Вместо ФФС – формата файловой системы – пропишите нужный вам формат — FAT32 или NTFS. Вместо ТФ – типа форматирования – напишите одну букву: q – быстрое форматирование, u – полное. Затем нажмите Enter. Форматирование жесткого диска из BIOS с помощью командной строки
Форматирование жесткого диска из BIOS с помощью командной строки Он удалит все существующие данные с вашего устройства. Поэтому убедитесь, что вы заранее сделали резервную копию всех важных данных с целевого жесткого диска в другом безопасном месте.
Он удалит все существующие данные с вашего устройства. Поэтому убедитесь, что вы заранее сделали резервную копию всех важных данных с целевого жесткого диска в другом безопасном месте.