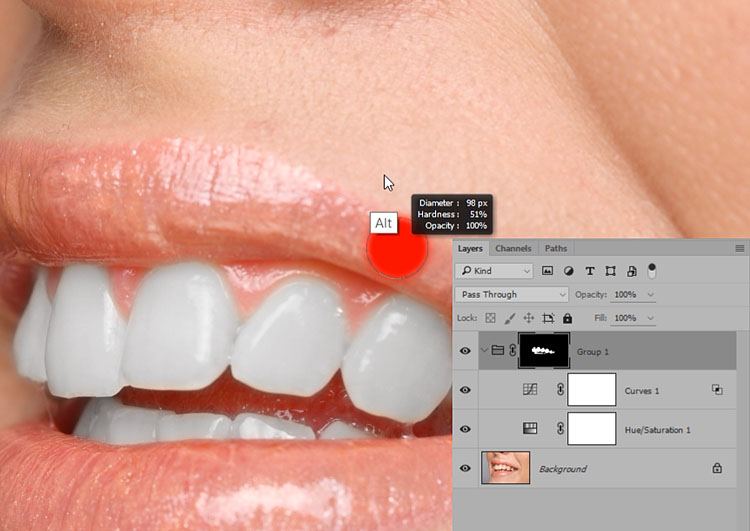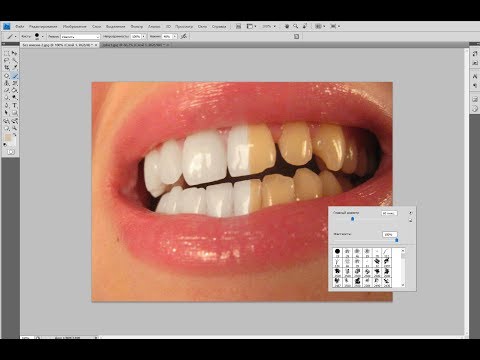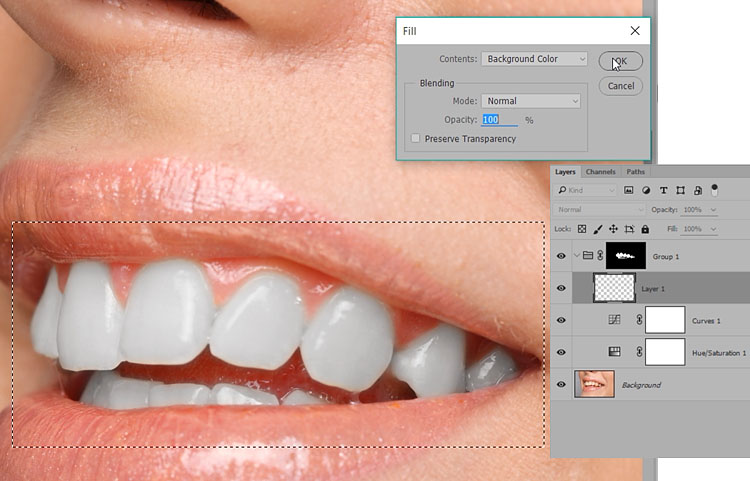Как отбелить зубы в Фотошопе
Из этого урока вы узнаете, как отбелить зубы в Фотошопе (Adobe Photoshop). Этот урок подойдет для любой версии фотошопа cs5, cs6, cc. В этом уроке разберем как отбелить зубы пошагово.
Пример HTML-страницыШаг 1.
Открываем изображениеОткройте фото ковбоя. Прежде чем применять эффекты, посмотрим, что нам нужно подкорректировать в этом фото, кроме отбеливания зубов. Изображение выглядит немного размытым, так что мы добавим резкости, и также увеличим насыщенность.
Шаг 2.
Создание корректирующего слояСоздайте Слой > Новый корректирующий слой > Кривые (Layer > New Adjustment Layer > Curves) и затем переместите белую кривую вверх, чтобы осветлить изображение, а красную кривую переместите вниз, чтобы уменьшить интенсивность красного цвета на фото.
Шаг 3.
Работа с маской корректирующего слоя
Сначала нажмите D, чтобы установить фоновый и основной цвета по умолчанию. Теперь кликните левой кнопкой мыши по маске корректирующего слоя, и затем нажмите
Теперь кликните левой кнопкой мыши по маске корректирующего слоя, и затем нажмите
Шаг 4.
Работа в маске корректирующего слояТеперь возьмите стандартную круглую мягкую Кисть – Brush Tool (B) белого цвета размером 10 пикселей, затем кликните по маске корректирующего слоя и покрасьте зубы кистью. Т.о. эффект корректирующего слоя останется только в области зубов.
Шаг 5.
Работа с кривымиТеперь приступим к общему редактированию фото, чтобы усилить эффект белизны зубов. Создайте новый Слой > Новый корректирующий слой > Кривые (Layer > New Adjustment Layer > Curves) и переместите красную кривую вверх, чтобы усилить красные тона, и синюю кривую вниз, чтобы усилить желтые тона. Как вы можете видеть, цвет кожи теперь выглядит намного лучше.
Шаг 6.
Отбеливание зубов
Уберем эффект последнего корректирующего слоя с зубов, т. к. он сделал их желтоватыми. Сделайте это как в шаге 3, только теперь красьте область зубов черной кистью в маске корректирующего слоя.
к. он сделал их желтоватыми. Сделайте это как в шаге 3, только теперь красьте область зубов черной кистью в маске корректирующего слоя.
Шаг 7.
Инструмент ОсветлениеДалее нажмите Ctrl + Shift + Alt + E, чтобы создать слитую копию всех видимых слоев.
Затем возьмите Инструмент Осветлитель — Dodge Tool (O) и осветлите правый уголок рта ковбоя (см. рисунок).
Шаг 8.
Усиливаем резкость изображения
Создайте еще одну слитую копию слоев (Ctrl + Shift + Alt + E). Далее перейдите в меню Фильтр > Усиление резкости > Контурная резкость (Filter > Sharpen > Unsharp Mask) и установите такие настройки:
Эффект (Amount): 90%
Радиус (Radius): 1,5 пикселя
Изогелия (Threshold): 0 уровней
Не переусердствуйте в этом шаге, чтобы не получить в итоге ненужные артефакты.
Шаг 9.
 Создание рамки (виньетки)
Создание рамки (виньетки)Создайте новый пустой слой (Ctrl + Shift + Alt + N) и залейте его белым цветом
Шаг 10.
Цветокоррекция изображенияДалее подкорректируем контрастность фотографии. Создайте новый Слой > Новый корректирующий слой > Яркость/Контрастность (Layer > New Adjustment Layer > Brightness/Contrast) и увеличьте Контрастность (Contrast) до 24.
Шаг 11.
Добавление блика
И последний штрих. Импортируйте скачанные к уроку кисти в Фотошоп (для этого нажмите два раза по файлу с расширением .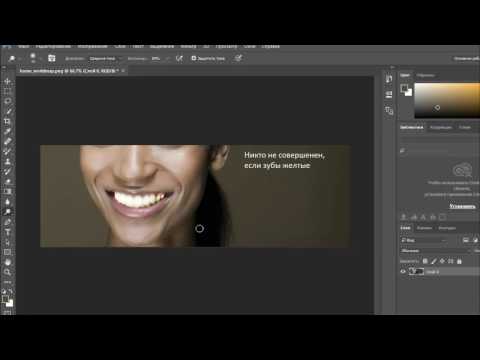 abr). Выберите sparkle brush из палитры кистей и создайте искорку, как показано на рисунке:
abr). Выберите sparkle brush из палитры кистей и создайте искорку, как показано на рисунке:
Шаг 12.
Финальное изображение.
Из этого урока вы узнаете, как отбелить зубы в Фотошопе (Adobe Photoshop). Этот урок подойдет для любой версии фотошопа cs5, cs6, cc. В этом уроке разберем как отбелить зубы пошагово.
Ссылка на источник
Как отбелить зубы в фотошопе
Виктория Уроки для новичков
Улыбка украшает любого человека, но что делать, если ваша улыбка на фото не столь ослепительна, как хотелось бы? Не отчаивайтесь, фотошоп вам в помощь!:)
В этом уроке я расскажу вам как отбелить зубы в фотошопе при помощи нескольких простых приемов. Урок рассчитан на новичков, которые только начинают знакомиться с программой. Для работы нам подойдет абсолютно любая версия фотошопа. (Я работаю в Adobe Photoshop CS5).
(Я работаю в Adobe Photoshop CS5).
Итак, приступим.
Открываем наше изображение «File» — «Open» (или же сочетание клавиш Ctrl+O). В появившемся окне ищем на компьютере исходную фотографию, выделяем ее и нажимаем «Открыть».
Жмем F7, чтобы вызвать панель «Layers» (Слои), если она не открыта.
В палитре слоев «Layers» сейчас у нас находится единственный слой с исходным изображением «Background».
Прежде чем начать корректировку, создаем дубликат первого слоя, чтобы в случае необходимости у нас остался нетронутый исходник на нижнем слое. Для этого щелкаем правой кнопкой на слое «Background» и в выпадающем меню выбираем «Duplicate Layer» (Дублировать слой).
Обратите внимание: дальше мы работаем на втором слое (копии первого), выделив его в палитре слоев.
Создаем выделение
Итак, теперь нам нужно выделить наши зубы, которые мы хотим отбелить.
В фотошопе существует множество альтернативных способов решения задач, это значит, что прийти к конечному результату мы можем разными путями. Для разных объектов в каждом конкретном случае могут подойти разные инструменты выделения.
Для разных объектов в каждом конкретном случае могут подойти разные инструменты выделения.
Так же и в нашем случае существует несколько методов выделения объектов в фотошопе.
Мы же воспользуемся инструментом Polygonal Lasso Tool.
Двигаясь по контуру зубов, аккуратно повторяйте линии, пока не замкнете контур. Чтобы не оставлять острых углов, делайте минимальные интервалы между точками на закругленных участках.
Отлично, выделение готово, остается немного «пошаманить».
Совет
Я не рекомендую использовать для отбеливания зубов инструмент Dodge Tool (Осветление), если вы не владеете фотошопом на хорошем уровне. Поскольку, на мой взгляд, он недостаточно гибок для этих целей.
Результат может получиться неестественным и грубым.
Главное в обработке изображений – не перегибать палку и знать меру. Особенно это касается новичков. Стремитесь к натуралистичности, друзья, и будет вам счастье!
Нижние зубки находятся в тени и не могут быть освещены также сильно, как верхние. Так же передние и боковые зубы освещены неодинаково, поэтому однородного белого цвета быть не должно. Для того, чтобы отбелить зубы в фотошопе достаточно просто избавиться от желтого оттенка эмали, сохраняя при этом тональность.
Так же передние и боковые зубы освещены неодинаково, поэтому однородного белого цвета быть не должно. Для того, чтобы отбелить зубы в фотошопе достаточно просто избавиться от желтого оттенка эмали, сохраняя при этом тональность.
Избавляемся от желтизны
Заходим в меню Image (Изображение) – Adjustments (Настройки) – Selective Color (Выборочная коррекция цвета):
Выборочная коррекция цвета позволяет редактировать только объекты определенного цвета, не затрагивая отличающиеся по цвету участки изображения.
В появившемся окне в строке «Colors» нажимаем на стелочку и в выпадающем меню выбираем «Neutrals» (Нейтральные цвета):
Я выставила такие настройки: Сyan -31, Magenta -40, Yellow -53, Black +24.
Для того, чтобы избавиться от желтизны, я перемещаю влево ползунок «Yellow»(желтый), понижая содержание этого цвета в нейтральном диапазоне. Далее приходится уравновешивать остальные цвета «на глазок». Тут можете поэкспериментировать и посмотреть что происходит с картинкой, снимая и снова ставя галочку «Preview».
После того, как закончили с настройками, жмем «Ок».
Добавляем контраст
Результат неплохой, но необходимо добавить контраста. Идем в меню «Image» – «Adjustments» – «Brighness/Contrast»(Изображение — Настройки -Яркость/Контраст). Чуть прибавим контраста- тянем ползунок «Contrast» вправо до +37:
Готово!
Можете сравнить изображение до и после обработки. Результат получился очень естественным.
До
После
В этой статье я рассказала вам о том, как отбелить зубы в фотошопе, надеюсь, эта информация оказалась для вас полезной:)
Related posts
Как отбелить зубы с помощью Photoshop CS5/CS6
Photoshop — это такой инструмент, разработанный для профессиональных фотографов и поставщиков услуг по редактированию фотографий, что они могут легко превратить изображение во что-то новое. Манипуляции с изображениями, удаление фона, регулировка цвета и т. д. С помощью Photoshop к любому изображению можно применять различные эффекты.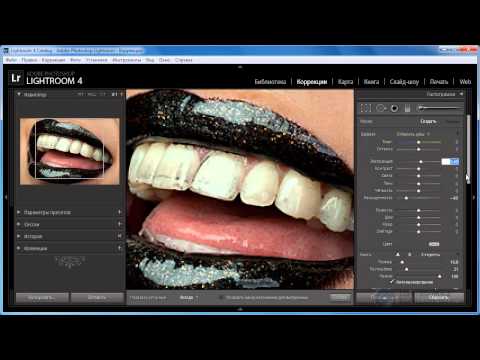
С помощью Фотошопа вы можете исправить скин фотографии модели, которую вы сами нажали. Вы можете ознакомиться с этим руководством по ретушированию кожи в Photoshop для получения дополнительной помощи.
Вы можете использовать Photoshop, чтобы изменить фон фотографии на белый для целей электронной коммерции. Вы также можете изучить технику редактирования 360-градусных фотографий в Photoshop.
В настоящее время каждый хочет скрыть все недостатки портретных фотографий своей модели, такие как прыщи, темные пятна и черные круги и т. д. Одним из основных недостатков, которые они хотят скрыть, является цвет зубов. Выглядит странно или создает плохое впечатление о работе фотографа, если зубы модели выглядят желтоватыми. Photoshop может быть очень полезен для того, чтобы скрыть такие недостатки изображения.
Мы можем сделать это, отбелив зубы с помощью методов редактирования изображений Photoshop. В этой статье мы покажем вам технику, с помощью которой можно скрыть такие недостатки и отбелить зубы на фото модели.
Поэтому без дальнейших ожиданий приступим!
Открыть изображение в Photoshop
Редактировать фотографии лучше всего в Photoshop. Adobe Photoshop считается мощным инструментом для редактирования фотографий. Вы можете редактировать фотографии, как хотите, с помощью Photoshop. Но вы должны знать, как использовать Photoshop.
Первое использование Photoshop — это то, что вы должны знать, как открыть фотографию в Photoshop. Есть не один, а два способа открыть фотографии в Photoshop. На языке Photoshop можно также сказать импорт фото в Photoshop. Первый способ импорта фотографии в Photoshop — ручной. Таким образом, перейдите в «Файл»> «Открыть». Вы получите оконную коробку. В окне Windows перейдите на диск, на котором есть нужная фотография для редактирования. Нажмите на фото и нажмите открыть. Это вручную импортирует фотографию в Photoshop.
С другой стороны, самый простой способ открытия фотографии в Photoshop — автоматический. Вам просто нужно перетащить фотографию в Photoshop с диска.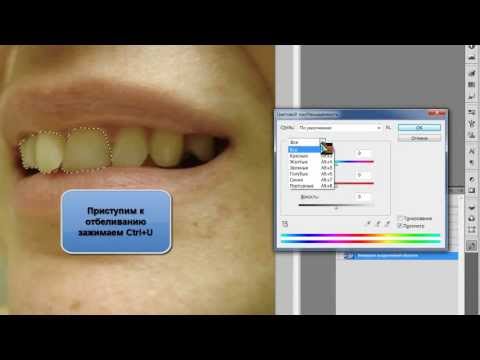 При этом фотография будет автоматически открыта.>
При этом фотография будет автоматически открыта.>
Take Path Layer
После открытия изображения нашим следующим шагом будет нарисовать контур над зубами модели. Мы нарисуем пути поверх него, чтобы отбелить их с помощью корректирующего слоя. Пути помогают нам выбрать область изображения, которую нам нужно будет отредактировать.
Для создания пути нам понадобится слой пути. Photoshop — это все о слоях. Слой пути помогает нам сохранить нарисованный путь, чтобы мы могли выбрать путь в любое время, когда захотим. Нет необходимости постоянно рисовать путь.
Чтобы взять слой пути, перейдите на вкладку пути. Затем нажмите на маленькое квадратное поле под вкладкой пути. Это даст вам новый слой пути. Теперь вы можете начать рисовать пути над ним.
Выберите инструмент «Перо»
Инструмент «Перо» — это инструмент, который помогает нам рисовать пути вокруг области, которую мы хотим от изображения, используя точки привязки. Затем он выбирает область и помогает нам замаскировать или вырезать эту часть изображения.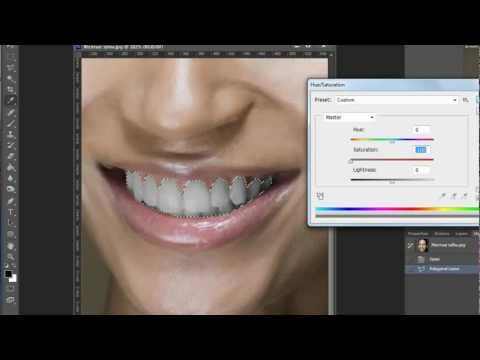
Чтобы отбелить зубы, нам нужно выбрать область зубов на изображении. Чтобы сначала сделать выделение, нам нужно нарисовать пути поверх него с помощью инструмента «Перо». Чтобы выбрать инструмент «Перо», перейдите на панель инструментов, затем выберите инструмент «Перо» на панели. У инструмента «Перо» есть значок, похожий на перо. Вы также можете активировать инструмент «Перо», просто нажав кнопку «P» на клавиатуре.
Теперь мы можем использовать инструмент «Перо» для рисования дорожек над зубами.
Нарисовать обтравочный контур
После выбора инструмента «Перо» нам нужно начать рисовать обтравочный контур над зубами. Рисование обтравочного контура поможет нам обрезать или настроить цвет только области зубов, исключая область без зубов. Чтобы нарисовать обтравочный контур, нам понадобится инструмент «Перо».
Щелкните мышкой по точкам области зубов и создайте точки привязки в области зубов. Это будет контур зубов. После завершения контура соедините опорные точки, чтобы завершить процесс отсечения контура.
Теперь мы можем сделать выбор контура, чтобы отбелить цвет зубов.
Сделать выделение
Так как мы только что нарисовали обтравочный контур над частью фотографии с зубами, следующим шагом, который нам нужно сделать, является выделение. Вы не можете изменить или отредактировать что-либо, не выбрав область пути. Поскольку мы показываем только технику отбеливания зубов, мы выберем только часть зубов. Это очень просто сделать. Мы можем сделать выбор всего за несколько секунд.
Чтобы сделать выбор, оставьте выбранным слой пути. Нажмите «Ctrl + Enter» на слое пути, чтобы выбрать весь слой пути. Сделав это, вы увидите много точек, как будто муравьи перемещаются по области пути. Это означает, что области пути были выбраны.
Перейти к корректирующему слою
Для отбеливания зубов в Photoshop лучшим инструментом в Photoshop является корректирующий слой. Для каждого типа настройки цвета нет сравнения корректирующего слоя. В корректирующем слое вы можете применить любой тип настройки цвета на вашей фотографии. Итак, теперь мы собираемся перейти к корректирующему слою. Перейдите на панель слоев и посмотрите на нижний центр панели слоев. Круглый значок указывает, что это корректирующий слой. Нажмите на значок, и вы получите диалоговое окно.
Итак, теперь мы собираемся перейти к корректирующему слою. Перейдите на панель слоев и посмотрите на нижний центр панели слоев. Круглый значок указывает, что это корректирующий слой. Нажмите на значок, и вы получите диалоговое окно.
Выберите оттенок и насыщенность
Как мы уже видели корректирующий слой, мы собираемся выбрать один элемент из корректирующего слоя, который поможет нам отбелить зубы. Я был в замешательстве, что выбрать при выборе пункта. Почти все предметы могут сделать ваши зубы ярче, но я должен был выбрать лучший. Поэтому я выбрал инструмент Цветовой тон и Насыщенность. Инструмент оттенка и насыщенности может дать вам естественный цвет. Это заставило меня выбрать этот . Когда вы нажмете на панель слоев, в диалоговом окне вы получите инструмент оттенка и насыщенности. Нажмите на название инструмента, чтобы активировать его.
Настройка насыщенности и яркости
После нажатия на Hue and Saturation вы получите еще одно диалоговое окно, содержащее ползунки Hue, Saturation и Lightness. Мы собираемся придать естественный белый цвет желтым зубам, поэтому мы решили настроить инструмент оттенка и насыщенности, чтобы настроить цвет. Так как мы будем придавать зубам естественный вид отбеливания, мы просто отрегулируем степень насыщенности и легкости. Здесь мы использовали ползунок и уменьшили насыщенность на -69.и увеличил количество Lightness до +36, что дало нам естественное отбеливание зубов P ress Хорошо, когда это будет завершено.
Мы собираемся придать естественный белый цвет желтым зубам, поэтому мы решили настроить инструмент оттенка и насыщенности, чтобы настроить цвет. Так как мы будем придавать зубам естественный вид отбеливания, мы просто отрегулируем степень насыщенности и легкости. Здесь мы использовали ползунок и уменьшили насыщенность на -69.и увеличил количество Lightness до +36, что дало нам естественное отбеливание зубов P ress Хорошо, когда это будет завершено.
Вот состояние после настройки оттенка и насыщенности
Заключение
Photoshop — более или менее удачная вещь для всех фотографов, предприятий электронной коммерции, графических дизайнеров, издателей и т. д. Он помогает им редактировать и визуализировать свои изображения а также помог им увеличить количество клиентов и конверсию благодаря этому. Это факт, что изображения повышают коэффициент конверсии.
Отбеливание зубов также является частью техники редактирования фотографий. Эта техника помогает нам скрыть недостатки зубов, вы также можете использовать эту технику для изменения цвета любого другого предмета или части тела.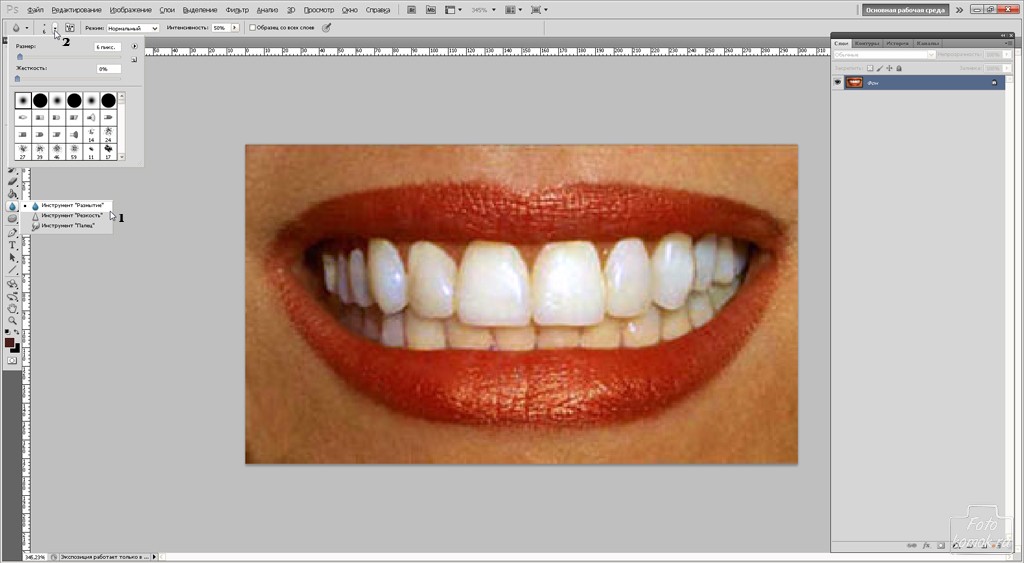 Таким образом, Photoshop может дать нам много преимуществ при редактировании изображений для профессионального использования.
Таким образом, Photoshop может дать нам много преимуществ при редактировании изображений для профессионального использования.
Ссылки –
- Как отбелить и осветлить зубы в Photoshop
- Как отбелить зубы в Adobe Photoshop
- Три способа отбелить зубы с помощью Photoshop
Как отбелить зубы в Photoshop (+Бесплатные услуги)
Как быстро отбелить зубы в Photoshop и не тратить много времени на естественный вид? Никто не хочет иметь желтые зубы на фотографиях, но часто случается так, что молния делает их хуже, чем в жизни. Подарите своим моделям настоящую голливудскую улыбку в Photoshop.
Изучив и протестировав множество онлайн-уроков, я обнаружил, что большинство из них дают либо слишком нереалистичные, либо блеклые результаты. Это побудило меня показать вам 3 надежных метода отбеливания зубов в Photoshop CC, чтобы итоговое фото выглядело красиво и естественно.
Способ №1. Отбеливание зубов с помощью корректирующего слоя оттенка/насыщенности
Заказать ретуширование снимков головы $5 за фото
Первый метод отбеливания зубов в Photoshop, который я хочу, чтобы вы попробовали, на самом деле является наиболее широко используемым благодаря своей простоте. Это подразумевает настройку Hue/Saturation.
Это подразумевает настройку Hue/Saturation.
Шаг 1. Создайте корректирующий слой Hue/Saturation
На панели «Слои» найдите значок New Fill или Adjustment Layer и щелкните по нему. Когда вкладка откроется, выберите Цветовой тон/Насыщенность корректирующий слой.
По умолчанию для параметра Edit установлено значение Master , что означает, что оттенок/насыщенность влияет на все цвета фотографии в равной степени.
На этом этапе нужно изменить яркость и насыщенность красных и желтых тонов на картинке. Вы можете ввести значения, которые вы видите на фото ниже, или делать это постепенно, каждый раз проверяя, как выглядят зубы.
Вам необходимо найти такое положение, при котором зубы выглядят белыми, но при этом сохраняют легкий налет желтизны. Это сделано потому, что зубы человека не могут быть чисто белыми!
- Подробнее о том, как скачать Photoshop бесплатно.

Шаг 2. Инвертировать слой
Откройте меню «Изображение», перейдите в подменю «Настройки» и выберите «Инвертировать». Вы также можете нажать «Ctrl-I» для быстрого доступа. Это скроет сделанные вами изменения.
Шаг 3. Отбелите зубы с помощью инструмента «Кисть»
Используя кисть, закрасьте зубы на маске слоя. Эффект слоя насыщенности оттенка теперь виден только на зубах.
Шаг 4. Готово! Оцените результат
Ну вот! Идеально белые зубы за 4 шага.
- Посмотрите этот урок о том, как отбелить зубы в Lightroom.
Способ №2. Отбеливание зубов через корректирующий слой кривых
У этого метода меньше поклонников, но те, кто его использует, подтверждают его эффективность. Итак, давайте рассмотрим его подробно.
Шаг 1. Создайте корректирующий слой Кривые
Прежде всего, нам нужно создать корректирующий слой Кривые.
Откройте слои, выберите Новый корректирующий слой > Кривые . Вы увидите 2 кривые – красную и белую. Введите значения кривых RGB, Red и Blue, как показано на рисунках ниже.
Вы увидите 2 кривые – красную и белую. Введите значения кривых RGB, Red и Blue, как показано на рисунках ниже.
Шаг 2. Инвертируйте слой
Вы наверняка заметили, что к созданному вами слою прикреплена маска слоя.
Нажмите сочетание клавиш «Ctrl-I», чтобы инвертировать слой. В результате эффект корректирующего слоя с кривыми будет незаметен, так как маска слоя полностью черная.
В маске слоя черный скрывается, а белый делает слой видимым.
Нажмите D , чтобы переключиться на цвета по умолчанию (черный для переднего плана и белый для фона) и выбрать маску.
Шаг 3. Отбеливаем зубы кистью
Теперь вам понадобится обычная мягкая кисть с закругленными краями, чтобы отбелить зубы в Photoshop. Найдите его на Панели инструментов.
Подходящий размер кисти 10px .
Теперь закрасьте зубы белым цветом. Эффект слоя кривых виден только на зубах, так как вы выполнили это действие в маске слоя, поэтому зубы выглядят довольно белыми.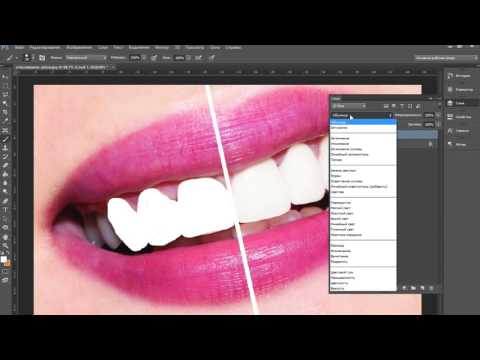
- Узнайте больше о том, как создавать маски в Photoshop.
Шаг 4. Готово! Оцените результаты
Вот и все. Быстрый и эффективный способ, как отбелить зубы в фотошопе.
Способ №3. Отбеливание зубов с помощью инструмента «Губка»
Еще один простой в повторении метод — использование инструментов «Губка» и «Осветлитель». Первый приносит эффект десатурации, а второй инструмент используется для осветления зубов.
Будьте точны со степенью отбеливания. Естественная улыбка – ваш главный приоритет!
Шаг 1. Дублируйте слой
Независимо от того, какую фотографию вы редактируете, лучше сохранить исходный файл нетронутым, внося все изменения в дублирующий слой. Итак, создайте один. Нажмите Cmd + J (Mac) или Ctrl + J (Windows), чтобы скопировать изображение на новый слой.
Шаг 2. Выберите инструмент «Губка» и обесцветьте зубы
На панели инструментов под инструментом «Осветление» вы можете найти инструмент «Губка».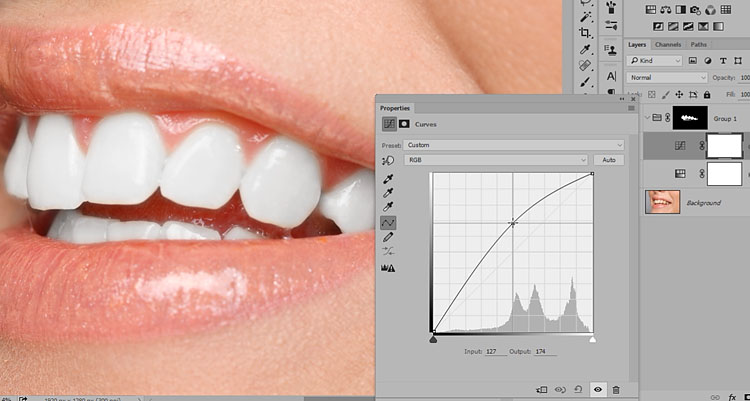 Выберите его.
Выберите его.
Этот инструмент нужен для обесцвечивания зубов.
Откройте Tool Options в верхней части окна и установите Mode на Desaturate . Поток должен быть установлен на 100%, а Vibrnace — выключен (посмотрите, не установлен ли флажок).
Вам понадобится мягкая кисть. Выбирайте размер, которым вам будет удобно закрашивать зубы. В зависимости от площади зубов может потребоваться увеличить или уменьшить размер щетки. Чтобы не тратить время на просмотр настроек, просто используйте сочетания клавиш — нажмите «]», чтобы увеличить кисть, и «[», чтобы уменьшить.
Перед тем, как вы действительно сможете отбелить зубы Photoshop, вам нужно сначала обесцветить их. Увеличьте масштаб, чтобы иметь лучший контроль над областью. Будьте точны, так как вам не нужно затрагивать соседние части фотографии.
Продолжайте, пока не обесцветите все зубы.
Шаг 3. Отбелить зубы
Когда вы закончите предыдущий шаг, вы можете начать отбеливание зубов. Для этого вам понадобится Dodge Tool. Активируйте его, нажав O .
Для этого вам понадобится Dodge Tool. Активируйте его, нажав O .
На панели инструментов выберите кисть. Он должен быть маленьким и с мягкими краями. Установите размер, который немного больше, чем зубы.
Сначала установите Range на Highlight. Экспозиция должна быть установлена на 48%. Отрегулируйте размер кисти, как в случае с инструментом Sponge Tool. Начните светить зубы.
Помните об особенностях Dodge Tool. Каждый раз, когда вы отпускаете кнопку и снова начинаете рисовать, количество уклонений увеличивается.
Затем установите Диапазон от до средних тонов и экспозиция до 10%. Закрасьте зубы.
Если вы считаете, что переборщили, нажмите Cmd + Z (Mac) или Ctrl + Z (Windows), чтобы вернуться на 1 шаг назад. Если вам не нравится общий эффект, уменьшите его, выбрав Fade Dodge Tool на вкладке Edit .
- Узнайте , как сгладить кожу в Photoshop, чтобы придать вашей портретной фотографии законченный вид.

Шаг 4. Готово! Оцените результат
Молодец. Вам удалось отбелить зубы в Photoshop за 4 простых шага.
Что можно делать, кроме отбеливания зубов в Photoshop?
Вам не потребуется много времени, чтобы полностью понять, как пользоваться этим фоторедактором для отбеливания зубов. Тем не менее, имейте в виду, что могут быть и другие части фотографий, которые могут потребовать какой-либо постобработки (распущенные волосы, красные глаза, пятна на коже и т. д.).
Make Skin Look Fabulous
Отрегулируйте тон кожи тела и лица модели. Не размывайте его слишком сильно, постарайтесь оставить текстуру максимально естественной. Для журнального образа используйте эффект Dodge & Burn.
- Узнайте, как ретушировать кожу с частотным разделением.
Работа с непослушными волосами
Уход за волосами, их объемом, цветом и удалением нежелательных прядей — другие основные этапы успешного постобработки фотографий. Удаление выпавших волос может стать настоящим испытанием. Существует множество полезных советов и эффективных методик, позволяющих справиться с этой проблемой.
Удаление выпавших волос может стать настоящим испытанием. Существует множество полезных советов и эффективных методик, позволяющих справиться с этой проблемой.
- Посмотрите этот урок о том, как удалить лишние волосы в Photoshop.
Избавьтесь от складок и складок на одежде
Глядя на фотографии, мы непременно обращаем внимание на человека, который изображен на нем. Однако не менее важна и одежда, которую он носит. Он подчеркивает красоту человека и часто связан с темой съемки. Поэтому следующий шаг в получении безупречного образа – работа с недостатками в наряде. Если вы занимаетесь ретушью фотоснимков, удалите все папки и складки на одежде.
- Узнайте , как убрать складки на одежде в Photoshop.
Улучшить макияж
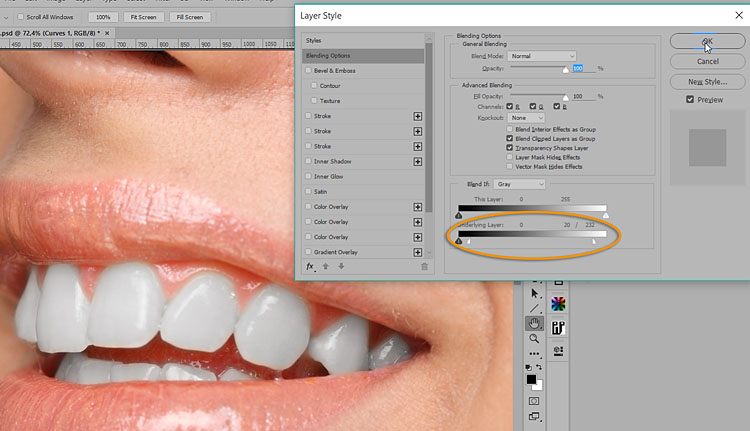
Конечно, можно сделать перерыв и освежить макияж, но есть и другой выход. Вы можете идеально улучшить все вышеперечисленные детали во время ретуши фотографий.
- Подробнее о том, как убрать второй подбородок Фотошоп.
Удаление мешков под глазами
Мешки под глазами — довольно распространенная проблема. Они могут серьезно испортить портрет, вне зависимости от того, был он сделан утром, в середине дня или вечером; внутри или снаружи студии.
Мы надеемся, что наши советы о том, как легко отбелить зубы в Photoshop, а также некоторые другие важные видеоуроки по ретуши портретов будут вам полезны. Эти эффективные методы помогут вам в ретуши изображений стать быстрее и профессиональнее.
Бесплатные подарки для отбеливания зубов
Если у вас нет времени сделать зубы белыми на каждой фотографии, вы можете использовать плагины Photoshop, чтобы сделать этот шаг более быстрым и автоматическим.