Оформляем титульный лист курсовой работы по ГОСТ в MS Office Word *
Успешная учеба кроется не только в тотальном изучении всех предметов, «зубрежке», но и грамотно выполнении письменных работ. Каждый студент встречается с такими понятиями, как «курсовая работа», ГОСТ, проверка, плагиат и пр.
Написать курсовую работу – половина успеха. Главное не только грамотно подобрать материал, систематизировать данные, но и оформить проект согласно всем установленным требованиям. Одним из важнейших структурных элементов любой студенческой работы является титульный лист. Сегодня мы расскажем, какова его роль и как его правильно оформить.
Основные функции титульного листа курсовой работы
Первая страница студенческой работы – это не просто формальность. На самом деле уже здесь кроется ключевая информация, по которой экзаменаторы могут получить первое представление о работе.
Титульный лист, как первое впечатление о работеПри написании и оформлении курсовой работы особое внимание следует уделить титульному листу. Эта страница выполняет одновременно несколько функций:
Эта страница выполняет одновременно несколько функций:
- Презентационная.
Титульный лист знакомит комиссию с видом проекта, темой исследования, предметом (областью науки), предоставляет данные об авторе проекта и его научном руководителе.
- Оценочная.
Порой от данных о студенте и его научном руководителе можно получить предварительную оценку проекта. Преподаватели знают требования своих коллег к учащимся, их предпочтения, в каком ракурсе они предпочитают исследовать проблему и какими методами. Уже на данном этапе можно получить первое предсталвние о работе: что и как будет делать автор, что от него ожидать.
- Организационная.
Данная функция проявляется в организаторских способностях студента: умении следовать утвержденным стандартам (ГОСТам), правильно пользоваться информацией, концентрироваться на работе.
От правильности оформления титульного листа курсовой работы может зависеть судьба студента. В некоторых ВУЗах студента могут не допустить к защите, если на титульном листе имеются погрешности. В этом случае у студента возникает академическая задолженность, которая может в дальнейшем перерасти в причину для отчисления из ВУЗа. В более лояльных образовательных заведениях могут просто снизить итоговую оценку за ошибки в оформлении первой страницы.
В некоторых ВУЗах студента могут не допустить к защите, если на титульном листе имеются погрешности. В этом случае у студента возникает академическая задолженность, которая может в дальнейшем перерасти в причину для отчисления из ВУЗа. В более лояльных образовательных заведениях могут просто снизить итоговую оценку за ошибки в оформлении первой страницы.
Требования ГОСТ, предъявляемые к титульному листу курсовой работы
Основные требования по оформлению курсовой работы в целом и отдельных ее структурных частей содержаться в методических рекомендациях ВУЗа. Согласно действующим ГОСТам на титульном листе курсовой работы в обязательном порядке должны присутствовать следующие элементы:
Требования к титульному листу- Сведения об образовательном заведении, в котором обучается студент, а также главном управляющем органе (Минобразования).
В верхней части титульного листа по центру пишут «Министерство образования и науки Российской Федерации», ниже указывается полное наименование образовательного заведения, еще ниже – факультет и кафедра, на которой обучается студент.
В некоторых ВУЗах сразу же указывают в самом верху страницы полное наименование заведения.
- Вид работы и тема исследования.
По центру листа А4 прописными буквами указывается вид работы – Курсовая работа, дипломная работа, научно-исследовательская работа и пр.
Ниже в кавычках прописывается выбранная тема исследования. Сначала пишется слово «Тема», а затем прописными буквами или в кавычках обычным шрифтом указывается непосредственно тема.
- Данные о студенте и научном руководителе.
В правом углу через 5-7 строк от темы исследования указываются сведения об авторе и его научном руководителе. Здесь в первой строке нужно написать «Выполнил студент», ук4азать ФИО исследователя с указанием группы, курса. Ниже прописывается «Проверил», ученая степень/звание научного руководителя, ФИО.
Важно, чтобы выравнивание этих данных было по правой стороне листа, а все начальные буквы (каждой строки) находились на одном уровне, друг под другом.
- Город и год защиты.
В самом низу титульного листа необходимо указать город (в котором находится ВУЗ, где обучается студент) и год, в котором будет проведена защита курсовой работы. Между городом и годом может стоять тире или запятая (уточнять в методических рекомендациях, по ГОСТ допускаются оба варианта).
Не менее важно при оформлении титульного листа учесть параметры страницы: левое поле – 3 см, правое поле – 1 см, верхнее и нижнее поля – 2 см. все записи на титульном листе выполняются шрифтом Times New Roman – 14, межстрочный интервал – 1.
Если при оформлении титульного листа курсовой работы возникают сложности, то преодолеть их помогут специалисты ОЦ Дисхелп. Чтобы получить помощь, достаточно подать заявку в офисе или через сайт.
Образец оформления титульного листа курсовой работы
Пример титульного листа КСР
Как сделать титульный лист в ворде: на всех версиях офиса
22 июля, 2020
Microsoft Office
2737
Федор лыков
4 — й год работаю удалённо и создаю различные источники дохода. Строю бизнес в интернете и активно инвестирую.
Строю бизнес в интернете и активно инвестирую.
Доброго дня всем читателям! На связи Федор Лыков. Сегодня мы затронем достаточно популярную тему, как сделать титульный лист в ворде.
Многие из нас наверняка сталкивались с понятием «титульного листа», обучаясь в школах, колледжах, университетах. Требования, предъявляемые к данной части документа весьма строги и поэтому, для многих людей вызывало затруднения сделать всё правильно.
По этой причине мы сегодня с вами и будем разбираться как все правильно по госту оформить, куда необходимо заходить для выставления параметров и так далее.
Первым делом, как и всегда, предлагаю разобраться с понятием и назначением титульника, а после переходить уже непосредственно к его созданию. Приятного вам чтения, господа!
Содержание статьи
- 1 Понятие, назначение и применение
- 2 Создание титульника на ворде 2003
- 2.1 Обратите внимание!
- 3 Создание титульника на современном ворде
- 3.
 1 Встроенные шаблоны
1 Встроенные шаблоны
- 3.
- 4 Заключение
Титульный лист – одна из самых первых страниц книги, курсовой работы, дипломной работы, проекта и многих других документов или произведений.
На нем размещаются основные выходные сведения об авторе, самой работе или произведении, год работы или выпуска и многое другое. Все зависит только от конечных требований.
Само назначение титульного листа является как минимум представление вашего документа, так как он является лицом вашей работы. По всем известной поговорке «встречают по одёжке, а провожают по уму», а значит, что будь у вас хоть гениальная работа, но если в ней будет плохой титульный лист, то и вашу работу оценят явно не так хорошо, как хотелось бы вам.
Применяется очень часто, особенно в институтах для оформления, например для реферата, курсовой работы, домашнего задания. Соответственно применение достаточно широкое и повсеместное.
Если говорить об образовательной или деловой деятельности, то там, разумеется, будут использоваться строгие титульники без яркого оформления, но в некоторых случаях излишняя строгость ни к чему. Поэтому рассмотрим несколько вариантов титульных листов на разных версиях ворда.
Создание титульника на ворде 2003Обычно, я очень много информации даю для того, чтобы люди могли в любой версии офиса сделать то, что им нужно. К сожалению, в данной теме возможности старого офиса существенно ограничены нежели более современные.
Для создания классического титульного листа для оформления научной работы возможностей будет достаточно, нужно лишь иметь некоторые знания основы ворда. Для этого вам могут пригодиться следующие предыдущие публикации:
- 4 шикарных способа сделать колонтитул в ворде на всех версиях офиса.
- 3 продуктивных приема сделать табуляцию в Microsoft Word.
- Учимся делать рамку за 5 минут любого размера вокруг текста в ворде.

Здесь мы лишь вкратце пробежимся по тем возможностям, что нам необходимы.
В статье о колонтитулах вы сможете узнать, как добавлять их и настраивать. Для научных работ, как правило, требуется нумерация на всех страницах, кроме титульной.
Давайте я покажу, как это сделать.
Заходим в документ, в верхнем меню раскрываем список «вставка» и выбираем пункт «номера страниц»
Необязательно ведь разбираться с колонтитулами полностью, если вам нужна лишь нумерация, но поверьте, прочитать о них статью лишним точно не будет.
Итак, откроется окно, в котором нам потребуется настроить нумерацию. Более детальные настройки находятся в еще одном окне при нажатии кнопки «формат». Рассмотрим всё вместе.
Обратите внимание!
Справа вы видите основное окно, а слева окно «формат». Я пронумеровал важные пункты, для которых требуется разъяснение.
- В этом меню мы выбираем положение номера. Требования у всех разные, но обычно требуется нижнее.

- Здесь нам потребуется выбрать по какой стороне будет равняться номер. Слева, справа или посередине. Учитывайте требования, которые предъявляются к вашей работе.
- Достаточно важный пункт. При снятии галочки, первая страница, которая и является титульной, будет без номера страницы.
- Здесь вы можете выбрать какими символами будут отображаться номера страниц. По стандарту это цифры.
- В данном окне при активации пункта «начать с» вы можете выбрать с какого номера начать нумерацию. Если в условиях прописано, что страница, следующая за титульной, должна иметь номер «1», то здесь следует прописать «0» и комбинировать ее со снятием галочки из пункта 3. В этом случае вторая страница по факту будет первой по нумерации.
Более детально это все я расписывал в вышеупомянутой статье. Например, как сделать уникальный колонтитул с определенной страницы. Это вам может очень сильно пригодится, если номера страниц должны быть с какой-то конкретной страницы в середине текста.
Это редко бывает, но все же имеет место быть.
Зачем я упомянул табуляцию: она может помочь в правильно положении определенных пунктов, например в нижней части страницы для работ университета требуется указание того, кто выполнил, и кто проверил работу. Для правильного выравнивания на листе вам просто необходима табуляция. Так же она поможет вам с созданием содержания.
Просто поверьте, вы не пожалеете тому, что научились пользоваться данной функцией, так что обязательно обратитесь к моей статье, указанной выше.
Публикация про рамки поможет вам при формировании оригинального оформления вашего титульника и документа в целом. Иногда даже в научных работах необходимо иметь рамку, так что лишним точно не будет.
К сожалению, шаблонов под титульные листы в данной версии не предусмотрено. Зато они имеются в более современных версиях, которые мы сейчас и рассмотрим.
Создание титульника на современном вордеСейчас разберем, как сделать титульный лист в современном ворде.
Первым делом давайте, как и в ситуации с 2003 изданием ворда рассмотрим нумерацию. Она будет необходима, не озираясь на то вручную вы делаете титульный лист или используете шаблон.
Здесь мы вновь вкратце пробежимся по тем возможностям, что нам необходимы.
В статье о колонтитулах вы сможете узнать, как добавлять их и настраивать. Для научных работ, как правило, требуется нумерация на всех страницах, кроме титульной.
Давайте я покажу, как это сделать.
Необходимо перейти на вкладку «Вставка» и в модуле «колонтитулы» выбрать пункт «номер страницы».
Перед нами откроется список различных вариантов нумерации. Выбирайте подходящий вам.
В соответствии с вашим выбором вы увидите цифры на страницах. Для того, чтобы нумеровать начиная со второго листа, обратите внимание на панель сверху, которая поменялась для непосредственного редактирования колонтитула. Нам потребуется поставить галочку перед пунктом «особый колонтитул для первой страницы».
Для детальной настройки нам необходимо меню «формат номеров страниц», который находится на панели сверху в категории «номер страницы». Смотрите на скриншот ниже.
Смотрите на скриншот ниже.
В открывшемся окне нас могут заинтересовать несколько параметров, например:
- Формат номера. Здесь вы можете выбрать какими символами будут отображаться номера страниц. По стандарту это цифры
- Нумерация страниц. В данном окне при активации пункта «начать с» вы можете выбрать с какого номера начать нумерацию. Если в условиях прописано, что страница, следующая за титульной, должна иметь номер «1», то здесь следует прописать «0» и комбинировать ее с активацией галочки «особый колонтитул для первой страницы». В этом случае вторая страница по факту будет первой по нумерации.
Для редактирования дальнейших параметров вам потребуется так же и понимание табуляции. Обязательно ознакомьтесь по ссылке выше. Применение рамок тоже может вам помочь при работе с документами, так что бежим читать!
Встроенные шаблоны
Теперь предлагаю рассмотреть, как сделать титульный лист в ворде с использованием встроенных шаблонов.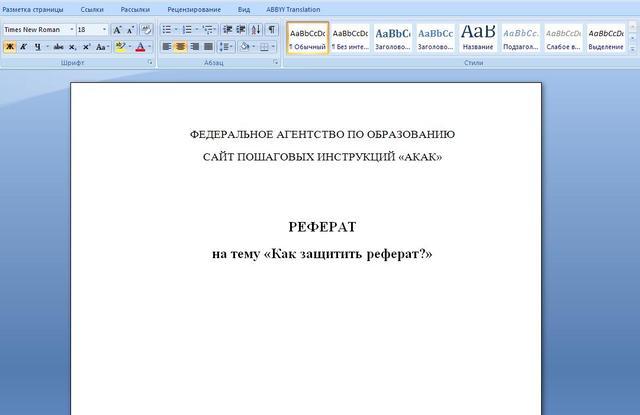
Для этого нам вновь понадобится вкладка «Вставка», на которой мы в самом левом углу мы можем увидеть список «Титульная страница», где вы сможете увидеть большое количество шаблонов различного оформления.
В данном списке вы можете увидеть разные готовые проекты, которые вы можете использовать для вашего проекта, отредактировав стандартные надписи под свои нужды. Если вам не хватило этих решений, то можно нажать на кнопку «дополнительные титульные страницы с сайта Office.com» и скачать с интернета еще больше различных шаблонов.
Вот что получилось у меня. Уверен, что и вы найдете подходящий вам вариант, который идеально впишется в контекст вашего документа!
Данная инструкция пойдет под любой ворд начиная с 2007 издания, заканчивая 2016 и 2019!
ЗаключениеСегодня мы снова немного углубили свои знания в такой замечательной программе, как Microsoft Word. Навык, как сделать титульный лист в ворде может оказаться бесценным. Предлагаю немного подвести итог нашей статьи.
| Название способа | Описание | Назначение |
| Ручной | Необходимо вручную задавать параметры, выставлять табуляцию и придумывать оформление | Для создания титульника с уникальным оформлением или с определенными требованиями (ГОСТ) |
| Шаблон | Простой способ, необходимо выбрать подходящий стиль и забить в готовый макет свои данные | Для оформления каких-либо других документов, не требующих выполнения определенных условий. |
А на этом данная статья заканчивается. Жду ваших вопросов и критики в комментариях! Не стесняйтесь! Спасибо, что дочитали публикацию до конца! Всего доброго и до новых встреч!
С Уважением, автор блога Федор Лыков!
подписаться на новости сайта
Форматирование титульной страницы (Microsoft Word)
Обратите внимание: Эта статья написана для пользователей следующих версий Microsoft Word: 97, 2000, 2002 и 2003.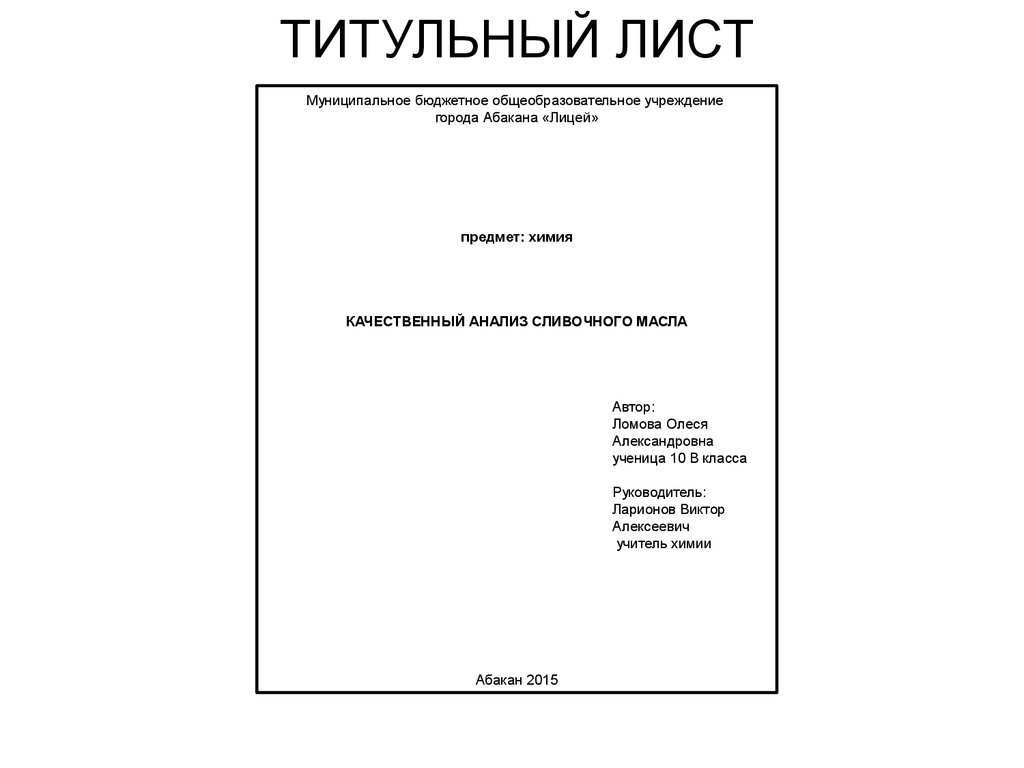 Если вы используете более позднюю версию (Word 2007 или более позднюю), этот совет может вам не подойти . Чтобы просмотреть версию этого совета, написанную специально для более поздних версий Word, щелкните здесь: Форматирование титульной страницы.
Если вы используете более позднюю версию (Word 2007 или более позднюю), этот совет может вам не подойти . Чтобы просмотреть версию этого совета, написанную специально для более поздних версий Word, щелкните здесь: Форматирование титульной страницы.
Автор: Allen Wyatt (последнее обновление: 1 февраля 2022 г.)
Этот совет относится к Word 97, 2000, 2002 и 2003
Если вы пишете отчет, вы, вероятно, захотите создать титульную страницу. В некоторых текстовых процессорах это будет сделано в виде отдельного файла. Вы также можете использовать этот подход в Word, но вы также можете отформатировать титульную страницу как часть документа, содержащего отчет. Это делается путем создания титульной страницы в одном разделе, а остальной части отчета в другом разделе. Для этого выполните следующие действия:
- В начале документа введите информацию, которую вы хотите использовать для титульной страницы. Пока не беспокойтесь о форматировании; просто введите текст.

- Поместите точку вставки в начало отчета, но после информации на титульном листе.
- Выберите «Разрыв» в меню «Вставка». Word отображает диалоговое окно «Разрыв». (См. рис. 1.)
- Щелкните на следующей странице.
- Нажмите OK.
- Отформатируйте текст на титульном листе по своему усмотрению. Вы даже можете изменить верхние и нижние колонтитулы и поля страницы. (Если вы меняете макет страницы, убедитесь, что вы применяете изменения только к разделу, который вы использовали для титульной страницы.)
Рисунок 1. Диалоговое окно «Разрыв».
WordTips — ваш источник недорогого обучения работе с Microsoft Word.
(Microsoft Word — самая популярная в мире программа для обработки текстов.)
Этот совет (959) относится к Microsoft Word 97, 2000, 2002 и 2003. Вариант этого совета для ленточного интерфейса Word (Word 2007 и более поздние версии) можно найти здесь: Форматирование титульной страницы .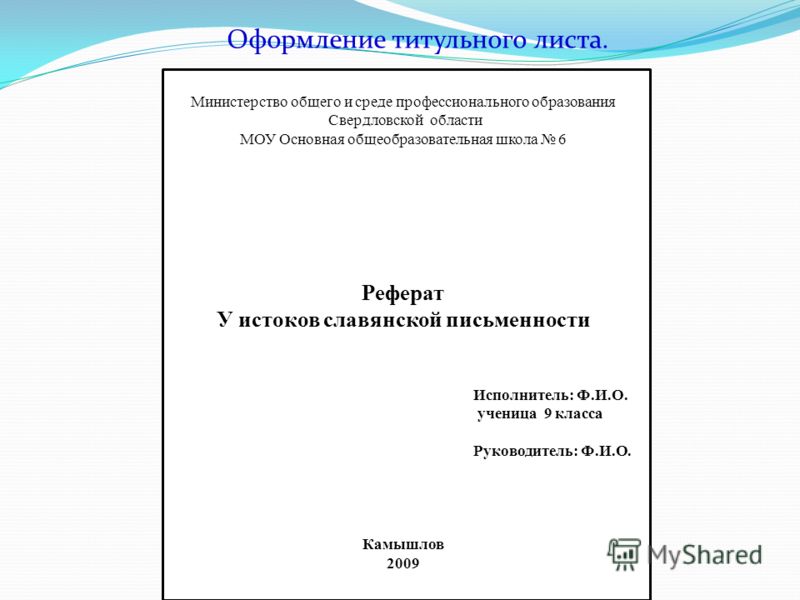
Биография автора
Allen Wyatt
На его счету более 50 научно-популярных книг и множество журнальных статей, Аллен Вятт является всемирно признанным автором. Он является президентом Sharon Parq Associates, компании, предоставляющей компьютерные и издательские услуги. Узнать больше об Аллене…
Создавайте собственные приложения с помощью VBA! Узнайте, как расширить возможности Office 2013 (Word, Excel, PowerPoint, Outlook и Access) с помощью программирования VBA, используя его для написания макросов, автоматизации приложений Office и создания пользовательских приложений. Ознакомьтесь с курсом Mastering VBA for Office 2013 уже сегодня!
Подписаться
БЕСПЛАТНАЯ УСЛУГА: Получайте подобные советы каждую неделю в WordTips, бесплатном информационном бюллетене по продуктивности. Введите свой адрес и нажмите «Подписаться».
Просмотреть последний информационный бюллетень.
(Ваш адрес электронной почты никому никогда не передается.)
Комментарии
Этот сайт
Есть версия Word, которая использует интерфейс меню (Word 97, Word 2000, Word 2002 или Word 2003)? Этот сайт для вас! Если вы использовать более позднюю версию Word, посетите наш сайт WordTips посвящен ленточному интерфейсу.
Видео
Посетите канал WordTips на YouTube
Подпишитесь
БЕСПЛАТНАЯ УСЛУГА: Получайте подобные советы каждую неделю в WordTips8, бесплатном информационном бюллетене 9003. Введите свой адрес и нажмите «Подписаться».
(Ваш адрес электронной почты никому и никогда не передается.)
Просмотр самого последнего информационного бюллетеня.
Ссылки и обмен
- Часто задаваемые вопросы о WordTips
- Вопросы или комментарии
- Отличные идеи брендинга
- Бесплатные календари
Copyright © 2022 Sharon Parq Associates, Inc.
Как добавить пользовательскую титульную страницу в документ Microsoft Word
Добавление титульной страницы в начало документа Word — отличный способ задать тон вашему документу. Титульная страница — это первое, что увидит ваш читатель, и на ней должны быть указаны название документа, автор, возможно, дата его написания или другая ключевая информация, которую читатель может счесть полезной для просмотра с первого взгляда, прежде чем он погрузится в остальную часть документа. .
Microsoft Word имеет большое количество готовых вариантов обложки. Мы написали пост о том, как вставить туда здесь.
Если вы ищете что-то необычное или уникальное, создание собственной обложки может оказаться именно тем, что вам нужно.
Некоторым компаниям требуются титульные страницы для конкретных брендов. Возможно, вам придется следовать рекомендациям бренда по размещению логотипа, цветам и макетам, и в этом случае вам идеально подойдет индивидуальная титульная страница.
В этой статье мы расскажем, как вставить и создать пользовательскую титульную страницу в начале документа Microsoft Word, прежде чем оставить вас, чтобы он выглядел идеально.
Создание пользовательской обложки в Microsoft Word
- Открыть Word
- Нажмите Вставка
- Нажмите Страницы
- Нажмите Page
- Нажмите
- Нажмите
- . лучше всего подходит к дизайну титульной страницы, который вы хотели бы видеть в своем документе.
- Настройте каждое текстовое поле , щелкнув текст по умолчанию и введя0003 размер и расположение фигур, щелкнув элемент и перетащив его по экрану
- Вставьте пользовательских изображения , щелкнув Картинки
- Вставьте пользовательских значка или символы, щелкнув Значки
- Поиск подходящего значка
- Щелкните значок
- Нажмите «Вставить»
- Вставьте пользовательских фигур , чтобы добавить новые границы, линии или элементы, нажав Фигуры
- Поместите курсор в то место, куда вы хотите вставить фигуру
- Выберите фигуру, которую хотите вставить
С таким количеством различных способов настройки титульной страницы Microsoft открыла вам двери для творчества и используйте текст, изображения, фотографии, фигуры и макет, чтобы создать титульную страницу, идеально подходящую для вашего документа.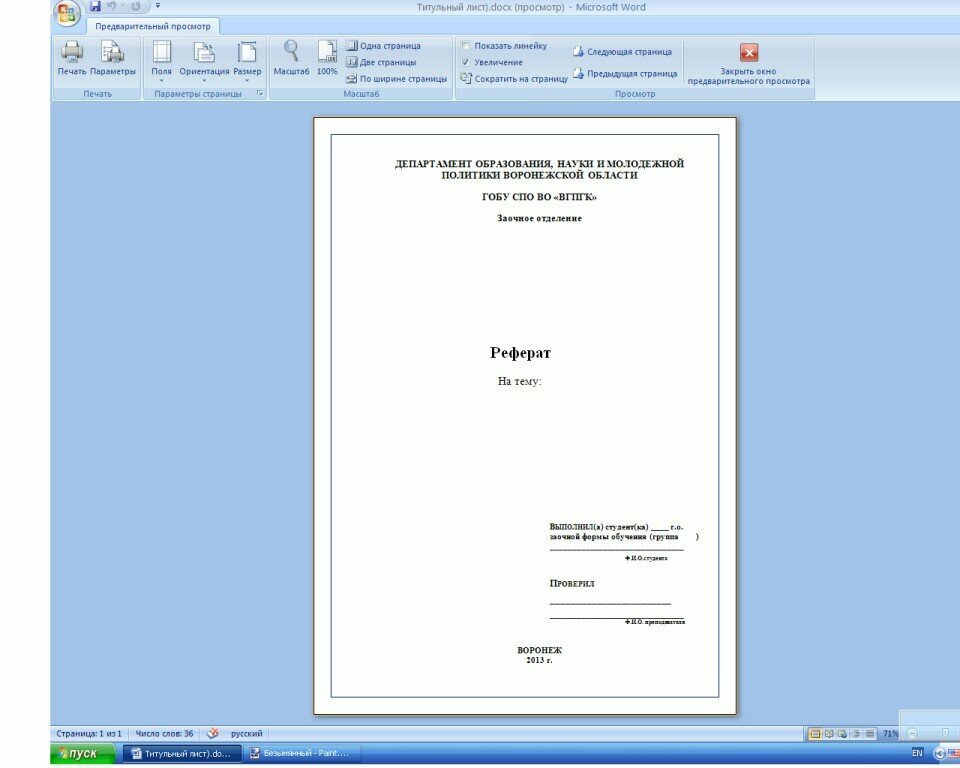
Ищете более простой способ управления версиями?
Если вы совместно работаете над документами Microsoft Word и вам необходимо отслеживать каждую новую версию по пути, вполне вероятно, что у вас (как и у многих из нас) есть беспорядочный общий диск, полный загроможденных, плохо названных версий и нет реальный способ узнать, какой из них является самым последним и кто внес изменения в какие.
Бесконечная прокрутка, кажется, 500 версий, чтобы выяснить, действительно ли Report_v9_edited_final_FINALFINAL_2 является самой последней версией.
Последний? Допустим, это так, теперь вы добавили свои правки и готовы сохранить новую версию, вы просто добавляете _updated в конец уже длинного имени файла или текущую дату — надеясь, что никто другой не редактирует и не сохраняет на в тот же день?
Там поле разума!
Затем, чтобы добавить еще одну скрытую бомбу на поле, всегда есть один человек в команде, который сохраняет версию в другом месте, и почти невозможно понять, куда она делась.
Совместная работа в Word может быть сложной задачей, поскольку контроль версий вызывает наибольшее разочарование у большинства малых и крупных корпораций, которые регулярно сотрудничают и не имеют под рукой автоматического инструмента контроля версий.
Инструмент, управляющий контролем версий вместо вас, такой как Simul Docs, возьмет на себя всю работу по именованию файлов и поиску из описания вашей работы, оставив вам больше времени на редактирование.
Simul Docs управляет контролем версий вместо вас. Когда вы открываете новый файл, Simul сохраняет его как файл 0.0.1, затем Джон из отдела маркетинга открывает ваш файл, вносит некоторые изменения и нажимает «Сохранить» — он становится файлом 0.0.2 и так далее.
Контроль версий имеет смысл.
Затем вы захотите вернуться и посмотреть, какие изменения внес Джон за время жизни документов. Что ж, это легко, потому что Simul не только отслеживает версии для вас с изменениями, сохраненными в каждой, но и помещает имя автора рядом с документом, чтобы вы сразу знали, кому принадлежит какая версия.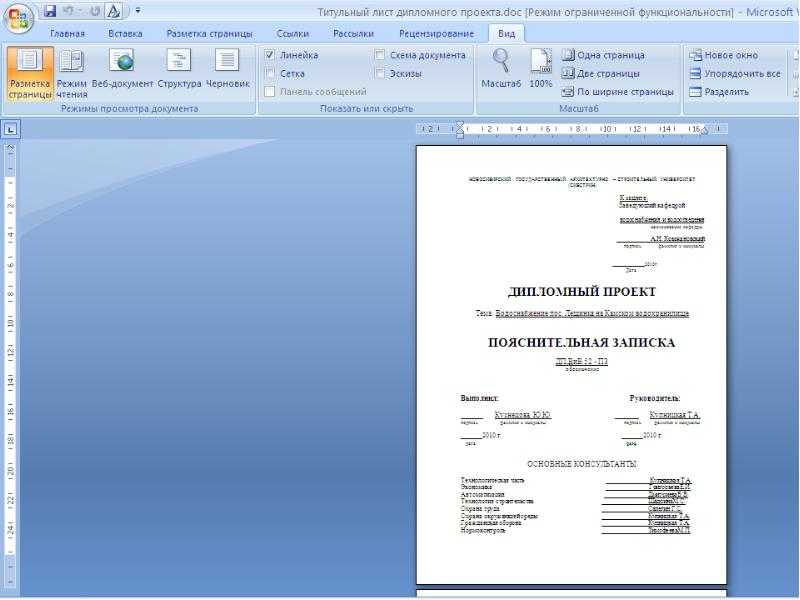
Итак, теперь ваша очередь редактировать документ Word, какой из них самый последний?
Simul перечисляет все версии в удобном для просмотра «списке версий» сбоку на панели инструментов. Самая последняя версия будет указана вверху с самым высоким номером версии, например 0.0.5.
Вы можете открыть версию 0.0.5 одним нажатием кнопки, отредактировать ее непосредственно в Simul или открыть в Microsoft Word, в зависимости от того, в каком интерфейсе вы лично предпочитаете работать.
Теперь, когда вы редактируете документ, Simul также знает, что вы хотите, чтобы ваши изменения отслеживались, поэтому отслеживаемые изменения вносятся автоматически каждый раз, когда вы открываете документ. Потому что совместная работа может быть достаточно напряженной без необходимости помнить о включении отслеживаемых изменений или сохранении документа в виде новой версии, прежде чем вы начнете редактирование, чтобы избежать сохранения поверх последнего файла.
Итак, вы внесли свои правки, все ваши изменения отслежены (спасибо Simul!), и вы готовы нажать «Сохранить» и поделиться своим файлом, а также сообщить своей команде, что вы закончили.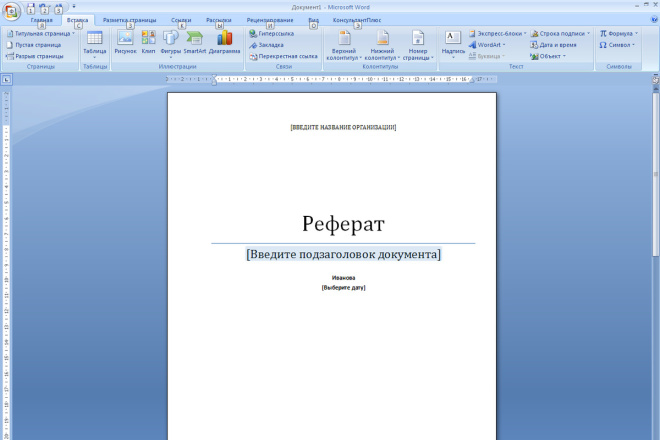
 1 Встроенные шаблоны
1 Встроенные шаблоны
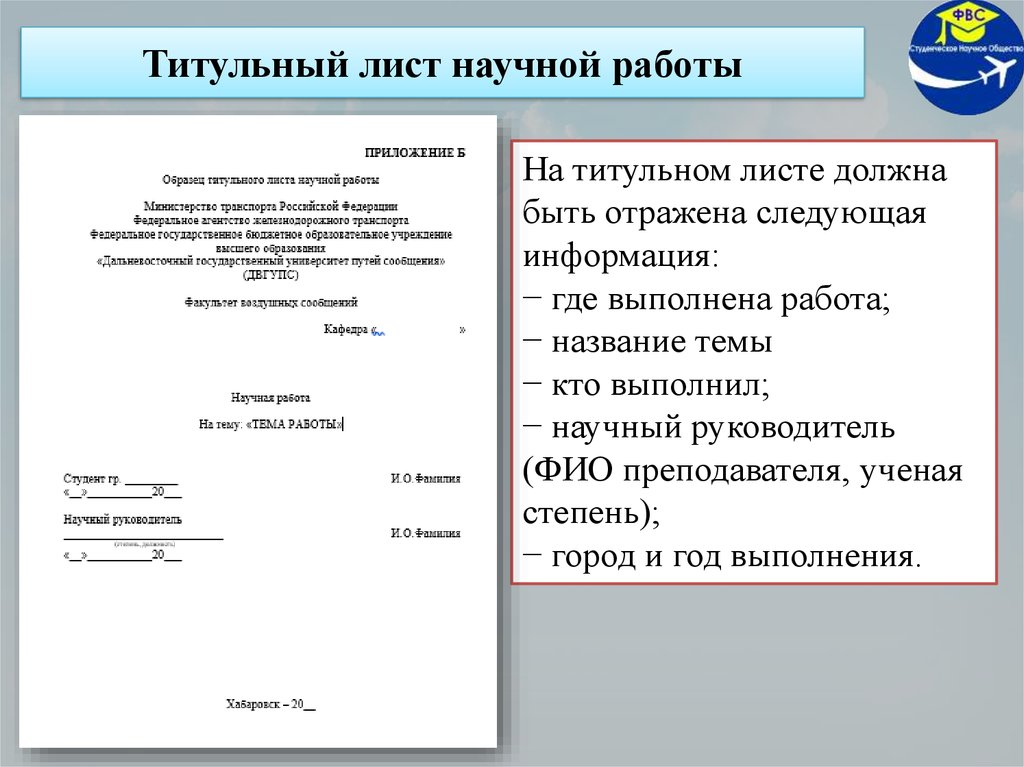
 Это редко бывает, но все же имеет место быть.
Это редко бывает, но все же имеет место быть.