Как наложить одну фотографию на другую
Хочется, чтобы в вашем профиле красовались снимки, как у блогеров? Но как сделать оригинальное фото с уникальным изображением непонятно. Тогда фоторедактор Movavi – это настоящая находка. С этой программой сделать снимок интересным сможет даже новичок, который никогда не занимался редактированием фотографий.
Movavi дает возможность соединить два изображения в одно целое или же вырезать объект с одного и перенести на другое. Для того, чтобы начать пользоваться программой, ее необходимо установить.
Содержание
- 1 Скачиваем фоторедактор Movavi
- 2 Добавляем изображение
- 3 Соединяем фото
- 4 Редактируем наложение
- 5 Вставка объекта
- 6 Делаем объект «однородным» с фото
- 7 Добавляем детали
- 8 Сохранение
Скачиваем фоторедактор Movavi
Скачиваем и запускаем файл установки. Устанавливаем программу по инструкции. После окончания загрузки фоторедактор запускается сам.
Добавляем изображение
Для того чтобы начать редактирование, необходимо добавить изображение. Для этого нажимаем «Открыть файл» и выбираем нужный объект.
Соединяем фото
Для наложения необходимо открыть вкладку «Выделение и вставка» и выбрать нужное изображение.
Редактируем наложение
Фоторедактор дает возможность менять расположение вставленного объекта, прозрачность с помощью инструмента «Непрозрачность», сглаживать углы. Используя «Толщину обводки» добавляем контуры, потом можно выбрать из «Палитры» цвет или же настроить его с помощью инструмента «Пипетка».
Также можете добавить тень, изменить ее параметры. После того, как закончите редактирование нажмите «Применить».
Вставка объекта
Возвращаемся к первым пунктам, загружаем нужное фото. Открываем вкладку «Удаление фона». С помощью кисти выделяем нужный объект.
Библиотека мобильных приложений: более 120 пользовательских интерфейсов
Дальше кистью «Выделение фона» стираем все лишние.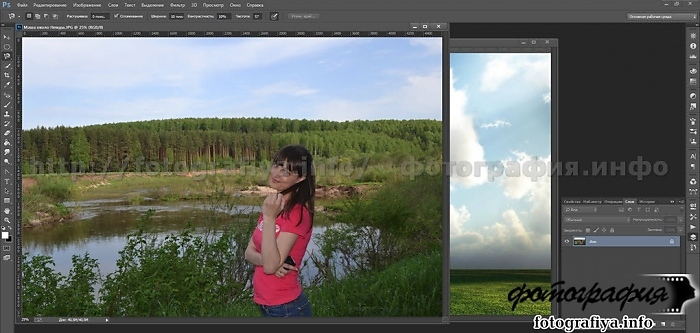 Если удалили больше, то кистью можно вернуть нужные участки. Нажимаем «Следующий шаг».
Если удалили больше, то кистью можно вернуть нужные участки. Нажимаем «Следующий шаг».
Делаем объект «однородным» с фото
С помощью кисти-маски «Выделение объекта» можно оставить небольшие детали, лишнее убрать «Выделением фона».
А кисть «Выделение волос» может сделать плавные переходы между вставленным объектом и базовым изображением.
Когда все будет готово — кликните на «Следующий шаг».
Добавляем детали
С помощью функции «Добавить изображение» можно изменить фон и месторасположение объекта.
Когда детали будут выбраны – нажмите «Применить».
Сохранение
Для сохранения уже готового изображения необходимо нажать «Сохранить», выбрать необходимый формат и качество.
Готово!
Макеты из бумаги и журнала (PSD)
Как наложить много фото друг на друга в инстаграме. ~
Видели, что многие известные блогеры и пользователи придумали новую фишку? Это несколько снимков в сторис, которые располагаются вместе. Как наложить много фото друг на друга в инстаграме?
Как наложить много фото друг на друга в инстаграме?
Вариант 1
Всё можно сделать довольно просто. И всего за пару тапов.
Итак:
- Подготовить нужные фотографии.
- Зайти в инстаграм и создать историю.
- Выбрать фоновое фото. Его можно растянуть на весь экран. А можно оставить фон автоматически цветным.
- Далее зайти в Галерею телефона. Выбрать Настройки, а затем найти фразу “Скопировать фото” (в зависимости от вашего телефона).
- Зайти в инстаграм, нажать на значок Аа (справа сверху), где мы обычно печатаем текст для сторис.
- Удерживать на несколько секунд палец в нужном месте. А затем выбрать “Вставить”.
- И одно фото наложится на другое.
- С помощью функции “Вставить” можно наложить сразу несколько фото. Но каждую из них нужно будет скопировать в Галерее смартфона.
Внимание! При копировании изображения Инстаграм сам может предлагать 
Вариант 2
Второй метод немного затратный по времени, но тоже подойдет.
Как наложить много фото друг на друга в инстаграме:
- Выложить основное фото в сторис.
- В Галерее телефона найти второй снимок и в Настройках нажать на “Скопировать фото”.
- Вставить второй снимок.
- Затем можно просто сохранить сторис (стрелочка указывает вниз).
- Далее создать новую историю.
- Выложит только что сохранённый снимок из Галереи и добавить к нему через функцию “Вставить” уже третье фото.
- Дальше повторять всё по кругу до нужного количества.
Таким образом, вы постепенно можете выкладывать истории:
- 1 сторис – 1-ая картинка;
- 2 сторис – 1-ая + 2-ая картинка;
- 3 сторис – (1+2) картинки + 3-ая картинка.
И так до бесконечности!
Сорви овацииБудьте самыми стильными! Используйте суперэффекты:
- Маски для инстаграма.

- Обложки для актуальных историй.
- Красивые шрифты.
- Топ-20 лучших фильтров VSCO.
- Анонимно смотреть истории.
- Видеоредакторы.
- Как убрать предмет с фото.
- Рамки (большая коллекция).
- Мемоджи.
- Акварельные мазки.
- Flat Lay раскладка.
- Надпись в круге на фото.
- Двойная экспозиция.
- Снимки в стиле Полароид.
- Красивый инстаграм в маленьком городе.
Еще куча лайфхаков, секретов обработки, лучших фильтров и необычных масок. А также о том, как сделать радугу на лице, наложить текст, правильно разложить раскладку на фото, описано в сборной большой статье. Кликайте на картинку!
Теперь вы знаете, как наложить много фото друг на друга в инстаграме. Пользуйтесь этими простыми лайфхаками, чтобы порадовать красивыми историями своих друзей и подписчиков.
Спасибо за ваше потраченное время
Как поместить одну картинку поверх другой
Как поместить одну картинку поверх другой
Прежде чем мы углубимся в пошаговое руководство, давайте проясним, зачем может понадобиться техника наложения изображений.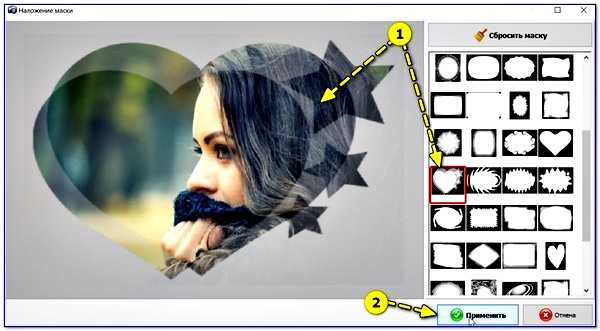 Вот 3 быстрых ответа, почему вам может понадобиться наложить два изображения друг на друга:
Вот 3 быстрых ответа, почему вам может понадобиться наложить два изображения друг на друга:
- для защиты фотографий с помощью прозрачных водяных знаков или личных фотологотипов;
- , чтобы изменить фон изображения или закрыть/скрыть исходный фон;
- для добавления художественных эффектов, таких как искажение цвета (например, старые/серые/розовые обложки для фотографий).
Конечно, список назначений можно легко увеличить. Поэтому, если вы ищете способ наложения изображений, PhotoScape может стать вашим лучшим помощником и сэкономить деньги (вместо более сложного программного обеспечения Adobe).
Как наложить две фотографии?
Предположим, у вас есть 2 обычные фотографии в формате PNG или JPEG, чтобы наложить одну картинку на другую.
Вот что вам нужно сделать, чтобы наложить два изображения:
- Загрузите PhotoScape и откройте вкладку « Editor »;
- Откройте папку с двумя вашими изображениями с помощью левого навигационного меню;
- Выберите изображение, которое вы планируете разместить выше, и щелкните его правой кнопкой мыши.
 Теперь выберите опцию « Копировать в буфер обмена 9».0018»;
Теперь выберите опцию « Копировать в буфер обмена 9».0018»; - Выберите второе изображение, которое послужит основой. Изображение будет показано в области редактирования большого изображения справа. Теперь перейдите в нижнее меню панели инструментов и щелкните значок « Вставить фото ».
- Затем выберите опцию « Вставить из буфера обмена ». Вы увидите, что первое изображение наклеено поверх второго.
- Вскоре появится окно, в котором можно поиграть с непрозрачностью. Это самый важный шаг, потому что он позволяет настроить прозрачность наложенного изображения. Поэтому установите уровень прозрачности по своему усмотрению и приступайте к сохранению изображения.
- Последний шаг — сохранение изображения. Программа позволяет заменить исходный файл или создать новый. Я предлагаю создать новый файл, так как вы можете быть не полностью удовлетворены результатом.
Должен отметить, вам лучше попробовать несколько раз, прежде чем вы станете гуру PhotoScape.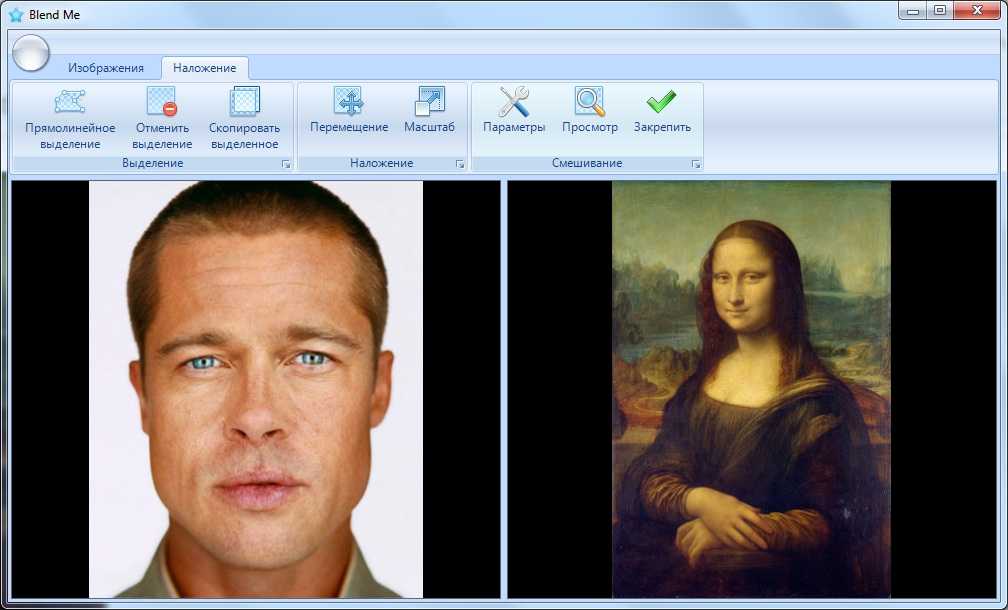 Не бойтесь играть с непрозрачностью и пропорциями изображения. Вы можете отменить все изменения в любое время с помощью кнопки « Undo ».
Не бойтесь играть с непрозрачностью и пропорциями изображения. Вы можете отменить все изменения в любое время с помощью кнопки « Undo ».
Устали от слов? Перейдите к нашему видеоуроку « Как наложить два изображения в PhotoScape 9».0018», который вы можете посмотреть ниже. Переключитесь на полный экран, чтобы увидеть все детали!
Есть вопросы о руководстве? Мы готовы помочь вам!
Как поместить изображение поверх другого изображения?
Есть ли в PhotoScape слои? Если мы погуглим этот вопрос, то обнаружим, что на одном из форумов говорится: «Photoscape не поддерживает слои, то есть вы не можете выборочно редактировать только одну часть изображения, например объект или фон». Хм? Это правда или ложь? Давайте рассмотрим это. PhotoScape не имеет слоев в традиционном понимании PhotoShop. Но в отличие от других простых графических редакторов, он по-прежнему позволяет вам играть со слоями. К сожалению, из-за сложного программного интерфейса лишь немногие пользователи знают об этой секретной функции. Один удачливый ютубер поделился своей находкой в видео «Как использовать слои в Photoscape 3.7 (НЕ Photoscape X)». Давайте вместе посмотрим и узнаем, как разместить изображение поверх другого:
Хм? Это правда или ложь? Давайте рассмотрим это. PhotoScape не имеет слоев в традиционном понимании PhotoShop. Но в отличие от других простых графических редакторов, он по-прежнему позволяет вам играть со слоями. К сожалению, из-за сложного программного интерфейса лишь немногие пользователи знают об этой секретной функции. Один удачливый ютубер поделился своей находкой в видео «Как использовать слои в Photoscape 3.7 (НЕ Photoscape X)». Давайте вместе посмотрим и узнаем, как разместить изображение поверх другого:
Есть ли в PhotoScape X слои для наложения двух фотографий или создания прозрачного фона?
PhotoScape X — это совершенно другое программное обеспечение для редактирования изображений.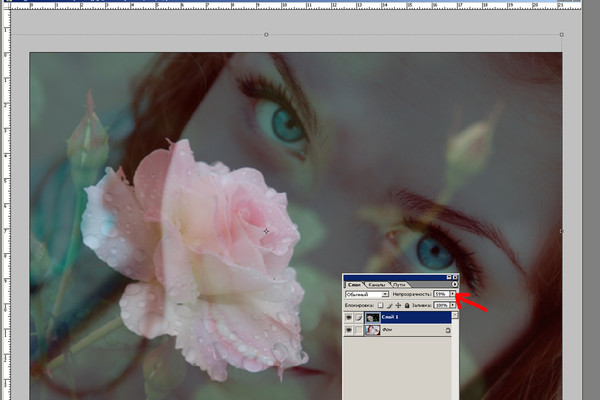

 Теперь выберите опцию « Копировать в буфер обмена 9».0018»;
Теперь выберите опцию « Копировать в буфер обмена 9».0018»;