Можно ли убрать назначенное форматирование?
Заказать сайт
Искать везде
- Искать везде
- CMS
- Интернет-магазин 2.0
- Интернет-магазин 1.0
- Onicon
- Maliver
- Rekmala
- Кабинет и почта
- CRM
- Интеграции CMS.
 S3
S3
Главная / Главная / Работа с текстовым редактором / ЧаВо / Можно ли убрать назначенное форматирование?
Частое форматирование текста через редактор страницы (изменения шрифта, размера, цвета, выделения) приводит к появлению лишнего кода, в результате содержимое страницы на сайте отображается некорректно и иногда не поддается дальнейшему редактированию. Для устранения лишнего кода на странице в нашем редакторе есть специальный инструмент — «Чистка HTML кода».
Шаг 1
Для того чтобы убрать назначенное форматирование текста страницы, можно воспользоваться кнопкой «Очистить лишний код».
Шаг 2
Также Вы можете воспользоваться кнопкой очистки формата.
Или же произвести следующие операции:
- Выделить текст, форматирование в котором Вы хотите удалить, и скопировать этот текст;
- Открыть текстовый редактор «Блокнот»;
- Вставить туда скопированный текст;
- В «Блокноте» форматирование текста сбросится — скопируйте текст из «Блокнота»;
- Верните в текстовый редактор в системе управления, заменив старый текст.

Была ли статья вам полезна?
Да
Нет
Укажите, пожалуйста, почему?
- Рекомендации не помогли
- Содержание статьи не соответствует заголовку
- Другая причина
Комментарий
Как очистить форматирование в Google Docs
Получение правильного форматирования для вашего документа было разочаровывающей задачей в течение многих лет.
Независимо от того, используете ли вы Microsoft Word или Google Docs, вы, вероятно, сталкивались с ситуацией, когда в вашем документе был стиль или цвет, который вы не могли удалить.
К счастью, есть быстрый способ удалить все форматирование из выделения, который мы обсуждаем в нашем руководстве по очистке форматирования в Документах Google ниже.
Как избавиться от форматирования Google Docs
- Откройте документ.
- Выделите текст, из которого нужно удалить форматирование.
- Нажмите кнопку Очистить форматирование.
Наша статья продолжается ниже дополнительной информацией о том, как очистить форматирование в Документах Google, включая изображения этих шагов.
Программы для Windows, мобильные приложения, игры — ВСЁ БЕСПЛАТНО, в нашем закрытом телеграмм канале — Подписывайтесь:)
Копирование и вставка информации из других документов или источников может реально сэкономить время, когда вы создаете большой документ для работы или учебы. Но не каждый документ или источник использует одинаковое форматирование, поэтому вы можете столкнуться с множеством различных типов форматирования в одном документе, что может заставить вас искать способ удалить это форматирование в Документах Google.
В Документах Google доступно множество параметров форматирования, и большинство из них можно применять одновременно к одному и тому же символу, слову, предложению или абзацу. Например, вы можете провести линию через текст с помощью опции «Зачеркнутый».
Например, вы можете провести линию через текст с помощью опции «Зачеркнутый».
Хотя комбинации элементов форматирования могут быть полезны в определенных контекстах, вы можете столкнуться с тем, что редактируете документ, в котором их слишком много, и это затрудняет чтение документа.
Но просмотр и поиск каждого из индивидуально применяемых параметров форматирования может быть немного неприятным, поэтому вы можете искать лучший способ. Наш учебник ниже покажет вам, как очистить все форматирование от выбора в Документах Google, чтобы вы могли начать все сначала.
Вы хотите, чтобы часть текста в слайд-шоу выделялась? Тогда наше руководство о том, как нарисовать круг вокруг текста в Google Slides, поможет вам понять, как это сделать.
Как удалить форматирование в документе Google Docs (руководство с картинками)
Шаги, описанные в этом руководстве, были выполнены с документом, который был открыт через версию Google Docs для веб-браузера в браузере Google Chrome.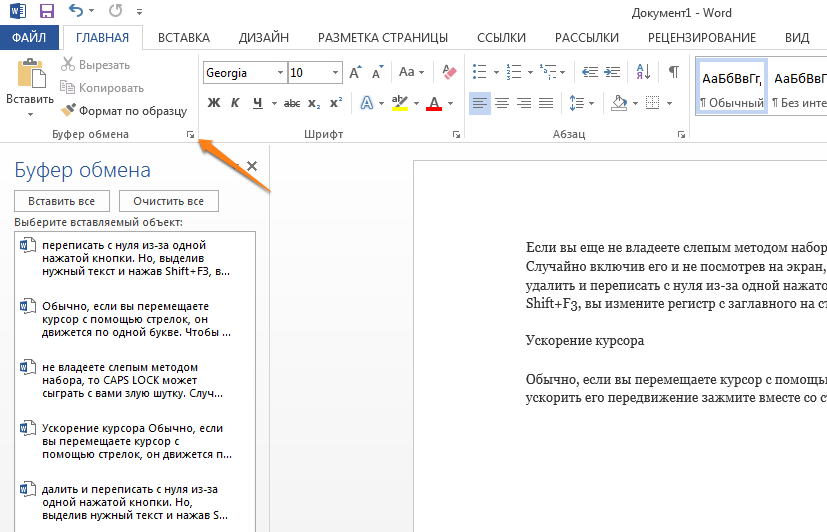 Эта статья покажет вам, как выделить часть (или весь) документа, а затем удалить любое форматирование, примененное к этому выделению.
Эта статья покажет вам, как выделить часть (или весь) документа, а затем удалить любое форматирование, примененное к этому выделению.
Шаг 1. Перейдите на свой Google Диск по адресу https://drive.google.com/drive/мой-драйв и дважды щелкните документ, содержащий форматирование, которое вы хотите удалить.
Шаг 2: С помощью мыши выделите текст, для которого вы хотите очистить форматирование.
Обратите внимание, что вы можете выбрать весь документ, щелкнув где-нибудь на странице, а затем нажав Ctrl + A на клавиатуре.
Шаг 3. Нажмите кнопку «Очистить форматирование» на панели инструментов над документом.
Это кнопка с выделенной курсивом T, под которой есть линия, и X рядом с этой линией. В более новых версиях Google Docs эта кнопка была заменена выделенной курсивом буквой T с диагональной линией через нее.
Если вам не нравится внешний вид выделения после удаления форматирования, вы можете нажать Ctrl + Z на клавиатуре, чтобы отменить его удаление.
Пользователи Microsoft Outlook могут ознакомиться с нашим руководством по зачеркиванию в Outlook, если они ищут простой способ использовать этот стиль форматирования в своих электронных письмах.
Способ 2 — Как очистить форматирование Google Docs
В нашем разделе выше обсуждается удаление форматирования с помощью кнопки на панели инструментов, но есть еще один пункт меню, который также позволяет вам сделать это.
Шаг 1. Откройте документ в Гугл документы.
Шаг 2: Выберите текст, в котором вы хотите очистить форматирование.
Шаг 3: Перейдите на вкладку «Формат» в верхней части окна.
Шаг 4: Выберите параметр «Очистить форматирование».
Если вы хотите применить более активный подход и удалить форматирование из текста еще до того, как вы его добавите, перейдите к разделу ниже.
Как вставить без форматирования в Google Docs
Во многих приложениях, в которых может потребоваться копирование и вставка, особенно в приложениях для обработки текстов, будет какой-то способ вставки без форматирования.
В Документах Google вы можете вставить скопированный текст без его форматирования, выбрав «Правка» > «Вставить без форматирования». Это предполагает, что вы уже скопировали текст из другого места.
Вы также можете использовать сочетание клавиш Ctrl + Shift + V (Windows) или Command + Shift + V (Mac), чтобы вставить текст без форматирования.
Дополнительная информация о том, как устранить форматирование в документе Google
Обратите внимание, что удаление форматирования из выделения приведет к удалению большинства примененных вами параметров форматирования. Однако некоторые параметры форматирования нельзя удалить таким образом. Это включает в себя такие вещи, как изображения или ссылки, которые могут быть в выборе. Он также не будет соответствовать шрифту любого окружающего текста.
В Документах Google также есть сочетание клавиш «Очистить форматирование» Ctrl + \, которое можно использовать для удаления форматирования из выделения в документе.
Выше мы обсуждали, как выбрать весь документ с помощью сочетания клавиш Ctrl + A, но вы также можете выбрать все в документе, выбрав вкладку «Правка» в верхней части окна, а затем щелкнув параметр «Выбрать все».
приложение Microsoft для редактирования документов, Слово, также есть способы очистить форматирование от выделенного документа. Просто выделите текст, выберите вкладку «Главная» в верхней части окна, затем нажмите кнопку «Очистить все форматирование» в разделе «Шрифт» на ленте. Это кнопка в виде буквы А с ластиком в правом нижнем углу.
Вы работаете над документом с группой людей и считаете, что трудно управлять всеми изменениями и правками, которые все предлагают? Узнайте, как использовать систему комментариев в Документах Google, чтобы упростить процесс совместного редактирования документа в Документах Google.
Часто задаваемые вопросы о форматировании документа Google
Как изменить стиль текста в Документах Google?
Если вы хотите применить форматирование абзаца или заголовка к какой-либо части вашего документа, вы можете выбрать текст, который хотите отформатировать, выбрать вкладку «Формат» в верхней части окна, затем выбрать «Стили абзаца» и выбрать нужный параметр.
Как вы решаете проблемы с форматированием в Google Docs?
Хотя вы можете использовать описанные выше шаги, чтобы удалить форматирование из выделения, или вы можете выбрать текст и настроить определенные параметры форматирования, возможно, вы столкнулись с конкретной, необычной проблемой.
Иногда Google Docs может отрицательно реагировать на блокировщики рекламы. Если вы заметили проблемы с форматированием, которые не можете исправить никаким другим способом, попробуйте отключить блокировщик рекламы или добавить домен docs.google.com в белый список блокировщика рекламы и посмотреть, поможет ли это.
Как очистить форматирование в Google Таблицах?
Другие приложения Google, такие как Google Таблицы, также могут иметь нежелательное форматирование, от которого вы, возможно, пытаетесь избавиться.
Чтобы очистить форматирование Google Sheets, вы можете выбрать ячейки, которые вы хотите изменить, выбрать вкладку «Формат» в верхней части окна, затем выбрать параметр «Очистить форматирование» в раскрывающемся меню.
Отказ от ответственности: Большинство страниц в Интернете содержат партнерские ссылки, в том числе некоторые на этом сайте.
Программы для Windows, мобильные приложения, игры — ВСЁ БЕСПЛАТНО, в нашем закрытом телеграмм канале — Подписывайтесь:)
Удалить формат, легко заполнять и редактировать PDF онлайн.
Формы заполнены
Формы подписаны
Формы отправлены
Начать бесплатно
Загрузите ваш документ в редактор PDF
Введите в любом месте или подпишите вашу форму
Печать, электронная почта, факс, или экспорт
900 02 Попробуйте прямо сейчас! Редактировать pdfПользователи доверяют управление документами на платформе pdfFiller
65.5K+
документов, добавляемых ежедневно
53%
документов, созданных
из шаблонов
4M
PDF-файлов, редактируемых в месяц
238 K
документов с общим доступом
в месяц
Программное обеспечение PDF «все в одном»
Единая таблетка от всех проблем с PDF.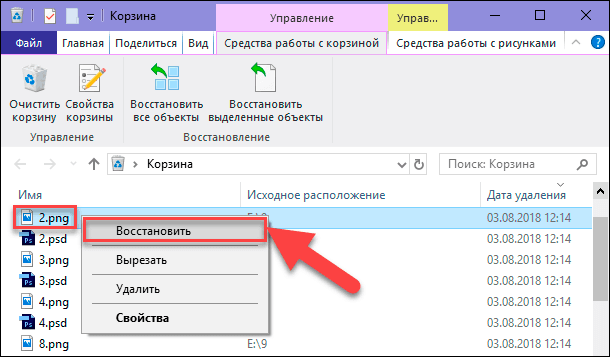 Редактируйте, заполняйте, подписывайте и делитесь — на любом устройстве.
Редактируйте, заполняйте, подписывайте и делитесь — на любом устройстве.
Начать бесплатную пробную версию
Инструкции и помощь о том, как удалить форматирование в PDF
Удалить формат: редактируйте PDF-документы из любого места
Поскольку PDF является наиболее распространенным форматом файлов для деловых операций, правильный редактор PDF крайне важен.
Если вы не используете PDF в качестве стандартного формата документа, можно легко преобразовать в него любой другой формат. Вы можете создать многоцелевой файл в формате PDF вместо того, чтобы хранить его содержимое в файлах разных форматов. Portable Document Format также является лучшим выбором, если вы хотите контролировать макет своего контента.
Хотя многие онлайн-решения предлагают функции редактирования PDF, лишь немногие из них позволяют добавлять цифровые подписи, сотрудничать с другими и т. д.
Используйте pdfFiller для редактирования документов, комментирования и преобразования их во многие другие форматы файлов; добавьте свою подпись и заполните или отправьте другим пользователям. Все, что вам нужно, это просто веб-браузер. Вам не нужно скачивать и устанавливать какие-либо приложения. Это обширное решение, доступное с любого устройства с подключением к Интернету.
Все, что вам нужно, это просто веб-браузер. Вам не нужно скачивать и устанавливать какие-либо приложения. Это обширное решение, доступное с любого устройства с подключением к Интернету.
Для редактирования формы PDF вам необходимо:
01
Перетащите документ с вашего устройства.
02
Откройте вкладку «Введите URL» и вставьте ссылку на свой файл.
03
Найдите нужную форму в библиотеке шаблонов.
04
Загрузить документ из облачного хранилища (Google Drive, Box, Dropbox, One Drive и др.).
05
Просмотрите юридическую библиотеку.
После загрузки документ сохраняется в облаке и находится в папке «Мои документы».
Используйте функции редактирования для ввода текста, комментирования и выделения. Изменить порядок страниц. Когда документ будет готов, загрузите его на свое устройство или сохраните в стороннем интеграционном облаке. Попросите получателя заполнить поля. Добавляйте и редактируйте визуальный контент. Добавляйте заполняемые поля и отправляйте документы на подпись.
Добавляйте заполняемые поля и отправляйте документы на подпись.
Как удалить формат
Связанные функции
Ответ лучше всего можно описать как комбинацию двух вещей:
PDF — это «составной документ», или, как говорит Википедия, «… объект, который содержит несколько компонентов или частей, которые связаны друг с другом, так что одной частью можно манипулировать, перемещать, распечатывать, копировать, передавать или изменять другие части. ». PDF — это «тип изображения или объекта, который поддерживает несколько слоев или разделов, которыми можно манипулировать под разными углами» (откуда мы можем перейти ко второй половине вопроса). Удалить форматирование PDF — это бесплатный онлайн-сервис, который поможет вам легко удалить ошибку «PDF-файлы с чужих устройств» с ваших веб-страниц и документов всего за несколько кликов. Если вы веб-дизайнер или другой профессионал, работающий с PDF-файлами, вы обнаружите, что многие документы, которые вы создаете, требуют использования «PDF-файлов с чужих устройств».
, что наши клиенты говорят о Pdffiller
См. Сами, прочитав обзоры по самым популярным ресурсам:
Christine B
2017-07-18
Проверенный рецензент
2019-06-09
Получите мощный редактор PDF для своего Mac или ПК с Windows
Установите настольное приложение, чтобы быстро редактировать PDF-файлы, создавать заполняемые формы и безопасно хранить документы в облаке.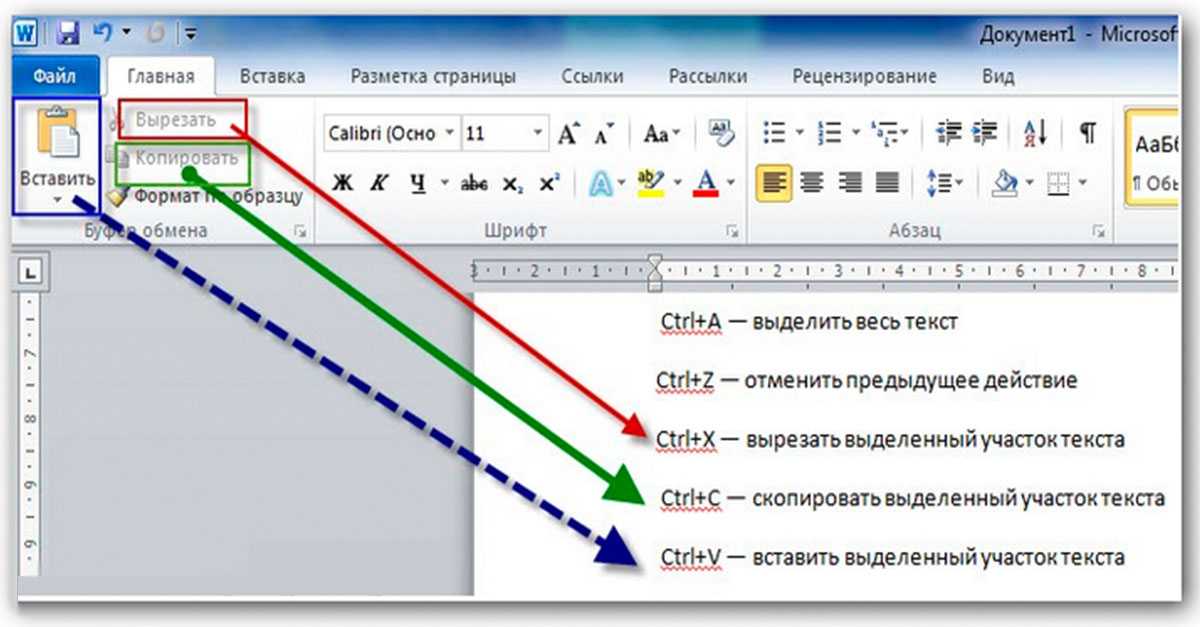
Редактируйте PDF-файлы и управляйте ими из любого места с помощью устройства iOS или Android
Установите наше мобильное приложение и редактируйте PDF-файлы с помощью удостоенного наград набора инструментов, где бы вы ни находились.
Получите редактор PDF в браузере Google Chrome
Установите расширение pdfFiller для Google Chrome, чтобы заполнять и редактировать PDF-файлы прямо из результатов поиска.
Загрузка из Интернет-магазина Chrome
pdfFiller получает высшие оценки в нескольких категориях на G2
Часто задаваемые вопросы о pdfFiller
Если вы не можете найти ответ на свой вопрос, не стесняйтесь обращаться к нам.
Как убрать форматирование?
Выберите текст, из которого вы хотите удалить форматирование в Word.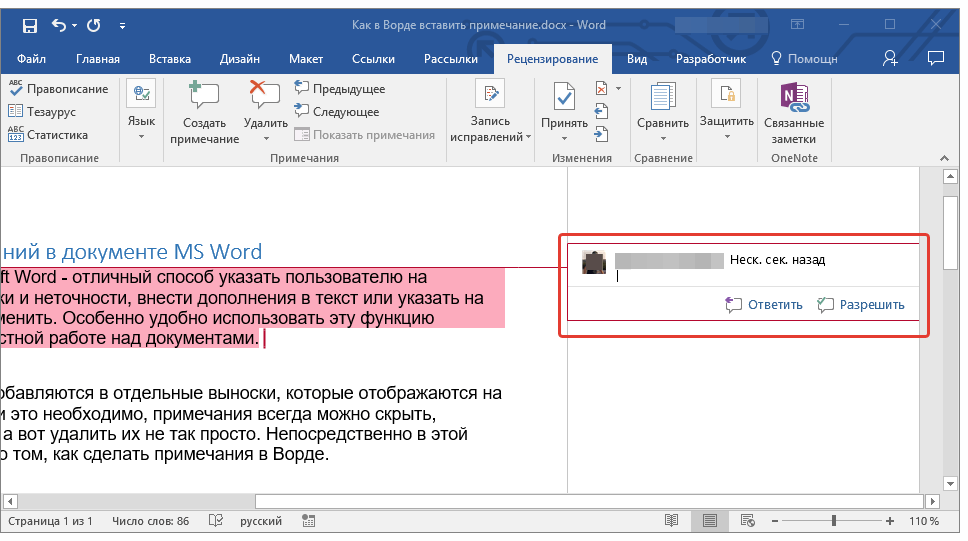 Выберите «Очистить все форматирование» в правом верхнем углу группы «Шрифт» на вкладке «Главная» ленты. Любое форматирование, примененное к выделенному тексту, будет удалено.
Выберите «Очистить все форматирование» в правом верхнем углу группы «Шрифт» на вкладке «Главная» ленты. Любое форматирование, примененное к выделенному тексту, будет удалено.
Как избавиться от форматирования?
Выберите текст, для которого вы хотите вернуть форматирование по умолчанию. В Word: в меню «Правка» нажмите «Очистить», а затем выберите «Очистить форматирование». В PowerPoint: на вкладке «Главная» в группе «Шрифт» нажмите «Очистить все форматирование».
Как удалить форматирование из документа Word?
Выделите весь текст, из которого вы хотите удалить форматирование. Если вы хотите очистить весь документ, нажмите Ctrl + A на клавиатуре, чтобы выбрать все. На вкладке «Главная» на ленте найдите группу «Стили» справа. Нажмите кнопку со стрелкой вниз рядом со стилями. Выберите Очистить форматирование.
Как удалить форматирование чисел?
Удалите содержимое, но сохраните формат данных ячеек, стиль текста и стиль ячейки: нажмите «Удалить». Удаление всех данных, форматирование и стиль. Выберите «Правка» > «Очистить все» (меню «Правка» расположено у верхнего края экрана).
Удаление всех данных, форматирование и стиль. Выберите «Правка» > «Очистить все» (меню «Правка» расположено у верхнего края экрана).
Что такое ярлык для очистки форматирования?
Нажмите Ctrl-Пробел Вы также можете очистить форматирование, используя простую команду клавиатуры. Выделите текст и нажмите CTRL-ПРОБЕЛ.
Как удалить все форматирование из документа Word?
Выберите текст, из которого вы хотите удалить форматирование в Word. Выберите «Очистить все форматирование» в правом верхнем углу группы «Шрифт» на вкладке «Главная» ленты. Любое форматирование, примененное к выделенному тексту, будет удалено.
Как удалить форматирование в Документах Google?
Откройте документ Google, из которого вы хотите удалить форматирование. Выделите весь текст, из которого вы хотите удалить форматирование (это нормально, если есть и обычный текст). Либо: Нажмите кнопку удаления форматирования на панели инструментов ИЛИ. Нажмите «Формат», затем «Очистить форматирование» ИЛИ. Клавиши быстрого доступа: Mac: Command+\Windows: Ctrl+\
Либо: Нажмите кнопку удаления форматирования на панели инструментов ИЛИ. Нажмите «Формат», затем «Очистить форматирование» ИЛИ. Клавиши быстрого доступа: Mac: Command+\Windows: Ctrl+\
Упрощенные рабочие процессы электронной подписи
Подписывайте, отправляйте на подпись и отслеживайте документы в режиме реального времени с помощью signNow.
Начать бесплатную пробную версию
Связанный контент
Как форматировать жесткие диски — Бостонский университет
Выберите из списка диск, который вы хотите отформатировать. · Выберите вкладку «Стереть». · Выберите тип формата, который вы хотите использовать, и дайте имя диску. · Нажмите стереть. Это …
Удалить атрибуты формата — R
Удалить атрибуты формата. .. переменные между Stata/SPSS и R. Haven сохраняет форматы переменных в атрибуте: format.stata , format.spss или format.sas .
.. переменные между Stata/SPSS и R. Haven сохраняет форматы переменных в атрибуте: format.stata , format.spss или format.sas .
Удаление скрытых данных в Microsoft Word — Университет Маркетт
Нажмите «Проверить», чтобы определить скрытое содержимое. Щелкните Удалить все, чтобы удалить элемент по вашему выбору, например, все комментарии, исправления, версии и аннотации.
Удалить форматирование в окне создания Gmail — NCSU OIT
18 августа 2014 г. — Наведите указатель мыши на кнопку «Параметры форматирования» в нижней строке меню. Нажмите кнопку «Удалить форматирование» (отмечена Tx), чтобы сбросить выделенный …
Удалить форматирование текста
Параметр «Удалить формат» в расширенном редакторе — это простой и удобный способ удалить форматирование текста, например жирный шрифт, курсив и цвет текста.
Как очистить форматирование в Word
- Автор сообщения: Гайки и болты
Вы когда-нибудь задумывались, как очистить форматирование в Word? Это просто! Кроме того, можно удалить три типа форматирования:
- Форматирование на уровне символов
- Форматирование на уровне абзацев
- Все форматирование (ядерный вариант)
Теперь у вас может возникнуть соблазн просто использовать третий вариант. Но я рекомендую вам прочитать первые два раздела. Скорее всего, вы действительно предпочтете один из этих вариантов.
Понимание того, что все три делают для вас (и как их быстро использовать), сделает вас более опытным пользователем Microsoft Word.
В этой статье я использую Microsoft 365 — последнюю и наиболее часто обновляемую версию Microsoft Office. Это то, что я рекомендую использовать, так как в нем есть все последние функции. Чтобы узнать больше об этом от Microsoft, проверьте это здесь
Чтобы узнать больше об этом от Microsoft, проверьте это здесь
1. Очистите форматирование на уровне символов
Когда вы пытаетесь удалить форматирование в Word, это первый шаг, который я рекомендую попробовать. Если это не работает для вас, вы всегда можете использовать очистить все параметры форматирования .
Чтобы очистить форматирование на уровне символов в Word, просто.
- Выделите текст
- Нажмите Ctrl + Пробел на клавиатуре
Нажатие Ctrl + Пробел удалит все выделения полужирным шрифтом, курсивом, подчеркиванием и другие специальные эффекты форматирования, которые кто-то добавил к вашему тексту.
Кроме того, он возвращает ваш стиль шрифта и размер шрифта обратно к значениям по умолчанию. Это верно не только для обычного текста в вашем документе, но и для ваших Стили заголовков .
Вот пример. Кто-то взял строку текста Заголовка 2 и вручную увеличил ее размер шрифта до . Если вы выберете этот заголовок и нажмете Ctrl + пробел , вы вернете его обратно к правильному форматированию Стиль заголовка . Это сохраняет целостность вашего форматирования, не стирая его полностью.
Если вы выберете этот заголовок и нажмете Ctrl + пробел , вы вернете его обратно к правильному форматированию Стиль заголовка . Это сохраняет целостность вашего форматирования, не стирая его полностью.
Чтобы расширить свои знания и узнать, как настроить и правильно использовать стили заголовков в Word, прочитайте наше руководство здесь. Это секрет создания настоящего оглавления в Word.
Другое преимущество Ctrl + пробел заключается в том, что он не удаляет маркеры или нумерацию.
ПРИМЕЧАНИЕ: Удаление форматирования на уровне символов никак не повлияет на форматирование на уровне абзаца. Вот почему существуют две разные команды.
2. Очистите форматирование на уровне абзаца
Часто, когда вы хотите удалить форматирование текста в Word, вы просто хотите удалить межстрочный интервал абзаца.
Это то, для чего предназначен ярлык форматирования на уровне абзаца. Чтобы использовать команду, просто:
Чтобы использовать команду, просто:
- Выберите блок текста
- Нажмите Ctrl + Q на клавиатуре
Нажатие Ctrl + Q вернет форматирование на уровне абзаца к значению по умолчанию.
Если вы не уверены, какое форматирование на уровне абзаца установлено по умолчанию, вы можете увидеть его, щелкнув вкладку «Дизайн» и открыв раскрывающийся список «Интервал между абзацами».
Если вы выделите блок текста и нажмете Ctrl + Q , и ничего не произойдет, это означает, что для выбранного вами блока текста уже установлено значение по умолчанию.
ПРИМЕЧАНИЕ. очистка форматирования на уровне абзаца никоим образом не изменит форматирование на уровне символов. Вот почему существуют эти две разные команды.
3. Очистить все форматирование
Это ваш основной вариант удаления форматирования в Word.
Просто выделите блок текста и нажмите Ctrl + Shift + N на клавиатуре. Вы также можете щелкнуть команду «Очистить все форматирование» на ленте, как показано на рисунке ниже.
Вы также можете щелкнуть команду «Очистить все форматирование» на ленте, как показано на рисунке ниже.
При этом удаляется все форматирование на уровне символов и на уровне абзаца. Он также преобразует ВЕСЬ ваш текст обратно в неформатированные настройки по умолчанию вашего документа.
Чтобы было ясно, это означает, что вы потеряете все форматирование стилей заголовков, а также все маркеры и нумерацию.
Это самый быстрый способ вернуться к необработанному и неформатированному тексту в документе Word. И это самый верный способ избавиться от неуместного странного форматирования.
Недостатком этого варианта является то, что впоследствии вам может потребоваться переформатировать текст, чтобы он выглядел правильно.
Заключительные мысли
Итак, это три варианта очистки форматирования в Word. Любой из них поможет вам быстро и легко привести документ Word в форму.
- Ctrl + пробел для очистки форматирования на уровне символов
- Ctrl + Q для очистки форматирования на уровне абзаца
- Ctrl + Shift + N для очистки всего форматирования
Опять же, вы можете у вас может возникнуть соблазн всегда использовать параметр «Очистить все форматирование».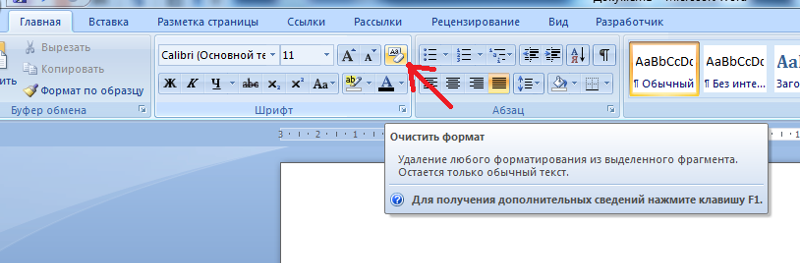 Но помните, что в вашем распоряжении всегда есть другие менее инвазивные методы, которые можно попробовать в первую очередь. Кроме того, у них есть удобные ярлыки, позволяющие быстро опробовать каждую команду.
Но помните, что в вашем распоряжении всегда есть другие менее инвазивные методы, которые можно попробовать в первую очередь. Кроме того, у них есть удобные ярлыки, позволяющие быстро опробовать каждую команду.
Если сначала очистка форматирования на уровне символов или абзацев не работает, вы всегда можете пойти ядерным путем.
Чтобы расширить свои знания о Microsoft Word, см. наши руководства ниже:
- Как добавить комментарии в Word
- Как удалить комментарии в Word
- Как скрыть комментарии в Word
сообщить об этом объявлении
Мы помогаем занятым офисным работникам сэкономить часы и обрести душевное спокойствие с помощью советов, тренингов и руководств по Microsoft PowerPoint и Word.
Youtube Twitter Facebook-f Linkedin
Работайте с нами
Ресурсы
Найти учебник 90 031
© Copyright Nuts and Bolts Holdings LLC dba Nuts & Bolts Speed Training
Microsoft и PowerPoint являются товарными знаками или зарегистрированными товарными знаками корпорации Microsoft.
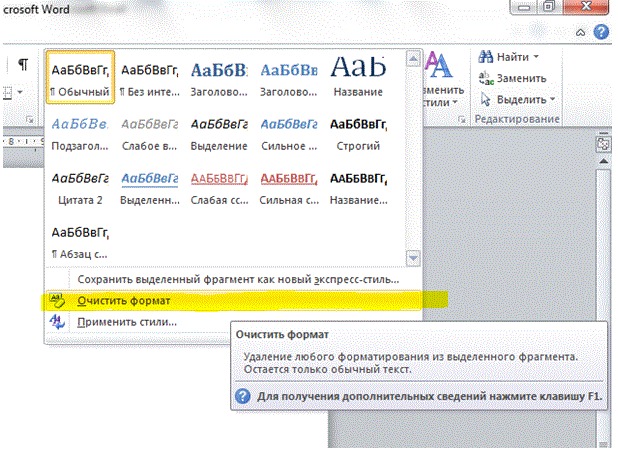
 S3
S3