Что делать, если AutoCAD не копирует в буфер обмена
Причин, почему AutoCAD не копирует выделенные объекты в буфер обмена, может быть несколько, от самых прозаичных, связанных с клавиатурой, до серьёзных, на которых замыкаются принципиальные основы работы всей программы. Для анализа ситуации, конечно, начинаем с самого простого, а потом уже рассматриваем более серьёзное.
Два простых вопроса, не связанных с Автокадом
Первая проблема может напомнить вам работу с некоторыми версиями Фотошопа, которые категорически не воспринимают использование управляющих клавиш, когда клавиатура на русском языке. Другими словами, если вы хотите скопировать или вырезать в буфер обмена привычными сочетаниями Ctrl+C и Ctrl+X, находясь в русском, это у вас не получится. Переходите на английский – всё работает нормально.
Проверьте, не из того же поля ягода ваш Автокад.
Вторая проблема посерьёзнее и связана с особенностью уже собственно AutoCAD – программы объёмной, имеющей массу возможностей. Эти возможности – множество шрифтов, линий, слоёв (самое главное), трёхмерных объектов (принципиально) – если ими пользоваться «без царя в голове», очень много занимают места в оперативной памяти, и у вас, когда производите копирование в буфер обмена, просто не хватает в нём места под весь чертёж. Возникает задача двойного рода: во-первых, упростить чертёж, очистить его от всего ненужного; во-вторых, когда это выполнено, увеличить объём буфера, это уже относится к операционной системе ПК.
Эти возможности – множество шрифтов, линий, слоёв (самое главное), трёхмерных объектов (принципиально) – если ими пользоваться «без царя в голове», очень много занимают места в оперативной памяти, и у вас, когда производите копирование в буфер обмена, просто не хватает в нём места под весь чертёж. Возникает задача двойного рода: во-первых, упростить чертёж, очистить его от всего ненужного; во-вторых, когда это выполнено, увеличить объём буфера, это уже относится к операционной системе ПК.
Под упрощением чертежа понимается:
- удаление ненужных и неиспользуемых слоёв;
- объединение слоёв, это по возможности;
- оптимизация использования линий – проверьте целесообразность применения некоторых: иногда не производится копирование не всего чертежа, а отдельных линий, их, скорее всего, просто нет в системе, оптимизация поможет избавиться от таких потерь;
- оптимизация использования шрифтов – это очень плохой стиль и чертежа, и работы в AutoCAD’е, когда шрифты используются без всякой системы.
 Одно из следствий такого поведения как раз очень большой объём памяти, занимаемый чертежом, замедление скорости работы с ним, отказ в размещении в буфере обмена.
Одно из следствий такого поведения как раз очень большой объём памяти, занимаемый чертежом, замедление скорости работы с ним, отказ в размещении в буфере обмена. - оптимизация использования размерных стилей – бессистемное применение размерных стилей оказывает такое же негативное влияние на чертёж, как и бессистемное использование шрифтов. Здесь тоже потребуется пересмотр использования всех стилей, что сделать очень непросто, если чертёж большой и создавался другим.
Продвинутые способы оптимизации чертежа
Существуют и более тонкие, более продвинутые способы оптимизации чертежа.
Очень хорошо помогает сократить объём используемой памяти удаление истории создания трёхмерных тел.
Для этого необходимо ввести в командной строке: _brep.
Команда Автокада _brep
Команда потребует выделить все тела, к которым она будет относиться. Нажатие на Enter удаляет историю работы с указанными телами. Обращаем внимание, что _brep не работает с объектами в блоках или во внешних ссылках (хотя это и естественно).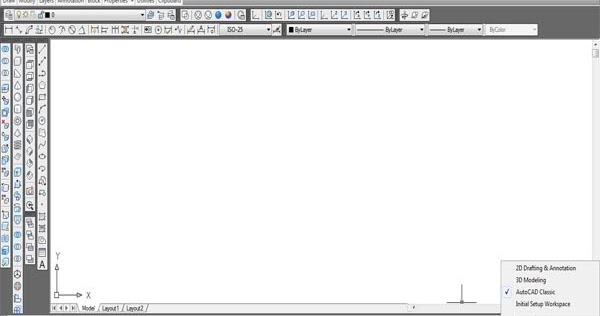
Далее. Очень много места занимает запоминание параметрических зависимостей. Для их удаления нужно в командной строке ввести команду: _delconstraint.
AutoCAD – программа с огромными возможностями, которыми нужно ещё разумно пользоваться. Строго говоря, нет большой необходимости использовать в одном чертеже множество масштабов для разных объектов. К тому же библиотека масштабов, придаваемая чертежу, занимает довольно много места.
Для удаления масштабов и приведения всех объектов к одному потребуется команда: _scalelistedit. Данная команда сопровождается вводом следующих трёх параметров:
- Enter option [?/Add/Delete/Reset/Exit]: R – производит сброс всех масштабов;
- Reset scale list to defaults? [Yes/No]: Y – производит сброс списка масштабов в состояние по умолчанию;
- Scale list reset to default entries;
- Enter option [?/Add/Delete/Reset/Exit]: E – выход из команды.
Если вы хотите использовать данную команду в качестве макроса, то этот её вариант выглядит так: ^C^C_-SCALELISTEDIT;_R;_Y;_E;
Обратите внимание на ещё один нюанс. Возможно, чертёж использует библиотеку СПДС, но к вашей системе AutoCAD’a она не подключена. Выход из этой ситуации двойной:
Возможно, чертёж использует библиотеку СПДС, но к вашей системе AutoCAD’a она не подключена. Выход из этой ситуации двойной:
- или необходимо ставить СПДС – он создаёт свои примитивы, которые сам Автокад может не понимать,
- или необходимо разбивать чертёж на отдельные объекты – расчленять.
Перед разбивкой чертёж необходимо очистить командой: purge. Затем оптимизировать использование текстов и размерных стилей, иначе не избежать появления сообщения о том, что некоторое количество объектов расчленить нельзя.
Способ из практики
AutoCAD – довольно большая программа, скрывающая в себе массу возможностей, которые часто открываются совершенно неожиданно уже в процессе решения той или иной задачи. Так вот, что называется, решение из опыта – когда решалась проблема отсутствия копии в буфере обмена:
- зайдите в меню Edit;
- выберите команду Copy View;
- вставляйте скопированное в этот же чертёж – обычная Paste или Ctrl+V;
- теперь попробуйте скопировать это вставленное в буфер обмена – оказывается, работает, и все объекты в буфере.

Прокси-объекты – главная причина
Но самой главной причиной, почему буфер обмена пуст, является ситуация, когда просто нечего было копировать. Объекты, все или некоторые, на самом деле не принадлежат чертежу – это прокси-объекты, хранимые на внешнем прокси-сервере. Такие объекты, ввиду их неопределённого формата и большого объёма занимаемой памяти – источник больших проблем.
Для удаления прокси-объектов их удобнее сначала расчленить и внедрить в память чертежа командой: ExplodeAllProxy.
Команда explodeallproxy в Автокаде
А затем уже удалить: RemoveAllProxy – удаляются все прокси-объекты, которые не удалось расчленить.
Возможно, для выполнения приведённых команд потребуется скачать внешнюю утилиту AutoCAD’a – Explode Proxy. Тут важно проследить за тем, чтобы версия утилиты точно подходила под используемую версию Автокада.
Загрузка происходит с жесткого диска ПК через команду «Загрузить приложение», доступную через «Вход в службы/Приложения”.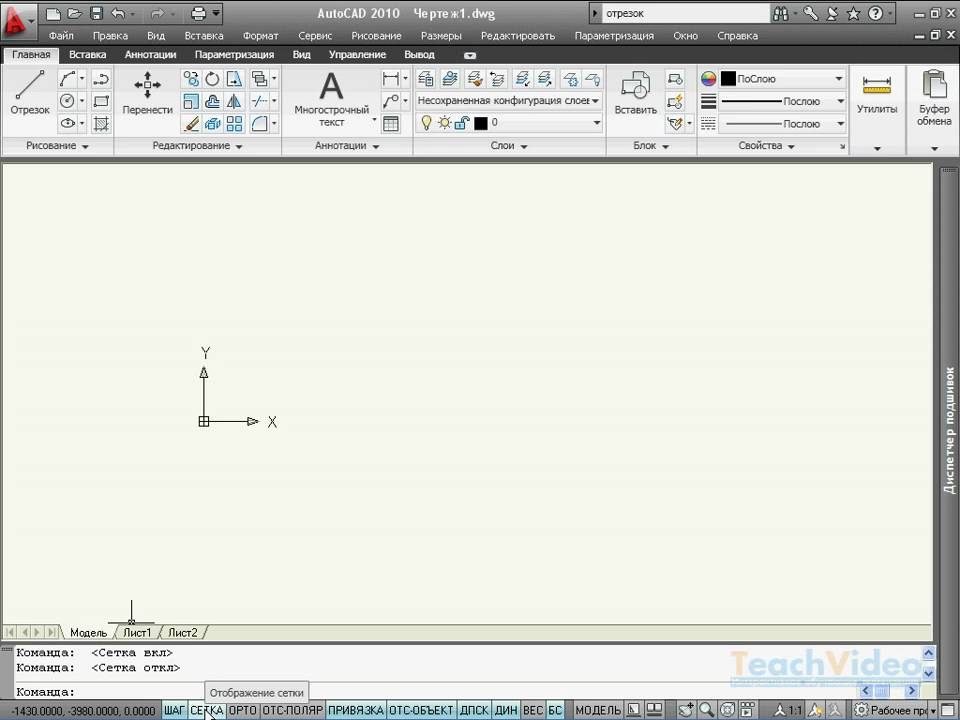 При необходимости постоянного использования данной утилиты её можно включить в список загружаемых по умолчанию – назначение нужно сделать при установке утилиты.
При необходимости постоянного использования данной утилиты её можно включить в список загружаемых по умолчанию – назначение нужно сделать при установке утилиты.
Обращаем внимание на то, что команда RemoveAllProxy запрашивает очистку списка масштабов – по умолчанию предлагается очистку произвести, с этим нужно обязательно согласиться.
После удаления прокси-объектов очень полезно запустить команду: _Audit – это для проверки ошибок в процессе удаления proxy-объектов.
Как почистить буфер обмена в автокаде
Как очистить буфер обмена в Autocad?
Для их удаления нужно в командной строке ввести команду: _delconstraint. AutoCAD – программа с огромными возможностями, которыми нужно ещё разумно пользоваться. Строго говоря, нет большой необходимости использовать в одном чертеже множество масштабов для разных объектов.
Почему не копируется в буфер обмена в Автокаде?
Самые частые причины почему не удается скопировать в буфер обмена автокад следующие: Отобранные файлы содержат прокси-элементы, которые не могут быть обработаны программой; Объекты копирования созданы сторонней программой Файлы имеют повреждения
Что делать если завис AutoCAD?
- Удалите приложение Autodesk для ПК.

- Удалите приложение A360 Desktop (см. .
- Попробуйте отключить или удалить антивирусное программное обеспечение.
- Попробуйте перезапустить компьютер в режиме диагностики, чтобы выключить фоновые процессы и запустить AutoCAD в чистой среде (см.
Как включить отображение прокси графику в автокаде?
Попробуйте в командной строке: proxygraphics = 1 и proxyshow = 1. Если на машине, где AutoCAD, не установлен civil 3d, то следует поставить Object Enabler.
Как снять защиту от копирования в AutoCAD?
Щелкните правой кнопкой мыши и выберите Объект чертежа САПР > Свойства. Снимите флажки Закрепить размер и положение и Блокировать от удаления.
Как в автокаде скопировать объект?
- Нажмите сочетание клавиш CTRL + C или щелкните вкладку «Главная» > панель «Буфер обмена» > «Копировать в буфер». .
- Выберите объекты для копирования и нажмите ENTER. .
- При необходимости перейдите к чертежу, в который требуется вставить объекты.

- Используйте одну из следующих команд для вставки объектов.
Как удалить прокси объекты в автокаде?
- После успешной загрузки программы нужно выполнить расчленение proxy-объектов. Для этого в командной строке Автокад наберите EXPLODEALLPROXY. .
- Далее нужно опять же в командном окне Autocad ввести REMOVEALLPROXY. .
- После успешного удаления объектов, запустите команду AUDIT.
Что такое прокси объекты в автокаде?
Прокси — объектами становятся объекты, созданные в приложении ObjectARX®, обладающий обычно более специализированными функциями по сравнению со стандартными объектами AutoCAD если данное приложение не загружено в данный момент. . Прокси-объекты сильно упрощены по сравнению с исходными объектами.
Где хранятся резервные копии AutoCAD?
- Правой кнопкой мыши щелкните по области рисования и выберите «Параметры».
- На вкладке «Открытие/сохранение» в разделе «Меры предосторожности при сохранении» установите флажок «Автосохранение».

- Введите значение временного интервала сохранения в минутах.
Как перезапустить Автокад?
- Щелкните правой кнопкой мыши кнопку «Пуск» и выберите «Приложения и компоненты» вверху списка.
- В разделе «Приложения и компоненты» выберите версию AutoCAD, а затем нажмите кнопку Изменить.
- Нажмите кнопку Восстановить или переустановить.
- Выберите «Восстановить» или «Переустановить».
Как сохранить файл если завис Автокад?
Если AutoCAD аварийно закрылся, то вы всегда сможете восстановить данные. Для этого найдите файл SV$ и поменяйте его расширение на DWG, а затем откройте этот файл в AutoCAD. Восстановленный таким образом файл будет содержать все данные, содержащиеся в исходном файле на момент последнего автосохранения.
САПР для инженера
Отвечаю. Сделать это в AutoCAD можно легко, привожу пошаговую инструкцию.
Итак, имеем контекстное меню «Правка», которое отображается при нажатии правой кнопки мыши и выбранных объектах.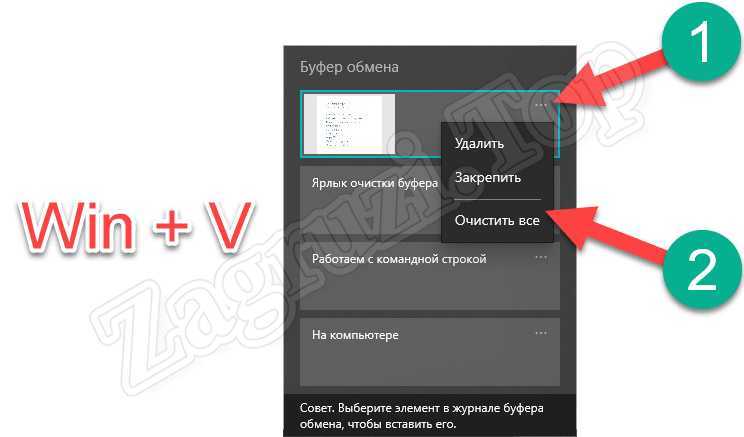
Необходимо сделать так, чтобы команды копирования, вставки и пр. располагались в основном списке меню и для их запуска не нужно было входить в дополнительное меню «Буфер обмена».
1. Запускаем команду настройки пользовательского интерфейса (НПИ или _CUI) или кнопка Пользовательский интерфейс на ленте Управление
2. На вкладке Адаптация ищем Контекстные меню -> Меню «Правка» -> Буфер обмена
Это те самые команды для работы с буфером обмена через контекстное меню
3. Выбираем нужный пункт меню и зажав клавишу мыши перетаскиваем в нужное место меню, например, располагаем над Буфером обмена
4. После того, как последовательно переместим все команды из подменю, само подменю можно удалить
5. Закрываем окно НПИ и наслаждаемся результатом
Видеоурок, демонстрирующий настройку «Буфера обмена» в контекстном меню AutoCAD
Что делать, если AutoCAD тормозит при копировании и вставке объектов?
Иногда случается такая ситуация, что при попытке скопировать и вставить объекты внутри одного чертежа AutoCAD или между несколькими файлами, система зависает на несколько минут, а то и вообще аварийно завершает работу.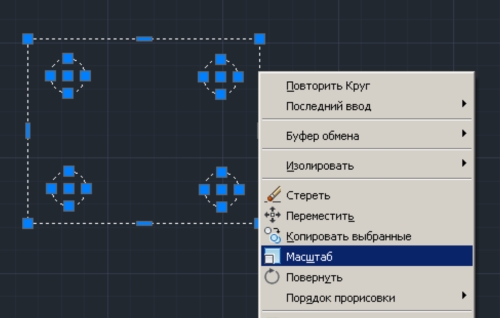 Особенно это касается крупных проектных организаций, которые используют в работе файлы, пришедшие от подрядчиков, соисполнителей, и прочих контрагентов. При этом проблема никак не зависит от размера файла.
Особенно это касается крупных проектных организаций, которые используют в работе файлы, пришедшие от подрядчиков, соисполнителей, и прочих контрагентов. При этом проблема никак не зависит от размера файла.
Основная причина возникновения такой проблемы — поврежденные данные в чертеже. Давайте разберемся, в чем может быть причина и как решить вопрос.
Восстановите чертеж
Для открывания чертежа используйте команду ВОССТАН (_RECOVER). Она позволяет проанализировать файл на ошибки в момент его открытия и исправляет их при возможности.
Если чертеж уже открыт, то для его проверки используйте команду ПРОВЕРИТЬ (_AUDIT).
Удалите лишние типы линий и прочие ненужные объекты
Для удаления неиспользуемых объектов используйте команду ОЧИСТИТЬ (_PURGE). Начиная с версии AutoCAD 2015 эта команда также позволяет удалить группы, пустые текстовые строки и данные, пришедшие из DGN файлов (из системы Microstation от Bentley).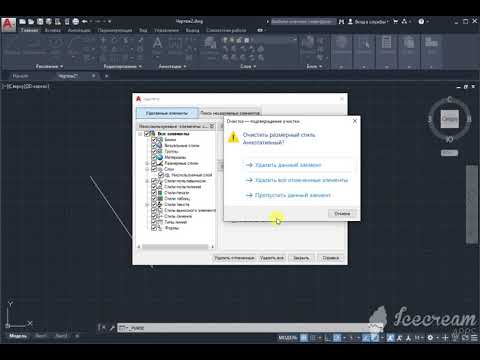
Если у вас AutoCAD более ранний, чем 2015, воспользуйтесь утилитой AutoCAD DGN Hotfix для версий 2013 и 2014, или версией для AutoCAD 2012.
Удалите зависимости
Если на чертеж наложено слишком много зависимостей (Constrain), то это замедляет работу с рисунком и может привести к значительным проблемами при копировании и вставке. При этом если вы не видите зависимости, то это не значит, что их нет. Включить отображение зависимостей можно кнопкой на ленте или командой ОГРСТРОКА.
Для удаления зависимостей используйте команду УДАЛОГР (_DELCONSTRAIN).
Удалите лишние масштабы
«Раздутые» списки масштабов не способствуют быстрой работе файла DWG, поэтому удалите неиспользуемые аннотативные масштабы командой -СПИСМАСШТРЕД (-_SCALELISTEDIT), выберите опцию Удалить и введите *. Все неиспользуемые масштабы будут удалены.
Удалите фильтры слоев
Даже если вы удалили ненужные слои, то фильтры, в которых они фигурировали, останутся.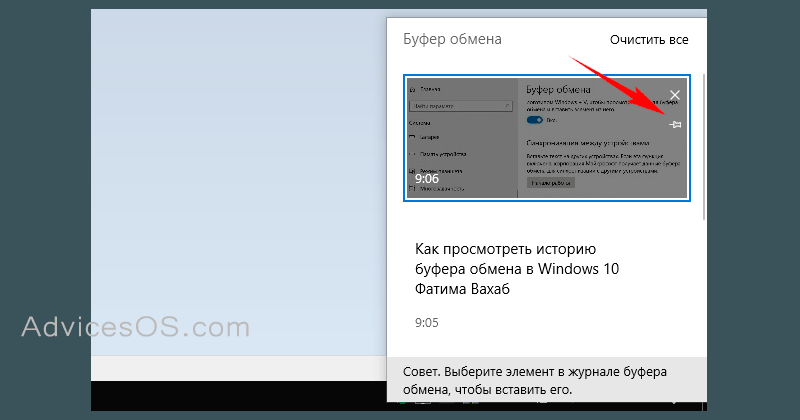 Удалите неиспользуемые фильтры слоев с помощью команды ФИЛЬТРЫ (_FILTERS)
Удалите неиспользуемые фильтры слоев с помощью команды ФИЛЬТРЫ (_FILTERS)
Очистите буфер обмена Windows
Этот совет может показаться странным, но при длительной работе программы оперативная память, выделенная под буфер обмена, становится слишком фрагментированной, особенно это становится заметным на компьютерах с минимально-допустимым объемом памяти. Перезапустите AutoCAD чтобы избежать проблем с фрагментацией.
Надеюсь, описанные проблемы помогут решить вам вопрос с долгой работой A utoCAD при копировании и вставке объектов в чертеже.
Как в автокаде очистить буфер обмена
Главная » Разное » Как в автокаде очистить буфер обмена
Что делать, если AutoCAD не копирует в буфер обмена
Причин, почему AutoCAD не копирует выделенные объекты в буфер обмена, может быть несколько, от самых прозаичных, связанных с клавиатурой, до серьёзных, на которых замыкаются принципиальные основы работы всей программы. Для анализа ситуации, конечно, начинаем с самого простого, а потом уже рассматриваем более серьёзное.
Два простых вопроса, не связанных с Автокадом
Первая проблема может напомнить вам работу с некоторыми версиями Фотошопа, которые категорически не воспринимают использование управляющих клавиш, когда клавиатура на русском языке. Другими словами, если вы хотите скопировать или вырезать в буфер обмена привычными сочетаниями Ctrl+C и Ctrl+X, находясь в русском, это у вас не получится. Переходите на английский – всё работает нормально.
Проверьте, не из того же поля ягода ваш Автокад.
Вторая проблема посерьёзнее и связана с особенностью уже собственно AutoCAD – программы объёмной, имеющей массу возможностей. Эти возможности – множество шрифтов, линий, слоёв (самое главное), трёхмерных объектов (принципиально) – если ими пользоваться «без царя в голове», очень много занимают места в оперативной памяти, и у вас, когда производите копирование в буфер обмена, просто не хватает в нём места под весь чертёж. Возникает задача двойного рода: во-первых, упростить чертёж, очистить его от всего ненужного; во-вторых, когда это выполнено, увеличить объём буфера, это уже относится к операционной системе ПК.
Под упрощением чертежа понимается:
- удаление ненужных и неиспользуемых слоёв;
- объединение слоёв, это по возможности;
- оптимизация использования линий – проверьте целесообразность применения некоторых: иногда не производится копирование не всего чертежа, а отдельных линий, их, скорее всего, просто нет в системе, оптимизация поможет избавиться от таких потерь;
- оптимизация использования шрифтов – это очень плохой стиль и чертежа, и работы в AutoCAD’е, когда шрифты используются без всякой системы. Одно из следствий такого поведения как раз очень большой объём памяти, занимаемый чертежом, замедление скорости работы с ним, отказ в размещении в буфере обмена.
- оптимизация использования размерных стилей – бессистемное применение размерных стилей оказывает такое же негативное влияние на чертёж, как и бессистемное использование шрифтов. Здесь тоже потребуется пересмотр использования всех стилей, что сделать очень непросто, если чертёж большой и создавался другим.

Продвинутые способы оптимизации чертежа
Существуют и более тонкие, более продвинутые способы оптимизации чертежа.
Очень хорошо помогает сократить объём используемой памяти удаление истории создания трёхмерных тел.
Для этого необходимо ввести в командной строке: _brep.
Команда Автокада _brep
Команда потребует выделить все тела, к которым она будет относиться. Нажатие на Enter удаляет историю работы с указанными телами. Обращаем внимание, что _brep не работает с объектами в блоках или во внешних ссылках (хотя это и естественно).
Далее. Очень много места занимает запоминание параметрических зависимостей. Для их удаления нужно в командной строке ввести команду: _delconstraint.
AutoCAD – программа с огромными возможностями, которыми нужно ещё разумно пользоваться. Строго говоря, нет большой необходимости использовать в одном чертеже множество масштабов для разных объектов. К тому же библиотека масштабов, придаваемая чертежу, занимает довольно много места. C_-SCALELISTEDIT;_R;_Y;_E;
C_-SCALELISTEDIT;_R;_Y;_E;
Обратите внимание на ещё один нюанс. Возможно, чертёж использует библиотеку СПДС, но к вашей системе AutoCAD’a она не подключена. Выход из этой ситуации двойной:
- или необходимо ставить СПДС – он создаёт свои примитивы, которые сам Автокад может не понимать,
- или необходимо разбивать чертёж на отдельные объекты – расчленять.
Перед разбивкой чертёж необходимо очистить командой: purge. Затем оптимизировать использование текстов и размерных стилей, иначе не избежать появления сообщения о том, что некоторое количество объектов расчленить нельзя.
Способ из практики
AutoCAD – довольно большая программа, скрывающая в себе массу возможностей, которые часто открываются совершенно неожиданно уже в процессе решения той или иной задачи. Так вот, что называется, решение из опыта – когда решалась проблема отсутствия копии в буфере обмена:
- зайдите в меню Edit;
- выберите команду Copy View;
- вставляйте скопированное в этот же чертёж – обычная Paste или Ctrl+V;
- теперь попробуйте скопировать это вставленное в буфер обмена – оказывается, работает, и все объекты в буфере.

Прокси-объекты – главная причина
Но самой главной причиной, почему буфер обмена пуст, является ситуация, когда просто нечего было копировать. Объекты, все или некоторые, на самом деле не принадлежат чертежу – это прокси-объекты, хранимые на внешнем прокси-сервере. Такие объекты, ввиду их неопределённого формата и большого объёма занимаемой памяти – источник больших проблем.
Для удаления прокси-объектов их удобнее сначала расчленить и внедрить в память чертежа командой: ExplodeAllProxy.
Команда explodeallproxy в Автокаде
А затем уже удалить: RemoveAllProxy – удаляются все прокси-объекты, которые не удалось расчленить.
Возможно, для выполнения приведённых команд потребуется скачать внешнюю утилиту AutoCAD’a – Explode Proxy. Тут важно проследить за тем, чтобы версия утилиты точно подходила под используемую версию Автокада.
Загрузка происходит с жесткого диска ПК через команду «Загрузить приложение», доступную через «Вход в службы/Приложения”.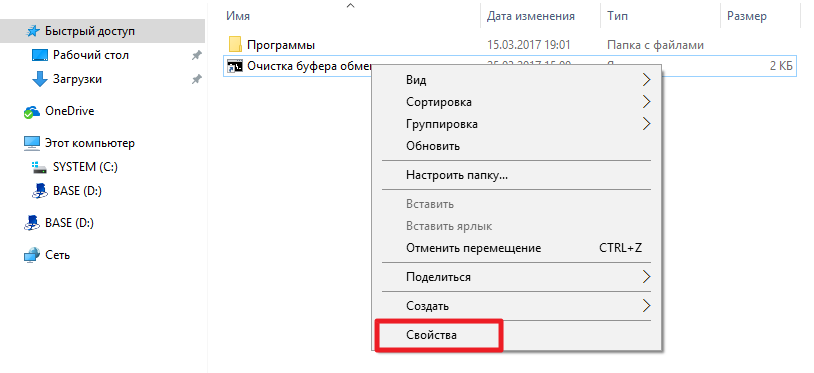 При необходимости постоянного использования данной утилиты её можно включить в список загружаемых по умолчанию – назначение нужно сделать при установке утилиты.
При необходимости постоянного использования данной утилиты её можно включить в список загружаемых по умолчанию – назначение нужно сделать при установке утилиты.
Обращаем внимание на то, что команда RemoveAllProxy запрашивает очистку списка масштабов – по умолчанию предлагается очистку произвести, с этим нужно обязательно согласиться.
После удаления прокси-объектов очень полезно запустить команду: _Audit – это для проверки ошибок в процессе удаления proxy-объектов.
Не удается найти страницу | Autodesk Knowledge Network
(* {{l10n_strings.REQUIRED_FIELD}})
{{l10n_strings.CREATE_NEW_COLLECTION}}*
{{l10n_strings.ADD_COLLECTION_DESCRIPTION}}
{{l10n_strings.COLLECTION_DESCRIPTION}} {{addToCollection.description.length}}/500 {{l10n_strings.TAGS}} {{$item}} {{l10n_strings.PRODUCTS}} {{l10n_strings.DRAG_TEXT}}{{l10n_strings.DRAG_TEXT_HELP}}
{{l10n_strings.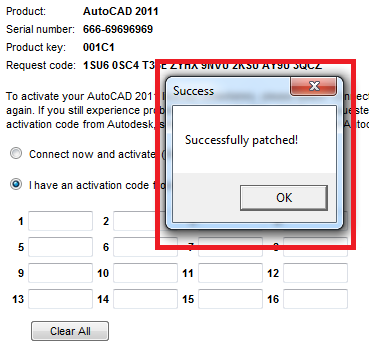 LANGUAGE}} {{$select.selected.display}}
LANGUAGE}} {{$select.selected.display}}{{article.content_lang.display}}
{{l10n_strings.AUTHOR}}{{l10n_strings.AUTHOR_TOOLTIP_TEXT}}
{{$select.selected.display}} {{l10n_strings.CREATE_AND_ADD_TO_COLLECTION_MODAL_BUTTON}} {{l10n_strings.CREATE_A_COLLECTION_ERROR}}копирование в буфер не выполнено
Копирование объектов чертежа очень распространенная операция, выполняемая при проектировании. При копировании внутри одного Автокад-файла обычно пробоем не возникает, однако, когда пользователь хочет скопировать объект в одном файле и перенести его в другой, может возникнуть ошибка, о которой сигнализирует окно «Копирование в буфер не выполнено».
В чем же может быть проблема и как ее можно решить? Попробуем разобраться.
Копирование в буфер не выполнено. Как устранить эту ошибку в AutoCAD
Причин, по которым может не выполняться копирование достаточно много. Приведем наиболее распространенные случаи и предположительное решение проблемы.
Одной из вероятных причин возникновения подобной ошибки в поздних версиях Автокада может быть чрезмерная «раздутость» файла, то есть слишком большое количество сложных или неправильно смоделированных объектов, наличие ссылок и proxy-файлов. Существует решение для уменьшения объема чертежа.
Существует решение для уменьшения объема чертежа.
Недостаток места на системном диске
При копировании сложных объектов, имеющих большой вес, буфер может просто не вместить информацию. Освободите максимальное количество места на системном диске.
Разблокировка и удаление ненужных слоев
Откройте и удалите неиспользуемые слои. Ваш чертеж станет легче и вам будет удобнее контролировать объекты, из которых он состоит.
Информация по теме: Как использовать слои в AutoCAD
Удаление истории создания объемных тел
В командной строке введите _.brep. Затем выделите все объемные тела и нажмите «Enter».
Данная команда не выполняется для объектов, вложенных в блоки или ссылки.
Удаление зависимостей
Введите команду _.delconstraint. Она удалит параметрические зависимости, которые занимают много места.
Сброс масштабов аннотаций
Пропишите в строке: .-scalelistedit Нажмите Enter.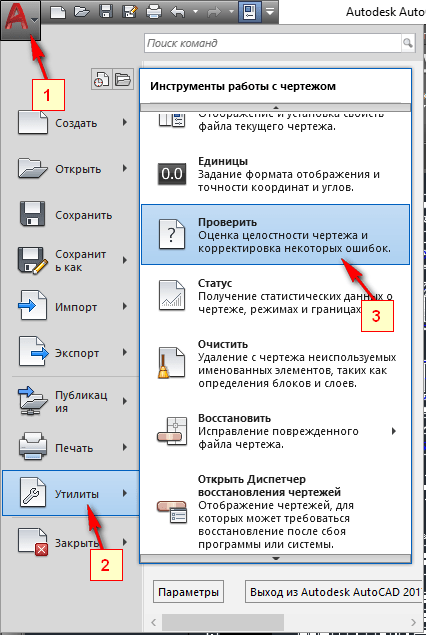 _r _y _e . Нажимайте Enter после введения каждой из букв. Эта операция уменьшит количество масштабов в файле.
_r _y _e . Нажимайте Enter после введения каждой из букв. Эта операция уменьшит количество масштабов в файле.
Это были самые доступные методы уменьшения размера файлов.
Читайте также: Фатальная ошибка в AutoCAD
Что касается других советов, по решению ошибки копирования, стоит отметить случай, при котором не копируются линии. Установите для таких линий один из стандартных типов в окне свойств.
В некоторых ситуациях может помочь следующее. Откройте параметры Автокада и на вкладке «Выбор» отметьте галочкой пункт «Предварительный выбор».
Уроки по AutoCAD: Как пользоваться AutoCAD
Мы рассмотрели несколько распространенных решений проблемы копирования объектов буфер обмена. Если вы сталкивались с ней и решили эту задачу, поделитесь, пожалуйста, своим опытом в комментариях.
Мы рады, что смогли помочь Вам в решении проблемы.Опишите, что у вас не получилось. Наши специалисты постараются ответить максимально быстро.
Помогла ли вам эта статья?
ДА НЕТНе удается найти страницу | Autodesk Knowledge Network
(* {{l10n_strings. REQUIRED_FIELD}})
REQUIRED_FIELD}})
{{l10n_strings.CREATE_NEW_COLLECTION}}*
{{l10n_strings.ADD_COLLECTION_DESCRIPTION}}
{{l10n_strings.COLLECTION_DESCRIPTION}} {{addToCollection.description.length}}/500 {{l10n_strings.TAGS}} {{$item}} {{l10n_strings.PRODUCTS}} {{l10n_strings.DRAG_TEXT}}{{l10n_strings.DRAG_TEXT_HELP}}
{{l10n_strings.LANGUAGE}} {{$select.selected.display}}{{article.content_lang.display}}
{{l10n_strings.AUTHOR}}{{l10n_strings.AUTHOR_TOOLTIP_TEXT}}
{{$select.selected.display}} {{l10n_strings.CREATE_AND_ADD_TO_COLLECTION_MODAL_BUTTON}} {{l10n_strings.CREATE_A_COLLECTION_ERROR}}Что делать, если AutoCAD тормозит при копировании и вставке объектов?
Иногда случается такая ситуация, что при попытке скопировать и вставить объекты внутри одного чертежа AutoCAD или между несколькими файлами, система зависает на несколько минут, а то и вообще аварийно завершает работу. Особенно это касается крупных проектных организаций, которые используют в работе файлы, пришедшие от подрядчиков, соисполнителей, и прочих контрагентов.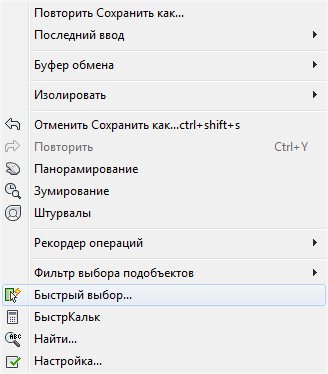 При этом проблема никак не зависит от размера файла.
При этом проблема никак не зависит от размера файла.
Основная причина возникновения такой проблемы — поврежденные данные в чертеже. Давайте разберемся, в чем может быть причина и как решить вопрос.
Восстановите чертеж
Для открывания чертежа используйте команду ВОССТАН (_RECOVER). Она позволяет проанализировать файл на ошибки в момент его открытия и исправляет их при возможности.
Если чертеж уже открыт, то для его проверки используйте команду ПРОВЕРИТЬ (_AUDIT).
Удалите лишние типы линий и прочие ненужные объекты
Для удаления неиспользуемых объектов используйте команду ОЧИСТИТЬ (_PURGE). Начиная с версии AutoCAD 2015 эта команда также позволяет удалить группы, пустые текстовые строки и данные, пришедшие из DGN файлов (из системы Microstation от Bentley).
Если у вас AutoCAD более ранний, чем 2015, воспользуйтесь утилитой AutoCAD DGN Hotfix для версий 2013 и 2014, или версией для AutoCAD 2012.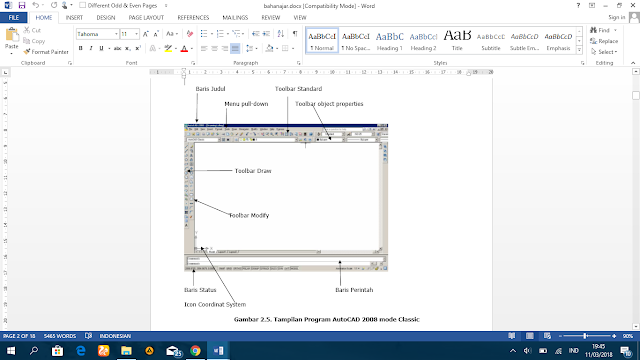
Удалите зависимости
Если на чертеж наложено слишком много зависимостей (Constrain), то это замедляет работу с рисунком и может привести к значительным проблемами при копировании и вставке. При этом если вы не видите зависимости, то это не значит, что их нет. Включить отображение зависимостей можно кнопкой на ленте или командой ОГРСТРОКА.
Для удаления зависимостей используйте команду УДАЛОГР (_DELCONSTRAIN).
Удалите лишние масштабы
«Раздутые» списки масштабов не способствуют быстрой работе файла DWG, поэтому удалите неиспользуемые аннотативные масштабы командой -СПИСМАСШТРЕД (-_SCALELISTEDIT), выберите опцию Удалить и введите *. Все неиспользуемые масштабы будут удалены.
Удалите фильтры слоев
Даже если вы удалили ненужные слои, то фильтры, в которых они фигурировали, останутся. Удалите неиспользуемые фильтры слоев с помощью команды ФИЛЬТРЫ (_FILTERS)
Очистите буфер обмена Windows
Этот совет может показаться странным, но при длительной работе программы оперативная память, выделенная под буфер обмена, становится слишком фрагментированной, особенно это становится заметным на компьютерах с минимально-допустимым объемом памяти. Перезапустите AutoCAD чтобы избежать проблем с фрагментацией.
Перезапустите AutoCAD чтобы избежать проблем с фрагментацией.
Надеюсь, описанные проблемы помогут решить вам вопрос с долгой работой AutoCAD при копировании и вставке объектов в чертеже.
Другие интересные материалы
Не удается найти страницу | Autodesk Knowledge Network
(* {{l10n_strings.REQUIRED_FIELD}})
{{l10n_strings.CREATE_NEW_COLLECTION}}*
{{l10n_strings.ADD_COLLECTION_DESCRIPTION}}
{{l10n_strings.COLLECTION_DESCRIPTION}} {{addToCollection.description.length}}/500 {{l10n_strings.TAGS}} {{$item}} {{l10n_strings.PRODUCTS}} {{l10n_strings.DRAG_TEXT}}{{l10n_strings.DRAG_TEXT_HELP}}
{{l10n_strings.LANGUAGE}} {{$select.selected.display}}{{article.content_lang.display}}
{{l10n_strings.AUTHOR}}{{l10n_strings.AUTHOR_TOOLTIP_TEXT}}
{{$select.selected.display}} {{l10n_strings.CREATE_AND_ADD_TO_COLLECTION_MODAL_BUTTON}} {{l10n_strings.CREATE_A_COLLECTION_ERROR}}Мы не можем найти эту страницу
(* {{l10n_strings.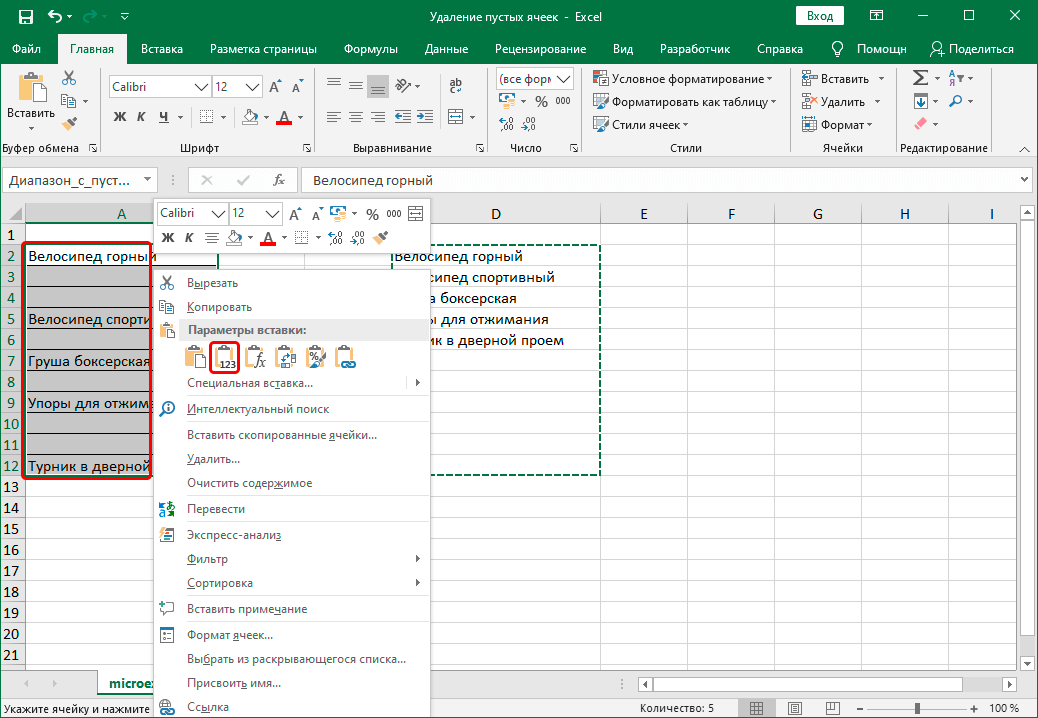 REQUIRED_FIELD}})
REQUIRED_FIELD}})
{{l10n_strings.CREATE_NEW_COLLECTION}} *
{{l10n_strings.ADD_COLLECTION_DESCRIPTION}}
{{l10n_strings.COLLECTION_DESCRIPTION}} {{addToCollection.description.length}} / 500 {{l10n_strings.TAGS}} {{$ item}} {{l10n_strings.PRODUCTS}} {{l10n_strings.DRAG_TEXT}}{{l10n_strings.DRAG_TEXT_HELP}}
{{l10n_strings.LANGUAGE}} {{$ select.selected.display}}{{article.content_lang.display}}
{{l10n_strings.AUTHOR}}{{l10n_strings.AUTHOR_TOOLTIP_TEXT}}
{{$ select.selected.display}} {{l10n_strings.CREATE_AND_ADD_TO_COLLECTION_MODAL_BUTTON}} {{l10n_strings.CREATE_A_COLLECTION_ERROR}} .Мы не можем найти эту страницу
(* {{l10n_strings.REQUIRED_FIELD}})
{{l10n_strings.CREATE_NEW_COLLECTION}} *
{{l10n_strings.ADD_COLLECTION_DESCRIPTION}}
{{l10n_strings.COLLECTION_DESCRIPTION}} {{addToCollection.description.length}} / 500 {{l10n_strings.TAGS}} {{$ item}} {{l10n_strings.PRODUCTS}} {{l10n_strings.DRAG_TEXT}} {{l10n_strings. DRAG_TEXT_HELP}}
DRAG_TEXT_HELP}}
{{article.content_lang.display}}
{{l10n_strings.AUTHOR}}{{l10n_strings.AUTHOR_TOOLTIP_TEXT}}
{{$ select.selected.display}} {{l10n_strings.CREATE_AND_ADD_TO_COLLECTION_MODAL_BUTTON}} {{l10n_strings.CREATE_A_COLLECTION_ERROR}} .Мы не можем найти эту страницу
(* {{l10n_strings.REQUIRED_FIELD}})
{{l10n_strings.CREATE_NEW_COLLECTION}} *
{{l10n_strings.ADD_COLLECTION_DESCRIPTION}}
{{l10n_strings.COLLECTION_DESCRIPTION}} {{addToCollection.description.length}} / 500 {{l10n_strings.TAGS}} {{$ item}} {{l10n_strings.PRODUCTS}} {{l10n_strings.DRAG_TEXT}}{{l10n_strings.DRAG_TEXT_HELP}}
{{l10n_strings.LANGUAGE}} {{$ select.selected.display}}{{article.content_lang.display}}
{{l10n_strings.AUTHOR}}{{l10n_strings.AUTHOR_TOOLTIP_TEXT}}
{{$ select.selected.display}} {{l10n_strings.CREATE_AND_ADD_TO_COLLECTION_MODAL_BUTTON}} {{l10n_strings.CREATE_A_COLLECTION_ERROR}} .
Очистить буфер обмена — Excel
Когда вы собираете в буфер обмена слишком много элементов, вы можете получить сообщение об ошибке, в котором говорится, что буфер обмена заполнен. Вот как очистить буфер обмена.
Чтобы удалить все клипы или отдельный клип, сначала откройте панель задач Буфер обмена .
На вкладке Домашняя страница в группе Буфер обмена щелкните средство запуска диалогового окна Буфер обмена .

Буфер обмена Панель задач появляется в левой части вашей электронной таблицы и показывает все клипы в буфере обмена.
Чтобы очистить весь буфер обмена, нажмите кнопку Очистить все .
Чтобы удалить отдельный клип, наведите указатель мыши на клип, щелкните стрелку справа от клипа и нажмите Удалить .
См. Также
Копирование и вставка с использованием буфера обмена Office
.Смотрите также
- Как очистить колодец своими руками
- Чем отмыть кухонный гарнитур от жира
- Детоксикация организма как очистить организм
- Чем очистить печень от шлаков и токсинов лекарствами
- Как очистить лимфосистему в домашних условиях
- Как очистить воду от бытовой химии
- Чем чистить ванну чтобы не повредить эмаль
- Как очистить тыквенные семечки от мякоти
- Чем можно отстирать белые носки в домашних условиях
- Уши чем лучше чистить
- Как очистить сеть от тины
Как очистить буфер обмена в Autocad?
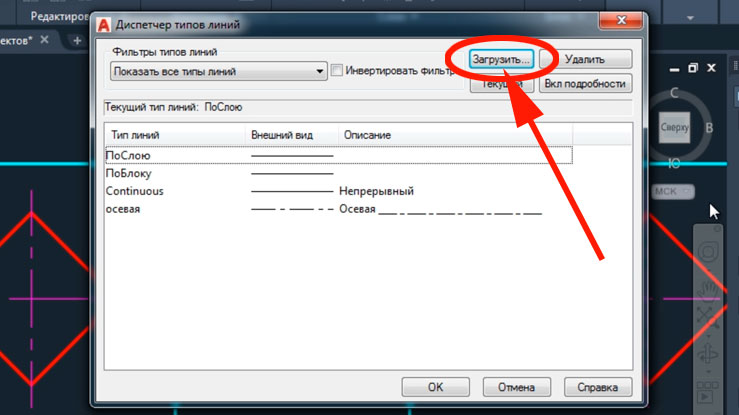
Аналогично, что такое буфер обмена в AutoCAD ? Все, что вам нужно знать о буфере обмена AutoCAD . Когда вы копируете данные из чертежа, они временно помещаются в буфер обмена, а когда вы вставляете эти данные, доступ к ним осуществляется из этого буфера обмена. Буфер обмена AutoCAD имеет множество инструментов, которые могут помочь вам в передаче данных более точно и выборочно.
Быстрый ответ, как очистить историю AutoCAD ?
- Введите OPTIONS в командной строке.
- Перейдите на вкладку «Открыть и сохранить» и установите для следующих параметров значение 0 (ноль): «Открыть файл» > «Количество недавно использованных файлов». Меню приложения > Количество недавно использованных файлов.
- Нажмите «Применить» или «ОК».
Кроме того, как использовать буфер обмена в AutoCAD ?
Аналогично, где я могу найти буфер обмена?
- Перейдите в «Сообщения», «Заметки», «Электронная почта» или куда вы хотите вставить сообщение из буфера обмена.

- Нажмите и удерживайте экран, чтобы получить доступ к нескольким параметрам.
- Выберите « Буфер обмена ».
- Прокрутите вниз, чтобы просмотреть всю историю.
Содержание
- 1 Как решить проблему с буфером обмена?
- 2 Как исправить копирование и вставку в AutoCAD?
- 3 Как включить копирование в буфер обмена в AutoCAD?
- 4 Как работает Copybase в AutoCAD?
- 5 Что означает копирование базовой точки?
- 6 Что такое команды AutoCAD?
- 7 Почему можно копировать и вставлять из одного чертежа AutoCAD в другой?
- 8 Как очистить буфер обмена в Windows 10?
- 9 Что такое компьютерный буфер обмена?
- 10 Что это за буфер обмена?
Как решить проблему с буфером обмена?
- Отображение вкладки «Файл» на ленте.
- Нажмите кнопку «Параметры» в левой части экрана. Excel отображает диалоговое окно «Параметры Excel».
- Убедитесь, что в левой части диалогового окна выбрано «Общие».

- Снимите флажок Включить предварительный просмотр в реальном времени.
- Нажмите OK.
- Перезапустите Excel.
Как исправить копирование и вставку в AutoCAD?
- Открывайте каждую внешнюю ссылку отдельно.
- КОПИРОВАТЬ рисунок и ВСТАВИТЬ в новое пространство для рисования. При этом AutoCAD переносит только необходимые слои, состояние слоя не переносится.
- Восстанавливать только необходимое более позднее состояние.
Как включить копирование в буфер обмена в AutoCAD?
- Закрыть AutoCAD.
- Начать новый чертеж со стандартного DWT.
- Используйте команду INSERT (или CLASSICINSERT), чтобы импортировать поврежденный чертеж.
- ВЗОРВАТЬ получившийся блок.
- Сохраните, закройте и снова откройте файл.
- Убедитесь, что копирование в буфер обмена работает.
Как работает Copybase в AutoCAD?
Копирует выбранные объекты в буфер обмена вместе с указанной базовой точкой. Выбранные объекты копируются в буфер обмена. Используйте PASTECLIP для перемещения скопированных объектов из буфера обмена в нужное место в том же или другом документе.
Выбранные объекты копируются в буфер обмена. Используйте PASTECLIP для перемещения скопированных объектов из буфера обмена в нужное место в том же или другом документе.
Что означает копирование базовой точки?
Команда Копировать с базовой точкой позволяет пользователю скопировать объект в буфер обмена. Затем его можно использовать позже в том же чертеже, существующем чертеже или новом чертеже. Это отличается от команды «Копировать объект(ы)», которая имеет другую функциональность.
Что такое команды AutoCAD?
- ПРИЛОЖЕНИЕ. Определяет, какие приложения загружать при запуске/открытии AutoCAD.
- РАЙОН. Вычисляет площадь и периметр определенного объекта или поверхности, которую вы выбираете вершина за вершиной, в соответствии с метрическими единицами, определенными в настройках.
- ФОН.
- БМПВЫХОД.
- КОРОБКА.
- ВЗРЫВ.
- CHSPACE.
- ЗАКРЫТЬ.
Почему можно копировать и вставлять из одного чертежа AutoCAD в другой?
Нажмите Ctrl+Shift+C или введите COPYBASE в командной строке или . Выберите базовую точку. Выберите объекты для копирования и нажмите Enter. Теперь объекты доступны для вставки в тот же или другой чертеж.
Выберите базовую точку. Выберите объекты для копирования и нажмите Enter. Теперь объекты доступны для вставки в тот же или другой чертеж.
Как очистить буфер обмена в Windows 10?
- Откройте настройки.
- Щелкните Система.
- Нажмите на буфер обмена.
- В разделе «Очистить данные буфера обмена» нажмите кнопку «Очистить».
Что такое компьютерный буфер обмена?
Буфер обмена — это область временного хранения данных, которые пользователь хочет скопировать из одного места в другое. Например, в приложении текстового процессора пользователь может захотеть вырезать текст из одной части документа и вставить его в другую часть документа или в другое место.
Что это за буфер обмена?
Буфер обмена — это раздел оперативной памяти, в котором компьютер хранит скопированные данные. Это может быть выделенный текст, изображение, файл или другой тип данных. Он помещается в буфер обмена всякий раз, когда вы используете команду «Копировать», которая находится в меню «Правка» большинства программ.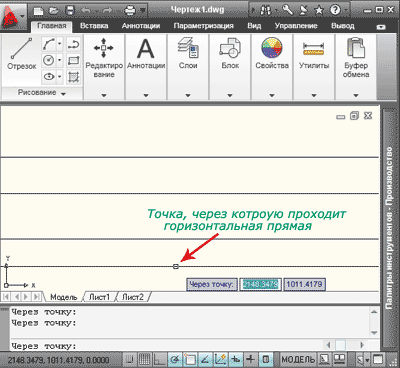
A>V>C> — Вставить в таблицу
Плагин AVC_PasteToTable для AutoCAD и BricsCAD
Вставить текстовую таблицу из буфера обмена Windows в DWG-таблицу. Разбиение длинных dwg-таблиц на макеты.
Этот подключаемый модуль содержит две команды, полезные для работы с таблицами AutoCAD. Как известно, нельзя просто скопировать ячейки из Excel и вставить их в AutoCAD с помощью буфера обмена. Эта проблема частично компенсируется командой «Вставить в таблицу» (PTT). С его помощью вы можете вставлять в таблицу AutoCAD любые тексты, разделенные табуляцией и переносом строки. В том числе и данные, скопированные в буфер обмена командами Sawing Table (Пила) или PageNo (ПНо).
Еще одна проблема с таблицами AutoCAD заключается в том, что их нельзя распечатать на нескольких макетах. Если таблица становится слишком длинной, пользователи вынуждены создавать новую раскладку и начинать на ней новую таблицу.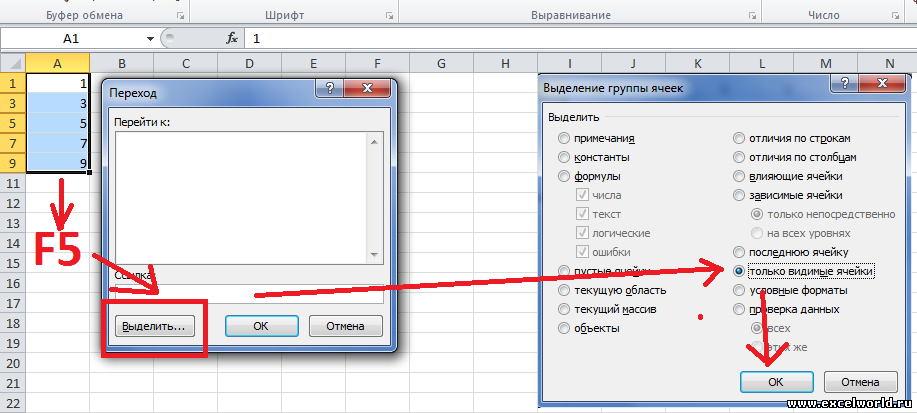 Команда «TableSplit» может сделать все это в один клик. Эта же команда позволит вам обновить разделы таблицы, если вы удалили или добавили в нее новые строки.
Команда «TableSplit» может сделать все это в один клик. Эта же команда позволит вам обновить разделы таблицы, если вы удалили или добавили в нее новые строки.
Скачать плагин в архиве AVC_PasteToTable_nnnn_nn.7z
Для запуска плагина вам необходимо зарегистрироваться и пополнить баланс своего аккаунта, сделав пожертвование или получив бонусы.
Затем вы можете активировать одну из лицензий:
Вставить в таблицу
Разделить таблицу
Демо для команды PasteToTable: http://autode.sk/2xFbnlU
Демо для команды TableSplit: http://autode.sk /2z99dMe
Команда PTT
Первым делом скопируйте любой текст в буфер обмена Windows. Это может быть несколько ячеек Excel, результаты SAW или любой другой текст с символом TAB, например разделителем столбцов, и символом «новой строки», например разделителем строк. В тексте могут быть строки из одного столбца — они будут восприниматься как заголовки таблицы или разделов.
В тексте могут быть строки из одного столбца — они будут восприниматься как заголовки таблицы или разделов.
Следующим шагом выберите таблицу в AutoCAD. Таблица может находиться в пространстве MODEL или PAPER.
Вызов команды PTT. Если перед вызовом ничего не выбрано, программа запросит выбор таблицы. Обычно отображается диалоговое окно выбора таблицы:
В окне вы увидите до четырех вариантов выбора стола:
Вы можете заблокировать вызов окна выбора стола. Затем программа попытается найти таблицу на чертеже по ее названию (первая строка). Если стол не найден, программа предложит кликнуть по столу на текущем месте. Во время выбора таблицы вы увидите в консоли опции: SwitchSetOfOptions, Tune и New.
Таким образом можно управлять поведением программы из консоли без диалоговых окон.
AutoCAD не позволяет выбрать одну ячейку из таблицы. Поэтому программа вынуждена перезаписывать все данные в таблице, начиная с первой строки и столбца. Но если в вашей таблице есть строки в стиле TITLE или HEADER и вы не настроили программу на запись заголовков, программа пропустит их и начнет вставлять данные ниже.
Но если в вашей таблице есть строки в стиле TITLE или HEADER и вы не настроили программу на запись заголовков, программа пропустит их и начнет вставлять данные ниже.
Программа никак не форматирует ячейки. Для настройки шрифта, высоты текста, выравнивания, границ необходимо использовать стиль таблицы. Заранее вызовите команду _TableStyle.
Если в указанной таблице остались лишние столбцы (и они не заблокированы) — их можно очистить (в зависимости от настроек). Если остались лишние строки — их можно удалить. Если строк или столбцов не хватает — они будут добавлены. Высота и ширина новых ячеек будут такими же, как у последней, а остальные настройки будут взяты из стиля таблицы.
Следите за сообщениями в консоли. Могут быть сообщения об ошибках.
Опции
Настройки программы связаны с текущим набором настроек команды «Распиловка стола» (SAW). В отдельном плагине «Вставить в таблицу» нельзя переключать наборы настроек и нельзя создавать новые наборы. Для этого вам понадобится плагин AVC_Saw или плагин Avc_Pro
Для этого вам понадобится плагин AVC_Saw или плагин Avc_Pro
Заголовок – Первая строка вставляемой таблицы должна содержать заголовок. Программа объединяет столбцы и присваивает первой строке стиль «Заголовок». Если он выключен, команда вставки пропустит первую строку, если она уже имеет стиль заголовка.
Заголовки — Вторая строка вставленной таблицы должна содержать заголовки столбцов. Строка будет помечена стилем заголовка. Если отключено, программа будет считать, что в буфере обмена находятся только данные, пропустит строку со стилем «Заголовок» и начнет запись данных со следующей строки.
Очистить стиль — Все настройки ячейки будут сброшены (шрифт, высота текста, границы). Ячейка таблицы будет выглядеть так, как будто она была задана командой _TableStyle.
Адаптировать ширину — Изменить ширину столбцов таблицы, чтобы текст вставлялся без переносов.

Заголовки групп — Данные могут содержать строки с одним столбцом. Они будут восприниматься как названия групп. Этим строкам также назначается стиль Заголовок.
Объединить заголовки – В строках одного столбца все ячейки будут объединены. Так обычно поступают с названиями групп.
Показать диалоговое окно — вызвать диалоговое окно «Выбор таблицы». Если выключить — программа будет молча искать таблицу по заголовку (даже если там снята галочка Заголовок) или требовать выбора таблицы на текущей раскладке. Команда «Распиловка стола» также скроет свой диалог настройки и предложит консольную версию.
Разделить таблицу — вызвать команду TableSplit после вставки данных.
Очистить столбцы — Если вставленных данных недостаточно для заполнения всех столбцов таблицы, следует очистить лишние столбцы.

Удалить строки — Если данных меньше, чем строк в таблице, программа удалит лишние строки в конце.
Стиль — Стиль таблиц для вставки новых таблиц. В списке присутствуют только стили таблиц текущего документа. При вызове команды этот стиль должен быть на чертеже, иначе будет использоваться текущий стиль. Рекомендуется оставить поле пустым — тогда будет использоваться текущий стиль таблицы. Конфигурация не влияет на заполнение старых таблиц — они будут иметь тот же стиль, что и был.
Для настройки шрифтов, границ и прочего используйте стиль таблицы. Редактирование стилей таблиц осуществляется с помощью команды _TableStyle. Можно попробовать вызвать его кнопкой «Редактировать стиль», но команда вставки будет прервана.
Параметры Заголовок, Заголовки, Заголовки групп и Показать диалог влияют на работу команды подготовки данных для таблиц: Распиловка таблицы, № страницы. ..
..
Команда TableSplit
Сначала заполните таблицу всеми данными. Пусть строки таблицы выходят далеко за пределы печатной области макета.
Затем выберите таблицу и вызовите команду TableSplit. Вы можете выбрать таблицу после вызова команды.
Программа будет искать строки ниже первой строки таблицы. Это может быть полилиния рамки макета, блок или любой рисунок. Самое верхнее из этих препятствий будет считаться концом свободного места для стола. Если на макете ничего не найдено, то программа использует все напечатанное поле макета.
Далее программа начинает создавать полные копии макета со всеми чертежами и объектами. Лишние строки таблицы будут перемещены в новый макет. К имени исходного макета будет добавлен цифровой индекс.
Программа ищет в таблице строки со стилем «Заголовок» и считает их началом группы строк. Группы будут перемещены на новый лист целиком, если это возможно.
Если в начале таблицы есть строка со стилем «Заголовок», то эта строка будет повторяться в начале каждого листа.
Если вся таблица попадет в один лист то программа не будет ругаться, просто напишите об этом в консоли.
Команда не работает в пространстве модели. Он предназначен только для разделения таблиц на макетных листах.
Дополнительным бонусом является то, что программа ищет основную надпись на листах и если в ней есть атрибут имени листа, то в нем будет записано название таблицы. Чтобы это работало, атрибут должен называться «TITLE» или «SHEETNAME», или «SHEETTITLE», или «PAGENAME», или «DRAWINGNAME», или «NAME». Если у вас установлен плагин «Номер страницы» (AVC_PageNo), вы можете настроить поиск по атрибуту.
Обновление разделения
Вы можете применить команду TableSplit к ранее разделенной таблице. Затем программа соберет все данные со всех раскладок на первый лист и снова разделит таблицу.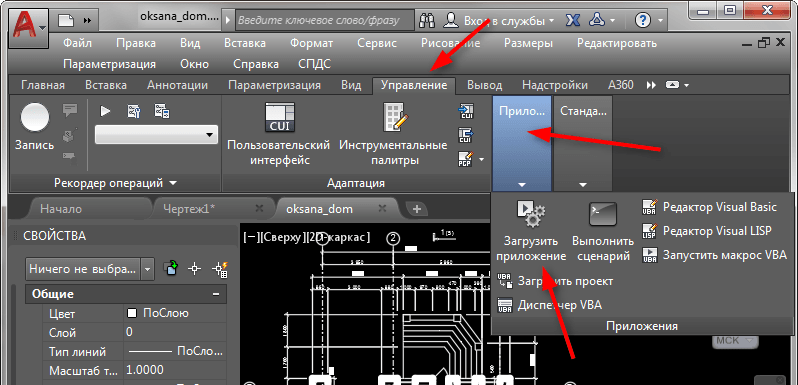 Таким образом, вы можете легко обновить раздел после вставки новых строк или после удаления строк в любой части таблицы. Выбрать стол для этой команды можно на любом из раскладов — программа все равно найдет первый и будет работать с ним.
Таким образом, вы можете легко обновить раздел после вставки новых строк или после удаления строк в любой части таблицы. Выбрать стол для этой команды можно на любом из раскладов — программа все равно найдет первый и будет работать с ним.
Внимание!
Копирование и вставка, блокировка, стирание и другие задачи редактирования
LayOut
Большинство приложений имеют несколько общих команд редактирования (копирование, вырезание, вставка, отмена и удаление), и LayOut определенно является частью этого множества. Более того, принцип работы этих команд аналогичен, если не такой же, как и в других приложениях.
В следующих разделах вы найдете краткое введение в команды редактирования LayOut.
Содержание
- Вырезание, копирование и вставка элементов в области рисования
- Отмена или повтор последнего действия
- Блокировка и разблокировка объектов
- Удаление элементов из области рисования
Вырезание, копирование и вставка элементов в область рисования
В LayOut есть несколько способов сделать копию:
- Выберите Правка > Копировать или нажмите Ctrl+C (Microsoft Windows) или Command+C (Mac OS X), чтобы скопировать выбранные элементы в буфер обмена, не удаляя элементы из документа LayOut.
 Затем вы можете вставить содержимое буфера обмена обратно в любой открытый документ LayOut, выбрав Правка > Вставить или нажав Ctrl+V (Microsoft Windows) или Command+V (Mac OS X).
Затем вы можете вставить содержимое буфера обмена обратно в любой открытый документ LayOut, выбрав Правка > Вставить или нажав Ctrl+V (Microsoft Windows) или Command+V (Mac OS X). - Вы можете дублировать элементы, что позволяет копировать и вставлять выбранные элементы в документ LayOut одним быстрым действием. Выберите
- Прежде чем перемещать элемент с помощью инструмента Select (), удерживайте нажатой клавишу Ctrl (Microsoft Windows) или клавишу Option (Mac OS X), и LayOut создаст копию.
Совет: Если вы снова и снова используете одни и те же элементы, воспользуйтесь функцией LayOut Scrapbooks.
При копировании выделенного фрагмента оригиналы остаются на месте, а при вырезании выделенный фрагмент удаляется.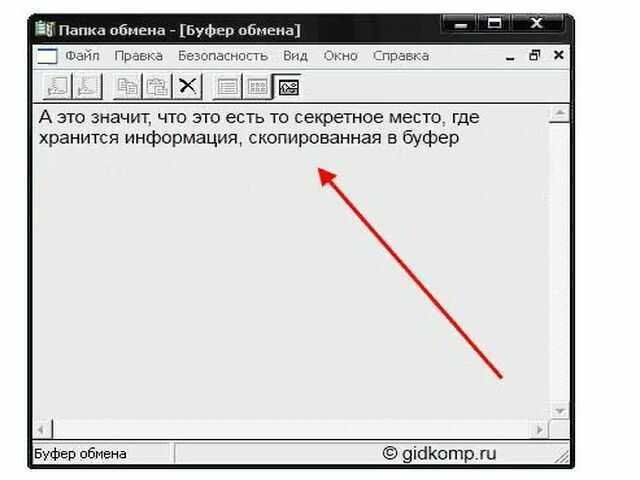 Выберите Правка > Вырезать или нажмите Ctrl+X (Microsoft Windows) или Command+X (Mac OS X), чтобы удалить выбранные элементы из документа и поместить их в буфер обмена. Чтобы вставить содержимое буфера обмена в другое место открытого документа LayOut, выберите
Выберите Правка > Вырезать или нажмите Ctrl+X (Microsoft Windows) или Command+X (Mac OS X), чтобы удалить выбранные элементы из документа и поместить их в буфер обмена. Чтобы вставить содержимое буфера обмена в другое место открытого документа LayOut, выберите
Обратите внимание, что при копировании/вырезании и вставке объектов вставленные объекты останутся на тех же слоях, которые вы уже назначили, при условии, что настройки скопированного слоя соответствуют настройкам целевого слоя. Другими словами, вы не можете вставить группу, содержащую объекты на общих слоях, в группу, содержащую объекты на необщем слое. Теперь, чтобы вставить содержимое в текущий слой, что переопределит настройки слоя, назначенные объектам, нажмите Правка > Вставить в текущий слой или щелкните контекстным щелчком в окне чертежа и выберите Вставить в текущий слой .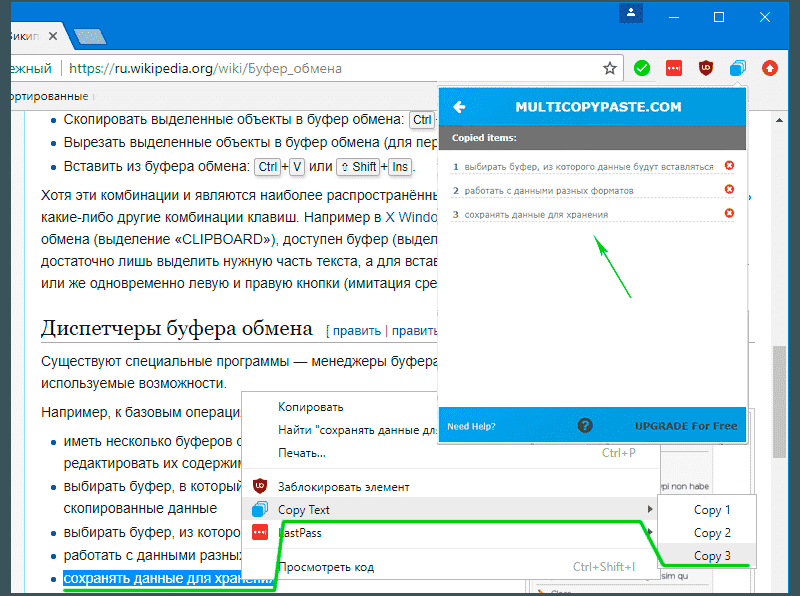
Отмена или повтор последнего действия
Отменить — одна из величайших команд, когда-либо придуманных в истории приложений везде и всюду. Случайно удалили замысловатый рисунок, на создание которого потратили час? Отменить на помощь!
Отмена одинаково полезна при менее трагических ошибках.
Совет: Важно сразу же использовать команду «Отменить»: LayOut отменит только последнюю команду рисования или редактирования.
Чтобы отменить последнее действие, выберите Правка > Отменить или нажмите Ctrl+Z (Microsoft Windows) или Command+Z (Mac OS X).
После того, как вы отмените действие, вы можете повторить его, что вернет последнюю отмену в ее предыдущее состояние. Выберите Edit > Redo или нажмите Ctrl+Y (Microsoft Windows) или Command+Y (Mac OS X).
Блокировка и разблокировка объектов
Если вы хотите убедиться, что объект остается таким, какой он есть, вы можете заблокировать его.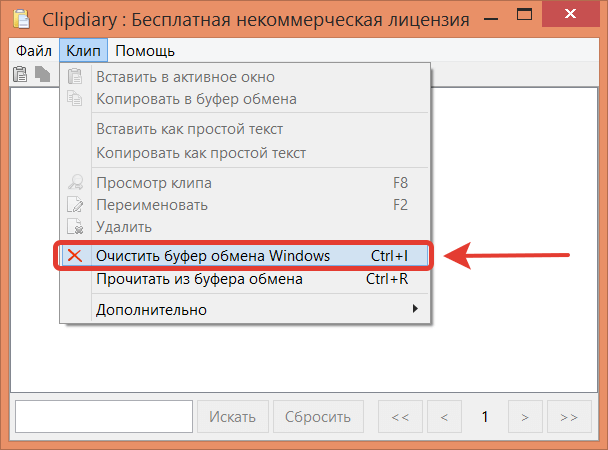 Обратите внимание, что эта функция отличается от блокировки слоя.
Обратите внимание, что эта функция отличается от блокировки слоя.
Чтобы заблокировать объект, будь то одна фигура, несколько выбранных объектов или группа, выберите элемент или элементы, щелкните контекстным щелчком по выделенному элементу и выберите Заблокировать в появившемся меню. Когда объект заблокирован, он будет выделен красным цветом при выборе.
Чтобы разблокировать объект, щелкните объект в контексте и выберите «Разблокировать» в появившемся меню.
Удаление элементов из области рисования
В LayOut вы можете удалять объекты из области рисования несколькими способами: с помощью команды «Удалить», клавиши «Удалить» или инструмента «Стереть».
Чтобы удалить выбранные объекты из документа LayOut, выберите Правка > Удалить или просто нажмите клавишу Удалить . В любом случае, сущности исчезают, не вызывая даже возмущения в воздухе.
Чтобы использовать инструмент «Стереть», выполните следующие действия:
- Выберите инструмент «Стереть » () в меню «Инструменты» или на панели инструментов по умолчанию.

 Одно из следствий такого поведения как раз очень большой объём памяти, занимаемый чертежом, замедление скорости работы с ним, отказ в размещении в буфере обмена.
Одно из следствий такого поведения как раз очень большой объём памяти, занимаемый чертежом, замедление скорости работы с ним, отказ в размещении в буфере обмена.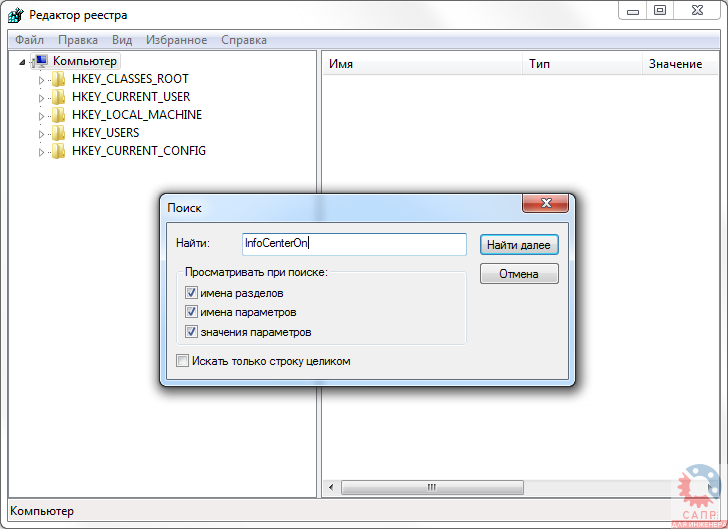
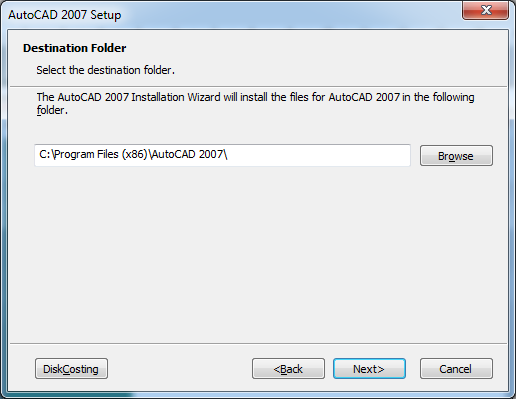
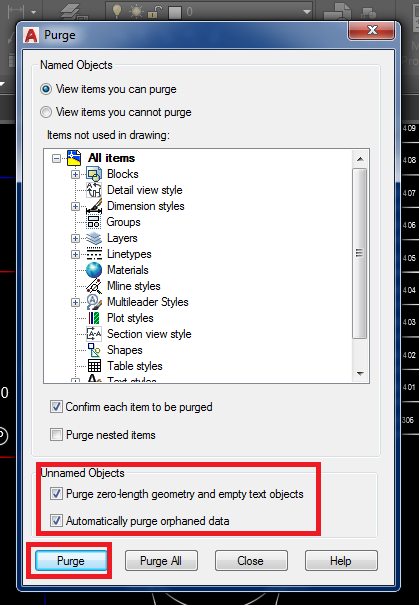
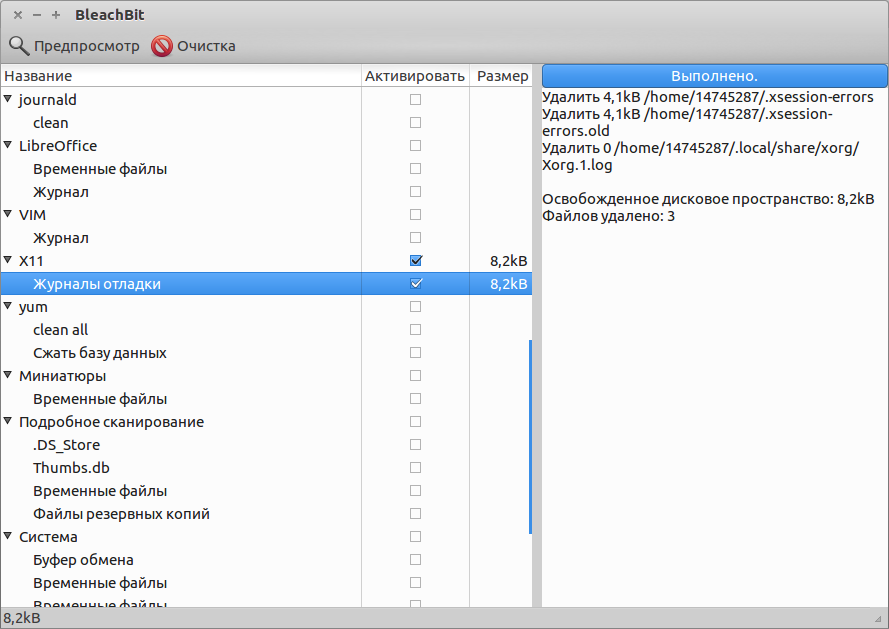
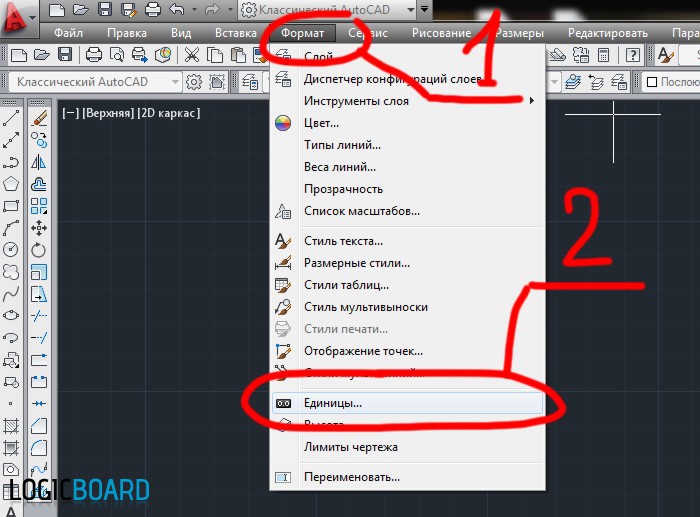

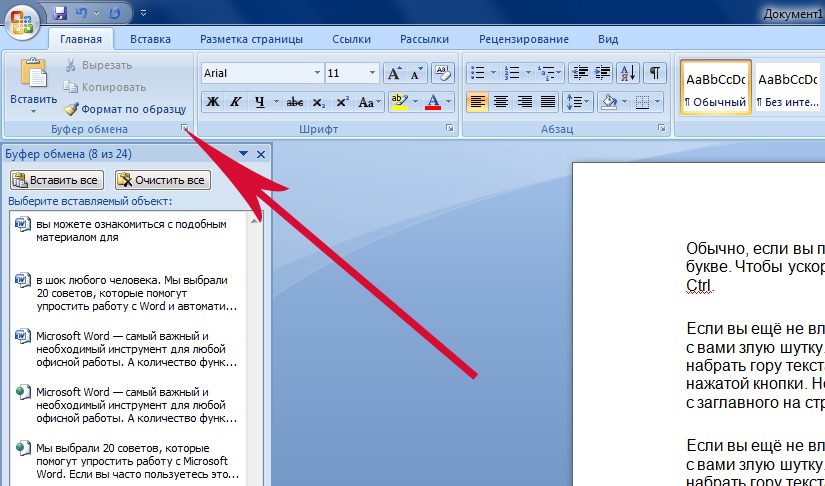



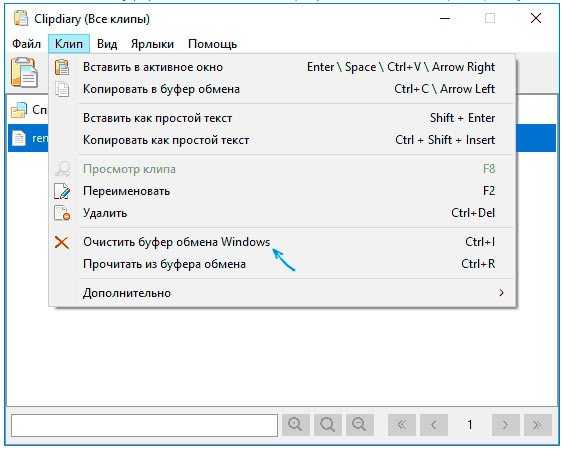
 Затем вы можете вставить содержимое буфера обмена обратно в любой открытый документ LayOut, выбрав Правка > Вставить или нажав Ctrl+V (Microsoft Windows) или Command+V (Mac OS X).
Затем вы можете вставить содержимое буфера обмена обратно в любой открытый документ LayOut, выбрав Правка > Вставить или нажав Ctrl+V (Microsoft Windows) или Command+V (Mac OS X).