Как я могу обрезать один слой в Photoshop?
el_pup_le    3265
el_pup_le / 30 декабря 2012
Можно ли обрезать один слой, я могу получить желаемый результат, используя ластик на слое, но наверняка это можно сделать с помощью обрезки?
- фотошоп
- кадрирование
- слои
19 голосов
Jake Dooley / 22 июля 2014
Не могу поверить, что никто еще не предложил это:
Просто используйте прямоугольную область, чтобы выбрать то, что вы хотите обрезать, и скопируйте его в буфер обмена. Затем удалите весь слой и вставьте то, что вы скопировали в новый слой.
Это особенно полезно, если слой, который вы обрезаете, больше, чем холст, и в этом случае метод обратного выбора грязный.
16 голосов
dpollitt / 30 декабря 2012
Используйте маску слоя. Уроки уже существуют по этой теме, например: http://helpx.
Прямо от Adobe:
Вы можете добавить маску к слою и использовать маску, чтобы скрыть части слоя и показать слои ниже. Маскирование слоев является ценным методом комбинирования для объединения нескольких фотографий в одно изображение или для локальной коррекции цвета и тона.
13 голосов
whatsisname / 31 декабря 2012
Вы также можете выбрать область, в которую хотите обрезать инструмент прямоугольного выделения, инвертировать выделение, а затем удалить выделенную область. Это отличается от маски слоя тем, что она полностью удаляет окружающую область, тогда как маска делает окружающую область невидимой.
2 голосов
Kara / 02 января 2013
Скорее всего, вы захотите использовать один из инструментов выделения.
Это выберет область в виде обрезки, как в моде, и вы можете затем удалить внутреннюю или внешнюю сторону, щелкнув правой кнопкой мыши и выбрав «выбрать инверсию».
и вот как я обрезаю один слой:)
2 голосов
Guffa / 31 декабря 2012
Нет, вы не можете обрезать один слой.
Самым близким будет скопировать слой на новое изображение, обрезать это изображение и скопировать слой обратно на исходное изображение.
Проще просто стереть или замаскировать ту часть слоя, которая вам не нужна.
0 голосов
PSguest / 08 ноября 2017
Выберите область> заполнить ..> фон
0 голосов
Roman Holtwick / 12 октября 2016
Вы также всегда можете просто применить маску слоя, которую вы сделали, щелкнув правой кнопкой мыши на слое и выбрав «применить маску слоя».
0 голосов
Jef Van Dyck / 24 декабря 2015
Если вы хотите иметь возможность изменять размер или форму вашей обрезки, вы также можете просто создать форму в отдельном слое и обрезать изображение с помощью обтравочной маски на вашей форме. Если вы сгруппируете их после этого, вы можете переместить их как одно.
0 голосов
JinSnow / 13 июля 2015
Очень простой трюк: просто обрежьте его на другой вкладке и переместите назад ( скриншот здесь ).
0 голосов
Randell John / 03 января 2013
Просто измените размер слоя, используя инструмент трансформации. Если вы сначала сделаете слой смарт-объектом, тогда у вас будет возможность вернуться к исходному размеру изображения, если вы пожелаете, без потери данных.
Как кадрировать изображение в Photoshop
Автор Admin На чтение 4 мин Просмотров 13 Опубликовано
ОбновленоПриветствуем вас, дорогие читатели. Наверняка все вы слышали о таком инструменте, как кроп, который позволяет правильно кадрировать и обрезать изображение, сохраняя информацию о содержимом. В сегодняшней статье мы расскажем вам, что такое кадрирование в Photoshop, а также расскажем вам, как его использовать и в каких случаях вам это пригодится.
В сегодняшней статье мы расскажем вам, что такое кадрирование в Photoshop, а также расскажем вам, как его использовать и в каких случаях вам это пригодится.
Начнем с основных определений. Кадрирование – это способ отсечения фрагментов фотографии. Данное действие применяется в тех случаях, когда вам необходимо увеличить фокусировку или улучшить компоновку. Давайте разберем все это на действующих примерах.
Для начала возьмем какую-нибудь исходную фотографию со свободного доступа. Первое, что мы делаем – это выбираем инструмент кроп (Crop Tool) или просто воспользуемся горячей клавишей «С». После этого вы заметите, что по краям изображения появляются точки трансформации, выполненные в виде «прерывистой сетки».
Как только вы выбрали инструмент кроп, то вы увидите вверху настройки данного инструмента. Как мы уже выяснили, кроп – это и есть инструмент кадрирования, который позволит вам обрезать фотографию. Давайте же посмотрим, на что он способен.
Выбрав первый выпадающий список, вы увидите, что функция позволяет вам выбрать несколько действий. Данная функция отвечает за предустановленные фотошопом пропорции, которые вы можете выбрать. Например, выбираем 1:1 квадрат и видим, что наша фотография покрывается сеткой равномерных квадратов.
Данная функция отвечает за предустановленные фотошопом пропорции, которые вы можете выбрать. Например, выбираем 1:1 квадрат и видим, что наша фотография покрывается сеткой равномерных квадратов.
Если подтвердить выбранное действие, то Photoshop автоматически отрежет все лишнее, оставив в качестве рабочего пространства только область, захваченную инструментом. Аналогичные действия можно провернуть и с другими предустановленными пропорциями.
На панели сверху, справа от пропорций, вы увидите еще 2 окна с цифровыми значениями. В них вы можете вручную указать собственные пропорции, которые вас интересуют. В случае подтверждения действия фотография обрежется уже по выбранными вами пропорциям. Рядом с ним будет находиться кнопка «очистить», которая уберет все, заданные вами, параметры пропорций кропа.
Вернемся к изображению. По умолчанию кроп будет захватывать весь участок фотографии, но если вам нужно будет усилить какой-то небольшой определенный кадр, то можно зажать левую кнопку мышки на одном из углов кропа и вручную задать значение фотографии. Аналогичным образом можно передвинуть всю табличку на нужный участок, только кликнуть нужно будет на любом свободном участке, который захвачен инструментом.
Аналогичным образом можно передвинуть всю табличку на нужный участок, только кликнуть нужно будет на любом свободном участке, который захвачен инструментом.
Важный момент – на панели вверху есть функция, подписанная, как «удалить отсеченные пиксели». Эту галочку лучше снять, ибо в случаях, когда вы обрежете фотографию, но потом захотите ее увеличить, у вас ничего не получится, т.е. фотография просто растянется, но сама картинка будет оставаться недвижимой. Пример вы можете посмотреть ниже.
Если же вы уберете флажок, кадрируете изображение, а впоследствии захотите расширить картинку, то аналогичным образом выбираете кроп и видите, что Photoshop не удалил лишние объекты и все равно удерживает их в памяти.
На той же панели сверху находится шестеренка настроек. Давайте посмотрим, что предлагает данная функция.
Это, скорее, настройки на ваш личный вкус и предпочтения. Особой роли они не играют, поэтому можно что-то выбрать, что-то протестировать, что-то отключить, а что-то включить.
Если вам изначально нужно будет увеличить изображение, то аналогичным образом, выбираете инструмент кроп, хватаете картинку за один конец и растягиваете ее в нужную сторону. Как правило, даже Photoshop думает, над этим процессом, очень долго, поэтому просто подождите и увидите результат. При этом, важно отметить, что фотошоп не просто растягивает картинку, а создает дополнительную область, которой раньше не было. Т.е. он генерирует новое дополнение к действующей картинке, базируясь на том, что на ней изображено.
И последняя функция инструмента – «выпрямить». Она позволяет вам выпрямить изображение, нарисовав на нем прямую линию.
Для примера нарисуем линию по горизонту гор. Фотошоп обработает картинку выровняет ее таким образом, чтобы она повернулась строго по вашей линии.
На этом мы заканчиваем наш урок. Надеемся, что он оказался вам полезным. Не забывайте поставить статье оценку, пишите комментарии, если мы что-то упустили, а также делитесь статьей с друзьями и знакомыми, чтобы они могли воспользоваться нашими уроками.
Как обрезать один слой в Photoshop
Вот два способа обрезки одного слоя в Photoshop, чтобы вы могли обрезать содержимое одного слоя, не обрезая каждый слой сразу. Для Photoshop 2023 и более ранних версий.
Загрузить PDF: Как обрезать один слой
Автор сценария Стив Паттерсон.
Мне часто задают вопрос: Как обрезать содержимое одного слоя?
Мы не можем использовать инструмент Crop Tool, потому что он обрезает все слои одновременно. Итак, в этом уроке я покажу вам два способа сделать это. Первый способ — самый простой способ обрезать слой, но простой способ не всегда самый лучший. Так что я также покажу вам лучший способ, который является одновременно гибким (вы можете вернуться и отредактировать обрезку) и неразрушающим.
Какая версия Photoshop мне нужна?
Я использую Photoshop 2023, но подойдет любая версия.
Настройка документа
Вот у меня есть документ с двумя слоями, как мы видим на панели «Слои».
Панель слоев Photoshop.
Каждый слой содержит отдельное изображение. Вот изображение на верхнем слое (фото пары из Adobe Stock). Я хочу обрезать большую часть этого изображения и оставить только область вокруг двух человек.
Изображение на слое, которое будет обрезано.
Если я отключу верхний слой, щелкнув значок его видимости:
Отключение верхнего слоя.
Видим изображение на нижнем слое (выходит фото из Adobe Stock). Как только я обрежу другое изображение, я перемещу обрезанную версию в центр этого изображения.
Изображение на фоновом слое.
Начнем!
Простой способ кадрирования одного слоя в Photoshop
Вот самый быстрый и простой способ кадрирования одного слоя в Photoshop.
Шаг 1: Выберите слой, который вы хотите обрезать
Убедитесь, что на панели «Слои» выбран слой, который вы хотите обрезать.
Выбор слоя для обрезки.
Шаг 2. Выберите инструмент «Прямоугольное выделение»
Затем на панели инструментов выберите инструмент «Прямоугольное выделение».
Выбор инструмента «Прямоугольное выделение».
Шаг 3: Выберите область для сохранения
Перетащите контур выделения вокруг той части изображения, которую вы хотите сохранить. Все, что находится за пределами выделения, будет обрезано. Здесь я перетаскиваю выделение вокруг двух человек.
Перетаскивание выделенной области для сохранения.
Шаг 4: изменение размера выделения с помощью преобразования выделения
Если вам нужно изменить размер контура выделения перед обрезкой слоя, перейдите в меню «Выбор» в строке меню и выберите «Преобразовать выделение».
Выбор преобразования выделения в меню выбора.
На панели параметров отсоедините поля «Ширина» и «Высота», чтобы разблокировать соотношение сторон выделенного фрагмента.
Отключение ширины и высоты.
Затем перетащите любой из маркеров преобразования, чтобы изменить размер контура выделения.
Перетаскивание маркеров для изменения размера выделения.
Нажмите на галочку на панели параметров, чтобы принять его и закрыть «Трансформировать выделение».
Нажатие галочки.
Шаг 5: инвертировать выделение
На данный момент на слое выделено все, что мы хотим сохранить. Но нам нужно, чтобы все, что мы хотим обрезать, было выделено. Это означает, что нам нужно инвертировать выделение.
Итак, перейдите в меню «Выбор» и выберите «Инверсия».
Выбор Инверсии в меню Выбор.
Шаг 6: Обрежьте слой
Затем, чтобы обрезать слой, нажмите клавишу Delete на клавиатуре. Все, что было за пределами вашего первоначального выбора, будет обрезано.
Нажмите Delete, чтобы обрезать слой.
Шаг 7. Удаление контура выделения
Чтобы удалить контур выделения, вернитесь в меню «Выбор» и выберите «Отменить выбор».
Выбор «Отменить выбор» в меню «Выбор».
И это самый простой способ обрезать слой. Если я отключу фоновый слой:
Щелчок по значку видимости фонового слоя
Мы видим, что все вокруг моего выделения было обрезано и заменено прозрачностью (обозначено шахматной доской).
Ненужные части слоя были обрезаны.
Почему простой способ кадрирования слоя не всегда лучший
Но вот проблема. Теперь мы безвозвратно удалили пиксели, которые мы обрезали, а это означает, что нет возможности вернуться назад и отредактировать обрезку, если нам нужно восстановить часть этой отсутствующей области. По крайней мере, не без отмены обрезки и начала заново.
Как обрезать слой с помощью маски слоя
Итак, позвольте мне показать вам лучший способ обрезки слоя в Photoshop, который является редактируемым и неразрушающим. Вместо того, чтобы удалять ненужные пиксели, мы просто скроем их с помощью маски слоя.
Вместо того, чтобы удалять ненужные пиксели, мы просто скроем их с помощью маски слоя.
Шаг 1. Выберите область, которую хотите сохранить
Если вы еще этого не сделали, используйте первые 4 шага в предыдущем разделе, чтобы нарисовать контур выделения вокруг той части слоя, которую вы хотите сохранить.
В моем случае я просто отменю последние несколько шагов, несколько раз нажав Ctrl+Z на ПК с Windows или Command+Z на Mac, чтобы вернуться к своему первоначальному выбору вокруг двух человек.
Восстановление выделения вокруг области для сохранения.
Шаг 2. Добавьте маску слоя
На панели «Слои» щелкните значок «Добавить маску слоя».
Добавление маски слоя.
Photoshop обрезает на слое все, что находится за пределами выделения. Но на этот раз эти пиксели никуда не делись. Они просто скрыты от глаз.
Слой обрезан, но ничего не удалено.
Обратите внимание, что теперь у нас есть слой-маска на слое, обозначенном миниатюрой маски.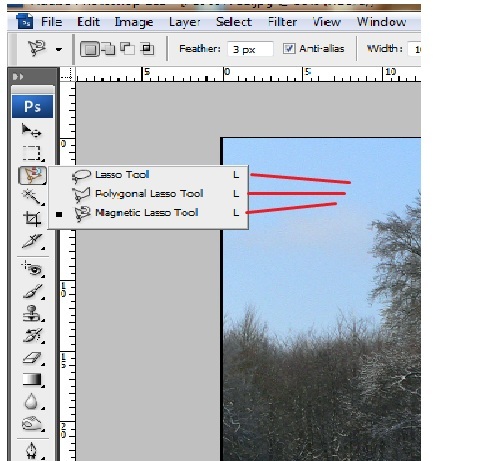 Маска слоя скрывает все, что было за пределами нашего выделения. Белая область на маске — это место, где все еще видно содержимое слоя. А черная область — это место, где спрятан контент.
Маска слоя скрывает все, что было за пределами нашего выделения. Белая область на маске — это место, где все еще видно содержимое слоя. А черная область — это место, где спрятан контент.
Миниатюра маски слоя.
Как включать и выключать маску слоя
Вы можете включать и выключать маску слоя, удерживая клавишу Shift на клавиатуре и щелкая миниатюру маски слоя. С отключенной маской весь слой снова виден. Щелкните миниатюру маски еще раз, чтобы снова включить маску слоя.
Отключение маски показывает все содержимое слоя.
Как просмотреть маску слоя на холсте
Чтобы просмотреть маску слоя на холсте, удерживайте клавишу Alt на ПК с Windows или клавишу Option на Mac и щелкните миниатюру маски слоя.
Просмотр маски слоя позволяет легко увидеть, где слой виден (белая область), а где он скрыт (черная область). Удерживая клавишу Alt или Option, снова щелкните миниатюру маски, чтобы вернуться к основному виду изображения.
Просмотр маски слоя на холсте.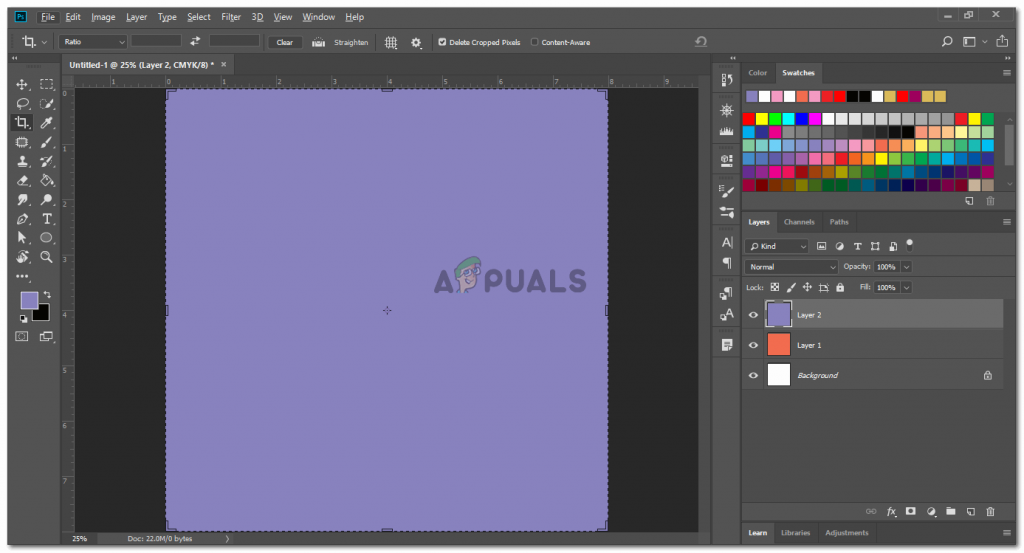
Шаг 3. Отсоедините маску от слоя
Поскольку мы просто скрываем пиксели, а не удаляем их, мы можем отредактировать обрезку, просто изменив размер видимой области маски слоя.
На панели «Слои» щелкните значок связи между миниатюрой слоя и миниатюрой маски, чтобы отменить связь маски со слоем. Это позволит нам изменить размер маски без изменения размера содержимого слоя.
Щелкните значок ссылки, чтобы отменить связь маски со слоем.
Шаг 4: Выберите маску слоя
Затем щелкните миниатюру маски, чтобы выбрать ее, если она еще не выбрана. Вы должны увидеть белую рамку вокруг миниатюры.
Выбор маски слоя.
Шаг 5: Измените размер маски слоя с помощью Free Transform
Перейдите в меню «Правка» в строке меню и выберите «Свободное преобразование».
Выбор «Свободное преобразование» в меню «Правка».
На панели параметров снова убедитесь, что значок связи между полями «Ширина» и «Высота» не выбран, чтобы соотношение сторон маски слоя было разблокировано.
Ширина и высота не должны быть связаны.
Затем перетащите любой из маркеров преобразования вокруг видимой области маски слоя, чтобы изменить размер обрезки.
Перетаскивание маркеров для изменения размера маски слоя.
Когда вы закончите, нажмите на галочку на панели параметров, чтобы принять его и закрыть Free Transform.
Нажатие галочки.
Перемещение обрезанного слоя
Теперь, когда я обрезал верхний слой с помощью маски слоя, я хочу переместить обрезанное изображение в центр фонового изображения.
Итак, на панели инструментов я выберу инструмент «Перемещение».
Нажатие галочки.
Но прежде чем я смогу переместить изображение, мне сначала нужно заново связать слой и маску, иначе я переместлю одно, а другое нет. Итак, на панели «Слои» я повторно свяжу их, щелкнув пустое место между миниатюрой слоя и миниатюрой маски. Значок ссылки появится снова.
Повторное связывание слоя и маски.
Теперь я могу перетащить обрезанное изображение в центр.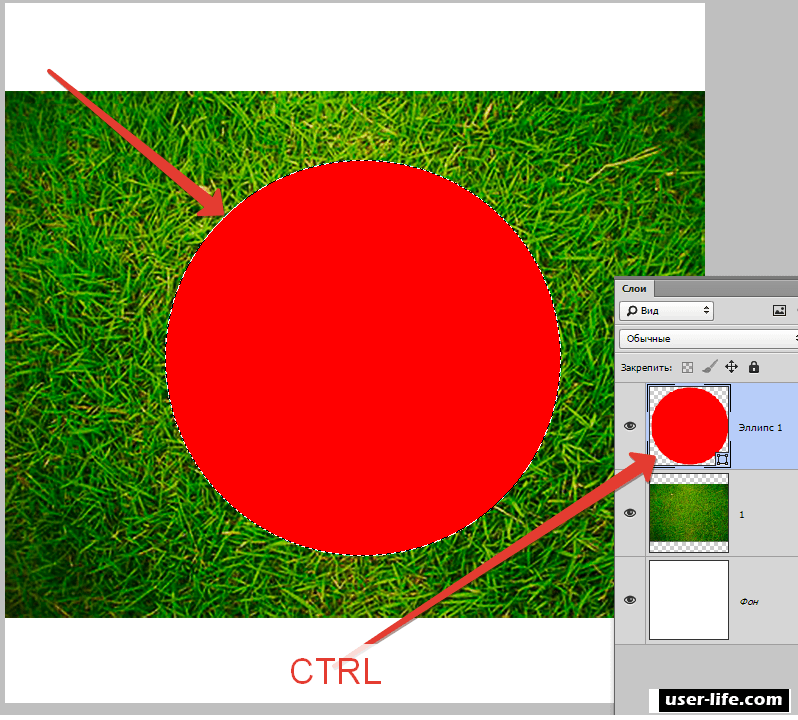
Перетаскивание обрезанного слоя в центр фонового изображения.
Добавление эффектов слоя к обрезанному слою
Я быстро закончу, добавив обводку и тень к обрезанному изображению, используя эффекты слоя.
На панели «Слои» я нажму значок fx.
Щелкните значок эффектов слоя.
Тогда я выберу Stroke.
Выбор хода.
В диалоговом окне «Стиль слоя» я установлю цвет обводки на белый, положение внутри и размер 29 пикселей.
Параметры обводки.
Затем в диалоговом окне «Стиль слоя» я выберу «Тень» в столбце слева.
Добавление тени.
И я могу легко настроить угол и расстояние тени, просто щелкнув и перетащив само изображение.
Перетаскивание изображения для размещения тени.
Затем я нажму OK, чтобы закрыть диалоговое окно.
Закрытие диалогового окна.
Вот окончательный результат.
Конечный эффект с обрезанным слоем по центру фонового изображения.
И вот оно! Это два способа кадрирования одного слоя в Photoshop.
Учебники по теме:
- Как обрезать изображения с помощью инструмента кадрирования
- Использование инструментов прямоугольного и эллиптического выделения
- Как изменить размер контура выделения с помощью Transform Selection
Не забывайте, что все мои уроки Photoshop теперь доступны для скачивания в формате PDF!
Получите все наши уроки Photoshop в формате PDF! Загрузите их сегодня!
3 быстрых способа обрезать слой в Photoshop
Photoshop поставляется с удобным инструментом «Обрезка», который позволяет быстро обрезать холст, с которым вы работаете. Но вы можете обрезать только весь холст, а не один слой вашего проекта.
Привет! Меня зовут Кара, я фотограф продуктов и постоянно использую Photoshop для объединения изображений. Иногда мне нужно иметь возможность обрезать отдельный слой. Хотя инструмент Crop для этого не подойдет, есть и другие методы, которые я могу использовать.
Присоединяйтесь к нам, чтобы посмотреть, как я это делаю, и вы моментально обрежете лишнее на своих слоях!
Примечание: приведенные ниже снимки экрана взяты из версии Adobe Photoshop для Windows. Если вы используете версию для Mac, навигация может выглядеть немного иначе.
Есть несколько методов, которые мы можем использовать для обрезки отдельных слоев в Photoshop. Тот, который вы будете использовать, зависит от того, чего вы пытаетесь достичь с урожаем. Я покажу вам три метода, и вы сможете решить, какой из них лучше всего подходит для вас.
Содержание
- Метод 1: Инструмент выделения
- Метод 2: Обрезка нестандартной формы
- Способ 3: Обрезка в крутых формах
Метод 1: Инструмент выделения
Самый простой метод — использовать инструмент выделения . Это почти как использование инструмента обрезки, когда вы думаете об этом. Вам просто нужно убедиться, что несколько вещей установлены правильно, чтобы инструмент вел себя так, как вы хотите.
В качестве примера я буду работать с этими двумя изображениями.
Правая сторона изображения щенка закрывает морду другой собаки. Изменение размера изображения щенка не сработает, потому что я хочу, чтобы собаки оставались одного размера. Мне действительно нужно отрезать правый край изображения.
Шаг 1. Выберите инструмент «Выделение»
Выберите инструмент «Выделение» на панели инструментов в левой части экрана. Вы также можете нажать M на клавиатуре, чтобы быстро получить доступ к этому инструменту. У вас есть выбор прямоугольной или эллиптической формы. Я выберу прямоугольную форму для этого изображения.
Шаг 2. Сделайте выделение и инвертируйте
Щелкните и перетащите, чтобы выделить часть слоя, которую вы хотите сохранить.
Убедитесь, что вы выбрали правильный слой на панели слоев.
Теперь выбранная часть находится внутри коробки, поэтому, если я сейчас нажму «Удалить», щенки будут удалены. Нажмите Ctrl + Shift + I ( Команда + Shift + I на Mac), чтобы инвертировать выделение. Теперь выбрано все за пределами ящика.
Нажмите Ctrl + Shift + I ( Команда + Shift + I на Mac), чтобы инвертировать выделение. Теперь выбрано все за пределами ящика.
Шаг 3: Сделайте разрез (деструктивно)
Даже если выделение идет вокруг бегущей собаки, не волнуйтесь, это не повлияет на это изображение, потому что я выбрал слой со щенком.
Нажмите Backspace или Удалить и появится лицо Ши-тцу!
Альтернативный шаг 3: Сделайте разрез (неразрушающий)
Удаление лишнего является деструктивным редактированием, что означает, что вы не сможете отменить его позже. Если вы хотите дать себе больше гибкости для исправления ошибок позже, вы можете вместо этого использовать маску слоя.
Сделайте выделение с помощью бегущей строки, но не инвертируйте его. Придерживайтесь выбранных щенков.
Придерживайтесь выбранных щенков.
Теперь нажмите значок маски слоя в нижней части панели «Слои».
Это создает маску слоя, которая скрывает все, что находится за пределами вашего выделения. Вы можете внести коррективы в это, когда захотите.
Если вам не нужна жесткая линия между двумя изображениями, ознакомьтесь с нашим руководством по растушевке слоя.
Обрезка с помощью инструмента Marquee выполняется быстро и легко. Единственная проблема заключается в том, что вы ограничены эллиптическими или прямоугольными формами. Если вам нужна обрезка нестандартной формы, читайте дальше!
Метод 2: Обрезка нестандартной формы
Этот метод следует тем же правилам, что и инструмент Marquee, который я только что объяснил. Однако вам нужно использовать другой метод выбора, чтобы получить желаемую форму.
Инструмент «Перо» и инструмент «Лассо» или «Многоугольное лассо» являются хорошими вариантами. Выберите любой метод, который подходит для вашего изображения, и создайте свой выбор.
Затем выполните действия, описанные выше. Либо инвертируйте выделение и удалите его, либо создайте маску слоя для неразрушающей обрезки.
Способ 3. Обрезка в крутых формах
Последний метод представляет собой творческий подход к обрезке. Photoshop позволяет обрезать изображения в творческие формы с помощью инструмента формы. Проверь это.
Выберите инструмент Shape из панели инструментов в левой части экрана. Доступно несколько вариантов, включая инструменты «Прямоугольник», «Эллипс», «Многоугольник», «Линия» и «Пользовательская фигура». Давайте возьмем Custom Shape Tool .
На панели параметров вы увидите параметры формы Photoshop по умолчанию. Вы также можете скачать другие формы из Интернета, если вы ищете что-то конкретное.
После того, как вы выбрали нужную фигуру, щелкните и перетащите ее, чтобы изменить ее размер на изображении. Вы заметите, что он размещен как новый слой поверх вашего изображения.
Удерживайте Ctrl или Command и щелкните миниатюру слоя вашей фигуры. Это создаст выделение.
Перед удалением фона не забудьте разблокировать фоновый слой. Если вы этого не сделаете, вы не сможете сделать фон прозрачным.
Выделив слой изображения, нажмите Backspace , чтобы удалить остальную часть изображения. Затем щелкните значок глаза рядом со слоем формы, чтобы отключить его.
Теперь у вас есть урожай интересной формы, который вы можете использовать для обработки изображений или других дизайнов. Получайте удовольствие и дайте нам знать, что вы придумали!
Хотите узнать, как сделать больше в Photoshop? У нас есть все виды отличного контента. Узнайте больше о работе со слоями и ознакомьтесь с нашей статьей о перемещении нескольких слоев одновременно в Photoshop!
О Каре Кох
Кара увлеклась фотографией примерно в 2014 году и с тех пор исследует все уголки мира изображений.