Как сгладить края в Photoshop после обрезки картинки
Опубликовано: Автор: Артём Чёрный
Вырезание объектов – одна из самых базовых функций в Photoshop, правда, если ей воспользоваться неумело, то у изображения появятся некоторые дефекты. Один из самых распространённых в таком случае – это «обгрызанные» края. Также данный эффект может проявиться из-за особенностей самого изображения. Правда, от него можно легко избавиться, воспользовавшись другие инструментами программы.
Содержание
- Как сгладить края в Photoshop
- Вариант 1: Инструмент «Уточнить край»
- Вариант 2: Инструмент «Размытие»
После того, как вы вырезали объект у него могут оказаться слишком резкие края. Существует несколько вариантов исправления данной проблемы, о которых и пойдёт речь в статье.
Вариант 1: Инструмент «Уточнить край»
Распространённый вариант сглаживания выделения. Инструкция по его применению выглядит так:
- Выделите и вырежьте объект, с которым будете работать далее.
 Рекомендуется проводить выделение максимально аккуратно, чтобы не вырезать чего-нибудь лишнего или не допустить проникновения большого количества ненужных деталей. Подробно останавливаться на вырезке объектов не будем, так как это уже тема отдельной статьи.
Рекомендуется проводить выделение максимально аккуратно, чтобы не вырезать чего-нибудь лишнего или не допустить проникновения большого количества ненужных деталей. Подробно останавливаться на вырезке объектов не будем, так как это уже тема отдельной статьи. - В итоге у вас должен быть выделенный объект на отдельном слое. Сделайте повторное выделение этого объекта. Это очень просто. Нужно будет нажать по слою с зажатой клавишей Ctrl.
- У вас появится точное выделение по слою. Теперь в левой части программы выберите инструмент «Выделение». Там можно выбрать любой из доступных. Это не имеет весомого значения.
- Теперь обратите внимание на верхнюю часть интерфейса программы. Здесь нужно воспользоваться кнопкой «Уточнить край».
- Откроется инструмент уточнения края. Рассмотрим его по элементам:
- В блоке «Режим просмотра» вы можете выбрать, что будет показано – радиус или оригинал изображения;
- «Обнаружение краёв». Этот блок отвечает за искусственную корректировку краёв.
 Его лучше настраивать непосредственно перед вырезкой изображения. В данном случае он практически бесполезен;
Его лучше настраивать непосредственно перед вырезкой изображения. В данном случае он практически бесполезен; - Параметр «Сглаживание» позволяет смягчить углы после выделения. Лучше всего справляется с острыми пиками и пиксельными лесенками, которые часто образуются при выделении;
- Параметр «Растушёвка» создаст полупрозрачную границу у объекта. Чем выше вы значение установите, тем более видимой будет граница;
- Параметр «Сместить край» отвечает за перемещение края в ту или иную сторону. С его помощью можно быстро удалить лишние элементы, попавшие в выделение.
- Установите эти параметры на приемлемые для вас значения. Все изменения в выделении вы можете видеть в режиме реального времени без необходимости в применении этих параметров.
- Получив нужный результат, выберите в параметре «Вывод», как должно отобразиться выделение в конечном итоге. Вы можете отобразить его отдельным выделением, маской, отдельным слоем. Нажмите «Ок» для окончательно применения изменений.

- Если вы решили вывести изменения в виде выделения, то вам придётся сделать инвертирование выделения с помощью сочетания клавиш Ctrl+Shift+I и нажать Delete для удаление лишних элементов.
- Выделение можно убрать с помощью сочетания Ctrl+D.
Читайте также:
Как в Фотошопе (Photoshop) размыть задний план — инструкция
Два способа выделить один цвет в Adobe Photoshop
Список горячих клавиш для работы в Photoshop
Как в Фотошопе вырезать изображение и наложить одно на другое
С помощью этого инструмента можно быстро выполнить сглаживание всех краёв у объекта. Напоследок хотелось бы написать несколько примечаний по работе с этим инструментом:
- Не нужно устанавливать слишком большой размер для растушёвки изображения при работе с людьми. Лучше всего остановиться на параметрах, не превышающих 5 пикселей, хотя много зависит от размера изображения и выделяемой области;
- Параметром «Сглаживание» тоже не рекомендуется злоупотреблять, так как таким образом есть риск потерять мелкие детали;
- «Смещение края» лучше всего использовать, если на изображении присутствуют мелкие детали, которые не должны были попасть в выделение.
 Если этих деталей слишком много, то лучше всего выполнить выделение и вырезку заново.
Если этих деталей слишком много, то лучше всего выполнить выделение и вырезку заново.
Вариант 2: Инструмент «Размытие»
Этот вариант подойдёт в том случае, если нужно сгладить небольшую область вырезанного изображения. Инструкция по его использованию достаточно проста:
- Сделайте дубликат слоя с вырезкой с помощью сочетания клавиш Ctrl+J. Это нужно для того случая, если в ходе сглаживания краёв вы допустите серьёзную ошибку. Первоначальный слой можно сделать невидимым, кликнув на иконку в виде глаза напротив его названия.
- Выберите продублированный недавно слой в соответствующей панели. Вся последующая работа будет вестись с ним.
- Теперь в левой панели с инструментами нужно будет выбрать «Размытие». Он отмечен в виде капли.
- Настройте кисть размытия с помощью панели в верхней части окна. Здесь можно выбрать тип кисти (по умолчанию стоит «Мягкая кругла», которую мы рекомендуем использовать), установить интенсивность от 1 до 100% и размер самой кисти.

- Теперь пройдите этой кистью по наиболее резким краям. Можно пройтись несколько раз, чтобы увеличить эффект, но лучше сильно не усердствовать с этим, так как в итоге можно получить слишком размытые края.
- Завершив работу с изображением, выполните его сохранение. Для этого нажмите на «Файл» и там перейдите в «Сохранить как».
С помощью рассмотренных инструментов вы можете без проблем исправить слишком резкое выделение объектов. Однако лучше изначально сделать корректное выделение, чтобы к описанным вариантам приходилось прибегать по минимуму.
Понравилась статья? Поделиться с друзьями:
Узнаем как закруглить края в Фотошопе – простой способ
Работа в Фотошопе позволяет добиться одного и того же результата разными способами. Но, естественно, что наиболее рационально будет использовать тот путь, который максимально прост и эффективен. Следует отметить, что прямоугольная обрезка фотографий в Фотошопе происходит с использованием простого инструмента «кадрирование».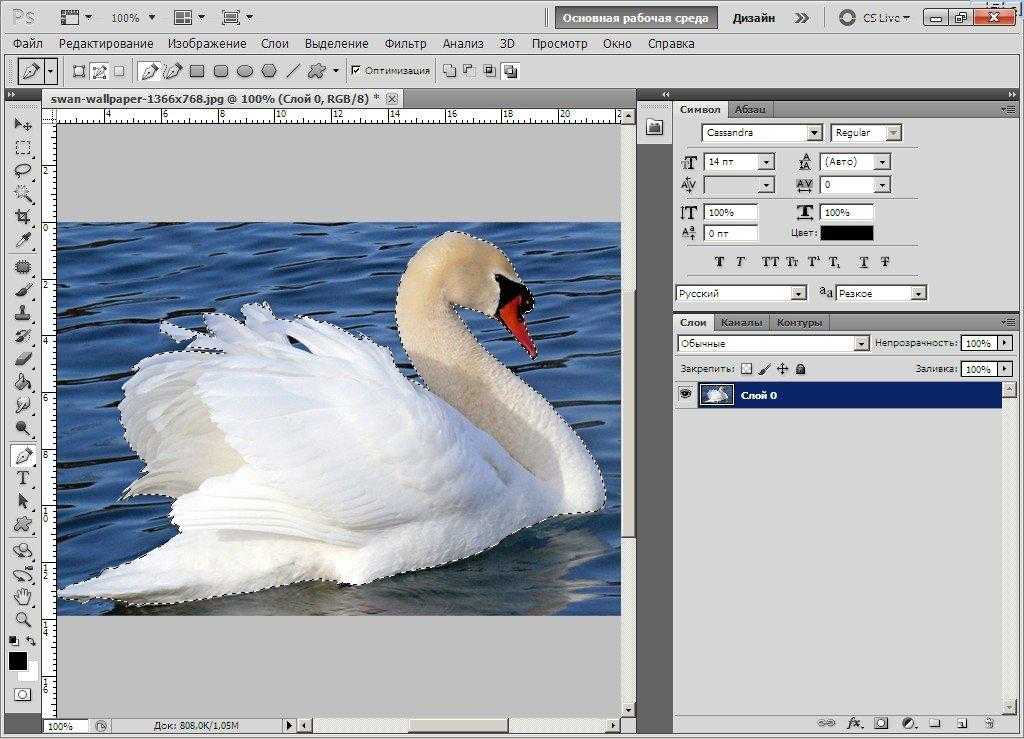 В то же время добиться аналогичного результата, но с закругленными краями довольно сложно для начинающих пользователей, так как очевидного решения программа не предлагает.
В то же время добиться аналогичного результата, но с закругленными краями довольно сложно для начинающих пользователей, так как очевидного решения программа не предлагает.
Перед тем как закруглить края в Фотошопе, следует понимать, для чего это необходимо. Основными причинами являются:
– получение изображения или его детали, которая имеет необходимую форму, без надобности дальнейшего редактирования;
– получение оригинального и красивого оформления для фотографии.
Итак, запустив Фотошоп, необходимо добавить тот файл, который будут обрезать. Для этого можно воспользоваться пунктами меню «Файл», «Открыть» или просто перетянуть фотографию в рабочую среду программы. Для того чтобы закруглить края в Фотошопе, нужно предварительно придать изображению соответствующий размер. Сделать это можно через «Изображение», «Размер» или, предварительно создав новый документ с заданными размерами, переместить в него искомый файл. Там его можно будет деформировать по собственному усмотрению, используя «Редактирование», «Трансформация».
Узнаем как вырезать картинку из картинки. Узнаем как…
В статье рассказывается о нескольких способах того, как вырезать картинку в «Фотошопе»….
Подготовив таким образом рабочий образец, можно перейти непосредственно к процедуре того, как закруглить края в Фотошопе. Для этого понадобиться найти на панели слева один из инструментов, который называется «прямоугольник» (вызывается клавишей «U»), и выбрать из перечня его разновидностей – «со скругленными краями». Пользователь может настроить угол скругленных краев при помощи опции «радиус», которая станет доступна на верхней панели.
Затем следует выделить нужную часть изображения. Здесь следует обратить внимание, не перекрывает ли полученный прямоугольник исходное фото. Если это так, то на панели слоев, расположенной справа, следует опустить новый образовавшийся слой с выделением на позицию, которая будет находиться ниже, чем рабочий образец. Выделение — в данном случае «прямоугольник с закругленными краями» — можно перемещать обычными инструментами программы.
Обрезаем фото в MS Paint
Слишком высокая величина компрессии приводит к значительной потере качества снимка. Для решения…
Для того чтобы понять, как закруглить края в Фотошопе, нужно нажать правой кнопкой по слою с полученным прямоугольником и выбрать «Образовать выделенную область». После чего на основной панели вверху нажать «Выделение», «Инверсия». Затем остается перейти на слой с основным изображением и применить команду «Delete», которая осуществляется нажатием соответствующей кнопки на клавиатуре или через «горячую» кнопку «D». Полученный результат остается только сохранить через меню «Файл», «Сохранить» для «родного» PSD-формата. Или можно, используя «Сохранить как…», получить результат в любом другом распространенном формате.
Это самый простой и быстрый способ того, как закруглить края в Фотошопе. Теперь дело за вашей фантазией, чтобы решить, где можно применить новые знания.
Как автоматически обрезать изображения в Photoshop
12 марта 2021 г. | Советы и рекомендации | 0 комментариев
| Советы и рекомендации | 0 комментариев
При редактировании изображений в Photoshop, таких как снимки продуктов или скриншоты, часто бывает, что вам нужна плотная обрезка без лишних пикселей вокруг предмета вашего изображения. Использование инструмента обрезки для этого обычно означает необходимость идеально выровнять края рамки обрезки по краям объекта, что не всегда так просто, как кажется.
К счастью, в Photoshop есть команда «Обрезка», которая предназначена для подобных задач обрезки.
Вот как это работает…
Допустим, вы удалили фон со снимка продукта и вам нужно удалить прозрачные пиксели, оставшиеся вокруг вашего изображения.
Вместо использования инструмента «Кадрирование» выберите «Изображение» > «Обрезать». .
Команда «Обрезать» позволяет автоматически обрезать изображение, обрезая прозрачные пиксели или обрезая цвет пикселя в левом верхнем или правом нижнем углу изображения.
Вы также можете выбрать, какие стороны изображения вы хотите обрезать. Это может быть любая комбинация Верхнего, Нижнего, Левого и Правого.
Это может быть любая комбинация Верхнего, Нижнего, Левого и Правого.
В этом случае нам нужно обрезать прозрачные пиксели со всех сторон изображения. Для этого мы собираемся обрезать изображение на основе прозрачных пикселей и обрезать сверху, снизу, слева и справа .
После того, как вы выбрали соответствующие параметры, нажмите OK , и ваше изображение будет немедленно обрезано.
Это прекрасно работает с изображениями со сплошным фоном, и я часто использую его для очистки скриншотов.
Написано Сэмом Джонсом
Сэм — дизайнер и создатель из Стаффордшира, Англия. Основатель StudioRat, он любит писать о творческих процессах и делиться полезными инструментами дизайна, советами и ресурсами.
Подпишитесь на информационный бюллетень и получайте новые советы, подобные этому, доставляемые прямо на ваш почтовый ящик каждую неделю.
Успех! Теперь проверьте свою электронную почту, чтобы подтвердить подписку.
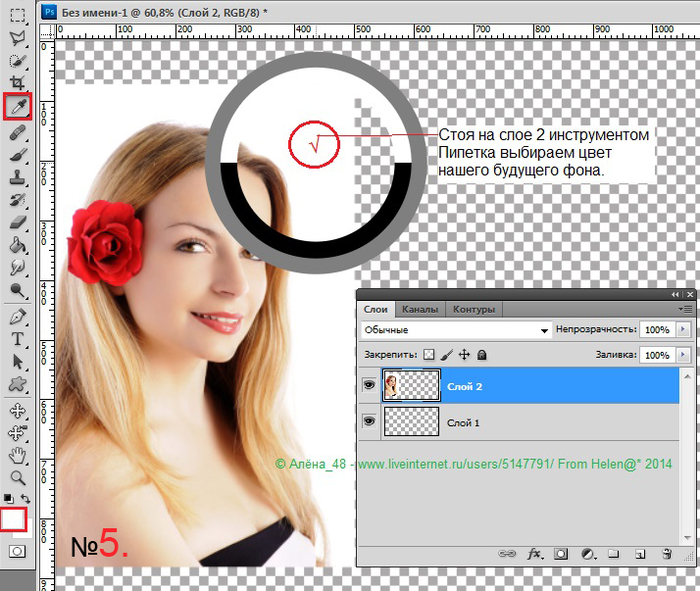
Подписаться
Другие посты, которые могут вам понравиться
В этом посте я собираюсь показать вам, как сэкономить время, используя файлы шаблонов в InDesign, чтобы дать толчок вашим дизайнерским проектам и исключить повторяющиеся задачи по настройке файлов. Что такое файлы шаблонов? Файлы шаблонов позволяют создавать полезные отправные точки для серий документов…
В этом уроке я покажу вам прием, который позволит вам применять эффекты Pathfinder в Illustrator неразрушающим образом. Под неразрушающим я подразумеваю способ, который не разрушит формы, с которыми вы работаете. Даже после применения эффекта Pathfinder ваш…
В этом уроке я покажу вам два способа копирования слоев из одного документа Photoshop в другой, оба из которых имеют ряд преимуществ перед копированием и вставкой. Основные преимущества: Вы можете копировать сразу несколько слоев или целые группы. Любые смарт-объекты, смарт-объекты…
Как сгладить края в Photoshop (Photoshop Feather)
Иногда вашей задачей при редактировании является создание составного изображения из двух разных элементов. Или убрать толпу перед Колизеем. Или создать красивую виньетку с человеком, которого вы уважаете.
Или убрать толпу перед Колизеем. Или создать красивую виньетку с человеком, которого вы уважаете.
Во всех этих случаях неизбежно возникает вопрос, как использовать сглаженные края в Photoshop. В частности, этот навык необходим для того, чтобы составное изображение выглядело естественно. (Для тех, кто интересуется забавными стилями коллажей, к вашим услугам основные функции Paint.)
Чтобы удовлетворить потребность в сглаженных краях, мы разработали это пошаговое руководство. Посмотрите его и узнайте, как использовать сглаженные края в Photoshop (или как растушевывать в Photoshop). Для вашего удобства обычно проблемные шаги в разделах о растушевке краев (Photoshop) и уточнении сглаженных краев (Photoshop) сопровождаются ответами и полезными советами.
Итак, давайте начнем приятный, творческий и плавный процесс создания размытых краев на ваших фотографиях!
Этап 1. Извлечение фотографии: базовые корректировки
Чтобы начать смягчать края, необходимо правильно выделить передний план. Для этого полезен инструмент Refine Edge (Photoshop).
Для этого полезен инструмент Refine Edge (Photoshop).
Примечание. Функция «Уточнить край» может отсутствовать в более новых версиях Photoshop, поэтому наше руководство включает более сложный путь для доступа к инструменту кисти «Уточнить край». В то же время некоторые люди пропускают этот шаг и сразу переходят к растушевке Photoshop.
Вам решать, что выбрать. Только имейте в виду, что чем более подготовлен ваш исходный материал (в нашем случае выбранное изображение), тем легче вам будет вписать его в новую фотографию.
Если вы хотите использовать функцию Refine Edge, выполните следующие действия:
- Выберите меню Select и перейдите к Select and Mask . Либо используйте инструмент быстрого выделения (например, Quick Selection, Magic Wand или Lasso ), затем выберите Select and Mask .
- Уточните свой выбор с помощью функций панели свойств .
- Перейдите в режим просмотра, чтобы выбрать способ предварительного просмотра выбора ( Луковая кожица , Марширующие муравьи , Наложение , На черном , На белом , Черно-белое или 1 На 8 слоях 2) и обратитесь к ползунку Opacity , чтобы отрегулировать его.

- Используйте кисть Quick Selection для внесения широких изменений в выделение.
- Используйте кисть Refine Edge для точной корректировки.
- Добавьте окончательные улучшения с помощью инструмента «Кисть ».
Этап 2. Растушевка краев (вариант Photoshop): наиболее распространенный способ уточнения выделения
Обычно растушевка Photoshop используется для смягчения перехода между выделенной областью и фоном. Этот инструмент прекрасно решает проблему использования сглаженных краев в Photoshop. Более того, большинство людей используют только этот инструмент и добиваются потрясающих результатов.
Так как же правильно и эффективно использовать растушевку Photoshop? Это простое руководство является ответом:
- Первый способ — настроить параметры в меню Свойства после процесса маскирования.
- Вот результат вставки выделения на новый слой:
- Получите доступ к инструменту Marquee , чтобы сделать выделение, которое вы скопируете и вставите на новое изображение позже (выполните этот шаг, если вы пропустили предыдущий этап ).
 Какую форму шатра выбрать? Доступны два типа форм. Для прямоугольных и квадратных выделений лучше выбрать инструмент Rectangular Marquee. Для круглых изображений вариант Ellipse Marquee будет работать лучше.
Какую форму шатра выбрать? Доступны два типа форм. Для прямоугольных и квадратных выделений лучше выбрать инструмент Rectangular Marquee. Для круглых изображений вариант Ellipse Marquee будет работать лучше. - Перетащите курсор вокруг изображения, чтобы создать границу (пространство для плавных краев, которые предлагает Photoshop).
- Получите доступ к инструменту Feather с помощью параметра Modify в главном меню Select .
- Выберите значение пера Photoshop в диалоговом окне, введя число в поле 9.0081 Радиус растушевки поле.
Хотите знать, как правильно растушевывать в Photoshop? Введенный вами радиус растушевки задает количество пикселей, на которое будут смягчены края вашего выделения. Так что не стесняйтесь играть с этими числами. Для начала выберите что-то между 20 и 30.
Хотите знать, как лучше использовать сглаженные края в Photoshop, если мягкие края становятся слишком широкими?
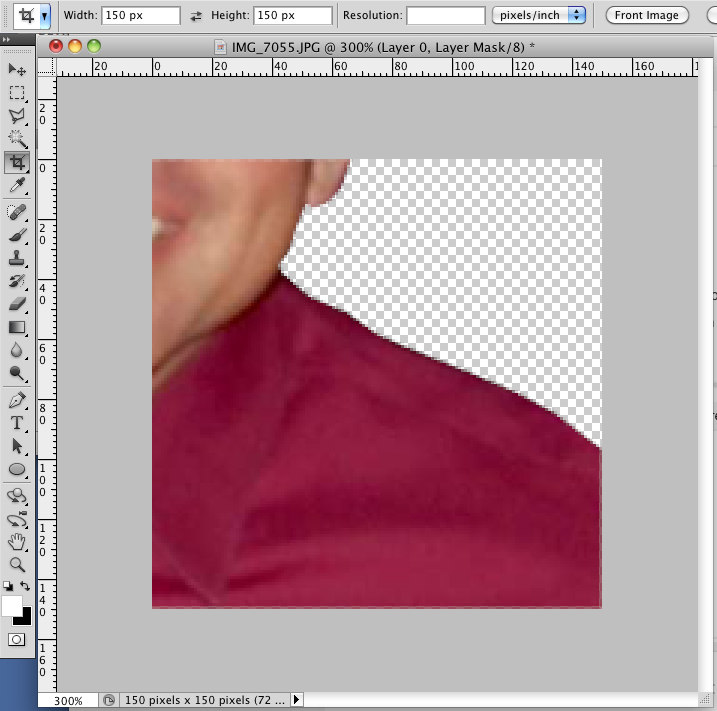 В противном случае слишком узкие края можно оптимизировать, используя более широкий радиус.
В противном случае слишком узкие края можно оптимизировать, используя более широкий радиус.В результате этих действий вы получите виньетированное изображение.
В некоторых случаях этого будет достаточно. Однако для большинства целей редактирования требуется дальнейшая ретушь фотографии после завершения корректировок с помощью растушевки Photoshop.
Этап 3. Инструмент «Размытие» в Photoshop (или как использовать сглаженные края в Photoshop на профессиональном уровне)
На продвинутом уровне инструмент «Размытие» в Photoshop — лучший способ создать плавный переход с точки зрения освещения и точно объединить два картинки.
Итак, как правильно размыть края в Photoshop?
1. Определите резкие края, удерживая Alt и используя колесо прокрутки мыши для увеличения. Вы по-прежнему можете создавать края размытия в Photoshop, даже если у вас нет мыши. В качестве альтернативы попробуйте инструмент Zoom , чтобы просмотреть края, которые необходимо уточнить.
2. Нажмите ] или [ , чтобы отрегулировать размер кисти. Начните корректировать неправильные края. Как правильно подобрать размер кисти? Мы рекомендуем выбирать размер немного больше, чем толщина края. Это приведет к точному размытию, которое не касается окружающей области.
3. Используйте ползунок Прочность . При выборе значения учитывайте следующее: чем выше процент, тем ярче становится применение инструмента размытия Photoshop.
Этап 4. Оцените результат и предусмотрите постобработку
Применяя на фотографии столько фокусов, важно останавливаться и оценивать результат каждого действия. Проверьте, добились ли вы нужного эффекта на каждом этапе:
Этап 1 : Выбор, который вы хотели, полностью присутствует. Другими словами, вы выбрали достаточно области фотографии, чтобы не вырезать что-то важное после всех корректировок. Этап 2 : Края выбранных вами объектов имеют оптимальную мягкость и не кажутся резкими.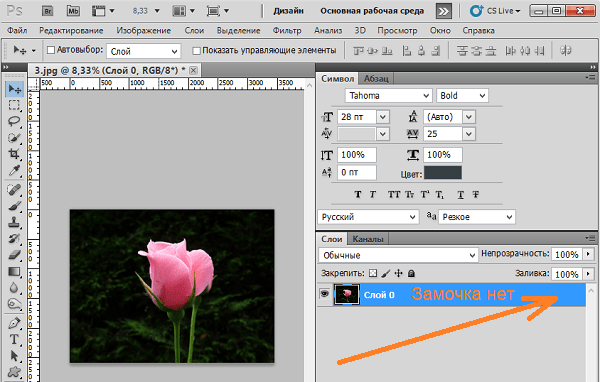 Этап 3 : Все детали на размытых краях опущены.
Этап 3 : Все детали на размытых краях опущены.
Если все выглядит хорошо, рассмотрите возможность постобработки. После внесения стольких важных корректировок все, что вам нужно, — это базовое редактирование, которое не ухудшит качество вашей фотографии. Мы рекомендуем проверить этот редактор цвета фотографий. В нем есть все, что вам нужно в бесплатной пробной версии, и много потрясающих идей для ваших фотографий в платной версии продукта.
Этап 5. Если что-то пойдет не так, используйте спасательный круг!
Если вы понимаете, что потратив столько времени и сил на создание ровных краев в Photoshop, результат не очень хороший, не расстраивайтесь раньше времени. На рынке есть несколько программ, которые проще в использовании и могут создавать плавные края того же качества.
Здесь мы представим функциональность Luminar. На самом деле Luminar может справиться со всеми задачами, которые мы описали выше — он даже поставляется с инструментом растушевки, который очень похож на растушевку Photoshop.
 Рекомендуется проводить выделение максимально аккуратно, чтобы не вырезать чего-нибудь лишнего или не допустить проникновения большого количества ненужных деталей. Подробно останавливаться на вырезке объектов не будем, так как это уже тема отдельной статьи.
Рекомендуется проводить выделение максимально аккуратно, чтобы не вырезать чего-нибудь лишнего или не допустить проникновения большого количества ненужных деталей. Подробно останавливаться на вырезке объектов не будем, так как это уже тема отдельной статьи. Его лучше настраивать непосредственно перед вырезкой изображения. В данном случае он практически бесполезен;
Его лучше настраивать непосредственно перед вырезкой изображения. В данном случае он практически бесполезен;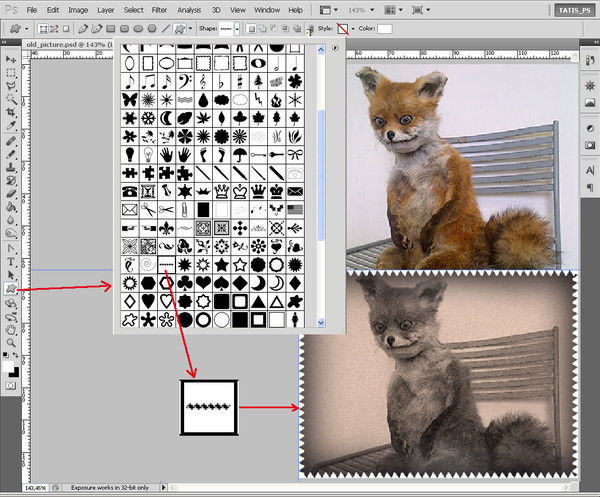
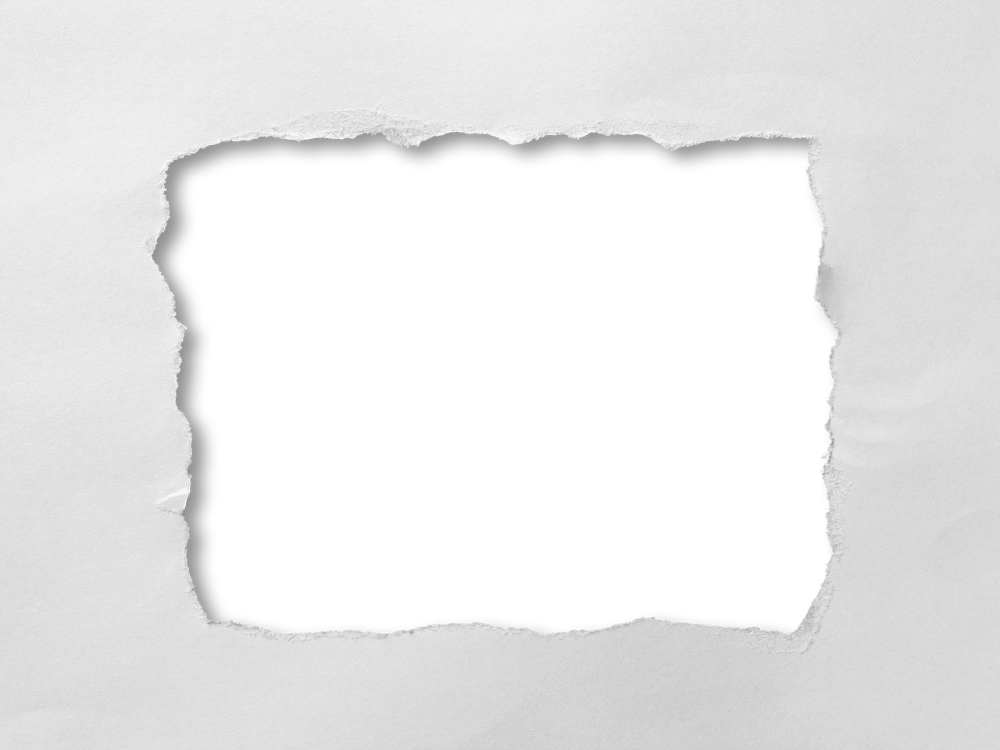 Если этих деталей слишком много, то лучше всего выполнить выделение и вырезку заново.
Если этих деталей слишком много, то лучше всего выполнить выделение и вырезку заново.

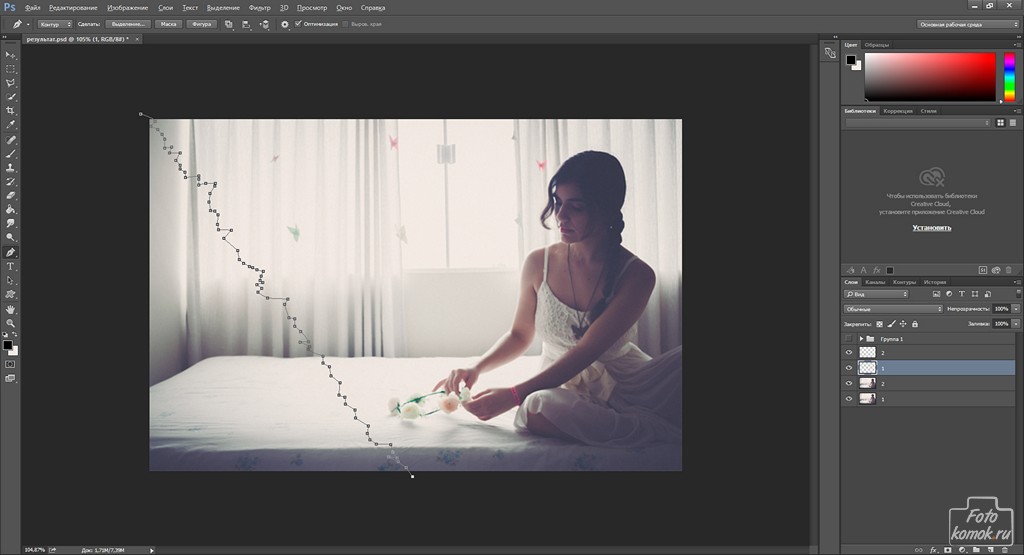 Какую форму шатра выбрать? Доступны два типа форм. Для прямоугольных и квадратных выделений лучше выбрать инструмент Rectangular Marquee. Для круглых изображений вариант Ellipse Marquee будет работать лучше.
Какую форму шатра выбрать? Доступны два типа форм. Для прямоугольных и квадратных выделений лучше выбрать инструмент Rectangular Marquee. Для круглых изображений вариант Ellipse Marquee будет работать лучше.